Как FiX DISM RestoreHealth Ошибка 0x800f0906.
Способ 1. Запустите команду DISM снова. Способ 2. Проверьте настройки даты и времени. Способ 3. Запустите средство устранения неполадок Центра обновления Windows. Способ 4. Заставьте Windows заново создать папку Магазина обновлений Windows. Другие методы, чтобы исправить ошибки DISM / RestoreHealth.
Способ 1. Запустите команду DISM снова.
На компьютере под управлением Windows 10 Home я обнаружил, что DISM завершается с ошибкой 0x800f0906, на 100% процесса восстановления работоспособности. Итак, я решил снова запустить команду «DISM / Online / Cleanup-Image / RestoreHealth» и, к счастью, проблема DISM «Исходные файлы не удалось загрузить» исчезла.
Поэтому, прежде чем вы перейдете к остальным методам, еще раз выполните команду «DISM / Online / Cleanup-Image / RestoreHealth», чтобы проверить, сохраняется ли ошибка DISM 0x800f0906.
Способ 2. Проверьте настройки даты и времени.
Убедитесь, что дата и время вашего компьютера (или телефона) указаны правильно. Для этого
1. Одновременно нажмите Windows + р ключи, чтобы открыть окно запуска команды.2. Тип панель управления и нажмите Войти.
2. Изменить вид: на Маленькие иконки.
3. открыто Дата и время.
4. Нажмите Изменить дату и время.
4а. Установите текущую дату / время / год и нажмите хорошо.5. нажмите Изменить часовой пояс кнопка.
5а. Установите текущий часовой пояс и нажмите хорошо.
6. Выбрать Интернет время вкладку и нажмите Изменить настройки кнопка.
6а. Проверить Синхронизировать с интернет-сервером времени флажок затем выберите сервер времени из списка (например, time.windows.com).6b. Когда закончите, нажмите Обновить сейчас.
6с. Когда время обновится, нажмите хорошо дважды, чтобы закрыть все открытые окна.7. Перезапуск и снова запустите команду «DISM / Online / Cleanup-Image / RestoreHealth».
Способ 3. Запустите средство устранения неполадок Центра обновления Windows.
1. Загрузите и сохраните на своем компьютере средство устранения неполадок обновления Windows 10/8.2. Запустить Устранение неполадок Центра обновления Windows и нажмите следующий.
3. выберите Попробуйте устранить неполадки в качестве администратора.
4. Нажмите следующий и выполните остальные шаги мастера, чтобы устранить проблемы с обновлением Windows.
5. Когда ремонт будет завершен, близко Мастер.
6. Перезапуск и снова запустите команду «DISM / Online / Cleanup-Image / RestoreHealth».
Способ 4. Заставьте Windows заново создать папку Магазина обновлений Windows.
Папка Windows Update Store (обычно называемая папкой «SoftwareDistribution») — это место, где Windows хранит загруженные обновления.
-Если папка SoftwareDistribution повреждена, это вызывает проблемы с Центром обновления Windows. Таким образом, одним из наиболее эффективных решений для решения проблем с Центром обновления Windows является воссоздание папки SoftwareDistribution. Для этого:
1. Одновременно нажмите Windows + р ключи, чтобы открыть окно запуска команды.2. В командной строке запуска введите: services.msc и нажмите Войти.
3. Щелкните правой кнопкой мыши на Центр обновления Windows обслуживание и выберите Стоп.
4. Откройте проводник Windows и перейдите к C: Windows папки.5. Выберите и удалять «SoftwareDistribution«папка. * (Нажмите Продолжать в окне «Доступ к папке запрещен»).
* Примечание. При следующем запуске Центра обновления Windows для хранения обновлений автоматически создается новая пустая папка SoftwareDistribution.
6. Перезапуск и снова запустите команду «DISM / Online / Cleanup-Image / RestoreHealth».
Другие методы, чтобы исправить ошибки DISM / RestoreHealth.
Если вы по-прежнему сталкиваетесь с проблемами при запуске DISM, после применения вышеупомянутых методов, продолжите и попробуйте инструкции из следующих статей:
Это оно! Дайте мне знать, если это руководство помогло вам, оставив свой комментарий о вашем опыте. Пожалуйста, любите и делитесь этим руководством, чтобы помочь другим.
Причины появления ошибки
Основные причины 0x80070057:
Проблема может возникнуть при установке Windows. В таком случае:
Давайте разбираться, как исправить код ошибки 0x80070057.
Необходимо нажать «Win + R» и ввести «msconfig».
Выбрать выборочный запуск и оставить только на «Загружать системные службы».
Перейти во вкладку «Службы», поставить галочку на «Не отображать службы Майкрософт», затем «Отключить все», сохранить и перезагрузиться.
Командная строка
Способ 1. Запустите командную строку через права администратора. Для этого в поиск введите cmd и нажмите на него правой кнопкой и выберите пункт от имени администратора.
Она проведет проверку диска. Если найдутся какие-то ошибки, она автоматически их исправит и восстановит все поврежденные секторы. После перезагрузки проверьте наличие ошибки. Если она осталась, то переходите к следующему способу.
Способ 2. Вызовите так же командную строку, а затем введите команду:
Данная команда проверит всю систему, нет ли каких-то ошибок в системе, и при возможности постарается их исправить. Вновь проверьте наличие ошибки.
Способ 3. Введите команду, которая указана на скриншоте. Она восстанавливает поврежденное хранилище. В некоторых ситуациях вам может понадобиться установочный диск. Тогда к команде добавьте путь к нему.
Способ 4. Введите все три команды, которые указаны на скриншоте.
Не забудьте после каждой из данных команд нажимать Enter. Они должны исправить проблему 0x80070057, которая связанна с Центром обновления.
Проверка на вирусы.
Проверьте утилитой Доктор Веб свой компьютер на вирусы. Скачать ее можно с данного официального сайта: https://free.drweb.ru/cureit/. Далее, там же вы найдете инструкцию по установке.
Проверьте вашу систему, если нашлись ошибки, то после исправлений перезагрузитесь.
Восстановление системы
Данный способ исправит проблему 0x80070057, если у вас есть точки восстановления. Попытайтесь вспомнить, когда у вас компьютер не выдавал ошибку 0x80070057 и выберите точку исходя из даты. Для этого зайдите в «Панель управления», а затем – «Восстановление».
Выберите необходимую точку восстановления.
И продолжайте следовать инструкции.
Изменение настройки языка.
Ошибка может возникнуть при работе языком. Для этого перейдите по пути «Панель управления» — «Язык и региональные стандарты». Можете сразу в поиск написать «Язык и региональные стандарты».
Во вкладке форматы открываем дополнительные параметры. В поле «Разделитель целой и дробной части» вставьте точку.
После внесенных изменений перезагрузите систему.
Следующие способы больше подходят, если код 0x80070057 появляется при установке системы но так же могут исправить проблему и в других случаях.
Отключение AHCI в БИОСе
Преимущества технологии AHCI не всегда хороши в обращении жесткого диска. Поэтому необходимо попробовать отключить его.
Причина возникновения ошибки 0x80070057 может быть связана и с жестким диском. Если команды не помогли исправить, то остается ниже следующий вариант.
Если у вас проблема 0x80070057 не во время установки Windows, то сделайте следующие действия. У тех у кого во время установки системы, эти шаги будут уже проделаны.
Необходимо создать загрузочный диск или флешку с вашей версией системы, как написано в данной статье и перейти к установке Windows.
Внесите необходимые изменения при установке, которые показаны на видео.
Затем переустановить вашу систему. Таким образом, ошибка центра обновления windows 0x80070057 должна исчезнуть.
Источник
Очистка папки SoftwareDistributionDownload
- Найти на устройстве папку C:WindowsSoftwareDistributionDownload. Вместо C:Windows может быть другое расположение, в зависимости от места установки ОС.
- Удалить все содержимое папки.<center></center>
После этого нужно перезапустить службу Центра обновления Windows:
- Нажать правой кнопкой мыши на Пуск, выбрать Управление компьютером.
- В левой части экрана найти Службы и приложения, найти во вложенном списке Службы и кликнуть по ним.
- Найти в списке службу с именем wuauserv и описанием Центр обновления Windows.
- Нажать правой кнопкой мыши по службе. В появившемся контекстном меню нажать Перезапустить.
- Перезагрузить устройство.
Также можно перейти в Свойства службы, где сначала нажать кнопку Остановить, а затем Запустить для перезапуска.
<center>
После перезагрузки компьютера нужно зайти в Центр обновлений и попытаться заново установить нужные пакеты или накопительные обновления.
Комментарии (5)
Здравствуйте, не могу запустить службу widwos audio. Пишет: Не удалось запустить службу windows audio на локальный компьютер Ошибка 0х80070005: Отказано в доступе
У меня все время появляется сообщение «Error 0x80070005», ничего не помогает. Я пытаюсь просто восстановить систему из точки восстановления.
Добрый день. Есть еще один способ – почистить репозиторий. Запуститесь в безопасном режиме, запустите КС от имени админа, введите команду net stop winmgmt. Папку Windows\System32\wbem\repository надо переименовать. Снова войдите в безопасном режиме, еще раз наберите net stop winmgmt — энтер, а затем winmgmt /resetRepository и энтер. Перезагрузитесь обычным образом.
Добрый день. У меня стоит версия 1803 и ошибка 0х80070005 появляется при попытке сделать обновления. Я попробовал указанными выше способами, не помогло.
Здравствуйте. Попробуйте в службах сделать остановить центр обновлений, переименуйте папку C:/Windows/Softwaredistribution в такую же с префиксом _old, снова запустите службу и перезапустите комп.
Что делать, если обновление зациклилось
Обновление на определённом этапе установки может наткнуться на ошибку, которая приведёт к прерыванию процесса. Компьютер перезагрузится, а не до конца установившиеся файлы откатятся. Если на устройстве не деактивировано автообновление системы, то процесс начнётся заново, но ошибка появится снова по той же причине, что и в первый раз. Компьютер прервёт процесс, перезагрузится, а после этого снова перейдёт к обновлению.
Обновление Windows 10 может зависать и длиться бесконечно
Ниже представлены два способа, которые помогут решить проблему: первый — для тех, у кого есть возможность войти в систему, второй — для тех, у кого компьютер перезагружается без входа в систему.
Удаление пустых учётных записей
Процесс обновления может становиться бесконечным, если в файлах системы числятся учётные записи, которые остались от предыдущих версий операционной системы или были удалены некорректно. От них можно избавиться, проделав следующие шаги:
В окне «Выполнить», которое запускается нажатием клавиш Win + R, пропишите команду regedit.
Выполните команду regedit
С помощью разделов «Редактора реестра» пройдите путь: «HKEY_LOCAL_MACHINE» — «SOFTWARE» — «Microsoft» — «Windows NT» — «CurrentVersion» — «ProfileList». В папке «ProfileList» найдите все неиспользуемые учётные записи и удалите их. Рекомендуется сначала экспортировать изменяемую папку из реестра, чтобы в случае неправильного удаления была возможность всё вернуть на свои места.
Удалите лишние учётные записи из папки «ProfileList»
После удаления перезагрузите компьютер, проверив тем самым установку обновлений. Если вышеописанные действия не помогли, то переходите к следующему способу.
Перезагрузите компьютер
Установка обновлений со стороннего носителя
Этот способ подойдёт тем, у кого нет доступа к системе, и тем, кому удаление пустых учётных записей не помогло. Вам понадобится другой рабочий компьютер с доступом в интернет и флешка как минимум на 4 ГБ.
Если вы обновлялись до Windows 10 с помощью флешки или диска, записанных вручную, то нижеописанные действия будут вам знакомы. Перед тем, как приступать к записи образа, нужно найти флешку, имеющую минимум 4 ГБ памяти и отформатированную в FAT. Вставьте её в порт компьютера, на котором есть доступ в интернет, перейдите к «Проводнику», кликните по ней правой кнопкой мыши и выберите функцию «Форматировать». В пункте «Файловая система» укажите «FAT32». Выполнить эти манипуляции нужно обязательно, даже если флешка пуста и форматировалась ранее, иначе это вызовет дополнительные проблемы при обновлении.
Отформатируйте флешку в FAT32
На том же компьютере откройте сайт Microsoft, найдите страницу, с которой можно загрузить Windows 10, и скачайте средство установки.
Скачайте средство установки Windows 10
Откройте скачанный файл и пройдите первые шаги с принятием лицензионного соглашения и остальными первоначальными настройками. Учтите, что на шаге с выбором разрядности и версии Windows 10 вы должны указать именно те параметры системы, которые используются на компьютере с зависшим обновлением.
Выберите версию Windows 10, которую хотите записать на флешку
Когда программа спросит, что вы хотите сделать, выберите вариант, позволяющий создать носитель для установки системы на другом устройстве, и завершите процедуру создания установочной флешки.
Укажите, что хотите создать флешку
Перенесите флешку на компьютер, который нужно обновить вручную. Он должен быть выключен в этот момент. Включите компьютер, выполните вход в BIOS (во время включения жмите F2 или Del) и переставьте накопители в меню Boot так, чтобы на первом месте в списке стояла ваша флешка. Если у вас не BIOS, а его новая версия — UEFI — первое место должно занимать имя флешки с приставкой UEFI.
Установите флешку на первое место в списке накопителей
Сохраните изменённые настройки и выйдите из BIOS. Устройство продолжит включение, после чего начнётся установка системы. Пройдите первые шаги, а когда программа попросит выбрать действие, укажите, что хотите обновить этот компьютер. Дождитесь, пока обновления будут установлены, ваши файлы процедура не затронет.
Укажите, что хотите обновить Windows
Отключение приложений безопасности
При обновлении Windows 10 ошибка возникает из-за системы безопасности. Для проверки ее нужно отключить (компьютер может стать уязвимым для вирусов и угроз, особенно если на нем не установлен сторонний антивирус):
- Перейти в «Пуск», потом в «Параметры» и открыть «Обновление и безопасность».
- Дальше кликнуть на «Безопасность Windows» и «Защита от вирусов и угроз».
- Открыть «Управление параметрами» (может называться «Параметры защиты…», все зависит от версии сборки ОС).
- Напротив строки «Защита в режиме реально времени» перевести тумблер в позицию «Выкл.».
Защитник виндовс
Обратите внимание! После отключения службы запланированные сканирования будут выполняться, но скачанные или установленные файлы не подвергнутся контролю
Решение 4. Используйте сторонний инструмент для создания разделов, чтобы изменить размер раздела
Если каким-то образом из-за избытка данных вашему системному разделу не хватает места, вы можете использовать сторонний инструмент для его расширения. Помните, что для установки обновлений всегда требуется не менее 500 МБ свободного места.
Если у вас их меньше, вы можете попробовать удалить некоторые файлы, использовать встроенный системный инструмент для очистки ненужных или расширить раздел с помощью стороннего инструмента для создания разделов.
Если вы ищете хорошее программное обеспечение для создания разделов, мы настоятельно рекомендуем использовать MiniTool Partition Wizard. Этот инструмент невероятно прост в использовании, и он позволит вам изменять ваши разделы так, как вам нравится.
Способ 2: сброс агента обновления Windows вручную
Скорее всего, вы столкнулись с ошибкой Центра обновления Windows 0x800f0984 из-за поврежденного кеша Центра обновления Windows. Известно, что в кэше хранятся файлы, связанные с Центром обновления Windows, которые помогают устанавливать накопительные исправления. Когда какая-либо из этих папок повреждена, DLL, связанная с Центром обновления Windows, автоматически отменяет регистрацию, что приводит к ошибке 0x800f0984. Вот как это можно исправить:
Шаг 1: Нажмите горячие клавиши Win + R, чтобы открыть окно команды «Выполнить».
Шаг 2. В поле поиска введите cmd и одновременно нажмите клавиши Ctrl + Shift + Enter на клавиатуре, чтобы открыть окно командной строки с повышенными привилегиями.
Шаг 3: В командной строке (администратор) введите приведенные ниже команды одну за другой и нажимайте Enter после каждой команды:
net stop bits net stop wuauserv Del “%ALLUSERSPROFILE%Application DataMicrosoftNetworkDownloaderqmgr*.dat” cd /d %windir%system32 regsvr32.exe atl.dll regsvr32.exe urlmon.dll regsvr32.exe mshtml.dll regsvr32.exe shdocvw.dll regsvr32.exe browseui.dll regsvr32.exe jscript.dll regsvr32.exe vbscript.dll regsvr32.exe scrrun.dll regsvr32.exe msxml.dll regsvr32.exe msxml3.dll regsvr32.exe msxml6.dll regsvr32.exe actxprxy.dll regsvr32.exe softpub.dll regsvr32.exe wintrust.dll regsvr32.exe dssenh.dll regsvr32.exe rsaenh.dll regsvr32.exe gpkcsp.dll regsvr32.exe sccbase.dll regsvr32.exe slbcsp.dll regsvr32.exe cryptdlg.dll regsvr32.exe oleaut32.dll regsvr32.exe ole32.dll regsvr32.exe shell32.dll regsvr32.exe initpki.dll regsvr32.exe wuapi.dll regsvr32.exe wuaueng.dll regsvr32.exe wuaueng1.dll regsvr32.exe wucltui.dll regsvr32.exe wups.dll regsvr32.exe wups2.dll regsvr32.exe wuweb.dll regsvr32.exe qmgr.dll regsvr32.exe qmgrprxy.dll regsvr32.exe wucltux.dll regsvr32.exe muweb.dll regsvr32.exe wuwebv.dll netshwinsock reset net start bits net start wuauserv
Шаг 4: После выполнения команд выйдите из командной строки и перезагрузите компьютер.
Теперь вы можете попробовать установить ожидающее обновление, и оно должно пройти без ошибок.
*Примечание. Кроме того, вы можете загрузить средство сброса агента обновления Windows, как показано ниже:
Сбросить агент обновления Windows
После того, как вы загрузили Zip-папку, нажмите, чтобы запустить установочный файл, и диагностика начнет работать в командной строке, чтобы выявить любые проблемы с реестром, Winsock и т. д. Как только проблемы будут обнаружены, они будут устранены автоматически.
Попробуйте установить обновление сейчас, и вы больше не должны сталкиваться с ошибкой.
Как устранить ошибку 0x803c0103 в средстве устранения неполадок Центра обновления Windows?
GNS3のインストール(Windows10)
Please enable JavaScript
GNS3のインストール(Windows10)
Обновление за июль 2023 года:
Теперь вы можете предотвратить проблемы с ПК с помощью этого инструмента, например, защитить вас от потери файлов и вредоносных программ. Кроме того, это отличный способ оптимизировать ваш компьютер для достижения максимальной производительности. Программа с легкостью исправляет типичные ошибки, которые могут возникнуть в системах Windows — нет необходимости часами искать и устранять неполадки, если у вас под рукой есть идеальное решение:
- Шаг 1: (Windows 10, 8, 7, XP, Vista — Microsoft Gold Certified).
- Шаг 2: Нажмите «Начать сканирование”, Чтобы найти проблемы реестра Windows, которые могут вызывать проблемы с ПК.
- Шаг 3: Нажмите «Починить все», Чтобы исправить все проблемы.
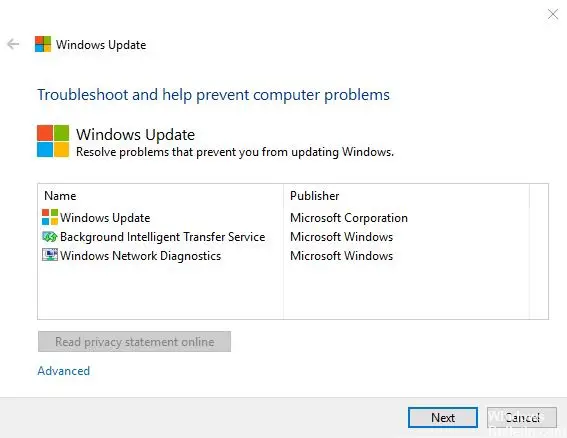
Воспользуйтесь загружаемым инструментом устранения неполадок
Он не требует установки и может быть запущен сразу после загрузки. Он должен проверить наличие ошибок, связанных с обновлением, и исправить их соответствующим образом.
- Загрузите средство устранения неполадок Центра обновления Windows.
- Щелкните инструмент правой кнопкой мыши и запустите его от имени администратора.
- Следуйте инструкциям и перезагрузите компьютер после запуска средства устранения неполадок.
Выполните сканирование SFC и DISM
Центр обновления Windows для Windows 10 нередко приводит к сбою ПК слева и справа. Пользователи, которые сталкиваются с ошибкой обновления, а затем пытаются запустить средство устранения неполадок, столкнулись с этим.
Когда происходит что-то подобное, вы должны проверить, не повреждена ли система
Неважно, причина в последнем неоптимизированном обновлении или в чем-то другом
- В строке поиска Windows введите cmd. Щелкните правой кнопкой мыши командную строку и запустите ее от имени администратора.
- В командной строке введите sfc / scannow и нажмите Enter.
- Затем введите следующую команду и каждый раз нажимайте Enter:DISM / онлайн / cleanupimage / ScanHealthDISM / онлайн / cleanupimage / RestoreHealth
- Когда процесс будет завершен, перезагрузите компьютер.
Используйте «Сбросить этот компьютер»
- Нажмите клавишу Windows + I, чтобы открыть приложение «Настройки».
- Откройте раздел «Обновление и безопасность».
- Выберите Восстановить на левой панели.
- В разделе «Сбросить этот компьютер» нажмите «Пуск».
- Сохраните файлы и начните процесс восстановления.
Часто задаваемые вопросы
Как исправить код ошибки 0x803c0103?
- Запустите SFC и DISM.
- Сбросьте службы обновления.
- Воспользуйтесь загружаемым инструментом устранения неполадок.
- Перезагрузите этот компьютер.
Как исправить возникшую ошибку обновления Windows?
Если вы получили сообщение об ошибке, перезагрузите компьютер и попробуйте снова запустить обновления. Если вы давно не запускали Центр обновления Windows, возможно, вам придется повторить процесс несколько раз, прежде чем будут установлены все обновления. Однако не перезагружайте компьютер просто так.
Как исправить ошибку обновления Windows 10?
- Убедитесь, что на вашем устройстве достаточно памяти.
- Запустите обновление Windows несколько раз.
- Проверьте наличие сторонних драйверов и загрузите обновления.
- Отключите любое дополнительное оборудование.
- Проверьте диспетчер устройств на наличие ошибок,
- Удалите все сторонние программы безопасности.
- Исправьте ошибки жесткого диска.
- Выполните чистую перезагрузку Windows.
Почему Центр обновления Windows выдает ошибку?
Если вы получаете код ошибки при загрузке и установке обновлений Windows, средство устранения неполадок обновления может помочь вам решить проблему. Перейдите в Пуск -> Настройки -> Обновление и безопасность -> Центр обновления Windows -> Проверить наличие обновлений, а затем установите все доступные обновления.
Сообщение Просмотров: 872
Другие возможные причины ошибок при обновлении
К сожалению, не все возможные ошибки обновления Windows можно решить вышеописанным способом (хотя и многие)
Если способ вам не помог, то обратите внимание на следующие возможные варианты:
- Попробуйте установить DNS 8.8.8.8 и 8.8.4.4 в параметры Интернет-соединения
- Проверьте, запущены ли все необходимые службы (их список приводился ранее)
- Если у вас не работает обновление с Windows 8 до Windows 8.1 через магазин (Установка Windows 8.1 не может быть завершена), попробуйте сначала установить все доступные обновления через Центр обновлений.
- Выполните поиск в Интернете по сообщаемому коду ошибки, чтобы узнать, в чем именно проблема.
На самом деле, разных причин, по которым не ищутся, не загружаются и не устанавливаются обновления, может быть множество, но, по моему опыту, представленная информация сможет помочь в большинстве случаев.
Главная » Инструкции windows » Обнаружена потенциальная ошибка базы данных Центра обновления Windows
Когда возникают различные проблемы с загрузкой или установкой обновления Windows, на компьютере с Windows 10, вы запускаете первым делом встроенный инструмент «Устранение неполадок» или пытаетесь обновить через «Центр обновление Windows». Но вместо устранение проблемы, средство устранения неполадок выдает сообщение об ошибке «Обнаружена потенциальная ошибка базы данных Центра обновления Windows» или «Компоненты Центра обновления Windows необходимо восстановить«. Потенциальное сообщение об ошибке базы данных Центра обновления Windows, часто появляется при запуске или установке обновлений на ПК с Windows из-за некоторых поврежденных сторонних приложений, поврежденных файлов или некоторых других поврежденных файлов.
Вопрос-ответ:
Какие бывают типы ошибок при обновлении Windows 10?
Ошибки могут быть разного типа, например, критические, связанные с файлами системы, ошибки в процессе установки и многие другие. Все они могут вызывать неожиданные сбои в работе системы.
Почему возникают ошибки при обновлении Windows 10?
Ошибки могут возникать по множеству причин, например, из-за неполадок в жестком диске, неработающей оперативной памяти и других элементах компьютера, а также из-за проблем самих файлов системы Windows.
Как можно устранить ошибки обновления Windows 10?
Существует несколько способов устранения ошибок. Во-первых, необходимо проверить жесткий диск и оперативную память на наличие ошибок. Во-вторых, нужно провести полное обновление драйверов компьютера. И в-третьих, можно попробовать использовать специальные программы для исправления ошибок.
Каким образом можно произвести чистую установку Windows 10?
Чистую установку Windows 10 можно сделать, скачав ISO-образ операционной системы с официального сайта Microsoft, записав его на DVD-диск или USB-накопитель и перезапустив компьютер. Затем нужно выбрать опцию установки и следовать инструкциям на экране.
Каким образом можно отменить установку обновлений?
Если обновления Windows уже установлены и привели к проблемам, их можно отменить нажатием на кнопку «Назад» в меню обновлений. Если обновления еще не установлены, их можно отключить в настройках обновлений Windows.
Какие бывают способы восстановления Windows 10 до предыдущего состояния?
Существует несколько способов: можно воспользоваться встроенной опцией восстановления, использовать восстановительный диск или создать точку восстановления. При выборе любого способа необходимо сохранять все важные данные и программы, так как они будут удалены.
Как можно узнать, какая версия Windows 10 установлена на компьютере?
Нужно открыть меню «Пуск», выбрать «Настройки», затем «Система» и «О системе». В этом окне будет указана версия Windows 10, а также другие параметры системы и устройства.
Как можно предотвратить появление ошибок при обновлении операционной системы в будущем?
Необходимо регулярно проводить обслуживание компьютера, обновлять драйвера и программы, не редактировать системные файлы вручную. Также не стоит настраивать систему таким образом, чтобы она сама автоматически обновлялась, без ведома и разрешения пользователя.
Проверьте целостность системных файлов.
Как упоминалось выше, поврежденные или отсутствующие системные элементы тесно связаны с причинами возникновения таких ошибок. Поэтому было бы неплохо перепроверить файловую систему и убедиться, что ничего не выходит за пределы назначенного места. Мы собираемся использовать утилиты SFC (System File Checker) и DISM (Deployment Image Servicing and Management), чтобы проверить это. И то, и другое поможет нам обнаружить и восстановить отсутствующие компоненты, если таковые будут найдены после процедуры сканирования. Обязательно используйте оба сканирования, так как они могут по-разному влиять на устранение ошибки. Вот как:
SFC
- Открытые Командная строка , введя в поле поиска рядом с Меню Пуск кнопку.
- Щелкните правой кнопкой мыши по Командная строка , а затем выбрать Запуск от имени администратора.
- После открытия консоли введите команду и нажмите Enter.
- Когда процесс восстановления будет завершен, перезагрузите компьютер.
DISM
- Открытые Командная строка как мы это делали на предыдущем шаге.
- Скопируйте и вставьте эту команду .
- Нажмите Enter и подождите, пока Windows закончит сканирование и исправление.
- После этого перезагрузите компьютер и снова установите обновление.
Результаты сканирования дадут знать, было ли что-то восстановлено в конечном итоге. Если да, установите новые обновления и проверьте, появляется ли та же ошибка.


























