Как исправить ошибку 0xc190011f
Постараемся перечислять методы устранения ошибки в том порядке, в котором были приведены причины её возникновения.
Использование средства устранения неполадок
Этот способ стоит на первом месте хотя бы потому, что он является самым «щадящим» в плане сохранения целостности системных настроек. Встроенная утилита попытается просканировать компьютер на предмет обнаружения проблем в работе службы Windows Update и предложит вам варианты исправления проблемы.
Пошаговый алгоритм:
Если средство устранения неполадок отрапортовало о том, что проблемы в работе службы Windows Update не выявлены или после повторного запуска обновления ошибка снова проявилась, приступаем к следующему способу.
Сброс компонентов Центра обновления
Ошибка 0xc190011f, сопровождающая обновление Windows 10, может возникнуть из-за проблем в работе одной или нескольких компонентов Центра обновления. И если средство устранения неполадок с их обнаружением не справилось, стоит попробовать выполнить принудительный сброс этих модулей с последующим повторным их запуском. Выполняется эта процедура в консоли командной строки:
- запуск командной строки можно осуществить несколькими способами. Самый распространённый – кликнуть ПКМ по кнопке Пуск» и в появившемся контекстном меню выбрать опцию «Командная строка (администратор)»;
- альтернативный вариант – нажать комбинацию Ctrl+Shift+Esc для запуска «Диспетчера задач», кликнуть в открывшемся окне на кнопку «Файл» и выбрать пункт «Новая задача (выполнить)», а в появившемся окне набрать «cmd» и активировать флажок на параметре «Создать задачу с правами администратора», подтвердив свои действия нажатием ОК;
- в консоли командной строки поочередно выполняем следующий набор команд (каждая завершается нажатием Enter):
Первые четыре команды приостанавливают работу компонент, входящих в средство Windows Update, строки 5 и 6 ответственны за переименование указанных каталогов, и завершающие 4 команды запускают отключенные службы снова. При этом оба переименованных каталога будут созданы службой «Центр обновления Windows» заново, но уже пустыми.
Когда все команды отработают, перезагружаем компьютер и пробуем снова запустить обновления.
Суть метода заключается именно в очистке указанных папок от мусора, накопившегося здесь во время предыдущих обновлений. Но сделать это можно и по-другому:
После перезагрузки служба wuauserv запустится автоматически, останется только запустить обновления, чтобы проверить, избавились ли мы от ошибки с кодом 0xc190011f.
Использование SFC и DISM
Если работа «Центра обновления Windows» завершилась аварийно, велика вероятность, что причина кроется в повреждении важных системных файлов, входящих в состав службы. В Windows имеется достаточно мощное и эффективное средство восстановления целостности системных файлов – это встроенные утилиты SFC и DISM. Рассмотрим, как их использовать для решения возникшей проблемы:
Утилита SFC проверяет целостность системных файлов, и если какой-либо из них оказывается повреждённым или отсутствующим, восстанавливает его из локального (расположенного на компьютере) репозитария.
Утилита DISM в принципе делает то же самое, но восстанавливает повреждённые файлы с удалённых серверов Microsoft. То есть если отработка SFC оказалась безрезультатной, а DISM – удачной, это означает, что системный файл оказался испорченным и в рабочей, и в запасной папке. Вероятность второго сценария мала, так что, скорее всего, запуск DISM не понадобится, если дело именно в повреждённых системных файлах.
Изменения региона и языка
Ошибка с кодом 0xc190011f, появившаяся во время обновления Windows, может быть спровоцирована некорректно заданным регионом или неверно выставленным основным языком операционной системы.
Для изменения этих параметров выполняем такую последовательность действий:
Удаление VPN/прокси программ
Из-за ограничений, действующих в рунете и некоторых других странах, или из-за желания анонимного сёрфинга многие юзеры используют сервисы VPN или прокси-серверы, которые в определённых ситуациях действительно выручают, но иногда становятся источником проблем. В том числе при запуске обновлений Windows 10. Поэтому имеет смысл хотя бы на время этой процедуры не использовать VPN или аналогичные программы и сервисы – есть шанс, что именно работа под чужими прокси блокирует функционирование Windows Update.
Ещё лучше – удалить такое ПО и проверить, будет ли после этого решена проблема с ошибкой 0xc190011f.
Исправление ошибки Центра обновления Windows 0xc190011f (решено)
РЕКОМЕНДУЕМЫЕ: Нажмите тут, чтоб поправить ошибки Windows и улучшить производительность системы.
Вы сможете узреть эту ошибку 0xc190011f, когда службы Windows Update Services обновляют Windows 10 / 8. Немногие юзеры также сказали о данной для нас ошибке при попытке активировать брандмауэр Windows.
Вероятное решение данной для нас ошибки 0xc190011f является решение Неувязка с Windows Update Services, Чтоб сделать это без помощи других, для вас необходимо незначительно выяснить о структуре реестра Windows.
Как поправить ошибку Windows Update 0xc190011f:
Использование Windows Update Устранение неполадок
Запустите средство устранения проблем для Центра обновления Windows. Перед устранением проблем удостоверьтесь, что вы подключены к Интернету.
Чтобы получить доступ к Windows Устранение проблем в Windows 10 и Windows 8.1, выполните последующие действия:
Обновление:
Теперь мы советуем употреблять этот инструмент для вашей ошибки. Не считая того, этот инструмент исправляет всераспространенные компьютерные ошибки, защищает вас от утраты файлов, вредных программ, сбоев оборудования и улучшает ваш комп для наибольшей производительности. Вы сможете быстро поправить задачи с вашим ПК и предотвратить возникновение остальных программ с сиим программным обеспечением:
WS создаются Windows в процессе обновления. Ежели обновление завершится безуспешно, лучше всего удалить папку и перезапустить процесс обновления.
Переименуйте файл распространения программного обеспечения
Удалите либо переименуйте папку SoftwareDistribution. Ежели процесс обновления Windows не работает подабающим образом либо вы нашли, что размер данной нам папки вправду возрос, вы сможете разглядеть возможность удаления папки распространения из программного обеспечения.
Для решения более суровых заморочек и экономии времени наилучший метод решить эти критические задачи – вернуть исправный раздел. Поначалу остановите службы Windows Update.
Откройте командную строчку от имени админа (см. Выше в процессе сканирования SFC), а потом введите последующую команду в окне заместо команды сканирования SFC.
DISM. exe / Online / Чистка – Изображение / Восстановление работоспособности
Через некое время ваша машинка восстановится до неплохого самочувствия. Сейчас вы сможете запускать обновления Windows как обычно.
Ручной сброс компонентов обновления Windows
Если вы зашли так далековато безрезультатно, вы можете решить делему, вручную сбросив составляющие обновления Windows. Ежели неувязка вызвана ошибкой либо неувязкой кэша, эта процедура обязана дозволить для вас установить обновление, которое не удалось с ошибкой 0xc190011f.
Несколько заинтересованных юзеров также подтвердили, что они могут установить неверное обновление без каких-то заморочек опосля выполнения последующих шагов. Вот короткое управление по ручному сбросу компонентов WU из командной строчки высочайшего уровня:
Нажмите Windows + R, чтоб открыть диалоговое окно «Выполнить». Потом введите cmd в текстовое поле и нажмите Ctrl + Shift + Enter, чтоб открыть высочайшее приглашение. В верхней строке введите последующие команды для сброса всех компонентов Центра обновления Windows:
net stop wuauserv net stop cryptSvc незапятнанные стоповые бит net stop msiserver ren C: Windows SoftwareDistribution SoftwareDistribution. old ren C: Windows System32 catroot2 catroot2.old net start wuauserv net start cryptSvc незапятнанные стартовые биты net start msiserver
После того, как все команды были удачно обработаны, закройте приглашение и перезагрузите комп, чтоб узреть, решена ли неувязка опосля завершения последующей последовательности загрузки.
РЕКОМЕНДУЕМЫЕ: Нажмите тут, чтоб устранить ошибки Windows и улучшить производительность системы
CCNA, веб-разработчик, ПК для устранения неполадок
Я компьютерный энтузиаст и практикующий ИТ-специалист. У меня за плечами долголетний опыт работы в области компьютерного программирования, устранения неисправностей и ремонта оборудования. Я специализируюсь на веб-разработке и дизайне баз данных. У меня также есть сертификат CCNA для проектирования сетей и устранения неполадок.
Способ 3: Сброс компонентов «Центра обновления Windows»
Иногда проблемы с установкой обновлений в Windows 11 вызваны в сбое работы самого «Центра обновления Windows». Например, некоторые файлы были загружены не полностью из-за прерывания сети или неожиданного завершения работы ОС, что привело к их повреждению и невозможности повторного скачивания. В таких случаях помогает полный сброс компонентов с очисткой текущих файлов обновлений, чтобы они загрузились заново без ошибок.
- Откройте «Пуск», отыщите «Командную строку» и запустите ее от имени администратора.

Для начала остановите службу самого «Центра обновления Windows», введя команду net stop wuauserv.
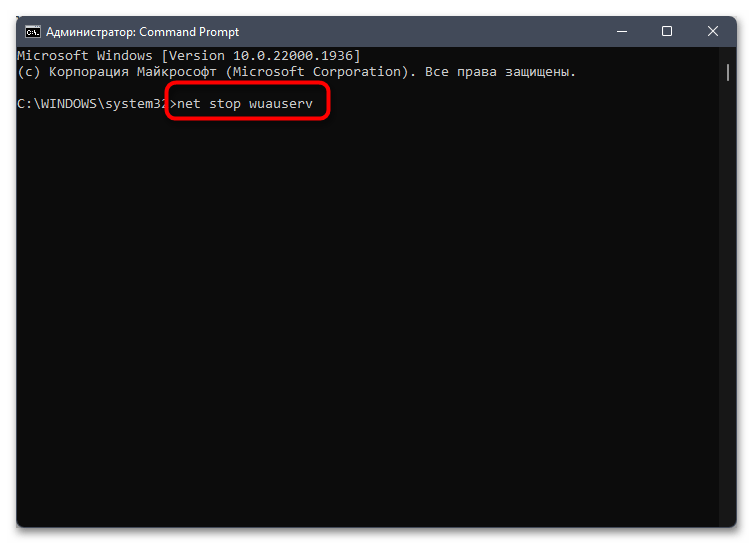
Далее проверните то же самое со службой криптографии через команду net stop cryptSvc.
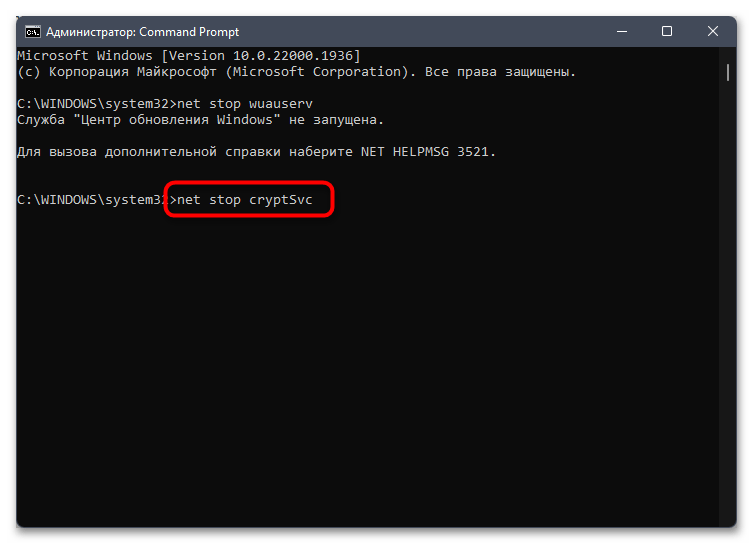
Еще одна служба отключается через net stop bits.
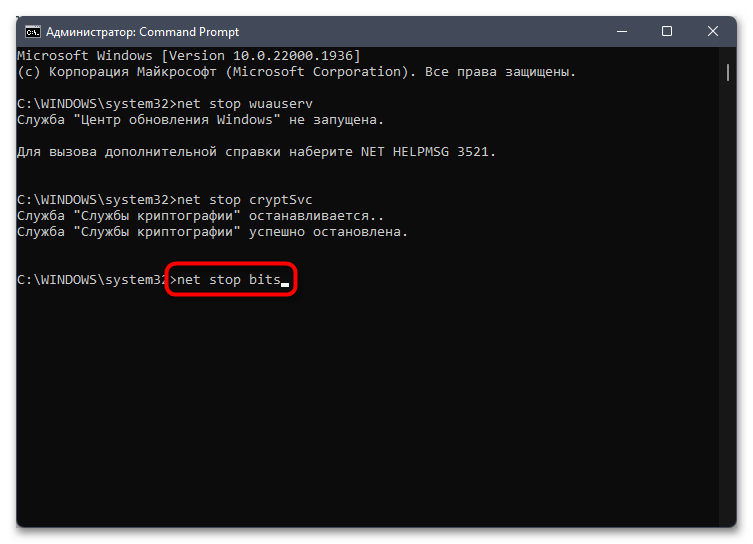
В завершение отключения связанных служб введите net stop msiserver, активируйте данную команду и переходите к следующему шагу.
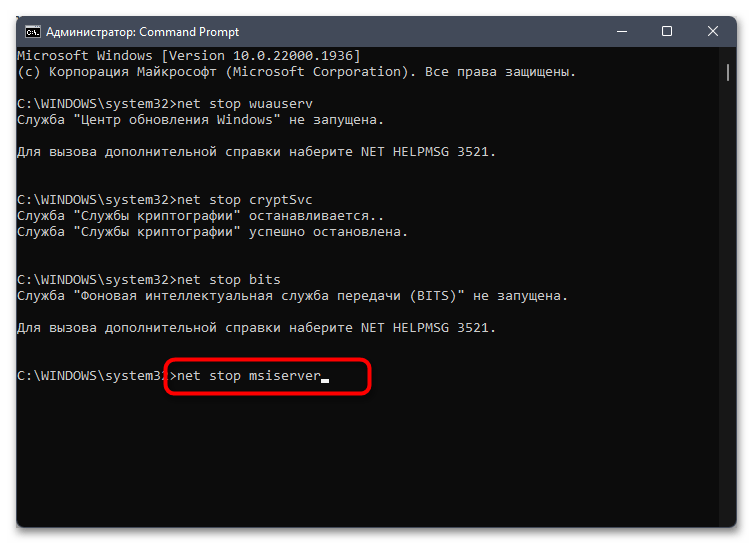
Понадобится переименовать каталог с загрузками обновлений, чтобы при следующем запуске сканирования он создался заново. Для этого используется команда ren C:WindowsSoftwareDistribution SoftwareDistribution.old.
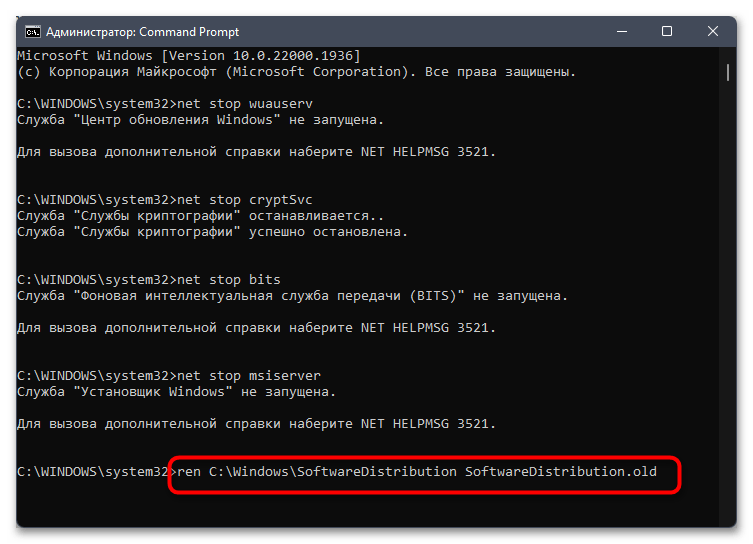
Еще одна папка переименовывается аналогичным образом через ren C:WindowsSystem32catroot2 catroot2.old.
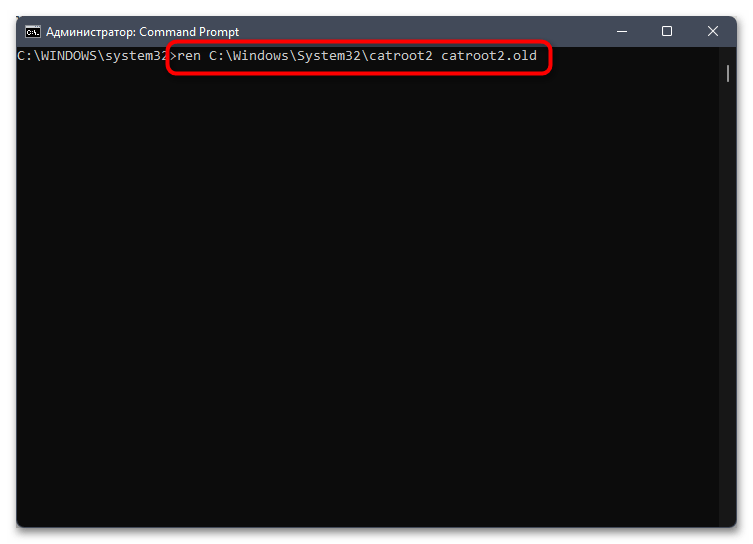
На этом сброс завершен, поэтому можно включить ранее отключенные службы, начав с net start wuauserv.
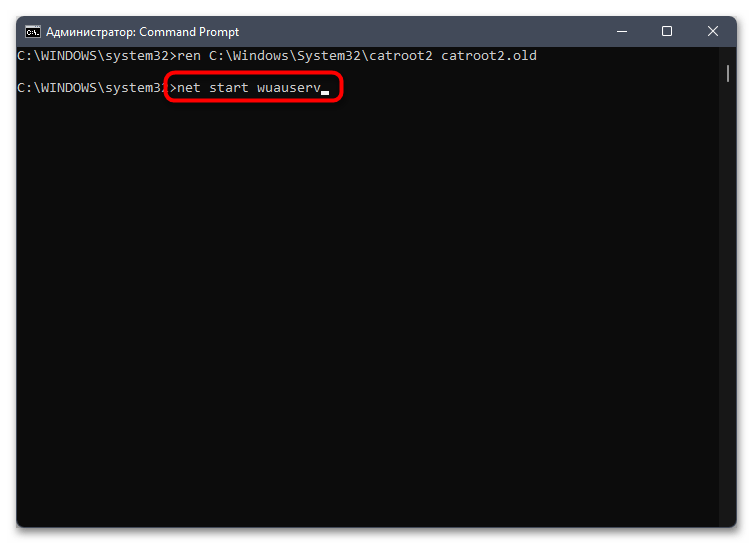
Следом введите команду net start cryptSvc.
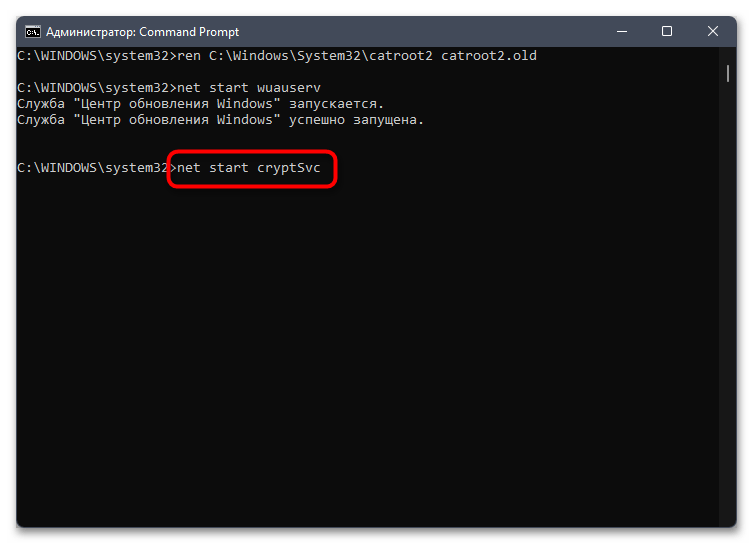
После появления уведомления об успешном запуске предыдущей службы используйте net start bits.
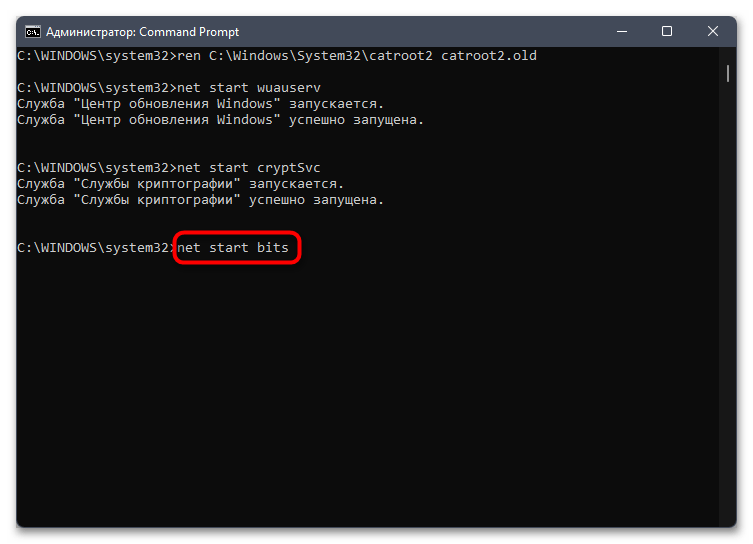
Наконец запустите последнюю службу — net start msiserver. На этом этапе можно закрыть консоль и повторить попытку установки системных апдейтов.
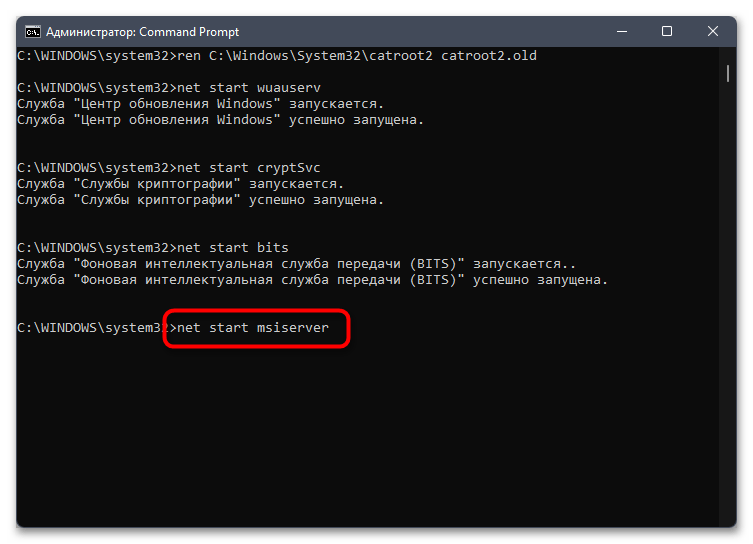
Сброс параметров «Центра обновления Windows»
Эта задача решается с использованием командной строки Windows, которую нужно запустить от имени администратора:
Запустите «Диспетчер задач» нажатием комбинации клавиш «Ctrl + Shift + Esc», затем откройте в нем меню «Файл» и выберите пункт «Запустить новую задачу»:
Откроется дополнительное окно. Введите в него без кавычек команду «cmd», установите флажок на опции «Создать задачу с правами администратора» и нажмите «ОК»:
- Запустится командная строка (консоль) Windows. Сюда нужно будет поочередно вписать 10 команд. Просто копируйте их и вставляйте в окно консоли, нажимая клавишу Enter после очередной вставки:
- net stop wuauserv
- net stop cryptSvc
- net stop bits
- net stop msiserver
- ren C:\Windows\SoftwareDistribution SoftwareDistribution.old
- ren C:\Windows\System32\catroot2 catroot2.old
- net start wuauserv
- net start cryptSvc
- net start bits
- net start msiserver
Данные команды не нарушат работу системы. Первые четыре — останавливают работу указанных после «net stop» служб. 5 и 6 команды — просто переименовывают папки «SoftwareDistribution» и «catroot2», но Windows создаст их заново (при необходимости можно будет перенести содержимое этих папок во вновь созданные). И последние четыре команды запускают ранее остановленные службы.
По завершению работы с командной строкой перезагрузите компьютер и попробуйте вновь выполнить обновление до Windows 11.
Метод 6: Выполнение ремонта / чистой установки
Если вы зашли так далеко, не имея жизнеспособной стратегии ремонта, есть одна последняя стратегия ремонта, которая обязательно решит проблему, независимо от причины. Несколько затронутых пользователей сообщили, что им удалось устранить ошибку 0xc190011f, выполнив ремонтную установку.
Эта процедура сбрасывает все компоненты Windows, позволяя сохранить все ваши личные данные, включая фотографии, видео, изображения, приложения или игры. Вы можете следить за этой статьей (здесь) для получения пошаговых инструкций по выполнению ремонтной установки.
менее эффективным будет выполнение чистой установки. Но имейте в виду, что это приведет к потере любых личных данных. Если вы решили пойти по этому маршруту, следуйте этому руководству (здесь).
Как исправить ошибку 0xc190011f в Windows 11/10
Виновником данной ошибки может быть повреждение компонентов центра обновления или системных файлов, неверный язык региона, VPN. Разберем способы, как устранить данную проблему с кодом 0xc190011f.
1. Устранение неполадок WU
- Перейдите «Параметры» > «Обновление и безопасность» > «Устранение неполадок«
- Справа «Дополнительные средства устранения неполадок«
- Выберите «Центр обновления Windows«
2. Изменение языка региона
Некоторые пользователи на форуме Microsoft сообщали, что система автоматически неправильно выставляла регион, что и приводило к ошибке 0xc190011f.
- Параметры > Время и Язык > Регион
- Справа убедитесь, что стоит рекомендуемый формат региона
3. Сканирование SFC и DISM
Запустим два инструмента, которые автоматически проверят системные файлы на целостность. Для этого, запустите командную строку от имени администратора и введите ниже команды по порядку:
sfc /scannow DISM /Online /Cleanup-Image /CheckHealth DISM /Online /Cleanup-Image /ScanHealth DISM /Online /Cleanup-Image /RestoreHealth
4. Сброс компонентов WU вручную
Данным способом мы остановим службы, чтобы была возможность изменить папку по умолчанию с файлами обновления. Для этого, запустите командную строку от имени администратора и введите ниже команды по очереди, нажимая Enter:
net stop wuauserv net stop cryptSvc net stop bits net stop msiserver ren C:WindowsSoftwareDistribution SoftwareDistribution.mvp ren C:WindowsSystem32catroot2 catroot2.mvp net start wuauserv net start cryptSvc net start bits net start msiserver
5. Удаление VPN или прокси
Если вы используете прокси или VPN, то код ошибки 0xc190011f может возникать из-за того, что сервера Microsoft не обрабатывают правильно запрос. Удалите данные программы на время и попробуйте обновить Windows, чтобы исключить их из виновников.
6. Установить патч обновления вручную
Если код ошибки 0xc190011f в каком-либо патче KB, то перейдите в официальный каталог Microsoft обновлений и скачайте патч KB вручную, написав его в поиске.
Как установить любые обновления Windows вручную
7. Обновиться в состоянии чистой загрузки
Выполните чистую загрузку Windows 11/10 в которой система загрузится только со службами Microsoft, исключив виновников ошибки 0xc190011f сторонние службы.
Выполнение чистой загрузки в Windows 11/10
8. Обновиться при помощи Media Creation Tool
Чтобы исправить ошибку 0xc190011f и обновить Windows 11 или 10 можно воспользоваться Media Creation Tool.
Смотрите еще:
- Как исправить Ошибку 0xc1900101 0x20004 при установке Windows 10
- Ошибка 0xC1900101 при обновлении или установке Windows 10
- Ошибка 0xc1900223, 0xc1900404 обновление функций — версия 2004
- Исправить ошибки в Центре Обновления Windows 10
- Исправить ошибку 0x800f0805 при обновлении Windows 10
Способ 4: Установка актуальных региональных настроек
Использование региональных настроек, отличающихся от вашего текущего местоположения в Windows, может привести к сбоям во время скачивания файлов с официальных серверов Microsoft, поскольку именно ваш текущий регион учитывается при поиске оптимального источника. Мы бы рекомендовали проверить региональные настройки и изменить их на правильные, если это понадобится.
- Откройте «Пуск» и перейдите в «Параметры».
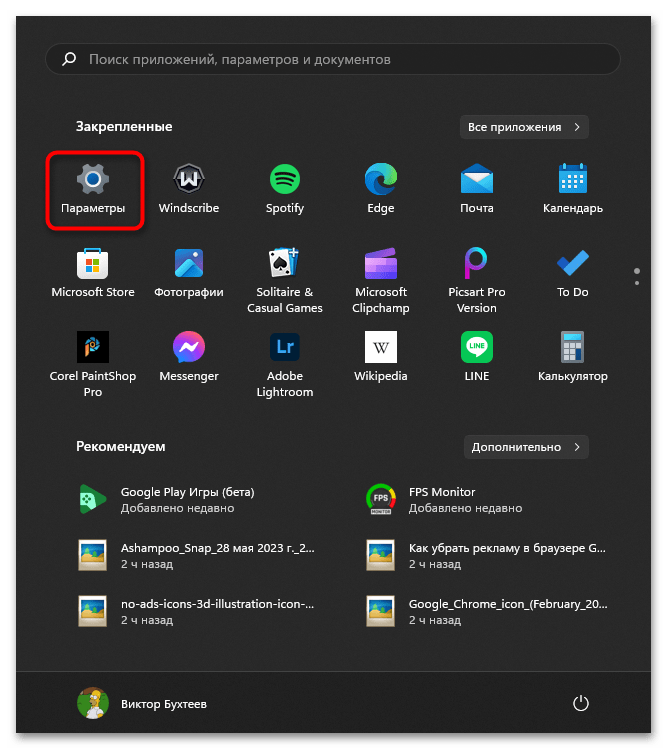
На панели слева выберите раздел «Время и язык», затем откройте категорию «Язык и регион».
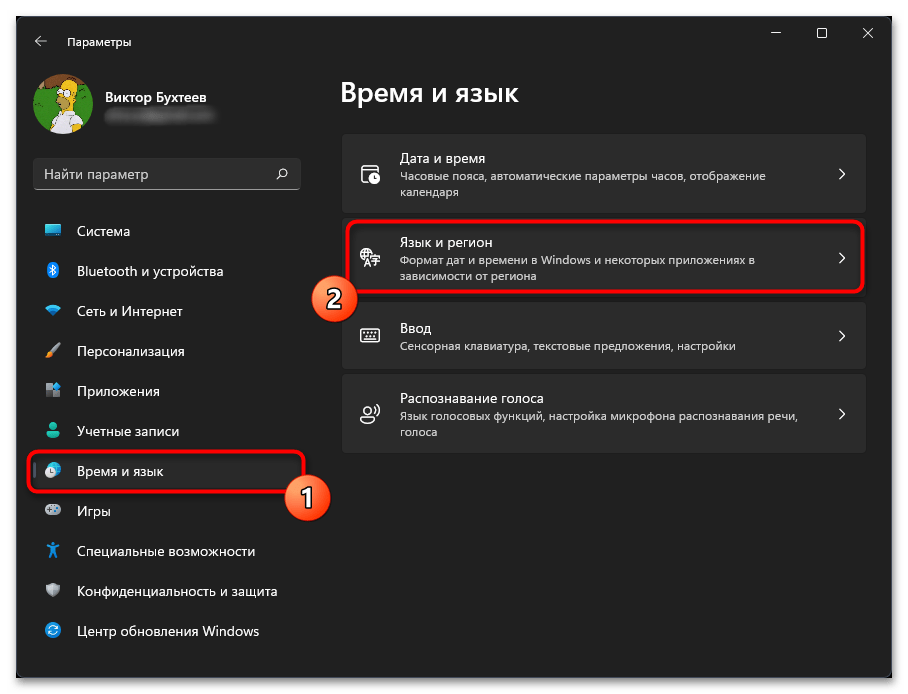
В качестве региона укажите свою страну, а формат даты и времени оставьте рекомендуемым.
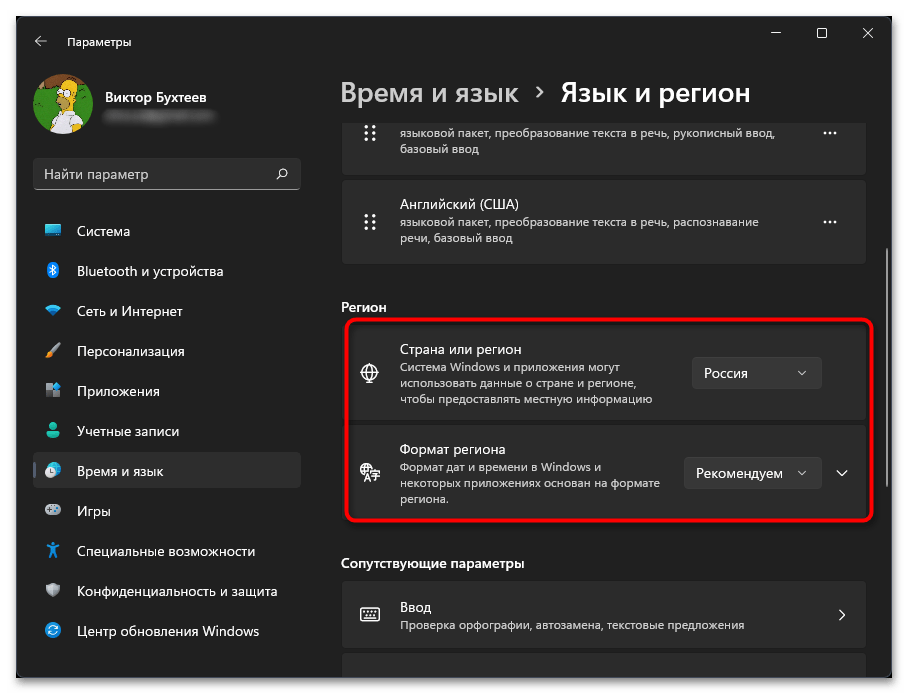
Если есть необходимость, можно дополнительно поменять язык интерфейса и установить предпочитаемые языки для раскладки, но на итоговый результат в плане поиска апдейтов это повлиять не должно.
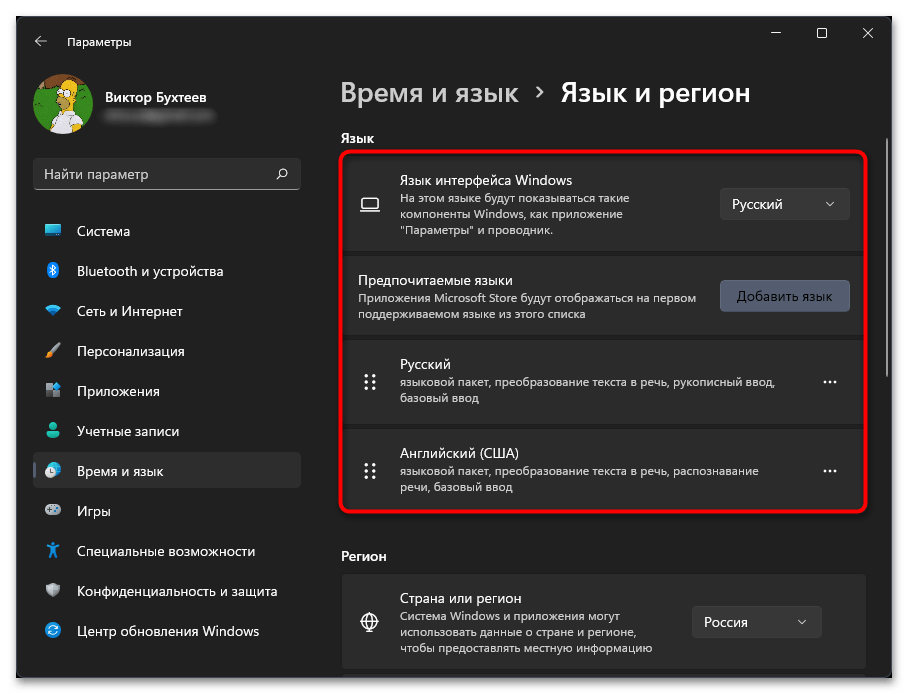
How can I fix the Windows Update error 0xc190011f?
1. Open your Windows Update troubleshooter
- The Windows Update troubleshooter isn’t guaranteed to fix all update issues, but it does fix some. To open that troubleshooter, press the Windows key + S hotkey.
- Enter the keyword troubleshoot in the Type here to the search box that opens.
- Click Troubleshoot settings to open the Settings window as in the shot directly below.
- Click Windows Update and the Run the troubleshooter button.
- Then select the Apply this fix option if the troubleshooter presents a potential fix.
2. Run a system file scan
- Some users have confirmed that running a System File Checker scan fixed 0xc190011f. First, press the Windows key + R keyboard shortcut, which will open Run.
- Type cmd in Run’s text box. Press the Ctrl + Shift + Enter key to open an elevated Command Prompt.
- Click Yes if a UAC dialog box window opens.
- First, enter the DISM.exe /Online /Cleanup-image /Restorehealth command; and press the Return key.
- Then input the sfc /scannow command, and press the Enter key.
- Wait for the scan to finish. Restart the PC if the SFC scan repairs something.
3. Check your regional format
- Check that your desktop’s or laptop’s regional format matches your actual region. To do that, enter the keyword Region settings in the Type here to search box.
- Click Region settings to open the window shown directly below.
- Select your country in the Country or region drop-down menu.
- Select your actual region on the Regional format drop-down menu if it’s not selected there.
4. Uninstall VPN software
- Error 0xc190011f can also be due to VPN/proxy software, such as Checkpoint VPN. To uninstall VPN software, open Run.
- Then input appwiz.cpl in the Open box and click OK to open the Control Panel applet shown directly below.
- Select your VPN software there.
- Click the Uninstall option to remove the VPN software.
5. Clear the SoftwareDistribution folder
Clearing the SoftwareDistribution folder, which will effectively clear the Windows Update cache, might also fix error 0xc190011f. The Delete the SoftwareDistribution folder post provides full details for how you can do that.
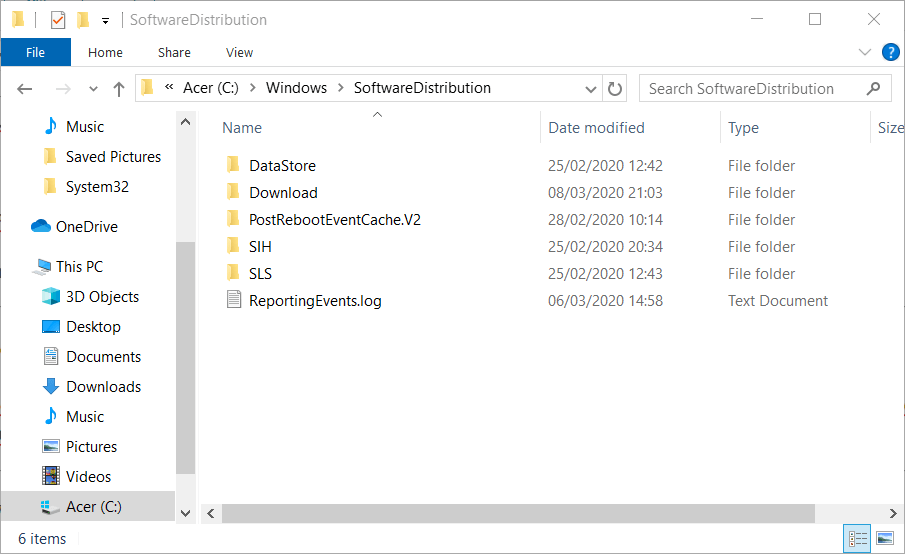
6. Reset Windows 10
- As a last resort, try resetting Windows 10. To do so, click the taskbar’s Type here to search button.
- Input reset as the search keyboard.
- Click Reset this PC to open the window shown directly below.
- Press the Get started button.
- Select the Keep my files option.
- Click the Next button to continue, and then select the Reset option.
Those are some of the most probable fixes for error 0xc190011f. Some of resolutions above might also fix similar update errors. For other Windows Update fixes, check out the Windows Update error codes page.
Still having issues? Fix them with this tool:
SPONSORED
If the advices above haven’t solved your issue, your PC may experience deeper Windows problems. We recommend downloading this PC Repair tool (rated Great on TrustPilot.com) to easily address them. After installation, simply click the Start Scan button and then press on Repair All.
Способ 4: Установка актуальных региональных настроек
Использование региональных настроек, отличающихся от вашего текущего местоположения в Windows, может привести к сбоям во время скачивания файлов с официальных серверов Microsoft, поскольку именно ваш текущий регион учитывается при поиске оптимального источника. Мы бы рекомендовали проверить региональные настройки и изменить их на правильные, если это понадобится.
- Откройте «Пуск» и перейдите в «Параметры».
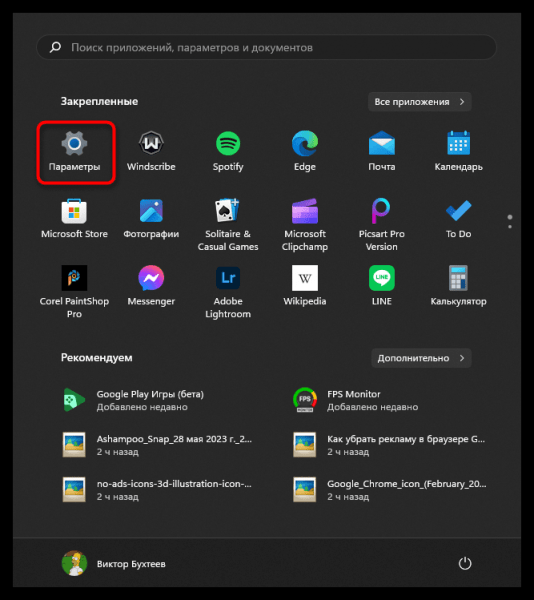
На панели слева выберите раздел «Время и язык», затем откройте категорию «Язык и регион».
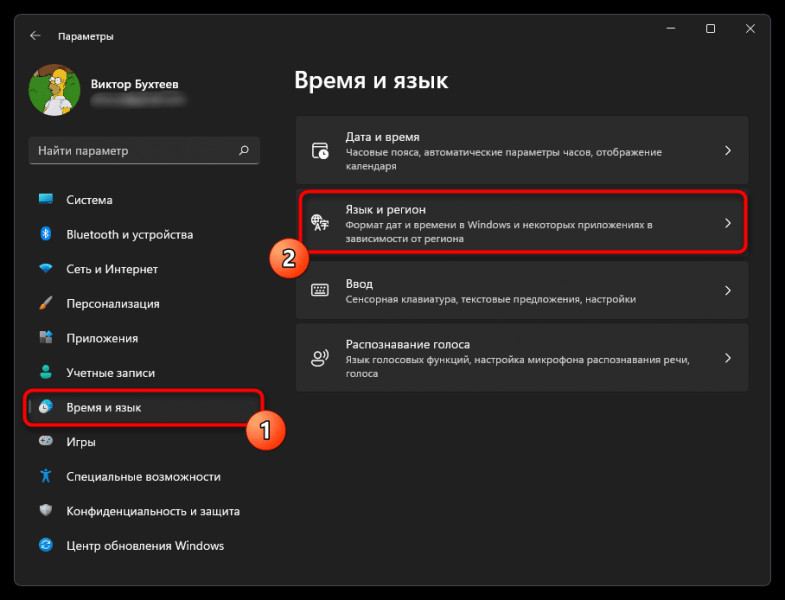
В качестве региона укажите свою страну, а формат даты и времени оставьте рекомендуемым.
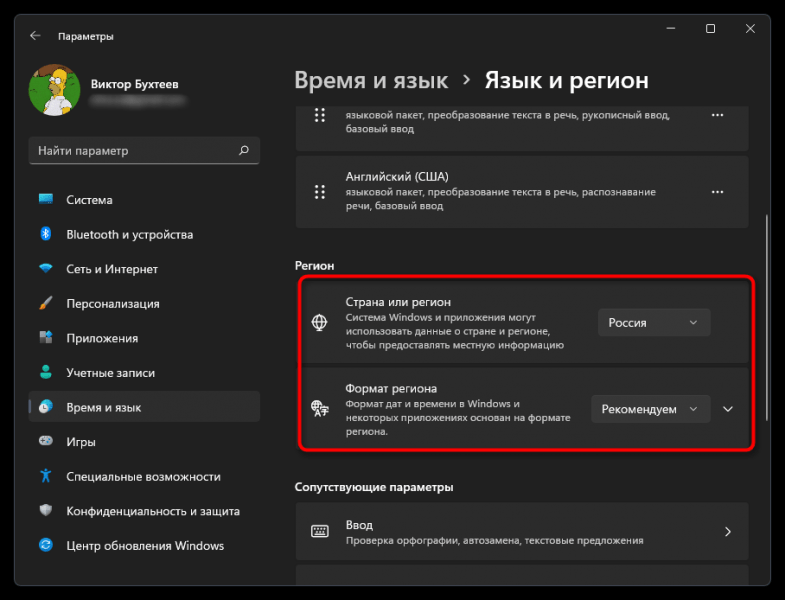
Если есть необходимость, можно дополнительно поменять язык интерфейса и установить предпочитаемые языки для раскладки, но на итоговый результат в плане поиска апдейтов это повлиять не должно.
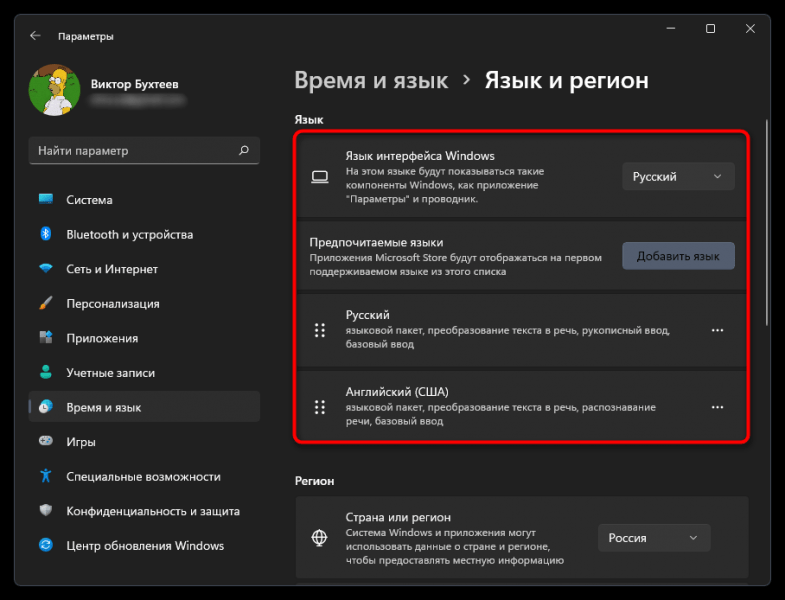
Как исправить ошибку с зависанием загрузки в update assistant
Инструмент Update Assistant помогает устанавливать обновления, когда не срабатывают центр обновления Windows. Иногда и в нём могут быть проблемы в работе. Обычно они связаны с сетью и решить их можно двумя способами:
• Отключить сетевой кабель от компьютера или отключить беспроводное соединение при помощи кнопки в панели задач. Подождите минуту и подключитесь повторно, перезапустите Update Assistant.• Перезагрузите компьютер и заново откройте Update Assistant.
Если проблема сохраняется, используйте для обновления Media Creation Tool.
Утилита Media Creation Tool также может использоваться для обновления Windows 10 и для чистой установки. В её работе тоже могут быть проблемы.
Media Creation Tool скачивает установочные файлы и накопительные обновления. Иногда процесс скачивания зависает и обновление становится невозможным.
После этого истечёт таймаут подключения и процесс установки продолжится.
После можно продолжать обновление Windows 10.
Если проблема не решилась, попытайтесь обновиться при помощи Update Assistant.
Сброс параметров «Центра обновления Windows»
Эта задача решается с использованием командной строки Windows, которую нужно запустить от имени администратора:
Запустите «Диспетчер задач» нажатием комбинации клавиш «Ctrl + Shift + Esc», затем откройте в нем меню «Файл» и выберите пункт «Запустить новую задачу»:
Откроется дополнительное окно. Введите в него без кавычек команду «cmd», установите флажок на опции «Создать задачу с правами администратора» и нажмите «ОК»:
- Запустится командная строка (консоль) Windows. Сюда нужно будет поочередно вписать 10 команд. Просто копируйте их и вставляйте в окно консоли, нажимая клавишу Enter после очередной вставки:
- net stop wuauserv
- net stop cryptSvc
- net stop bits
- net stop msiserver
- ren C:WindowsSoftwareDistribution SoftwareDistribution.old
- ren C:WindowsSystem32catroot2 catroot2.old
- net start wuauserv
- net start cryptSvc
- net start bits
- net start msiserver
Данные команды не нарушат работу системы. Первые четыре — останавливают работу указанных после «net stop» служб. 5 и 6 команды — просто переименовывают папки «SoftwareDistribution» и «catroot2», но Windows создаст их заново (при необходимости можно будет перенести содержимое этих папок во вновь созданные). И последние четыре команды запускают ранее остановленные службы.
По завершению работы с командной строкой перезагрузите компьютер и попробуйте вновь выполнить обновление до Windows 11.
Как исправить ошибки Windows 10 0xC1900101
Когда вы получаете сообщение об ошибке «0xC1900101», обычно это проблема, связанная с драйвером устройства, что может быть вызвано рядом других проблем, в том числе недостаточно места для хранения, несовместимого драйвера, программного обеспечения для обеспечения безопасности, подключенных периферийных устройств, повреждения системных файлов и Больше.
Если вы видите какие-либо из этих ошибок (0xC1900101 — 0x20004, 0xC1900101 — 0x2000c, 0xC1900101 — 0x20017, 0xC1900101 — 0x30018, 0xC1900101 — 0x3000D, 0xC1900101 — 0x4000D, 0xC1900101 — 0x40017), вы можете попробовать использовать эти решения.
Убедитесь, что у вас достаточно места для хранения
Для обновления требуется не менее 16 ГБ свободного места для установки 32-разрядной версии Windows 10 или 20 ГБ для 64-разрядной версии. Вы можете обратиться к этому руководству, чтобы освободить место на вашем компьютере .
В качестве альтернативы, также возможно подключить внешний USB-накопитель с необходимым доступным пространством, которое Windows 10 может использовать во время установки.
Устранение проблем с Windows Update
Возможно также, что вы получаете одну из ошибок 0xC1900101 из-за проблемы с Центром обновления Windows. Если Центр обновления Windows работает неправильно, вы можете попытаться исправить его с помощью этих инструкций .
Используйте диспетчер устройств для проверки ошибок и установки обновлений.
Вы также должны проверить Диспетчер устройств, чтобы проверить, есть ли у какого-либо из устройств, настроенных в Windows 10, проблемы.
Откройте « Старт» .
Найдите Диспетчер устройств и щелкните результат.
- Подтвердите, есть ли какие-либо из устройств, настроенных в Windows 10, проблемы. Вы можете быстро понять это, потому что рядом с ним вы увидите желтый восклицательный знак .
- Щелкните правой кнопкой мыши устройство, которое не работает правильно, и выберите параметр « Обновить драйвер» или « Удалить» .
Теперь попробуйте установку и, надеюсь, процесс не должен зависеть от ошибки 0xc1900101 0x20004.
Удаление проблемных приложений
Иногда сторонние приложения могут влиять на процесс обновления и вызывать ошибку 0xC1900101. Пользователи сообщили, что основными причинами этой ошибки являются приложения, такие как Acronis True Image и Trusteer Rapport .
Если вы используете любое из этих приложений или любой другой подобный инструмент, обязательно удалите его полностью с вашего ПК и попробуйте выполнить обновление. Пользователи сообщили, что их проблема была решена после удаления проблемного программного обеспечения, поэтому обязательно попробуйте это.
Обновите BIOS
Другой способ устранить эту проблему — обновить BIOS. По словам пользователей, возможно, вы не сможете установить определенное обновление, если у вас устаревший BIOS. Несколько пользователей сообщили, что обновление BIOS устраняет проблему, поэтому вы можете попробовать это.
Имейте в виду, что обновление BIOS является потенциально опасной процедурой, которая может нанести ущерб вашему ПК. Чтобы узнать, как правильно обновить BIOS, мы рекомендуем вам ознакомиться с руководством по материнской плате для получения подробных инструкций.
Ошибка 0xC1900101 может быть серьезной, и это может помешать вам установить некоторые обновления, но вы можете исправить ее, используя наши решения.
Windows 10 является самой последней операционной системой от Майкрософт на сегодняшний день и многие пользователи постепенно переходят на нее, но у некоторых из них возникает проблема — ошибка 0xC1900101. Явление очень неприятное, и сегодня мы подробно будем рассматривать ее.
Для начала давайте укажем, что ошибка 0xC1900101 при обновлении до Windows 10 может появляться сразу в нескольких местах: Центр обновления Windows, Media Creation Tool и при запуске исполнительного файла установки Windows 10 в системе. Помимо прочего, вид ошибки также меняется в зависимости от места появления, например, в Центре обновления Windows вы увидите c1900101, а в программе установки до Windows 10 будет отображаться 0xC1900101.

![[quick guide] how to fix windows update error 0xc190011f?](http://nephros-crimea.ru/wp-content/uploads/7/9/2/792560b81aded3a6204bdaa2a3081c7a.png)


![Error code 0xc190011f in windows 10/11 [fixed]](http://nephros-crimea.ru/wp-content/uploads/c/b/d/cbd4754c3f59a0f2043babd7b3853507.png)









![[quick guide] how to fix windows update error 0xc190011f?](http://nephros-crimea.ru/wp-content/uploads/9/4/e/94e625827d912058a1c67b11f396e8e4.png)







![[quick guide] how to fix windows update error 0xc190011f?](http://nephros-crimea.ru/wp-content/uploads/9/2/f/92f1913a73625999fd3f9c370088005a.png)





