Неисправная память: как исправить
Наиболее частая причина, из-за которой появляется синий экран с Ntoskrnl.exe, причем как на десятке, так и на Windows 7 – это сбойная память. Иными словами, установленная в компьютере плашка перестала работать корректно.
Самый надежный выход – физическая замена. Если у вас имеется запасной модуль, попробуйте заменить установленный в ПК и какое-то время поработать, выполнить те же действия, при которых происходили предыдущие сбои. Очень желательно, чтобы модуль для замены был точно хорошим – например, взят с заведомо рабочего компа, тогда шансы устранить сбой в Ntoskrnl.exe с кодом 1ba069 под Windows 10 максимальны.
Если модулей на материнской плате несколько, заменяйте их по очереди, причем после каждого выполняйте проверку работоспособности системы. Иногда достаточно переставить имеющийся модуль в другой слот, чтобы проблема исчезла. Заодно сдуйте пыль, тоже будет полезно.
Другой вариант – использовать программные средства для тестирования памяти. В самой Windows их можно найти через Панель управления (Администрирование – Средство проверки памяти).
Если предпочитаете стороннюю утилиту, скачивайте memtest. Но будьте готовы к тому, что оба эти приложения не всегда находят ошибки. При возможности следует выполнять именно физическую замену памяти.
Возможные решения
Ошибка ntoskrnl.exe – это серьёзно, но не всегда фатально, и сейчас мы расскажем, как её исправить.
- Для начала нужно добраться до «Десктопа» и получить доступ к функциям ПК, так как, синий экран закрывает собой все пространство.
- Для этого выполните перезагрузку, и нажимайте клавишу F2 или Del (иногда бывают и другие варианты, это зависит от внутренней структуры системы ввода-вывода).
- Перед вами развернутся опции БСВВ.
- Выберите пункт Load setup defaults («Загрузить настройки по умолчанию»).
- Кликните по F10, чтобы подтвердить выбор.
- Снова перезапустите ПК – синий экран исчезнет, и можно будет переходить к исправлению ошибки.
Очистка реестра
Пока не вернулась ошибка ntoskrnl.exe с синим экраном (кстати, чаще всего она возникает на windows 7), нужно начать действовать. Первым делом попробуйте почистить реестр от неправильно выполненных и устаревших записей. Удобнее и безопаснее всего делать это с помощью специальных утилит, например, небезызвестной CCleaner.
- Скачайте программу и установите её.
- Откройте окно и слева в списке найдите главу «Очистка реестра».
- Нажмите «Анализ» и дождитесь обнаружения всех проблемных записей.
- Вверху укажите «Выделить все» и «Исправить выделенное».
- Программа предложит сделать копию реестра – соглашайтесь, только сохраняйте ее не в «Документы» на диске «С», как указано по умолчанию, а в отдельную папку на диске «D».
- После очистки запустите «Анализ» ещё раз – и так до тех пор, пока список повреждённых элементов не останется пустым.
Исправление диска
Далее нужно проверить системный диск и исправить кое-какие ошибки, если они будут обнаружены. Для этого:
- Найдите значок «Компьютер» и разверните содержимое.
- Дважды щелкните ПКМ по диску «С» (у вас он может называться как-нибудь еще – главное, помните, что нам нужен раздел, где хранится ОС);
- Выберите последний пункт «Свойства», а затем подпункт «Сервис» и запустите проверку.
- Компьютер может несколько раз перезагрузиться в процессе – это нормально, не волнуйтесь.
Для этих же целей проверяем внутренние системные файлы и исправляем неполадки следующим образом:
- Нажмите Win+R и дождитесь появления небольшого окошка со строкой ввода.
- Впишите в нее «cmd».
- Теперь появится окно с черным полем, куда нужно ввести: «sfc/scannow» и нажать «Интер».
- Также можно задать команду «chkdsk».
Подождите, пока не появится сообщение об успешном выполнении операции, а потом перезагрузите ПК.
Проверка на вирусы
Нередко причиной остановки запуска Windows бывают вирусы, которые удаляют файл Ntoskrnl.exe из корневой папки Winnt_rootSystem32. Не сбрасывайте со счетов такую возможность и обязательно проверьте систему:
- Установите какой-нибудь хороший антивирус: Касперского, «Доктор веб», «Эсет» и т. п.
- Запустите полную проверку всех дисков.
- Дождитесь окончания процедуры (это может занять много времени, можно оставить на ночь).
- Удалите все вредоносные файлы или переместите в карантин – лучше поступить так, как рекомендует антивирус.
- Проверьте файловую систему на ошибки и восстановите все поврежденное, как это было описано выше.
Если вирус занесен какой-то программой, ее необходимо деинсталлировать. Скорее всего, добровольно удаляться она не захочет – тогда вам поможет деинсталлятор (например, Uninstall Tool) и опция «принудительное удаление».
Обновление ОС и драйверов
Иногда проблемы с ntoskrnl.exe и синий экран возникают из-за того, что система давно не обновлялась: в Windows 10 сложно отключить автоматическую установку пакетов, но в седьмой версии такое часто происходит – просто зайдите в Update Center и запустите обновления, а для драйверов оборудования скачайте их отдельно (только обращайте внимание на разрядность: x64 или х86 для 64-bit систем). Удалите все драйвера старого, не используемого оборудования: принтеров, графических планшетов, сканеров, МФУ и т.п. («Панель управления» — «Диспетчер устройств» — клик правой кнопкой по устаревшему устройству – команда «Удалить»)
Восстановление системы
И, наконец, если все предыдущие шаги не увенчались успехом, можно восстановить систему до того состояния, когда все нормально работало. Чтобы сделать это, нужно:
- На Windows 7 последовательно открываем: «Пуск» – «Все программы» – «Стандартные» – «Служебные» – «Восстановление системы», на Windows 10 в «Поиск» наберите «Создание точки восстановления» и откройте соответствующий значок.
- Нажмите «Далее» в появившемся окне и выбираем «Показать точки восстановления».
- Выберите дату, когда компьютер стабильно работал.
- Нажмите «Готово».
Дождитесь окончания процесса – ни в коем случае не выключайте компьютер из сети и позаботьтесь о том, чтоб у ноутбука не села батарея.
Что такое ntoskrnl.exe и где он находится
Ntoskrnl.exe расшифровывается как NT OS kernel (ядро операционной системы NT). Это файл ядра ОС Windows. Запускается он с помощью системного загрузчика NTLDR. В файл ntoskrnl.exe встроено изображение (boot screen), которое пользователь видит во время загрузки ОС Windows. Получается, что от правильной работы этого файла, являющегося небольшим приложением, зависит загрузка и дальнейшая стабильная работа компьютера. И это действительно так. При запуске ОС Windows загрузчик NTLDR вначале передаёт управление ntoskrnl.exe, от которого инициализируется внутренняя подсистема с драйверами устройств компьютера.
Ntoskrnl.exe расположен сразу в нескольких местах, что позволяет при сбоях восстанавливать загрузку Windows в автоматическом режиме.
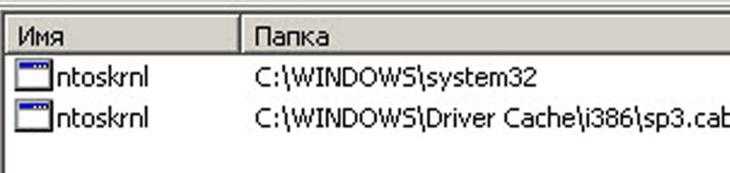
Вывод информации о местоположении ntoskrnl.exe
Версии файла отличаются в зависимости от количества ядер процессора и объёма установленной оперативной памяти:
- exe на одноядерном процессоре;
- exe на многоядерном процессоре;
- exe на одноядерном процессоре с объёмом установленной оперативной памяти более 3 ГБ;
- exe на многоядерном процессоре с объёмом установленной оперативной памяти более 3 ГБ.
Причины неполадок и сообщения об ошибках (таблица)
| Причины неполадок | Сообщения об ошибках |
|
|
Неполадки могут появиться в любой момент. Старайтесь отследить момент возникновения сбоя — это поможет в дальнейшем устранить возникшую проблему.
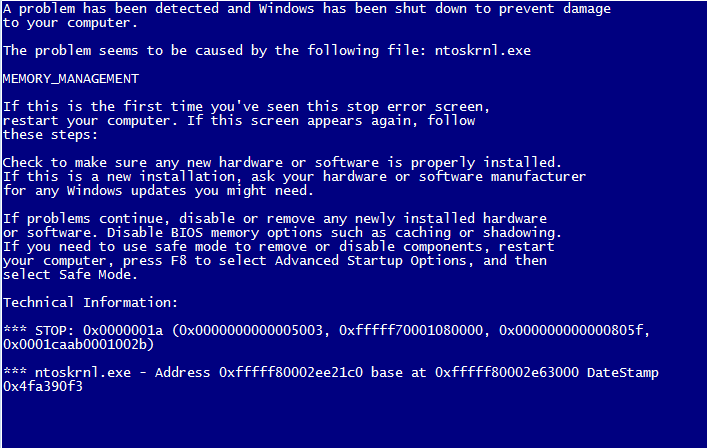
Информация об ошибке приложения ntoskrnl.exe
Check for Malware
If a virus or other shoddy malware resides on your system, it could be interfering with system functions. The Windows 11 security app scans for malware in real-time, but it might not catch everything.
You can scan for viruses and other malware using the following steps:
- Open the Start menu, type windows security, and select the top result.
- Select Virus & threat protection on the left and click the Quick scan button.
- If the quick scan option doesn’t find anything, run a deeper scan. Select the Scan options link and choose Full scan or Microsoft Defender Offline scan.
Note that deeper scans take longer to complete but are worth it if stubborn malware is causing the BSOD error. Also, if Windows Security finds nothing, try a virus scan with a free and trusted security utility such as Avast or AVG AntiVirus.
Run SFC and DISM Scans
In addition to the built-in memory diagnostics tool, you can run an SFC and DISM scan to check Windows for corrupt files. Corrupt files could be the cause of the ntoskrnl.exe BSOD error. SFC and DISM scans will search for corrupt system files and replace them with working ones.
You can run SFC and DISM scans on Windows 11 by doing the following:
- Right-click the Start button and select Windows Terminal (Admin) from the menu.
- Type the following command in the terminal and hit Enter.
DISM /Online /Cleanup-Image /RestoreHealth
- Now, after the DISM scan completes, do a system file check by running the following command:
sfc /scannow
Check Your RAM for Errors
One of the first things you should do is check is your system’s RAM integrity for possible errors. You can do this using the Windows Memory Diagnostic tool or another third-party utility.
To run a diagnostic test of your RAM, do the following:
- Click Start or hit the Windows key to launch the Start menu.
- Type memory and click the Windows Memory Diagnostic app from the top result.
- When the memory diagnostic tool launches, click the Restart now and check for problems (recommended) option at the top.
- Your PC will restart and boot into the Windows Memory Diagnostics Tool and check for issues.
If the scan detects errors, try reseating and swapping RAM sticks in a desktop or reseat memory in a laptop if it’s accessible. If you continue to get errors, you’ll want to check with your PC’s manufacturer — hopefully, it’s still under warranty.
You might want to get a second opinion, so use memetest86+ and compare the test results. is a popular utility for testing your RAM as it is free and open-source.
Отсутствуют обновления
Иногда сбой вызывает некорректная реализация системных функций. Особенно этим грешат ранние версии, до выпуска стабилизирующих патчей. Проявляться может и синими экранами, и тем, что Ntoskrnl.exe system грузит процессор под максимум, как это было при работе со сжатой памятью.
Чинится достаточно просто: скачайте и установите последние обновления. В 10 данная функция по умолчанию активирована, если вы умудрились полностью выключить ее сторонними средствами, то используйте их же для обратной процедуры. В 7-ке можно прямо в Пуске найти Центр обновления и проверить, вдруг MS что-то придумала.
Реже аналогичное поведение демонстрируют программы. В таком случае проверьте обновления на сайте разработчика соответствующего софта.
Check Your Device Drivers
Device drivers integrate tightly within Windows, allowing it to interface properly with your PC’s components. If a driver is corrupt, it can cause the ntoskrnl.exe BSOD error. Updating or reinstalling drivers can fix the issue. However, there are a lot of drivers, and it’s hard to know where to start.
If you recently updated a device driver and are getting the error, start with that device first. For example, if you update the GPU driver and get the error, start with it.
You can manage drivers through Device Manager by doing the following:
- Open Start, type device manager, and select the top result.
- When Device Manager opens, right-click the device you recently updated. From here, you can update, uninstall, or disable the driver.
Try a Clean Boot or Safe Mode
If you’re struggling to diagnose this issue, you may want to clean boot into Windows 11. A clean boot will use minimal startup apps and drivers to load the operating system.
A clean boot gives you more control over which services and apps run during startup than Safe Mode. However, the process can be tedious as you’ll want to boot your PC and enable apps and services one at a time.
If you’re still having issues or Windows crashes before getting to the sign-in screen, boot Windows 11 into Safe Mode. Once you’re in the Safe Mode environment, select Enable Safe Mode with Command Prompt and attempt to fix the issue using the steps above.
Неисправности диска
Причиной может быть сложность со считыванием данных с накопителя, как из-за нарушений в файловой системе, так и из-за физически сбойного сектора. В обоих случаях допускается применение штатной утилиты проверки диска. Чтобы запустить ее, откройте Мой компьютер и выделите системный раздел.
Далее через правый клик откройте его свойства и перейдите к сервисной вкладке.
Запустите инструмент для проверки, при необходимости отметьте галочки об автоматическом исправлении сбоев.
Если ОС не сможет запустить проверку и предложит провести ее при следующей перезагрузке, согласитесь, перезапустите систему и ничего не запускайте, пока не пройдет проверка.
Повреждены системные файлы
Вирусы или сторонний софт могут нарушить целостность системных файлов так, что иногда Ntoskrnl.exe намертво грузит жесткий диск, а то и вдребезги роняет Windows 10 с появлением BSOD’а. Для проверки системы вызовите командную строку с правами админа.
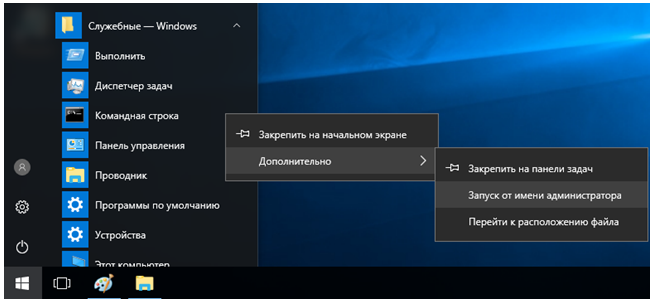
Далее впишите sfc, а через черту добавьте указание на немедленную проверку: /scannow.

Подождите, пока утилита отработает.
Также в «десятке» можно использовать и другой вариант, с утилитой DISM. Запускается она опять же из административной командной строки.

Этот способ хорош тем, что восстанавливает файлы не из локального бэкапа, а непосредственно с серверов MS.
What can I do to fix the Ntoskrnl.exe BSOD error in Windows 11?
Here’s what you should first do:
- Clean up temporary files, especially if you’ve been using your computer for a while. You may have accumulated a lot of temporary files that are no longer needed.
- Remove unnecessary programs from your PC, including startup programs.
- Check your hard disk health to ensure it is not faulty.
1. Check for Windows updates
- Hit the Windows key and select Settings.
- Click on Windows update, then select Check for updates.
- Download and install if any are available.
2. Run a System File Checker scan
- Hit the Windows key, type cmd in the search bar, and click Run as administrator.
- Type the following command and press Enter:
Running the SFC scan will repair/replace any corrupt system files and should get things up and running in the case of ntoskrnl.exe BSOD IRQL_NOT_LESS_OR_EQUAL in Windows 10.
3. Run the CHKDSK command
- Hit the Windows key, type cmd in the search bar, and click Run as administrator.
- Type the following command, replace the C letter with your drive’s letter, and press Enter:
4. Disable overclocking
Overclocking is a process in which you increase the performance of your CPU by increasing its clock speed. However, if you have overclocked your CPU too much, then your computer might crash due to overheating.
The problem with overclocking is that it puts more stress on your system’s hardware and may cause instability or crashes. If you’re getting BSOD errors after overclocking, you should try reducing the frequency of your processor and see if that fixes the problem.
5. Boot to Safe Mode
If you’re having issues with your PC, it’s always best to start in Safe Mode. This will stop all non-essential processes and services from running, which may help reduce the chance of running into this error.
By doing so, you can scan for viruses or malware on your computer and see if it is causing issues.
Aside from BSOD errors, the file can also cause a Driver power state failure, so we recommend that you always keep your drivers up-to-date.
How do I fix Ntoskrnl exe missing or corrupt?
Here are a few ways you can fix a missing or corrupt Ntoskrnl.exe:
- Run the Check Disk tool: If the file exists but can’t be accessed due to issues with the drive, running the Check Disk utility should do the trick.
- Restore to the last know good boot configuration: When you are unable to boot the PC due to a missing or corrupt Ntoskrnl.exe, the best option is to boot into the last known good configuration from the BIOS.
- Unplug peripherals: Certain peripherals, especially keyboards, are found to trigger the error. Some users shared that unplugging the keyboard when the PC is being turned on and then reconnecting it after Windows boots helps.
Hopefully, these solutions have been able to resolve the issue, and the ntoskrnl.exe BSOD error is a thing of the past in your Windows 11.
Feel free to drop us a comment down below if you have tried any additional solutions that we have not mentioned.
Was this page helpful?
MyWOT
Trustpilot
Thank you!
Not enough details
Hard to understand
Other
x
Contact an Expert
Start a conversation
What is Ntoskrnl.exe BSOD?
Misconfigured system files in your Windows OS usually cause a ntoskrnl.exe BSOD error. The ntoskrnl.exe file is part of the Microsoft Windows NT kernel (NTOSKRNL), and it’s used to control access to several resources, including memory and processor time.
One of the most common causes of a ntoskrnl.exe BSOD error is a damaged or missing system file. Various events, including malware infections and hardware failures can cause these.
Other causes include:
- Hardware issues – You may have a faulty CPU or GPU in your hands and have no option but to upgrade your graphics card.
- Outdated drivers – Using old drivers can cause issues such as BSOD. The best solution is to use a specialized tool, Outbyte Driver Updater, to automatically update them.
- Corrupted BIOS settings – You may end up with a corrupt BIOS if you’ve changed the settings recently and didn’t properly save them before rebooting Windows.
- Virus or malware infection – It’s always recommended to have a good anti-malware program to scan your computer for malware.
- Corrupted system files – Windows relies on many files to run smoothly, and if one of these files gets corrupted or damaged, you need to repair the corrupt system files, or the entire system will crash.
Symptoms of this problem include:
- You experience frequent crashes and system slowdowns.
- Unusual error messages may appear on the screen, such as driver_power_state_failure ntoskrnl.exe.
- The system hangs while starting up, shutting down, or when you are trying to open a program.
Is Ntoskrnl.exe necessary?
The ntoskrnl.exe process is an executable file that belongs to Windows Kernel-Mode Drivers developed by Microsoft Corporation for the Windows NT operating system family as well as subsequent server versions.
The kernel is the core of Microsoft Windows and is responsible for handling hardware requests and allocating resources to applications.
It’s also responsible for managing memory on your PC. This means that any errors with this file can cause a range of problems for your computer.
While the file process may be necessary, you must also know that Ntoskrnl.exe can cause high CPU usage.
Как исправить ошибку ntoskrnl.exe на синем экране Windows 11/10
1. Удалить оборудование
Если вы недавно установили новое оборудование и получаете ошибку BSOD, то стоит извлечь данное оборудование. Это может быть оперативная память с разной скоростью, диск, сетевое и т.п. Хочу отметить, если вы используете несколько планок ОЗУ, то попробуйте достать одну и проверить, потом вторую. Это касается и самих слотов, попробуйте вставить в другие слоты.
2. Извлечь все устройства
Если вы получаете ошибку ntoskrnl.exe на синем экране, то извлеките все внешние устройства с USB портов ПК или ноутбука. Это могут быть флешки, принтер и различные адаптеры. При подключении данных устройств, особенно при включении ПК, может возникнуть несовместимость или неисправность драйвера устройства.
3. Обновить драйвер устройства
Ошибка ntoskrnl.exe BSOD может также быть вызвана устаревшим драйвером или, когда система обновилась и автоматически установила несовместимый драйвер. Обновите драйвера нажав Win+X и выбрав диспетчер устройств.
4. Диагностика памяти
Запустите диагностику оперативной памяти, чтобы автоматически исправить в ней ошибки, если таковы имеются. Для этого, нажмите Win+R, введите mdsched.exe и выберите Выполнить перезагрузку и проверку.
5. Сброс разгона
Если вы разгоняли ПК меняя параметры в BIOS или через специальные утилиты, то верните всё по умолчанию. Зайдите в BIOS и во вкладке EXIT выберите Load Setup Defaults, после чего нажмите F10 для сохранения параметров.
6. Проблемы с Raltek
Обнаружено, что драйвер Realtek HiDefinition Audio, помеченный как Creative Audio Driver, устарел и выдавал BSOD с ошибкой ntoskrnl.exe в Windows 11/10. Удалите данный драйвер и обновитесь через центр обновления Windows или обновите его скачав последнюю версию с официального сайта.
7. Запуск CHKDSK, SFC и DISM
Плохие сектора на диске и поврежденные системные файлы могут быть причиной ошибки ntoskrnl.exe на синем экране. Запустите командную строку от имени администратора и введите 3 команды по очереди:
Смотрите еще:
- backgroundtaskhost.exe — Что это и как исправить ошибку в Windows 11/10
- Не удается найти wt.exe в Windows 11 — Исправление
- dasHost.exe — Что это за процесс в Windows?
- SearchApp.exe — Что это за процесс в Windows 10?
- Modern Setup Host (SetupHost.exe) — Что это такое в Windows 10?
















![Ошибка ntoskrnl.exe синий экран смерти. — [pc-assistent.ru]](http://nephros-crimea.ru/wp-content/uploads/5/5/1/5510dd151b7a338ad840ebefbdfcb644.jpeg)


![Windows 10 bsod, вызванный ntoskrnl.exe [быстрое руководство]](http://nephros-crimea.ru/wp-content/uploads/8/a/6/8a6690010584481831f8d62a1d6e48e1.jpeg)






