Нагрузка на систему McAfee
В целом, на стресс-тесте антивирус показал себя не так уж и плохо, по крайней мере лучше, чем некоторые антивирусы, которые мы рассматривали ранее. Тем не менее, нагрузка действительно высокая. Например, процессор был загружен минимум на 86%, причем стабильной работу антивируса назвать нельзя, ибо показатели постоянно прыгали от 75% до 100%. При такой нагрузке понятно, что будет тупить и компьютер, и интернет, и телефон, и все на свете. И ладно бы, если бы это длилось недолго, так McAfee еще и тратит целый час на то, что даже AVG сканирует за 20 минут. А с учетом того, сколько всего McAfee пропускает, оценка его еще больше падает в яму, и даже глубже.
McAfee Scan – что это за программа
McAfee Security Scan Plus – утилита от разработчика известного антивируса, которая проверяет рабочие процессы компьютера на наличие угроз. Обнаруживая опасность, программа уведомляет об этом пользователя.
Этот антивирусник Макафи (иногда в сети пишут Маккафи, что неправильно) распространяется бесплатно. В качестве рекомендуемого ПО входит в состав некоторых других продуктов, например, Adobe Flash Player.
Программа McAfee Security Scan Plus предназначена для активной диагностической проверки персональных компьютеров на наличие базовой защиты, определения ее состояния и актуальности баз. При возникновении угроз пользователь получает сообщение с рекомендациями по ее устранению.
После проверки на рабочий экран McAfee Security Scan выводятся сведения об угрозах по разделам:
- вирусы и шпионские программы Защита: наличие на компьютере антивируса, его активность, актуальность обновления;
- брандмауэр Защита: состояние межсетевого экрана, защищающего от взлома компьютера злоумышленниками и кражи личных данных;
- McAfee Веб Защита: проверяет, включено ли приложение WebAdvisor, позволяющее проводить оценку сайтов, информируя о безопасности еще до их посещения.
В случае если будет обнаружена проблема хотя бы одному из этих пунктов, пользователь получит уведомление. В качестве решения будет предложено воспользоваться антивирусом Макафи.
Следует понимать: эта программа не является полноценным антивирусником (как, например, Касперский и проч.). Это лишь сканер, выявляющий наличие проблем, пробная версия. McAfee Security Plus не устраняет угрозы и не производит лечение от вирусов. Для исправления ошибок на компьютере необходимо воспользоваться антивирусом с актуальными базами.
Замена для McAfee
Зачастую производители программного обеспечения при установке предлагают инсталлировать и другие сопутствующие продукты. И часто случается так, что пользователь не обращает внимания на такое ПО, а лишь впоследствии замечает его на компьютере. Одним из таких приложений может стать антивирус McAfee, и у многих пользователей возникает вопрос о том, как полностью удалить его с Windows 10.
McAfee – это весьма распространённый антивирус. В чём же его польза? В том, что он является крайне полезной и простой программой, способной качественно защитить PC от угроз. К тому же софт имеет неплохие отзывы. Однако многим пользователям он всё же не нужен по различным причинам. Например, на компьютере может быть уже установлен другой лицензионный антивирус. В таком случае возникает необходимость убрать его, но удаление стандартным способом в данном случае не поможет, так как ПО оставляет свои следы по всей системе, в том числе и в реестре.
Сразу уточним, что существует несколько версий продукта – AntiVirus Plus, Internet Security, Total Protection и McAfee LiveSafe.
Самым верным способом станет полное удаление антивируса и сопутствующих ему данных ручным методом. Представить последовательность действий в этом случае можно следующим образом:
- Избавляемся от самого антивируса. Для этого нужно зайти в панель управления. Сделать это получится нажатием на иконку поиска, расположенную рядом с меню «Пуск», и вводом соответствующего запроса.
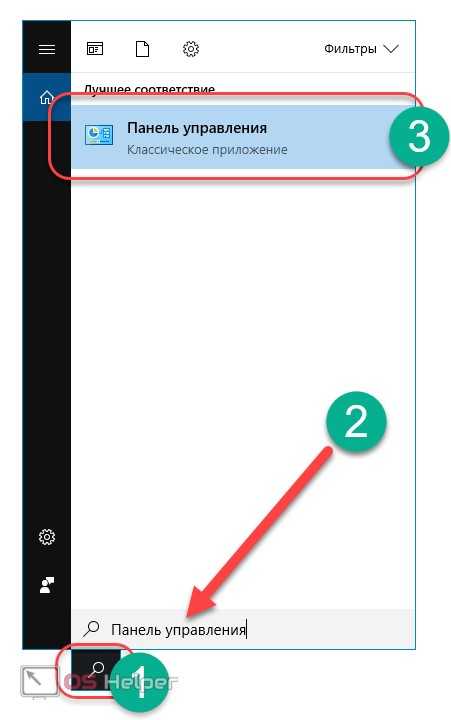
- Переходим к разделу «Программы и компоненты» в открывшейся панели управления.
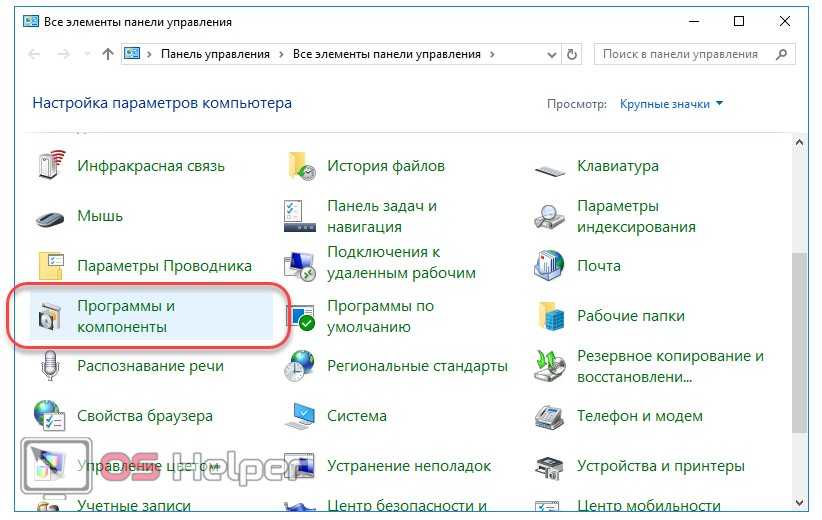
- Находим McAfee Security Scan Plus или подобное название в списке установленных программ, кликаем по нему и нажимаем на кнопку «Удалить/Изменить». Делаем то же самое и с программой McAfee WebAdvisor, если она будет присутствовать в данном списке.
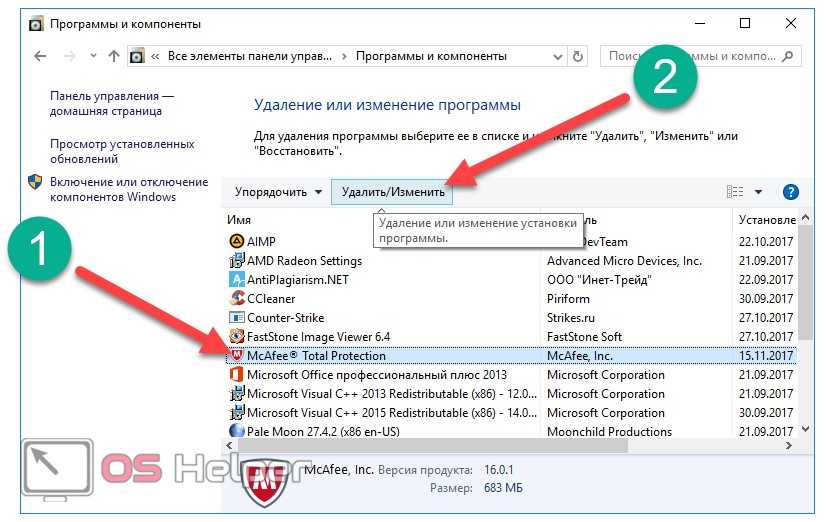
- Активируем оба предложенных пункта и кликаем по кнопке «Удалить», а по завершении процесса перезагружаем ПК. Программа будет убрана с компьютера, однако на этом всё не закончится.
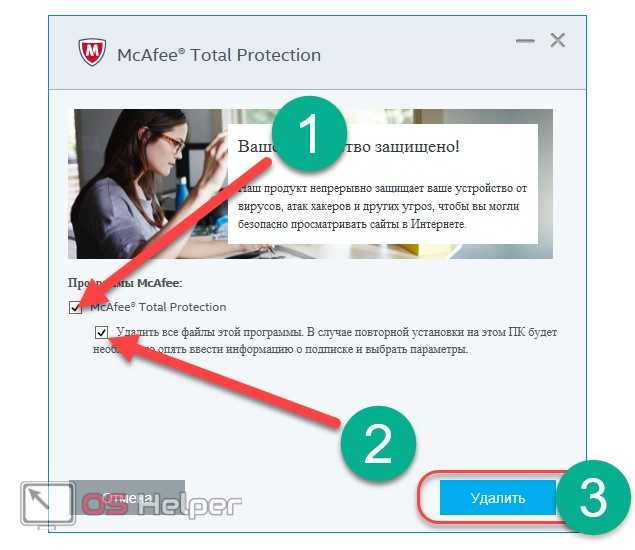
- Уничтожаем остаточные файлы. Для этого необходимо перейти в раздел на жёстком диске, на который антивирус был установлен. По умолчанию все программы устанавливаются на системный диск «C:» в папку «Program Files», поэтому ищем Макафи именно здесь. Пользователь должен увидеть две папки.
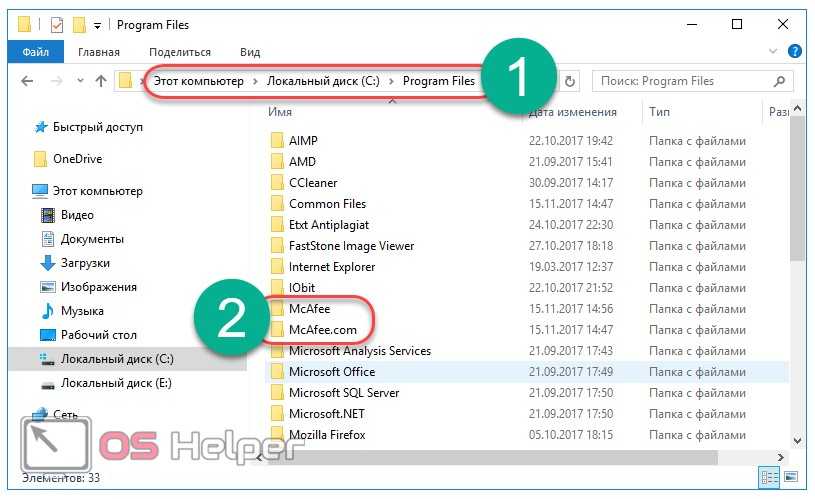
- Удаляем их: выделяем, кликаем правой кнопкой мыши, а затем нажимаем на строку «Удалить».

- Но и на этом процедура не окончена. Необходимо произвести удаление драйверов. Для этого нужно открыть папку «Windows» на системном диске «C:», а затем перейти в раздел «System32» и далее – в папку «Drivers».
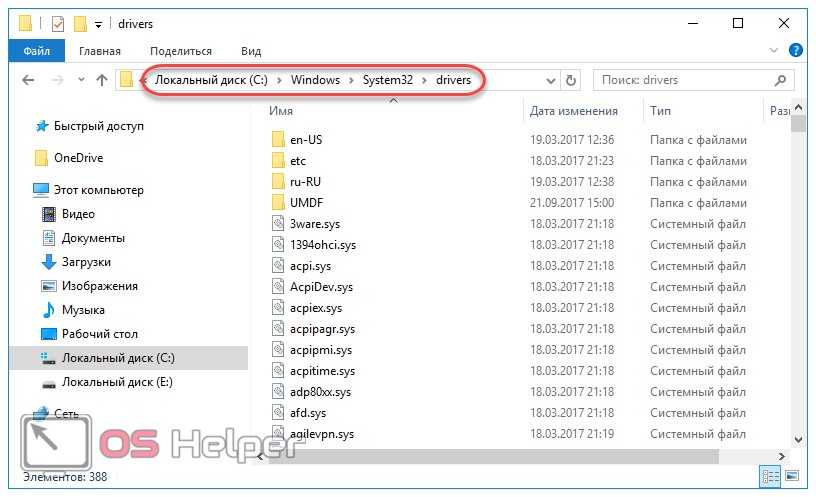
- Находим и удаляем стандартным методом следующий перечень драйверов:
- mfeapfk;
- mfeavfk;
- mfebopk;
- mfeclnk;
- mfehidk;
- mferkdet;
- mfewfpk.
Если по какой-то причине отсутствует уверенность в том, что удаляемый драйвер связан с Макафи, можно кликнуть по нему правой кнопкой и перейти в пункт «Свойства».
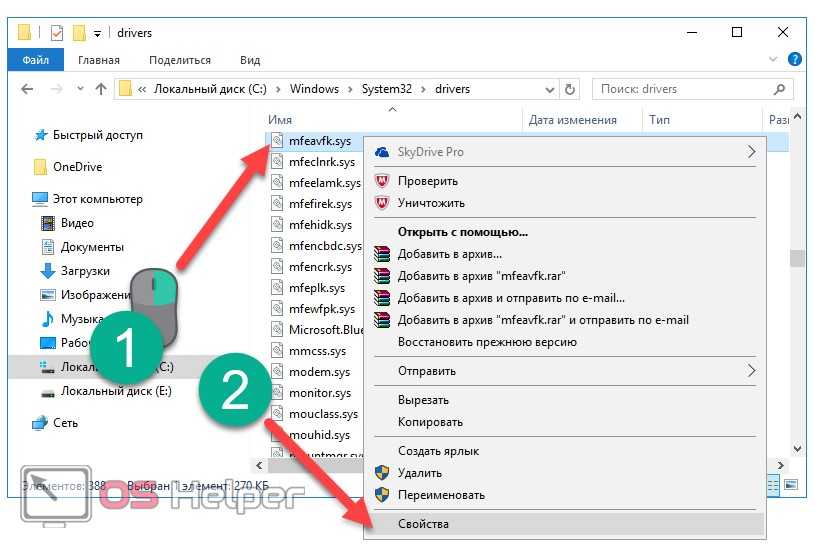
В пункте «Цифровые подписи» смотрим на имя подписавшего. Если в названии фигурирует McAfee, драйвер можно смело удалять.
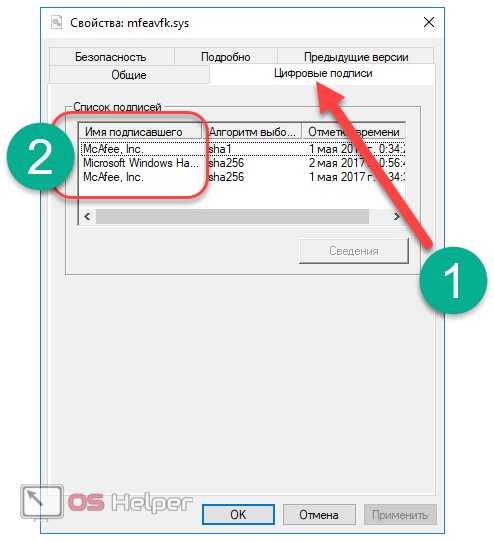
- Удалив все вышеперечисленные драйвера, переходим к чистке реестра. Чтобы открыть его, вводим на клавиатуре комбинацию клавиш Win
+R
и вводим команду «regedit». Нажимаем «ОК» или Enter
.
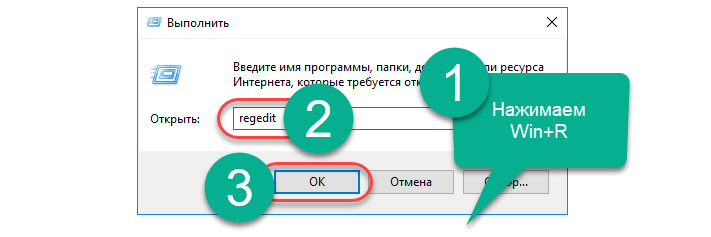
- В открывшемся редакторе реестра прожимаем комбинацию Ctrl
+F
и в поле поиска вводим McAfee, после чего кликаем по «Найти далее».
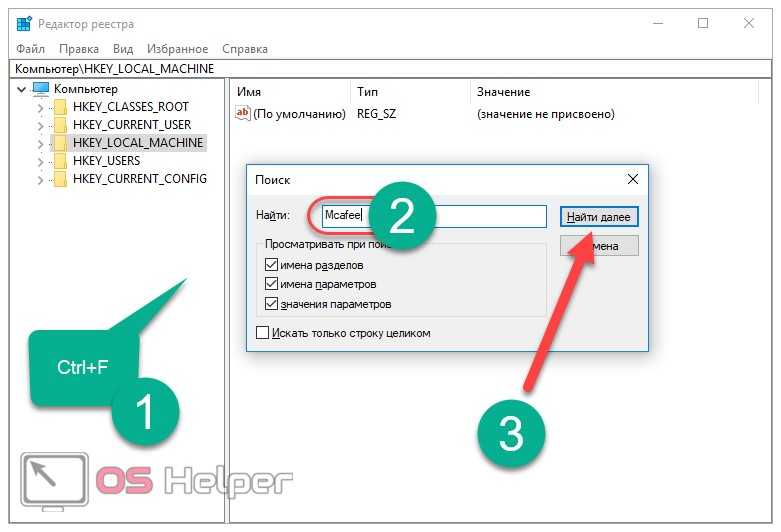
- Делаем правый клик по найденной записи и жмем на «Удалить», после чего нажимаем F3
и продолжаем удалять записи до тех пор, пока они не закончатся.
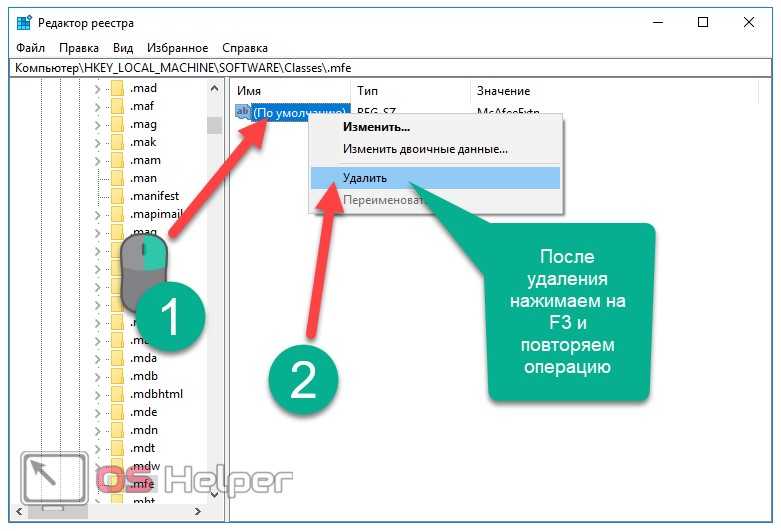
Просто открываем эту утилиту, переходим в пункт «Реестр» и нажимаем на «Поиск проблем», а после завершения поиска нажимаем на «Исправить все».

На этом процедура удаления ручным методом закончена. Как видно, данный способ достаточно трудозатратен и требует от пользователя большого количества времени. Для тех, кто не желает деинсталлировать компоненты вручную, была разработана отдельная утилита, которую мы и рассмотрим далее.
Инструкции как удалить McAfee с ноутбука
Существует два способа – один из них стандартный, а второй предполагает использование утилиты МcАfee. Рассмотрим каждый из них подробнее, после чего вы сможете выбрать для себя наиболее оптимальный и эффективный.
Первый способ:
1) В левом нижнем углу экрана откройте меню Пуск
, нажав на него левой кнопкой мыши.
2) Выберите пункт меню Панель управления
, далее раздел Программы и компоненты
.
3) Нажмите на иконку Программы и компоненты
. Откроется список программ, где вам останется найти и выбрать антивирус McAfee.
4) После этого наведите курсор и дважды нажмите левой кнопкой мыши на имя программы. В окне Программы и компоненты вы должны подтвердить, что действительно удаляете программу. Для этого нажмите на кнопку Да
.
5) Таким образом, будет запущен процесс удаления антивируса McAfee с вашего ноутбука.
6) Вам останется лишь перезагрузить компьютер и проверить, удалилась ли программа с компьютера.
Если же автоматическое удаление антивируса McAfee не было завершено успешно – то воспользуйтесь вторым способом, о котором пойдет речь далее.
Второй способ (специальный).
2) Следующее действие – закрытие всех окон McAfee.
3) Затем вы должны запустить утилиту. Для этого дважды щелкните по MCPR.exe
.
4) Откроется окно утилиты, в котором вы должны нажать «Next»
(Далее).
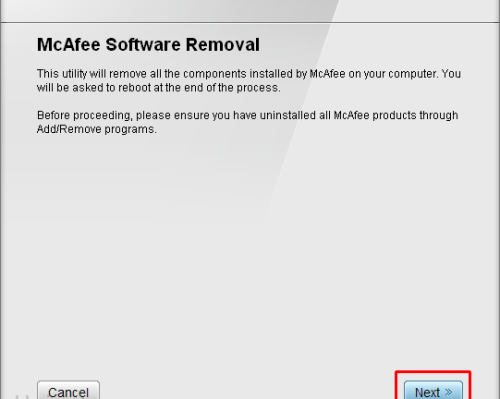
5) Для дальнейшего процесса удаления обязательно отметьте пункт «Agree»
(Согласен) и снова нажмите «Next»
(Далее).
6) Появится защитное поле, в котором спрятаны цифры. Их необходимо будет разобрать и ввести в специальное поле ниже. После этого нажмите «Next»
(Далее).
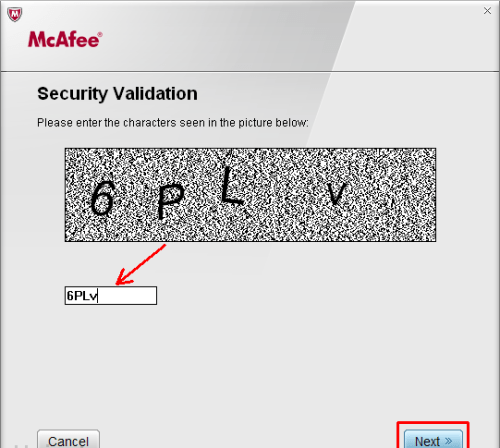
7) Начнется процесс удаления. Дождитесь его завершения. После чего понадобится перезагрузка ноутбука. Нажмите «Restart»
, чтобы выполнить перезагрузку.
После перезагрузки, антивирус McAfee будет полностью удален из системы вашего компьютера. Теперь вы без труда сможете установить новый антивирус, например, антивирус Касперского.
Привет пипл Я расскажу о такой программе как McAfee Security Scan Plus, для чего она нужна и стоит ли ее удалять. McAfee Security Scan Plus это бесплатный сканер. Но вот тут прикол небольшой. В общем это не просто сканер, а такой который проверяет наличие у вас антивируса, фаервола, и потом так бы сказать подводит итоги о состоянии вашей защиты. В дополнении к этому сканер может находить всякие угрозы, ну то есть вирусы, трояны и прочее. Но что-то я немного сомневаюсь что она может нормально находить вирусы
Я не помню точно, но этот McAfee вроде бы предлагается скачать когда вы загружаете флеш-плеер. А еще помню что когда я купил процессор Intel, то там в коробочке еще была бумажка, где что-то было сказано о McAfee
Ну так вот. Главное окно программы вот такое:
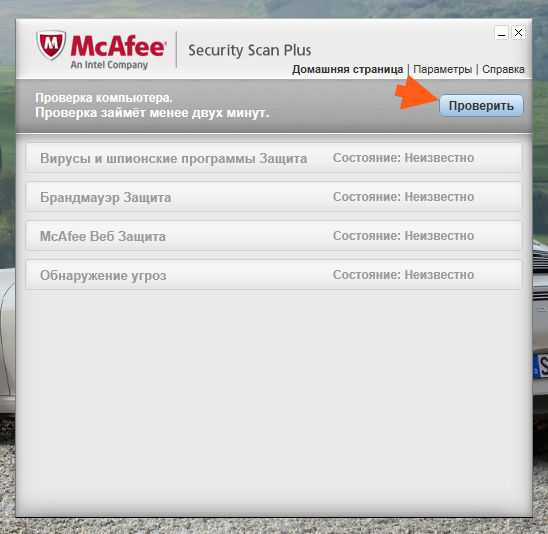
Здесь нужно нажать на Проверить, запустится проверка, потом будет написано немного инфы. Вот что было написано у меня:
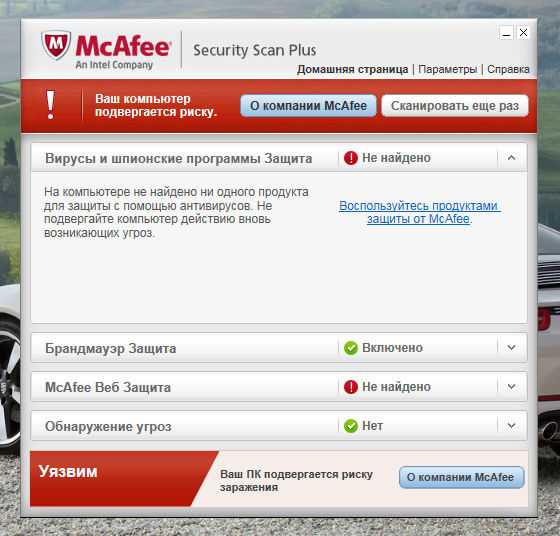
Если внимательно почитать как и что написано тут, то понятно что вроде с русским у программы не очень. Ну вот вирусы и шпионские программы. Я то думал что тут написано что нашлись вирусы или шпионские программы на компе или нет. Но оказывается это проверка на наличие антивируса. Тогда почему написано вирусы и шпионские программы? Бред какой-то.
В настройках можно запланировать такие проверки, а также снять некоторые галочки ну если нужно. Я думаю что тут вы точно разберетесь:
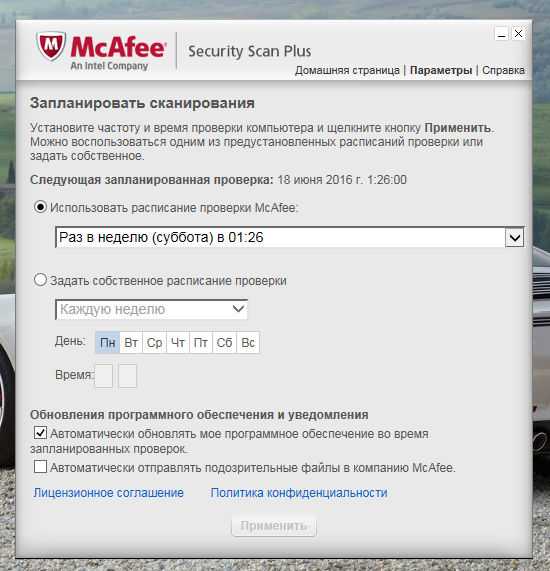
Программа McAfee Security Scan Plus простенькая и безобидная, то есть в принципе она вам не мешает. Работает она под процессами McUICnt.exe и McCHSvc.exe. А еще есть у программы своя служба, это McAfee Security Scan Component Host Service. То есть хоть она и простенькая, но в систему внедряет службу
Эту службу можно остановить (как оказалось то все таки нельзя), в диспетчере на вкладке Службы найдите кнопку Службы и нажмите ее. Появится список служб, там найдите McAfee Security Scan Component Host Service, нажмите два раза по ней и будет такое окно:
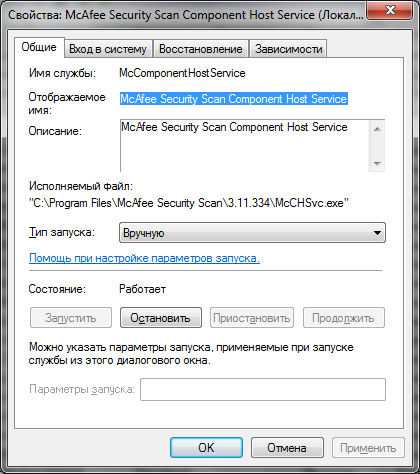
Тут можно указать Тип запуска: Отключена, и потом нажать на кнопку Остановить, ну чтобы служба перестала работать. Я так и сделал, было интересно посмотреть что будет. И вот я сделал перезагрузку. Запускаю значит я McAfee Security Scan Plus и вижу такую ошибку:
Ну то есть теперь я думаю вы понимаете, что останавливать службу не нужно. Вот такой обломчик
Ну что, надеюсь что теперь вы знаете что это за программа и можете понять нужна вам она или нет? Если что, я могу посоветовать
Если вы думаете нужна или нет и при этом у вас есть антивирус, то я думаю что лучше снести ее. Да, она маленькая и безобидная. Но вот службу свою ставит. И отключить эту службу как мы выяснили — нельзя (или можно, но тогда не будет работать McAfee). Так что можете сносить. Особой пользы лично я не вижу от нее, но это мое мнение!
Настройки и опции
В диагностический инструмент McAfee встроена функция настройки расписания проверок. Для перехода на экран опции нужно выбрать раздел «Параметры» в верхнем правом меню.
Сканирование можно запланировать двумя способами.
- Использовать расписание проверки, составленное разработчиками антивируса McAfee. На выбор дается три варианта: раз в неделю, два раза в неделю или раз в месяц в первый определенный день недели.
- Задать собственное расписание, указав предпочитаемую периодичность диагностики Макафи и ее временные рамки.
На экране «Параметры» присутствуют также дополнительные чебоксы настройки.
Здесь можно включить автоматическое обновление Макафи (будет выполняться во время запланированных проверок). Поставленная галочка «Автоматически отправлять подозрительные файлы…» разрешает обмен файлами с серверами компании McAfee. Программисты, улучшающие антивирус, изучат сомнительные данные и при необходимости внесут их в список нежелательных и вредоносных.
Существуют платные программы от той же компании с широким функционалом и полноценной защитой ПО: McAfee LiveSafe, McAfee internet security, McAfee Antivirus Plus.
Простое удаления McAfee средствами Windows и о том, почему это может не получаться
Антивирус McAfee и другие продукты разработчика легко удаляются через панель управления — программы и компоненты. Самые частые причины проблем с полным удалением McAfee:
- Использование сторонних программ-деинсталляторов. Они могут быть полезны при удалении других программ, но для антивирусов их лучше не использовать, во всяком случае до использования официального деинсталлятора и перезагрузки компьютера. Причина: удаление антивируса — это процесс из более чем одного этапа и после того, как отработал официальный деинсталлятор, очищать данные и остатки не нужно и иногда вредно. Завершение удаления антивируса проходит после обязательной перезагрузки компьютера. А сторонние деинсталляторы часто начинают делать это до реального завершения удаления (то есть до перезагрузки), что и приводит к проблемам.
- Иногда пользователь, использовав удаление McAfee в панели управления, не выполняя перезагрузку (причем требуется именно перезагрузка, а не завершение работы и включение, это может оказаться важным в Windows 10), начинает удалять папки, оставшиеся от антивируса или сразу устанавливать новый (который сообщит, что у вас уже установлен McAfee и не установится). Этого делать не нужно, сначала перезагрузка для завершения удаления.
Таким образом, если учесть описанные выше моменты, обычно удалить McAfee можно, используя следующие шаги:
- Зайти в панель управления (в Windows 10 для этого можно использовать поиск в панели задач), открыть пункт «Программы и компоненты», выбрать нужный продукт McAfee и нажать «Удалить» или «Удалить/Изменить». Если у вас отображается несколько продуктов, выберите «основной», например, McAfee Total Protection.
- Пройдите все шаги удаления, отметив, что нужно удалить всё, что есть на компьютере.
- После завершения процесса обязательно выполните перезагрузку Windows. И после этого уже можно при необходимости вручную удалять папки антивируса.
Как правило, если вы используете этот метод, не начнете манипулировать папками или «автоматической очисткой хвостов» до перезагрузки, то удаление пройдет успешно. Если же не получилось, используем второй метод, с помощью официальной утилиты удаления McAfee.
McAfee удалить вручную
Многие юзеры устанавливают антивирус из-за невнимательности. Программа сохраняет свои данные по всем «уголкам операционной системы» и избавится от нее не так просто.
Программы и компоненты
Перед тем как приступить к удалению McAfee и всех его компонентов попробуйте отключить Антивирус. Если значок в трее не имеет кнопки выход, приступайте к удалению:
- Зайдите в Проводник — «Удалить или изменить программу».
- Выберите программу McAfee LiveSafe и нажмите Удалить/Изменить.
- Поставьте галочки под каждым пунктом и нажмите «Удалить».
- Подождите пока завершится процедура удаления.
- Перезагрузите компьютер по окончании операции.
Оставшиеся файлы и папки
Проверьте, остались ли файлы и папки, после удаления антивируса McAfee с Windows 10:
- Зайдите на системный диск и откройте папку Program Files(x86) (если у вас 64 битная Windows 10).
- Найдите папки с упоминанием антивируса и удалите их.
- Затем, зайдите в папку Temp (C:\Users\Имя_Пользователя\AppData\Local\Temp) и удалите связанные с антивирусом файлы.
Удаление драйверов
Проверьте, возможно в системе остались драйвера этой программы. Зайдите в C:\Windows\System32\drivers и проверьте наличие таких файлов:
- mfeapfk.sys;
- mfeavfk.sys;
- mfebopk.sys;
- mfeclnk.sys;
- mfehidk.sys;
- mferkdet.sys;
- mfewfpk.sys.
Чистка реестра
- В поиск Windows ведите regedit.
- В Редакторе реестра нажмите Ctrl+F, введите «McAfee» и нажмите «Найти далее».
- Удалите McAfee Trust вместе с вложениями.
- Нажмите F3 и продолжайте сканировать реестр и удалять значения реестра, относящиеся к McAfee.
- Чтобы очистить значения реестра автоматически, используйте бесплатную программу CCleaner.
Немного бесплатного сыра
Свободный статус данной утилиты объясняется отнюдь не тягой разработчиков McAfee к альтруизму. Фишка в том, что при использовании сканера мне постоянно поступали предложения обновиться или испробовать дополнительные возможности антивирусного продукта McAfee Security Scan Plus.
Про инструкцию удаления похожей программы я писал ранее, вот ссылка Reimage Repair что это за программа.
Следовательно, бесплатная программа McAfee Security Scan Plus — это в первую очередь грамотно продуманный рекламный инструмент и уже потом антивирусное средство. Несмотря на маркетинговые уловки разработчика, я рекомендую скачать и установить McAfee Security Scan Plus тем пользователям, которые не любят обременять себя сложными настройками и дорогостоящими подписками.
Как удалить антивирус McAfee вручную: запуск деинсталлятора
Прежде всего нужно отключить программу. Кликните в трее по иконке McAfee LiveSafe правой кнопкой мыши и выберите пункт «Завершение работы» («Выход» или Exit). После этого зайдите в меню «Пуск» и кликните по «Панели управления». В появившемся окне найдите раздел «Программы и компоненты», выберите «Удаление программ».
В списке установленных программ найдите антивирус McAfee. Кликните правой кнопкой мыши по названию программы и выберите в появившемся меню «удалить/изменить». Это запустит деинсталлятор. Вам необходимо следовать его инструкциям (см. фото).
К сожалению, удаление антивируса McAfee на этом не заканчивается. Некоторые файлы и папки не хотят удаляться автоматически, и необходимо проверить их наличие в системе. Для этого перейдите в системный раздел диска (как правило, это диск С). Зайдите в папку Program Files (иногда это Program Files (х86)) и удалите директории, в имени которых есть МаккАфи. Кликайте по ним правой кнопкой мыши и выбирайте «удалить» (см. фото).
Теперь чистим реестр. Кликните в панели задач «Пуск» и в строке поиска наберите «regedit». Нажмите Enter. В редакторе реестра нажмите Ctrl+F, в строке «Найти» введите «McAfee» и нажмите «Найти далее». Удалите все найденные записи, относящиеся к МакАфи (клик правой кнопкой -> «удалить»).
Проверяем, не остались ли в системе драйверы МакАфи. Открываем С: Windows — System32 — drivers. Убирать нужно все файлы:
- mfeapfk.sys;
- mfeavfk.sys;
- mfebopk.sys;
- mfeclnk.sys;
- mfehidk.sys;
- mferkdet.sys;
- mfewfpk.sys.
Это полный список файлов, которые могут остаться. Так происходит процесс удаления антивируса McAfee на Windows 10 стандартными средствами. В Windows 8 все точно так же.
Удаление с помощью утилит-деинсталляторов
Вряд ли вам захочется чистить систему от файлов вручную. Тогда как удалить антивирус McAfee с ноутбука полностью? Для этого можно воспользоваться специальными ПО. Они удобны тем, что осуществляют поиск и удаление всех файлов, принадлежащих удаляемой программе, самостоятельно. Чистку системы можно выполнить с помощью Revo Uninstaller, Uninstall Tool, Uninstall Tool, Jv16 PowerTools. Рассмотрим утилиту для удаления программ Jv16 PowerTools.
Это отличная утилита для удаления любых программ. Портативная версия данного ПО удобна тем, что не требует установки. Нужно лишь распаковать архив, и можно запускать программу. В Windows 8 ее необходимо запускать с правами администратора, иначе программа может не запуститься. С Windows 10 таких проблем быть не должно. При первом запуске она произведет диагностику системы. Это займет не более пары минут. Выберите «Полная деинсталляция программ» (см. фото).
Утилита произведет сканирование Windows для определения уже установленных программ. Найдите в списке McAfee LiveSafe, поставьте галочку слева в чекбоксе и нажмите «Деинсталлировать» (см. фото).
Jv16 PowerTools удалит все файлы, связанные с антивирусом. На этом деинсталляция МакАфи завершена. Осталось провести очистку компьютера. Для этого нажмите «закрыть» и на главном экране программы выберите «Очистка и исправление компьютера» (см. фото).
Выберите «Нормальный способ сканирования системы», поставив ползунок на второе деление сверху. Нажмите «Старт» (см. фото).
В течение нескольких минут программа выполнит сканирование системы на наличие ошибок и предложит их исправить. Когда появится отчет, выберите пункт меню «Выбрать» — «Все». В чекбоксах появятся галочки. Нажмите «Исправить» (см. фото).
Появится окно, в котором утилита предложит сжать реестр после перезагрузки Windows. Соглашайтесь. По окончании нажмите «Закрыть». При выходе из Jv16 PowerTools вас спросят, желаете ли вы перезагрузить компьютер сейчас или сделаете это позже. Выберите вариант, который вас устраивает. После перезагрузки компьютера все изменения вступят в силу. Это позволит полностью удалить необходимую программу.
Revo Uninstaller
Выберите в верхнем меню «Деинсталлятор» и найдите антивирус McAfee Security Scan Plus. Нажмите на него, а затем на «Удалить» (см. фото).
Запустится деинсталлятор. На этом удаление McAfee не заканчивается. По завершении необходимо просканировать систему, выбрав «безопасный» режим (см. фото).
Если Revo Uninstaller не найдет остатков удаляемой программы, появится соответствующее окно, и на этом удаление будет завершено. Если не удалось McAfee удалить полностью, Рево предложит их выбрать и удалить. Обязательно перезагрузите компьютер, чтобы все изменения вступили в силу.
Бесплатный антивирус-сканер McAfee FreeScan: запустить сканирование!
На нашем сайте вы всегда можете скачать лучшие бесплатные антивирусы и антивирусные пакеты: Аваст (Avast), Авира (Avira), AVG (АВГ), Microsoft Security Essentials. А также скачать бесплатные пробные версии антивирусов: Касперского, Доктор Веб (Dr.Web), NOD32 (НОД 32). Все антивирусы без регистрации и без СМС.
Это одна из программ по борьбе с вирусами, компании McAfee обладает небольшим функционалом, но при этом хорошо защищает ваш компьютер от вредоносного ПО и распространяется по принципу годовой подписки, но для новых пользователей, компания делает исключения, выдавая им полгода бесплатного пользования антивирусом.
Это один из лучших приложений для защиты ваших гаджетов от вредоносных вирусов. В программном обеспечении немного функций, но оно отлично справляется с работой очистки от вирусов с разных видов устройств на платформах: Windows , Android , macOS и iOS . У антивирусника как есть дополнительные функции, такие как: QuickClean для очищения устройства от ненужных файлов, которые не действительны и занимают лишнее место, а также кешированных данных и истории поиска в приложениях. Вы можете пользоваться услугой самостоятельно в любое время по желанию или настроить на автоматическую очистку по расписанию; для защиты устройства необходимы патчи , которые программа устанавливает при сканировании.
Обычно система автоматически начинает работу раз в неделю, но вы можете настроить время ее включения; Шредер для удаления вирусных данных с корзины, дисков и даже истории поисковиков; навигация для ознакомления с видами новых вирусов. McaAfee набрал средние баллы по итогам тестирования, но хорошо справляется своими предназначениями. Анивирусник стоит дороже многих других, но с помощью одной подписки, которая обойдется в 1299р., сможете защитить все ваши имеющиеся устройства. Если программа не справится с очисткой зараженных файлов и вирусов, то вам выдадут компенсацию. У программы есть аналогия McaAfee antivirus , она стоит дешевле, но сканирует от вредоносных файлов и программ только на одном компьютере.
Как отключить MacAfee на ноутбуке с Windows 8
McAfee – один из востребованных антивирусов. Но эта полезная утилита иногда создает дополнительные проблемы. И возникает вопрос, как отключить McAfee на ноутбуке Windows 8.
Отключение антивируса McAfee
Сделать это довольно просто. Для начала запустите антивирус при помощи ярлыка на рабочем столе. Если ярлыка нет, то наведите курсор мышки в правый верхний угол. В появившемся боковом меню выберите «Поиск». В поисковой строке напишите название программы, которую хотите запустить (в нашем случае McAfee). Найдите антивирус в результатах поиска и запустите его.
Дальше все еще проще. После запуска откроется интерфейс McAfee. Здесь вы увидите четыре окна:
Наша задача — отключить первые две функции, так как именно они отвечают за проверку устанавливаемого ПО и защиту от вирусов. Для начала выключим первую функцию. Для этого в окошке «Защита от вирусов и шпионских программ» нажмите на надпись «Планирование и запуск проверок».
Здесь вы увидите еще три функции:
Нам нужно отключить все эти сервисы. Для этого выбираем, например, «Проверка в реальном времени» (нажимаем на эту надпись). Откроется меню настроек данной службы. Вам нужно просто нажать кнопку «Выключить».
После нажатия на нее откроется еще одно меню. Здесь в строке «Когда требуется возобновить проверку в реальном времени» нужно выбрать то время, на которое будет отключена данная служба. То есть, если вы хотите, чтобы проверка в реальном времени снова включилась, например, через час, то выбираете «Через 60 минут». Если вы хотите отключить этот сервис навсегда, то выберите значение «Никогда». Нажимаем кнопку «Выключить» и после этого «Готово».
Аналогичным способом отключаем и все другие функции. Теперь возвращаемся на домашний экран и переходим во второе окошко — «Веб-защита и защита электронной почты». Нажимаем на надпись «Просмотр настроек брандмауэра и защиты от нежелательной почты». Здесь вам нужно найти рубрику «Брандмауэр» (возможно, что у вас этот раздел будет единственным). Заходим в него, нажав на надпись «Брандмауэр».
Как и в предыдущем случае, нажимаем кнопку «Выключить» и делаем все точно так же, как и с проверкой в реальном времени.
Теперь вы знаете, как отключить McAfee в Windows 8. Как видите, в этом нет ничего сложного. Более того, на экране есть подсказки и описания тех или иных функций антивируса. Внимательно читайте их, и у вас все получится.
Удаление антивируса McAfee
Стоит отметить, что отключение некоторых функций все же не позволяет полностью выключить работу антивируса. Чтобы это сделать, вам придется его удалить. Удаляется программа очень просто, без особых танцев с бубнами . Однако вы должны знать, как правильно удалить McAfee, чтобы от него не осталось абсолютно ничего.
Для начала откройте панель управления. Сделать это можно несколькими способами, но проще всего и быстрее нажать комбинацию клавиш +. В появившемся меню выберите «Панель управления».
В верхнем правом углу вы увидите надпись «Просмотр». Установите здесь значение «Категория».
Теперь найдите раздел «Программы». Ниже вы увидите «Удаление программы». Нажмите на эту надпись.
Откроется окно, в котором будет приведен перечень всех установленных приложений на вашем компьютере. Здесь остается просто найти антивирус McAfee, выбрать его и нажать кнопку «Удалить».
Подтверждаете действие. После этого антивирус будет полностью удален с вашего компьютера.
Помните, что антивирусы защищают ваш компьютер от вредоносного программного обеспечения, шпионских приложений, а также вирусов. Поэтому удалять и выключать их очень нежелательно.
Как удалить McAfee
Особого труда в том, как удалить McAfee с Windows на самом деле нет, так как процедура стандартная, но есть некоторые подводные камни. Для простого удаления программы можно воспользоваться функцией системы.
Удаление возможностями Windows:
- Клик на Пуск, затем «Панель управления»;
- Выбрать «Программы и компоненты»;
- Выделить программу и клик сверху «Удалить».

Альтернативный вариант заключается в нахождении McAfee через поиск и использования файла Uninstall, результат будет идентичный.
К сожалению, данного метода может быть недостаточно, так как из-за остаточных файлов в системе другие антивирусы отказываются устанавливаться, выдавая ошибки или указывая наличие других систем защиты.
McAfee как удалить полностью? Для качественной работы системы нужно полностью очистить её от следов пребывания антивируса. В будущем McAfee уже не сможет каким-либо способом навредить пользователю или стабильности Windows.
Стандартных методов Windows для данной задачи будет недостаточно, придется использовать решения сторонних разработчиков. Лучшие приложения ниши – это iOBit Uninstaller, Revo Uninstaller, MCPR. Для примера возьмём iOBit Uninstaller.
- Загрузить приложение https://ru.iobit.com/advanceduninstaller/ ;
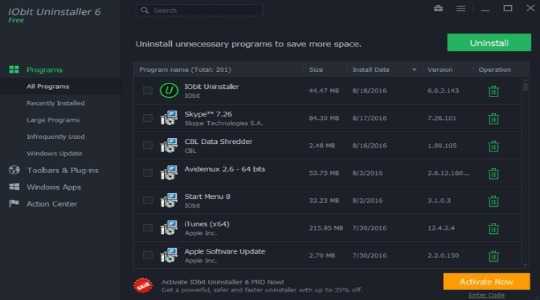
- Обнаружить антивирусный сканер и выделить его левым кликом;
- Снизу нажать на кнопку «Uninstall»;
- Покажется окно с предложением создать точку восстановления, желательно выполнить;
- Затем запустится стандартный процесс удаления;
- На конечной стадии сканер iOBit проверит все хранилища ПК на остатки удаленного антивируса и очистит их.
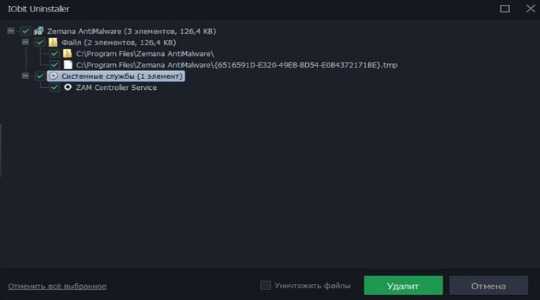
В общем данного подхода должно хватить для полноценного удаления программы, существует только один важный нюанс, который может свести все усилия на нет – это активная работа вирус.



























