Аппаратные проблемы выключения компьютера
Если Вы перепробовали все способы, а компьютер не выключается после завершения работы Windows 7, 8, тогда вероятно, что проблема кроется в аппаратных средствах. К ним отнесем ошибки оборудования, драйверов и Bios.
1. Вспомните, может ПК перестал выключаться через пуск, когда Вы установили новое оборудование, но могут быть проблемы с уже давно установленным оборудованием (устройством). В таком случае отсоедините устройство (если это возможно), проверьте наличие корректно установленных драйверов или отключите оборудование в диспетчере устройств.
В поиске наберите «диспетчер устройств» и нажмите энтер. В окошке Вы увидите иерархический список всего оборудования, которое установлено в компьютере. Пробегитесь по списку в поиске желтого треугольника с восклицательным знаком (часто встречается) или иного значка, говорящем о проблеме работы устройства.
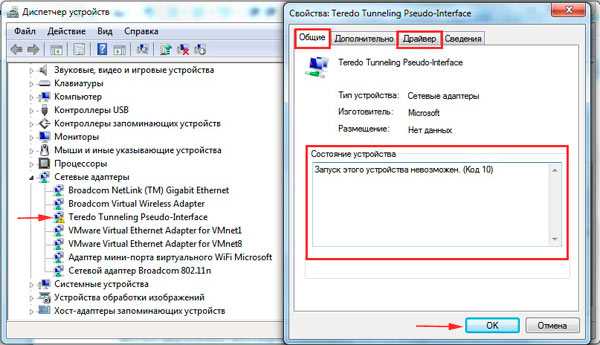
Дважды кликните по элементу со значком, чтобы перейти в его свойства. На вкладке «общие» в области «состояние устройства» описывается ошибка. В зависимости от статуса ошибки, обновите, откатите, установите драйвер в Windows 7, 8 (посетите вкладку «драйвер») или отключите устройство.
Кликните по устройству правой кнопкой, в меню выберите «отключить». Далее нажмите «да», потом у устройства смениться значок и оно больше не будет работать, пока Вы не включите его.
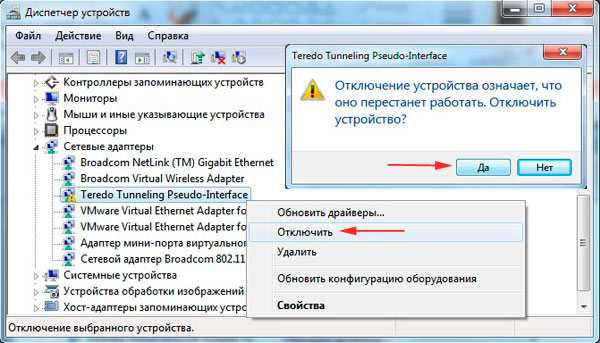
Чтобы эффективно выявить, почему не выключается компьютер после завершения работы Windows 7, 8, можно использовать журнал загрузки, в котором перечислены драйверы и их статус. Вызовите меню дополнительных вариантов загрузки (безопасный режим), нажимая клавишу F8 перед запуском Windows. Далее выберите «ведение журнала загрузки», кликните enter.

После загрузки Виндовс, перейдите в каталог Windows, воспользуйтесь сортировкой файлов в папке или поиском и найдите файл ntbtlog.txt, откройте его. Теперь ищите любые проблемы с драйверами. Статус did not load driver, говорит, что не сработал драйвер. Далее переходите в диспетчер устройств и выполняйте действия описанные выше.
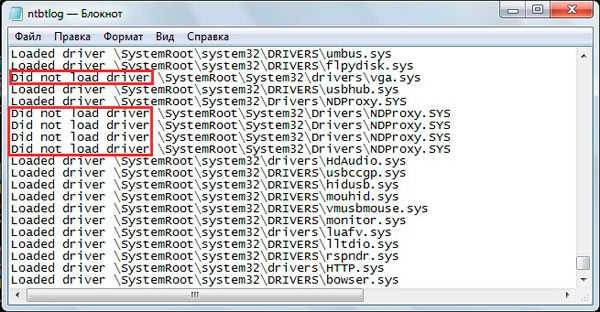
2. Если Вы все способы использовали и компьютер продолжает не выключатся, тогда попробуйте обнулить Биос, отвечающий за включение и выключения ПК. Если после сброса настроек Биоса изменений не произошло, тогда перейдите на сайт фирмы материнской платы, скачайте последние обновления и обновите Bios до последней версии.
На этом все, раскрыты все способы, помогающие корректному завершению работы компьютера и в срок.
nastrojcomp.ru/ustranenie-nepoladok/ne-vyklyuchaetsya-kompyuter-posle-zaversheniya-raboty-windows-7-8.html
Но Нового года осталось:
If you found an error, highlight it and press Shift + Enter or to inform us.
Причины «невыключаемости» компьютера
Итак, у вас снова не выключается компьютер через Пуск и, уже, достаточно долго машина смотрит на вас своим синим экраном с надписью «Завершение работы Windows». Вот типичные причины того, почему компьютер не может долго выключиться:
- Произошел сбой в работе драйверов (в частности, видеодрайверов).
- Закрываются все приложения, которые были открыты при работе пользователя.
- Произошел сбой (зависание) в работе какого-то приложения или программы.
- Завершается работа службы терминала.
- Системой стираются данные в виртуальной памяти.
- Компьютер заражен вирусами.
Способы решения проблем
Итак, не выключается компьютер. Что делать в таком случае? Не паникуйте! Давайте рассмотрим решение каждой причины в отдельности.
- Сбой в работе драйверов можно устранить их простой переустановкой на самые последние версии. Если у вас и так стоят последние версии, а компьютер все равно не выключается, то либо, вам придется откатить нужный драйвер до начальной версии, либо отказаться от использования устройства, и дождаться новой версии драйвера.
- Чтобы все приложения и программы не тормозили процесс завершения компьютера, старайтесь закрывать все окна после работы в Windows. Кроме того, постарайтесь оставить в Автозагрузке как можно меньше программ, и тогда, компьютеру не придется их все завершать при выключении.
- Сбой в программе или приложении способен привести к зависанию во время завершения работы компьютера. Проверить это можно, нажав на клавишу «CapsLock», — если индикатор не загорается, то система зависла. Чтобы избавиться от долгого зависания компьютера, нужно снизить время отклика программы с 12 до 4 секунд. Для этого откройте редактор реестра, нажав клавиши WIN+R/regedit/OK), и перейдите по пути HKEY_LOCAL_MACHINE/SYSTEM/CurrentControlSet/Control. В последней папке найдите строку «WaitToKillServiceTimeout» и измените значение до 4000 (то есть до 4 секунд).
- Терминальные службы обычно установлены по умолчанию и предназначены для использования удаленного рабочего стола и быстрой сменой пользователей. Если вы не работаете в этих режимах, то службу терминала можно отключить, и тогда, вы не будете беспокоиться, почему не выключается компьютер. Завершение работы службы терминала происходит следующим образом: перейдите в меню редактора групповой политики, введя в командную строку функцию SERVICES.MSC. В открывшемся окне перейдите в меню Службы терминалов и измените значение параметра «Тип запуска».
- Очистка виртуальной памяти в компьютере по умолчанию всегда отключена, но существуют некоторые программы, которые включают эту фунцию. Чтобы ее отключить, необходимо перейти в меню редактора групповой политики, введя в командную строку функцию SERVICES.MSC. В открывшемся окне перейдите в меню Конфигурация компьютера/Настройки Windows/Настройки безопасности/Локальные политики/Функции безопасности. Здесь, вы увидите статус виртуальной памяти: если она будет включена, ее нужно просто отключить.
- При заражении компьютера вирусами он не выключается кнопкой. Компьютер необходимо просканировать на наличие вирусов, и желательно не одной антивирусной программой, а несколькими, так как часто один антивирус видит одни вирусы, а другие находит другой антивирус. После проверки перезагрузите компьютер и попробуйте выключить – этот способ должен обязательно помочь.
На прошлой неделе я столкнулась с проблемой: не выключается компьютер после завершения Windows 7. Вначале решила, что виной тому – преклонный возраст моего десктопа. Но поиски по видео на Youtube, отечественным и иностранным форумам помогли разобраться в проблеме программными средствами. У вас долго выключается компьютер или куллеры работают даже после завершения Windows? В этой статье я расскажу обо всех способах, которые мне удалось найти и протестировать. Уверена, что они смогут решить вашу проблему.
Диспетчер задач
Ни один программный алгоритм не может быть совершенным. А ошибки в программах часто приводят к бесконечным циклам и загрузке ресурсов процессора на 100%. Естественно, в это время ПК не может работать стабильно. Что делать, если завис компьютер, как перезагрузить его? В этом случае меню «Пуск» не всегда возможно открыть, выполните следующие действия:
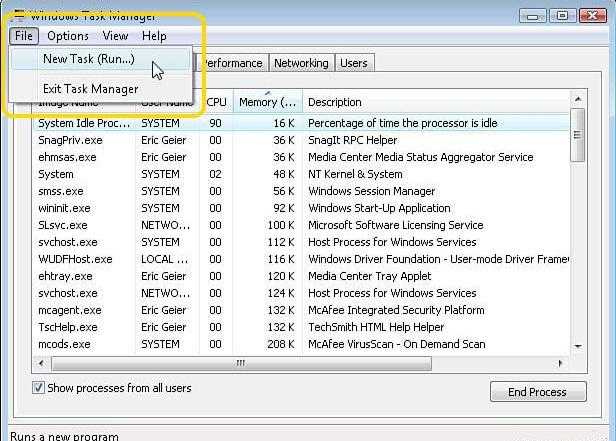
- Зажмите на клавиатуре сочетание клавиш: CTRL + ALT + DELETE.
- Щелкните по надписи «Диспетчер задач».
- Если вы используете Windows XP, выберите в верхней части окна пункт «Завершение работы», а затем щелкните по строке «Перезагрузка».
- Как перезагрузить компьютер с клавиатуры при помощи этого способа? После вывода меню используйте стрелки для выбора нужной надписи. Когда загрузится «Диспетчер задач», один раз нажмите на кнопку ALT, а затем также при помощи стрелок выделите нужную строку. После выбора щелкните по клавише ENTER.
- Если вы работаете в Windows 7 или Vista, в верхней области окна щелкните по пункту «Файл», а затем по «Новая задача».
- В открывшемся окне напечатайте: cmd и кликните по «ОК». Запустится командная строка.
- Напиите в ней: shutdown -r -t 0. Цифра в этом случае устанавливает, через какое время произойдет завершение работы.
Не выключается компьютер после завершения работы windows 10, экран погас но лампочки на оборудовании горят
Частое явление — выключили на ночь компьютер, экран погас, тишина, но горит клавиатура, мышь, наушники и все, что подключено к USB. Разработчики материнских плат учли пожелания пользователей ночью заряжать свои смартфоны и планшеты от портов USB.
Если вы не хотите использовать данную функцию — можно отключить ее либо через BIOS материнской платы, выбрав нужный пункт в настройках (Advanced Settings):
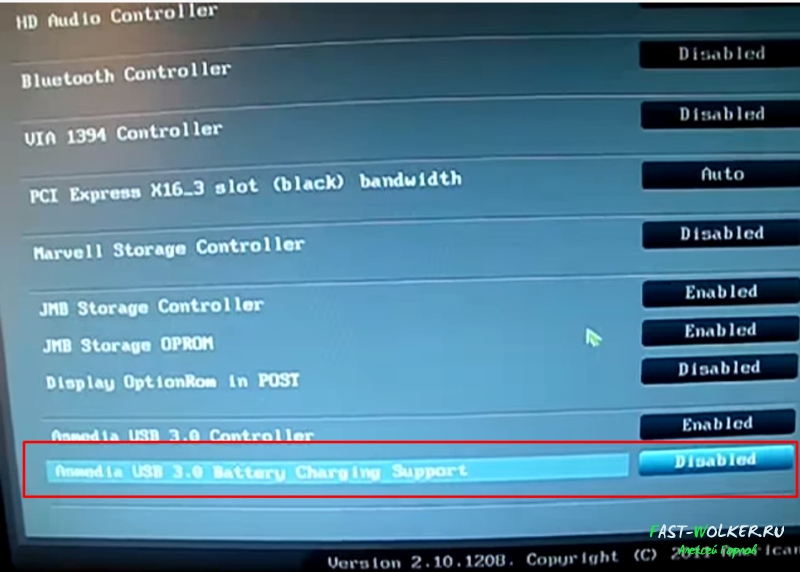
Пункт меню ищем внутри BIOS; суть — отключить питание портов USB от блока, когда компьютер выключен. Каждый производитель оформляет эти настройки по своему.
Если в BIOS их не найти, то можно попробовать найти физический способ переключения джамперов на материнской плате компьютера — суть та же только отключение питания не программное.

Но сначала нужно посмотреть документацию к материнской плате. Для каждого порта должно быть показано, в каком положении джампер должен находится, чтобы на него не шло дежурное питание.
Программные проблемы выключения компьютера
Самые распространенные ошибки, которые мешают выключению компьютера – некорректная работа программ, сбои служб, действия вирусного ПО. Чтобы попробовать идентифицировать ошибку, Вы можете посмотреть журнал стабильности работы. Для его просмотра откройте центр поддержки Windows 7, 8, в главном окне раскройте «обслуживание», далее кликните ссылку журнала стабильности.
В окне монитора стабильности, Вы можете выбрать дату и снизу просмотреть отчет. Если кликните на ошибку, тогда получите детальное ее описание.
Таким образом, можно выявить, почему компьютер не выключается после завершения работы или отключается долго. Выполните шаги ниже (не обязательно в такой последовательности), Вам помогут такие действия.
1. На основании просмотра журнала, удалите программу, уберите ее из автозагрузки Windows или отключите службу, с которыми возникли ошибки. Потом перезагрузите систему, попытайтесь выключить компьютер.
Если ничего не изменилось, используйте «чистую загрузку», то есть запуск элементов необходимых только для работы Виндовс. В команде Выполнить введите msconfig и кликните энтер. На вкладке «общие» выберите «выборочный запуск», отметьте параметры, как на скриншоте.
Посетите вкладку «службы», внизу отметьте пункт, который не отображает службы Windows. Далее нажмите «отключить все», OK, «перезагрузка».
Данный инструмент диагностики, однозначно, поможет Вам выявить, почему не выключается компьютер в Windows 7, 8, и какие программы и службы этому способствуют. Запустите необходимые элементы, а от подозрительных избавьтесь.
2. Просканируйте полностью ПК на наличие вредоносного ПО, именно вирусы могут негативно повлиять на стабильную работу системы. Перед проверкой убедитесь в наличии последнего обновления вирусных баз.
3. Установите обновления Windows. Майкрософт выпускает обновления для решения проблем с программами и драйверами. Чтобы загрузить пакеты обновления перейдите в центр обновления Виндовс. При попытки выключения компьютера Вы увидите статус процесса установки скачанных пакетов, что может занять довольно много времени. Попробуйте скачать пакет здесь.
Без мыши
Если компьютерная мышь перестала работать, то предыдущий способ не подойдет. В операционных системах семейства Windows для большинства типичных задач можно использовать горячие клавиши. Как перезагрузить компьютер с клавиатуры?
- Зажмите сочетание: WINDOWS + D — это свернет все окно. Затем используйте сочетание: ALT + F4, чтобы открыть меню.
- Используя стрелки, выберите нужный вариант (Перезагрузка) и нажмите ENTER.
- Если открыты некоторые программы, компьютер предложит либо закрыть их, либо выполнить принудительное отключение питания. Также стрелками передвиньте рамку на нужную кнопку, а затем снова нажмите на ENTER.
Как устранить проблему с отключением ноутбука
Все прекрасно понимают, что стационарный компьютер и ноутбук являются очень близкими «сородичами», но всё же проблемы у них могут возникать разные. Соответственно, и пути устранения причин некорректной работы могут существенно отличаться, не быть аналогами.
По этой причине каждому, кто успел лично соприкоснуться с весьма неожиданным сюрпризом, полезно ознакомиться с информацией, что необходимо предпринять, если не выключается ноутбук с Windows 10.
Алгоритм устранения проблемы некорректного отключения ноутбука
Чаще всего с такими сюрпризами сталкиваются те, кто гонится за каждым свежим обновлением, не обращая внимания на источник, предлагающий такой программный продукт.
Спровоцировать то, что не выключается ноутбук через пуск, может обновление ОС до Windows 10. Хотя не исключены и ситуации, когда Windows 10 был установлен с нуля.
Даже неопытный юзер отмечает, что проблема с выключением тесно связана с управлением питания. Это подтверждается тем, что после завершения работы кулер продолжает шуметь, а спустя небольшой промежуток времени система вновь запускается.
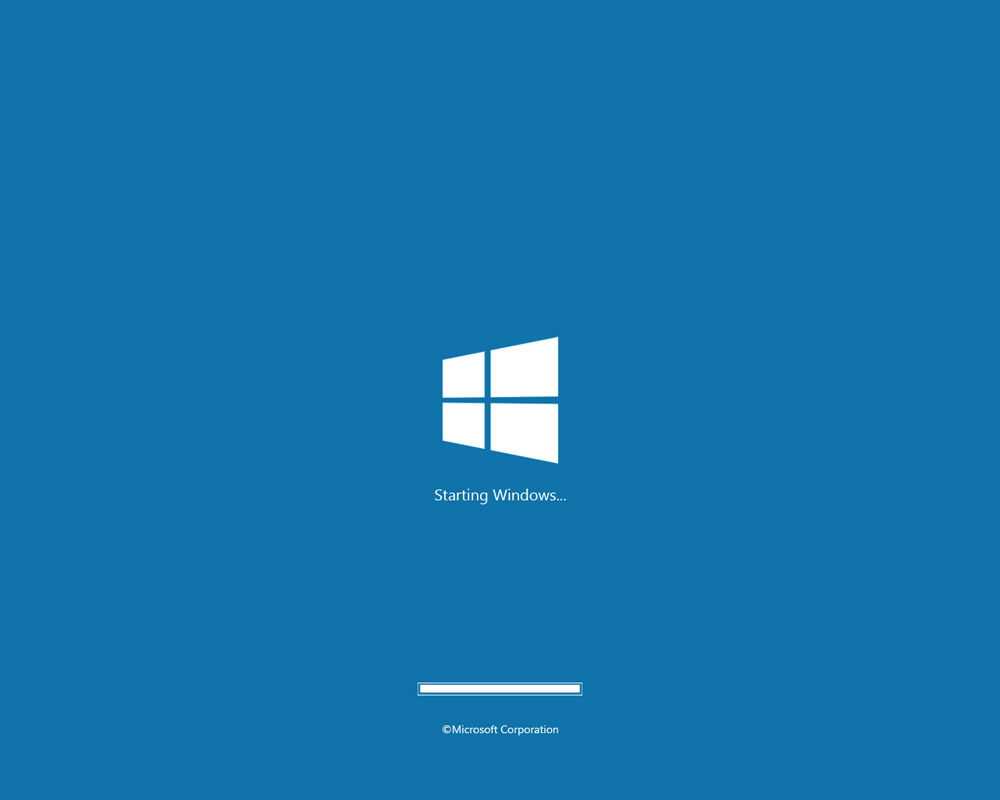
Часто для устранения проблемы достаточно совершить несколько несложных действий. В частности, нужно зайти в «Программы и компоненты» и внимательно просмотреть весь список установленных компонентов.
Обнаружив в нём Intel Rapid Storage Technology (Intel RST), нажмите смело на удаление компонента и согласитесь на перезагрузку. Для многих ноутбуков вполне достаточно такого нехитрого действия.
Если же проблема осталась, необходимо обновить драйвер Intel Management Engine Interface (Intel ME), которому свойственно достаточно часто провоцировать некорректное завершение работы ОС на ноутбуке.
Кликнув по «Диспетчеру устройств», в перечне нужно найти драйвер Intel Management Engine Interface (Intel ME), после чего правой клавишей мышки вызвать меню, найти нужную строку «Удалить», которой следует обязательно воспользоваться. По завершении успешной деинсталляции необходимо установить правильный драйвер, предварительно скачанный. Как только он установится, не забудьте перезагрузить ноутбук, чтобы изменения были внесены и приняты операционной системой.
Кстати, такой программный сбой могут спровоцировать и другие драйверы, поэтому в «Диспетчере устройств» следует внимательно посмотреть, нет ли таких, которые сопровождаются проблемами. Чаще всего система их сопровождает жёлтым восклицательным знаком.
Если проблемный драйвер обнаружен, его в любом случае важно переустановить. Юзеру полезно знать, что заставить вновь заработать ноутбук после завершения его работы могут также некоторые некорректные настройки
Юзеру полезно знать, что заставить вновь заработать ноутбук после завершения его работы могут также некоторые некорректные настройки.
Кликните по «Панель управления», перейдите на «Электропитание», далее в открывшемся окне нужно обнаружить параметр «Настройка схемы питания», а в завершение перейти по строке «Изменить дополнительные параметры питания».
Остаётся напротив «Разрешить таймеры пробуждения» установить параметр «Отключить».
Ещё не мешает проверить настройки сетевой карты. Часто в её свойствах устанавливают пункт, разрешающей ей включать ноутбук, выводя его из спящего режима.
Чтобы не позволять сетевой карте «командовать» ноутбуком, нужно просто кликнуть правой клавишей мыши по сетевой карте, перейти по строке «Свойства» и убрать галочку с параметра разрешения вывода из спящего режима.
Таких действий вполне достаточно, чтобы ноутбук стал корректно работать и успешно отключаться через кнопку «Пуск».
Что делать, если после завершения работы компьютер не выключается?
С проблемой невозможности выключения компьютера через меню «Завершение работы» может столкнуться каждый пользователь. Ниже мы рассмотрим основные способы устранения этой проблемы, которые, надеемся, помогут вам вернуть компьютер к нормальной работе.
Первое, что стоит отметить, если вы столкнулись с такой проблемой, то не стоит прибегать к крайним методам отключения компьютера (отключать от сети). На такие моменты в ОС windows предусмотрен аварийный режим отключения, который вступит в силу, если зажать кнопку включения компьютера. Спустя несколько секунд произойдет резкое отключение компьютера.
Однако, этот способ не стоит применять регулярно, т.к. он может привести к непоправимым работам компьютера. Но если выключить компьютер другим способом не получается, то это самый лучший выход из положения.
Способы устранения проблемы.
1. Управление электропитанием.
Первый способ, который первым делом стоит опробовать владельцам ноутбуков. Однако, в некоторых ситуациях он может помочь и владельцам стационарных ПК.
Обратите внимание, что после выполнения нижеприведенных действий, время работы ноутбука от аккумулятора может несколько сократиться. — Нажмите сочетание клавиш Win+R на клавиатуре, пропишите следующую команду и нажмите кнопку «ОК»:
— Нажмите сочетание клавиш Win+R на клавиатуре, пропишите следующую команду и нажмите кнопку «ОК»:
devmgmt.msc
— Появится окно «Диспетчер устройств», в котором необходимо развернуть вкладку «Контроллеры USB».
— Мы будем продолжать работать с устройствами под названиями «Generic USB Hub» и «Корневой USB-концентратор» (их может быть несколько, и это нормально).
— Нажмите по каждому из таких устройств правой кнопкой мыши, выберите пункт «Свойства», перейдите во вкладку «Управление электропитанием» и снимите галочку с пункта «Разрешить отключение этого устройства для экономии энергии».
— Нажмите кнопку «ОК», чтобы сохранить внесенные изменения.
2. Работа с программами и службами.
Причиной невозможности выключить компьютер могут стать службы или программы, которые препятствуют завершению работы. Чтобы выяснить, влияют ли эти факторы на проблему, необходимо обратиться к «Монитору стабильности системы».
Для этого откройте меню «Пуск» и выберите «Панель управления».
В верхнем правом углу окна в строке поиска пропишите «Центр поддержки». Откройте появившийся результат.
Напротив раздела «Обслуживание» выберите стрелочку, чтобы развернуть дополнительное меню, а затем выберите пункт «Показать журнал стабильности работы».
Откроется «Монитор стабильности системы», в котором наглядно будут отображены различные сбои, произошедшие в разные временные периоды в ОС windows. Если в результате изучения журнала вы пришли к выводу, что какой-то определенный процесс влияет на появление ошибки, то уберите его из автозагрузки или вовсе отключите службу.
3. Изменение параметров электропитания.
Способ, который может помочь пользователям windows 8.
Откройте меню «Пуск» – «Панель управления» – «Электропитание».
В правой части открывшегося окна выберите ссылку «Действия кнопок питания».
В новом окне выберите ссылку «Изменение недоступных в данный момент параметров».
Прокрутите вниз и снимите галочку с пункта «Включить быстрый запуск».
На этом все. Надеемся, эта статья помогла вам устранить проблему.
Способ 2. Через журнал работы системы
Этот способ помогает понять, какие программы могут мешать нормальному завершению работы системы. Для его выполнения необходимо сделать следующее:
Зайти в «Панель управления» (на рисунке №7 выделена красным цветом). Затем в строке поиска ввести «Центр поддержки» (выделено зеленым цветом), нажать Enter и запустить найденную службу (выделено синим цветом).
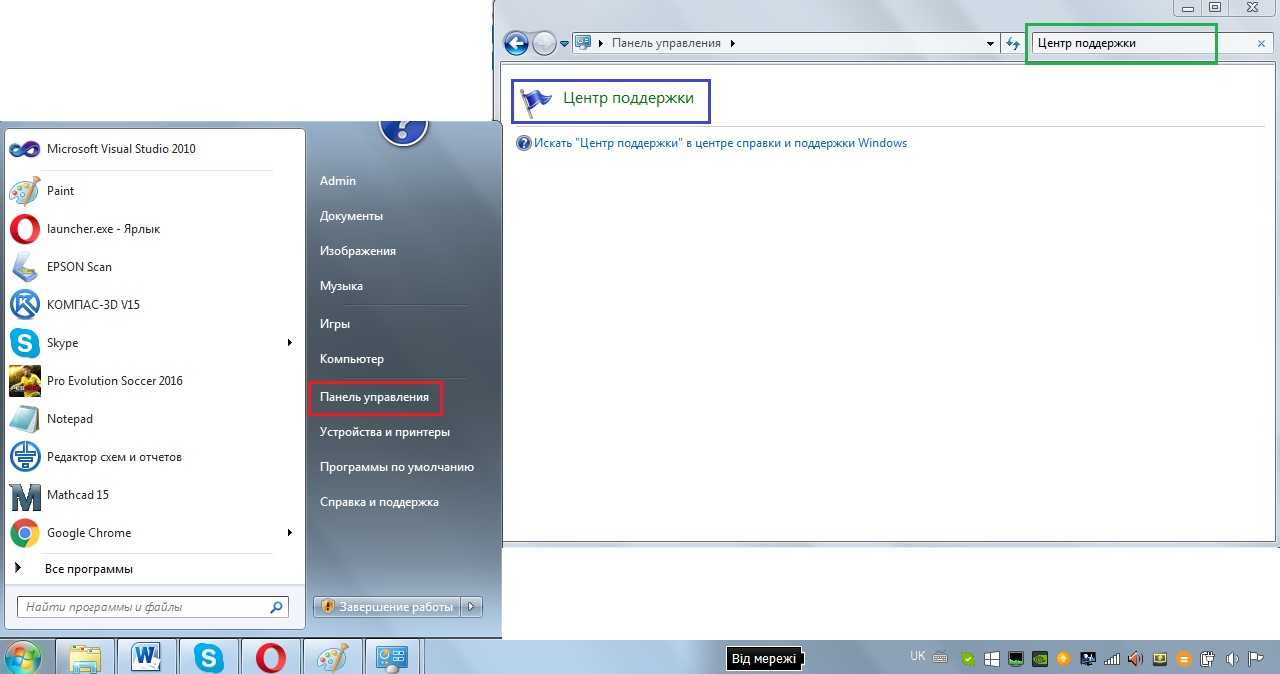
№7. «Панель управления» и поиск службы «Центр поддержки»
Открыть меню «Обслуживание» нажав на значок открытия, показанный на рисунке №8 стрелками.
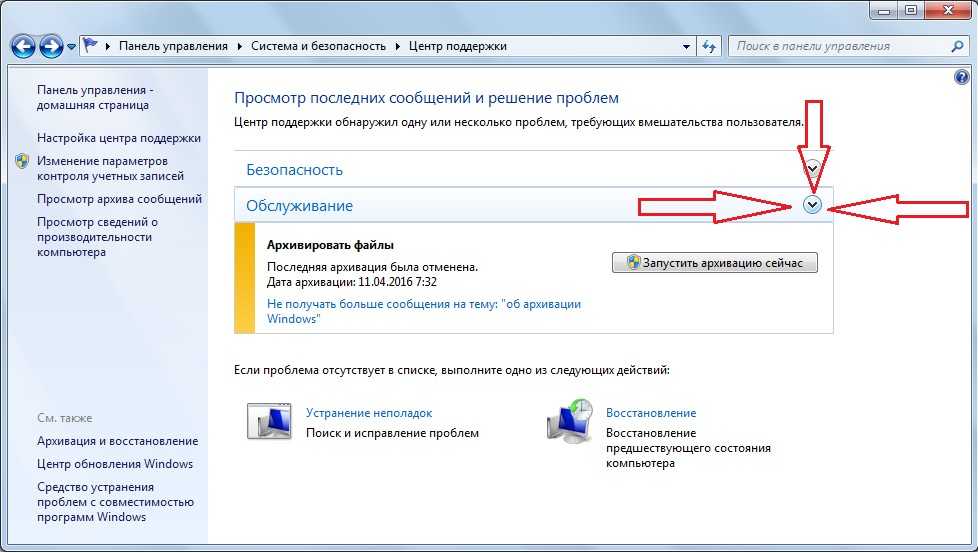
№8. Значок открытия меню «Обслуживание» в «Центре поддержки»
Нажать на пункт «Показать журнал стабильности работы» (он подчеркнут на рисунке №9).
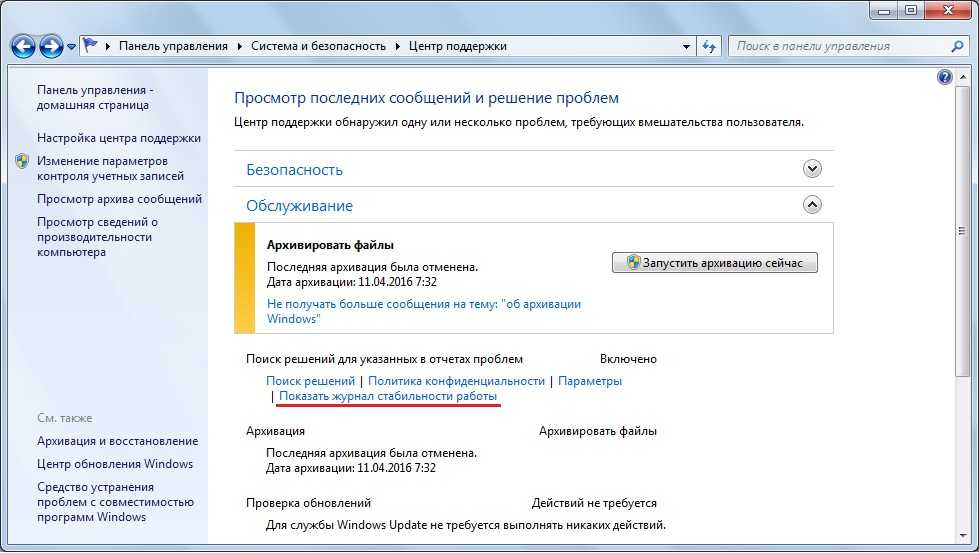
№9. Меню «Обслуживание» в «Центре поддержки»
Здесь можем видеть график работы системы
Особое внимание следует обратить на те столбцы, где есть критические события. Их можно узнать по соответствующим пиктограммам, показанным на рисунке №10 стрелками.
К примеру, выберем из них тот, который на рисунке выделен красной рамкой
Для этого нужно просто нажать на этот столбец. Открывается меню, выделенное синей рамкой. Там среди критических событий можем видеть, что программа kompas.exe зависала.
Вполне возможно, система не выключается именно из-за нее.
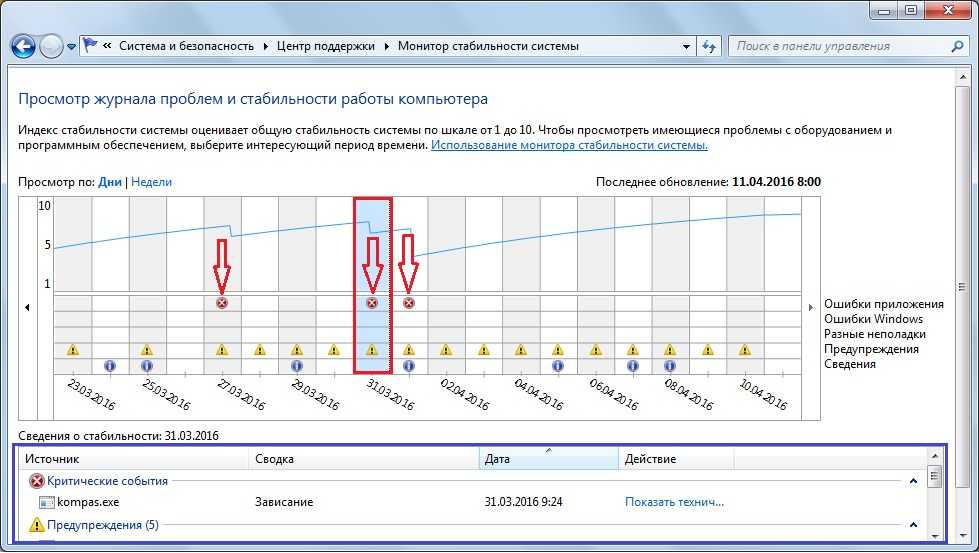
№10. Окно журнала проблем и стабильности работы компьютера
Важно: Проблемы могут возникать не только с процессом kompas.exe. Он приведен лишь в качестве примера
Критические замечания могут быть и другими
На все из них следует обращать внимание!
Перед выключением стоит посмотреть, есть ли этот процесс среди запущенных.
Для этого запускаем «Диспетчер задач» при помощи нажатия сочетания клавиш CTRL+ALD+DELETE или же нажатия правой кнопкой мыши на нижней панели системы и выбора там пункта «Запустить диспетчер задач», как это показано на рисунке №11.

№11. Запуск диспетчера задач через нижнюю панель системы
В диспетчере задач переходим на вкладку «Процессы» (выделена синим цветом на рисунке №12) и ищем там процесс, который вызвал подозрение. В нашем примере это kompas.exe. Как видим, он есть среди запущенных процессов, хотя и не был запущен пользователем (!).
Возможно, такой глюк системы и не дает ей нормально работать. В таком случае необходимо выбрать этот процесс, нажав на его левой кнопкой мыши, и нажать на кнопку «Завершить процесс», выделенную зеленым цветом.
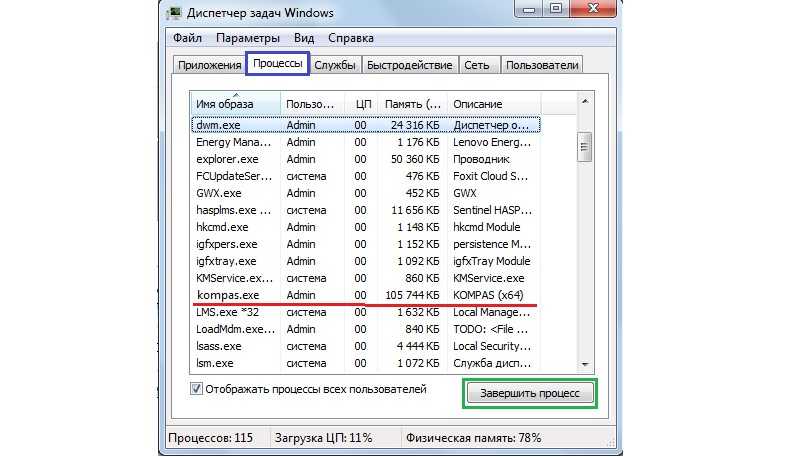
№12. Диспетчер задач
Теперь следует снова попытаться завершить работу. Таким же образом следует поступить и с другими процессами, которые фигурируют среди критических замечаний в Центре поддержки.
Есть способ принудительно назначить время закрытия всех программ равным 5 секундам.
Еще один интересный способ решения проблемы показан в видео ниже. Кроме того, там же можно увидеть все вышеописанные способы наглядно.
https://youtube.com/watch?v=ikUA1qOhVJ8
Локализуем проблему
Софт
Неполадки в работе программ и вирусное заражение проявляются по первому типу — невозможностью завершить работу Windows. Этот вариант вероятен в случаях, когда проблема возникла после установки нового ПО или сопровождается симптомами присутствия вирусов (неизвестные процессы в диспетчере задач, лаги, выскакивание рекламных окон и т. п.).
Драйвера и система
Ошибки драйверов и самой ОС проявляются как бесконечным выключением Windows, так и тем, что ноутбук продолжает работать при закрытии крышки и нажатии кнопки Power. Причина, скорее всего, в этом, если проблеме предшествовало одно из событий:
- Переустановка операционной системы (сбой возникает только в новой ОС, а прежняя выключала ноутбук нормально).
- Обновление операционной системы (установка текущих апдейтов, обновление до Windows 10).
- Обновление или инсталляция новых драйверов.
- Изменение параметров электропитания компьютера.
Впрочем, ошибки операционной системы и драйверов могут возникать и без видимых причин.
Железо
Неисправность оборудования обычно сопровождается другими симптомами. Например, бесконечное выключение Windows, возникшее из-за некорректной работы жесткого диска, проявляется и медленной загрузкой, и лагами во время использования ноутбука, и ошибками, в том числе синими экранами смерти (BSoD). Дефекты оперативной памяти также проявляются BSoD’ами, проблемами при копировании и перемещении файлов, ошибками запуска программ и т. д.
«Клиника» аппаратных неполадок весьма разнообразна и тоже зачастую не имеет явных причинно-следственной связей.
BIOS
Ошибки BIOS могут возникнуть из-за выработки ресурса элемента питания CMOS (на ноутбуках старше 4-5 лет), некорректной установки обновления или повреждения микросхемы, где хранится прошивка. Проявляются тем, что машина не выключается до конца при нажатии на кнопку питания, не перезагружается, не уходит в сон.
Если вы пытались устранить сбой переустановкой операционной системы, но это не помогло (при условии, что вы установили корректный дистрибутив и проверенные драйвера), значит, причина кроется в аппаратной неисправности или же сбое BIOS.
Завершение работы приложений и служб
Если компьютер по-прежнему не выключается, то нужно посмотреть события в журналах Windows. С помощью этого способа, мы отключим приложения и службы, которые система не смогла завершить самостоятельно.
Остановка служб
Перейдите: «Пуск» – «Панель управления» – «Администрирование».
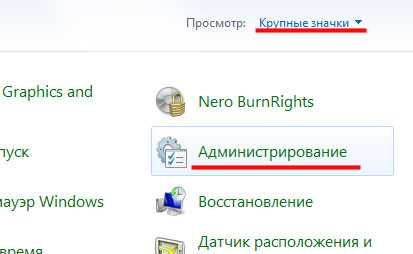
Дальше кликните по ярлыку «Просмотр событий».
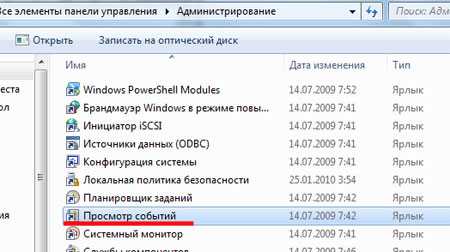
Здесь разверните пункт «Журналы Windows». Дальше нас будут интересовать «Приложение» и «Система». Просмотрите их на наличие ошибок, они будут обозначены красным восклицательным знаком. Возможно, именно из-за этих ошибок система не может завершить свою работу
Внизу обратите внимание на источник ошибки
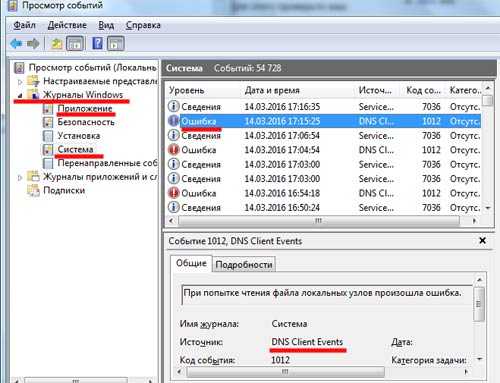
Теперь, если служба, вызывающая ошибку, Вам не нужна, ее можно отключить. Опять зайдите «Пуск» – «Панель управления» – «Администрирование» – кликните по ярлыку «Службы».

В следующем списке найдите нужную службу, она будет соответствовать названию источника ошибки. Выделите ее мышкой и прочтите слева, за что она отвечает.
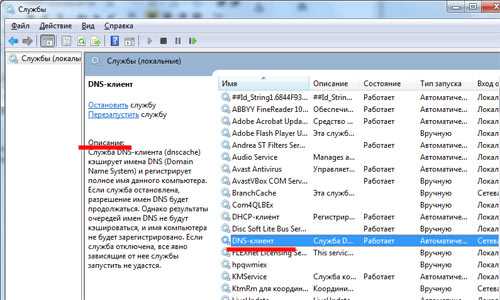
Чтобы отключить службу, кликните по ней два раза мышкой – откроется окно свойств. В нем в пункте «Тип запуска» из списка выберите «Отключена». Нажмите «Применить» и «ОК».
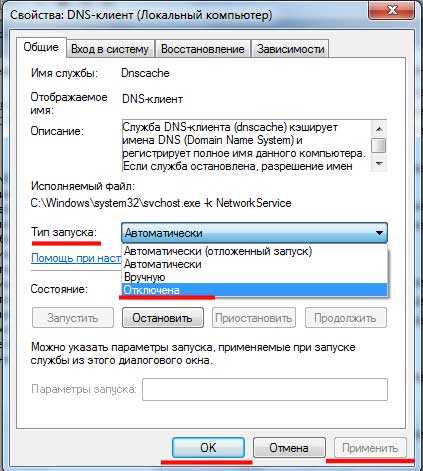
Закрытие приложения
Если для завершения работы компьютера мешает приложение, его можно просто удалить или исключить из списка автозагрузки. Для этого нажмите комбинацию клавиш Win+R, впишите в поле msconfig и нажмите «ОК».

В окошке «Конфигурация системы» перейдите на вкладку «Автозагрузка». Здесь снимите галочки со всех подозрительных и ненужных Вам программ и нажмите «ОК».
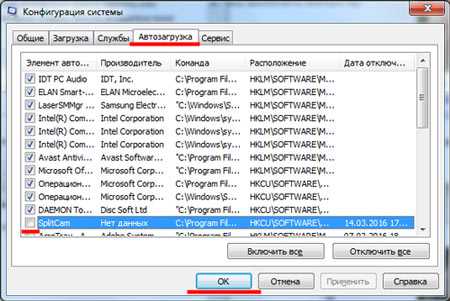
Перезагрузите компьютер, если проблема не решилась, снова зайдите в окно «Конфигурация систем» и на вкладке «Общие» оставьте галочку только в пункте «Загружать системные службы». Нажмите «Применить» и «ОК».
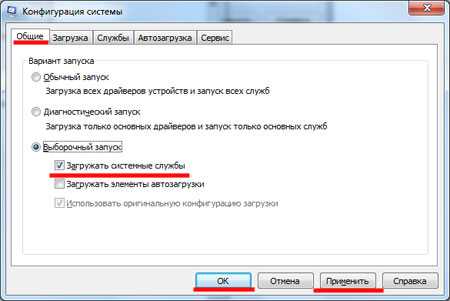
Если после этого компьютер будет завершать работу нормально, то снова зайдите в это окно и отметьте галочками нужные для Вас службы и компоненты автозагрузки.
Что делать если компьютер не выключается при завершении работы Windows
Подобную проблему можно решить самостоятельно, не обращаясь к специалистам. Некоторые из пользователей считают, что компьютер будет стабильно выключаться при завершении работы, если переустановить операционную систему. Это помогает далеко не всегда, если на компьютер устанавливается ровно та же самая версия операционной системы, а после инсталлируются драйвера и программы, при которых возникала конфликтная ситуация.
Проверьте журнал стабильности системы
В тех случаях, когда конфликт возникает между одной из установленных программ и операционной системой, верным решением будет проверить журнал стабильности, чтобы узнать конкретную причину проблемы. В операционной системе Windows предусмотрено специальное приложение «Монитор стабильности системы», которое позволяет посмотреть на конфликтующие между собой программы и службы Windows. Чтобы запустить данное приложение пропишите команду perfmon /rel в поиске на Windows 10 (Windows ![]() или в командной строке, запущенной от имени администратора.
или в командной строке, запущенной от имени администратора.
После того как команда написана, жмите Enter, что приведет к запуску приложения «Монитор стабильности системы». Оно позволяет с удобством посмотреть, какие на компьютере имеются сбои в работе приложений, ошибки Windows и другие неисправности.
Определив через «Монитор стабильности системы» причину, из-за которой компьютер не выключается при завершении работы Windows, ее можно исправить. Чаще всего для решения конфликта необходимо удалить одно из приложений или отключить службу Windows.
Провести настройки электропитания USB-портов
Способ, описанный ниже, чаще помогает, если не выключается ноутбук после завершения работы. Он предусматривает настройку режима управления питанием компьютера. Чтобы устранить проблему с нежеланием ноутбука отключаться после завершения работы, зайдите в «Диспетчер устройств». Для этого нажмите на клавиатуре сочетание клавиш Windows+R. Далее пропишите в открывшейся строке команду devmgmt.msc и нажмите Enter.
Откроется вкладка «Диспетчер устройств», в которой необходимо раскрыть меню «Контроллеры USB». Теперь потребуется для каждого из пунктов, которые имеют название «Корневой USB концентратор» или «Generic USB Hub» проделать следующие действия:
- Нажать на него правой кнопкой и выбрать пункт «Свойства»;
- Перейти во вкладку «Управление питанием»;
- Убрать галочку с пункта «Разрешить отключение этого устройства для экономии энергии».
После этого закройте «Диспетчер устройств» и вновь попробуйте выключить компьютер или ноутбук.






























