Fix 2. Update driver
Fix it now!
Fix it now!
To repair damaged system, you have to purchase the licensed version of Fortect Mac Washing Machine X9.
Note: all solutions for drivers should also apply to Bluetooth drivers if such is installed on your system.
If the driver is malfunctioning, you should update. If you can’t connect to the WiFi, use an ethernet cable. You can download the newest driver version from the official Intel website or use automatic solutions, such as DriverFix or run a Windows update process:
- Type Update in Windows search and hit Enter
- Click Check for updates
- Click View optional updates
- Find the Driver Updates section, tick the checkboxes, and click Download and Install
- Restart your PC.
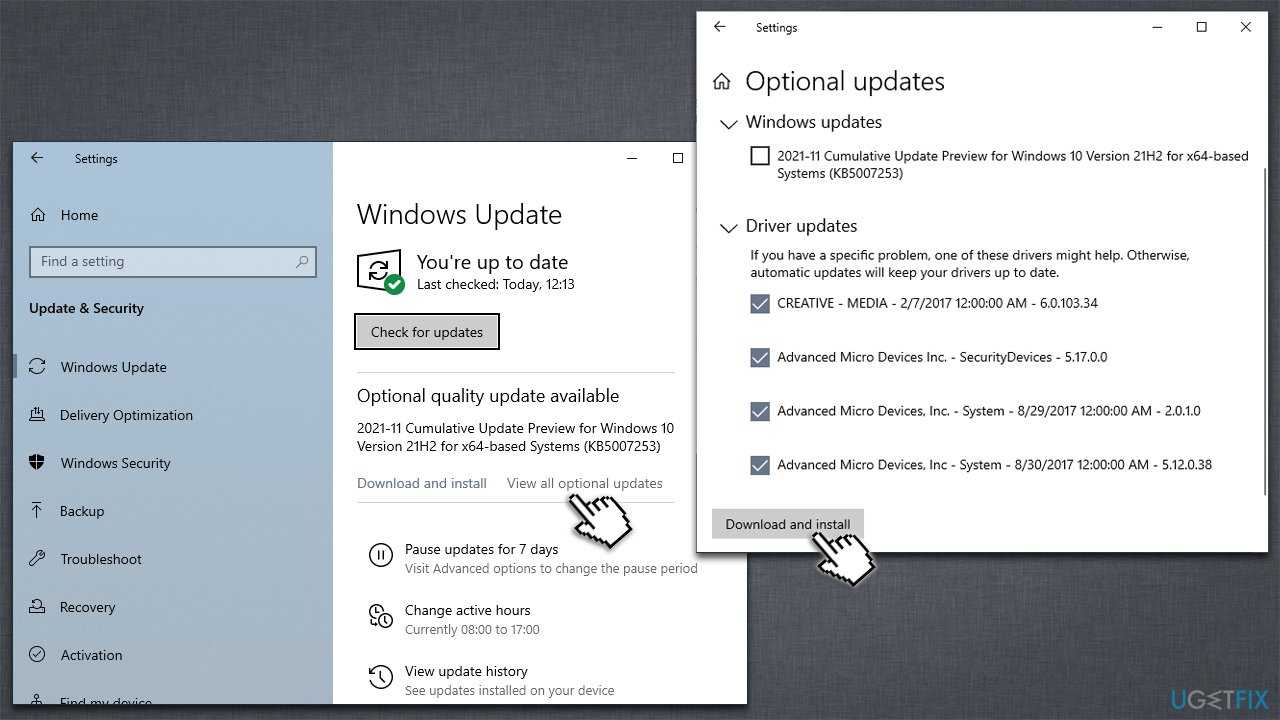
Исправление ошибки «Запуск этого устройства невозможен» в редакторе реестра
Следующий метод решения проблемы — использование редактора реестра. Перед этим рекомендую создать точку восстановления системы или резервную копию реестра, они помогут в случае, если что-то пойдет не так.
Далее показан пример действий для случая, когда об ошибке сообщает USB устройство (или сразу несколько таких устройств), а после этого — разделы, соответствующие другим типам устройств, где следует выполнить те же действия, если ошибка с кодом 10 возникает с другим устройством:
- Запустите редактор реестра, для этого можно нажать клавиши Win+R и ввести regedit.
- Перейдите в раздел реестра (папки слева)
- В правой части окна реестра удалите значения UpperFilters и LowerFilters при их наличии, нажав по ним правой кнопкой мыши и выбрав пункт «Удалить».
- В случае, если проблема с USB устройством ввода (мышь, клавиатура, графический планшет и подобные), выполните те же действия в аналогичном расположении в разделе .
- Закройте редактор реестра и перезагрузите компьютер.
Обратите внимание, в шаге 2 я указал подраздел с именем , который соответствует USB контроллерам и концентраторам. Если «Запуск устройства невозможен» возникает не с USB устройством, в том же расположении реестра есть следующие подразделы, где следует выполнить указанные действия:
- 4d36e972-e325-11ce-bfc1-08002be10318 — сетевые адаптеры
- 4d36e968-e325-11ce-bfc1-08002be10318 — видеокарты
- 4d36e96c-e325-11ce-bfc1-08002be10318 — аудио и видео устройства
- 4d36e96f-e325-11ce-bfc1-08002be10318 — мыши
- 4d36e96b-e325-11ce-bfc1-08002be10318 — клавиатуры
- 6bdd1fc6-810f-11d0-bec7-08002be2092f — камеры и сканеры
- 4d36e967-e325-11ce-bfc1-08002be10318 — жесткие диски
- 4d36e96a-e325-11ce-bfc1-08002be10318 — контроллеры жестких дисков
- 4d36e96d-e325-11ce-bfc1-08002be10318 — модемы
- 4d36e978-e325-11ce-bfc1-08002be10318 — последовательные и параллельные порты
- 4d36e97b-e325-11ce-bfc1-08002be10318 — контроллеры SCSI и RAID
- 4d36e97d-e325-11ce-bfc1-08002be10318 — системные шины и мосты
После внесения изменений не забывайте о перезагрузке компьютера.
Видео инструкция
В случае, если предложенные решения не сработали, но у вас есть точки восстановления системы на дату, когда проблема не проявляла себя, можно попробовать использовать их, возможно, это поможет исправить проблему. Если у вас установлена Windows 10, вы можете выполнить сброс системы или автоматическую переустановку.
Try these fixes
Read More: how to fix intel wireless ac 9560 adapter
You might not need to try them all. Start at the top and work your way down to find the one that works.
- Make sure Wi-Fi is turned on
- Re-enable the AC-9560 adapter
- Turn on WLAN AutoConfig service
- Reinstall the AC-9560 drivers
Fix 1: Make sure Wi-Fi is turned on
Some laptops come with a hardware switch, or a key combination that lets you turn on/off Wi-Fi. Before you attempt anything more complex, make sure Wi-Fi has been enabled on your computer.

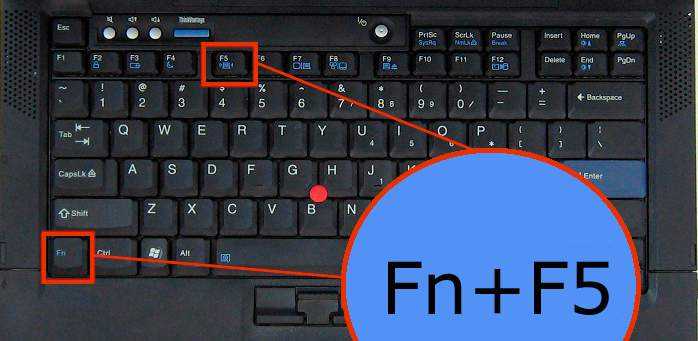
If you’re sure, or can’t determine your Wi-Fi is enabled, simply continue to the next fix below.
Fix 2: Re-enable the AC-9560 adapter
Sometimes it might just be a glitch of Windows. Some users reported that a “turn it off and turn it back on again” trick brings back their Wi-Fi. Try it and let us know how it goes.
- On your keyboard, press Win+R (the Windows logo key and the R key) to invoke the Run dialog. Then type or paste thegoneapp.com and click OK.
See also: How to Fix Invalid Partition Table Error in Windows 10?
Double-click Network adapters to expand the node. Then right-click Intel(R) Wireless-AC 9560 and select Disable device.
Restart your computer and repeat these steps to enable the AC-9560 adapter.
If this trick doesn’t give you luck, take a look at the next one.
Fix 3: Turn on WLAN AutoConfig service
WLAN AutoConfig is a Windows service that controls how your Wi-Fi works. If this service is disable or is set incorrectly, your Wi-Fi won’t work. So you need to make sure it’s set to running automatically.
Here’s how you can check:
- On your keyboard, press Win+R (the Windows logo key and the R key) to invoke the Run dialog. Then type or paste thegoneapp.com and click OK.
- Find a service named WLAN AutoConfig. Right click and select Properties.
- Make sure Startup type is set to Automatic. And Service status is Running.
If WLAN AutoConfig settings are fine, then you can proceed to the next solution.
Fix 4: Reinstall the AC-9560 driver
When it comes to driver issues, one of the most effective fixes is to reinstall the driver. To reinstall the network drivers, you may need to have two computers. And if you don’t know how, follow the steps below.
Uninstall the AC-9560 driver
First you need to uninstall the driver:
Top Useful: How to Repair Broken Terracotta Pots and Garden Features
- On your keyboard, press Win+X (the Windows key and the X key) to open the WinX menu. Then select Device Manager.
- Double click Network adapters to expand the node. Then right click Intel(R) Wireless-AC 9560 and select Uninstall device.
- Select the box in front of Delete the driver software for this device. Then click Uninstall.
- Restart your computer.
Install the AC-9560 driver
Windows 10 should install the generic network driver after a reboot. But that’s not always the case. If Windows failed, or you’re on Windows 7 or 8, you can use the following steps to install the latest network driver.
There’re 2 ways you can do this. You can go to the Intel driver download page and search for your model, then download and install the driver manually. Or, if you don’t have the time, patience or computer skills, you can do all this automatically with Driver Easy.
- Download and install Driver Easy.
- Run Driver Easy and click the Scan Now button. Driver Easy will scan your computer to detect any problems drivers.
- Click Update All to automatically download and install the correct version of all the drivers that are missing or out of date on your system.(This requires the Pro version – you’ll be prompted to upgrade when you click Update All. If you don’t want to pay for the Pro version, you can still download and install all the drivers you need with the free version; you just have to download them one at a time, and manually install them, the normal Windows way.)
Once you’ve installed the latest AC-9560 driver, restart your PC for the changes to apply.
Hopefully, this post helps you get your AC-9560 working properly. If you have any questions or ideas, leave a comment down below and we’ll get back ASAP.
See also: My Plastic-free Life
Возможные причины, по которым Intel Wireless AC 9560 не работает
Несколько распространенных причин могут привести к частому отключению адаптера. Это включает:
- Устаревшие или несовместимые драйверы
- Помехи от других устройств
- Настройки управления питанием
- Аппаратные проблемы
- Программные конфликты
https://www.youtube.com/watch?v=gYPRplRYngkVideo can’t be loaded because JavaScript is disabled: Fix Intel Wireless-AC 9560 Not Working (Code 10) on Windows (2023 updated) (https://www.youtube.com/watch?v=gYPRplRYngk)
Устаревшие или несовместимые драйверы
Одной из наиболее распространенных причин того, что Intel Wireless AC 9560 не работает, являются устаревшие или несовместимые драйверы.
Убедитесь, что у вас установлены последние версии драйверов для беспроводной карты. Последние версии драйверов можно загрузить с веб-сайта Intel или через Центр обновления Windows.
Помехи от других устройств
Еще одна возможная причина неправильной работы Intel Wireless AC 9560 — помехи от других находящихся поблизости устройств. Это может быть вызвано другими беспроводными устройствами, такими как маршрутизаторы, микроволновые печи или беспроводные телефоны.
Попробуйте переместить свой ноутбук или ПК в другое место или отключить другие устройства, чтобы посмотреть, решит ли это проблему.
Настройки управления питанием
Иногда настройки управления питанием на вашем ноутбуке или ПК могут привести к тому, что он перестанет работать.
Чтобы это исправить, перейдите в диспетчер устройств, выберите беспроводную карту, а затем перейдите на вкладку управления питанием. Убедитесь, что опция «Разрешить компьютеру отключать это устройство для экономии энергии» не отмечена.
Программные конфликты
Другая возможная причина, по которой Intel Wireless AC 9560 может перестать работать, связана с конфликтами программного обеспечения. Это может быть вызвано антивирусным программным обеспечением, брандмауэром или другими программами, блокирующими работу беспроводной карты.
Попробуйте отключить или удалить эти программы, чтобы посмотреть, решит ли это проблему.
Проблемы с Intel Wireless AC 9560 могут быть вызваны различными факторами, включая проблемы с драйверами, помехи от других устройств, настройки управления питанием, аппаратные проблемы и конфликты программного обеспечения.
Тем не менее, если вы сталкиваетесь с частыми отключениями, проверьте материнскую плату и размещение адаптера Wi-Fi, чтобы убедиться, что они в рабочем состоянии.
Также может быть аппаратная проблема. Чтобы убедиться в этом, попробуйте использовать другой сетевой адаптер. Если это решит проблему, проблема, скорее всего, связана с исходным адаптером.
Repair your Errors automatically
ugetfix.com team is trying to do its best to help users find the best solutions for eliminating their errors. If you don’t want to struggle with manual repair techniques, please use the automatic software. All recommended products have been tested and approved by our professionals. Tools that you can use to fix your error are listed bellow:
Offer
Fortect — a patented specialized Windows repair program. It will diagnose your damaged PC. It will scan all System Files, DLLs and Registry Keys that have been damaged by security threats.Mac Washing Machine X9 — a patented specialized Mac OS X repair program. It will diagnose your damaged computer. It will scan all System Files and Registry Keys that have been damaged by security threats.This patented repair process uses a database of 25 million components that can replace any damaged or missing file on user’s computer.To repair damaged system, you have to purchase the licensed version of Fortect malware removal tool.To repair damaged system, you have to purchase the licensed version of Mac Washing Machine X9 malware removal tool.
Через реестр
Все устройства, в том числе адаптеры Wi-Fi, USB-накопители, Bluetooth-модули, телефон и т. п., во время подключения и установки драйверов создают в реестре специальные записи. Если установлены некорректные параметры, пользоваться девайсом в полной мере не получится. Устраняется проблема с помощью удаления проблемных значений в реестре. После этого при повторном подключении блютуз-адаптера или другого элемента происходит повторное создание, но уже правильных записей в библиотеке.
Инструкция:
- Нажимаем ПКМ по Пуску, выбираем пункт «Выполнить» и вводим слово regedit.
- Переходим по пути Компьютер\HKEY_LOCAL_MACHINE\SYSTEM\CurrentControlSet\Control\Class\.
- Открываем папку {4d36e967-e325-11ce-bfc1-08002be10318}. Каталогов с идентичным названием много, придётся вручную перебирать.
- Смотрим на параметр «Class», в котором должен отображаться тип нужного девайса. Если проблема с клавиатурой – keyboard и т. п.
- Повторяем шаги 3 и 4 до того момента, пока не найдём папку с нужным устройством.
- Кликаем ПКМ по «LowerFilters» и нажимаем на вариант «Удалить».
- Выполняем то же самое с параметром «UpperFilters».
- Заново подключаем устройство (если это возможно).
Через реестр
Все устройства, в том числе адаптеры Wi-Fi, USB-накопители, Bluetooth-модули, телефон и т. п., во время подключения и установки драйверов создают в реестре специальные записи. Если установлены некорректные параметры, пользоваться девайсом в полной мере не получится. Устраняется проблема с помощью удаления проблемных значений в реестре. После этого при повторном подключении блютуз-адаптера или другого элемента происходит повторное создание, но уже правильных записей в библиотеке.
- Нажимаем ПКМ по Пуску, выбираем пункт «Выполнить» и вводим слово regedit .
- Переходим по пути КомпьютерHKEY_LOCAL_MACHINESYSTEMCurrentControlSetControlClass.
- Открываем папку . Каталогов с идентичным названием много, придётся вручную перебирать.
- Смотрим на параметр «Class», в котором должен отображаться тип нужного девайса. Если проблема с клавиатурой – keyboard и т. п.
- Повторяем шаги 3 и 4 до того момента, пока не найдём папку с нужным устройством.
- Кликаем ПКМ по «LowerFilters» и нажимаем на вариант «Удалить».
- Выполняем то же самое с параметром «UpperFilters».
- Заново подключаем устройство (если это возможно).
Frequently Asked Questions (FAQs)
Q.1 How do you Fix this Device Cannot start code 10 Wi-Fi?
Ans. The code 10 Wi-Fi error occurs mostly due to an outdated or corrupted network adapter driver. Therefore, to fix the error, update the network adapter driver on your Windows device. You can manually update the driver from the official support page of the manufacturer’s website. But it’s recommended to use the automatic driver updater software Bit Driver Updater to update Network Adapter or every other driver software with just a single click.
Q.3 What is Code 10 in Device Manager?
Ans. The code 10 error is an error that is temporary and occurs when Device Manager is unable to start your hardware. The error code signifies that there is an unspecified problem on your device after the Windows update that included an update on Wifi and Bluetooth.
Q.4 How do I Reinstall my AC 9560?
Ans. To reinstall AC 9560 driver open the automatic driver updater tool Bit Driver Update and click on Scan Drivers. Find the Intel Wireless AC 9560 adapter driver and click on the Update Now option present next to it. To manually download the update, perform the download by using Device Manager.
Q.5 How do I Fix Intel WiFi driver?
Ans. To fix the Intel WiFi driver download the latest driver update manually or automatically via software that automatically downloads the pending driver updates. If this doesn’t help uninstall the currently installed driver and reinstall it to fix any corrupted or missing files.
Download Intel Drivers and Software
| Intel Chipset Drivers | Intel Iris Plus Graphics 655 Driver |
| Intel Management Engine Interface Driver | ITBM (Intel Turbo Boost Download) Driver |
Метод 3. Переключите NIC (карту сетевого интерфейса) или беспроводной адаптер на другой слот PCI (слот расширения)
На некоторых материнских платах частично реализована маршрутизация SMBus, так как это только применяется к одному (а может и двум) слотам PCI. Возможно, у вас есть сетевая карта в последнем (5-м) слоте PCI (слот PCI № 4; PCI – это слоты 0–4, причем 0 находится ближе всего к слоту AGP). В последнем слоте PCI включен SMBus, но карта использует контакты SMBus для чего-то еще, что сбивает с толку материнскую плату/BIOS.
Этот SMBus также может быть в каком-то другом слоте или текущем слоте, который вы используете при использовании есть проблема. Выключите компьютер и попробуйте переключить сетевой адаптер на новый слот, например. слот 1, а затем перезагрузите ПК.
Использование встроенных средств устранения неполадок Windows
Встроенные средства устранения неполадок Windows также могут помочь. Поэтому мы рассмотрим, как можно решить эту проблему с помощью соответствующих средств устранения неполадок
Если это проблема с подключением к Интернету, то может помочь средство устранения неполадок ‘Подключения к Интернету’. Итак, вот шаги для запуска этого инструмента:
- Введите Settings в строке поиска меню Start и выберите Best match.
- Выберите Обновление и безопасность.
- Выберите Устранение неполадок на левой боковой панели.
- Щелкните средство устранения неполадок подключения к Интернету на правой боковой панели.
- Нажмите кнопку Запустить средство устранения неполадок, а затем выполните действия, показанные на экране.
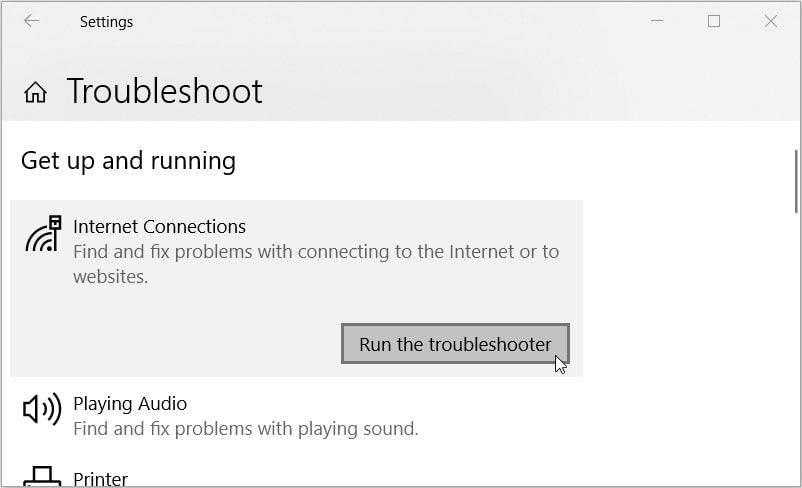
Если проблема связана с сетевыми драйверами, то может помочь средство устранения неполадок сетевых адаптеров. Итак, давайте проверим, как вы можете запустить этот инструмент для решения проблемы:
- Откройте экран настроек Устранения неполадок, выполнив предыдущие шаги.
- Щелкните средство устранения неполадок сетевых адаптеров в правой части.
- Нажмите кнопку Запустить средство устранения неполадок.
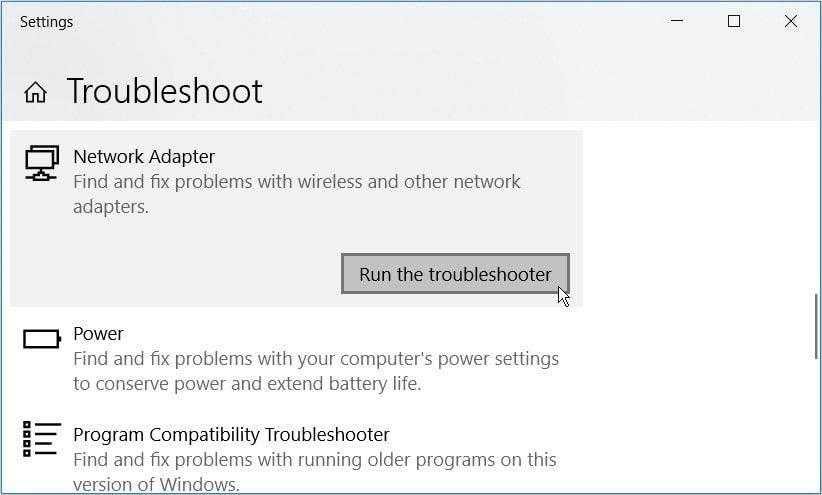
Наконец, перезагрузите устройство, чтобы применить эти изменения
Если вам понравились эти средства устранения неполадок, обязательно ознакомьтесь с нашим руководством по каждому средству устранения неполадок Windows 11 для получения дополнительной информации
Как долго он будет играть?
JBL утверждает, что батареи хватит на 10 часов непрерывной игры
Обратите внимание, что это, вероятно, означает максимальную громкость, поэтому, когда вы используете ее при более низких настройках, батарея работает дольше. Воспроизведение, конечно, на малой громкости продлит время воспроизведения еще дольше, но здесь мы сталкиваемся с одной особенностью, которая мне не нравится, нет никакой индикации того, сколько батареи осталось в динамике, единственным индикатором является красный свет, когда батарея почти разряжена, что означает, что вы могли быть снаружи в этот момент и не знали, что батарея разряжена, когда вы собирались
Некоторая индикация батареи была бы отличным дополнением.
Причины возникновения ошибки код 10
Для начала стоит определить конкретную причину неполадки. Чаще всего подобная ошибка возникает при подключении периферийных устройств, таких как принтеры, модемы, мышки, клавиатуры, видеокамеры или телефоны.
Реже сообщение «невозможен запуск данного устройства код 10» появляется когда в конфигурацию компьютера добавляется звуковая или видеокарта.
Чаще всего проблемы в данном случае могут быть вызваны следующими причинами:
Удаленно выяснить причины возникновения ошибки под кодом 10 практически невозможно. Можно воспользоваться на самом компьютере встроенным средством диагностики DISM.
Для его запуска потребуется в командной строке набрать DISM /ONLINE /CLEANUP-IMAGE /RESTOREHEALTH
Однако данный способ будет полезен только в том случае, если проблема кроется в конкретных драйверах.
Удаление ошибочных записей из реестра:
Допустим, что видимых повреждений на контактах и самом подключаемом устройстве нет. При этом ошибка «код 10 запуск устройства невозможен» остается, что делать с ней мы рассмотрим ниже.
Основным нашим инструментом в деле устранения неполадки станет реестр. Все устройства, в том числе подключаемые к компьютеру временно (смартфоны, USB-накопители, Bluetooth-модули и т. п.) имеют свою специальную запись в реестре.
В том случае, если параметры записи некорректны, то полноценно пользоваться оборудованием будет невозможно. Для того чтобы решить проблему, достаточно будет удалить конфликтующие значения из реестра.
После этого они будут созданы вновь самой системой в том случае, если девайс будет заново подключен. Но в этот раз записи в библиотеке должны быть уже верными.
Что конкретно делать для устранения ошибки «код 10» через реестр:
Подключаем устройство вновь. Система должна задать новые значения реестра, убрав существовавшие ранее конфликты.
Переустановка драйверов:
Зачастую проблему можно решить путем автоматического обновления драйверов. Чаще всего именно с этого способа стоит начать решать проблему. Для того, чтобы его запустить:
Вполне вероятна ситуация, когда операционная система сможет сама найти подходящие для устройства драйвера.
В том случае, если этого не произошло, тогда стоит обратиться к официальному сайту создателя оборудования.
В том случае, если драйвер предоставленный разработчиком является исполняемым файлом exe, то нам нужно будет попросту его запустить.
Однако чаще всего, драйвера выпускаются без функции автоматической установки. В таком случае нам нужно будет выбрать в том же самом меню поиска драйверов пункт «Выполнить поиск драйверов на этом компьютере» и указать путь к скачанному нами файлу.
Устранение конфликтов между устройствами:
Зачастую сообщение «запуск устройства невозможен код ошибки 10» может быть вызвано конфликтом нескольких подключенных к компьютеру устройств.
В таком случае главной проблемой будет поиск какое именно устройство вступает в конфликт со вновь подключенным.
Самым простым способом это определить будет отключить все внешние устройства от портов, а затем подключать их по одному, с проверкой работы нашего проблемного устройства. Таким образом можно быстро определить с каким именно девайсом у нас конфликт.
Решение проблемы конфликтующих устройств можно решить следующим образом:
В любом случае, первым делом проверьте состояние всех соединяющих элементов — портов, кабелей, шнуров или шлейфов. Проще всего это сделать производя небольшие движения кабеля и штекера в порте.
В том случае если устройство начинает то появляться, то пропадать, то скорее всего проблема именно в разъеме. В этом случае потребуется замена порта или штекера.
То же самое касается и внутренних комплектующих, однако в этом случае не забывайте про чистку всех разъемов от пыли.
Метод 6. Замените сетевую карту или беспроводную карту
Если вы все перепробовали и сузили проблему до карты сетевого адаптера, вы можете заменить ее в крайнем случае. Это очень просто сделать на настольном ПК. Вам нужно только отключить карту от слота расширения (слота PCI) и вставить новую карту. Хотя нет необходимости иметь идентичную замену, рекомендуется сделать это, поскольку это поможет в поиске будущих обновлений от производителя вашего компьютера.
Заменить ноутбуки не так-то просто. Однако Wireless можно заменить, разобрав ноутбук. Для этого вам понадобится идентичная заменяющая карта. Если ваша карта LAN съемная, вы можете попробовать найти ей замену. Вы можете найти замену на eBay или в местной ремонтной мастерской.
Отключите функцию «быстрый запуск»
Опция быстрого запуска доступна в Windows 10 или 8.1. Она позволяет быстрее запускать компьютер из выключенного состояния. При этом используется некоторый аналог гибернации, когда некоторые данные системы сохраняются в определенный файл. Вот только это может вызывать ошибки, потому что не все устройства умеют просыпаться правильно, а у некоторых возникают ошибки при загрузке программ или драйверов. При любых сбоях стоит сначала попробовать отключить быстрый запуск, чтобы удостоверится, что причина не в нем.
Откройте панель управления и перейдите в раздел электропитания. Можете сразу начать печатать в строке поиска «Электропитание», нужный раздел найдется. Теперь перейдите в раздел «Действия кнопок питания». В верхней части окна кликните по разделу «Изменение параметров, которые сейчас недоступны». Это действие выполнимо только с аккаунта с правами администратора.
В нижней части окна снимите галочку с быстрого запуска. Проведите завершение работы компьютера по всем правилам, а потом включите его обратно. Если проблемы остались, то стоит переходить к следующим пунктам.
Что означает код 10 – «Запуск этого устройства невозможен»
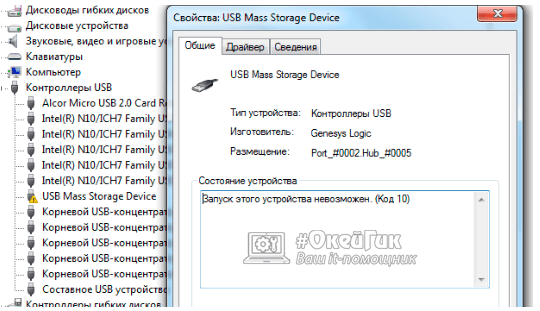
Однозначно определить причину, из-за которой возникает ошибка под кодом 10 в Windows при подключении устройства, достаточно сложно. Дело в том, что сама ошибка информирует пользователя о невозможности запуска устройства, оставляя его самостоятельно разбираться, с чем это связано. Можно предположить следующие причины ее возникновения:
- Система не смогла установить драйвера для подключаемого устройства;
- Драйвер устройства сообщил о наличии ошибки, но Windows не смогла ее расшифровать;
- Подключенное устройство не передало всю необходимую для идентификации и начала работы информацию системе.
При этом возникать ошибка под кодом 10 в Windows может как при первом подключении устройства, так и при одном из последующих.
Производительность и качество
Из коробки и после первого взгляда колонка выглядит великолепно, имеет отличный дизайн и интуитивно понятна в работе. Все выложено логично, и вы можете сразу начать пользоваться, не читая инструкции.
Качество звука на удивление очень хорошее и чистое. Должен сказать, что не ожидал такой четкости и мощности от динамика такого размера. Диапазон громкости также невероятно хорош и удовлетворит большинство потребностей даже на небольших пикниках на открытом воздухе, где вы можете слышать звук достаточно громко. Следует отметить, что даже на их уровнях громкости звук остается чистым без искажений, чего, честно говоря, и следовало ожидать от кого-то вроде JBL.
Исправление ошибки «Запуск этого устройства невозможен» в редакторе реестра
Ещё один эффективный способ решения данной проблемы заключается в изменении параметров реестра. Прежде чем переходить непосредственно к самому методу, настоятельно советуем создать точку восстановления ОС либо резервную копию реестра, в качестве дополнительной меры безопасности в том случае, если что-то пойдёт не по плану.
Руководство по наладке реестра для USB-устройств, выдающих оповещение об ошибке:
- На клавиатуре нажмите сочетание клавиш «Win + R» и в строке ввода впишите «regedit».
- В открывшемся окне вам необходимо перейти в раздел «HKEY_LOCAL_MACHINE\SYSTEM\CurrentControlSet\Control\Class\{36fc9e60-c465-11cf-8056-444553540000}»Перемещение между папками осуществляется из панели в левой области экрана.
-
Справа найдите пункты «UpperFilters» и «LowerFilters», после чего удалите их (если они там есть), кликнув по ним правой кнопкой мыши и выбрав соответствующую строчку «Удалить».
- Если ошибка возникает с USB устройством ввода, такими как мышь, клавиатура и прочие, то произведите те же самые действия в разделе «{745a17a0-74d3-11d0-b6fe-00a0c90f57da}».
- По завершению всех манипуляций закройте редактор и выполните перезагрузку компьютера.
Обращаем ваше внимание на тот факт, что если в подключении участвует не USB-контроллер, то категорию «{36fc9e60-c465-11cf-8056-444553540000}», указанную на втором шаге, необходимо заменить на другую из этого же каталога (искать нужную придётся методом перебора)
Как исправить ошибки в реестре при помощи программы CCleaner
Также можно прибегнуть к стороннему ПО, чтобы исправить неверные ключи реестра, вызывающие сбой в работе. Одной из самых популярных утилит для этой задачи является CCleaner. Скачайте и установите приложение с официального сайта «https://www.ccleaner.com/ru-ru/ccleaner».
После запуска в левом меню кликните по строке «Реестр», а затем нажмите на кнопку «Поиск проблем». По окончанию сканирования система выведет на экран все неисправные ключи. В правом нижнем углу щёлкните «Исправить выбранное», чтобы начать очистку. Далее закройте программу и попробуйте ещё раз вставить внешний накопитель.
Метод 1: обновите устройство с помощью правильного драйвера
Если вы используете неправильные драйверы, загрузите и установите правильные драйверы от вашего производителя. Чтобы загружать файлы на USB-накопитель, вам придется работать с другого компьютера, подключенного к Интернету.
- Перейдите на веб-сайт производителя ноутбука.. Пользователи Dell могут пойти сюда, пользователи HP могут пойти сюда, пользователи Toshiba могут пойти сюда, пользователи Acer могут пойти сюда, а пользователи Lenovo могут пойти сюда. Если ваш компьютер был собран своими руками, вам нужно будет посетить производителя вашей сетевой карты для получения драйверов. Вы можете перейти на веб-сайт Realtek здесь или загрузить сетевые драйверы Intel здесь и т. Д.
- Скорее всего, вас попросят указать метку обслуживания или серийный номер. Вы можете найти это на наклейке внизу ноутбука. Если наклейка повреждена, вы можете найти метку обслуживания с помощью командлетов, считывающих ваш BIOS. Нажмите «Пуск»> введите PowerShell> Откройте PowerShell> введите «Get-WmiObject win32_bios» (без кавычек) и нажмите клавишу ВВОД. Вам будет показан серийный номер/метка обслуживания. Вы также можете выбрать поиск своего ноутбука вручную или использовать службу автоматического обнаружения.
- Введите свой сервисный тег и отправьте его. Производитель найдет для вас модель вашего ноутбука и представит обновления и драйверы.
- Искать драйверы сетевого адаптера, предназначенные для вашей ОС (Windows 10, 8, 7, 64-разрядная или 32-разрядная версии). Не загружайте бета-драйверы, так как они нестабильны.
- Установите загруженные сетевые драйверы, открыв загруженный файл
- Перезагрузите компьютер
Если вы не уверены, какие драйверы вам следует искать, см. драйверы беспроводной сети Windows.
Окружающая среда
Windows 10*, Windows 10, 32-bit*, Windows 10, 64-bit*
Шаги по диагностике и устранению неисправностей, которые позволят устранить ошибку с кодом 10 в Диспетчере устройств для адаптера Bluetooth или беспроводного адаптера (Wi-Fi).
Прежде чем выполнять следующие действия по устранению неисправностей, корпорация Intel настоятельно рекомендует обновить драйверы устройств беспроводной связи и Bluetooth до версии 22.70.X.X или новее. Обратитесь к OEM-производителю для получения последних версий драйверов для своей системы или посетите Центр загрузки файлов, если вы используете универсальные драйверы Intel.
Ошибки с кодом 10 в диспетчере устройств для адаптера Bluetooth или беспроводного адаптера (Wi-Fi) могут возникать по множеству разных причин. Обычно ошибка с кодом 10 — временная. Она возникает, когда диспетчер устройств не может запустить аппаратное устройство. Однако ошибка с этим кодом считается универсальным сообщением о возникновении неопределенной проблемы.
Наиболее часто это происходит после запуска Центра обновления Windows* с установкой обновлений Wi-Fi или Bluetooth.
Ошибка с кодом 10 в диспетчере устройств может возникнуть в следующих случаях:
Прежде чем выполнять действия по устранению неисправностей, указанные ниже, корпорация Intel настоятельно рекомендует установить в вашей системе последнюю версию драйвера OEM-производителя или универсальные драйверы Intel для адаптеров Wi-Fi и Bluetooth версии 22.70.X или выше.
Чтобы получить новейшую версию универсальных драйверов Intel, вы можете автоматически обновить драйверы с помощью приложения Intel Driver & Support Assistant.
Если проблему не удается решить, сделайте следующее:
Определите, какие адаптеры Wi-Fi и Bluetooth используются в вашей системе, а затем выполните чистую установку, которая описана в следующей статье: «Чистая установка драйверов беспроводного адаптера». Эта процедура также относится и к драйверам Bluetooth.
На снимках экрана ниже показано, как могут отображаться адаптеры Wi-Fi и Bluetooth в диспетчере устройств.
Если ошибка продолжает появляться, обратитесь к производителю оригинального оборудования (OEM) за дополнительной помощью или обратитесь в службу поддержки Intel.
Отключите другие устройства
В первую очередь, данный раздел относится к тем модулям, которые подключены в аналогичные разъемы. То есть несколько видеокарт или видеокарта и еще какой-то аппарат, которые подключены к шине PCI. Отключите их все и оставьте только проблемный модуль. Запуститесь с ним и посмотрите, ушла ошибка или нет.
На самом деле, ситуации бывают невероятные, поэтому рекомендуется отключать все агрегаты, которые не нужны для нормальной работы компьютера. Вытащите все флешки, принтеры, любые платы расширения, вообще все. Оставьте мышку с клавиатурой, процессор, оперативную память и видеокарту. Даже мышь с клавой лучше переткнуть в материнскую плату напрямую, то есть подключить с задней части компьютера. Если это помогло, то остается по очереди подключать все модули и смотреть, с чем возникает конфликт.
Исключение конфликтующих устройств
К современному ПК часто подключается много дополнительных устройств, которые могут вступать в конфликт между собой. Главная наша задача – найти несовместимое оборудование. Для этого рекомендуем отключить все устройства от портов и подключать их по одному, каждый раз проверяя работоспособность. Когда после подключения девайса повторно появится сбой, можем определить в каком именно оборудовании проблема.
Что можем сделать для решения конфликта:
- Обновить драйвера для обоих устройств. Лучше не использовать драйверпаки, а всё сделать вручную, так выше шанс успеха.
- Не использовать одновременно два девайса. Самый простой метод, но может вызывать сильный дискомфорт.
- Откатить систему. Способ применяется в случаях, если раньше ОС исправно работала с тем же оборудованием.
Важно! Ещё стоит проверить качество контакта в порте. Проще всего определить при помощи небольших движений кабеля и штекера у входа
Если устройство постоянно, то появляется, то пропадает, стоит изучить целостность входов. Возможно, придётся перепаивать кабель, штекер или порт. Когда неполадка касается внутренних комплектующих, достаточно выполнить чистку компьютера и проверить качество подключения съёмных элементов.
Наиболее вероятной причиной ошибки с кодом 10 в Виндовс 10 является неполадка с драйверами. Восстановление их работоспособности часто приводит к восстановлению рабочей обстановки в ОС. Однако, нельзя исключать вероятность конфликтов и сбоев в реестре.
(1 оценок, среднее: 5,00 из 5)
Причины ошибок
Ошибка Waol.exe обычно возникает, когда этот исполняемый файл заражается вирусом, троянской программой, рекламным или шпионским ПО. Когда это происходит, местоположение файла также изменяется. Поэтому лучший способ проверить, подвергается ли ваш компьютер атаке вредоносного программного обеспечения, — это проверить расположение файла Waol.exe на вашем компьютере. Если файл найден в каком-то другом месте, а не в правильном месте на диске, вы должны немедленно исправить эту ошибку, прежде чем повреждение установит ее. Вредоносное программное обеспечение, такое как вирусы и программы-шпионы, печально известно тем, что снижает производительность ПК и, кроме того, дает хакерам доступ к вашей системе и манипулированию вашими конфиденциальными и личными данными, сохраненными на вашем ПК. Это подвергает вас серьезным ошибкам конфиденциальности и угрозам безопасности данных, включая кражу личных данных, киберпреступность и утечку данных. Кроме того, вирусы также могут повреждать реестр компьютера и приводить к системным сбоям и сбоям.







![[решено] intel wireless-ac 9560 не работает (код 10) - ошибка драйвера](http://nephros-crimea.ru/wp-content/uploads/e/4/6/e4626d55d219a0d78d1455e330212a03.png)













![[решено] intel wireless-ac 9560 не работает (код 10)](http://nephros-crimea.ru/wp-content/uploads/0/7/6/076c26ee0cee9800bd55043fcbfff09c.jpeg)

