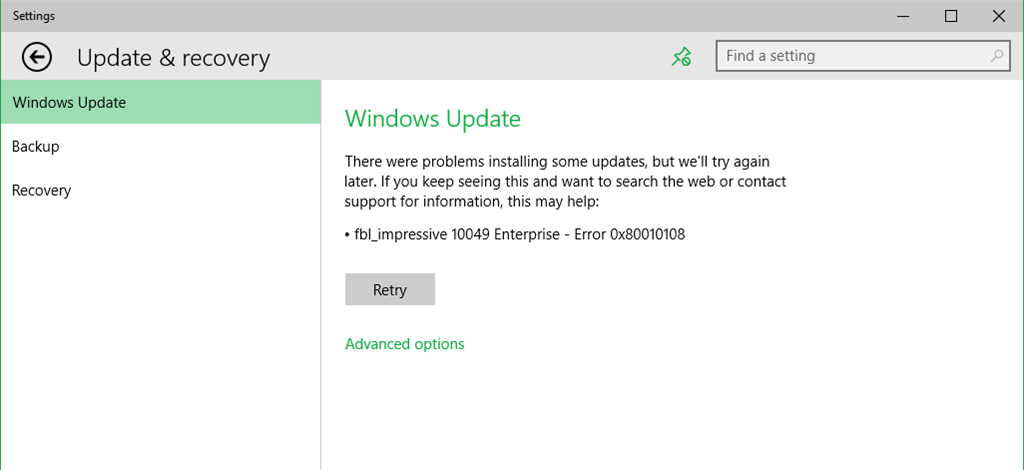0x80248007 – ошибка Центра обновления Windows 10
Данная ошибка обозначает, что не хватает каких-либо файлов в Центре обновления или он не может найти для использования ПО условия лицензионного соглашения.
2 способа устранения данной ошибки:
- Запуск «Службы установки Windows» вручную. В Командной строке от имени Администратора прописываем net start msiserver и нажимаем Enter. Чтобы выйти с Командной строки нужно ввести в нее exit.
- Удаление временных файлов и перезапуск Центра обновления. Для этого нужно нажать Win+R и ввести services.msc. Далее в списке служб находим «Центр обновления Windows» и нажимаем «Остановить» правой клавишей мыши. Нужно удалить все находящиеся файлы по пути C:WindowsSoftwareDistributionDataStore. Затем нужно открыть папку Download в SoftwareDistribution и все там также почистить. По завершению нужно открыть правой клавишей мышки «Центру обновления Windows» и кликнуть по «Запустить».
Если возникновение ошибки 0x80248007 было из-за временных файлов, то она больше не появится.
Восстановление системных файлов
Если чистка папок с загруженными обновлениями вам не помогла, то есть вероятность, что у вас повреждены системные файлы операционной системы. Чтобы произвести проверку на их повреждение, вам необходимо воспользоваться утилитой командной строки sfc, как в статье про ошибку 0x800705b4. Открываем командную строку и пишем команду:
sfc /scannow
Ее в идеале запускать в безопасном режиме Windows, так как могут быть проблемы, которые утилита не сможет устранить. Если вам утилита sfc не поможет и нужно более детально разбирать ошибки в ней, то попробуйте воспользоваться утилитой Deployment Image and Service Management (DISM).
DISM /ONLINE /CLEANUP-IMAGE /RESTOREHEALTH
Важно! При запуске этой команды DISM обращается к Центру обновления Windows, чтобы получить файлы для устранения повреждений. Но если поврежден клиент Центра обновления Windows, используйте работающий экземпляр Windows в качестве источника восстановления либо параллельную папку Windows из сетевого расположения или со съемного носителя, например DVD-диска Windows, в качестве источника файлов
Для этого введите в командной строке такую команду:
DISM.exe /Online /Cleanup-Image /RestoreHealth /Source:C:\ваш путь к дистрибутиву\Windows /LimitAccess
После чего, перезагружаемся и пробуем запустить sfc /scannow. Если данная команда не помогла, то попробуйте перерегистрировать библиотеку wups2.dll.
- net stop wuauserv (Производим остановку службы обновления Windows 10).
- regsvr32 %WinDir%\Sistem32\wups2.dll.
- net start wuauserv (Производим запуск службы обновления Windows 10)
Снова пробуем запустить sfc /scannow. Поврежденные файлы должны быть заменены на работоспособные и ошибка 0x80073701 должна исчезнуть.
Синий экран
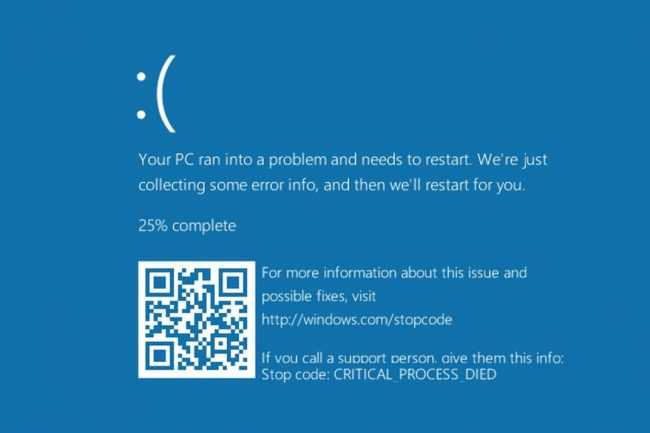
Синий экран смерти
Данную проблему называют «синим экраном смерти». Обычно свидетельствует о фатальной ошибке в системе. На экране обычно имеется код, который указывает на причину возникновения проблемы.
К тому же экран останавливает все процессы, что позволяет спасти файлы от повреждений, а оборудование от поломки.
Причин возникновения этой ошибки много — некорректно обработанные файлы, повреждение модулей оперативной памяти, поломка жесткого диска, повреждение драйверов, нарушение системы файлов, различные неисправности физического характера и другие.
Порой устранить проблему можно при помощи простой перезагрузки.
В первых двух строчках следует искать код, который укажет на причину появления «экрана».
Также нужно отключить автоматическую перезагрузку, поскольку иногда она мешает выяснить причину неисправности.
Чтоб это сделать следует:
- запустить безопасный режим Виндовса:
- нажать на «Мой компьютер» правой кнопкой мыши и открыть «Свойства»;
- даже вкладки «Дополнительно», а после «Параметры»;
- снять галочку с «Выполнять автоматическую перезагрузку».
При появлении синего экрана ищем код ошибки.
Если не получилось найти с первого раза – перезагружаем и выполняем предыдущие действия, а после повторного появления «экрана» ищем код. Он укажет на причину.
После находим перечень кодов «синего экрана» в интернете и устраняем проблему самостоятельно или при помощи профессионала.
Ошибка Центра обновления Windows 0x80010108
Следующие методы должны быть эффективны при разрешении кода ошибки 0x80010108:
- Используйте средство устранения неполадок Центра обновления Windows.
- Перезапустите службы Windows Update.
- Перерегистрировать файл wups2.dll.
- Временно отключить антивирус
- Выполните обновление Windows в чистом состоянии загрузки
- Очистить кеш DNS.
Обязательно проверяйте, устраняется ли проблема после каждого выполнения каждого метода устранения неполадок.
1] Использование средства устранения неполадок Центра обновления Windows
Запустите средство устранения неполадок Центра обновления Windows, которое можно найти в разделе «Настройки»> «Обновление и безопасность»> «Устранение неполадок» или «Средство устранения неполадок Центра обновления Windows» в Интернете.
Они оба автоматически обнаружат и исправят проблемы, связанные с Центром обновления Windows.
Этот пост поможет вам, если средство устранения неполадок Центра обновления Windows выдает ошибку – регистрация службы отсутствует или повреждена.
2] Перезапустите БИТЫ, Центр обновления Windows, Криптографические сервисы.
Много раз, зависимые службы Windows имеют проблемы
Когда дело доходит до Центра обновления Windows, сервис как BITS имеет важное значение. Мы настоятельно рекомендуем перезапустить Cryptographic, BITS и Windows Update Service.
Откройте командную строку командной строки с привилегиями уровня администратора.
Выполните следующие команды:
чистые стартовые биты чистый старт wuauserv чистый старт CryptSvc net start trustinstaller
Перезагрузите компьютер.
Основная функция службы Trusted Installer Service – включить установку, удаление и изменение обновлений Windows и дополнительных системных компонентов.
3] Перерегистрируйте файл wups2.dll
Если DLL не зарегистрирована в Windows, ОС не сможет ее найти. Возможно, причиной было повреждение реестра или что-то подобное. Рекомендуется заново зарегистрировать файл wups2.dll (заглушка 2-го прокси клиента обновления Windows) (DLL или библиотека динамических ссылок).
Используйте меню WinX для запуска утилиты Выполнить . Введите и выполните следующую команду:
regsvr32 wups2.dll/s
Есть большие шансы, что это исправит ошибку Windows Update 0x80010108.
4] временно отключить антивирус
Некоторые антивирусы могут препятствовать правильному функционированию Центра обновления Windows. Мы рекомендуем временно отключить антивирусное решение или Защитник Windows и проверить, устранены ли проблемы.
Включите его после завершения обновления. Это, конечно, временное решение. Рекомендуется проверить, не было ли в вашем решении безопасности служба Центра обновления Windows случайно помечена как подозрительная.
6] Очистить кэш DNS
Очистка кэша DNS удаляет устаревшее состояние DNS на вашем компьютере, и в следующий раз при запуске службы Центра обновления Windows она запросит обновленный список адресов. Вы можете очистить кэш DNS и проверить, исправит ли это ваши проблемы. Если бы это было причиной проблемы, очистка кеша DNS помогла бы.
Кроме того, вы можете проверить подключение к Интернету, перезагрузить маршрутизатор, отключить и затем подключить подключение Ethernet вручную или попытаться получить доступ к различным веб-сайтам и службам в Интернете, чтобы проверить надежность и целостность вашего подключения.
0x80070057 – ошибка Центра обновления Windows 10
Ошибка под кодом 0x80070057 возникает при попытке загрузить обновления. Для решения этого сбоя нужно запустить Командную строку (Администратор) и копировать в ней построчно следующие команды:
- reg add «HKEY_LOCAL_MACHINESOFTWAREMicrosoftWindowsSelfHostApplicability» /v «BranchName» /d «FBL_AWESOME1501» /t REG_SZ /f
- reg add «HKEY_LOCAL_MACHINESOFTWAREMicrosoftWindowsSelfHostApplicability» /v «ThresholdRiskLevel» /d «low» /t REG_SZ /f
- reg delete «HKEY_LOCAL_MACHINESOFTWAREMicrosoftWindowsSelfHostApplicability» /v «ThresholdInternal» /f
- reg delete «HKEY_LOCAL_MACHINESOFTWAREMicrosoftWindowsSelfHostApplicability» /v «ThresholdOptedIn» /f
После каждого копирования нужно нажимать ENTER.
Как исправить ошибку 0x800f0831?
Обновлено: Август 2023
Этот инструмент настоятельно рекомендуется, чтобы помочь вам исправить вашу ошибку. Кроме того, этот инструмент обеспечивает защиту от потери файлов, вредоносных программ и аппаратных сбоев, а также оптимизирует работу вашего устройства для достижения максимальной производительности. Если у вас уже есть проблема с компьютером, это программное обеспечение может помочь вам решить ее и предотвратить повторение других проблем:
- Шаг 1: (Виндовс 10, 8, 7, ХР, Виста).
- Шаг 2: Нажмите Начать сканирование чтобы определить, какие проблемы вы испытываете с вашим компьютером.
- Шаг 3: Нажмите Починить всечтобы решить все проблемы.
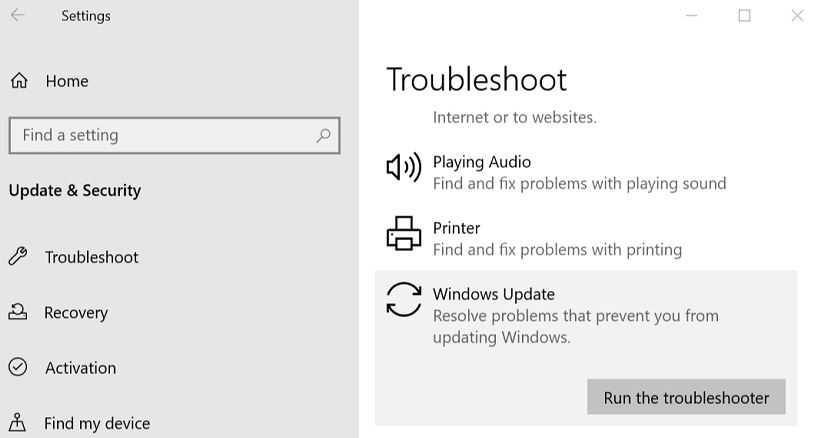
Запустите средство устранения неполадок Центра обновления Windows.
- Откройте Панель управления, нажмите Window + X и выберите Панель управления.
- Найдите средство устранения неполадок с помощью окна поиска и нажмите средство устранения неполадок.
- В разделе «Система и безопасность» нажмите «Устранение неполадок Центра обновления Windows».
Отключить прокси-сервер
- Нажмите Windows + R, чтобы открыть диалоговое окно «Выполнить», введите inetcpl.cpl в поле «Выполнить» и нажмите Enter.
- Выберите «Подключения», затем откройте «Настройки локальной сети».
- Найдите поле «Параметры автоопределения» и установите флажок.
- Наконец, снимите флажок «Прокси-сервер».
Чисто запустить Windows 10
- Нажмите клавиши Windows+R.
- Введите MSConfig и нажмите Enter.
- Перейдите на вкладку «Службы», выберите «Скрыть все службы Microsoft» и снимите с них галочки.
- Перейдите на вкладку Автозагрузка и отключите ее.
- Перезагрузите систему
Временно отключите антивирус
- Щелкните значок Windows.
- Перейдите в Настройки -> Обновление и безопасность -> Безопасность Windows -> Защита от вирусов и угроз -> Управление настройками.
- Отключить защиту в реальном времени
Часто задаваемые вопросы
Как исправить ошибку 0x800f0831?
- Загрузите недостающий пакет КБ.
- Запустите средство устранения неполадок Центра обновления Windows.
- Запустите сканирование SFC и DISM.
Как установить неудачное обновление?
- Попробуй еще раз.
- Удалите временные файлы и кеш браузера.
- Отключите брандмауэр и антивирусное программное обеспечение.
- Запустите SFC и DISM.
- Запустите средство устранения неполадок Центра обновления Windows.
- Вручную сбросьте компоненты Центра обновления Windows до настроек по умолчанию.
- Используйте FixWU.
- Очистите папку с дистрибутивом ПО.
Как решить проблему с установкой обновления?
- Запустите средство устранения неполадок Центра обновления Windows.
- Запустите инструмент DISM.
- Вручную сбросьте компоненты обновлений Windows.
- Запустите сканирование системных файлов.
- Временно отключите антивирусную программу безопасности.
- Загрузите обновления вручную.
Как исправить ситуацию, когда Центр обновления Windows не устанавливается?
- Убедитесь, что на вашем устройстве достаточно памяти.
- Запустите Центр обновления Windows несколько раз.
- Проверьте наличие сторонних драйверов и загрузите обновления.
- Отключите любое дополнительное оборудование.
- Проверьте диспетчер устройств на наличие ошибок.
- Удалите все сторонние программы безопасности.
- Устранение ошибок жесткого диска
- Выполните чистую перезагрузку Windows.
Ошибка при update windows 10: 0x80240034
Эта неполадка при обновлении Windows 10 может появиться из-за работы стороннего антивируса, установленного на ПК и вмешавшегося в работу программного обеспечения. Становятся причинами отсутствие на компьютере платформы .NET Framework 3.5 и неправильные настройки компонентов системы. Иногда сообщение на экране появляется из-за повреждения Центра обновлений.
Способов устранить проблему много. Первый заключается в использовании средства устранения неполадок ЦО Windows:
- Открыть меню «Пуск».
- Перейти к параметрам системы и разделу обновлений и безопасности.
- Открыть вкладку устранения неполадок.
- Найти в разделе запуска и работы ЦО Windows.
- Включить средство устранения неполадок.
- Повторно установить обновление.
Устранить ошибку обновления Windows 10 1903 0x80240034 можно попробовать, изменив тип запуска некоторых служб. Для этого от имени Администратора запускается командная строка, в которой вписываются команды (вписывая в конце каждой «start= auto»): «SC config wuauserv», «SC config wuauserv», «SC config bits», «SC config cryptsvc» и «SC config trustedinstaller». После перезагрузки компьютера следует попробовать обновить систему повторно.
Ещё один способ – активация .NET Framework 3.5, которую можно выполнить в Панели управления операционной системы. Для этого в разделе программ и компонентов следует поставить галочку возле пункта, включающего программную платформу, и перезагрузить ПК.
Если ошибка обновления Windows 10 0x80240034 стала результатом повреждения компонентов ЦО, устранить её можно сбросом настроек ЦО. Для этого вводят в командную строку команды, список которых можно найти на сайте Microsoft.
Исправить ошибку обновления 0x800f0831 в Windows 11
Существуют различные способы исправить ошибку 0x800f0831 Windows 11 Update, которые обсуждаются в этой статье ниже.
1. Запустите проверку на вирусы
Эта проблема может возникнуть из-за вируса или вредоносного ПО в вашей системе. Вы можете запустить проверку безопасности Windows, чтобы проверить компьютер на наличие вирусов. Для этого выполните шаги, указанные ниже:
- Перейти к Стартовое меню и открыть Безопасность Windows оттуда.
- Нажмите на Защита от вирусов и угроз а затем нажмите на Параметры сканирования.
- Выбирать Полное сканирование и нажмите на Сканировать для проверки компьютера на наличие вирусов.
- После этого перезагрузите компьютер, и вы больше не столкнетесь с проблемой.
Если вы используете сторонний антивирус, то вы также можете использовать его для проверки вашего ПК на наличие вирусов.
2. Запустите средство устранения неполадок Центра обновления Windows.
Вы можете запустить средство устранения неполадок Центра обновления Windows, если столкнулись с этой проблемой. Средство устранения неполадок обновления Windows может исправить ошибку обновления 0x800f0831 в Windows 11. Чтобы запустить средство устранения неполадок Windows, выполните следующие действия:
- Перейти к Стартовое менюнайдите Настройки устранения неполадок и откройте его.
- Там выберите Другие средства устранения неполадок вариант.
- Затем проверьте наличие Центр обновления Windows вариант и нажмите кнопку Бегать кнопка.
- Теперь дождитесь завершения процесса. Это обнаружит проблему, из-за которой возникает ошибка, и устранит их.
3. Запустите сканирование SFC и DISM
Ошибку обновления Windows 11 0x800f0831 также можно исправить, запустив сканирование SFC на вашем устройстве. Шаги для запуска SFC на их ПК следующие:
- Перейти к Стартовое менюискать CMD и щелкните по нему.
- Введите эту команду и нажмите кнопку ввода- sfc/scannow
- Дождитесь завершения процесса, а затем Перезапуск ваш ПК.
Если ошибка обновления 0x800f0831 не устраняется при запуске сканирования SFC, вы можете попробовать выполнить сканирование командной строки DISM. Для этого шаги приведены ниже:
- Перейти к Стартовое менюискать Командная строка и запустить его от имени администратора.
- Затем выполните следующие команды одну за другой:
- DISM.exe/Online/Cleanup-image/Scanhealth
- DISM.exe/Online/Cleanup-image/Restorehealth
- Наконец, перезагрузите компьютер после завершения процесса. Посмотрите, сталкиваетесь ли вы с проблемой или нет.
4. Сброс компонентов Центра обновления Windows
Сброс компонентов Центра обновления Windows также может помочь решить проблему. Для этого выполните шаги, указанные ниже:
- Перейти к Стартовое менюнайдите Командная строка и запустить его от имени администратора.
- Здесь введите и выполните следующие команды одну за другой:
- чистая остановка
- чистые стоповые биты
- чистая остановка cryptsvc
- чистый старт
- чистые стартовые биты
- чистый старт cryptsvc
- %systemroot%SoftwareDistributionSoftwareDistribution.bak
- %systemroot%system32 catroot2 catroot2.bak
- После завершения процесса перезагрузите компьютер и проверьте, можете ли вы обновить Windows или нет.
5. Чистая загрузка вашего ПК
Другой способ решить эту проблему — выполнить чистую загрузку, а затем обновить папку Windows. Это поможет очистить системную среду и, возможно, решить проблему. Чтобы очистить загрузку вашего ПК, выполните следующие действия:
- Открыть Стартовое менюискать Конфигурация системы и откройте его.
- Здесь отправляйтесь в Услуги вкладка
- Затем установите флажок рядом с пунктом «Скрыть все службы Microsoft» и нажмите кнопку Отключить все вариант.
- Теперь перейдите к Запускать вкладку и нажмите кнопку Откройте диспетчер задач.
- Здесь выберите услуги. Щелкните правой кнопкой мыши на нем, а затем нажмите на Запрещать. Сделайте это отдельно для всех услуг с высокой отдачей.
- После успешного выполнения вышеуказанных шагов перезагрузите компьютер и обновите файл Windows.
Заключение
Как мы уже обсуждали, вы можете столкнуться с ошибкой обновления 0x800f0831 в Windows 11 по разным причинам, таким как ограниченное хранилище, вирусы и тому подобное. Хотя для этого обновления от Microsoft нет патча, вы можете выполнить описанные выше действия, чтобы устранить проблему.
0x80070490 – ошибка Центра обновления Windows 10
Потенциальная ошибка Центра обновления имеет код 0x80070490, который указывает на то, что повреждены компоненты менеджера пакетов (CBS) и установка обновлений невозможна, ведь установщик не может завершить обновление ОС.
Существует 2 варианта исправление потенциальной ошибки:
- Сканирование. Производим запуск Командной строки от имени Администратора и вводим sfc/scannow, после чего нажимаем Enter. После завершения сканирования нужно закрыть Командную строку и сделать перезагрузку компьютера.
- Использование DISM. В Командную строку (Администратор) вписываем команду DISM.exe/Online/Cleanup-image /Restorehealth и также по завершению перезагружаем ПК.
Потенциальная ошибка должна исчезнуть, но если этого не произойдет, то нужно сделать чистовую переустановку ОС.
Ошибка при обновлении windows 10: 0x800705b4
Причинами ошибки 0x800705b4 могут стать сбои драйверов, повреждения файловой системы или действие вируса. Неполадка может быть связана с проблемами подключения к Интернету или серверам Microsoft. В последнем случае иногда достаточно подождать – соединение восстановится самостоятельно. В остальных ситуациях придётся предпринять определённые действия.
Способы решения проблемы:
- Проверка связи с Интернетом и DNS. При этом проверяется роутер, подключение к сети и кабель. Можно попробовать использовать для этого стандартный сервис диагностики неполадок.
- Изменение DNS-адреса на публичный. Открываются настройки параметров адаптера, выполняется переход к свойствам и в строке «IP версии 4 (TCP/IPv4)» вводится один из адресов, которые относят к категории public. Например, «8.8.8.8» или «8.8.4.4».
- Обновление устаревших драйверов. Выполняется вручную – или с помощью специального ПО типа Driverpack Solution. Утилита установит и настроит драйвера для большинства компонентов.
- Проверка целостности файловой системы. Требует запустить от имени Администратора командную строку и ввести «sfc/scannow».
Если ни один из способов не помог, рекомендуется проверить систему на вирусы, которые тоже могут привести к появлению ошибки. После завершения проверки все угрозы следует удалить или поместить в карантин, после чего выполнить перезапуск компьютера.
Способы решения ошибки 0x80010108
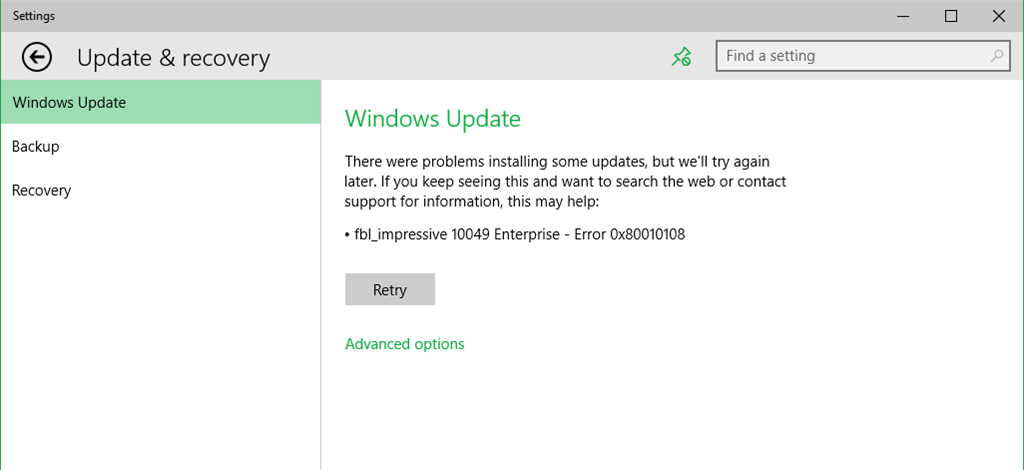
Решается это следующими способами:
- Перезапуск сервиса обновления. Запустите командную строку с правами администратора. Введите там сначала команду net stop wuauserv, а потом — net start wuauserv. Перезапустите ОС и попытайтесь обновить ее снова.
- Перерегистрация wups2.dll. Опять используйте командную строку. Запустите там команду regsvr32 wups2.dll /s, после ее выполнения — перезапуск системы.
- Удаление антивируса. Отключение антивируса не решит проблему — деинсталлируйте программу. Предпочтительней использовать для этого специальную утилиту, которую найдете на сайте разработчика. К примеру, для Avast это avastclear. Такой способ удаления не оставляет после антивируса никаких лишних файлов.
- «Чистая» загрузка Windows. Такой запуск ОС предполагает использование минимального количества драйверов и ПО. Введите в строке поиска (нижний левый угол экрана) запрос msconfig. Запустите «Конфигурация системы», перейдите на «Службы». Установите галочку в строке «Не отображать службы Майкрософт», после нажмите на «Отключить все». Далее перейдите на «Автозагрузка» => «Открыть диспетчер задач». В появившемся окне в каждой строке автозагрузки выберете «Отключить», после чего закройте окно. В «Конфигурация системы» подтвердите изменения нажатием на «Ок», потом перегрузитесь. В большинстве случаев при последующем обновлении ошибка 0x80010108 не возникнет.
Исправить ошибку Центра обновления Windows 0x80010108
Есть 8 способов исправить ошибку 0x80010108 в Windows 10:
Использование wsreset.exe
Этот шаг довольно прост, он очистит кеш Магазина Windows:
1) Нажмите Windows + R ключи
2) Тип wsreset.exe и нажмите на ОК
Это сбросит кеш вашего Магазина Windows. Перезагрузите вашу систему, чтобы сохранить изменения.
Перезапуск службы обновления Windows
1) Нажмите на Начинать кнопка и тип CMD
2) Щелкните правой кнопкой мыши на Командная строка и выберите Запустить от имени администратора
3) Введите текст ниже один за другим и нажмите Входить ключ. Это перезапустит службу обновления Windows.
net start wuauserv
net start trustedinstaller
net start bits
Теперь перезапустите вашу систему.
Проверьте настройки даты и времени
1) Перейдите в правый нижний угол экрана и щелкните правой кнопкой мыши на Время и дата бар.
2) Выберите Настроить дату / время
3) Поверните Установить время автоматически к Выключенный а затем поверните его обратно На
Перезагрузите вашу систему.
Использование sfc / scannow
Как сказано выше, если поврежден важный системный файл, может появиться эта ошибка 0x80010108. Таким образом, рекомендуется полное сканирование и исправление.
1) Нажмите кнопку Windows, введите команда, щелкните правой кнопкой мыши на нем и выберите Запустить от имени администратора
2) Тип под текстом и нажмите клавишу ввода.
sfc /scannow
После завершения сканирования закройте командную строку.
Чистая загрузка с помощью Msconfig
Иногда, когда в системе установлен сторонний инструмент, они создают проблемы. Поэтому требуется чистая загрузка, чтобы Windows могла без проблем установить последнее обновление с сервера Microsoft.
1) Нажмите Windows + R кнопка
2) Тип MSConfig и нажмите на ОК
3) Перейдите в Услуги
4) Установите флажок рядом с Скрыть все службы Microsoft и выберите Отключить все
5) Нажмите на Применять а потом ОК
Перезагрузите систему и выполните шаги с 1 по 3.
6) Затем установите флажок рядом с Скрыть все службы Microsoft и выберите Включить все
7) Нажмите на Применять а потом ОК
Перезагрузите вашу систему.
Включить контроль учетных записей пользователей
Это удобный инструмент, который поставляется с Windows 10. Когда сторонний инструмент пытается внести какие-либо изменения на ваш компьютер, он отправляет вам уведомление для утверждения или отмены. Таким образом, включение управления учетной записью пользователя может исправить ошибку 0x80010108. Чтобы включить это, выполните следующие действия:
1) Нажмите кнопку “Пуск”, введите CPL и нажмите на него
2) Нажмите на Учетные записи пользователей.
3) Нажмите на Учетные записи пользователей снова в следующем окне
4) Теперь нажмите Изменить настройки контроля учетных записей пользователей
5) Перетащите вертикальную полосу на Всегда уведомлять в окне настроек UAC.
6) Нажмите на ОК
Вы сделали!
Очистить кеш DNS
Иногда DNS может создавать проблему и вызывать ошибку 0x80010108 в системе. В этом случае рекомендуется очистить кеш DNS. Вот шаги, чтобы очистить кеш DNS:
1) Нажмите кнопку Windows, введите Командная строка
3) Щелкните правой кнопкой мыши на нем и выберите первый вариант Запустить от имени администратора
3) Теперь введите команду ниже и нажмите кнопку ввода.
ipconfig /flushdns
Появится сообщение типа «Успешно очищен кеш DNS-резольвера».
Теперь закройте окно командной строки и перезагрузите компьютер.
Отключить прокси с помощью свойств Интернета
Если в вашей системе включен прокси-сервер, возможно, ваша система не сможет загрузить последнее обновление. Отключение прокси исправит ошибку, вот шаги:
1) Одновременно нажмите клавиши Windows + R
2) Тип Inetcpl.cpl и ударил Входить
3) Перейдите в Подключения вкладка и нажмите Настройки LAN
4) Установите переключатель в положение Автоматически определять настройки
5) Нажмите на ОК и закрыть интернет-ресурсы.
Перезагрузите вашу систему.
Итак, это простые способы исправить ошибку 0x80010108 в вашей Windows 10. Если вы использовали какие-либо другие способы решения этой проблемы, дайте мне знать, оставив свой комментарий.
Другая похожая ошибка:
0x8004005
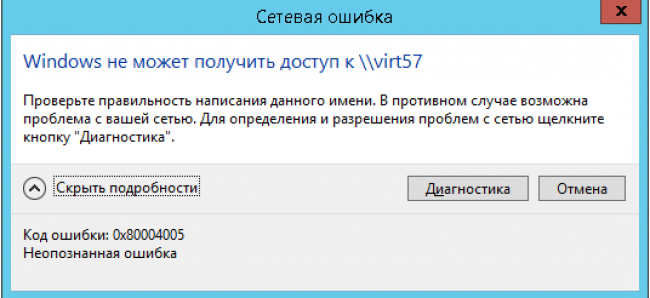
ошибка 0x8004005
После выпуска Windows 10, многие столкнулись некоторыми проблемами и ошибками.
Разработчики выпустили специальное обновление KB3081424, которое должно было устранить большинство проблем при переходе на 10 версию Виндовса.
Однако данное обновление начало лагать само, отправляя систему на циклическую перезагрузку. Вследствие этого при установке Windows 10 возникал код ошибки 0х80004005.
Стоит понять способы устранения данной проблемы
При возникновении этого кода:
- жмём «Win+R»;
- вводим «regedit»;
- кликаем «Ок».
Откроется «Редактор реестра». Переходим по ветке «HKEY_LOCAL_MACHINE», «Software», «Microsoft», «Windows NT», «CurrentVersion», «ProfileList». Требуется удалить параметр «UpdatusUser».
Если это всё же не помогло и ошибка появляется снова стоит загрузить с официального сайта Microsoft обновление KB3081424 для 32-битной версии и 64-битной и установить его вручную.
После чего обязательно перезагрузить компьютер.
[ИСПРАВЛЕНО] Ошибка обновления Windows 0x80010108
Обязательно создайте точку восстановления на случай, если что-то пойдет не так.
Способ 1. Запустите средство устранения неполадок Центра обновления Windows
1.Введите «Устранение неполадок» в строке поиска Windows и нажмите « Устранение неполадок».
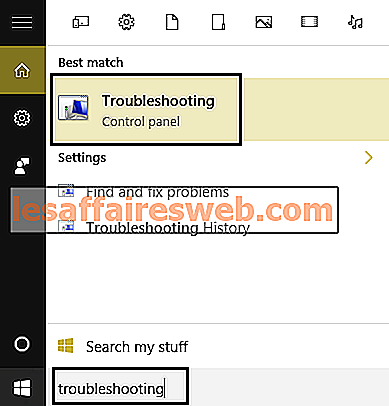
2. Далее в левой части окна выберите « Просмотреть все».
3. Затем в списке «Устранение неполадок с компьютером» выберите « Центр обновления Windows».
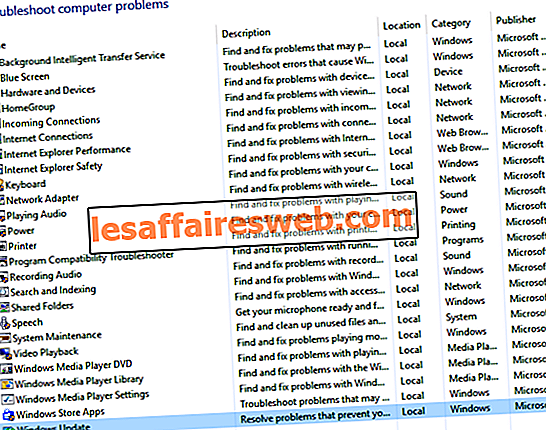
4. Следуйте инструкциям на экране и дождитесь устранения неполадок Центра обновления Windows.
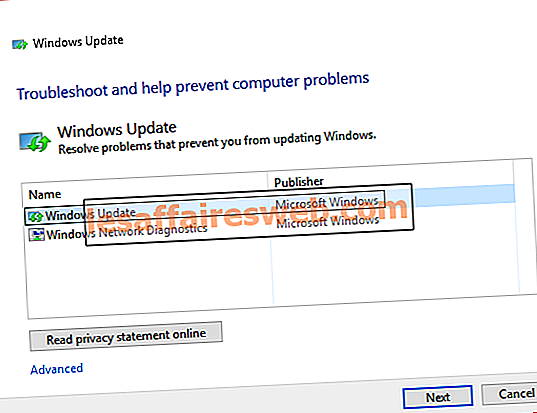
5. Перезагрузите компьютер и посмотрите, сможете ли вы исправить ошибку Windows Update 0x80010108.
Способ 2: перезапустите службу обновления Windows
1. Нажмите клавишу Windows + R, затем введите « services.msc » (без кавычек) и нажмите Enter.
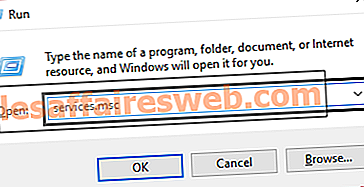
2. Найдите следующие услуги:
Фоновая интеллектуальная служба передачи (BITS)
Криптографическая служба
Центр обновления Windows
MSI Installer
3. Щелкните правой кнопкой мыши по каждому из них и выберите «Свойства». Убедитесь, что для их типа запуска установлено значение A utomatic.
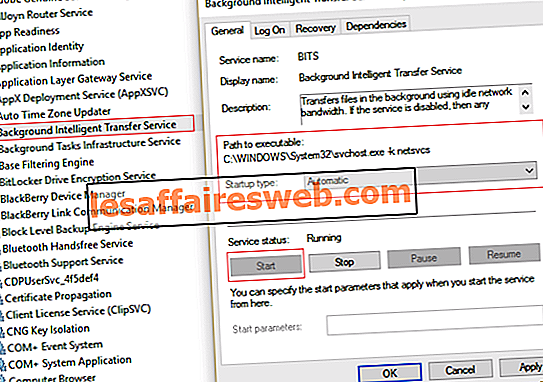
4. Теперь, если какая-либо из вышеперечисленных служб остановлена, обязательно нажмите Пуск в разделе «Состояние службы».
5. Далее щелкните правой кнопкой мыши службу Windows Update и выберите « Перезагрузить».
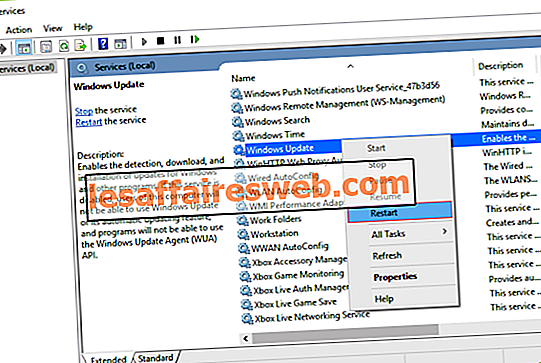
6. Нажмите «Применить», затем «ОК» и перезагрузите компьютер, чтобы сохранить изменения.
Посмотрите, сможете ли вы исправить ошибку Windows Update 0x80010108, если нет, перейдите к следующему способу.
Способ 3: заново зарегистрировать wups2.dll
1. Нажмите клавишу Windows + X, затем выберите « Командная строка» («Администратор»).
2.Введите следующую команду в cmd и нажмите Enter:
regsvr32 wups2.dll / s
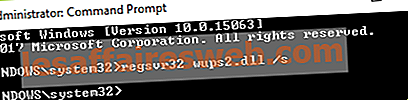
3. Это перерегистрирует wups2.dll. Перезагрузите компьютер, чтобы сохранить изменения.
Способ 4: выполнить чистую загрузку
Иногда стороннее программное обеспечение может конфликтовать с Центром обновления Windows и, следовательно, вызывать ошибку Центра обновления Windows 0x80010108. Чтобы устранить эту проблему, вам нужно выполнить чистую загрузку на вашем компьютере и шаг за шагом диагностировать проблему. Как только ваша система запустится в Clean Boot, снова попробуйте обновить Windows и посмотрите, сможете ли вы устранить ошибку с кодом 0x80010108.
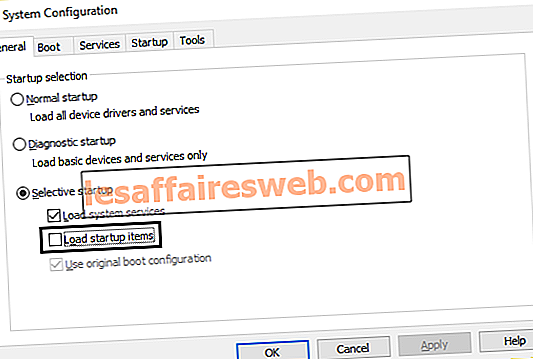
Способ 5: временно отключить антивирус и брандмауэр
1. Щелкните правой кнопкой мыши значок антивирусной программы на панели задач и выберите « Отключить».
2. Далее выберите период времени, в течение которого Антивирус будет оставаться отключенным.
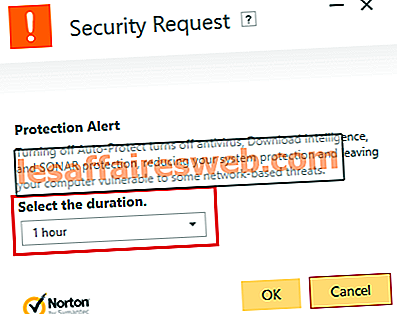
Примечание. Выберите наименьшее возможное время, например, 15 или 30 минут.
3.После завершения, снова проверьте, разрешается ли ошибка или нет.
4. Нажмите клавишу Windows + I, затем выберите Панель управления.
5. Далее нажмите « Система и безопасность».
6. Затем нажмите на Брандмауэр Windows.
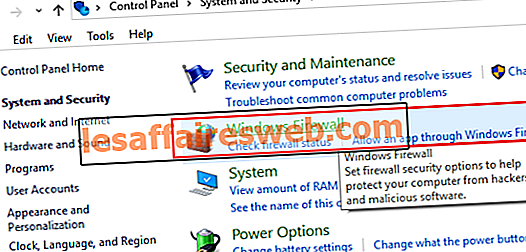
7. Теперь в левой части окна нажмите «Включить или выключить брандмауэр Windows».
8. Выберите «Выключить брандмауэр Windows» и перезагрузите компьютер. И посмотрите, сможете ли вы исправить ошибку Windows Update 0x80010108.
Если описанный выше метод не работает, обязательно выполните те же самые шаги, чтобы снова включить брандмауэр.
Способ 6: восстановить установить Windows 10
Этот метод является последним средством, потому что если ничего не получится, тогда этот метод наверняка исправит все проблемы с вашим ПК. Восстановление Установите только с помощью обновления на месте, чтобы устранить проблемы с системой без удаления пользовательских данных, присутствующих в системе. Так что следуйте этой статье, чтобы увидеть, как восстановить установку Windows 10 легко.
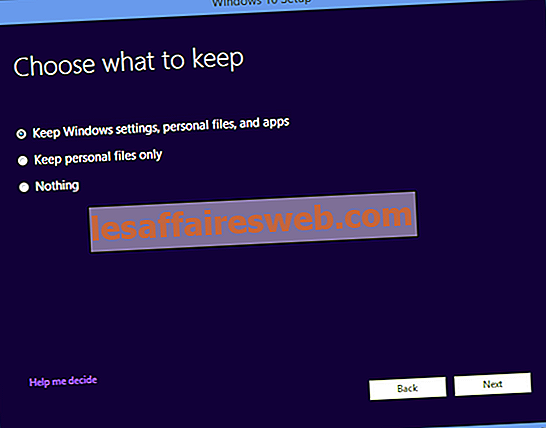
Рекомендуется для вас:
- Нет подключения к Интернету после обновления до Windows 10 Creators Update
- 12 способов сделать Google Chrome быстрее
- Исправить зависание Windows Update или Frozen
- Исправить файл или каталог поврежден и не читается
Вот и все, вы успешно исправили ошибку Windows Update 0x80010108, но если у вас все еще есть какие-либо вопросы относительно этого руководства, не стесняйтесь задавать их в разделе комментариев.