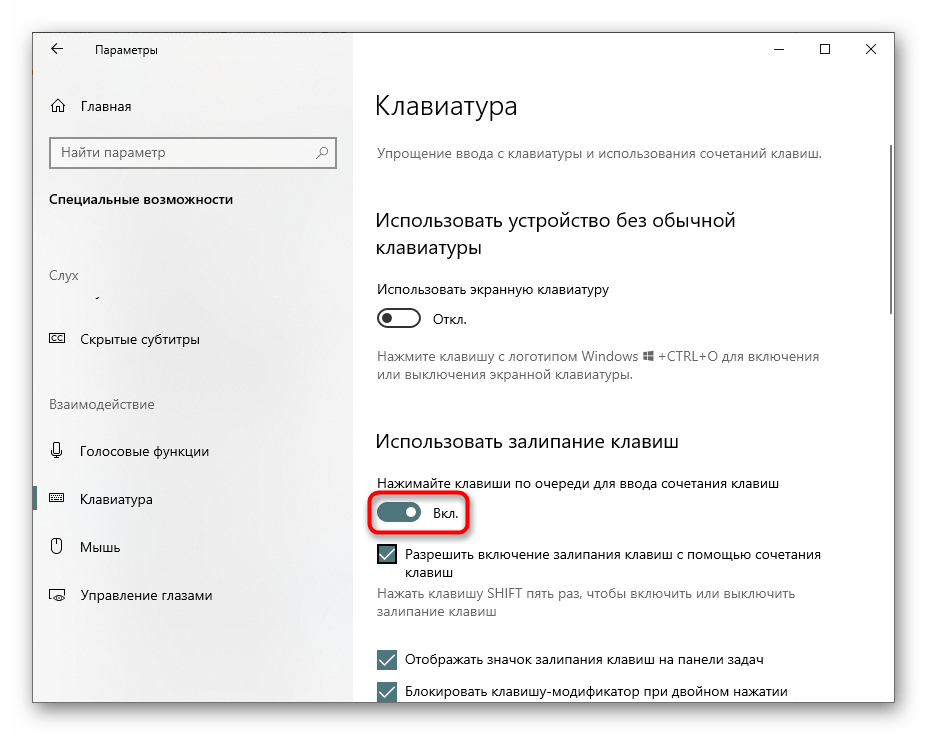Как убрать залипание клавиш на виндовс 10
Как выключить залипание клавиш на Windows 10? Отключить данную функциональную возможность системы, установить запрет вывода запросов об ее активации, убирать ее на время можно с помощью одного из нижеперечисленных способов. Выбор способа никак не скажется на конечном результате.
Используя клавишу «Shift»
Активация специальной возможности выполняется очень просто: потребуется лишь последовательно 5 раз нажать на «Shift».
Важно! Деактивировать залипание можно таким же способом
В параметрах клавиатуры «Использовать залипание клавиш»
Отключить залипания клавиш на ноуте можно так:
- В панели задач нужно найти значок поиска и нажать на него. В открывшемся окне ввести название «залипание» и активировать. В результатах потребуется найти вариант «Нажимать клавиши по очереди для ввода сочетания клавиш».
- В разделе параметров перемесить метку индикатора в режим «Выкл.» в строчке использование залипания клавиатуры.
Обратите внимание! Осуществить вход в параметры можно иным способом: активировать меню пуска и выбрать знак шестеренки, находящийся в нижнем левом углу всплывающего меню, либо нажать одновременно на сочетание клавиш «Win + X»
Параметры для выключения
Во всплывающем окошке параметров нужно опустить перемотку вниз и открыть раздел «Специальные возможности». После опустить бегунок вниз и перейти в пункт «Клавиатуры». Здесь есть возможность как активировать, так и отключить функцию залипания.
Как выключить залипание кнопок в панели управления
Для выключения функции залипания потребуется войти в раздел специальных возможностей, осуществив переход через управленческую панель устройства. После этого нужно сделать следующее:
- Отыскать пункт «Облегчения работы с клавиатурой».
- Установить соответствующий знак рядом с командой отключения.
Отключение через реестр
Системный реестр также дает возможность отключать данную функцию. Этот способ считается самым эффективным и надежным.
Пошаговая инструкция:
- Одновременно нажать на клавиши «Win + R».
- На рабочем экране монитора всплывет окно, где нужно ввести команду «regedit», позволяющую открыть редактор реестра и активировать поиск.
- В открывшемся окне появится системный реестр. Тут нужно перейти на ветвь HKEY_CURRENT_USER\Control Panel\Accessibility\StickyKeys.
- В каталоге StickyKeys находится файл Flags. По нему следует сделать двойной щелчок правой кнопкой мыши и изменить значение 510 на 506, далее нажать на «Ок».
- Нужно редактировать также файл Flags в реестровой ветви HKEY_USERS\ _DEFAULT\Control Panel\Accessibility\StickyKeys.
- Перезапустить устройство, после включения изменения вступят в силу.
Деактивация через реестр
Дыра, позволяющая запустить любое приложения на экране входа в Windows
В этой статье мы поговорим об интересном трюке в ОС семейства Windows, позволяющем выполнить любую команду с правами системы прямо на экране входа в Windows до прохождения процедуры авторизации. Данную процедуру, естественно, можно использовать в благих целях (например для быстрого сброса пароля администратора), но также ею могут воспользоваться злоумышленник, который после получения доступа к вашей системе, может оставить себе подобную консоль доступа, которую достаточно сложно детектировать. Сразу оговоримся, что это не классическая уязвимость или дыра, а просто кривизна архитектуры Windows.
Методика хака заключается в использовании функционала “Sticky Keys” (функция активации залипания клавиш, включаемая при пятикратном нажатии клавиши в Windows). Подменив исполняемый файл Sticky Keys — sethc.exe на любой другой файл, можно добиться того, чтобы вместо запуска утилиты включения залипания клавиши, запускалась нужная программа. Попробуем с использованием подобной методики запустить окно командной строки прямо на экране входа в Windows.
Методика подмены файл следующая (если система установлена в другой раздел, отличный от C:, подкорректируйте команды):
- Сделаем резервную копию файла, скопировав его в корень диска C: copy c:\windows\system32\sethc.exe c:\
- Заменим файл sethc.exe файлом командной строки,copy /y c:\windows\system32\cmd.exe c:\windows\system32\sethc.exe
Еще один способ применения хака – установка отладчика для sethc.exe, это можно сделать командой:
REG ADD «HKLM\SOFTWARE\Microsoft\Windows NT\CurrentVersion\Image File Execution Options\sethc.exe» /v Debugger /t REG_SZ /d «C:\windows\system32\cmd.exe»
Затем перезагружаем систему и на экране входа в Windows пять раз нажимаем клавишу SHIFT, в результате чего запускается окно командной строки, которым мы заменили программу sethc.exe. Вся прелесть в том, что командная строка запускается с правами SYSTEM, тем самым мы получаем полный доступ к компьютеру и можем запустить что угодно, хоть оболочку Explorer!
Эта достаточно старая дыра в системе безопасности Windows, когда разнообразные системные приложения запускаются не из под ограниченной учетной записи, а из-под всемогущей SYSTEM. Подобный трюк будет работать и в Windows 7 и в Windows Server 2008 R2 и в Windows 8 Consumer Preview. И что особенно интересно, он сработает даже при терминальном подключении к серверу по RDP сессии (скрин ниже)!
Диапазон применения подобной методики подмены системных исполняемых файлов достаточно широк. Обезопасить свою систему можно, отключив залипание клавиш Sticky Keys на компьютере (это можно сделать через панель управления).
Что такое залипание клавиш
Большинство из вас наверняка столкнулись с этим на своем ПК, причем в самый неприятный момент. Залипание клавиш – это встроенная в ОС функция, которая включается сама после удержания клавиши на протяжении более 5 секунд. Как правило, это происходит с одной из стандартных клавиш:
- Shift;
- CTRL;
- Alt;
Если вы в процессе игры, например, в GTA 5, долго держали клавишу Шифт, то Windows через 5 секунд предложит вам включить залипание, что вряд ли вам нужно, а игра при этом вылетит. Шифт, к слову, пользуется во многих играх для ускорения или других действий. Поэтому, даже если вы еще не столкнулись с какой-то проблемой, вы можете заранее отключить залипание, и ниже вы найдете подробную инструкцию, как это сделать.
Как отключить залипание клавиш навсегда в Windows 10
Итак, существует два основных способа, которые позволяют забыть о навязчивом запросе активации – параметры ОС и панель управления. Большинство прибегает именно к первому варианту, т. к. он наиболее прост и не слишком затратен по времени.
Параметры
Открыть настройки можно, зажав одновременно Win и I. Далее откроется окно с несколькими разделами. Необходимо выбрать тот, что указан на скриншоте ниже.
Далее, пролистнув вкладки слева, можно заметить пункт «Клавиатура». Как раз в нем и находится нужная функция. Чтобы отключить залипание, достаточно всего лишь перевести ползунок влево и убрать галочку.
Перезагрузка устройства после завершения процедуры не требуется.
Панель управления
Открыть панель можно, используя окно «Выполнить». Последнее вызывается сочетанием клавиш Win+R. В строке требуется написать «control» и нажать на кнопку «ОК». После в панели нужно выбрать следующий раздел:
В нижней части окна можно заметить перечень параметров. В данном случае требуется найти тот, что связан с клавиатурой. Выглядит он следующим образом:
Если на него нажать, появится ряд настроек, среди которых должна присутствовать надпись «настройка залипания клавиш».
Здесь требуется убрать галочку сразу около двух пунктов (обведены на скриншоте ниже). Если убрать только ту, которая отвечает непосредственно за активацию функции, то надоедливое окно с запросом все равно будет появляться. Перезагрузка после внесения изменений не требуется.
Подводя итоги, залипание клавиш представляет собой функцию, полезную для людей, испытывающих сложности с нажатием нескольких клавиш одновременно. Отключить функцию можно либо через параметры, либо через панель управления. Оба метода одинаково эффективны и полностью безопасны
При этом важно не забывать отключать сочетание клавиш, используемое для активации функции
Способ №1: отключаем залипание через «параметры»
Мы рассмотрим всё на примере Windows 10, так как это самая популярная версия ОС на 2021 год, но вы можете по аналогии сделать и в предыдущих версиях, так как логика работы операционной системы сохранилась.
Первый способ очень прост, вам нужно зайти в «Параметры» вашего устройства. Для этого задайте такой же запрос в поиске в Пуске, или проследуйте по адресу: Пуск → Приложение Параметры.
В «Параметрах» вам необходимо далее проследовать по пути: Специальные возможности → Клавиатура, в итоге вы окажетесь в следующем разделе:
Чтобы отключить залипание, вам достаточно переключить ползунок у соответствующей позиции. Сохраните изменения. Перезагрузка ПК не требуется. После этого залипание более не будет работать. Если вам потребуется восстановить работу этой функции, будет достаточно вернуться в этот же раздел, и проделать тоже самое, но включить.
Отключение и включение режима залипающих клавиш в Windows
В любой версии Windows предусмотрена возможность включения и отключения функции залипания клавиш. Выше упоминался способ включения данной опции. Сделать это несложно: достаточно лишь нажать 5 раз кнопку Shift.
Если пользователь хочет избежать незапланированного включения режима залипших клавиш, то для этого существуют специальные способы его деактивации.
Через клавишу Shift
- Пятикратное нажатие кнопки Shift вызовет появление на экране диалогового окошка, на котором отразится вопрос: «Включить залипание клавиш?» и будет предложен выбор в виде кнопок «Да» и «Нет», а также появится пункт «Центр специальных возможностей». Чтобы не отключить, а полностью нейтрализовать функцию залипания клавиш на ноутбуке или компьютере, надо выбрать именно этот пункт.
- В открывшемся меню «Центра специальных возможностей» необходимо удалить галочку с пункта «Включать залипание клавиш». Затем активировать удаление нажатием кнопки «Применить» и подтвердить действие, нажав «Ок».
Эти нехитрые действия помогут деактивировать функцию залипания клавиш тем, кому она нужна. В основном, мешает она активным геймерам. А после выполнения деактивации они могут не опасаться случайного включения залипших клавиш при неоднократном нажатии кнопки Shift.
Через меню «Пуск»
- После входа в меню «Пуск», перейти во вкладку «Все программы».
- Через пункт «Стандартные» найти «Специальные возможности», где открыть меню «Центра специальных возможностей».
- В пункте «Облегчение работы с клавиатурой» следует снять выделение с опции «Включить залипание клавиш».
- Подтверждение команды выполняется путем последовательного нажатия кнопок «Применить» и «Ок».
В разделе «Облегчение работы с клавиатурой» существует еще один пункт, который пригодится тем, кто желает произвести настройку функции залипания клавиш по принципу первого метода. Для этого необходимо перейти в пункт «Настройка залипания клавиш», где следует снять галочку возле раздела «Включать залипание клавиш» и подтвердить это действие нажатием на «Применить» и «Ок».
Однократное отключение функции залипания клавиш доступно еще и при помощи комбинации четырех клавиш. Если получается зажать одновременно Ctrl (вместо нее можно нажать кнопку Windows, которая помечена значком – окна), Alt, Shift и одну из оставшихся кнопок, то залипание клавиш будет нейтрализовано не постоянно, а до следующего включения.
Топ-30 самых востребованных и высокооплачиваемых профессий 2023
Поможет разобраться в актуальной ситуации на рынке труда
Подборка 50+ ресурсов об IT-сфере
Только лучшие телеграм-каналы, каналы Youtube, подкасты, форумы и многое другое для того, чтобы узнавать новое про IT
ТОП 50+ сервисов и приложений от Geekbrains
Безопасные и надежные программы для работы в наши дни
Уже скачали 20013
Рассмотрим, есть ли различия в порядке отключения залипания клавиш на клавиатуре в разных версиях Windows.
Windows 8
Поочередно нажимаем клавиши Windows и U, чтобы открыть список специальных функций.
- выбираем в появившемся списке пункт «Облегчение работы с клавиатурой»
- в открывшемся окне с настройками параметров клавиатуры найти раздел «Упростить работу с текстом»
- напротив пункта «Включить залипание клавиш» поставить флажок
- подтвердить действие нажатием кнопки «Ок»
Windows 10
Отключение залипания клавиш можно совершить из меню пуск и из Sticky Keys на панели задач. Оба способа достаточно просты.
Из меню «Пуск» открываем:
- раздел «Настройки»
- пункт «Специальные возможности»
- параметр «Клавиатура»
- функциональный раздел «Залипание клавиш», где отключаем функцию, передвинув курсор на «Откл»
Windows 11
Такой быстрый способ отключения возможен только в данной версии Windows:
- первый шаг: нажмите одновременно клавиши Windows и A;
- второй шаг: активируйте «Доступность» в диалоговом окне;
- третий шаг: найдите внизу переключатель Sticky key и включите его.
Отключение залипания клавиш через реестр
Ну, и последний способ, как отключить режим залипания клавиш, — воспользоваться системным реестром. Если ни один из способов выше не помогает, то этот поможет на все 100 %.
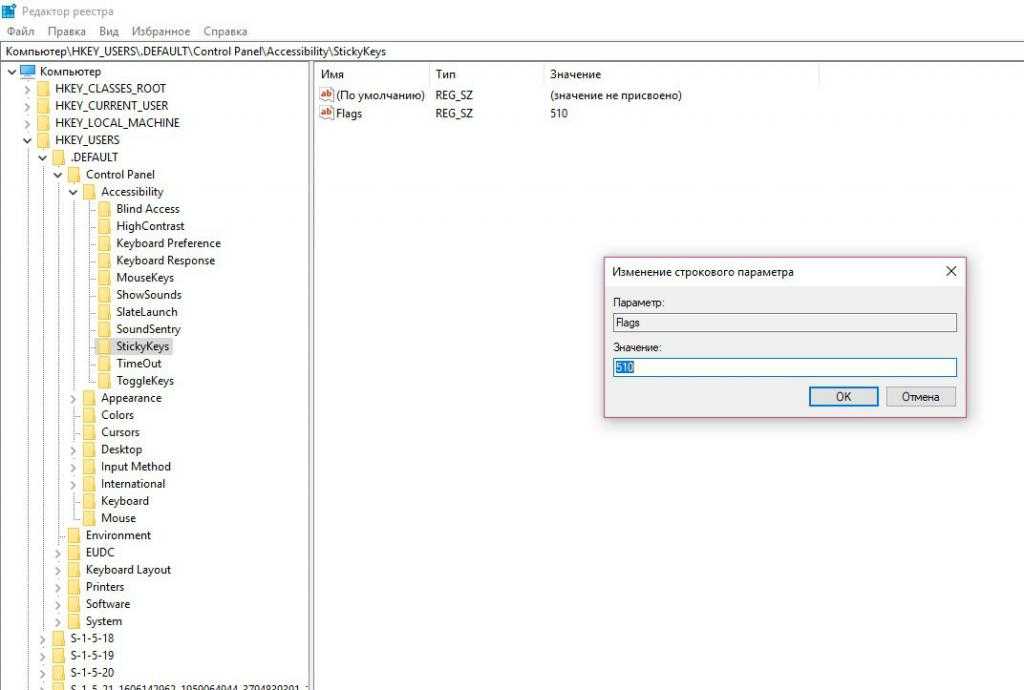
Инструкция:
- Нажимаем одновременно на клавиатуре кнопки Win+R. На раб. столе появится окошко, в котором нужно написать regedit и нажать Enter.
- Откроется окно управления системным реестром.
- В данном окне слева вверху раскрываем ветку HKEY_CURRENT_USER\Control Panel\Accessibility\StickyKeys .
- В папке StickyKeys лежит файл Flags. Нажимаем на него 2 раза и меняем значение 510 на 506, после чего жмем ОК.
- Теперь таким же образом редактируем файл Flags в еще одной ветке реестра HKEY_USERS\ _DEFAULT\Control Panel\Accessibility\StickyKeys . Параметр также меняем с 510 на 506.
- После того как все будет изменено, нужно обязательно перезагрузить ПК, чтобы изменения вступили в силу.
Вот, собственно, и все, что касается отключения залипания через реестр.
В операционных системах Windows есть функция под названием залипание клавиш. Данная функция внедрена для пользователей с ограниченными возможностями, которым сложно нажимать более одной клавиши за раз. Залипание клавиш позволяет таким пользователям нажимать популярные комбинации клавиш, например CTRL+S.
Но, не редко функция залипания клавиш создает неудобства обычным пользователям, у которых нет проблем с нажатием нескольких клавиш одновременно. В такой ситуации возникает закономерный вопрос, как отключить залипание клавиш. В этой статье мы расскажем о том, как решить эту проблему.
Управление функций залипания клавиш производится через Панель управления. Поэтому и перейдите в раздел «Специальные возможности».
После этого откройте «Центр специальных возможностей». Также окно «Центр специальных возможностей» можно открыть с помощью комбинации клавиш Windows+U.
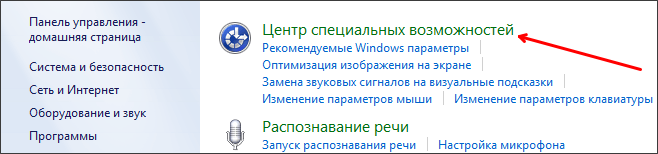
В окне «Центр специальных возможностей» вам нужно нажать на ссылку «Облегчение работы с клавиатурой». Данная ссылка находится в нижней части окна.
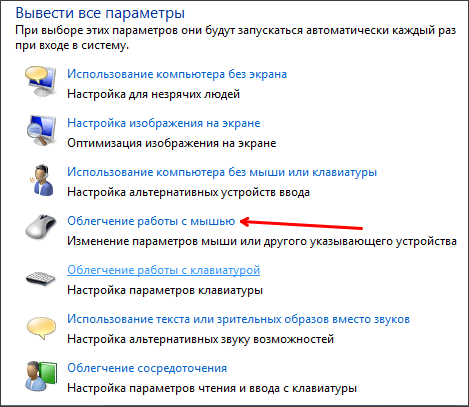
После этого перед вами откроется окно со списком всех функций, которые могут облегчить работу с клавиатурой для людей с ограниченными возможностями.
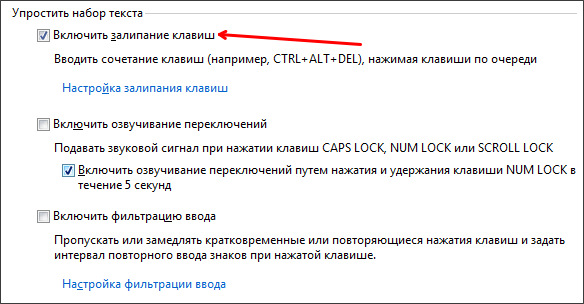
Если вы хотите отключить залипание клавиш, то вам нужно снять отметку напротив функции «Включить залипание клавиш». После этого нужно закрыть окно нажатием на кнопку «Ok».
Если вы используете или Windows 8.1 то вы также можете отключить залипание клавиш через новый плиточный интерфейс. Для этого нужно открыть левое боковое меню и нажать на кнопку «Параметры». Дальше перейдите в раздел «Изменение параметров компьютера – Специальные возможности – Клавиатура».

После этого перед вами откроются настройки специальных возможностей клавиатуры. Для того чтобы отключить залипание клавиш деактивируйте соответствующий переключатель.
Залипание клавиш на компьютере с операционной системой Windows – явление повсеместное. К тому же, вместо пользы оно частенько вызывает лишь раздражение у пользователя. Залипание возникает тогда, когда одна клавиша на клавиатуре долго удерживается. При этом компьютер начинает выдавать очень неприятные звуки, точнее, один – писк, который постоянно повторяется. Конечно, это может свести с ума кого угодно, ну или, как минимум, вызвать головную боль. Впрочем, если мириться с этим недоразумением вы не собираетесь, я с удовольствием поделюсь с вами информацией, как убрать залипание клавиш на виндовс 7.
Как правильно почистить клавиатуру ноутбука
Если залипает одна или всего несколько кнопок после попадания крошек или, например, капли варенья, то достаточно будет просто их «отщелкнуть», а место посадки протереть смоченной в воде ватной палочкой. Отсоединяются они очень просто – для этого сама клавиатура не демонтируется:
- Плоской отверткой или тонким ножиком подденьте неработающий элемент и отсоедините его от места посадки.
- После очистки загрязненных поверхностей кнопка ставится на место, для чего на нее слегка надавливают до щелчка. Если демонтировались элементы большого размера вроде пробела или «Shift», то на специальных держателях нужно будет закрепить еще специальные металлические штифты, выполняющие роль ребер жесткости.
Отключить лэптоп и далее делать его разборку все же придется, если залипание является следствием не случайно упавшей капли жидкости, а, например, пролитого на устройство стакана сладкого чая или лимонада. В этом случае токопроводящие дорожки на полиэтиленовой плате через некоторое время сгниют, после чего устройство ввода придет в негодность.
Как разобрать клавиатуру для капитальной чистки
Процедура эта не так сложна, чтобы обращаться к специалистам. На большинстве мобильных компьютеров клавиатура крепится на защелки и снимается первой, поэтому делать полную разборку не потребуется
Важно не забыть перед этим отключить лэптоп и извлечь батарею. Разборка осуществляется следующим образом:
- плоской небольшой отверткой подденьте самую первую от края защелку;
- освободившийся край слегка приподнимите и проделайте то же самое со следующим по ходу креплением;
- после отсоединения защелок извлеките из специального слота шлейф, соединяющий девайс с системной платой, держась при этом только за пластиковый коннектор во избежание повреждения контактов.
После того, как будет полностью снято устройство ввода, можно будет приступать непосредственной разборке:
Описанным ранее уже способом отщелкните от него все элементы
Не забудьте их перед этим сфотографировать, чтобы в дальнейшем не было проблем со сборкой.
Далее нужно осторожно убрать все пластиковые лифты, к которым крепятся площадки кнопок.
Отделите алюминиевую подложку, после чего можно приступать непосредственно к очистке.
Делать это следует влажным тампоном из мягкой ткани, можно использовать мыльный раствор. Прибегать же к помощи растворителей или спирта не следует, так как вместе с загрязнениями при помощи этих средств можно случайно «смыть» и сами токопроводящие дорожки, после чего придется покупать новое устройство ввода. После завершения очистки соберите мобильный компьютер в обратном порядке.
Бывает, что чистка не помогает избавиться от проблемы, и залипание отдельных клавиш в играх продолжается. Чаще всего причиной является перегрев лэптопа вследствие замусоривания его системы охлаждения. Решается эта проблема разборкой мобильного компьютера, чисткой от пыли радиатора, кулера, иных компонентов устройства. После этого на процессор и графический чип наносится новая термопаста.
Что такое «Залипание клавиш»?
Программное залипание клавиш представляет собой автоматическую функцию, которая активируется при нажатии и продолжительном удерживании клавиши («Shift», «CTRL» или «ALT») или при частом нажатии клавиши «Shift» (пять раз и более). После этого «Windows 10» выдает звуковой сигнал и открывает окно «Залипание клавиш», предлагая вам включить режим залипания или отказаться.
Функция «Залипания клавиш» под управлением операционной системы «Windows 10» позволяет вам использовать клавиши «Shift», «CTRL», «ALT» и «Windows», нажимая каждую из них по отдельности. Чтобы включить или выключить функцию, вы можете воспользоваться следующими способами.
Почему сворачиваются игры?
Часто беспокоит вопрос, почему игры сворачиваются сами по себе и это естественно, ведь постоянно выбивающие окна, не позволяют насладиться атмосферой игрового мира. Причины, почему сворачиваются игры на Windows 7, 10 нужно знать для того, чтобы определиться с вопросом, как бороться с данной напастью. Отметим, что подобное явление может встречаться и при просмотре фильмов, когда проигрыватель уходит в трей или складывается на панель задач.
На самом деле причина вовсе не в игре, так как с подобным можно столкнуться в разных приложениях. Самыми распространенными причинами подобного недуга являются:
- сбой в обработке приложения Firewall;
- различные неполадки в работе программы с модема;
- неправильная настройка Wi-Fi маршрутизатора;
- битые драйвера;
- не настроенные уведомления в Windows 10;
- проблемы в настройках графического драйвера;
- нестабильная работа подключенных устройств.
При сворачивании, возможно, должны показываться ошибки или процессы, которые требуют внимания пользователя, но Windows достаточно быстро восстанавливает неисправность и поэтому уведомление не появляется.
«локальная групповая политика»
Разобравшись с удобной программой, позволяющей с достаточной долей гибкости регулировать активность тех или иных кнопок клавиатуры, можно перейти к стандартным методам деактивации элемента управления. В частности, выполнить данное действие можно через Редактор групповых политик.
Для начала потребуется узнать и скопировать ID оборудования:
Запустите «Диспетчер устройств» через меню «Пуск».
- Раскройте вкладку «Клавиатуры».
- Щелкните правой кнопкой мыши по названию своего устройства.
- Перейдите в «Свойства».
Во вкладке «Сведения» установите свойство «ИД оборудования» и скопируйте значение.
После подготовительного этапа пользователь может приступать к непосредственному выполнению операции, связанной с Редактором групповых политик:
- Запустите интерфейс окна «Выполнить» комбинацией клавиш «Win» «R».
- Введите запрос «gpedit.msc».
В открывшемся Редакторе перейдите по пути: «Конфигурация компьютера/Административные шаблоны/Система/Установка устройств/Ограничения на установку устройств».
- Дважды щелкните левой кнопкой мыши по параметру «Запретить установку устройств, связанных…».
- Установите значение «Включено», а затем нажмите кнопку «Показать».
- В диалоговом окне выберите свой тип оборудования и щелкните «ОК».
- Перезагрузите компьютер.
После повторного включения ноутбука вы заметите, что клавиатура перестанет реагировать на нажатия. Вернуть все в исходное состояние можно будет через аналогичные настройки Редактора групповых политик, выставив значение «Отключено» для указанного ранее пункта.
Замечали, как каэсеры разворачивают клавиатуру? Этот сетап полезнее и позволяет быстрее нажимать кнопки
Многие каэсеры и и киберспортсмены обожают играть с вертикально расположенной клавиатурой. Это особенно странно для тех, кто никогда не играл в соревновательные игры и привык к классическому горизонтальному расположению. Со стороны это действительно выглядит необычно, но у такого сетапа есть немало плюсов.
Проводник
Если нам понадобилось открыть файл, не сворачивая текущие вкладки браузера или документы, то это можно сделать с помощью Проводника, вызвав его сочетанием: Win + E
Разделить экран пополам
Например, нам нужно сравнить два документа Word или документ со статьей из браузера. Для этого откроем нужные файлы, которые хотим сравнить и нажмем: Win + стрелка влево или стрелка вправо .
Dragon’s Lair
Это пример чистой QTE, где вы управляете действиями рыцаря при помощи кнопок. Игра старая, но красочная из-за рисованной анимации. Логово Дракона относится к классике игровой индустрии.
https://youtube.com/watch?v=AoqtwcxHDzg
Как это вообще выглядит?
В статике – вот так: киберспортсмен разворачивает клавиатуру примерно на 90 градусов и кладет на стол руку практически до локтя. Таким образом опора верхней части тела идет как раз на эту руку.
Detroit Become Human
Обалденная игра, которая по сути представляет собой историю детектива. Вся игра построена на применении кнопок и в большинстве случаев у вас есть время подумать.
Более продвинутые методы оптимизации
Здесь вы найдете немного более продвинутые способы оптимизации вашего компьютера.
Запуск ядра процессоров/процессоры
Медленной работы компьютера может быть вызвано неполным использованием его возможностей. Достаточно, например, нажать сочетание Win + R ввести команду msconfig, перейти на вкладку Загрузка, выбрать в списке свою систему и нажать Дополнительные параметры.
Там установите галочку Число процессоров и выберите из списка максимальное доступное количество. Затем перезагрузите компьютер, чтобы новые настройки начали действовать.
Отключите GUI
GUI то есть Graphical User Interface – это графические элементы отображаемые при загрузке системы. Если её отключить (msconfig → закладка Загрузка → Параметры загрузки без GUI), то во время входа в систему вы увидите на экране информации о выполняемых операциях, вместо графики. Благодаря этому Ваш компьютер будет работать немного быстрее.
Отключите использование файла подкачки
Эту опцию стоит использовать, если ваш компьютер оснащен большим количеством оперативной памяти (не менее 4 ГБ). В этом случае файл подкачки (используется для хранения данных, когда не хватает не места в оперативной памяти) не так уж и нужен.
Вы найдете эту опцию, нажав ярлык Компьютер (правой кнопкой мыши), затем выберите Свойства, Дополнительные параметры системы, Быстродействие, Параметры. Там нажмите кнопку Изменить в разделе Виртуальная память на вкладке Дополнительно. Снимите флажок Автоматическое управление размером файла подкачки для всех дисков.
В этот момент у вас есть два варианта – вы можете полностью отказаться от файла подкачки, выбрав пункт Без файла подкачки, Задать. Вы также можете уменьшить его максимальный размер. В этом случае выберите опцию Указать размер и заполните поля Исходный размер и Максимальный размер. Значение, введенное в оба поля, должно быть одинаковым и составлять около 1,5-2 объемов установленной оперативной памяти (для компьютера с 4 ГБ ОЗУ оптимально будет около 6-8 ГБ).
Настройте индексирование файлов
Индексирование файлов используется, прежде всего, чтобы ускорить поиск данных. Однако, оно потребляет ресурсы компьютера и часто использует их без причины, проверяя места, в которых ничего не меняется. Гораздо лучше настроить индексирование так, чтобы оно проверяло только основные папки, в которых вы храните файлы.
Это можно сделать через Панель управления: в поле Поиск в панели управления наберите Параметры индексирования и нажмите по найденному результату. В открывшемся окне выберите Изменить, нажмите Показать все расположения и уберите отметки с тех каталогов, которые вы не хотите индексировать (то есть те, в которых редко что-то меняется).
В окне Дополнительно вы также можете открыть окно настроек и перейти на вкладку Типы файлов, чтобы удалить выделения с типов файлов, которые вы не хотите индексировать.
Время закрытия приложений при выключении компьютера
Выход из системы длится немного дольше, чем мог бы, потому что по умолчанию время для закрытия открытых приложений имеет высокое значение. Но, его можно изменить, чтобы ускорить выход из системы.
Для этого запустите редактор реестра, то есть нажмите клавиши Win + R, введите regedit и нажмите Выполнить. В открывшемся окне разверните ветку HKEY_LOCAL_MACHINE → SYSTEM → CurrentControlSet и выберите Control.
Найдите справа пункт WaitToKillServiceTimeout и указанное значение (в миллисекундах). Уменьшите до, например, 5000 (то есть 5 секунд). Нажмите ОК, закройте редактор и перезагрузите компьютер.