Способ 5: «Панель управления»
Следующий способ открыть «Монитор ресурсов» на Windows 10 – это «Панель управления», в которой собраны средства настройки операционной системы. Через ее интерфейс можно совершить быстрый переход в папку, которая была рассмотрена в предыдущем способе.
- Вызовите диалоговое окно «Выполнить» с помощью сочетания клавиш «Win + R». В строке напишите и кликните по «ОК».
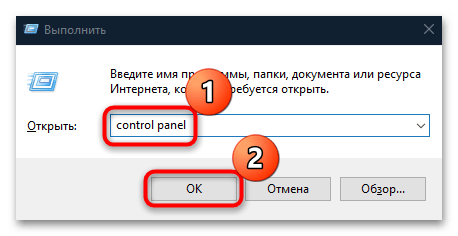
Вверху разверните меню «Просмотр», чтобы выбрать формат отображения и задайте крупные или мелкие значки. В появившемся перечне щелкните по разделу «Администрирование».
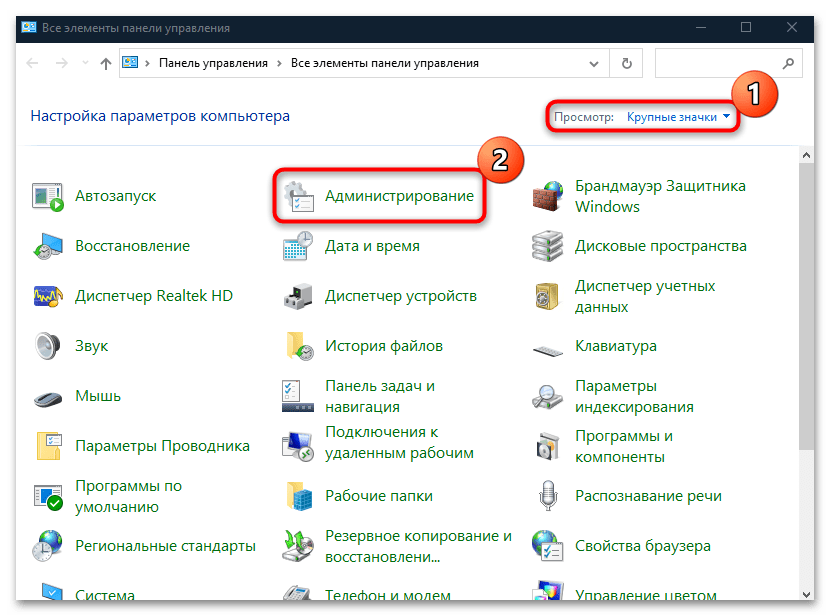
После выбора раздела откроется окно «Проводника» с инструментами Windows 10. Найдите «Монитор ресурсов» и запустите его.

Как включить счетчик фпс в amd radeon
Главная » PC News » Как включить счётчик кадров fps на видеокартах Nvidia GeForce

Очень многие любители компьютерных игр рано или поздно сталкиваются с необходимостью узнать сколько кадров в секунду выдаёт видеокарта в том или ином проекте. Многие для получения данной информации используют стороннее программное обеспечение, хотя в этом нет необходимости. Не все знают, но стандартный программный набор идущий в комплекте с драйверами к видеокартам AMD и Nvidia уже имеет необходимый функционал. Достаточно его включить. Сегодня рассмотрим решение данного вопроса на примере видеокарты Nvidia GeForce GTX1060.
Спасибо за внимание. В случае возникновения любых вопросов, пишите их комментариях и мы постараемся помочь
Enable FPS Counter on Windows in Nvidia (Casual)
If you have Nvidia graphics card, your Windows 10/11 computer would have come pre-installed with NVIDIA GeForce Experience.
1. Search for Nvidia GeForce Experience in Windows Search (Windows+S) and launch.
2. Click on the cog icon to select Settings and then select the General tab on the left. Now scroll a little and click on Settings button under In-Game Overlay section.
3. In the pop-up that follows, click on HUD Layout.
4. In yet another pop-up, under the Performance tab, select FPS, and then you can choose one of the four corners of the screen to display the FPS counter while playing games on Windows. Then click on the Back button.
5. Click on Done to save changes.
You should now see FPS counter while playing games on your Windows gaming computer. The font size is quite small and there are no customization options available at the time of writing this article.
Pros:
- Accurate reading
- Can select corner of the screen to display FPS counter
- Show advanced stats like latency, CPU and GPU usage, GPU clock speed, GPU temperature, fan speed, etc.
- Record and broadcast gameplay
- Keyboard shortcuts
Cons:
Small font, no customizations for display
What Causes High Temperatures and How to Prevent Them

The most common reason for CPUs and GPUs to overheat after a certain amount of time is dust build-up. Every computer that relies on active cooling will eventually accumulate large amounts of dust, something that will eventually affect the cooler’s effectiveness by limiting airflow.
And what to do when that occurs? Why, clean it, of course! To find out the correct way to clean the dust off your computer, check out our guide on that very subject. Also, if you are a laptop owner, you might also want to cast a glance at another article of ours that will tell you how to keep your laptop cool while gaming.
If dust build-up is not the culprit, other potential reasons could be poor airflow or defective hardware.
To ensure proper ventilation, the air inside the PC case shouldn’t be obstructed and it shouldn’t be kept in a closed space. Moreover, if the power supply is mounted at the bottom of the case, the PC should also be placed on a solid surface, as soft surfaces such as carpets can block the PSU’s air intake.

As for potentially defective hardware, there could be various reasons behind the heat build-up. If you’re lucky, the problem will be one of the easily replaceable case fans or the CPU cooler.
Case-mounted fans are generally a very good way to improve your PC’s cooling, as even a single fan can greatly help. They are fairly cheap, too, so they could very well end up helping your PC run cooler and more quietly.
Лучшие программы для мониторинга системы в играх
На просторах интернета есть множество программ, которые позволяют мониторить системы во время игры. Все они имеют свои преимущества. Пользователи выбирают то или иное приложение по таким критериям, как удобный интерфейс и отображаемая информация.
MSI Afterburner
Программа MSI Afterburner чаще всего используется для мониторинга нагрузки компьютера в играх. С ее помощь можно также разогнать тактовую частоту видеокарты. Таким образом, графика в компьютерных игрушках будет в разы лучше
Но с этим параметром необходимо работать осторожно, чтобы комплектующее не вышло из строя. Приложение работает со многими моделями видеокарт, не зависимо от того установлен чип от AMD или NVIDIA
Чтобы отобразить параметры системы, в том числе нагрузку процессора и видеокарты, следует открыть вкладку «Мониторинг». Затем необходимо выбрать нужные параметры и установить флажок на параметре отображения.
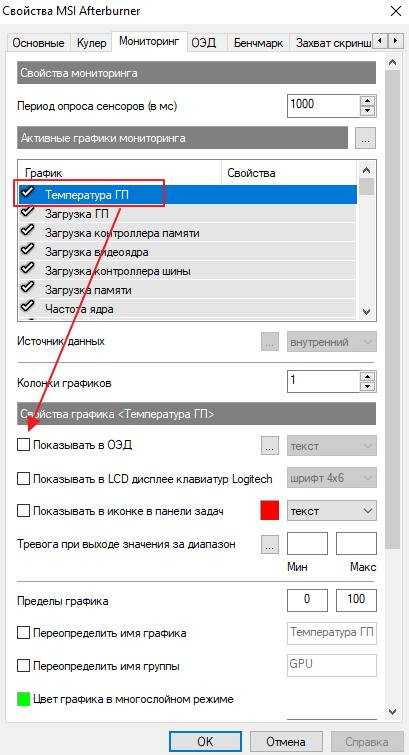
После сохранения всех настроек, пользователь может запускать игру. В левом верхнем углу будут отображены все установленные параметры системы.
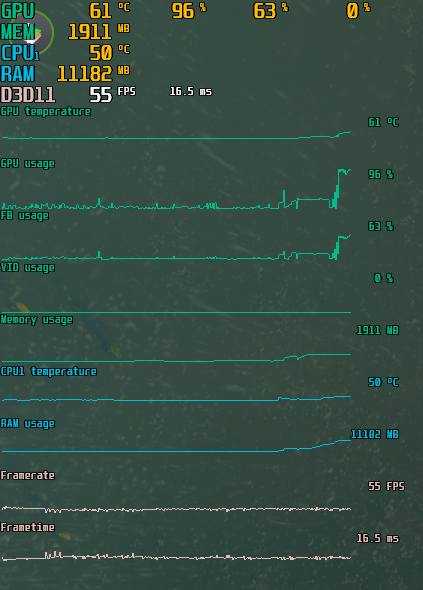
FPS monitor
Приложение FPS monitor разработана для пользователей, которые хотят проверять нагрузку компьютера в реальном времени. Все данные выводятся на экране поверх запущенной игрушки. Пользователь может отображать информацию в текстовом виде или с помощью графиков.
Программа не требует никаких предварительных настроек. Достаточно запустить ее, а после включить компьютерную игрушку. Пользователь может переместить всю информацию в любую часть экрана.
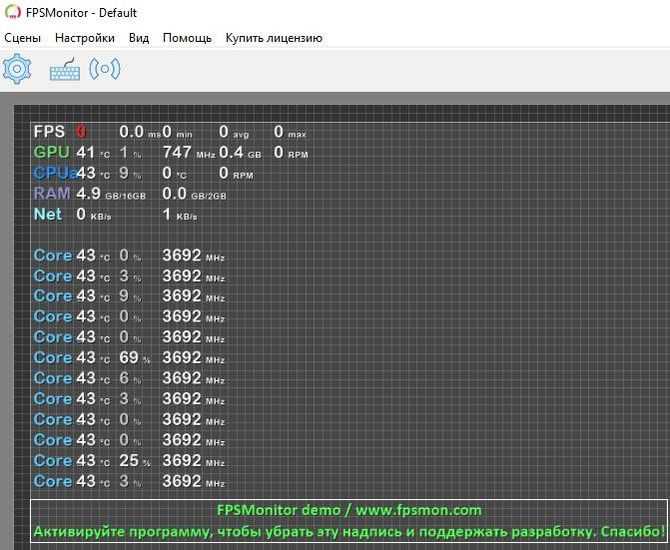
Fraps
Fraps отличается простым интерфейсом. В программе достаточно легко разобраться. Все данные отображаются поверх компьютерной игры. Поэтому пользователю не нужно переключаться между процессами.
Также, приложение предоставляет возможность записывать экран и делать скриншоты. Это дополнительное преимущество Fraps, так как любители компьютерных игрушек, часто записывают весь процесс.

Overwolf
Overwolf используется для отображения показателя частоты кадров или FPS. Параметр отображается в левом верхнем углу. Но, пользователь может изменить расположение счетчика. Интерфейс приложения имеет русскую локализацию и предоставляется абсолютно бесплатно. Пользователь может приобрести дополнительные плагины в специальном магазине.
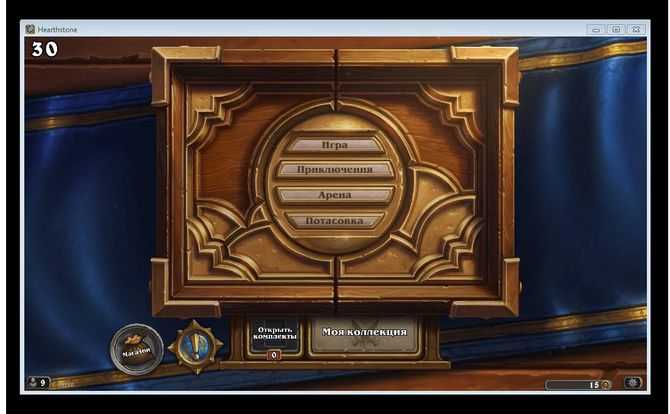
GeForce Experience
Программа GeForce Experience разработана компанией nVidia для оптимизации видеокарт этой же марки. В приложении достаточно широкий функционал для проверки производительности компьютера во время игры. Так, пользователь может оптимизировать игровой процесс, проверять систему, обновлять драйвера и запускать прямые трансляции. GeForce Experience также отображает частоту кадров, нагрузку и температуру комплектующих.
Широкий функционал приложения предоставляется в удобном интерфейсе.
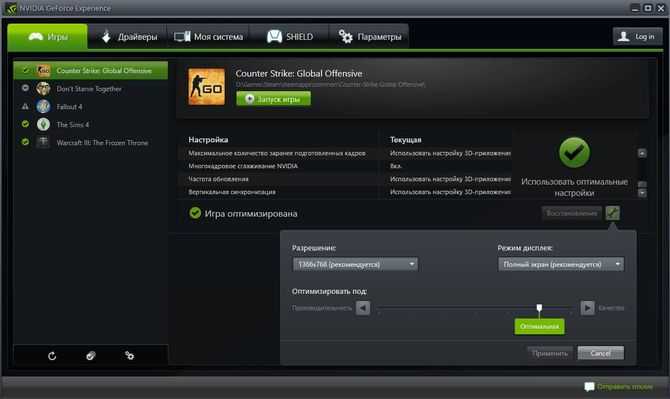
HWiNFO 64
Приложение показывает температуру и загрузку центрального процесса, во время запуска компьютерных игр. Также, отображается температура жесткого диска, количество кадров в момент времени и другие параметры.
Запускается HWiNFO 64 вместе с MSI Afterburner. Необходимо установить флажок на пункте «Sensor-only» и кликнуть на «Run». После этого требуется нажать на «Configure«. В открытом окне следует выбрать те параметры, которые должны отображаться во время игрового процесса. Для этого нужно нажать на «Show».
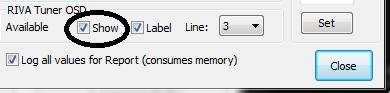
Как проверить FPS в Майнкрафт ПЕ
Поскольку в Pocket Edition графика намного более плавная, чем в оригинальной версии для ПК, все больше и больше игроков предпочитают играть в игру на своих телефонах и планшетах.
Но сам игровой процесс может разочаровать, если у вас его нет. мощное устройство.
К счастью, вы можете изменить настройки и повысить производительность. Лучше всего проверить счетчик FPS и посмотреть, дали ли ваши настройки желаемый эффект.
Чтобы включить FPS в Minecraft PE, вы можете установить приложение Game Booster из Google Play. Это приложение для запуска игр Android, которое позволяет отслеживать FPS в играх, в которых эта функция отсутствует в качестве встроенной функции, например Minecraft PE.
Просто войдите в свою учетную запись Google Play, найдите и установите приложение и используйте его для запуска и управления Minecraft PE. Вы также можете сделать это для других игр, что делает Game Booster удобным инструментом, особенно на старых смартфонах.
Имейте в виду, что по умолчанию вы можете получить максимум 60 кадров в секунду в Minecraft PE при игре на мобильном устройстве. Однако, если вы играете с помощью эмулятора, такого как Bluestacks, игра может работать с более высоким FPS в зависимости от вашего оборудования.
Причины перегрева компонентов десктопа
Итак, вы уже поняли, что все «торможения» и прочие беды у вас связаны с гипертермией системного блока. Все истинные факторы сокрыты внутри ПК буквально. Поэтому без разбора вам не обойтись. Лучше это сделать в сервисном центре, так как из-за отсутствия опыта вы можете только навредить сложной архитектуре системы. Но если вы уверены в своих силах, то снимайте защитную крышку и проверяйте:
- Пыль. Это частая и наиболее вероятная причина перегрева. Чаще всего она встречается при охлаждении вентиляторами. Даже небольшое ее количество способно замедлить работу. Но от нее никуда не деться – это естественные процесс работы кулера, забирающего воздух из окружающей среды.
- Недостаточная или не правильная система охлаждения процессора. Если ваш центральный и графический адаптер должны выполнять большой объем действий, то позаботьтесь и о соответствующем кондиционировании.
- Высыхание термопасты. Неплотное прилегание опорной пластины кулера к теплораспределителю ЦП приводит к тому, что система охлаждения не всегда вовремя срабатывает. Чтобы обеспечить полный контакт, теплопроводная паста должны быть в рабочей консистенции.
Говоря о причинах перегрева, мы не указали системные настройки работы компонентов. Так как они не являются причиной внезапного ухудшения производительности. Но грамотная корректировка способна улучшить работу компьютера.
Без программ
Что можно измерить: FPS и нагрузку на систему
Отслеживать параметры внутри игр можно вообще без дополнительных программ. У популярных тайтлов и игровых клиентов функции мониторинга есть прямо в настройках.
Игры. Во внутриигровом меню отслеживать можно только частоту кадров — продвинутых параметров вроде температуры в нем нет. Вот куда конкретно нажимать в некоторых играх:
- DoTA 2. «Настройки» → «Расширенные настройки» → «Отображать информацию о сети»;
- CS:GO. В командной строке по нажатию «~» ввести «CL_SHOWFPS 1», подтвердить;
- Fortnite. «Настройки» → «Видео» → «Показать FPS»;
- Overwatch. «Настройки» → «Видео» → «Описание» → «Показывать FPS»;
- League of Legends. Нажать во время матча Ctrl + F.
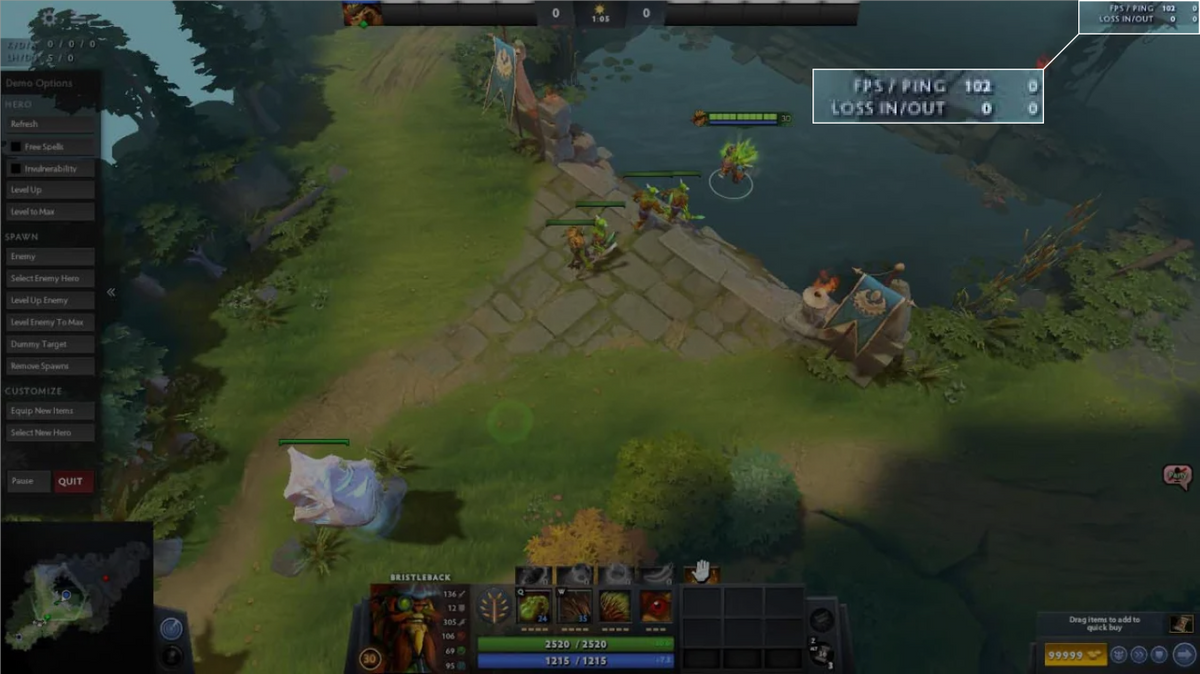
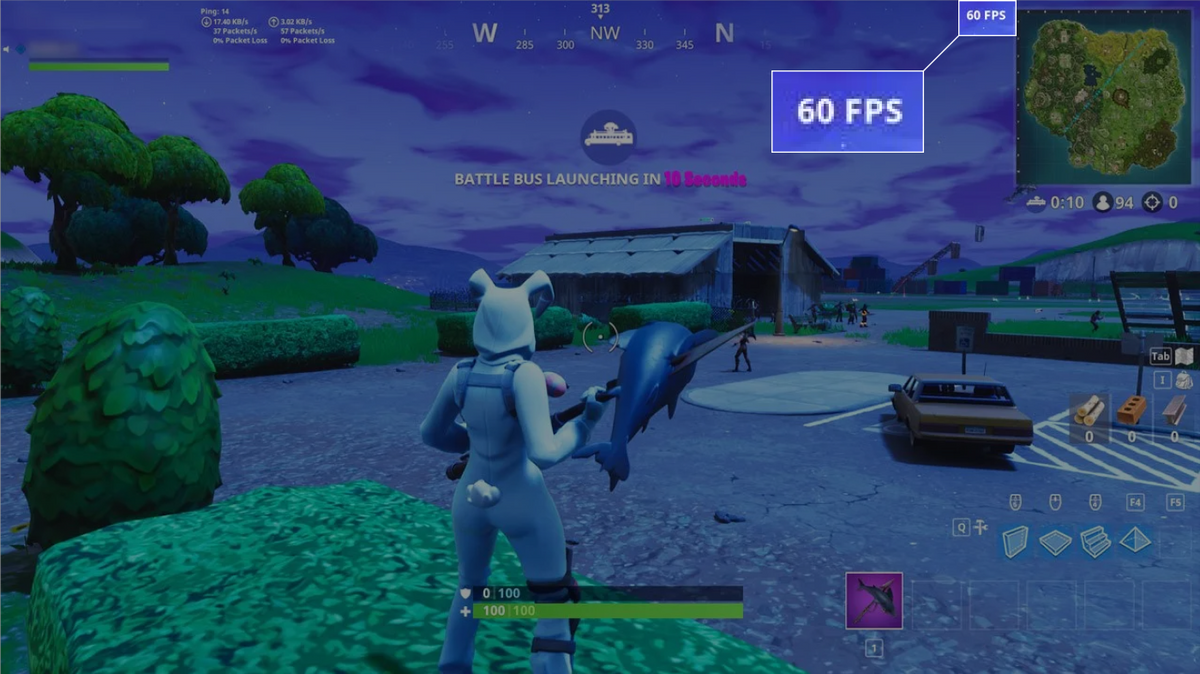
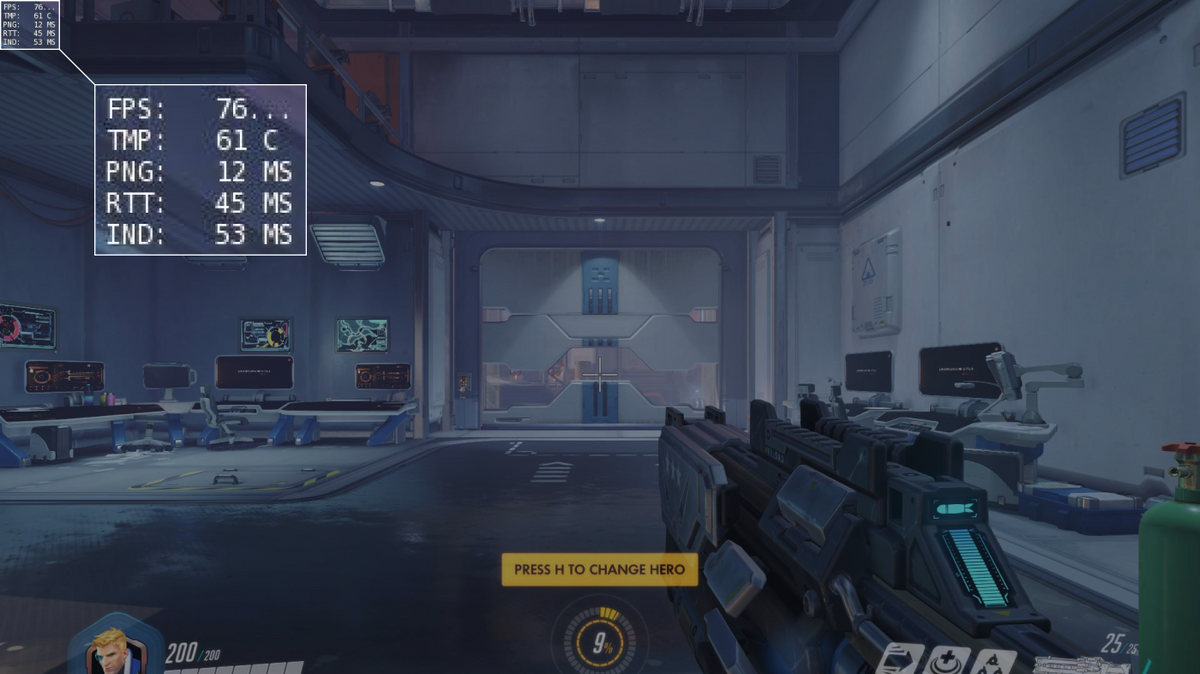
Игровые лаунчеры. В них отображение FPS включается сразу во всей своей библиотеке. Вот что для этого нужно сделать:
- Steam. «Настройки» → «В игре» → «Отображение частоты кадров»;
- Origin. Origin → «В игре» → «Во время игры» → «Отображать счетчик FPS»;
- Ubisoft Connect. «Настройки» → «Общие» → «Отображать счетчик FPS в игре»;
- VK Play. «Настройки» → «Показывать FPS во время игры».
У Epic Games счетчик кадров в секунду включить не получится. Решить проблему можно, добавив игры от Epic в библиотеку Steam.
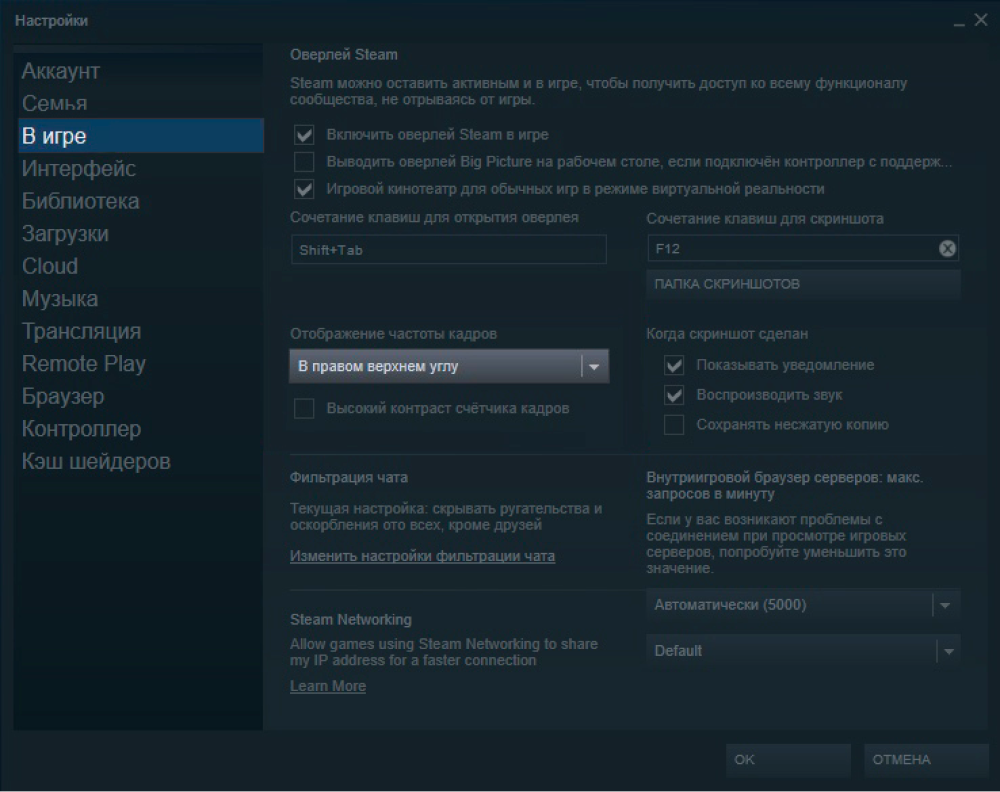 Если счетчик в Steam не видно в играх, поставьте галочку на «Контрастные цвета»
Если счетчик в Steam не видно в играх, поставьте галочку на «Контрастные цвета» 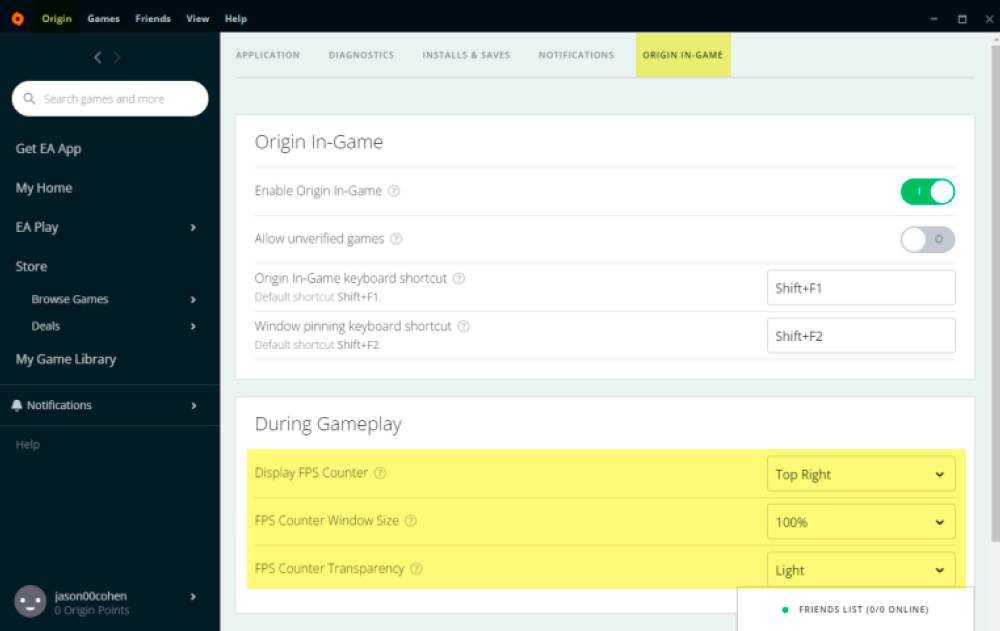 Мониторинг в Origin от EA полностью повторяет Steam по функциям и названиям кнопок
Мониторинг в Origin от EA полностью повторяет Steam по функциям и названиям кнопок 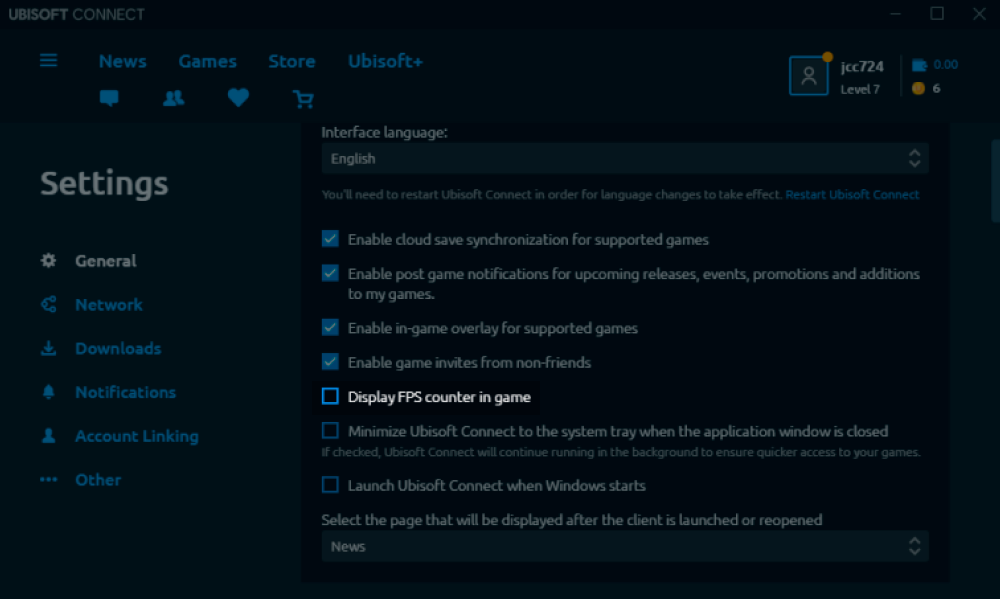 У Ubisoft Connect настройки идентичны
У Ubisoft Connect настройки идентичны 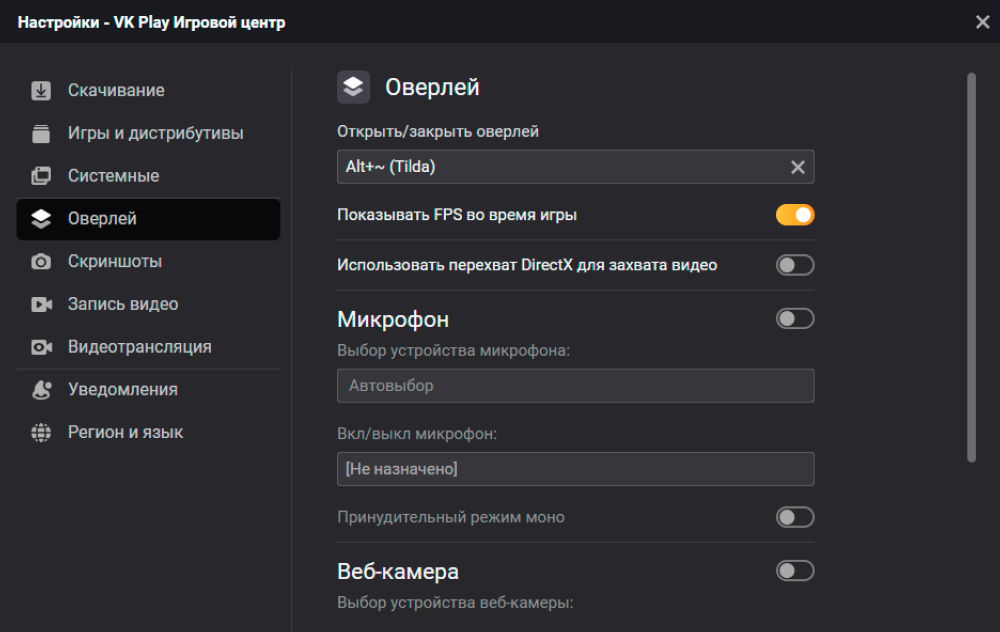 У VK Play самый короткий путь от главного меню до счетчика FPS
У VK Play самый короткий путь от главного меню до счетчика FPS
Встроенные сервисы Windows. Узнать FPS в игре можно даже не скачивая игровые лаунчеры. Достаточно иметь компьютер с Windows 10 и новее и нажать Win + G. Если магия не сработала, включите Xbox Game Bar в меню «Настройки» → «Игры». В разделе «Производительность» включите виджет и отрегулируйте его положение на экране. Можно выходить из Game Bar — окошко останется висеть и в игре, и в браузере.
В отличие от не самых информативных цифр в играх и лаунчерах, оверлей от Microsoft отображает нагрузку на процессор, видеокарту, оперативную и видеопамять в виде графика.
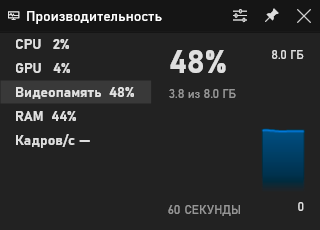 Помимо цифр показывается график за последнюю минуту — чтобы изменения были понятнее
Помимо цифр показывается график за последнюю минуту — чтобы изменения были понятнее 
Bandicam
Что можно измерить: FPSЦена: бесплатно или 33 $ ( 2650 Р) в год, если нужно записывать видео с экрана без водяных знаков
Если вы смотрели ролики в интернете в конце нулевых, то уже встречались с Bandicam: большинство инструкций на YouTube в то время записывали в бесплатной версии этой программы. Выдавал пользователей огромный водяной знак с просьбой купить полную версию.
Bandicam предназначен для записи видео внутри игр, поэтому интерфейс сложнее, чем во Fraps. Тем не менее счетчик FPS в Bandicam найти несложно: достаточно перейти в раздел FPS в настройках. После этого можно будет выбрать позицию и вид счетчика и даже ограничить количество кадров в секунду в игре, если компьютер не справляется.
Температуру компонентов в утилите отследить не выйдет.
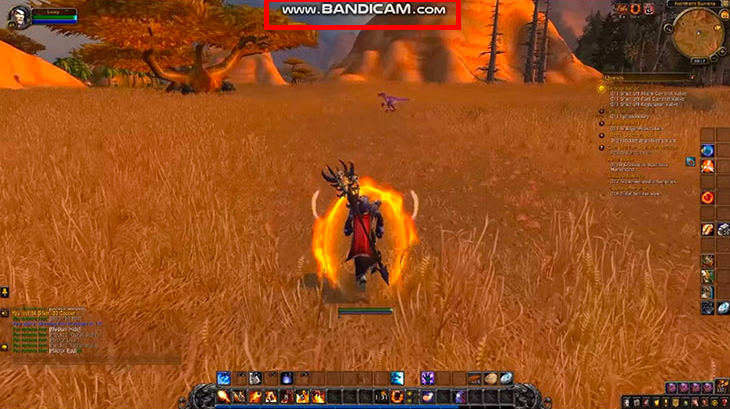 Водяной знак с сайтом компании — отличительная черта роликов из нулевых
Водяной знак с сайтом компании — отличительная черта роликов из нулевых 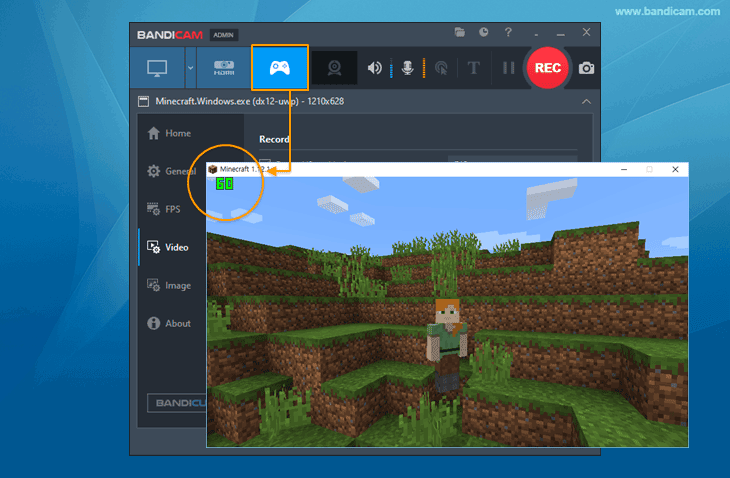 В Bandicam можно выбрать программу, в которой будет отображаться счетчик, — например, только в окне Minecraft
В Bandicam можно выбрать программу, в которой будет отображаться счетчик, — например, только в окне Minecraft 
MSI Afterburner
Софт, который разработан специально для видеокарт MSI. Изначально был создан для разгона графического процессора, CPU и оперативной памяти.
Правильная настройка через эту программу позволяет добиться улучшения производительности и увеличения кадров в секунду. Но через некоторое время разработчики расширили функционал и добавили возможность сбора статистики о работе ПК.
Утилита имеет интересный дизайн, который позволяет быстро ориентироваться в настройках.
Скачать ее можно на официальном сайте бесплатно. Есть возможность настройки оверлея с температурой CPU, GPU и чипсета материнской платы, чтобы следить за ее изменением во время нагрузок.
Софт имеет очень много возможностей для анализа. Но минус состоит в том, что придется долгое время привыкать и разбираться с функциями, чтобы научиться ориентироваться в показателях и настроить все под себя.
Используйте встроенные опции игры
Многие игры имеют встроенные счетчики кадров в секунду, которые вы можете включить. Однако в некоторых играх такую опцию весьма сложно найти. Возможно, проще всего просто выполнить веб-поиск по названию игры и добавить “отобразить FPS», чтобы узнать, есть ли в игре встроенная опция FPS и как ее можно включить. Вы также можете попробовать изучить настройки игры самостоятельно. В зависимости от игры, вы можете включить FPS такими способами:
·Настройки видео и графики. На экране настроек видео или графики игры может быть опция «показать FPS». Эта опция может быть скрыта за подменю «дополнительно».
·Сочетание клавиш. В некоторых играх эта опция может быть скрыта за сочетанием клавиш. Например, в Minecraft вы можете нажать F3, чтобы открыть экран отладки. Этот экран показывает ваш FPS и другие детали.
·Команда консоли. Многие игры имеют встроенные консоли, где можно вводить команды. В некоторых случаях вам может потребоваться специальный параметр запуска, чтобы включить консоль. Например, если вы играете в DOTA 2, Вы можете вызвать консоль разработчика (сначала ее нужно включить) и запустить команду cl_showfps 1, чтобы активировать счетчик кадров на экране.
·Параметр запуска. Для некоторых игр может потребоваться специальная опция запуска, которую необходимо активировать при запуске игры. Вы можете сделать это с рабочего стола или в меню запуска. В лаунчере, таком как Steam или Origin, вы также можете войти в свойства игры и изменить ее параметры оттуда. В Steam щелкните правой кнопкой мыши на игру, выберите пункт Свойства, нажмите кнопку Установить параметры запуска на вкладке Общие и введите необходимые параметры игры.
·Конфигурационные файлы. В некоторых играх может потребоваться включение невидимой опции, скрытой в каком-то конфигурационном файле. Даже если игра не требует этого, вы можете извлечь из этого выгоду. Например, игроки DOTA 2, которые всегда хотят видеть свой FPS, могут изменить файл autoexec.cfg игры таким образом, чтобы автоматически запускалась команда cl_showfps 1 при каждом старте игры.
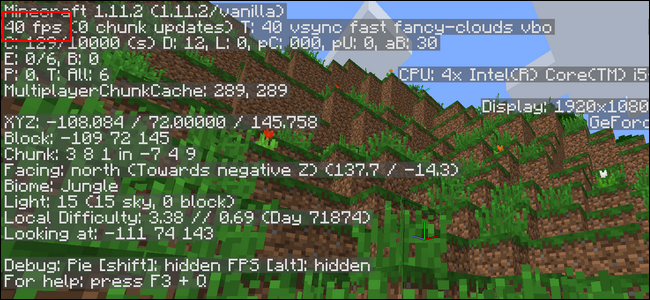
FRAPS
До тех пор, пока функция не была реализована в таких программах, как Steam и GeForceExperience, компьютерные геймеры часто использовали FRAPS для отображения внутриигрового счетчика кадров. FRAPS-это в первую очередь приложение для записи видеоигр, однако но вам не нужно записывать свои игры, если вы хотите использовать программу, как счетчик FPS.
Если вы не используете Steam или GeForceExperience от NIVIDIA—и ваша игра не имеет встроенного счетчика кадров в секунду-вы можете попробовать FRAPS. Установите его, запустите и перейдите во вкладку FPS, чтобы получить доступ к настройкам оверлея. Счетчик кадров в секунду включен по умолчанию, и нажатие клавиши F12 выведет его в верхний левый угол экрана. Используйте настройки «FPS» в правой части вкладки, чтобы изменить горячую клавишу, указать другой угол экрана или скрыть наложение.
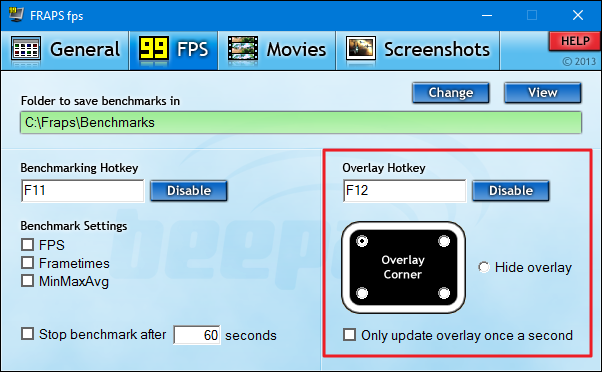
После того как вы выполнили все настройки, вы должны оставить FRAPS запущенным, но вы также можете свернуть его в области уведомлений. Затем вы можете нажать F12-или любую другую горячую клавишу, которую вы настроили, чтобы показать или скрыть счетчик FPS.
How to Check Windows 11’s System Resource Usage With Task Manager
The Task Manager is one of Windows 11’s primary system resource monitoring utilities. The tool is the easiest way to see which programs and processes are running and how many resources each one takes up.
Here’s is how you can check your PC’s system resource usage with Task Manager.
- Press CTRL + Shift + Esc to open Task Manager.
- Click the Performance tab. This tab displays your system’s RAM, CPU, GPU, and disk usage, along with network info.
- To view RAM usage, select the Memory box. That box provides info for how much RAM is in use and how much remains available.
- You can check your computer’s processor usage by clicking the CPU box. The processor box shows you a variable CPU percentage utilization figure along with speed details.
- Click the GPU box to see how much GPU memory is in use. If your PC has two GPUs, you can select two separate boxes for both ones in Task Manager.
Task Manager also has a neat summary view that displays only the system resource usage boxes. To switch to that viewing mode, right-click within Task Manager and select Summary view. Then Task Manager’s window will shrink as in the snapshot directly below.
If you want to see which programs are consuming the most resources, click on the Processes tab. This tab displays all running apps and background processes along with their memory, CPU, disk, network, and GPU usage. There you can free up system resources by selecting superfluous third-party background programs (or processes and services) you don’t need and clicking End task.
Ещё несколько простых способов диагностики комплектующих компьютера и работы процессора
Помимо самых популярных программ, представленных выше, есть ещё несколько достойных вашего внимания инструментов, позволяющих узнать о процессоре много полезной информации.
Open Hardware Monitor — продвинутый софт, определяющий как работает компьютер и все его внутренние компоненты в настоящее время.
All CPU Meter — так называемый гаджет для рабочего стола Виндовс. Достаточно скачать программу и инсталлировать её, после чего сможете наблюдать за нагревом процессора.
HWInfo — удобное средство для просмотра данных с температурных датчиков. Программа показывает, какой должна быть температура процессора и графической карты.
For More Detailed Info: Monitoring Software
Sometimes, monitoring your frame rate isn’t quite enough. Certain tools allow you to also track the performance of your CPU, GPU, RAM, and video RAM (VRAM). these other hardware stats can show you if a certain component is being maxed out.
For example, if your CPU is always at 100% in-game while your GPU chugs along at 40%, you are better off putting your upgrade money toward a new CPU. Or maybe your CPU and GPU usage are fine while VRAM usage is maxed out, which would indicate that texture resolution is set too high for smooth performance.
Install MSI Afterburner
For seeing these other stats, I like using a tool called MSI Afterburner(Opens in a new window). Technically, its main purpose is overclocking your graphics card, but it also provides an incredibly detailed, customizable overlay with a wide selection of stats to track. And it works with any graphics card, not just those manufactured by MSI.
Install MSI Afterburner, making sure you include the bundled RivaTuner Statistics Server application (which is required for displaying performance information). Open Afterburner and click the Settings gear in the app. Click the Monitoring tab inside the pop-up menu and look through the list of metrics you can display on-screen.
Go through the list and click the checkmark next to any stat you want to monitor—such as frame rates, GPU usage, memory usage, CPU usage, or fan speed—then make sure the Show in On-Screen Display option is selected. You can then open the On-Screen Display tab and assign a shortcut to toggle the on-screen display.
Once you are done, click OK and launch your game of choice. Strike the keyboard shortcut you chose in the settings, and you should see the on-screen display appear in the corner of your monitor, full of juicy stats about your PC’s performance.
Xbox Game Bar
Your Windows PC also comes with a built-in FPS counter (and screen recorder), thanks to the Xbox Game Bar overlay. You can launch this feature with the Win + G shortcut, and performance data—CPU, GPU, VRAM, RAM, and FPS—is displayed from the lower-left widget.
Recommended by Our Editors
The Best PC Games for 2023
26 Steam Tips for PC Gaming Noobs and Power Users
Before You Play: 5 Ways to Optimize Windows for PC Gaming
While the Game Bar’s widgets can only be seen when the overlay is activated, you can click the Pin icon on any open window to keep it visible on the screen even when the Game Bar disappears.
Hit the Performance options icon at the top of the Performance widget to customize the window’s positioning, transparency, and color. You can also remove any metric you don’t want displayed.
RivaTuner
Когда-то эта утилита была одной из самых популярных. Сейчас она не поддерживается разработчиками, а последнее обновление было в 2009 году.
Поэтому программа не совместима с современными ПК. Если у вас компьютер не нового поколения, то утилиту можно использовать для низкоуровневой нагрузки видеоадаптера, измерения нагрева и корректировки частот.
При желании можно увеличить производительность GPU с помощью RivaTuner.
Также утилита позволяет измерить и отрегулировать скорость вращения кулера. Интерфейс достаточно простой, на русском языке, поэтому разобраться сможет любой пользователь. Скачать можно бесплатно на специальных сайтах.
Как включить счетчик фпс Амд?
Перейдите в Настройки > Общее, и найдите категорию Производительность. Перетяните ползунок Отобразить оверлей показателей в положение Включено. Для его быстрого включения или отключения прямо в игре можно использовать сочетание клавиш Ctrl+Shift+O.
Как включить счетчик фпс AMD?
Откройте настройки и перейдите на вкладку «Мониторинг». Выберите пункт «Частота кадров» и отметьте галкой «Показывать в Оверлейном Экранном Дисплее» и кликните «Ок». После этого приложение необходимо перезапустить. Теперь после запуска игры в левом верхнем углу будет отображение значение ФПС в игре.
Как включить счетчик FPS?
GeForce Experience — как включить счетчик FPS?
- В главном меню выберите пункт «Открыть внутриигровое наложение».
- Кликните на шестеренку настроек.
- В блоке «Наложения» активируйте показатель «Счетчик частоты кадров» и укажите его местоположение.
Как включить счетчик кадров в GeForce Experience?
Как включить счетчик FPS в интерфейсе GeForce Experience
Для этого необходимо открыть внутриигровой интерфейс сочетанием клавиш “Alt + Z” и кликнуть на шестеренку. В новом окне выбрать “Расположение HUD”. Затем нажать на “Счетчик частоты кадров” в появившемся окне.
Как ограничить FPS AMD?
Ограничение частоты кадров используется для уменьшения энергопотребления и выделения тепла. Перейдите в раздел Настройки Radeon > Игры > Компьютерные игры. Выберите нужную игру (в которой будем ограничивать значение ФПС) и перетяните ползунок Radeon Chill в положение Включено.
Как включить счетчик FPS в играх?
В настройках перейти на вкладку «Настройки» В самом низу нажать «Расширенные настройки». Теперь, нужно найти раздел «Прочее» и там отметить галочкой пункт «Отображать информацию о сети». После этого, в правом углу игры появится отображение текущих кадров в секунду (fps), а так же иная информация о сети.
Как включить счетчик фпс киберпанк?
Через GeForce Experience
- Открываем приложение от nVidia и заходим в настройки (шестеренка в правом верхнем углу):
- В открывшемся окне находим пункт «Внутриигровой оверлей» и жмем там на кнопку «Настройки» (оверлей должен быть включен ползунком):
- Далее выбираем пункт «Расположение HUD» —> «Счетчик частоты кадров»:
Как включить Radeon Chill?
Как включить функцию Radeon Chill. Перейдите в Настройки Radeon > Игры > Компьютерные игры. Выберите нужную игру и перетяните ползунок Radeon Chill в положение Включено.
Как добавить игру в Radeon?
Чтобы добавить новые игры или удалить старые, необходимо перейти на вкладку Radeon Software > Gaming (Radeon Software > Игры) и отредактировать список игр, просканировав игры, добавив игру вручную или удалив игру, которая уже не установлена.
Как зайти в WattMan?
Добраться до этой утилите можно запустив «Настройки Radeon», после чего мышью поочередно нажать «Игры (найдете в меню сверху)» -> «Глобальные настройки (первый пункт с левой стороны)» -> «Глобальный WattMan».
Как включить режим вычислений AMD Windows 7?
Как включить режим вычислений?
- Скачайте с сайта AMD драйвера последней версии.
- Нажмите правой кнопкой мыши по рабочему столу и откройте «Настройки Radeon». …
- Откроется окно драйвера. …
- Перейдите во вкладку «Видеокарта». …
- Пролистайте вниз и нажмите «Дополнительно». …
- В выпавшем меню переключите пункт «Рабочая нагрузка ГП» в режим «Вычислить».
Как отключить Radeon Software?
В «Control Panel» (Панель управления) выберите «Programs and Features» (Программы и компоненты). Выберите «AMD Software» (Программное обеспечение AMD) и нажмите «Uninstall» (Удалить). Нажмите «Yes» (Да) при появлении запроса «Удалить драйвер AMD?» Запустится процесс удаления драйверов и программных компонентов.
Показ мониторинга Процессора, Видеокарты и FPS поверх окон в Windows 10
- Нажмите Win+G, чтобы открыть Game Bar.
- Нажмите на меню «гамбургер» около часов (4 полосочки).
- Далее выберите из списка «производительность».
- У вас откроется виджет.
- Нажмите на скрепку в окне «производительности» и окно будет закреплено поверх остальных.
В настройках виджета вы можете скрыть график, задать положение графика, переместить виджет в любое место на рабочем столе, выбрать определенные компоненты для показа производительности, задать полупрозрачность и цвет. Только вы должны это сделать перед тем, как нажмете на скрепку закрепления по верх окон.
Есть один момент по поводу отображения FPS. Когда вы перейдите на графу «кадров/с» вам нужно будет нажать на кнопку «Запросить доступ» и перезагрузить ПК. Если счетчик FPS не будет отображаться, то следуем способу ниже.
↑ Программа OCCT
Ну и, друзья, напоследок разрешите вам представить программу, являющую собой мощнейшее средство мониторинга работы аппаратных компонентов компьютера – бесплатную OCCT . Это программа для тестирования компьютерных компонентов, и в ней отслеживанию текущего их состояния посвящён целый раздел. Здесь у нас не будет, как в мониторе ресурсов Windows детализации по системным процессам, OCCT заточена конкретно под аппаратную часть. Нам предлагается распределение нагрузки в процентном выражении на ядра и потоки процессора, на отдельные составляющие видеокарты, на оперативную память. Также можем видеть вольтаж, частоты и прочие метрики отдельных компонентов процессора, материнской платы и видеокарты. Можем видеть скорость работы сетевых устройств, обороты кулера. Есть графики течения нагрузок.
Вот такие, друзья, есть средства мониторинга потребления системных ресурсов для Windows 10 и 11.
↑ Системная игровая панель
Мониторинг нагрузки на системные ресурсы есть в составе игровой панели (Game Bar) Windows 10 и 11. Эта панель предусматривает небольшой виджет мониторинга производительности в упрощённом формате. Виджет заточен под игровой процесс, чтобы геймеры могли отслеживать, как компьютер справляется с теми или иными игровыми задачами. В нём отображается общая нагрузка на процессор, видеокарту, причём отдельно на графический процессор и отдельно на видеопамять. Отображается нагрузка на оперативную память и FPS (число кадров в секунду). Для запуска игровой панели жмём клавиши Win+G, ищем виджет производительности, если его нет, включаем его на панели-менюшке вверху. Сам виджет можем настроить, задав нужные значения прозрачности, цветовой отделки, отображения системных компонентов, размещения самого виджета на экране.
Игровая панель со всеми активными виджетами появляется при нажатии клавиш Win+G и потом исчезает, как только мы переключимся на другую задачу. Но нужные нам её виджеты, включая виджет производительности, мы можем закрепить для постоянной активности.
И тогда виджет производительности у нас будет постоянно отображаться на экране поверх других окон.
Вывод
Подведем итог. Теперь мы способны в любой момент получить технические данные комплектующих. Для этого достаточно просто запустить программу. Вычислить неисправность теперь будет значительно проще. Обычно производитель указывает критическую температуру для видеокарт в диапазоне 90-105 градусов, однако на практике видеокарта начинает терять стабильность уже после 75 °C. Если вы играете в тяжелую игру, температура растет и в какой то момент происходит вылет драйвера, то дело однозначно в перегреве. Решить эту проблему можно несколькими способами:
- Заменить корпусный вентилятор «на выдув» на более мощный.
- Вручную повысить уровень оборотов видеокарты (сделать это можно с помощью всё той же MSI Afterburner, ползунок Fan Speed).
- Если видеокарте уже больше трех лет, то ее стоит почистить и/или заменить термопасту. Для этого можно обратиться в сервисный центр.

















![How to monitor your gpu and cpu temperature [2023 guide]](http://nephros-crimea.ru/wp-content/uploads/2/1/a/21a6eb366c42cb2aa5a2a96cdd495007.png)










