Проблемы с драйверами монитора
Кроме видеокарты, устаревшая программа может быть установлена для самого устройства вывода. Обновление выполняется аналогичным способом. Закройте окно свойств графического адаптера и вернитесь в меню «Монитор». После этого нажмите «Свойства» уже в этом разделе и выберите вкладку «Драйвер». Кликните мышью на пункте «Обновить».

Система предложит выбрать один из двух режимов поиска ПО. При выборе первого пункта (автоматический поиск) будут просканированы папки компьютера, и если драйвер монитора не будет обнаружен, Windows попробует найти необходимое программное обеспечение в Интернете. Если выбрать второй вариант, поиск будет выполняться только на компьютере пользователя, без доступа в сеть. Рекомендуется выбирать первую опцию.
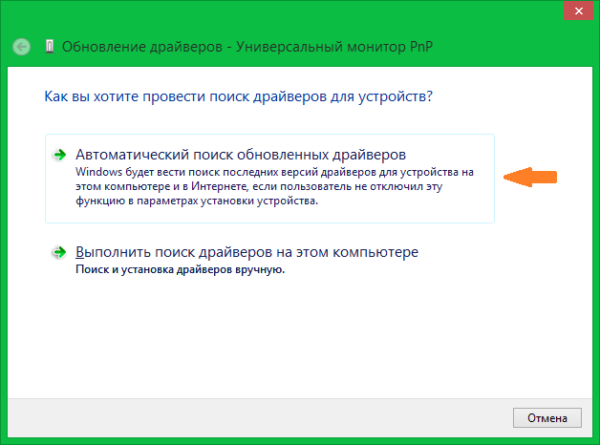
Если в комплекте поставки монитора был диск с драйверами, вставьте его в оптический привод компьютера. Дождитесь, пока процесс поиска будет завершён. Он занимает от нескольких секунд до 1-2 минут.
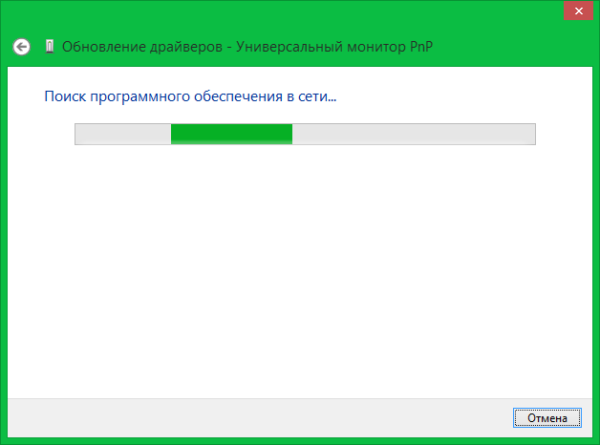
Определяем причину моргания экрана
Поддержка Microsoft говорит о том, что мерцание экрана связано с несовместимыми видеодрайверами или приложениями. Чтобы понять, в какую сторону копать настройки системы, нужно проверить, будет ли моргание при запуске «Диспетчера задач». Поэтому нажимаем сочетание клавиш Ctrl+Alt+Esc и смотрим на окно «Диспетчера».
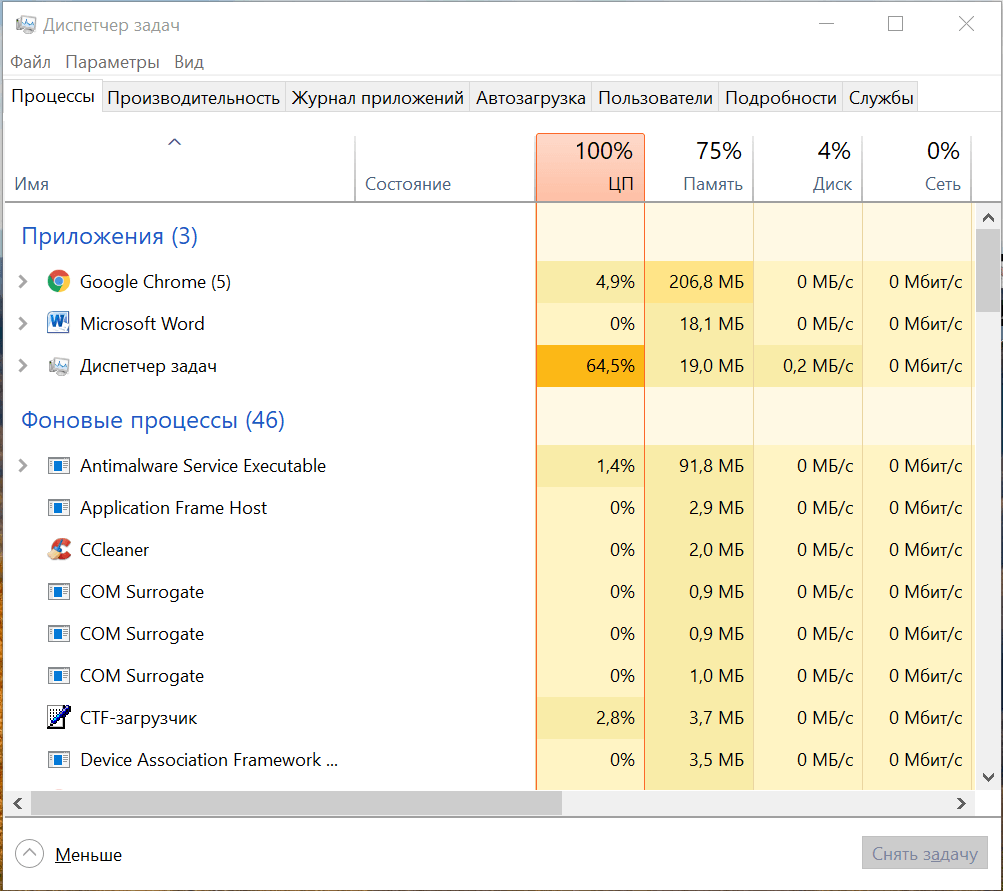
Проверяем, моргает ли Диспетчер задач вместе с остальным экраном
Если оно не мерцает, а на остальной части экрана проблема сохраняется, то проблема в сторонних приложениях. Если «Диспетчер» тоже моргает, то причину следует искать в драйверах графического адаптера.
Наше дальнейшее поведение зависит от того, что мы увидели при запуске «Диспетчера задач». Если виновато приложение, то необходимо его найти и удалить (или просто переустановить). Если проблемы в драйверах, то достаточно будет их откатить или обновить. Рассказываем, что делать, если моргает экран монитора, и виновата в этом системная ошибка.
Ищем неисправное приложение
Искать приложение, которое заставляет экран моргать, мы будем по ошибкам, которые регистрирует Windows 10.
- Нажимаем Win+R и вводим команду compmgmt.msc.
- Раскрываем меню «Журналы Windows».
- По очереди переходим в разделы «Приложения» и «Системы».
- Ищем записи с уровнем «Ошибка».
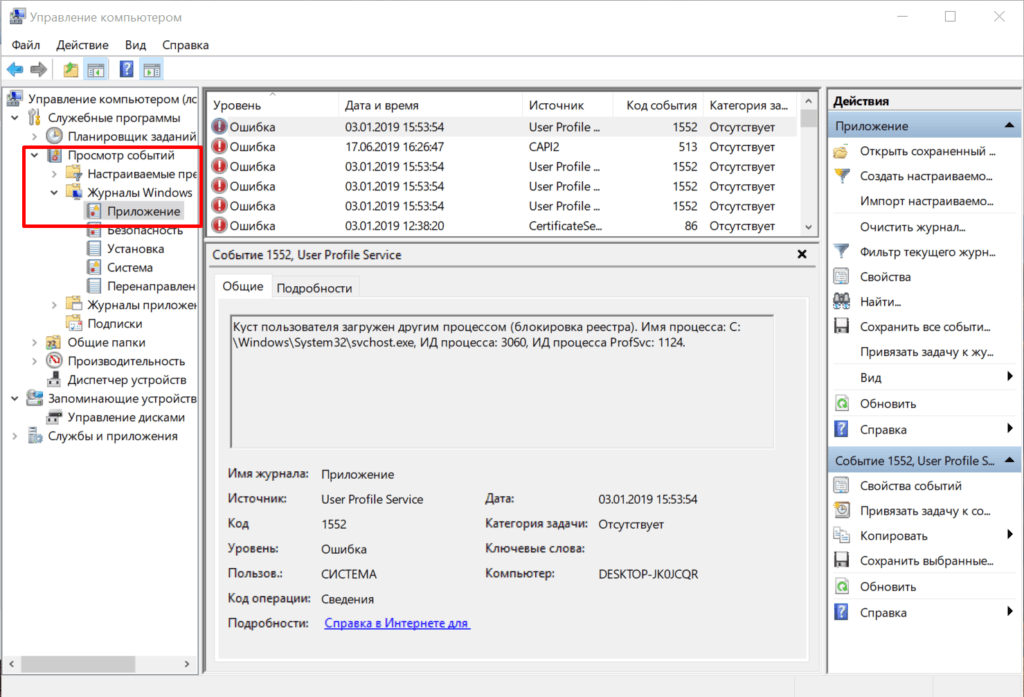
Нам нужны приложения, в работе которых возникали ошибки
После обнаружения виновного приложения нужно остановить его работу через всё тот же «Диспетчер задач». Открываем его сочетанием Ctrl+Shift+Esc, переходим на вкладку «Процессы», находим компонент, связанный с приложением, и завершаем его выполнение.
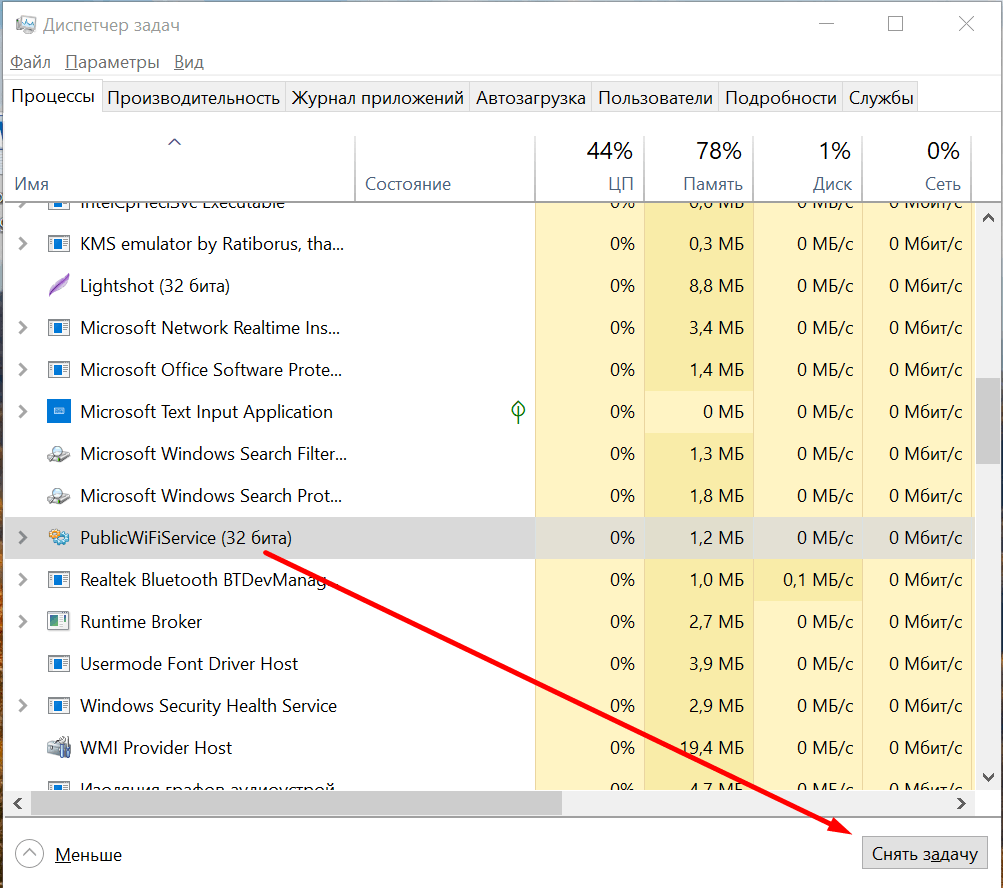
Завершаем процесс программы, которая вызывает мерцание экрана
Если завершение работы не помогло, то нужно удалить программу, из-за которой экран моргает. Сделать это можно через раздел «Приложения» в «Параметрах» Windows 10 или классический инструмент «Удаление программ» в «Панели управления». По сообщениям пользователей, часто причиной моргания становится антивирус от компании Norton, клиент iCloud и драйвер аудиосистемы от IDT для 64-битной системы.
Если приложение было приобретено в Microsoft Store, следует зайти на его страницу в магазине и посмотреть, есть ли для него обновления. А еще лучше переустановить его с нуля (удалить и установить повторно).
Исправляем проблемы с драйверами
В случае возникновения ошибок в работе драйверов есть два безопасных метода их устранения — откат и обновление. Чтобы выполнить обе процедуры, нужно открыть «Диспетчер устройств».
- Нажимаем сочетание клавиш Win+X для вызова контекстного меню.
- Запускаем «Диспетчер устройств».
- Раскрываем раздел «Видеоадаптер» и переходим в его свойства на вкладку «Драйвер».
Для возврата программного обеспечения к предыдущей версии после неудачного обновления нажимаем на кнопку «Откатить».
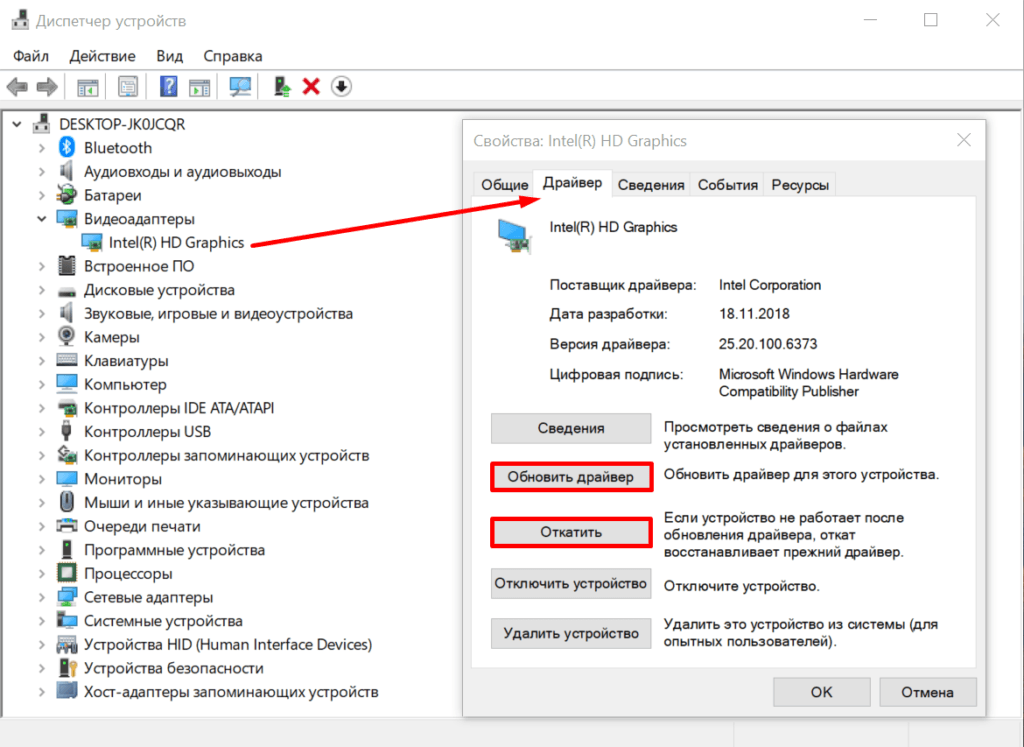
Откатываем или обновляем драйвер видеокарты
Для установки апдейта нажимаем кнопку «Обновить». При обновлении есть два варианта: автоматическое и ручное. Сначала я всегда выбираю автоматическое. Мастер сам ищет последнюю версию драйвера и при обнаружении переустанавливает её.
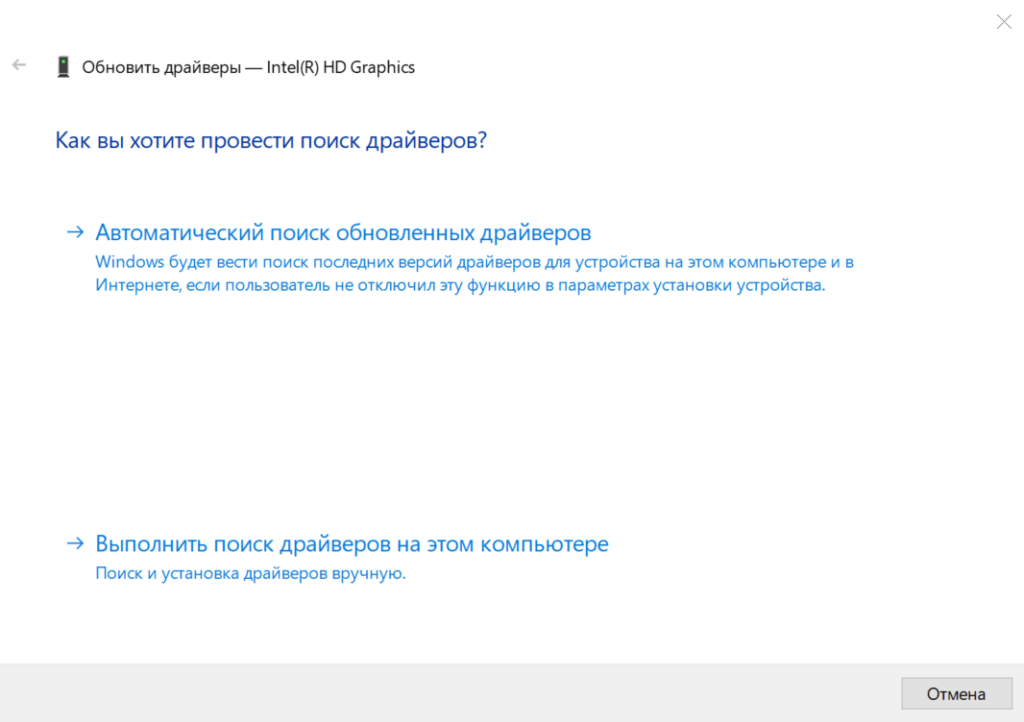
Доверим мастеру обновления автоматический поиск драйвера
Если автоматическое обновление не сработало, то я иду на сайт производителя видеокарты и ищу последнюю версию драйвера. После её скачивания можно запустить загруженный исполняемый файл или воспользоваться мастером обновления в ручном режиме. Если обновление не помогает в принципе, то пробуем удалить и установить драйвер заново — скачанный файл у нас уже есть. Восстановление драйвера таким путем должно помочь.
Рекомендации Microsoft
Первое, что рекомендуют представители компании разработчика Windows 10, — это выполнить приведенный далее алгоритм.
Запускаем «Диспетчер задач» посредством контекстного меню панели задач или комбинации клавиш «Ctrl+Shift+Esc».
Если мерцание исчезло или окно «Диспетчера задач» исключено из зоны мерцания, значит оно вызвано какой-либо запущенной программой. Такое приложение лучше вообще удалить из системы.
Заходим в «Администрирование» «Панели управления».
Разворачиваем «Просмотр событий» и выполняем клик по «Журналы Windows».
Поочередно открываем файлы «Система» и «Приложения», изучаем размещенную в них информацию уровня «Предупреждение» или «Ошибка».
В первый раз закрываем программу, завершив соответствующий процесс, и обновляем проблемное приложение с официального сайта.
Если после установки новой версии приложения ошибка не исчезает – удаляем программный продукт. Делается это через стандартный деинсталлятор, ссылку на который можно обнаружить в «Пуске», или через компонент «Программы и компоненты», расположенный в «Панели управления».
Во втором случае после установки Windows 10 возникли проблемы с драйвером графической карты: он не установился, либо инсталлятор не смог выполнить обновление драйвера.
Здесь необходимо всего лишь загрузить драйвер для вашей видеокарты с сайта производителя, удалить старый и инсталлировать новый с последующей перезагрузкой компьютера. Простейшим путем это выполняется через «Центр обновлений».
Открываем «Параметры».
Идем в «Обновление и безопасность».
- Если в первой вкладке присутствует кнопка «Проверить сейчас» (это значит, что в Windows 10 выключена автоматическая проверка обновлений), жмем по ней.
- После выполнения проверки обновлений или при наличии кнопки «Установить сейчас» кликаем по ее пиктограмме.
Ждем, пока Windows 10 завершит обновление, и перезапускаем компьютер.
Последнее, что можно предпринять, чтобы решить проблему, когда экран мерцает — выполнить полное удаление драйвера для графического адаптера и монитора с последующей ручной установкой необходимого программного обеспечения, загруженного с сайта производителя.
При наличии двух видеоадаптеров на одном компьютере (дискретного и интегрированного) деактивируйте их поочередно, чтобы определить, драйвер какого из них вызывает мерцание изображения на дисплее. На этом ресурсе популярный стример Данлудан размещает видео своих заносов Делается это в «Диспетчере задач»: вызываем контекстное меню видеокарты и жмем «Выключить», после чего перезагружаем компьютер.
Другие решения если моргает экран виндовс 11
Вначале расскажу как было у меня. Я установил сборку энтузиастов виндовс 11. Скачал ее с торрента. Вначале несколько дней все шло хорошо, прада притормаживал виндовс.
При этом я точно знал что у многих работает прекрасно, а компьютер у меня круче некуда. Потом поробовал еще несколько сборок с торрентов — ситуация аналогичная.
Разумеется, это не все причины почему мерцает рабочий стол на виндовс 11. Это также может быть проблема с драйвером видеокарты или несовместимой программой.
Было бы неплохо запустить виндовс 11 в безопасном режиме, тогда вы бы точно убедились, что это никак не связанно с посторонними программами или наоборот связанно именно с ними.
Также можете в диспетчере перейти в автозагрузку и все там отключить, потом перезапустить ПК.
Если проблема осталась и экран мигает дальше на вашей виндовс 1, значит наступило время взяться основательно за видеоадаптер, точнее обновить его драйвер.
Это очень вероятный сценарий, вызывающий мерцание и мигание экрана на виндовс 11 и обновление драйвера проблему, часто устраняет. Потом перезагрузите ПК и проверьте результат.
Кстати, обновлять через центр обновлении Микрософта рискованно. Лучше это делать через сайт производителя ПК или видеокарты.
Сайты производителей видеокарт автоматически обнаруживают ваши драйверы и ставят новые версии.
При этом иногда полезно не обновить, а наоборот откатить драйвер, так как установиться может несовместимый драйвер дисплея.
Это точно также как решить проблему моргания экрана можно не удалением обновлений, о чем я писал вначале, а наоборот установкой.
Для этого проверьте нет ли доступных обновления системы, особенно тех, что касаются экрана (видеокарты).
В целом обновлять систему рекомендуется всегда – это появление новых функций, улучшений, исправлений и безопасность.
Также не стоит брезговать проверкой кабеля монитора
Неважно, HDMI это, VGA или что-то еще. Отсоедините и подсоедините опять или даже воткните в другой порт если таковой предусмотрен
Логически на мерцание экрана также может повлиять частота обновления монитора. Если настройки частоты неправильные экран будет мигать, но я сомневаюсь, что именно это вызвало у вас проблему.
Если мигание началось не после установки или обновления, а вдруг откуда не возьмись, то неплохо запустите сканирование на наличие вирусов.
Последние что еще могу порекомендовать это воспользоваться функцией восстановления системы.
Вы можете откатить виндовс 11 до места восстановления, когда экран не мерцал, не мигал, не дрожал.
Выполнение теста на мерцание экрана
Откройте Диспетчер задач совместным нажатием Ctrl + Shift + Esc. Проверьте, мерцает ли диспетчер задач вместе с экраном и всеми значками. Если это так, проблема вызвана неисправным драйвером видеокарты. В противном случае, когда диспетчер стабилен, а все остальное мерцает, неполадка связана с только что установленным приложением.
Теперь, когда у вас есть представление о том, что может быть возможной причиной, попробуйте несколько быстрых решений. Очень часто неполадка связана с плохим контактом в местах подключения кабеля, идущего от монитора к компьютеру. Также причиной может быть повреждение этого кабеля. Подключите заведомо рабочий и посмотрите, исчезло ли мерцание. Если проблема остается после этих шагов, перейдите к следующим решениям.
Неправильная частота обновления
Самая распространенная причина мигания монитора компьютера – неправильная частота обновления экрана. Настроить частоту можно как через настройки видеокарты, так и через настройки операционной системы.
Для начала зайдите в меню настроек. Для этого нажмите сочетание клавиш WIN и I, или перейдите в «Параметры» через меню Пуск.
Перейдите по ссылкам “Система” и “Дисплей” и нажмите на “Дополнительные параметры дисплея”. Далее найдите “Свойства видеоадаптера для дисплея” и перейдите на вкладку “Монитор”. Установите частоту обновления, соответствующую Вашему монитору, нажмите “ОК” и перезагрузитесь на всякий случай.
Если же Ваша операционная система отличается от Windows 10, Вам больше подойдет следующий путь. Нажмите на рабочем столе правой кнопкой мыши, выберите “Персонализация” и нажмите на ссылку “Экран”. Далее — “Настройки параметров экрана” и найдите “Дополнительные параметры”.
Изменение частоты обновления монитора
Причиной мерцания может быть установленная нами частота обновления экрана, которая выше допустимой для модели монитора. Она определяет частоту обновления содержимого на экране и если установленное значение не поддерживается монитором, возникает сбой. Чтобы изменить частоту обновления, выполните следующие шаги.
Нажатием на клавиши Win + I откройте системные параметры и перейдите в раздел Система.
На вкладке Дисплей прокрутите страницу вниз до раздела «Несколько дисплеев». Затем нажмите на ссылку «Дополнительные параметры».
На вкладке «Монитор» щелкните на выпадающий список настройки частоты обновления экрана.
Выберите меньшее значение за текущее. После применения настоек мерцание должно исчезнуть.
Как исправить случайные черные экраны
И затем есть черные экраны, которые происходят на ровном месте. Новая модель обслуживания Windows 10 (то есть бесконечные исправления и обновления) означает, что обновления, исправления, исправления безопасности и обновления драйверов для Windows часто загружаются в фоновом режиме и устанавливаются ночью совершенно незаметно для вас. Если вы хотите определить, какие обновления Windows установлены и когда, вы можете, но если они уже прошли мимо вас и дали вам черный экран, попробуйте загрузиться в безопасном режиме. После чего их следует удалить. Для откройте панель управления и перейдите в пункт «Программы и компоненты», далее находим пункт «Просмотр установленных обновлений»
После чего смотрим последние обновления и удаляем их, не забываем потом перезагрузить ваш компьютер и проверить результат.
Поврежденный профиль пользователя иногда может вызвать черный экран. Попытка загрузки в безопасном режиме, создание новой учетной записи пользователя, а затем попытка войти в нее может помочь. В диспетчере задач, вызовите новую задачу или если безопасный режим позволяет открыть пуск или вывести окно «Выполнить», после нажатия клавиш WIN + R, то введите netplwiz.
У вас откроется окно «Учетные записи пользователей», нажмите кнопку «Добавить»
Выбираем «Вход без учетной записи Майкрософт» и далее.
Создаем локальную учетную запись.
Заполняем реквизиты новой учетной записи.
Готово. Новая учетная запись создана. Осталось дать ей административные права.
Выбираем нового пользователя, переходим в его свойства и назначаем ему группу «Администратор»
В итоге получилось вот так, теперь можно попробовать войти под новым пользователем. Данные потом легко восстановить, скопировав их из старого профиля.
Процессы RunOnce также могут быть виновником. Если вы все видите черный экран после входа в систему, нажмите Control + Shift + Esc на клавиатуре, это запустит диспетчер задач. Перейдите на вкладку «Процессы и службы», а затем найдите все экземпляры RunOnce32.exe или RunOnce.exe. Если вы обнаружите, что они запущены, остановите процесс, отмените приложение или завершите службу. Лучше у службы вообще выставить при старте запуск вручную.
Обновление от 06.07.2017
Вышло обновление KB4034450, призванное устранить все проблемы с черными экранами десятки, по возможности установите его как можно скорее в безопасном режиме, подсунув через флешку или диск.
Избавляемся от проблемных программ
Подергивания и «моргания» изображения на мониторе часто связаны с конфликтными программами, установленными на компьютере, и постоянно работающими в виде фонового процесса. Это касается антивирусов, визуализаций интерфейса, различных сетевых и файловых менеджеров и так далее. Вот список утилит, которые с 99-процентной вероятностью приводят к таким «симптомам»:
Есть еще масса менее агрессивного конфликтного ПО, на перечисление которого не хватит и статьи.
Для тех, кто не хочет расставаться с любимым антивирусом от Norton, разработчики выпустили специальное средство исправления с подробной инструкцией к его применению. Для этого вам нужно:
- Запуститься в безопасном режиме (как указано выше).
Соблюдая подсказки, вы самостоятельно переустановите средство защиты от Norton, и проблемы с экраном больше не появятся. Мы не станем дублировать подробное описание действий, так как оно уже есть на сайте: https://support.norton.com/sp/ru/ru/home/current/solutions/v109267913_EndUserProfile_ru_ru.
Чтобы точно определить источник бесконечных миганий экрана, следуйте этому алгоритму:
- В меню «Пуск» выбираем консоль «Выполнить» (Run») и прописываем название программы «compmgmt.msc», после чего жмем Enter».
- Перед нами появляется консоль «Управление компьютером». Идем по пути: «Просмотр событий/Журналы Windows», где нас интересуют две вкладки: «Приложение» и «Система».
Отчет содержит сведения обо всех происходящих процессах и ранее запущенных программах
Очень важно засечь момент начала мерцания экрана. Зная приблизительное время, можно определить, какая ошибка вызвала такое поведение системы
Кликнув по ошибке, мы узнаем, какой файл (софт) инициировал ее, после чего можно приступать к его удалению.
- Удаляем программу через средства меню «Пуск», «Приложения и возможности» или «Программы и компоненты».
В конце, как обычно, перезагружаем компьютер и смотрим, что из этого получилось. Если мерцания остались на месте ‒ попробуйте скачать антивирусную лечащую утилиту Dr.Web CureIt!, и запустить проверку системного диска (а лучше всего компьютера).
Повреждение кабелей или неустойчивое подключение
Причиной проблем с экраном может быть неисправный VGA, DVI или HDMI кабель, с помощью которого монитор подключается к компьютеру. Для диагностики этой неисправности проверьте шнур на отсутствие повреждений. Он не должен быть передавлен или надорван. Также проверьте сетевой кабель, через который устройство включается в розетку. Нестабильный контакт с электрической сетью приводит к тому, что изображение начинает мигать.
При наличии такой возможности, подключите компьютер с помощью другого кабеля и проверьте, не мигает ли экран. Если при использовании запасного кабеля проблем не возникает, они были связаны именно со шнуром. Замените его для корректной работы устройства.

Кроме этого, стоит проверить, плотно ли вставлен разъём кабеля в порты монитора и компьютера. Большинство VGA и DVI кабелей имеют винты, с помощью которых массивный разъём прикручивается к специальным креплениям на выходах устройств. Закреплённый таким способом кабель не выпадет, и контакт не отойдёт даже в том случае, если вы будете часто передвигать монитор.

Кабели и разъемы
Итак, у вас мигает монитор, в чём может быть причина? Из аппаратных неполадок самой безобидной и легко устранимой является неплотный контакт разъемов. Мигание монитора может указывать и на повреждение кабеля. Проверьте внимательно кабель на предмет изломов, пошевелите его и посмотрите, как отреагирует на это дисплей. Если для подключения монитора используется переходник, стоит проверить также его и заменить в случае неисправности.
С ноутбуками всё немного сложнее, так как повреждение шлейфа можно установить, только разобрав лэптоп. Косвенно на повреждение шлейфа будет указывать прекращение или возобновление мигания при изменении угла наклона крышки-дисплея.
Для проверки кабелей монитора:
Если с кабелями все в порядке или их замена не решает проблему, переходите к следующим разделам статьи.
Через Диспетчер задач
Стали известными две службы, как причина того, что мигает экран:
- Поддержка элемента панели управления…
- Служба регистрации ошибок Windows.
Обычно эти компоненты отключены. В этом легко убедиться, открыв оснастку служб.
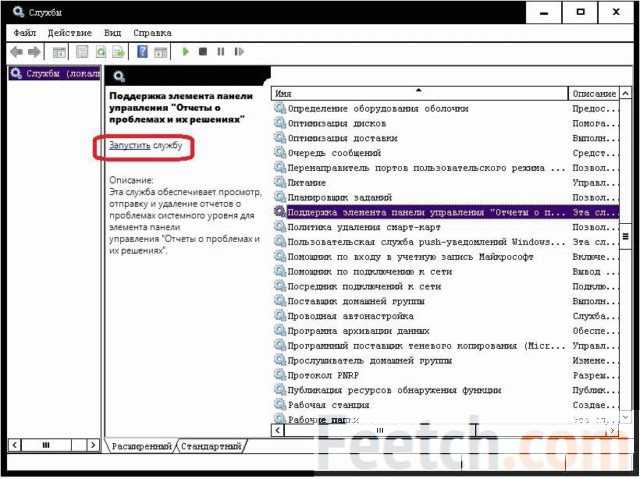
Но в самом начале, когда все только зарождалось, обе строчки работали. Так что начните именно отсюда.
- Ctrl + Shift + Esc для запуска Диспетчера задач.
- Переход на вкладку Службы.
- Правый клик по любой строке и выбор запуска оснастки.
- В открывшемся окне сразу же выставляем сортировку по имени, если присутствует иной тип ранжирования. В противном случае отыскать нужное будет непросто.
- Жмём Остановить службу для каждой из двух, упомянутых выше (в списке).
Мерцание должно прекратиться немедленно. На всякий случай перезагрузите ПК. Вообще то же самое можно выполнить из Диспетчера задач с упомянутой выше вкладки. Но если пользователь не обнаруживает искомого, то в любом случае начинает метаться и приходит в оснастку.
Методы устранения мерцания экрана
Способы решения проблемы связаны с причинами, вызвавшими неполадки. Однако среднестатистическому пользователю сложно самостоятельно определить фактор, повлиявший на периодические мерцания. Поэтому рекомендуется действовать в соответствии с алгоритмом, в котором проанализированы все возможные факторы.
Важно. Несмотря на то, что проблема решается программным путем, не лишним будет проверить аппаратное состояние монитора, а также подключить его к другому ПО
Это позволит исключить (или подтвердить) факт физической поломки.
Отключение службы Windows 10
Как ни странно, чаще всего некорректное отображение элементов интерфейса на экране компьютера связано с неправильной работой некоторых стандартных служб Windows. Попробуйте их отключить, чтобы решить проблему:
- Запустите окно «Выполнить» комбинацией клавиш «Win» + «R».
- Введите запрос «services.msc».
- Нажмите на кнопку «ОК».
- Найдите параметры «Отчеты о проблемах и их решение» и «Служба регистрации ошибок Windows», а затем отключите их, кликнув по названию ПКМ, и нажав соответствующую кнопку во всплывающем окне.
Такие нехитрые действия должны привести к полному исчезновению мерцания. Если этого не произошло – ключ к решению проблемы нужно искать в других факторах.
Обновление видеодрайвера
Если у вас постоянно обновляется рабочий стол или мерцает экран в играх, то, скорее всего, неполадки связаны с проблемами графического адаптера. Не стоит беспокоиться, полагая, что видеокарта вышла из строя. Порой ошибка бывает вызвана использованием устаревших драйверов:
- Щелкните ПКМ по значку «Пуск».
- Запустите «Диспетчер устройств».
После запуска интерфейса раскройте вкладку «Графические адаптеры».
- Кликните ПКМ по названию видеокарты.
- Нажмите на кнопку «Обновить драйвер».
Порой одним лишь обновлением ПО решить проблему не удается. Тем более, что Windows 10 не всегда в состоянии найти актуальный драйвер. В подобной ситуации предлагается установить софт вручную, скачав дистрибутив с официального сайта производителя видеокарты. Еще одной рекомендацией является предварительный откат драйвера и последующая установка самого свежего ПО.
Удаление проблемных программ
Порой тот факт, что экран периодически моргает, связывают не с проблемами видеокарты, а с конфликтами приложений. Чаще всего на мерцание монитора влияют следующие программы:
- Norton Antivirus;
- iCloud;
- IDT Audio.
Временно удалите их, чтобы подтвердить или опровергнуть причастность стороннего софта к возникновению проблемы. Также не стоит наивно полагать, будто ошибки появляются только при использовании обозначенных приложений. Это лишь те программы, чья причастность была доказана разными пользователями компьютеров на базе Windows 10. Вероятно, есть и другой проблемный софт.
Проверка на вирусы
Вредоносное ПО по-разному влияет на компьютер. Иногда наличие вирусов выражается в мерцании экрана, что, как минимум, нельзя исключать и в вашей ситуации. Установите на компьютер Kaspersky Internet Security, Avast или любой другой антивирусный софт и запустите полноценную проверку ПК.
Если у вас нет возможности обратиться к помощи стороннего софта, воспользуйтесь встроенным защитником Windows. Вы найдете его в «Параметрах», а точнее – в разделе «Обновление и безопасность». Длительность сканирования будет зависеть от заполненности накопителя, а по итогам проверки будет представлен список проблемных файлов, которые нужно удалить для устранения разного рода неполадок.
Исправление поврежденных системных файлов
Если программа обнаружит вирусы, но их удаление не приведет к устранению мерцания, то вредоносное ПО уже успело повредить системные файлы. Убрать подобного рода ошибки можно следующим образом:
- Щелкните ПКМ по значку «Пуск».
- Запустите Командную строку с правами Администратора.
- Введите запрос «sfc /scannow».
- Нажмите на клавишу «Enter».
Далее запустится процесс сканирования системного диска, по итогам которого Windows 10 восстановит поврежденные файлы. В то же время есть вероятность, что отдельные элементы ОС будет нельзя восстановить, и тогда придется переустанавливать всю систему.
Обновление ОС
Windows 10 периодически обновляется и, чтобы компьютер всегда оставался «в тонусе», необходимо своевременно устанавливать апдейты. Если вы забыли об этом, то обратитесь к инструкции:
Откройте «Параметры» через меню «Пуск».
Перейдите в раздел «Обновление и безопасность», а затем – «Центр обновления Windows».
Проверьте наличие апдейтов и установите недостающие обновления.
Помните, что апдейты будут обнаружены и установлены только в том случае, если компьютер подключен к интернету. Обязательно проверьте стабильность соединения перед выполнением операции.
Нестабильная работа Проводника
Мигание экрана может стать причиной нестабильной работы Проводника. Это может быть вызвано использованием стороннего ПО:
- Norton Antivirus.
- iCloud.
- IDT Audio.
- AeroGlass.
Отключите указанные приложения, если они работают на данном ПК. По Нортону выложено официальное решение проблемы по адресу support.norton.com/sp/en/us/home/current/solutions/v109267913_EndUserProfile_en_us:
- Скачать fix (выложен на сайте).
- Перезагрузиться в безопасном режиме.
- Запустить инструмент от имени администратора.
Если это не помогает, ниже по тексту имеется ещё одна утилита, которая деинсталлирует Нортон, а после перезагрузки ставит немного по-иному. Проблема должна исчезнуть.
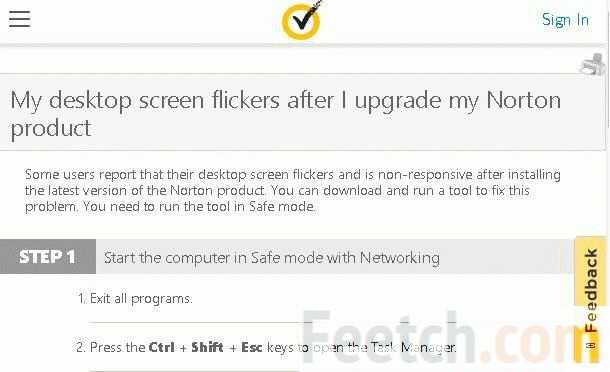
Характер проблемы мерцания рабочего стола и его элементов
«Моргание» экрана в 90% случаев встречается на системах под управлением Windows 10. Было замечено, что происходит это после автоматического получения обновлений от Microsoft во время глобального перехода на «десятку» в 2015 году. Главными «симптомами» после такого обновления Windows являются не только мигание экрана, но и мерцание значков, кнопок и других элементов управления, расположенных на рабочем столе. Происходит это сразу либо через несколько минут после запуска компьютера по причине неправильной работы некоторых системных служб. Работать в таких условиях невозможно (если пользователь не мазохист).
Еще одним виновником появления такой неполадки может быть устаревший или некорректно установленный видеодрайвер. В этом случае рабочий стол мерцает вместе с открытыми окнами приложений (это характерное отличие между проблем с драйвером и службами). Глюки видеодрайвера можно наблюдать на любой Виндоус, включая Win 7 и XP.
Также мигающий экран может возникать после установки сторонних программ или при появлении на ПК скрытого фонового процесса, коим зачастую является вирус. Если с удалением «забагованной» программы проблем возникнуть не должно, то вредоносное ПО так просто не извести ‒ потребуется арсенал антивирусных средств.
Не стоит забывать и о возможном повреждении системных файлов Windows. Их неправильная работа может вызывать не только подергивания изображения, но и вылеты, зависания, исчезновения элементов управления.
Ниже мы рассмотрим способы восстановления работоспособности в каждом из этих случаев.
Отключаем службы Windows 10
Если на компьютере мерцает только рабочий стол (без окон), то необходимо отключить некоторые службы.
- Открываем «Диспетчер задач» зажатием трех клавиш Ctrl + Alt + Del либо Ctrl + Shift + Esc. В окне ищем вкладку «Службы».
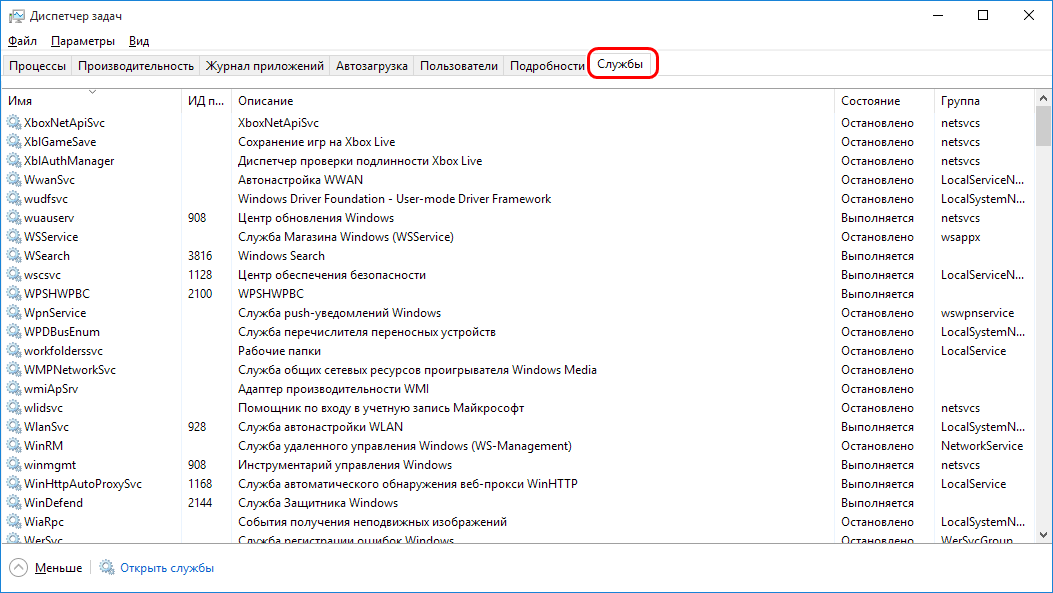
- Кликаем правой кнопкой мыши по любой службе в списке. Из контекстного меню выбираем пункт «Открыть службы».
- В открывшейся консоли управления ищем две службы:
- «Поддержка элемента панели управления «Отчеты о проблемах и их решениях»;
- «Служба регистрации ошибок Windows».
Отключаем их через контекстное меню и пункт «Остановить службу». После перезагружаем компьютер и наблюдаем за ним несколько минут.
Если мерцания прекратились ‒ поздравляем себя, если нет ‒ приступаем к следующему шагу.
Почему при запуске windows 7 экран становится черный и компьютер не запускается
Большинство пользователей Windows XP, 7, 8 8.1 знакомо с синим экраном смерти (страшный белый текст на синем фоне).
У него есть «смертельный конкурент» — черный экран. Откуда он родом, что делать и как исправить?
Часто к этому приводит самостоятельная переустановка видеокарт: radeon или nvidia.
Для них обязательно нужны не только «родные драйвера», но и каждая видеокарта должны быть совместима с установленной материнской платой.
Что делать если после обновлений появился черный экран
После установки обновлений, 10 ноября 2020 года, пользователи начали сообщать о появлении черного экрана.
Microsoft были внесены изменения в контроль доступа. В связи с этим некоторые установленные приложения не работали должным образом.
Поэтому если планируете удалить Windows 7, опасаясь, что это источник проблемы, не поступайте так, а сделайте откат.
Синий экран смерти и черный — это совершенно разные проблемы. Первый представляет собой сбой аппаратной части или драйверов.
Это значит, что что-то не так внутри компьютера. Черный экран имеет относительно простые решения и не обязательно означает, что что-то на физическом уровне не так с вашим оборудованием.
Решение проблемы с черным экраном – способ первый
Устранять причину ненавистного черного экрана часто приходится в безопасном режиме, но не исключено, что и в нем появится черный экран и курсор мыши.
При таком раскладе запустить «Диспетчер задач» для устранения проблемных причин не получится. К такой ситуации могут привести внешние устройства.
— Например, к вашему ПК (ноутбуку: asus, samsung, hp или lenovo) подключена sd карта (флешка) или внешний диск – отключите их и выполните перезагрузку.
— Не будет лишним, сделать выход из локальной сети – отключите Ethernet-кабель, выключите свой ПК Windows 7 (XP, виндовс ![]() и включите заново.
и включите заново.
— Если в дисководе вставлен диск – вытащите его перед включением.
Если выше описанные рекомендации ничего не решили, попробуйте восстановление.
— Сразу после включения компьютера нажимайте кнопку «F8» (в самом верху).
— Кликните на строку «Устранение неполадок компьютера» или что-то в этом роде.
В появившемся окне выберите свою учетную запись (если требуется вести пароль, не забудьте выбрать требуемую раскладку клавиатуры) и введите пароль.
Теперь нажмите на надпись «Восстановление запуска». Начнется сканирование системы и устранение ошибок, только решает проблему это не всегда.
Если и вам не помогло, сделайте то же самое, только теперь уже выбирайте другую надпись – «Восстановление системы».
Используя этот вариант, вам придется указать какую именно точку должна выбрать система.
Очень хорошо, если помните когда появился впервые черный экран – тогда указывайте точку, когда компьютер был в хорошем состоянии.
Что делать с черным экраном – способ второй
Этот вариант, если вы можете войти в безопасном режиме. Найдите в реестре строку:
Для этого запустите утилиту «regedit.exe». Она находится в папке windows. Вот путь к ней: C:\Windows\regedit.exe
В правой стороне дважды кликните на слово: Shell, а в появившемся окошечке удалите все (если что-то есть) кроме: explorer.exe и перезагрузите компьютер.
Как убрать черный экран – способ третий
Продолжаем работу с реестром. Совсем не исключено что над ним поработали вирусы.
Они могут изменить параметр: Userinit. Для исправления, откройте реестр, как описано в предыдущем разделе и найдите строку:
Теперь дважды кликните на слово: Userinit – там вы должны увидеть c:\windows\system32\userinit.exe.
Все остальное удаляйте (скопируйте то, что здесь и вставьте туда) и жмите «ОК»
Что делать если вместо рабочего стола черный экран
Вместо рабочего стола появляется черный экран обычно после установки обновлений.
Почему? Слетела активация. Ваша виндовс была активирована «нелегально», точнее делала вид, что таковой является.
Что делать. Активировать опять. Сделать это можно через телефон или интернет.
Черный экран и компьютер пищит
Здесь вам нужно внимательно прислушаться к «пискам». Каждый писк, что-то обозначает, его можно расшифровать и причину устранить.
В сети есть множество бесплатной информации о расшифровке – главное точно запомнить.
Писк может быть коротким или длинным, один или сразу несколько и так далее.
На этом думаю все. Хотя нет, еще есть один вариант. Вам может в этом помочь ваш лучший друг – комментарии. Успехов.
Избавляемся от проблемных программ
Подергивания и «моргания» изображения на мониторе часто связаны с конфликтными программами, установленными на компьютере, и постоянно работающими в виде фонового процесса. Это касается антивирусов, визуализаций интерфейса, различных сетевых и файловых менеджеров и так далее. Вот список утилит, которые с 99-процентной вероятностью приводят к таким «симптомам»:
- Norton Antivirus;
- AeroGlass;
- iCloud;
- IDT Audio.
Есть еще масса менее агрессивного конфликтного ПО, на перечисление которого не хватит и статьи.
Для тех, кто не хочет расставаться с любимым антивирусом от Norton, разработчики выпустили специальное средство исправления с подробной инструкцией к его применению. Для этого вам нужно:
- Запуститься в безопасном режиме (как указано выше).
Соблюдая подсказки, вы самостоятельно переустановите средство защиты от Norton, и проблемы с экраном больше не появятся. Мы не станем дублировать подробное описание действий, так как оно уже есть на сайте: https://support.norton.com/sp/ru/ru/home/current/solutions/v109267913_EndUserProfile_ru_ru.
Чтобы точно определить источник бесконечных миганий экрана, следуйте этому алгоритму:
- В меню «Пуск» выбираем консоль «Выполнить» (Run») и прописываем название программы «compmgmt.msc», после чего жмем Enter».
- Перед нами появляется консоль «Управление компьютером». Идем по пути: «Просмотр событий/Журналы Windows», где нас интересуют две вкладки: «Приложение» и «Система».
Отчет содержит сведения обо всех происходящих процессах и ранее запущенных программах
Очень важно засечь момент начала мерцания экрана. Зная приблизительное время, можно определить, какая ошибка вызвала такое поведение системы
Кликнув по ошибке, мы узнаем, какой файл (софт) инициировал ее, после чего можно приступать к его удалению.
- Удаляем программу через средства меню «Пуск», «Приложения и возможности» или «Программы и компоненты».
В конце, как обычно, перезагружаем компьютер и смотрим, что из этого получилось. Если мерцания остались на месте ‒ попробуйте скачать антивирусную лечащую утилиту Dr.Web CureIt!, и запустить проверку системного диска (а лучше всего компьютера).





















![В windows 10 постоянно мигает экран [руководство по шагу]](http://nephros-crimea.ru/wp-content/uploads/0/9/0/090c9e11262578c2ea809ee085e7f707.jpeg)
![Экран windows 10 мигает или мерцает [решено]](http://nephros-crimea.ru/wp-content/uploads/b/4/7/b477be618558a5636beaba2261872b7a.png)






