Почему появляется ошибка «Код остановки: DRIVER IRQL NOT LESS OR EQUAL»?
Как уже указывалось выше, основной причиной ошибки с «синим экраном смерти» являются неисправные драйверы. Эти системные программы запрограммированы для доступа к неправильным аппаратным адресам. Но проблема не ограничивается лишь неисправными драйверами, есть и другие причины, приводящие к «синему экрану смерти». О чем же идет речь?
Другие причины, приводящие к ошибке DRIVER IRQL NOT LESS OR EQUAL или BSOD, включают в себя неправильную установку программного обеспечения, драйверов устройств, поврежденные системные файлы, неисправное оборудование, устаревшую систему Windows и т.д.
Решение 3. Выполните восстановление системы, чтобы исправитьIRQL_NOT_LESS_OR_EQUAL
Последнее решение, которое вы можете попробовать, — это восстановление системы. Если защита системы включена, Windows создаст точку восстановления перед установкой драйвера. Затем вы можете выполнить следующие действия, чтобы восстановить драйвер до более ранней версии и устранить эту проблему.
Восстановление системы позволяет вашей системе вернуться к более раннему состоянию. Таким образом, будет затронуто некоторое содержимое вашей системы, например системные настройки, некоторые программы, реестр. Но ваши личные файлы и данные не изменятся.
1) Нажмите Win + R (Клавиша с логотипом Windows и клавиша R) одновременно, чтобы вызвать окно запуска.
2) Тип rstrui.exe и нажмите Хорошо . Откроется окно восстановления системы.
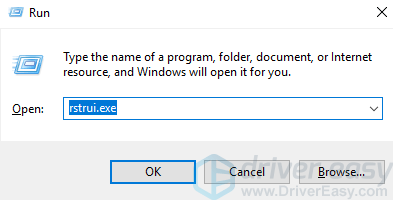
3) Нажмите Далее, после чего вы увидите следующий экран. Выберите точку восстановления, созданную до возникновения ошибки. Вы можете сказать по созданным Дата и время . Нажмите следующий , чтобы продолжить, и следуйте инструкциям на экране, чтобы завершить восстановление.
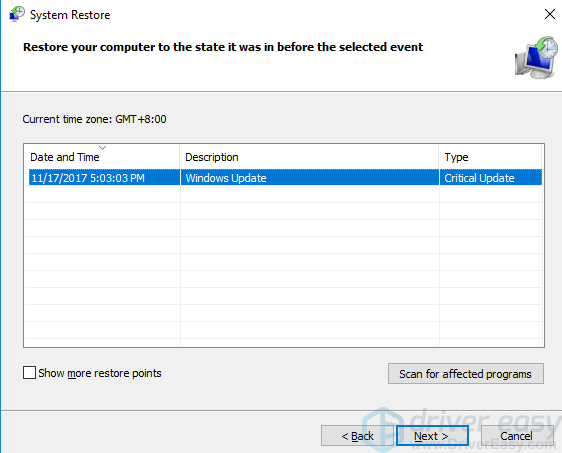
4) Перезагрузите компьютер и проверьте, не исчез ли синий экран.
Надеюсь, что приведенные выше решения помогут вам исправить ошибку синего экрана IRQL NOT LESS OR EQUAL. Если у вас есть вопросы, пожалуйста, оставляйте свои комментарии. Мы будем рады услышать любые идеи и предложения.
Solution 1: Update the drivers to fix IRQL_NOT_LESS_OR_EQUAL
The problem can be caused by missing or corrupted drivers. To fix the problem, update the drivers. If you don’t have the time, patience or computer skills to update the drivers manually, you can do it automatically with .
Driver Easy will automatically recognize your system and find the correct drivers for it. You don’t need to know exactly what system your computer is running, you don’t need to risk downloading and installing the wrong driver, and you don’t need to worry about making a mistake when installing.
You can update your drivers automatically with either the FREE or the Pro version of Driver Easy. But with the Pro version it takes just 2 clicks:
1) and install Driver Easy.
2) Run Driver Easy and clickScan Now. Driver Easy will then scan your computer and detect any problem drivers.
TIP: If you’ve tried Driver Easy, but the problem persists, please feel free to contact our support team at support@drivereasy.com for further assistance regarding this issue. Our support team would be happy to help you resolve this error. Please attach the URL of this article so we could assist you better.
Проверка планок ОЗУ
В ходе игры компьютер производит много тепла, которое в свою очередь увеличивает сопротивление в электрическом потоке. При неплотно установленной планке ОЗУ могут возникнуть ошибки чтения/записи, когда температуры достигают максимума, из-за более высокого сопротивления при плохом контакте.
Для проверки плотности подключения отключите кабель питания и откройте системный блок. Извлеките планки памяти, очистите их от пыли, слегка протрите ластиком контакты и установите обратно в слоты. Убедитесь, что сработали защелки крепления планок ОЗУ перед тем, как включить компьютер.
После проверьте память тестом MemTest86+, в случае обнаружения ошибок замените ОЗУ.
The Reason for IRQL_NOT_LESS_OR_EQUAL Windows 10
When a blue screen suddenly appears on your computer with IRQL_NOT_LESS_OR_EQUAL displayed, you may be wondering why this information appears. Below I will list some of the reasons that may cause the issue IRQL_NOT_LESS_OR_EQUAL.
Tip: If you lost data because IRQL_NOT_LESS_OR_EQUAL error, then you can try MiniTool software to recover your data.
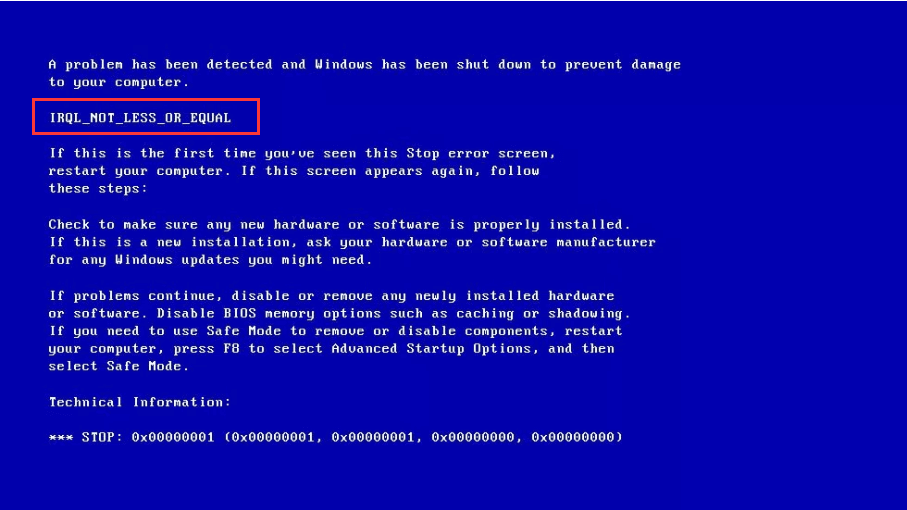
- The system file is damaged. System file corruption may be caused by a virus attack or malware infection of a Windows system file or a Windows operating system related program file.
- The driver is not compatible. After installing the new hardware, its driver conflicts with the previous driver, resulting in BSOD.
- The CPU is overheated. When the CPU is above a certain temperature, the computer will immediately shut down via BSOD to avoid damage to the CPU.
- Windows updates or downgrades to install Windows. Windows updates or downgraded installations may cause system files to be improperly replaced, and conflicts between different versions of Windows.
- There is a problem with the hardware. Such as motherboard or RAM is damaged
- Corrupted registry. The recent installation or uninstallation of the software may result in registry corruption.
- The software is not installed correctly.
Solution 2: Uninstall problem drivers to fix IRQL_NOT_LESS_OR_EQUAL
The problem can be caused by faulty drivers. To fix the problem, go to Device Manager and find the faulty drivers, then uninstall the drivers. If a driver is having problems, you’ll see a yellow mark next to its device (see the screenshot shown below).
Following steps are for your reference on how to uninstall a driver:
1) Press Win+R (Windows logo key and R key) at the same time to invoke the run box.2) Type devmgmt.msc and click OK. Then Device Manager window will open.
3) In Device Manager, locate the faulty driver. If the driver is having problems, you’ll see a yellow mark next to the device name. Then right-click on the device name (For example, uninstall graphics card driver.) and select Uninstall.
4) If prompted to confirm the uninstall, check the box next to “Delete the driver software for this device.” then click the OK button. If you don’t see this box, just click OK to uninstall the driver.
5) Restart your PC and check to see if the blue screen is gone.
Исправление 1. Войдите в безопасный режим и удалите HP Velocity и Skype для бизнеса
В безопасном режиме Windows работает с базовыми драйверами. Таким образом, мы сможем диагностировать проблему. Не нужно беспокоиться, так как ни одно программное обеспечение не будет удалено из системы. Когда система загружается в безопасном режиме, можно удалить драйверы и программы, которые, по вашему мнению, вызвали проблему.
Шаг 1: Откройте систему в безопасном режиме. Обратитесь к этому сообщению 3 способа загрузки в безопасном режиме, чтобы узнать, как войти в безопасный режим.
Шаг 2: Откройте диалоговое окно «Выполнить», удерживая сочетание клавиш Windows + R.
Шаг 3: В диалоговом окне просто введите appwiz.cpl и нажмите OK.
Шаг 4: В появившемся окне
- Найдите и щелкните приложение (скажем, HP Velocity Driver).
- Нажмите кнопку «Удалить», как показано на скриншоте.
Повторите этот шаг, чтобы удалить приложения Skype для бизнеса и HP Velocity Driver.
Обратите внимание, что на снимке экрана показан образец приложения. ПРИМЕЧАНИЕ
HP Velocity больше не требуется в Windows. Ссылаться на эта ссылка HP, что подтверждает то же самое. Так что удалить его не должно быть проблемой
ПРИМЕЧАНИЕ. HP Velocity больше не требуется в Windows. Ссылаться на эта ссылка HP, что подтверждает то же самое. Так что удалить его не должно быть проблемой.
Шаг 5: Перезагрузите систему в обычном режиме.
Проверьте, решена ли проблема. Если нет, попробуйте следующее исправление.
Bottom Line
Here comes the end of tis fixing guide and I am hoping that this guide was a helpful one in resolving the DRIVER_IRQL_NOT_LESS_OR_EQUAL BSOD error on your Windows PC. This error is a clear indication that the PC has gone through some driver file failure. The DRIVER_IRQL_NOT_LESS_OR_EQUAL BSOD screen also mentiones the driver file specifically that has got failed and has cause the BSOD. And based on that specified file, you can act accordingly. I have provided a list of general driver files and the programs associated with it so that you can have direction towards the solution.
Also Read:
- Fix nvlddmkm.sys failed BSOD error on Windows 11/10
- How to enable Tabs in File Explorer on Windows 11
- Fix OneDrive Sign in Error Code 0x8004de69 on Windows 11/10
- 3 Ways to Create Desktop Shortcuts on Windows 11/10
- Fix BackgroundTaskHost.exe Error in Windows 11/10
- Fix Stretched Screen Issue on Windows 11/10
- Fix Microsoft Store stuck on Pending or Starting Download in Windows 11/10
- 0x0 0x0 Windows Error? 6 Ways to Fix it on Windows 11/10
- 7 Ways to Fix iaStorA.sys Windows 11/10 BSOD Error
- 10 Ways to Fix ntoskrnl.exe BSOD on Windows 11
- 6 Best YouTube Vanced alternatives for Android, iOS & PC
- Fix: Currently, this hardware device is not connected to the computer. (Code 45) on Windows 11/10
Сбросьте свой компьютер исправить IRQL_NOT_LESS_OR_EQUAL
Нажмите сочетание клавиш Windows+I, чтобы запустить приложение.
Перейдите на вкладку «Система» на левой боковой панели окна «Настройки».
В правой части окна найдите и нажмите «Восстановить» в списке.
Нажмите «Сбросить ПК»; кнопку в разделе «Параметры восстановления».
В окне «Сбросить этот компьютер» есть два варианта, в зависимости от того, какой из вариантов удалит все системные приложения и откатит системные настройки до нового состояния. Опция «Сохранить мои файлы» сохранит ваши личные файлы, а опция «Удалить все» удалит все.
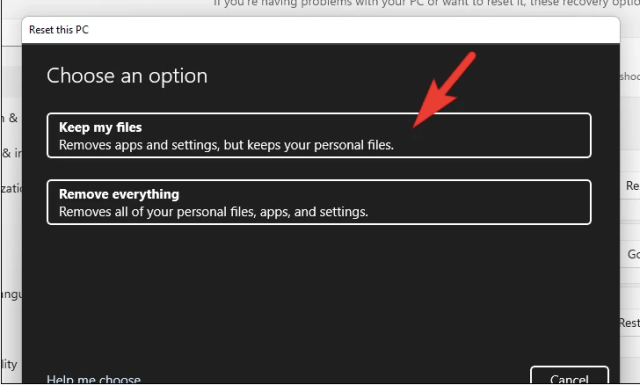
Выберите вариант в соответствии с вашими потребностями.
Выберите один из вариантов загрузки из облака или локальной переустановки. В целом облачные загрузки более надежны, чем «локальные переустановки», поскольку локальные файлы могут быть повреждены или повреждены. Однако для опции «облачной загрузки» требуется подключение к Интернету.
Далее ПК сбросит текущие настройки. Если вы хотите изменить настройки, нажмите «Изменить настройки».
В окне «Выбор настроек» есть три варианта изменения настроек:
Восстановить предустановленные приложения? : Эта опция также восстанавливает заводские настройки системы.
Скачать винду? : этот параметр можно переключить с «Облачная загрузка» на «Локальный Resin».
После установки других параметров по своему вкусу нажмите кнопку «Подтвердить», чтобы продолжить.
Щелкните кнопку «Далее».
Ваш компьютер может перезагрузиться несколько раз, это нормально.
Заключение
Теперь вы можете знать все четыре метода исправления ошибки IRQL_NOT_LESS_OR_EQUAL в Windows 11. Попробуйте их один за другим, чтобы решить вашу проблему как можно скорее.
Решение 5: Запустите диагностику памяти Windows
Возможной причиной этой проблемы является дефект или несоответствие оперативной памяти (Random Access Memory), и вы можете устранить ее, запустив диагностику памяти Windows для проверки проблем с памятью.
1. Нажмите клавишу Windows и клавишу R . Введите mdsched.exe в поле и нажмите OK .
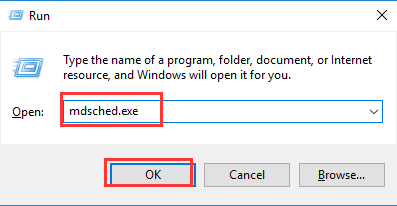
2. Выберите Перезагрузить сейчас и проверить наличие проблем (рекомендуется) .
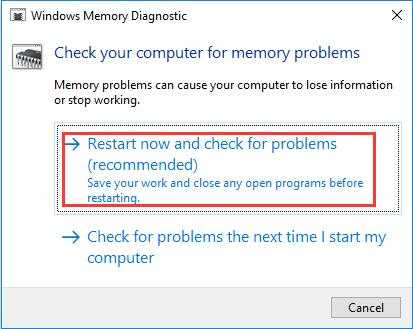
3. После этого компьютер перезагрузится и автоматически проверит наличие проблем с памятью. Появится окно Windows Memory Diagnostic Tool. Этот процесс может занять около 15 минут.
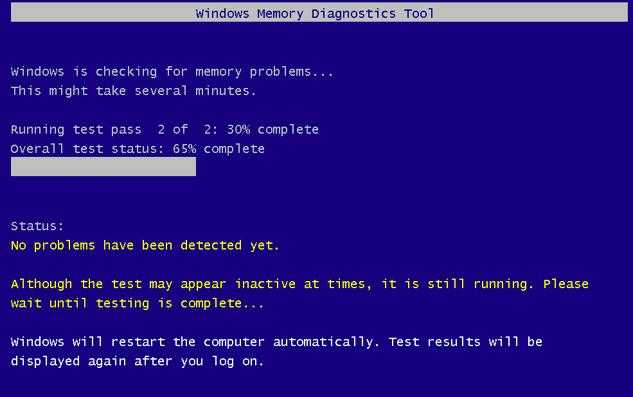
После завершения этого процесса компьютер автоматически перезагрузится, и результат проверки будет отображен после входа в систему.
Если вы не видите результата, вы можете выполнить поиск в Event Viewer по следующему пути: Event Viewer (щелкните правой кнопкой мыши меню Пуск)> Windows Log > System > Find (в правой панели)> введите MemoryDiagnostic > Find Next . Затем вы увидите результат.
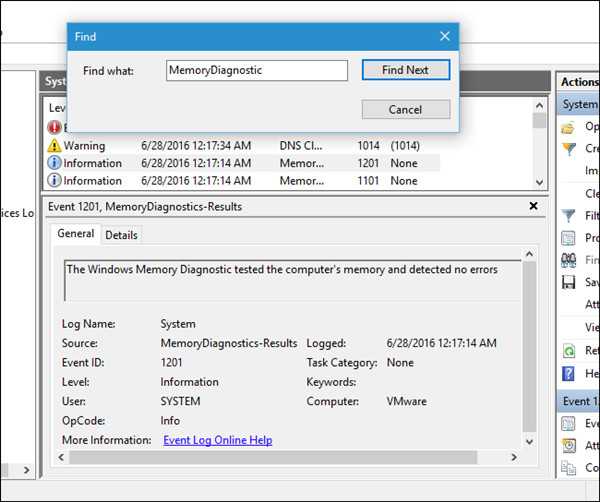
Есть еще одна вещь, о которой вы должны знать. Если вы добавляете новую карту памяти, убедитесь, что оба модуля памяти одинаковой модели. Несовместимые модули памяти могут вызвать этот IRQL NOT LESS OR EQUAL BSOD.
Изменения внутреннего компонента
При установке нового компонента важно, чтобы пользователь исследовал совместимость нового оборудования. Известно, что смена ОЗУ или переход с одноканальной памяти на Двухканальная память Это вызывает ошибку «IRQL_not_or_equal»
Кроме того, RAM является одним из наиболее часто обновляемых компонентов, что делает работу со старыми модулями RAM реальной проблемой. Вот что вы можете сделать с Старые чипы RAM.
Диагностика RAM
Windows Memory Diagnostic Tool — это удобная встроенная утилита, которую можно использовать для диагностики множества распространенных проблем с памятью в Windows 10. Пользователям рекомендуется запускать ее после установки новой оперативной памяти, она проста в использовании:
- В строке поиска Windows введите Диагностика памяти и щелкните Диагностика памяти Windows.
- В открывшемся окне выберите, хотите ли вы, чтобы Windows перезагрузилась и диагностировала проблемы с памятью сейчас или сделайте это при следующей перезагрузке компьютера вручную.
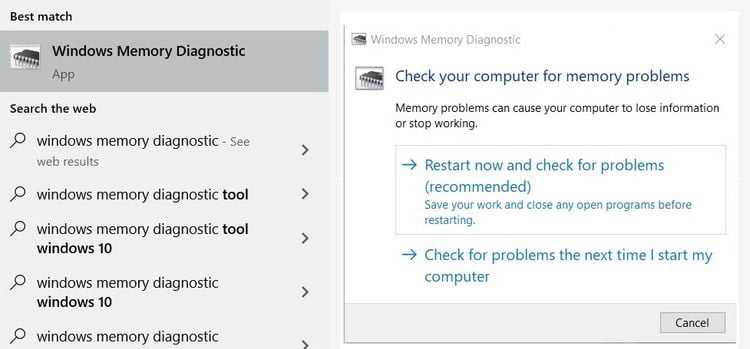
Если программа диагностики памяти Windows не возвращает никаких ошибок или не может решить проблему, пользователи должны попробовать такие вещи, как: —
- Переключайтесь между слотами DIMM для оперативной памяти, если вы используете два или более набора микросхем.
- Еще раз проверьте совместимость новых компонентов.
- Переключитесь на одноканальную память или наоборот, на двухканальную память.
- Убедитесь, что XMP включен в BIOS при использовании двухканальной памяти. Переключить профили XMP, если они включены.
- Переустановите старые компоненты и проверьте, сохраняется ли проблема.
IRQL_NOT_LESS_OR_EQUAL
Это фатальная ошибка кодирования драйвера. Как конечный пользователь, вы мало что можете сделать.
Если вы разработчик, ваш код пытается получить доступ к неправильной ячейке памяти. Вы можете проверить различные параметры, такие как расположение памяти, на которую ссылались, код, на который ссылалась память. Технические параметры:
- 1 – ячейка памяти, на которую ссылались
- 2 – IRQL во время обращения
- 3 – 0 = чтение, 1 = запись
- 4 – код адреса, на который ссылается память
В Windows 7 эта проблема также может возникнуть из-за того, что Power Manager открывает порт расширенного вызова локальной процедуры (ALPC). Однако Power Manager закрывает другой порт, а не закрывает порт ALPC. Каждый раз, когда делается запрос питания, происходит утечка памяти. Когда утечка памяти накапливается до определенного уровня, компьютер падает.
Как конечный пользователь, вы можете сделать только несколько вещей.
1] Запустите средство устранения неполадок оборудования .
Если вы получаете BSOD из-за этого, лучше всего загрузиться в безопасном режиме и запустить встроенное средство устранения неполадок оборудования. Перейдите в Настройки> Обновление и безопасность> Устранение неполадок. Нажмите на Устранение неполадок оборудования, и он должен быть в состоянии решить проблему. Если у вас старое оборудование, вам, возможно, придется заменить его, если специалист по устранению неполадок не сможет его устранить.
2] Откат или переустановка совместимого драйвера
Возможно, недавнее обновление Windows привело к несовместимому драйверу. Вам нужно будет либо откатиться, либо переустановить драйвер. Вы также можете загрузить последнюю версию драйвера с веб-сайта OEM-производителя или удалить обновление из Windows, чтобы оно снова заработало. Обновленный драйвер может попытаться получить доступ к области памяти, которая не должна.
3] Запустите онлайн-средство устранения неполадок синего экрана Windows 10 .
Запустите интерактивное средство устранения неполадок «синий экран» Windows 10 от Microsoft – это мастер, призванный помочь начинающим пользователям исправить ошибки Stop. Это поможет вам исправить эту ошибку и предлагает полезные ссылки на этом пути.
Связанные ошибки:
- DRIVER_IRQL_NOT_LESS_OR_EQUAL
- IRQL_NOT_LESS_OR_EQUAL Синий экран при открытии Microsoft Edge.
Здесь есть более общие предложения, которые могут помочь вам исправить ошибки Windows Stop или Blue Screen of Death.
Всего наилучшего!
Драйверы графики часто вызывают ошибки IRQL_NOT_LESS_OR_EQUAL
Я видел ошибку IRQL более полудюжины раз за шесть с лишним лет работы с Windows 10. Во всех случаях, кроме одного, причиной была ошибка графического драйвера Nvidia GeForce. Во всех этих случаях, откатавшись к предыдущей версии, я остановил ошибку IRQL как следует.
Вот почему я не удаляю дубликаты графических драйверов Nvidia со своих ПК с Windows, пока новый не проработает без проблем пару недель. Отличный проект DriverStore Explorer на GitHub отлично справляется с такой очисткой, когда приходит время. Не спешите делать такие чистки, и вы оставите возможность отката на свой вкус, если она вам понадобится.
Полезное предложение
Чтобы избежать сбоев системы и потери данных при возникновении ошибки irql_not_less_or_equal или других ошибок, я рекомендую регулярно выполнять резервное копирование вашей операционной системы и данных после решения проблемы.
Итак, как безопасно и легко сделать резервную копию операционной системы? Я очень рекомендую использовать профессиональное программное обеспечение для резервного копирования — MiniTool ShadowMaker. Это может не только резервное копирование файлов , папки, а также резервные копии разделов, дисков и операционной системы. Кроме того, MiniTool ShadowMaker может безопасно синхронизировать ваши файлы в два или более мест.
Так почему бы не скачать MiniTool ShadowMaker и не попробовать?
Я покажу, как сделать резервную копию Windows 10 с помощью MiniTool ShadowMaker.
Шаг 1. Сначала запустите MiniTool ShadowMaker, затем выберите Местный или же Удаленный чтобы получить главный интерфейс, нажав Подключить .
Заметка:в той же локальной сетиайпи адрес
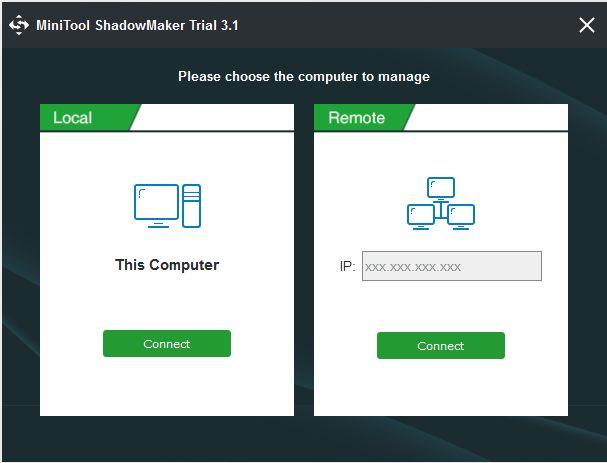
Шаг 2: нажмите НАСТРОИТЬ БЭКАП в Главная страницу или перейдите на Резервное копирование страницу, чтобы продолжить.
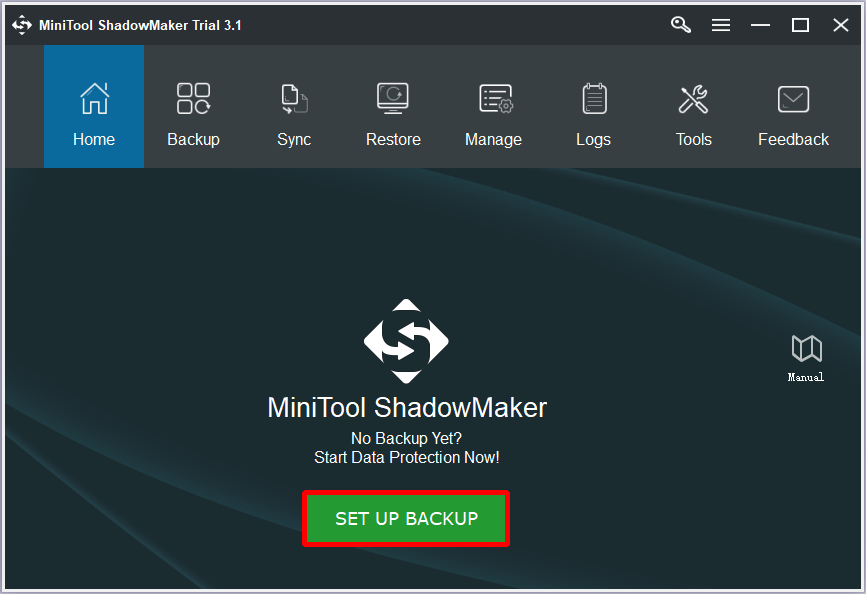
Шаг 3: MiniTool ShadowMaker создает резервную копию операционной системы Windows и по умолчанию выбирает место назначения. Но если вы хотите изменить место назначения, вы можете нажать Пункт назначения для выбора пути назначения.
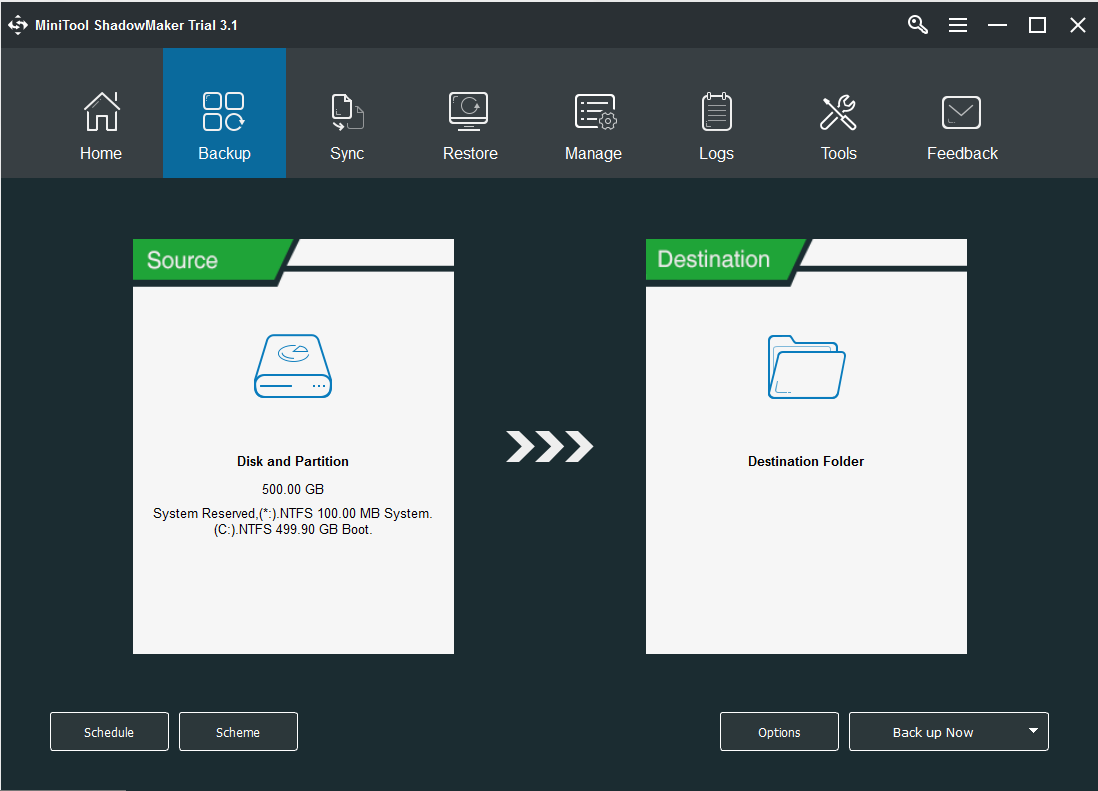
Шаг 4: Как видите, MiniTool ShadowMaker поддерживает резервное копирование данных по пяти различным путям. Затем выберите путь в качестве местоположения и нажмите Хорошо .
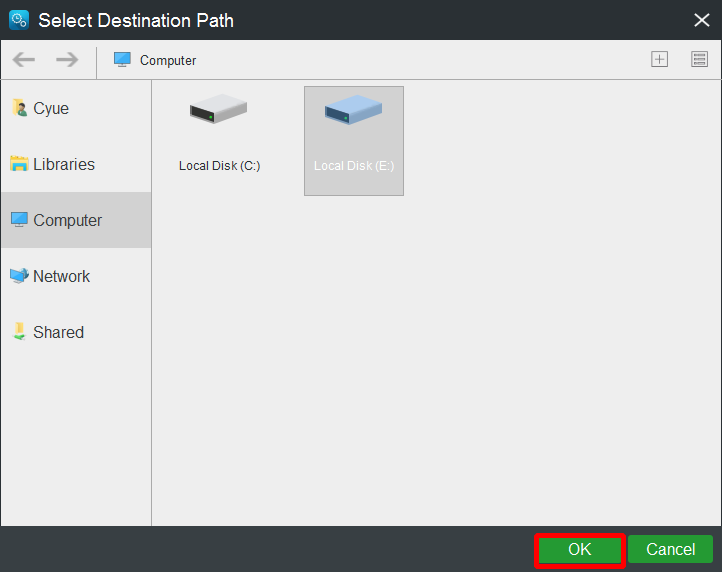
Наконечник:
- Если вы хотите регулярно выполнять резервное копирование файлов, нажмите График .
- Если вы хотите управлять пространством, занимаемым файлами резервных копий, удаляя указанные версии файлов образа резервной копии, нажмите Схема .
- Если вы хотите установить более сложные версии резервных копий, нажмите Параметры .
Шаг 5: нажмите Резервное копирование сейчас или же Резервное копирование позже затем щелкните да .
Наконечник:Резервное копирование позжеРезервное копирование сейчасУправлять
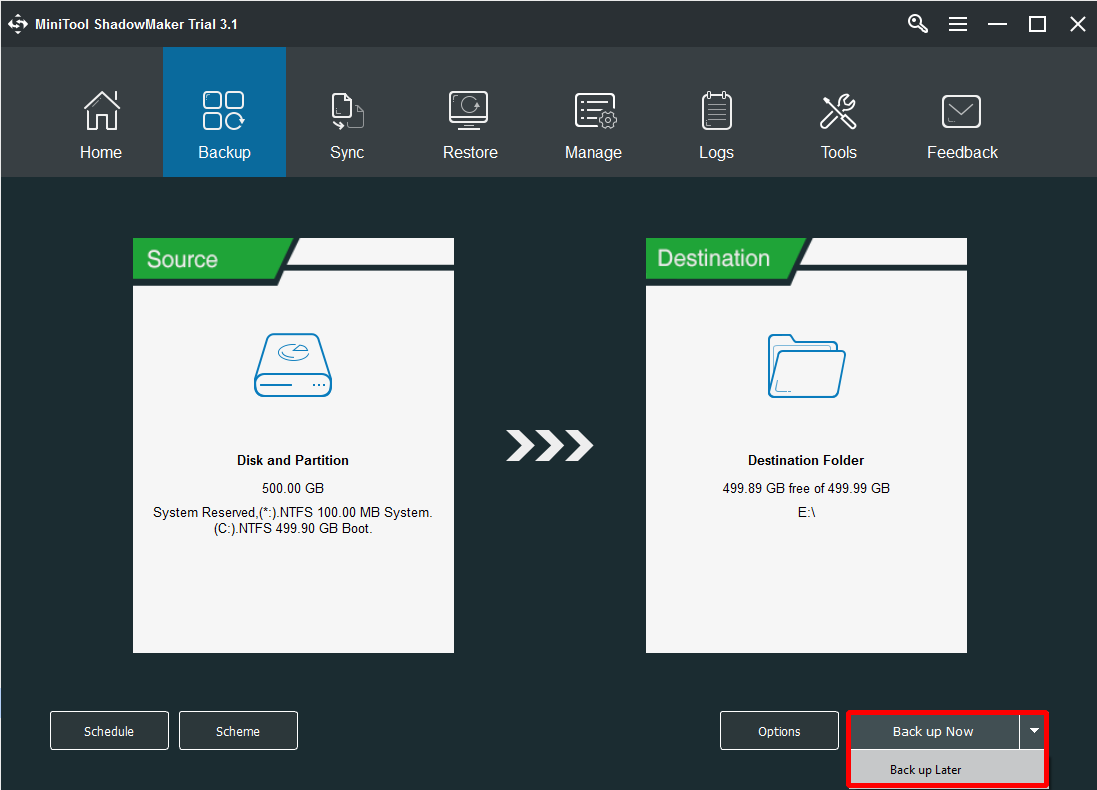
Вы можете создать резервную копию Windows 10, выполнив следующие действия.
Во избежание сбоев в работе компьютера я рекомендую использовать MiniTool ShadowMaker для создать загрузочный носитель чтобы вы могли загрузить компьютер с загрузочного носителя в восстановить систему .
Part 4: Bonus Tips for Recovering Data Lost during the Windows Error:
If the blue screen or any such error results in data loss in your PC, and you wish to use it again, then with Recoverit Data Recovery application, you will be able to reaccess your files in no time whatsoever. Please check some excellent features of Recoverit which make it the best data recovery software in the world:
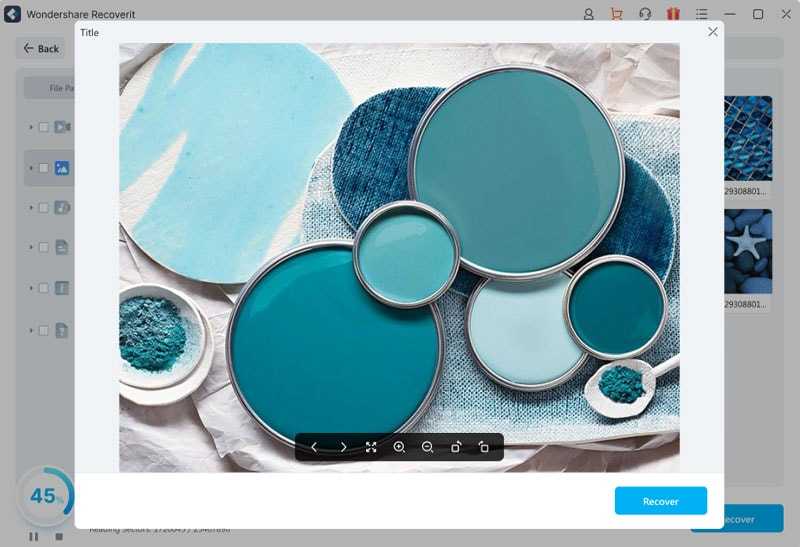
Recoverit Data Recovery — The Best File Recovery Software
- It recovers data from every known external storage source, including an external hard drive, USD, memory card, and several others;
- No matter if you are a Windows or macOS user, Recoverit can read and retrieve data from both NTFS and HSF+ file support system.
Here is the step-by-step guide to performing data recovery with Recoverit more conveniently:
Step 1. Select a Location:
Download and install Recoverit on your PC before launching it. Select any folder, external device, or disk drive and hit the «Start» tab to initiate the data recovery.
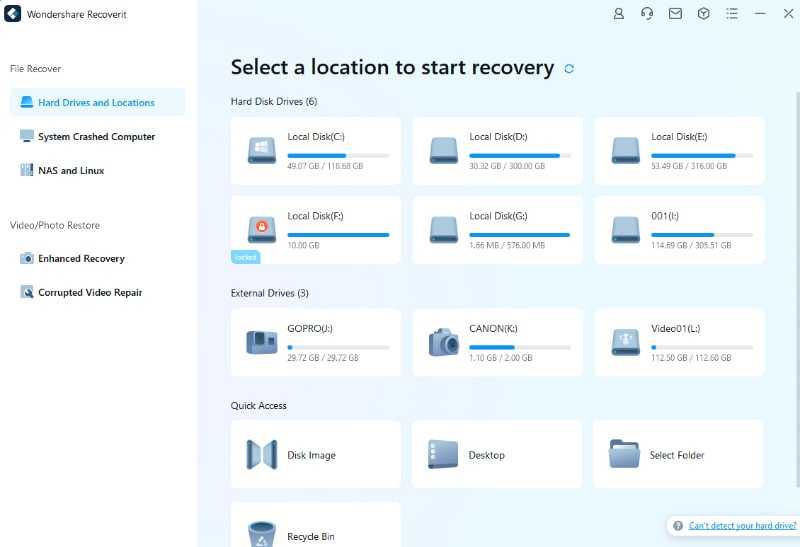
Step 2. Scan the Location:
Once the scan starts, wait out a few minutes as the interface will automatically notify you of the completion of the recovery scan.
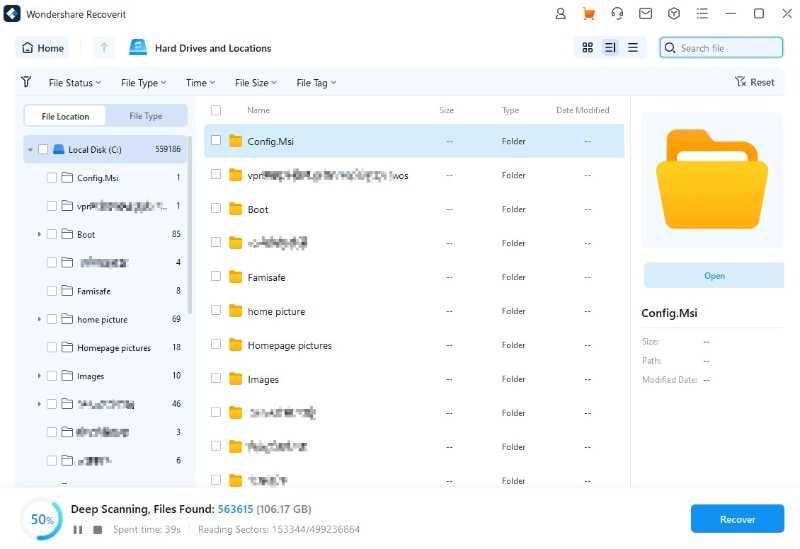
Step 3. Preview and Recover Files:
You will find the retrieved files under different categories, which will allow you to check the validity of each one of them carefully. Once you are content with the recovery, click on the files individually and hit the «Recover» tab. You will be able to store the recovered to whatever folder or device you want.
Part 2: Fixed! Driver-irql-not-less-or-equal Windows 10 Error:
Whenever the blue screen of death or the «driver_irql_not_less_or_equal» error occurs on the computer, then you can easily fix it by using any of our top four solutions stated in the list below. We will separately discuss each of the solutions in this section of the article:
Fix 1: Check your Hardware & software:
If the blue screen ever appears on the laptop, make sure to shut down the computer completely, and check its memory modules(RAM). Be sure to wipe any dust off them and unplug and replug them before starting the computer again. If you had recently added a new software on the device, then check its compatibility with the PC or uninstall it. You will be able to remedy the blue screen issue by doing that.
Fix 2: Uninstall Network Drivers:
The driver_irql_not_less_or_equal error on windows 10 is directly related to the network drivers of the computer. They might be corrupted or out of date, which is why it is best to uninstall them from the PC for the time being to check the legitimacy of the solution. Here is the method to perform the driver uninstallation:
- Open Device Manager and locate the «Network Driver» under the «Network Adapter» option before double-clicking on it;
- Right-click on the network driver and click on «Uninstall» before proceeding to the next step;
- Restart the computer after that.
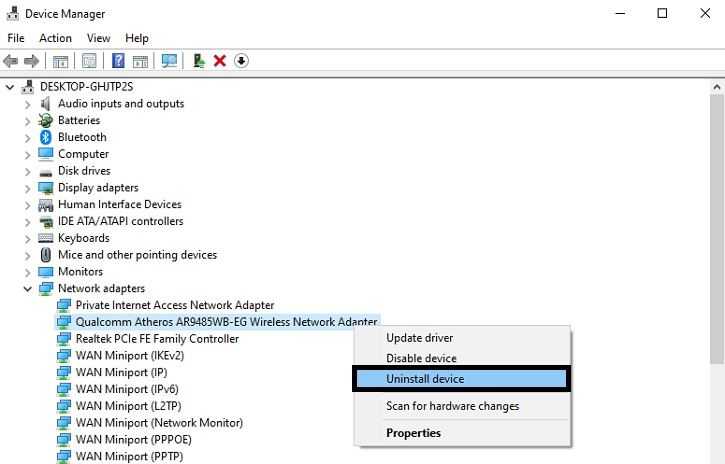
Fix 3: Upgrade / Re-install Device Drivers:
If you want to use the internet on your computer and do not wish to remove the network driver from it, then avoid the previous solution and instead try updating the network driver. Here are the instructions to perform the update:
- Remain on «Device Manager» and click on the «Network Adapter» option from the list again;
- Now click on «Update Driver» and click on «Search automatically for updated driver software» to initiate the update;
- The interface will notify you of the successful update of the network driver. Click on close and restart the PC.
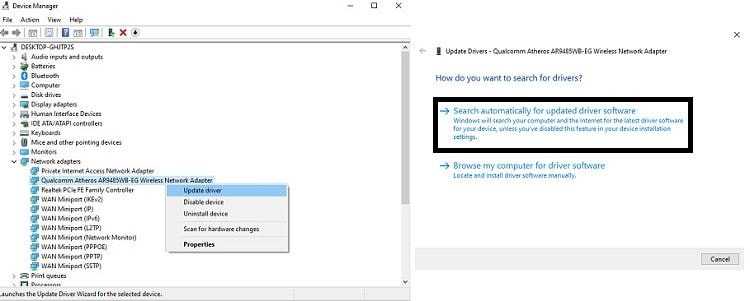
Fix 4: Check for Virus/Malware:
We all have a strong desire to download or use files and software for free from unverified sources. Most of the time, such a transaction could prove to be deadly, such as malware or virus infection within the PC. These files could also cause the network driver to become faulty.
If that is the case, then it is advised to immediately uninstall or remove such software or file from the computer and perform a full virus scan on the system with reliable antivirus software or Windows Defender. By the way, you can also learn to fix blue screen error 0x00000024
Solution 3: Perform a System Restore to fix IRQL_NOT_LESS_OR_EQUAL
The last solution that you can try is to do a system restore. If your System Protection is turned on, Windows will create a restore point before you install the driver. Then you can follow these steps to restore the driver to an earlier version to fix this issue.
System Restore allows your system to go back to an earlier state. So some content of your system, like system settings, some programs, the registry, will be affected. But your personal files and data won’t be changed.
1) Press Win+R (Windows logo key and R key) at the same time to invoke a run box.
2) Type rstrui.exe and click OK. The System Restore Window will open.
3) Click Next then you may see the following screen. Select a restore point created before the error occurred. You can tell from the created Date and Time. Click Next to continue and follow the on-screen instructions to finish the restore.
4) Reboot your PC and check to see if the blue screen is gone.
Ошибка DRIVER IRQL NOT LESS OR EQUAL в Windows 10: что делать, как исправить?
Несмотря на то, что в Windows 10 BSOD (синий экран смерти) выглядит не так устрашающе, как в предыдущих версиях ОС, менее серьезной и критической ошибка не стала. Поэтому посмотрим, что делать и как исправить ошибку DRIVER IRQL NOT LESS OR EQUAL. 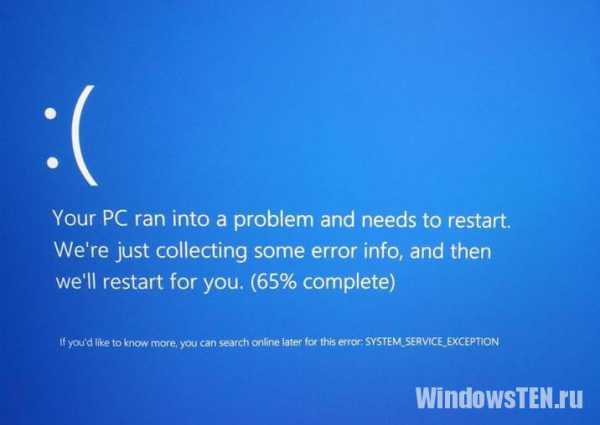
Что значит?
Ошибка DRIVER IRQL NOT LESS OR EQUAL значит, что какой-то из установленных на машине драйверов начал сбоить. А то, что без корректной работы аппаратных компонентов компьютера невозможно пользоваться ПК – знают все.
Пример ошибки:
На вашем компьютере возникла проблема, и его необходимо перезагрузить. При желании вы можете найти в Интернете информацию по этому коду ошибки: DRIVER_IRQL_NOT_LESS_OR_EQUAL (epp64.sys).
Причиной этому может быть три фактора:
- несовместимость драйвера с операционной системой;
- конфликт цифровой подписи с другим программным обеспечением;
- повреждение предустановленного драйвера вирусом или нежелательным ПО.
Значение epp64.sys указывает на проблемный драйвер. И это та информация, которая необходима для решения данной проблемы. Теперь приступим к решению ошибки.
Как исправить?
Для исправления дефекта пройдем шесть шагов:
- Загрузитесь в среду восстановления. Для этого нажмите на кнопку «Перезагрузить» в меню «Пуск» с зажатой клавишей Shift. Если ошибка появляется на начальном этапе загрузки операционной системы – воспользуйтесь установочным диском или USB-накопителем.
- В появившемся окне выберите «Диагностика» – «Дополнительные параметры» – «Командная строка».
- Выберите учетную запись с правами администратора и введите от нее пароль (если таковой существует).
- Теперь узнаем метку системного раздела. «Что же тут сложного?» – спросите вы. А нюанс присутствует. Дело в том, что в режиме восстановления буквенные идентификаторы устройств памяти отличаются от обычной пользовательской версии. Поэтому убедимся на 100%, что мы работаем с нужным разделом:
- для этого введите команду notepad в командной строке и в появившемся окне приложения нажмите «Файл» – «Сохранить как».
- в качестве каталога выберите «Этот компьютер».
- теперь на основании названий и объема областей памяти вы узнаете метку системного раздела. В нашем случае это «D».
- Вернитесь к окну командной строки: закройте «Проводник» и «Блокнот». Введите команду DEL /F /S /Q /A «D:\Windows\System32\drivers\», где D – метка системного раздела, а название драйвера – сбойный файл с расширением *.vxt , *.drv , *.sys, или *.dll.
- После данной команды проблемный драйвер должен быть удален с компьютера. Вы можете закрыть командную строку и загрузиться в операционную систему.
Где скачивать необходимые драйвера?
Осталось выяснить один вопрос: какой драйвер был поврежден?
Для этого:
- Войдите в «Этот компьютер» – «Свойства системы».
- Нажмите «Диспетчер устройств».
- Найдите устройство, которое помечено восклицательным знаком на желтом фоне. Именно он нуждается в установке нового и совместимого драйвера.
Внимание! Никогда не скачивайте отдельные файлы. Они могут быть заражены
Используйте только официальное программное обеспечение.
IRQL_NOT_LESS_OR_EQUAL parameters
| Parameter | Description |
|---|---|
|
1 |
The virtual memory address that could not be accessed. Use !pool on this address to see whether it’s paged pool. These commands, may also be useful in gathering information about the failure: !pte, !address, and ln (list nearest symbols). |
|
2 |
IRQL at time of the fault. VALUES: 2: The IRQL was DISPATCH_LEVEL at the time of the fault. |
|
3 |
Bit field that describes the operation that caused the fault. Note that bit 3 is only available on chipsets that support this level of reporting. Bit 0 values:
Bit 3 values:
Bit 0 and Bit 3 combined values:
This value is usually caused by:
|
|
4 |
The instruction pointer at the time of the fault. Use the ln (list nearest symbols) command on this address to see the name of the function. |






![Irql_not_less_or_equal bsod в windows 10 [лучшие методы]](http://nephros-crimea.ru/wp-content/uploads/2/e/7/2e7305bff0d4ec0f156cc551aff3c4d4.jpeg)

![[solved] irql_not_less_or_equal bsod in windows 10 - driver easy](http://nephros-crimea.ru/wp-content/uploads/7/8/b/78b6894869b530b530692ef5b675e01c.png)



















![[solved] irql_not_less_or_equal bsod in windows 10](http://nephros-crimea.ru/wp-content/uploads/9/4/f/94fcfb4967c85ac3acd3ff1a7e446280.jpeg)

