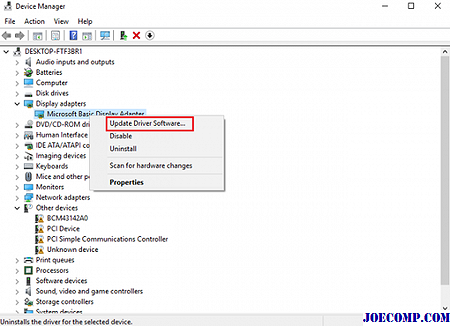Причины появления
Bad pool header связана с ошибкой пула при выделении памяти – физической или виртуальной. Она сигнализирует о том, что поставленное вами ПО или оборудование требует ресурсов больше, чем способна выделить Windows.
Самыми частыми источниками являются:
- Недостаточный объем винчестера, в том числе и наличие множества повреждений.
- Нехватка оперативной памяти вследствие ее малого объема изначально или повреждений плашек.
- Проблемы с оборудованием. Оно или просто не функционирует с вашим ПК, или драйвера поставлены неправильно.
- Вирусы.
- Непорядок в системных файлах или в реестре.
- Неправильно выполненное обновление. Некоторые антивирусные программы могут заблокировать процесс обновления в самый его разгар. В этом случае Windows будет работать некорректно.
Если у вас наблюдается нехватка памяти из-за малого объема ПЗУ или ОЗУ – здесь мы помочь не сможем. Вам надо провести апгрейд своего компьютера. А вот повреждения попробовать исправить можно. Для оперативной памяти используйте программу Memtest86.
Memtest86
Если с оперативной памятью все в порядке, просканируйте диск на ошибки. В случае, когда компьютер грузится, вызовите командную строку от имени администратора через «Выполнить» (WIN+R). Если же ПК зависает, вам придется зайти в безопасном режиме (в 7 версии) или при загрузке (если это 10-ка) вызывать ее. Давайте рассмотрим оба варианта.
Методы устранения неполадки
Рассмотрим детально, с поочерёдным описанием методов, как исправить неполадку с кодом 0Х00000019 на примере Windows 7. Специфика выполнения задачи для последующих версий будет аналогична, с незначительными отличиями. К примеру, будет отличаться по выполнению запуск системы в «Безопасном режиме»: на семёрке для этого достаточно во время запуска ПК активировать директиву F8, а в случае с восьмёркой и десяткой необходимо будет воспользоваться установочным диском или флешкой, с записанным на него дистрибутивом Windows 10 или 8. Работы рекомендуют выполнять в указанной очерёдности: начать работу с исключения наиболее вероятных причин сбоя, с последующим переходом к следующему этапу, если предыдущий метод не дал положительного результата.
Так как обсуждаемая ошибка чаще всего ассоциируется с памятью ПК, с её несоответствием по параметрам объёмам приложений, эксплуатируемых на устройстве, восстановительный процесс стоит начинать именно с диагностики оперативки. С этой целью рекомендуется воспользоваться возможностями стороннего софта, например, применить программу MemTest86, которая позволяет выявить дефектные планки. Если на ПК установлена не одна планка памяти, диагностировать рекомендуется их поочерёдно, что позволит выявить проблемный модуль. А также проблема может заключаться не в технической неисправности планок или выходе из строя, а в банальном их засорении, или же в ненадёжных контактах. Для исключения такого варианта событий рекомендуется тщательно прочистить все контакты планок, а также проверить надёжность и плотность подключения всех шлейфов устройства.
Если с памятью всё в норме, тогда стоит переходить к исключению варианта с драйверами. Для решения проблемы проведите обновление абсолютно всех драйверов на ПК до последних версий. Так как в ручном режиме выполнить эту задачу затруднительно, воспользуйтесь ресурсами одной из предложенных разработчиками утилит, например, задействуйте софт DriverPark Solution, прекрасно зарекомендовавший себя в этой сфере, или же примените другие аналога приложения. После обновления драйверов не помешает блокировать службу индексирования эксплуатируемого контента, что существенно влияет на производительность компьютера. Для этого зайдите в параметр через меню «Пуск», осуществив вход с правами администратора: в поисковой строке пропишите команду services.msc, откройте пункт Windows Search, и задайте в строке «Тип запуска» характеристику «Отключена», подтвердив команду клавишей «ОК», с последующим перезапуском ПК для вступления в силу изменений.
Если и эти процедуры не привели к положительному результату, стоит исключить вариант с наличием вредоносных компонентов в системе. С этой целью потребуется сканирование ПК на вирусы любым из надёжных, имеющихся в распоряжении программ. Если версия с заражением ПК не подтвердилась, попробуйте временно удалить антивирусную программу, установленную на вашем ПК: именно её некорректная деятельность может выступать провокатором ошибки BAD POOL HEADER.
Винчестер, даже при отсутствии механических повреждений на нём, нередко является первопричиной появления «синего экрана», если его контроллеры часто подвергались некорректным манипуляциям, в виде неправильного завершения работы Windows, некорректной или неполной установки программ, перебоев в подаче электроэнергии или скачков напряжения и тому подобное. Проверить, и при необходимости исправить системные проблемы с жёстким диском можно задействовав ресурсы Windows: в командной строке потребуется ввести команду chkdsk/f/c, активировать сканирование клавишей Y, перезапустить ПК и подождать, пока процесс будет завершён.
Ещё одним эффективным методом борьбы с ошибкой является «откат» системы до момента, когда ПК работал исправно. Этот вариант подразумевает использование точки «возврата» через инструмент «Восстановление системы», где потребуется выбрать момент, до которого необходимо осуществить «реверс» операций, осуществляемых на ПК. Дальше, следуя вспомогательным подсказкам «Мастера восстановления», останется только довести процесс до логического завершения. Единственным препятствием для выполнения этой процедуры может выступать отсутствие точки возврата, если пользователем была ранее отключена функция автоматического архивирования образа ОС. Как крайняя и радикальная мера борьбы с ошибкой BSoD пользователями позиционируется чистая инсталляция Windows.
Удаление специфичного ПО
Очень может быть, что вышеописанные способы и не помогут. Тут придется повозиться с недавно установленными программами. Как уже говорилось, зачастую такая проблема связана с антивирусами типа Avast! или даже с проверкой системы утилитой Dr. Web Cure It!
Как уже понятно, в такой ситуации поможет либо установка другого антивирусного ПО, либо использование для проверки системы отличного от Dr. Web антивируса.
Такой же подход рекомендуется для удаления некоторых программ (чаще всего игр), которые могут изменять конфигурационные файлы системы и слишком усердно задействовать «оперативку» или ресурсы видеокарты. В списке установленных приложений их нужно отсортировать по дате инсталляции, после чего произвести последовательное удаление до исчезновения проблемы.
Что вызывает синий экран BAD POOL CALLER?
Подобно ошибке Bad Pool Header, это ошибка BSOD, которая возникает, когда ваша система сталкивается с фатальной ошибкой и не может нормально работать.
Как и ошибка Bad System Config Info, эта ошибка может быть вызвана разгоном или даже несовместимым оборудованием.
Сторонние приложения также могут вызывать эту проблему, поэтому следите за всем потенциально проблемным программным обеспечением.
BAD POOL CALLER может вызвать множество проблем на вашем ПК с Windows 10, и в этой статье мы также рассмотрели следующие проблемы:
- Сбой BAD POOL CALLER. Многие пользователи сообщают, что эта ошибка сопровождается синим экраном, за которым следует сбой. Это может быть большой проблемой, но вы сможете решить ее с помощью одного из наших решений.
- Разгон BAD POOL CALLER. Чтобы добиться максимальной производительности, многие пользователи разгоняют свое оборудование. Однако разгон может вызвать появление различных проблем, таких как эта. Чтобы решить эту проблему, вам нужно удалить все настройки разгона.
- MSDN nugcheck bad_pool_caller — иногда эта ошибка может появляться из-за сторонних приложений. Многие пользователи сообщали, что эту проблему вызывал uTorrent, но проблема была полностью решена после его удаления.
- BAD POOL CALLER uTorrent, ESET — Avast, AVG, Kaspersky, McAfee — антивирусное программное обеспечение также может вызывать эту проблему. Многие пользователи сообщали о проблемах с инструментами ESET, Avast, AVG и Kaspersky.
- BAD POOL CALLER RAM. Проблемы с оборудованием также могут вызывать появление этой проблемы. Наиболее распространенной причиной является ваша оперативная память; после замены проблема должна решиться.
- BAD POOL CALLER rdyboost.sys, rdbss.sys, tcpip.sys, tdica.sys, usbport.sys, usbstor.sys, usbhub.sys, iusb3xhc.sys, igdkmd64.sys, picadm.sys. Часто это сообщение об ошибке сообщает какой файл вызвал сбой ПК. Как только вы узнаете имя файла, вам просто нужно найти связанное с ним устройство или приложение и устранить проблему.
- BAD POOL CALLER при вставке USB-накопителя. Некоторые пользователи сообщали об этой ошибке только после вставки USB-накопителя. Это может произойти, если ваш USB-накопитель неисправен или у вас есть проблема с драйверами вашего чипсета.
- BAD POOL CALLER при запуске. Многие пользователи сообщали об этой ошибке, возникающей прямо при запуске. Это может быть большой проблемой, так как ваш компьютер может зациклиться. В некоторых более серьезных случаях ваш компьютер вообще не загружается.
- Ошибка страницы BAD POOL CALLER в невыгружаемой области — это разновидность этой ошибки, но вы сможете исправить ее, используя решения из этой статьи.
- BAD POOL CALLER Windows 11, 10, 7, 8, XP. Приведенные ниже решения применимы ко всем итерациям Windows, поэтому обязательно следуйте им.
- BAD POOL CALLER Windows 11 HP, Dell, Lenovo. Используя специализированное программное обеспечение, вы можете исправить эту ошибку в кратчайшие сроки.
Без дальнейших церемоний, давайте просто прыгнем прямо сейчас!
Решение ошибки bad pool header если синий экран
При попытке перейти на новую Десятку или осуществить ее обновление иногда пользователь может столкнуться с сообщением «bsod bad pool header» — неприятность, которая проявляется себя в виде синего экрана смерти.
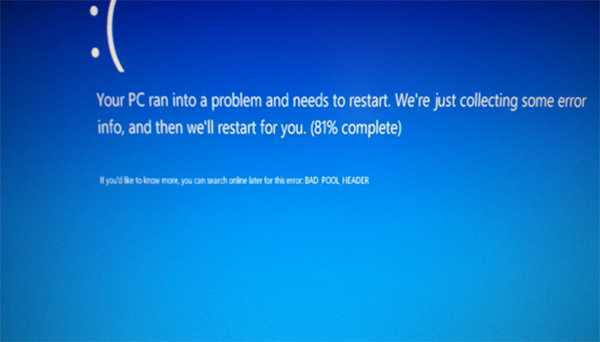
Естественно желание любого юзера в подобной ситуации – понять, как исправить bad pool header Windows 7 при возникновении желание перейти на более свежую версию операционной системы от Майкрософт.
Существует несколько рекомендаций, готовых принести положительный результат решения такой проблемы.
Итак, bad pool header при установке Windows 7,8, 10 – как исправить? Первое, что рекомендуется выполнить – проверить жесткий диск на наличие на нем достаточного объема свободного пространства. Естественно, делать это надо с тем разделом, куда планируется проведение установки.
Следующей причиной, следствием которой является синий экран bad pool header, часто становится работа одного из антивирусников. Рекомендуется в момент проведения инсталляции или обновления отключать его. В идеале – полностью сносить с жесткого диска и только после завершения всех необходимых процедур – возвращать на место.
Если не один из вышеприведенных методов не помог решить поставленную задачу – ошибка bad pool header Windows 10 все равно продолжает возникать, то рекомендуется реализовать на практике следующую инструкцию:
- Убедиться, что все необходимые обновления установлены. Сделать это можно в меню службы обновлений системы.
- Через кнопку «Пуск» осуществить включение командной строки.
- Заставить операционную систему выполнить автоматическую проверку с помощью приказа «chkdsk C: /f».
- Инициировать перезапуск ОС после прохождения вышеописанной процедуры.
- Через кнопку «Пуск» перейти в панель управления, затем – в меню, отвечающее за электропитание.
- В левой части экрана войти в раздел изменения настроек.
- Перейти в очередное меню, отвечающее за настройки, «которые в данный момент недоступны».
- Убедиться, что галочка не стоит напротив варианта, позволяющего использовать функцию быстрого запуска операционной системы.
- Еще раз перезапустить компьютер.
Практически всегда после проведения подобных процесс и внесения изменений в вышеописанные параметры, проблема устраняется и можно спокойно продолжать ранее прерванную работу.
Конечно, существует вероятность того, что и эта методика не даст требуемого результата. Обычно это может происходить тогда, когда юзер осуществил установку какого-либо информационного продукта на винчестер своего ПК, которое вызывает конфликт.
Естественно, следует выполнить деинсталляцию подобного ПО или откатить систему до последнего рабочего состояния. Конечно, если пользователь заранее позаботился о создании специальных точек восстановления.
Устранение проблем с графическим адаптером
Однако в случае конфликтов оборудования с программной частью операционной системы предыдущий способ эффекта не даст, и снова на экране появится сбой в Windows 7 0x00000019. Как исправить ошибку, если ничего пока еще не помогло?
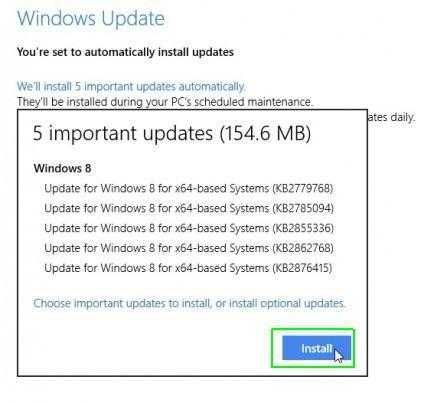
В этом случае нужно снова произвести загрузку в режиме Safe Mode, как было описано выше, и использовать «Центр обновления». Многие могут возразить по поводу такого решения, поскольку считается, что основной причиной являются драйверы. Нет. Тут как раз сбой возникает из-за отсутствия или некорректной установки апдейтов. Поэтому нужно зайти на официальный ресурс Microsoft, а затем загрузить и установить обновление с номером КВ2862768, которое как раз и устраняет конфликты графического драйвера для HD Audio в режиме работы HDMI (к сожалению, самостоятельно оно инсталлируется не всегда, поскольку является необязательным).
Способы решения Pool Header
Синий экран Bad Pool Header реально исправить самостоятельно, только важно найти первоисточник проблемы. В случае с малым объёмом постоянной памяти можем очистить диск или просто расширить его на аппаратном уровне за счёт покупки более ёмкого винчестера
Не забудьте проверить диск на ошибки, нужный функционал открывается после ПКМ по логическому диску в «Мой компьютер». Та же самая ситуация с оперативной памятью, но её лучше прогнать через Memtest86.
У части пользователей с проблемой сложнее бороться только из-за того, что Windows не загружается полностью. В подобных случаях можем загрузить ПК в безопасном режиме.
Исправляем Bad Pool Header для Windows 10
Решение неисправности Bad Pool Header Windows 10 характеризуется сложностью запуска безопасного режима. Если в прочих версиях это легко сделать без дополнительных инструментов, то в «десятке» потребуется диск с дистрибутивом Windows или с данными для восстановления. Именно поэтому лучше диск с резервным восстановлением всегда создавать заранее. Если такого нет, его несложно создать на другом компьютере с Windows 10. При покупке официальной Виндовс у Microsoft у вас должен быть установочный диск, в таком случае можем обойтись без диска с бекапом.
Предположим, что вы уже сделали или просто взяли нужный диск. Что делать дальше:
- Вставляем диск в привод.
- Включаем компьютер и во время отображения чёрного экрана жмём F2, Del или другую кнопку для перехода в BIOS.
- Ищем раздел «Boot» и переставляем устройство для загрузки на дисковод (или флешку).
- После перезагрузки покажется окно с предложением установить Windows, но нам нужен пункт «Восстановление системы».
- Открываем «Поиск и устранение неисправностей», а дальше – «Доп. параметры».
- Запускаем «Командную строку» и вводим команду chkdsk /f /r. Запустится процесс сканирования жёсткого диска на ошибки и проверка системных файлов.
Важно! Если покажется сообщение «Невозможно выполнить команду CHKDSK…», нажимаем Y и перезагружаем ПК. После повторного включения начнётся проверка
Краткое резюме: если в окне ошибки фигурирует какой-то файл, например, ntoskrnl.exe, проверка диска должна помочь исправить проблему. Не следует отчаиваться, при отсутствии эффекта от способа, есть и другие методы, описанные дальше.
Решение ошибки в Windows 8
В общем-то способ решения ошибки 0x00000019 Bad Pool Header в Windows 8 практически не отличается от Windows 10. Перейти в защищённый режим можем так же само с помощью диска, а также есть метод не подразумевающий использование вспомогательных инструментов. Его суть заключается в выборе в меню Пуск кнопки «Перезагрузить», а затем нажать F6. В этом случае компьютер перезагрузится и автоматически войдёт в безопасный режим с поддержкой консоли.
Как исправить ошибку для Windows 7
Bad Pool Header Windows 7 решается проще, чем в прочих рассмотренных версиях. Особенность в том, что никаких дисков для перехода в безопасный режим не потребуется. Достаточно во время загрузки нажать F8, обычно в нижней части окна есть соответствующая подсказка. После этого выбираем вариант загрузки, который предусматривает использование командной строки.
После пуска системы нажимаем Win + R, вводим cmd и жмём кнопку Ввод. Осталось лишь ввести ранее упомянутую команду chkdsk /f /r.
Ошибка HEADER BAD POOL в Windows 10
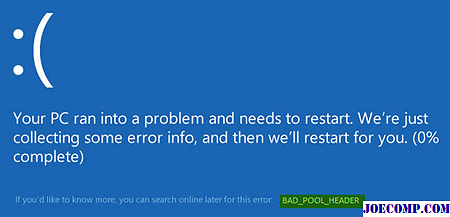
Если вы не можете запустить Windows 10 в обычном режиме, попробуйте загрузить в Safe Режим. Это поможет вам при разрешении. Чтобы решить эту проблему, вы можете попробовать процедуры, перечисленные ниже. Сначала просмотрите весь список предложений, а затем решите, какой из них вы хотите попробовать.
Удалить недавно установленное программное обеспечение
Если вы недавно установили какое-либо программное обеспечение, удалите его и проверьте, чтобы ошибка исчезла. Ошибка в большинстве случаев, сторонние антивирусные приложения. Если вы установили антивирусные продукты в свою систему, вы можете попробовать удалить их временно. Если это решает проблему, вы можете заменить их на другие приложения. В окне «Панель управления» нажмите «Программы и компоненты», чтобы открыть список программ, установленных в системе, и удалить антивирусную программу — или недавно установленное программное обеспечение.
Удалить недавно установленное оборудование
Если вы недавно установили какие-либо аппаратного обеспечения, откройте диспетчер устройств, найдите драйвер устройства, щелкните его правой кнопкой мыши и выберите «Удалить». Перезагрузите компьютер и посмотрите.
Отключение внешних устройств
Другой причиной ошибки могут быть внешние устройства, которые мешают системе. Чтобы изолировать эту причину, отключите все периферийные устройства и внешние устройства, за исключением клавиатуры и мыши, и перезагрузите компьютер. Проверьте, устраняет ли проблема. Если он работает, одно или несколько ранее подключенных внешних аппаратных устройств могут быть неисправными и их необходимо заменить. Если это не решит проблему, вы можете попробовать следующие шаги.
Отключить Функция быстрого запуска
Отключить функцию быстрого запуска и посмотреть. Он включен по умолчанию в Windows. Время от времени это может помешать работе системы и вызвать повреждение заголовка пула.
Обновление устройства D Реки
Неисправные драйверы могут вызывать проблемы. Хотя Windows Update обновляет все драйверы, их также можно обновить вручную, если предыдущий шаг не работает.
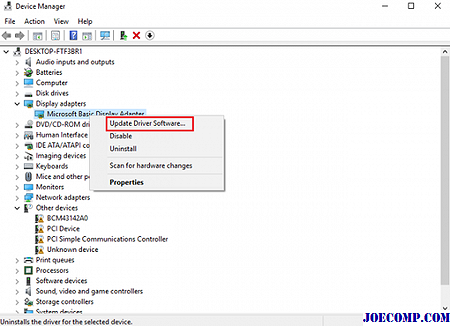
Чтобы обновить драйверы устройств, нажмите Win + R и откройте окно Run. Введите devmgmt.msc, чтобы открыть диспетчер устройств. В списке драйверов щелкните правой кнопкой мыши по отдельным драйверам и выберите «Обновление драйверов» для каждого драйвера. Обновите их все по одному.
Вы также можете использовать Driver Verifier Manager для проверки поведения плохих драйверов.
Выполнять чистую загрузку
Выполнять чистую загрузку и проверить, устраняет ли она проблему. Если у вас нет проблем, это означает, что какой-то не-Microsoft процесс вызывает эту ошибку остановки. Вам нужно будет вручную попытаться идентифицировать преступника.
Выполнить H ardware Чистая загрузка
Чистая загрузка оборудования отличается от обычного состояния чистой загрузки. Аппаратные компоненты, которые не нужны для запуска системы, в диспетчере устройств отключены.
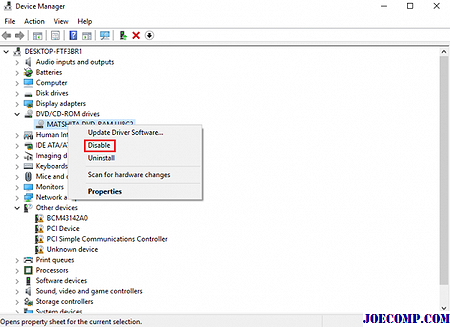
Нажмите Win + R, чтобы открыть окно «Запуск». Введите devmgmt.msc и нажмите «Ввод», чтобы открыть диспетчер устройств. Вы можете отключить драйверы для следующих устройств, щелкнув их правой кнопкой мыши и выбрав вариант для их отключения.
- Адаптеры отображения.
- Приводы DVD / CD-ROM.
- Звуковые, видео и игровые контроллеры.
- Сетевые адаптеры.
- Модемы
- Порты
- Устройства USB и контроллер — если вы НЕ используете USB / Wireless Mouse или Keyboard.
Перезапустите систему и проверьте, исправлена ли эта ошибка. Если это так, значит, это одно из этих устройств. Снова вам придется попытаться идентифицировать устройство вручную методом проб и ошибок.
Запустить средство диагностики памяти Windows
Вы также можете запустить встроенный инструмент диагностики памяти Windows. Откройте инструмент и нажмите «Диагностировать проблемы памяти вашего компьютера». После того, как запуск завершен, вы можете открыть средство просмотра событий и найти результаты в записи MemoryDiagnostics-Results.
Проверить ОЗУ
Обычно это делается экспертом по оборудованию, но было сообщено что проблема может быть с ОЗУ. Поэтому, это должно быть проверено.
Надеюсь, что-то поможет!
Если вы являетесь продвинутым пользователем, вы можете посетить Microsoft для получения дополнительной информации об этой ошибке остановки.
См. Этот пост, если вы получили ошибку BAD_POOL_CALLER.
GIT: фатальный: не удалось проанализировать ошибку HEAD при фиксации
При попытке зафиксировать с помощью
но не получил выхода, но я получил
Я могу ошибаться, но думаю, что git сказал мне, чтобы я пошел на хуй . — /. Следующее, кажется, подтверждает это:
Есть ли еще способ примириться с git?
Я также получаю
Каков ваш идеальный конечный результат? Я так понимаю, у вас есть некоторые локальные изменения, которые вы хотите зафиксировать. В какой ветке вы хотите их зафиксировать? Вы уже выписали эту ветку? Если нет, можете ли вы сделать git checkout branch-name , а затем сделать коммит?
Не могли бы вы выложить права и содержание вашего HEAD файла: ls -l .git/HEAD ; cat .git/HEAD ?
@ Code-Apprentice: Да, я хочу зафиксировать локальные изменения. У меня только ветка master. Как видно из вопроса, проверить это не удалось.
@LeGEC: у меня есть: -rw-rw-r— 1 меня я 23 апр 2 22:07 .git / HEAD ref: refs / Heads / master
@ Make42: хорошо; Можете ли вы проверить, что cat .git/refs/heads/master дает вам тот же sha1, что и недопустимый sha1, упомянутый вашим git fsck ?
@ Make42: такая же проверка на .git/refs/remotes/origin/master
@LeGEC: Пожалуйста, посмотрите мой обновленный вопрос.
Произошло ли на вашем компьютере что-то особенное, что могло вызвать повреждение внутри репозитория git, например синий экран?
@Ferrybig: Ничего из того, что я знаю. Однако я не использовал git в этом репо около года. Я работал с файлами, но никогда не фиксировал, не отправлял и не извлекал с сервера. Так что я не знаю, произошло ли что-то в этом году, я не помню.
Привет @ Make42, удалось ли вам вернуться к стабильному репо, сохранив свои изменения?
@LeGEC: Да, я клонировал репо с сервера, вручную перенес свои изменения в новое репо и удалил старое. Думаю, я ничего не потерял. Так что все хорошо, но немного расстраивает то, что на самом деле это невозможно исправить, но эй, все хорошо, что хорошо кончается. Я только что заметил обновление в вашем ответе — сейчас проверю.
Похоже, что с вашим местным репо что-то случилось.
Посмотрите, поможет ли вам простой git fetch вернуть некоторые из этих недостающих объектов.
Можете ли вы создать свежий клон удаленного репозитория и проверить:
- если refs/remotes/origin/master все еще указывает на c45fd85. , или если в его истории есть c45fd85. ?
- если c45fd85. существует и является действительным объектом? ( git fsck , git cat-file -p c45fd85 )
Комментарии (3)
Фактически: в недавно клонированном репо я вижу, что c45fd85. был коммитом до моих новых коммитов. Кажется, что коммит здесь действителен.
хорошо, а в фальшивом репо git cat-file -p c45fd85 вам что-то показывает?
Я удалил ошибочное репо, поэтому мы не узнаем. Простите.
Файл refs/heads/master — это ссылка, которая должна указывать на действительный хеш фиксации. По какой-то причине ваш мастер указывает на c45fd8579e1f313fcd651df4cbafbf6c8f8edba6 , которого нет в вашем репозитории. Возможно, этот объект каким-то образом был удален из каталога .git/objects , или же master указывает на хэш, которого никогда не существовало. Я не могу быть уверен, пока не узнаю, что ты сделал. Возможно, git reflog master или git reflog HEAD предложат некоторые подсказки относительно того, что произошло, но я не могу быть уверен.
Я предполагаю, что ваш каталог .git был подделан. Я вижу несколько недостающих коммитов. Это плохой знак. Если репозиторий благополучно перемещен в какое-то место, повторное клонирование — один из способов решения проблемы. Если команды reflog дают полезный результат, вы можете принудительно сбросить ( git reset —hard ) свой мастер до предыдущей фиксации, в которой он был ( git reset —hard master@ <1>), а затем попробовать выполнить выборку снова. Надеюсь, он внесет все недостающие коммиты. Это уничтожит последний коммит, но, учитывая, что он все равно болтается, я не думаю, что вы потеряете много.
У меня такая же проблема, я читал все ответы, здесь ничего не помогло. Но когда я удалил папку «.git» в каталоге своего проекта и повторно инициализировал, проблема исчезла. Надеюсь, это тебе тоже поможет.
Источник