Для чего нужны?
После того, как вы установили Windows 10 с загрузочной флешки, или же с диска, у вас будет использован сразу же пробный период на 30 дней. В этот период вы можете спокойно пользоваться своим компьютером, без каких либо ограничений.
После того, как пробный период закончится, компьютер начнет сильно тормозить, а на рабочем столе, вместо поставленной вами картинки появится черный фон и надпись, напоминающая о том, что надо активировать систему. Для того, чтобы Windows вернулся в нормальное состояние, надо активировать систему.
Сделать это можно двумя способами:
- Лицензионные ключи – для начала их надо найти в интернете, а потом уже использовать.
- Различные программы активации – с ними все проще, запустил, активировал и все.
Способ 1. С помощью PowerShell посмотреть ключ Windows 10
Попробуем узнать ключ продукта без использования сторонних программ. Этот способ подходит для операционных систем Windows 8.1 и Windows 10. Перед этим рекомендуем включить отображение расширений файлов. Так как дальше Вам понадобится самостоятельно изменить расширение файла.
- Откройте блокнот и вставим туда текст следующего содержания:
function Get-WindowsKey { param ($targets = ".") $hklm = 2147483650 $regPath = "Software\Microsoft\Windows NT\CurrentVersion" $regValue = "DigitalProductId" Foreach ($target in $targets) { $productKey = $null $win32os = $null $wmi = "\\$target\root\default:stdRegProv" $data = $wmi.GetBinaryValue($hklm,$regPath,$regValue) $binArray = ($data.uValue) $charsArray = "B","C","D","F","G","H","J","K","M","P","Q","R","T","V","W","X","Y","2","3","4","6","7","8","9" ## decrypt base24 encoded binary data For ($i = 24; $i -ge 0; $i--) { $k = 0 For ($j = 14; $j -ge 0; $j--) { $k = $k * 256 -bxor $binArray $binArray = ::truncate($k / 24) $k = $k % 24 } $productKey = $charsArray + $productKey If (($i % 5 -eq 0) -and ($i -ne 0)) { $productKey = "-" + $productKey } } $win32os = Get-WmiObject Win32_OperatingSystem -computer $target $obj = New-Object Object $obj | Add-Member Noteproperty Computer -value $target $obj | Add-Member Noteproperty Caption -value $win32os.Caption $obj | Add-Member Noteproperty CSDVersion -value $win32os.CSDVersion $obj | Add-Member Noteproperty OSArch -value $win32os.OSArchitecture $obj | Add-Member Noteproperty BuildNumber -value $win32os.BuildNumber $obj | Add-Member Noteproperty RegisteredTo -value $win32os.RegisteredUser $obj | Add-Member Noteproperty ProductID -value $win32os.SerialNumber $obj | Add-Member Noteproperty ProductKey -value $productkey $obj } } - Сохраните файл с расширением .ps1. Я просто его сохранил и только потом уже переименовал. Можно при сохранении указать формат файла, для этого нужно в поле тип файла выбрать Все файлы вместо Текстовых документов.
- После этого запустите Windows PowerShell от имени Администратора. Для этого, можно начать набрать PowerShell в поле поиска и кликнув по нему правой кнопкой мыши выбрать Запустить от имени администратора.
- В PowerShell введите следующую команду: Set-ExecutionPolicy RemoteSigned и подтвердите её выполнение (ввести Y и нажать Enter в ответ на запрос).
- Введите команду: Import-Module C:\key.ps1 (в данной команде указывается путь к сохранённому файлу со скриптом, совсем необязательно его сохранять на системном диске).
- Последним шагом необходимо выполнить команду Get-WindowsKey, после чего будет выведен ключ продукта установленной на компьютере Windows 10.
В принципе ничего сложно нет. При необходимости можно скачать готовый файл, который достаточно будет запустить. Если же такая необходимость будет, мы его создадим и добавим. Для этого уже придётся воспользоваться одним из лучших архиваторов для Windows 10.
Способ 2. Узнать ключ активации с помощью скрипта в Windows 10
Этот более простой и удобный способ в сравнении с предыдущим. Так как не требует выполнения множества команд в обновлённой оболочке Windows PowerShell. Пользователю просто достаточно запустить небольшой скрипт, который собственно и выводит на экран используемый ключ продукта.
- Скопируйте текст скрипта в блокнот, и поменяйте расширение файла .тхт на .vbs чтобы получить файл W10Key.vbs (или загрузите архив с готовым скриптом W10Key.zip).
Set WshShell = CreateObject("WScript.Shell")
MsgBox ConvertToKey(WshShell.RegRead("HKLM\SOFTWARE\Microsoft\Windows NT\CurrentVersion\DigitalProductId"))
Function ConvertToKey(Key)
Const KeyOffset = 52
i = 28
Chars = "BCDFGHJKMPQRTVWXY2346789"
Do
Cur = 0
x = 14
Do
Cur = Cur * 256
Cur = Key(x + KeyOffset) + Cur
Key(x + KeyOffset) = (Cur \ 24) And 255
Cur = Cur Mod 24
x = x -1
Loop While x >= 0
i = i -1
KeyOutput = Mid(Chars, Cur + 1, 1) & KeyOutput
If (((29 - i) Mod 6) = 0) And (i <> -1) Then
i = i -1
KeyOutput = "-" & KeyOutput
End If
Loop While i >= 0
ConvertToKey = KeyOutput
End Function
2. Если Вы сохранили файл просто запустите его. Если скачали — разархивируйте и запустите. В итоге Вы увидите ключ продукта Вашей Windows 10.
Обновления в активации Windows 10 в версии 1607 (сохраняется и в версии 1903 2019)
Начиная с августа 2021 года, в Windows 10 лицензия (полученная путем бесплатного обновления с предыдущих версий ОС) привязывается не только к идентификатору оборудования (что описано в следующем разделе этого материала), но и к данным учетной записи Microsoft при ее наличии. Как исправить PNP_DETECTED_FATAL_ERROR ошибку в Windows 10?
Это, как сообщает Майкрософт, должно помочь в решении проблем с активацией, в том числе и при серьезном изменении оборудования компьютера (например, при замене материнской платы компьютера).
В случае, если активация оказалась не успешной, в разделе параметров «Обновление и безопасность» — «Активация» появится пункт «Устранение неполадок при активации», который, предполагается (лично пока не проверено), будет учитывать вашу учетную запись, лицензии, закрепленные за ней, а также количество компьютеров, на которых используется эта лицензия.
Привязка активации к учетной записи Майкрософт происходит автоматически к «главной» учетной записи на компьютере, в этом случае в информации об активации в параметрах Windows 10 версии 1607 и выше вы увидите сообщение о том, что «Система Windows активирована с помощью цифровой лицензии, привязанной к вашей учетной записи Майкрософт».
Как исправить ошибку BIOS LEGACY BOOT OF UEFI-ONLY MEDIA при загрузке Windows с флешки
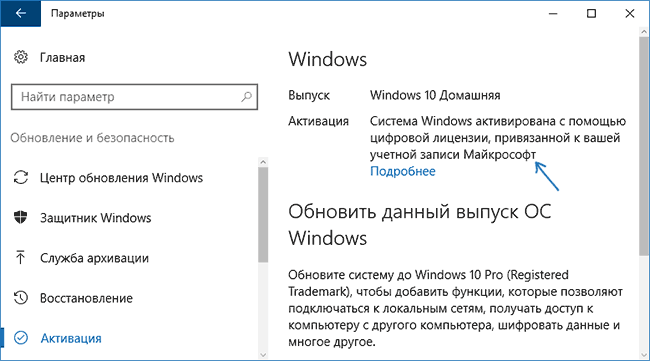
Если же вы используете локальную учетную запись, то ниже в том же разделе параметров вам будет предложено добавить учетную запись Microsoft, к которой и будет привязана активация.
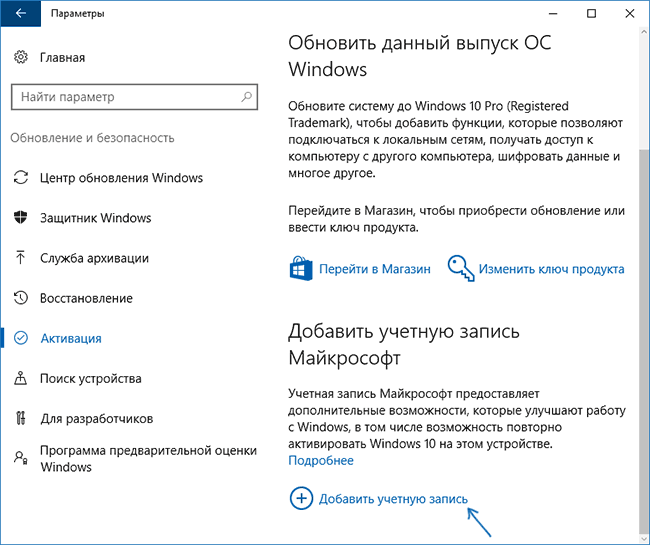
При добавлении, ваша локальная учетная запись заменяется аккаунтом Майкрософт, а лицензия оказывается привязанной к ней. По идее (тут я не гарантирую), вы можете удалить учетную запись Майкрософт после этого, привязка должна остаться в силе, хотя в сведениях об активации информация о том, что цифровая лицензия привязана к учетной записи исчезает.
Как узнать лицензионный ключ установленной Windows 10
Статус Windows — это информация о том, активирована ли система с помощью ввода лицензионного ключа и его подтверждения, а также номер индивидуального ключа активации. Узнать эти данные можно несколькими способами: через настройки системы, выполнение команд, параметры компьютера, сторонние программы и скрипты. Помните, что ключ лицензии состоит из 25 цифр и букв, разбитых на 5 блоков по 5 цифр или букв.
Ещё один способ, позволяющий узнать ключ активации — использовать стороннюю программу:
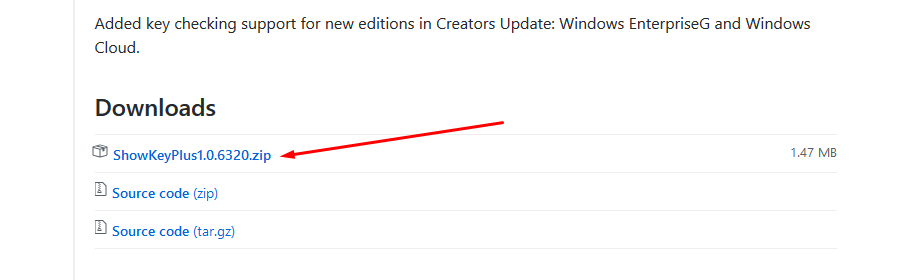
Через скрипты

Скрипт, который должен находиться в файле:
Set WshShell = CreateObject(«WScript.Shell»)
regKey = «HKLM\SOFTWARE\Microsoft\Windows NT\CurrentVersion\»
DigitalProductId = WshShell.RegRead(regKey & «DigitalProductId»)
Win8ProductName = «Windows Product Name: « & WshShell.RegRead(regKey & «ProductName») & vbNewLine
Win8ProductID = «Windows Product ID: « & WshShell.RegRead(regKey & «ProductID») & vbNewLine
Win8ProductKey = ConvertToKey(DigitalProductId)
strProductKey =»Windows Key: « & Win8ProductKey
Win8ProductID = Win8ProductName & Win8ProductID & strProductKey
MsgBox(Win8ProductKey)
MsgBox(Win8ProductID)
Function ConvertToKey(regKey)
Const KeyOffset = 52
isWin8 = (regKey(66) \ 6) And 1
regKey(66) = (regKey(66) And &HF7) Or ((isWin8 And 2) * 4)
Chars = «BCDFGHJKMPQRTVWXY2346789»
Cur = regKey(y + KeyOffset) + Cur
regKey(y + KeyOffset) = (Cur \ 24)
Cur = Cur Mod 24
Loop While y >= 0
winKeyOutput = Mid(Chars, Cur + 1, 1) & winKeyOutput
Loop While j >= 0
If (isWin8 = 1) Then
keypart1 = Mid(winKeyOutput, 2, Last)
winKeyOutput = Replace(winKeyOutput, keypart1, keypart1 & insert, 2, 1, 0)
If Last = 0 Then winKeyOutput = insert & winKeyOutput
a = Mid(winKeyOutput, 1, 5)
b = Mid(winKeyOutput, 6, 5)
c = Mid(winKeyOutput, 11, 5)
d = Mid(winKeyOutput, 16, 5)
e = Mid(winKeyOutput, 21, 5)
ConvertToKey = a & «-» & b & «-» & c & «-» & d & «-» & e
Как найти ключ продукта Windows 10
Если вы купили новый ноутбук или настольный компьютер с установленной Windows 10, внизу должна быть наклейка с лицензионным ключом. Однако некоторые производители перестали добавлять их, я знаю, что это сделала Hewlett Packard. Существует сценарий PowerShell, который в некоторых случаях может идентифицировать ключ.
- Откройте PowerShell от имени администратора, введите или вставьте ‘ (Get-WmiObject -query’ select * from SoftwareLicensingService ‘). OA3xOriginalProductKey ‘ и нажмите Enter.
- PowerShell должен получить ключ и отобразить его для вас.Если это не сработает, существует сторонний инструмент, который может получить ключ для вас. Это называется ProduKey. Мы протестировали программу, и она вроде работает нормально. Malwarebytes пометил его как PuP, но продукт чистый.
Если вам нужно переустановить Microsoft Office, ситуация несколько сложнее. Office 2013 или 2016 хранит на вашем компьютере только частичный ключ, поэтому ни один инструмент не сможет восстановить весь ключ. Чтобы переустановить эти версии, вам понадобится исходное электронное письмо с ключом, оригинальная коробка или сертификат подлинности на вашем компьютере.
Если вы используете старую версию Office, ProduKey, указанный выше, сможет найти ее для вас.

Как активировать Windows 10 после обновления оборудования?
Если вы геймер или заядлый скрипач, как я, вы будете регулярно менять аппаратное обеспечение своего компьютера, чтобы не отставать от новейшего оборудования, или экспериментируйте для ИТ-руководств. В любом случае это потребует нескольких установок Windows 10. Поскольку ключ продукта превратился в цифровую лицензию, активация вашей копии иногда доставляет больше проблем, чем она того стоит.
В большинстве случаев добавление нового оборудования не влияет на лицензирование Windows. Если вы поменяете загрузочный диск или материнскую плату, это произойдет. Цифровая лицензия хранится в UEFI в более новых системах, поэтому при замене материнской платы ключ будет удален. Ранние версии Windows 10 требовали, чтобы вы позвонили по бесплатному номеру и перерегистрировали лицензию, но, к счастью, дела пошли дальше.
Чтобы повторно активировать Windows 10 после обновления оборудования, теперь вы можете использовать средство устранения неполадок активации. Вероятно, это единственное встроенное средство устранения неполадок в Windows, которое действительно работает.
- Щелкните меню «Пуск», а затем — «Параметры».
- Теперь выберите Обновление и безопасность.
- Затем нажмите «Активация».
- Затем выберите Устранение неполадок с помощью активации.
- Выберите Я недавно менял оборудование на этом устройстве и нажмите Далее.
- При появлении запроса введите данные своей учетной записи Microsoft и войдите в систему.
- Выберите устройство, которое вы используете, из появившегося списка.
- Установите флажок рядом с «Это устройство, которое я использую сейчас» и выберите «Активировать».
Дождитесь завершения процесса, это может занять несколько минут.
Что должно произойти дальше, вы получите сообщение о том, что Windows 10 активирована. Когда вы вернетесь к экрану активации, вы должны увидеть «Windows активирована с использованием цифровой лицензии, связанной с вашей учетной записью Microsoft».
Если этот процесс не работает, вам необходимо убедиться, что установленная вами версия Windows 10 такая же, как и у вас раньше. Если вы ранее использовали Windows 10 Домашняя, вы не сможете активировать копию Windows 10 Pro. Если вы пытаетесь активировать Windows на совершенно другом компьютере, а не на частично обновленном, это может не сработать.
Ключи продуктов Windows 10
В новых версиях поиск ключа продукта в Windows стал немного сложнее. Если у вас нет оригинальной упаковки или электронного письма с полным ключом продукта, вам придется использовать Windows PowerShell или обратиться в службу поддержки.
Как узнать ключ Windows 10 средствами операционной системы?
На любом компьютере, обладая правами администратора, можно без сторонних программ и приложений узнать лицензионный ключ Windows 10. При этом процедуры разные, в случае с определением OEM и Installed ключей.
Как определить OEM Key на Windows 10
Узнать лицензионный ключ операционной системы, который «вшит» в материнскую плату компьютера, очень просто, если знать команду, которая специально для этого предусмотрена в Windows 10. Для определения OEM ключа проделайте следующее:
- Нажмите на клавиатуре сочетание клавиш Windows+R, чтобы вызвать строчку меню «Выполнить», и в ней пропишите следующую команду: wmic path softwarelicensingservice get OA3xOriginalProductKey
- После этого компьютер проведет считывание из БИОС лицензионного ключа в материнской плате и выдаст запрашиваемую информацию, если она имеется.
Выданный OEM ключ можно использовать для переустановки версии операционной системы, которая изначально была установлена на компьютере.
Как определить Installed Key на Windows 10
Используя одну команду, определить Installed Key не получится, и он запрятан чуть глубже в операционной системе Windows. Но достать информацию о лицензионном ключе Windows при желании можно, не устанавливая на компьютер сторонние приложения. Для этого необходимо сделать следующее:
- Запустите пустой стандартный блокнот Windows, который можно найти по следующему пути: «Пуск» — «Все приложения» — «Стандартные Windows» — «Блокнот».
- В открытую программу текстового редактора скопируйте следующий код:
function Get-WindowsKey {
param ($targets = ".")
$hklm = 2147483650
$regPath = "Software\Microsoft\Windows NT\CurrentVersion"
$regValue = "DigitalProductId"
Foreach ($target in $targets) {
$productKey = $null
$win32os = $null
$wmi = "\\$target\root\default:stdRegProv"
$data = $wmi.GetBinaryValue($hklm,$regPath,$regValue)
$binArray = ($data.uValue)
$charsArray = "B","C","D","F","G","H","J","K","M","P","Q","R","T","V","W","X","Y","2","3","4","6","7","8","9"
## decrypt base24 encoded binary data
For ($i = 24; $i -ge 0; $i--) {
$k = 0
For ($j = 14; $j -ge 0; $j--) {
$k = $k * 256 -bxor $binArray
$binArray = ::truncate($k / 24)
$k = $k % 24
}
$productKey = $charsArray + $productKey
If (($i % 5 -eq 0) -and ($i -ne 0)) {
$productKey = "-" + $productKey
}
}
$win32os = Get-WmiObject Win32_OperatingSystem -computer $target
$obj = New-Object Object
$obj | Add-Member Noteproperty Computer -value $target
$obj | Add-Member Noteproperty Caption -value $win32os.Caption
$obj | Add-Member Noteproperty CSDVersion -value $win32os.CSDVersion
$obj | Add-Member Noteproperty OSArch -value $win32os.OSArchitecture
$obj | Add-Member Noteproperty BuildNumber -value $win32os.BuildNumber
$obj | Add-Member Noteproperty RegisteredTo -value $win32os.RegisteredUser
$obj | Add-Member Noteproperty ProductID -value $win32os.SerialNumber
$obj | Add-Member Noteproperty ProductKey -value $productkey
$obj
}
}
Далее нажмите «Файл» — «Сохранить как…» и в графе «Тип файла» выберите «Все файлы». Следом введите имя файла «windowskey.ps1». Остается выбрать папку, куда будет сохранен файл. Рекомендуем сохранить его в корневую папку одного из дисков, поскольку позже к нему потребуется прописывать путь. К примеру, выберите «Локальный диск С» для сохранения и нажмите «Сохранить».
Теперь запустите поиск, и введите в него запрос «PowerShell». Когда поиск выдаст результат, нажмите на найденной программе правой кнопкой мыши и выберите пункт «Запустить от имени администратора».
После этого откроется административная панель Microsoft, в которой требуется ввести команду «Set-ExecutionPolicy RemoteSigned» и нажать Enter.
Далее появится окно с требованием подтвердить пункты безопасности – нажимайте «Y», а после клавишу Enter.
Теперь необходимо ввести путь до файла, который мы сохраняли в третьем пункте инструкции. Для этого пропишите C:\windowskey.ps1 и нажмите Enter
Внимание: Если вы сохранили файл в третьем пункте в другой папке – пропишите путь до нее.
Далее вводим команду Get-WindowsKey и жмем Enter. После этого на экране появится Installed Key установленной операционной системы.
Обратите внимание, что Installed Key отображается в пункте «Product Key». Также выполнение описанных выше действий позволяет узнать некоторые подробности об операционной системе, используемой на компьютере
Просмотр ключа установленной Windows 10 с помощью PowerShell
Там, где можно обойтись без сторонних программ, я предпочитаю обходиться без них. Просмотр ключа продукта Windows 10 — одна из таких задач. Если же вам проще использовать бесплатную программу для этого, пролистайте руководство ниже. (Кстати, некоторые программы для просмотра ключей отправляют их заинтересованным лицам)
Простой команды PowerShell или командной строки, для того чтобы узнать ключ установленной в настоящий момент времени системы не предусмотрено (есть такая команда, показывающая ключ из UEFI, покажу ниже. Но обычно требуется именно ключ текущей системы, отличающийся от предустановленной). Но можно воспользоваться готовым скриптом PowerShell, который отображает необходимую информацию (автор скрипта Jakob Bindslet).
Вот что потребуется сделать. Прежде всего, запустите блокнот и скопируйте в него код, представленный ниже.
#Main function Function GetWin10Key { $Hklm = 2147483650 $Target = $env:COMPUTERNAME $regPath = "SoftwareMicrosoftWindows NTCurrentVersion" $DigitalID = "DigitalProductId" $wmi = "\$Targetrootdefault:stdRegProv" #Get registry value $Object = $wmi.GetBinaryValue($hklm,$regPath,$DigitalID) $DigitalIDvalue = $Object.uValue #If get successed If($DigitalIDvalue) { #Get producnt name and product ID $ProductName = (Get-itemproperty -Path "HKLM:SoftwareMicrosoftWindows NTCurrentVersion" -Name "ProductName").ProductName $ProductID = (Get-itemproperty -Path "HKLM:SoftwareMicrosoftWindows NTCurrentVersion" -Name "ProductId").ProductId #Convert binary value to serial number $Result = ConvertTokey $DigitalIDvalue $OSInfo = (Get-WmiObject "Win32_OperatingSystem" | select Caption).Caption If($OSInfo -match "Windows 10") { if($Result) { $value ="ProductName : $ProductName `r`n" ` + "ProductID : $ProductID `r`n" ` + "Installed Key: $Result" $value #Save Windows info to a file $Choice = GetChoice If( $Choice -eq 0 ) { $txtpath = "C:Users"+$env:USERNAME+"Desktop" New-Item -Path $txtpath -Name "WindowsKeyInfo.txt" -Value $value -ItemType File -Force | Out-Null } Elseif($Choice -eq 1) { Exit } } Else { Write-Warning "Запускайте скрипт в Windows 10" } } Else { Write-Warning "Запускайте скрипт в Windows 10" } } Else { Write-Warning "Возникла ошибка, не удалось получить ключ" } } #Get user choice Function GetChoice { $yes = New-Object System.Management.Automation.Host.ChoiceDescription "&Yes","" $no = New-Object System.Management.Automation.Host.ChoiceDescription "&No","" $choices = ]($yes,$no) $caption = "Подтверждение" $message = "Сохранить ключ в текстовый файл?" $result = $Host.UI.PromptForChoice($caption,$message,$choices,0) $result } #Convert binary to serial number Function ConvertToKey($Key) { $Keyoffset = 52 $isWin10 = ($Key/6) -band 1 $HF7 = 0xF7 $Key = ($Key -band $HF7) -bOr (($isWin10 -band 2) * 4) $i = 24 $Chars = "BCDFGHJKMPQRTVWXY2346789" do { $Cur = 0 $X = 14 Do { $Cur = $Cur * 256 $Cur = $Key + $Cur $Key = ::Floor(($Cur/24)) $Cur = $Cur % 24 $X = $X - 1 }while($X -ge 0) $i = $i- 1 $KeyOutput = $Chars.SubString($Cur,1) + $KeyOutput $last = $Cur }while($i -ge 0) $Keypart1 = $KeyOutput.SubString(1,$last) $Keypart2 = $KeyOutput.Substring(1,$KeyOutput.length-1) if($last -eq 0 ) { $KeyOutput = "N" + $Keypart2 } else { $KeyOutput = $Keypart2.Insert($Keypart2.IndexOf($Keypart1)+$Keypart1.length,"N") } $a = $KeyOutput.Substring(0,5) $b = $KeyOutput.substring(5,5) $c = $KeyOutput.substring(10,5) $d = $KeyOutput.substring(15,5) $e = $KeyOutput.substring(20,5) $keyproduct = $a + "-" + $b + "-"+ $c + "-"+ $d + "-"+ $e $keyproduct } GetWin10Key
Сохраните файл с расширением .ps1. Для того, чтобы сделать это в блокноте, при сохранении в поле «Тип файла» укажите «Все файлы» вместо «Текстовые документы». Сохранить можно, например, под именем win10key.ps1
После этого, запустите Windows PowerShell от имени Администратора. Для этого, можно начать набирать PowerShell в поле поиска, после чего кликнуть по нему правой кнопкой мыши и выбрать соответствующий пункт.
В PowerShell введите следующую команду: Set-ExecutionPolicy RemoteSigned и подтвердите ее выполнение (ввести Y и нажать Enter в ответ на запрос).
Следующим шагом, введите команду: C:win10key.ps1 (в данной команде указывается путь к сохраненному файлу со скриптом).
В результате выполнения команды вы увидите информацию о ключе установленной Windows 10 (в пункте Installed Key) и предложение сохранить ее в текстовый файл. После того, как вы узнали ключ продукта, можете вернуть политику выполнения скриптов в PowerShell к значению по умолчанию с помощью команды Set-ExecutionPolicy restricted
Как узнать ключ лицензии Widows 10
У большинства пользователей на компьютерах, ноутбуках установлена операционная система Windows. Версия может зависит от предпочтений того или иного человека. Кто-то идет в ногу со временем – устанавливает (обновляет) последнюю версию, а кому-то более комфортно работать с одной из предыдущих версий.
Но никто из нас не застрахован от неблагоприятных ситуаций, после которых единственным способом вернуть работоспособность системы является переустановка Windows. Это может внештатная ситуация, заражения устройства вирусом, после чего невозможно выполнить даже простые команды.
Но для переустановки системы нам нужно знать свой лицензионный ключ. Если вы покупали в магазине компьютер (ноутбук) с установленной Windows, то вам должны были дать ключ активации. Или же вы самостоятельно его покупали на официальном сайте или через партнеров по доступным ценам. В таких случаях вы будете знать код активации windows. А что делать, если потеряли эти данные? Как узнать ключ активации windows 10? Существует различные способы для этого. Мы же рассмотрим один из них. Он легок и прост.
Узнаем ключ Windows 10 с помощью ShowKeyPlus
Для того, чтобы узнать какой код нашей системы мы воспользуемся бесплатной программой ShowKeyPlus. Она не требует установки, проста и удобна в использовании. Скачать ShowKeyPlus можно с официального сайта по адресу https://github.com/Superfly-Inc/ShowKeyPlus/releases
Переходим по нему и скачиваем новую версию программы. На момент написания статьи текущая версия — 1.0.6371
В разделе «Downloads» скачиваем архив с программой. Размер его всего 1,5Mb. После чего открываем папку загрузок вашего браузера и распаковываем архив в папку с названием архива. Для этого правой кнопкой кликаем по нему и из контекстного меню выбираем нужный пункт.
После этого вместе с архивом появится такая же папка, в которой и находится наша программа ShowKeyPlus.
Теперь можно сам архив спокойно перенести в облачное хранилище – Облако Mail.ru или Яндекс Диск 2.0 . таким образом, программа не будет занимать место на жестком диске и в то же время будет всегда под рукой.
Заходим в папку и запускаем ShowKeyPlus, дважды кликнув по ней
Откроется окошко, в котором будут представлены следующие данные:
Product Name – версия текущей системы windows
Product ID – код продукта. Его мы также видим, когда открываем сведения о системе в разделе «Активация Windows»
Installed Key – это и есть наш лицензионный ключ. Вот его мы и переписываем на бумажку или блокнот перед переустановкой системы. Лучше всего это сделать сразу после покупки устройства или установки Windows. Если произойдет сбой, то получить его будет не так просто.
Программы для платной активации
Этих программ существует несколько.
Мы перечислим их основные названия: Direct Access, Education Home Pro Enterprise, Microsoft Application Virtualization и многие другие.
Такие программы можно найти на сайте: ElStore.
Все они находятся под полной защитой Виндовс.
Подобные программы способны обеспечить безопасность ваших файлов.
Они способны расширять технические возможности рабочего стола, переводить устройство в режим планшета и имеют другие преимущества над бесплатными утилитами.
Единственный минус – не все могут люди позволить купить такое аппаратное обеспечение.
Как получить ключ продукта Windows через cmd в Windows
Самый простой способ найти лицензию на ключ продукта Windows — открыть привилегированную командную строку Windows и выполнить команду, которая извлекает ключ продукта лицензии на программное обеспечение.
В Windows откройте новое окно командной строки администратора и введите следующий синтаксис:
Нажмите Enter / Return, чтобы отобразился ключ продукта Windows, это 25-символьная буквенно-цифровая строка в следующем формате:
Вот и все. Используя этот метод, вы можете получить ключ продукта Windows практически при любой установке Windows.
Как найти лицензионный ключ продукта Windows через Powershell
Вы также можете получить ключ продукта Windows из Windows Power Shell с помощью следующей командной строки, введенной в привилегированную командную строку:
Независимо от того, какой метод вы используете, ключ продукта будет одним и тем же (при условии, что он все равно запускается на той же установке Windows).
Как получить ключ продукта Windows через Linux
Вы также можете получить ключ продукта Windows из Linux, введя следующую привилегированную команду:
Выполнено правильно с правильным синтаксисом, и вы сразу же обнаружите, что ваш ключ продукта Windows получен.
Вы можете использовать любой из трех описанных выше методов, чтобы найти ключ продукта Windows, очевидно, два относятся к Windows, а третий — к Linux. Доступны и другие варианты, в том числе с использованием специальных утилит Windows. как ProduKey который может показать ключ продукта Windows, а также ключ продукта Microsoft Office, что очень полезно, если вы их тоже потеряли.
Где я обычно могу найти ключ продукта Windows?
Помимо использования вышеуказанных методов для поиска ключа продукта Windows, обычно 25-значный код лицензионного ключа находится в следующих местах; на наклейке COA, в физической коробке с программным обеспечением или в электронном письме, если вы купили Windows в цифровом виде.
Как вы, возможно, уже знаете, наиболее типичным местом, где можно найти ключ продукта Windows, является блестящая наклейка COA (сертификат подлинности), прикрепленная к корпусу ПК с Windows, будь то ноутбук или настольный компьютер, но, возможно, эта наклейка была потеряны, отклеены, повреждены или вообще не включены.
Если вы купили физическую копию Windows, ключ продукта обычно находится в самой коробке на листе бумаги, но, конечно, его можно потерять или потерять.
А если вы купили Windows в цифровом виде, вы обычно получаете ключ продукта по электронной почте.
Но если вы используете Windows на виртуальной машине, или на Mac в Boot Camp, или на домашнем ПК, или даже на некоторых ноутбуках, наклейка с сертификатом подлинности для Windows, содержащая ключ продукта, будет недоступна, и возможно, вы давно потеряли письмо или ящик, содержащий сам ключ продукта. Или, может быть, вы в дороге и просто не имеете с собой материалов, или доступа к электронной почте, или других методов получения лицензионного ключа. Это происходит довольно часто, независимо от того, как, где и почему вы используете Windows, поэтому получение ключа продукта непосредственно из программного обеспечения может быть настолько полезным.
Очевидно, что если вы не используете Windows, это будет бесполезно для вас, но Windows остается самой распространенной операционной системой в корпоративной, правительственной и образовательной среде, и вряд ли это изменится в ближайшее время. Таким образом, даже если вы интенсивный пользователь Mac или Linux, вы все равно можете время от времени работать с Windows, и это может относиться и к вам.
Программы для Windows, мобильные приложения, игры — ВСЁ БЕСПЛАТНО, в нашем закрытом телеграмм канале — Подписывайтесь:)
Программы для бесплатной активации ключа
Power Shell
Без загрузки стороннего софта попытаемся решить проблему.
Этот ключ интегрирован в обеспечение Виндовс 10.
Такие действия выполняются при помощи скрипта. Они отображены на скриншите.
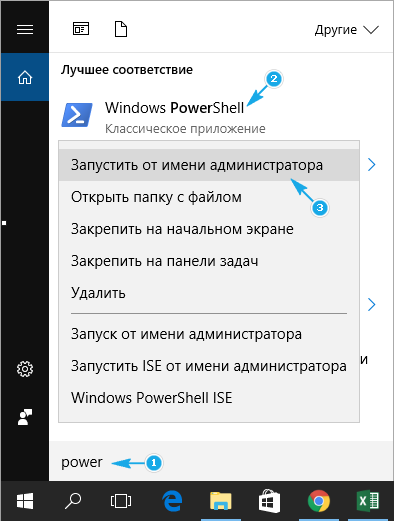
Клавиши Y и «Ввод» нажимаем, чтобы подтвердить запуск команды.
«Import-Module prodect_key.ps1» – после выполнения такой команды импортируется скачанный файл скрипта.
Указываем расширение рs1.
Так будет выглядеть команда, когда ее сохранить на рабочий стол:
C:\Users\ имя пользователя\Desktop\winkey.ps1
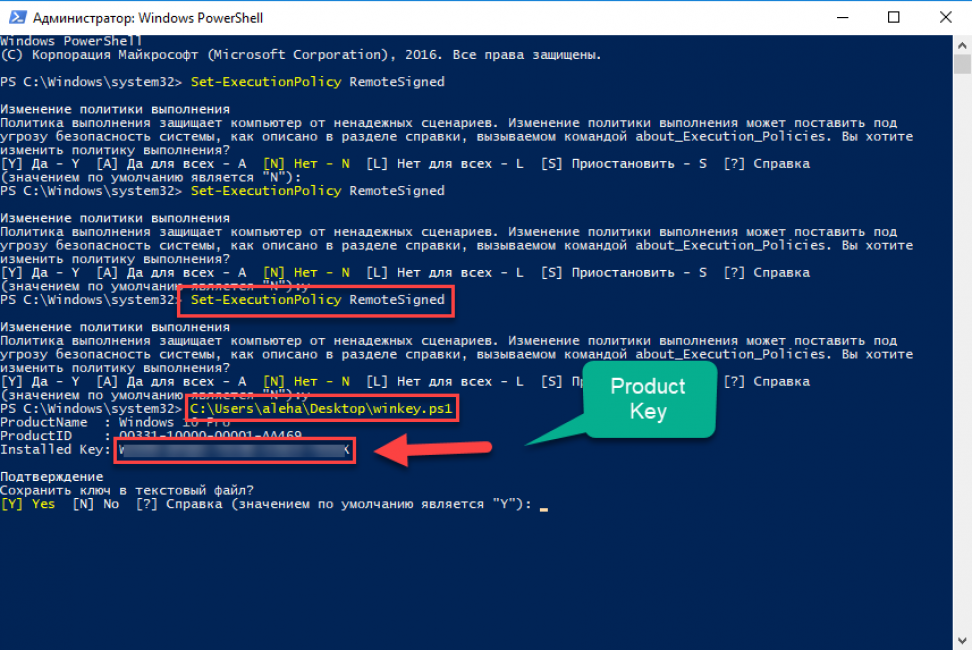
Где находить путь файла
25-значный код системы будет указан в строке Installed Key. В отдельный текстовый файл можно сохранить этот код.
Полный путь к файлу пишем перед названием после ввода этой строки:

Запуск командной строки
Дальше вызываем специальную команду «Get-WindowsKey», чтобы активировать ключи.
Если система не предложит сохранить ключ в предложенном файле, то придется выполнить его экспорт и детализацию.
Необходимая информация должна появиться в последней строчке командной строки.
ShowKeyPlus
Она отображает ключ системы, который существует на вашем персональном компьютере.
Действие доступно, даже если в папке: Windows.old расположены файлы.
Всю необходимая информация появляется при загрузке этой программы.
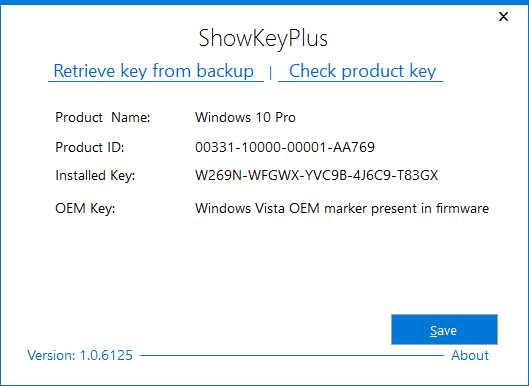
Функционал программы ShowKeyPlus
При необходимости вы можете перенести текстовый файл в архив.
Кнопка «save» дает осуществить такое действие.
Существуют также особенности определения ключей Виндовс 10: одни экспортируются с UEFI, иные читают информацию с реестра.
Product Key
С архива запускается эта утилита без установки софта. Ключ программного обеспечения, а также его название вы сможете увидеть в окне после совершения запуска.
Также эту программу можно использовать с другими программными продуктами корпорации Майкрософт.
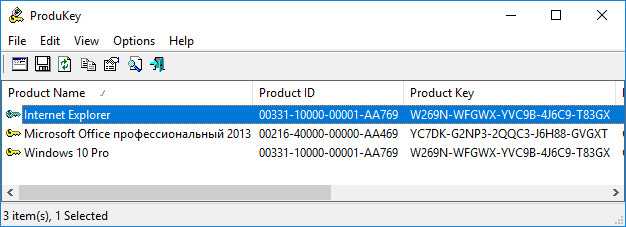
Извлечение OEM-кода из UEFI
Ключ вшит в UEFI ноутбука или материнской платы, если при приобретении аппарата была установлена Виндовс 10.
Вызываем командную строку:
Это действие необходимо для извлечения ключа.
Последовательность символов ОЕМ обычно отличается от используемых ключей активации.
Кроме этого старую версию операционной системы можно восстановить при использовании ОЕМ-ключа.
Speccy
В ней можно также найти ключи. При ее помощи пользователи смогут найти подробную информацию обо всех элементам устройства.
лиенту предоставляются данные о таких элементах и инструментах в его компьютере:
Еще одним преимуществ этой утилиты является то, что с ней можно работать напрямую со съемных носителей: цифровых, флэшек, DVD-дисков и прочих мультимедийных устройств.
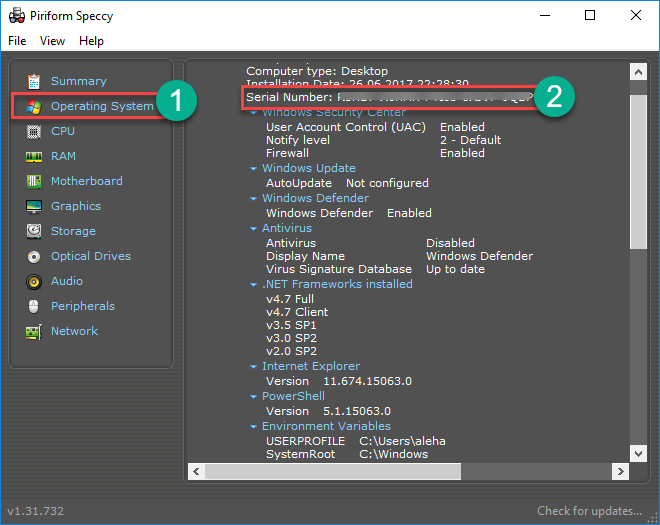
Как находить номер, при помощи программы Speccy. (Он обведен красной линией)
























