Использование файла AutoUnattend.xml для чистой установки Windows 11
Ещё один способ установить Windows 11 в обход проверки наличия модуля TPM 2.0 и прочих требований – использование файла сценария AutoUnattend.xml. Его преимущество над использованием bat-файла – большая интерактивность в плане взаимодействия с установщиком, что позволяет добиться большей автоматизации процесса.
Собственно обход проверки совместимости компьютера здесь решается с помощью внесения соответствующих изменений в системный реестр, причём делается это автоматически.
Скачайте файл в готовом, но заархивированном виде, по этой ссылке. После скачивания архив нужно распаковать, а сам файл поместить на загрузочную флешку, используемую для чистой установки Windows 11. При намерениях производить инсталляцию на виртуальную машину AutoUnattend.xml нужно разместить в корень ISO-образа.
В отличие от предыдущего метода, ничего руками запускать не придётся, файл запустится автоматически и внесёт необходимые изменения в реестр, после чего инсталлятор начнёт работу без проверки совместимости.
Как установить TPM 2.0 ?
Мы рассмотрели, как включить TPM 2.0 на компьютере. Если на материнской плате или процессоре ПК не эмулируется доверенная платформа, ее можно установить в виде физического модуля. Такой вариант даже, с точки зрения безопасности, даже лучше. Программная спецификация хранит данные в BIOS, следовательно они более уязвимые. Физический модуль обладает собственной памятью. Поэтому сохранность криптографических данных не зависит от состояния ПК.
Единственное, что требуется разъяснить подробнее – как установить TPM 2.0, если его нет на устройстве. В данном случае все довольно просто. На всех материнских платах предусмотрен разъем для подключения физического доверенного модуля. Достаточно приобрести схему, совместимую с вашей моделью материнской платой, отключить ПК, разобрать корпус и подключить модуль в нужный разъем.
После этого:
- Войдите в BIOS. Перейдите в раздел «Advanced Boot Option». Если напротив «Boot Mode» стоит значение «Legacy», измените его на значение «UEFi». После выполнения этого пункта нужно сохранить изменения (F10). После этого обязательно выполните перезагрузку устройства.
- Далее необходимо войти в биос повторно. Откройте вкладку «Security». Напротив строки «TPM2 Operation» смените значение с «No Action» на «TPM2 Clear Control (No) + Clear».
При установке модуля возможно потребуется ввести пароль администратора. В случае, если система запросила пароль, нужно ввести значение. В результате устройство перезапустится и снова войдет в BIOS, после чего можно продолжить процесс.
Способ от Microsoft произвести обновление до Windows 11 без наличия модуля TPM 2.0
Поскольку слишком многих пользователей заинтересовал вопрос, будет ли работать новая версия Windows без TPM 2.0, в Microsoft решили сделать послабление. Практически сразу после выхода финального релиза Windows 11 появился и официальный метод обхода проверки на наличие модуля безопасности.
Правда, остальных системных требований этот способ не касается, да и в части наличия модуля безопасности была сделана только уступка: вместо версии 2.0 допускается наличие более раннего релиза, версии 1.2. Воспользоваться этой «заплаткой» можно только при обновлении операционной системы, для чего в «десятке» потребуются правки системного реестра.
Рассмотрим пошаговый алгоритм установки Windows 11 без модуля безопасности TPM старшей версии:
- кликаем комбинацию Win+R, в открывшейся консоли «Выполнить» набираем команду regedit, подтверждаем нажатием Enter;
- открываем ветку HKEY_LOCAL_MACHINE, а затем подветки SYSTEM\Setup\MoSetup;
-
кликаем в правом блоке на пустом месте и создаём параметр типа DWORD (32-битный), в качестве имени созданного параметра указываем AllowUpgradesWithUnsupportedTPMOrCPU, присваиваем 1 значению параметра;
- закрываем редактор реестра;
- пробуем запустить обновление, используя загрузочную флешку.
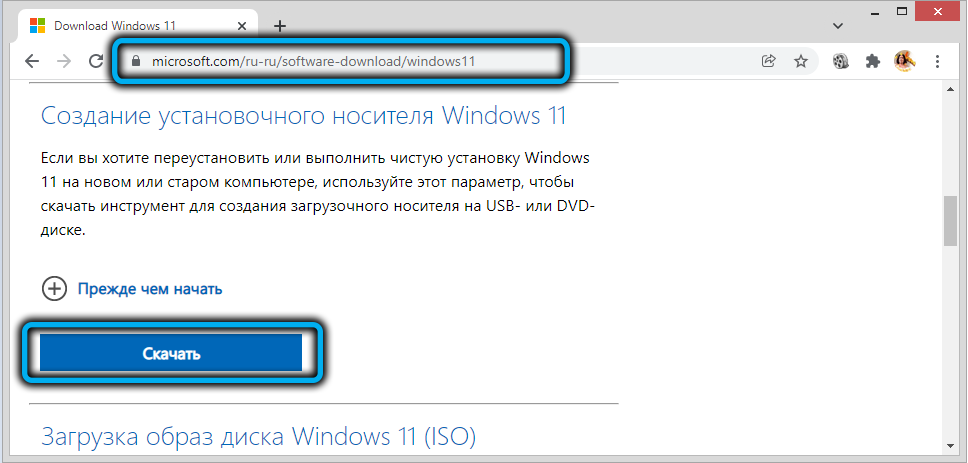
Для её создания можно воспользоваться утилитой Media Creation Tool W11, доступной для загрузки на официальной странице для скачивания Windows 11, в разделе «Создание загрузочного носителя…».
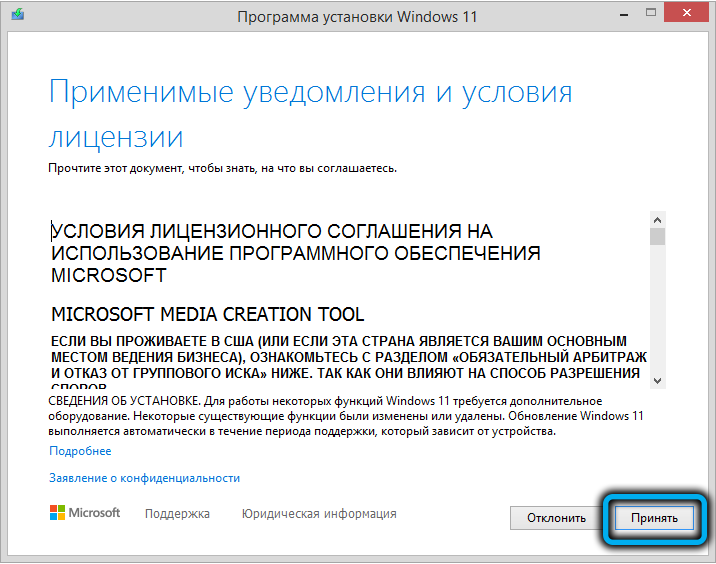
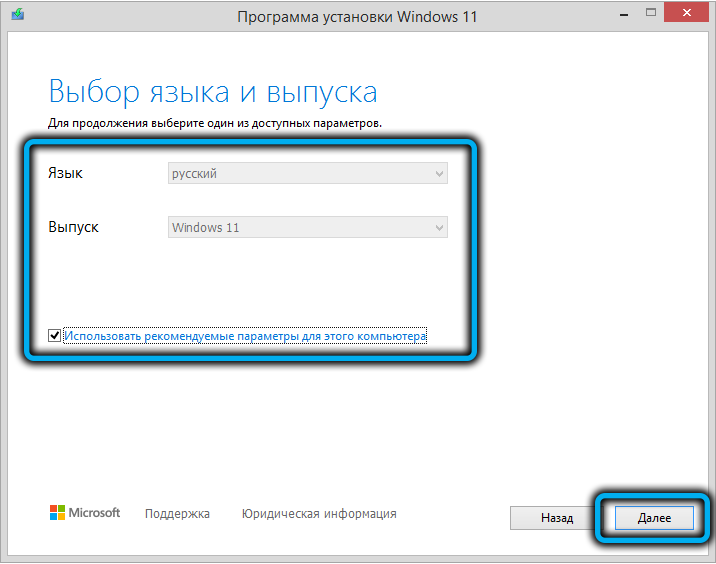
Запустив утилиту, вам нужно согласиться с условиями лицензионного соглашения. Затем определиться с языком дистрибутива Windows, после чего активировать переключатель «USB flash drive» и нажать Next, предварительно убедившись, что на вставленной флешке отсутствуют важные данные (перед записью образа она будет отформатирована).
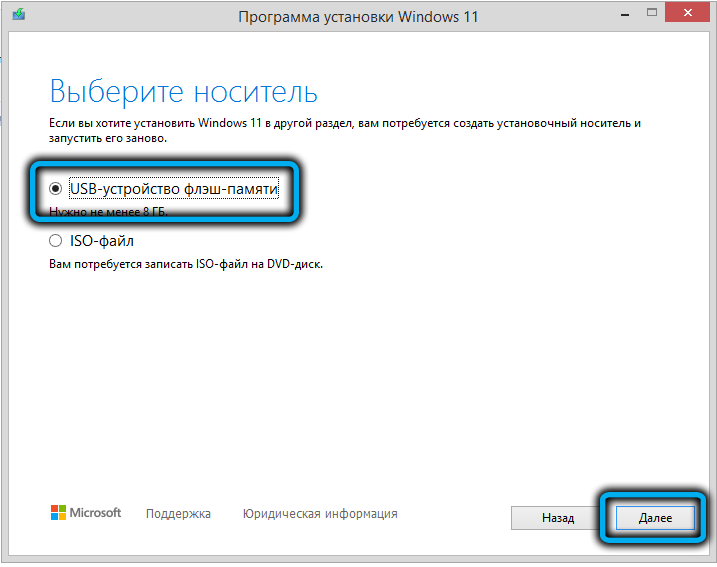
После завершения записи нужно просто запустить установочный файл setup.exe, который и запустит процедуру обновления вашей «десятки» до Windows 11.
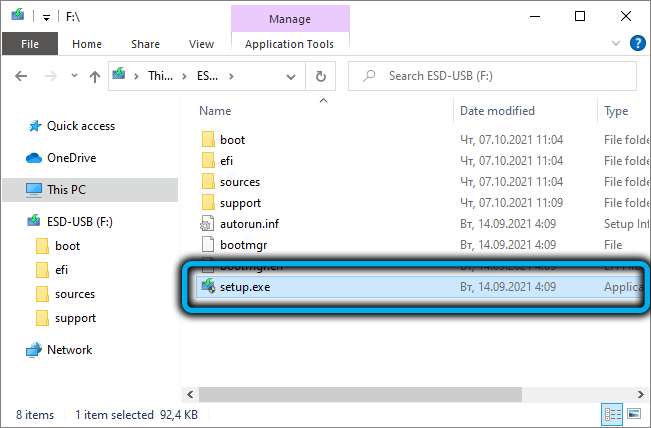
Отметим, что установщик всё равно протестирует ваш ПК на предмет соответствия системным требованиям, однако вы сможете поставить Windows и при наличии версии TPM 1.2.
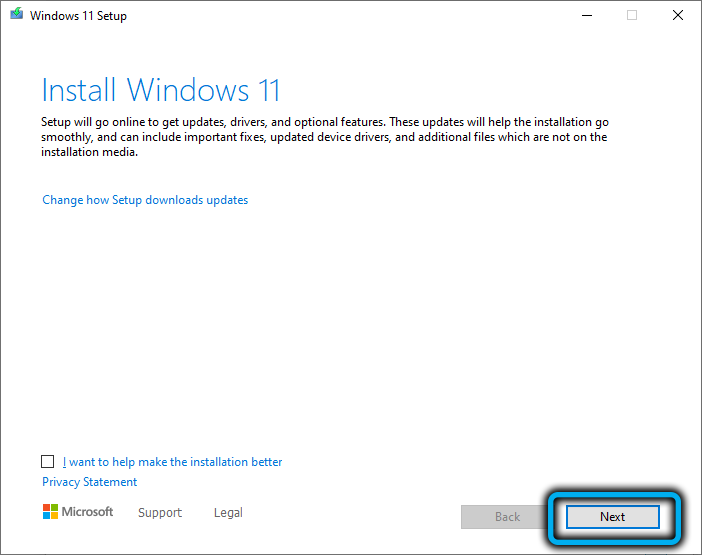
Как в Windows 11 обойти проверку наличия TPM при установке накопительных обновлений
Пользователи, установившие Windows 11 на не соответствующие минимальным требованиям к новой версии системы устройства, в ближайшее время могут столкнуться с проблемами установки накопительных обновлений. Похоже на то, что не только сам мастер-установщик Windows 11, но и некоторые обновления станут проверять устройство на аппаратную совместимость. Такое вполне возможно, поскольку Microsoft и раньше предупреждала.
Что установившие Windows 11 на несовместимые устройства пользователи предоставляются, так сказать, сами себе.
Естественно, тут возникает вопрос, что делать, если при установке обновлений таки возникнут проблемы, указывающие на их несовместимость с аппаратной конфигурацией устройства?
Воспользоваться сторонним инструментом MediaCreationTool (не путать с официальной утилитой Media Creation Tool) , позволяющим обходить данные ограничения.
MediaCreationTool — это скрипт, предназначенный для скачивания с серверов Microsoft официальных сборок Windows 10 и 11.
Скачать его можно со страницы разработчика:
Распространяется инструмент в архиве, который содержит еще один командный файл — скрипт, блокирующий проверку совместимости.
Он как раз вам и нужен.
Чтобы скачать архив, переходим по указанному выше адресу, кликаем по кнопке «Code» и выбираем в меню «Download ZIP».
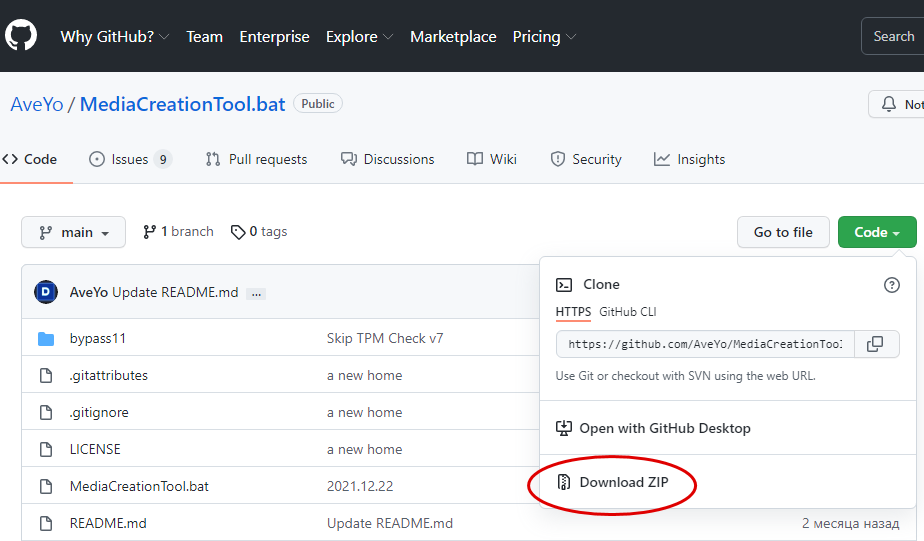
Распаковав архив, зайдите в папку bypass11 и лежащий в ней запустите командный файл Skip_TPM_Check_on_Dynamic_Update.cmd от имени администратора.
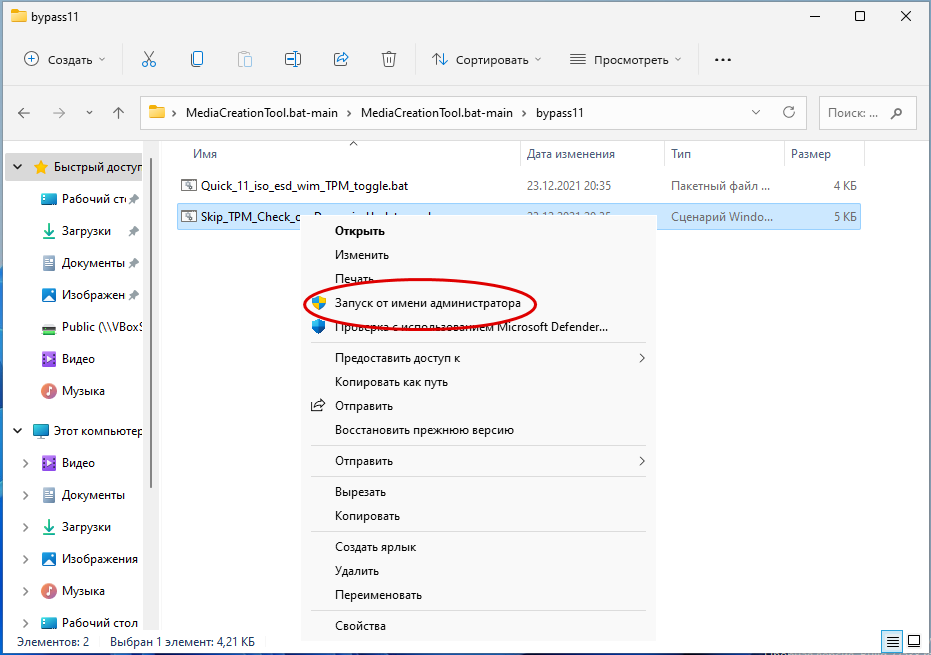
В результате откроется окно командной строки, а затем и PowerShell с сообщением:
«Skip TPM Check on Dynamic Update v7 run again to remove»
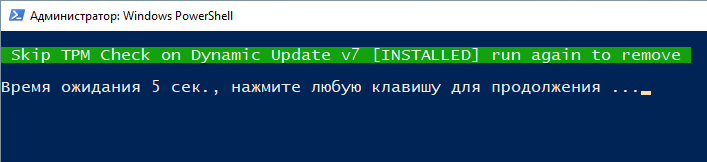
То есть скрипт установлен.
Перезагрузите компьютер и устанавливайте обновления Windows 11 в обычном режиме.
Чтобы удалить скрипт, а вместе с ним и блокировку проверки совместимости, запустите его еще раз.
Как обойти вручную TPM 2.0 при установке Windows 11
Если вы пытались установить Windows 11 с установочного USB-носителя на несовместимый ПК или ноутбук, во время установки вы получите сообщение об ошибке «На этом компьютере не может быть запущена Windows 11». Как мы уже говорили, если на вашем компьютере не работает Windows 11, это может быть связано с тем, что в вашей системе не включены два параметра безопасности: безопасная загрузка UEFI и TPM 2.0.
Теперь это больше не будет проблемой, потому что EaseUS Partition Master может помочь вам включить безопасную загрузку UEFI, а следующий метод позволит вам обойти TMP 2.0 и подготовиться к установке рабочей Windows 11.
Шаг 1. Когда появится ошибка установки «Этот компьютер не может запустить Windows 11», нажмите кнопку «Назад» в диалоговом окне «Установка Windows», как показано ниже.
Шаг 2. Нажмите Shift+F10, чтобы открыть «Командную строку».
Шаг 3. В окне «Командной строки» введите regedit и нажмите Enter. Это поможет открыть окно реестра Windows.
Шаг 3. Перейдите по пути HKEY_LOCAL_MACHINE\SYSTEM\Setup. Там нажмите Правка > Создать > Строковый параметр создать новый ключ с именем LabConfig.
Шаг 4. Внутри LabConfig щелкните правой кнопкой мыши пустое место и выберите Создать> Параметр DWORD (32-бита).
Шаг 5. Затем назовите его BypassTPPMCheck.
Шаг 6. Щелкните правой кнопкой мыши и выберите Изменить…, чтобы изменить значение DWORD.
Шаг 7. Теперь присвойте ему значение 00000001 и нажмите OK.
Шаг 8. Теперь у вас имеются два значения DWORD внутри ключа LabConfig. А скриншот будет выглядеть так:
Шаг 9. Теперь закройте окно «Редактора реестра» и «Командной строки», вернитесь к процедуре установки и следуйте указаниям мастера установки, чтобы завершить установку Windows 11 на свой компьютер.
Важно
Точно так же вам необходимо создать другое значение DWORD, чтобы обойти требование безопасной загрузки Windows 11, если ваш компьютер также не поддерживает безопасную загрузку. Для этого создайте новый параметр и назовите его BypassSecureBootCheck
Затем, как мы делали выше, присвойте ему значение 00000001 и нажмите OK.
Альтернативный официальный способ перехода на ОС Виндовс 11 без ТРМ 2.0
На сайте Майкрософт с пометкой «Не рекомендуется» указаны другие варианты обновления операционной системы до Windows 11. Правда, для этого все равно необходимо наличие модуля ТРМ с версией сертификата не ниже 1.2. Минимальные требования к аппаратной части компьютера сохраняются. Следует внести также новую запись в реестр системы.
- На странице загрузки программного обеспечения для Windows 11 выберите «Создание установочного носителя Windows 11» и следуйте инструкциям по установке.
- На компьютере с ОС Виндовс 10 нажмите клавиши Win+R на клавиатуре и введите «regedit» (без кавычек) в окне «Выполнить», нажмите Enter или «ОК».
- В «Редакторе реестра» откройте раздел «HKEY_LOCAL_MACHINE\SYSTEM\Setup\MoSetup».
- В правой панели окна щелкните ПКМ, в меню выберите: «Создать» — «Параметр DWORD (32 бита)», создайте параметр с именем «AllowUpgradesWithUnsupportedTPMOrCPU».
- Дважды нажмите по параметру и задайте значение 1 для него.
- В качестве альтернативного способа, используйте REG-файл, который автоматически добавит в реестр ключи, отвечающие за прохождения проверки TPM 2.0 и Secure Boot. Скачать файл windows_11_bypass.zip.
- Закройте редактор реестра и запустите помощник по установке Windows 11 с официального сайта для обновления. Либо воспользуйтесь скриптом Universal Media Creation Tool.
В такой ситуации, при возникновении проблем с обновлением, как раз может пригодиться установочная флешка. Которую, надеюсь, вы создали ранее, следуя моим рекомендациям.
Установка Windows 11 с нуля без TPM 2. 0 и Secure boot с помощью AutoUnattend. xml
AutoUnattend.xml — это файл, который используется для автоматизации установки Windows. С его помощью можно задать ответы на вопросы установщика, которые задаются пользователю во время инсталяции, тем самым автоматизировав установку Windows.
Также данный файл можно использовать для того чтобы во время установки внести описанные выше изменения в реестр и тем самым обойти проверку TPM 2.0, Secure Boot и остальных требований Windows 11.
Дальше получившийся xml-файл нужно поместить в корень загрузочной флешки с Windows 11 или в корень ISO-файла, если вы планируете установку на виртуальную машину.
В результате, при использовании такой загрузочной флешки или ISO-файла, изменения в реестр будут внесены автоматически, что вынудит установщик пропустить проверку TPM 2.0, Secure Boot и установить Windows 11 на несовместимый компьютер.
Возможные способы
Существует несколько различных официальных и неофициальных методов обновления до свежей версии ОС (или установить ее с нуля). По сути, каждый из них приводит к одному и тому же результату. Потому выбирать наиболее подходящий метод стоит, только основываясь на обстоятельствах.
Центр обновлений
Например, этот способ отлично подойдет для тех пользователей, которые используют лицензионную версию Windows. Кроме того, для этого способа необходимо иметь компьютер или ноутбук, технические характеристики которого соответствуют минимальным заявленным на странице установки. На всякий случай продублируем эти характеристики ниже:
- ЦП: не менее 1 ГГц, минимум два ядра на 64-битном процессоре;
- оперативная память: не менее 4 гигабайт;
- количество места на диске – 64 ГБ и больше.
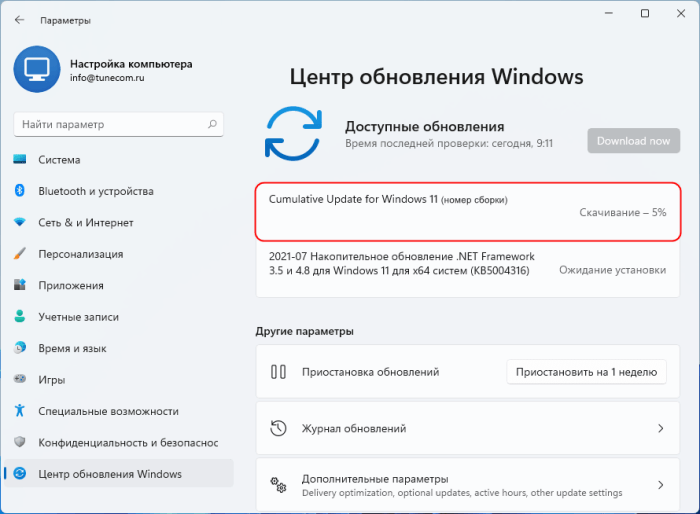
Есть и другие минимальные характеристики, но большинство компьютеров, выпущенных после 2015 года, обычно соответствуют им. Для того, чтобы обновиться с Windows 10 на Windows 11, необходимо выполнить действия ниже:
- Откройте приложение «Параметры». Для этого зажмите сочетание клавиш Win + X, а после в открывшемся меню выберите «Параметры».
- Перейдите в подраздел «Центр обновлений Windows», который находится в разделе «Обновления и безопасность».
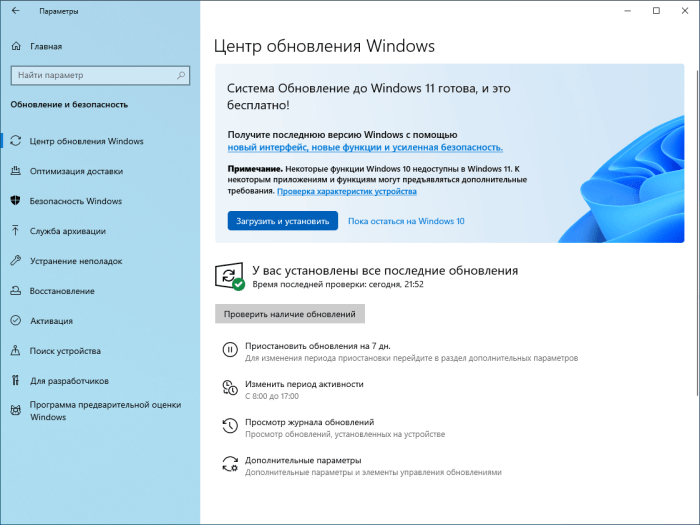
Нажмите на кнопку «Загрузить и установить», которая будет находиться под баннером «Система обновления до Windows 11 готова».

Следуйте инструкциям мастера установки (это специальная программа с пошаговой настройкой).
Если на третьем пункте не появился нужный баннер, то значит, компьютер пока не готов к обновлению.
Возможно, этот баннер никогда не появится, а возможно отобразится в ближайшем будущем.
С загрузочной флешки
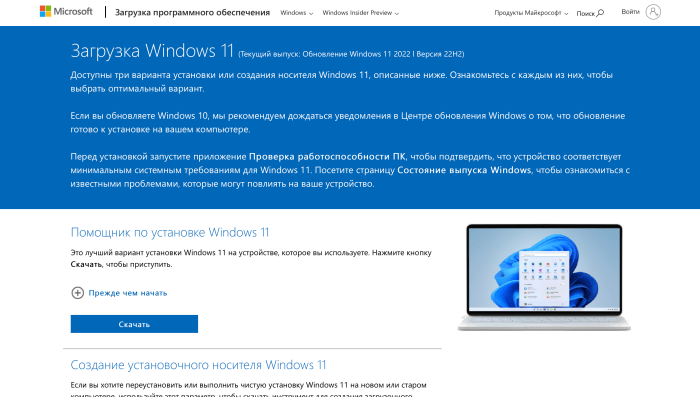
- Прокрутите страницу до пункта «Загрузка образ диска Windows 11 (ISO)».
- Кликните по кнопке «Скачать» под этим пунктом.
- Скачайте дополнительно программу для создания загрузочных дисков. Например, можно использовать UltraISO.
- Запустите программу из прошлого пункта и с помощью нее откройте ISO-файл. Например, в UltraISO для этого нужно кликнуть по вкладке «Файл», а после выбрать пункт «Открыть».
- Подключите к компьютеру флешку, на которую будет записан образ.

- После через верхнее меню найдите пункт «Записать образ диска».
- Выберите флешку из списка.
- Нажмите на кнопку «Форматировать».
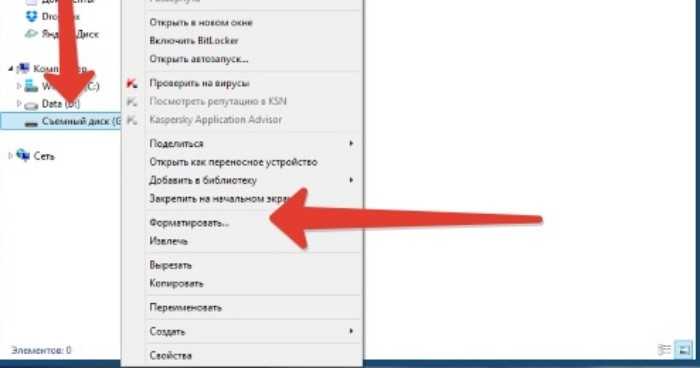
- Дождитесь завершения форматирования.
- Кликните по команде «Записать».
- Не отключайте флешку до завершения записи.
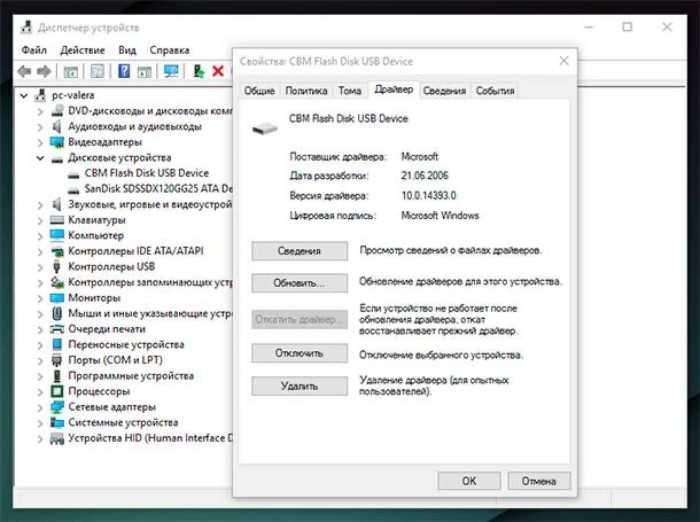
Выключите компьютер.

Включите его и зажмите клавишу для открытия меню загрузки. На разных материнских платах эта клавиша может меняться. В случае отсутствия этого меню, укажите в настройках BIOS запуск флешки в приоритетном режиме. О том, как это сделать, подробно рассказано в этом материале.
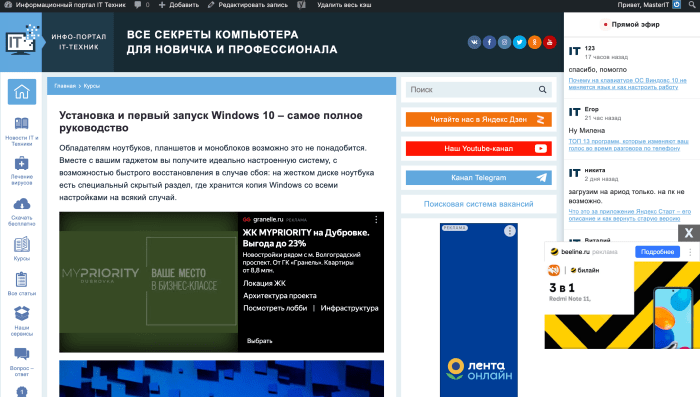
Следуйте инструкциям мастера установки. Он поможет выбрать диск для установки ОС, а также создать пользователя для работы.
На этом настройка завершается. При попытке установить ОС на несовместимый компьютер пользователь может столкнуться с различными проблемами, на решение которых могут уйти несколько часов. Потому крайне не рекомендуем ставить Windows 11 на несовместимый компьютер.
Проверьте системные требования Windows 11.
Системные требования Windows 10 ни в коем случае не являются высокими, и большинство современных систем должны иметь возможность поддерживать его прямо из коробки.
Однако есть некоторые обновления Windows 10, о которых вам следует знать. Проверьте список требований к системе ниже, чтобы узнать, соответствует ли им ваша текущая система:
- 64-разрядный процессор с тактовой частотой 1 ГГц (32-разрядный больше не поддерживается)
- 4 ГБ оперативной памяти
- 64 ГБ дискового пространства
- Поддержка UEFI (Unified Extensible Firmware Interface)
- Машина с возможностью безопасной загрузки
- Поддержка доверенного платформенного модуля (TPM) 2.0
Если вы не знаете, как сравнить требуемые характеристики Windows 10 со своими собственными, следуйте приведенным ниже инструкциям:
- Нажмите клавишу Windows + R, чтобы открыть диалоговое окно «Выполнить». Внутри текстового поля. введите msinfo32 и нажмите Enter, чтобы открыть экран информации о системе.Проверка системных требований Windows 11
Примечание. Если на экране UAC (Контроль учетных записей пользователей) появится запрос, нажмите «Да», чтобы предоставить доступ администратора.
- Как только вы окажетесь на экране «Информация о системе», нажмите «Сводная информация о системе» в меню слева.
- Затем перейдите в правый раздел и проверьте записи типа системы и процессора. Если он говорит, что компьютер на базе x64 и частота процессора превышает 1 ГГц, ваш процессор достаточно мощный, чтобы поддерживать Windows 10.Проверьте, поддерживает ли ЦП Windows 11
- Затем прокрутите вниз до «Установленная физическая память (ОЗУ)» и проверьте, составляет ли значение 4 ГБ или больше. Если это правда, то в вашей текущей конфигурации ПК достаточно памяти для поддержки Windows 11.Проверьте, достаточно ли у вас оперативной памяти для Windows 11
- Затем найдите пункт BIOS Mode и проверьте, установлено ли значение UEFI или нет. Если отображается UEFI, все готово. Если для параметра BIOS Mode указано значение Legacy, ваш компьютер не сможет поддерживать Windows 11.Проверка, поддерживает ли ваш компьютер UEFI
Примечание. UEFI — это новый метод загрузки, предназначенный для замены BIOS (базовой системы ввода-вывода). Windows 11 больше не сможет загружаться только из BIOS.
- Затем найдите запись с именем Secure Boot State и посмотрите, помечено ли значение как On. Если ваша система не поддерживает безопасную загрузку, вы не сможете запустить Windows 11.Проверка, включено ли состояние безопасной загрузки
- Наконец, нажмите «Память» с левой стороны, затем перейдите вправо и посмотрите, отображается ли статус Trusted Platform Module 2.0 как «ОК». В этом случае TPM 2.0 поддерживается и включен в конфигурации вашего ПК.Проверьте, поддерживается ли доверенный платформенный модуль
После того, как вы выполнили приведенные выше инструкции, у вас должно быть довольно хорошее представление о том, оборудован ли ваш компьютер для поддержки Windows 11 или нет.
Если он не соответствует минимальным спецификациям из-за ограничений, связанных с оборудованием (например, недостаточная оперативная память или частота процессора), вы ничего не можете сделать, кроме как обновить его более мощным оборудованием.
Но, с другой стороны, если сканирование PC Health Checkup завершилось неудачно из-за того, что безопасная загрузка отключена или TPM 2.0 не настроен в настройках BIOS / UEFI или из-за того, что Windows 10 была установлена в устаревшем режиме загрузки, приведенные ниже инструкции покажут вам, как включить их и устранить ошибку «Этот компьютер не может запустить Windows 11».
Использование утилиты Rufus для чистой установки Windows 11
Ещё один популярный способ обойти проверку TPM при установке операционной системы – использование известной бесплатной утилиты, которая была специально доработана для обеспечения возможности инсталляции Windows 11 на компьютеры, не удовлетворяющие системным требованиям. Эта возможность появилась в версии 3.16, более ранние варианты программы скачивать или использовать, если она у вас уже имеется, не имеет смысла. Скачивать, как обычно, нужно с официального сайта.
Дальнейшие шаги:
- запускаем Rufus, в блоке «Device» указываем флешку, используемую для инсталляции Windows 11;
- жмём кнопку «Select» и в открывшемся проводнике указываем путь к предварительно скачанному ISO-образу ОС;
- появится опция «Image Option», в которой необходимо выбрать параметр «Extended Windows11 Installation», если выбран вариант noTPM0/noSecureBoot/no8GbRAM, то будет отключена также проверка объёма ОЗУ и Secure Boot (если и с этими требованиями у вас проблемы);
- остальные параметры не трогаем и жмём «Start».
В итоге на флешку будут записаны файлы, необходимые для инсталляции Windows на ПК, не соответствующий указанным производителем требованиям к железу.
Приступаем к обновлению Windows до одиннадцатой версии
- Снова запустите исполняемый файл «MediaCreationTool21H1.exe». После завершения тестирования системы и принятия Лицензионного соглашения выберите «Обновить этот компьютер сейчас».
- Дождитесь завершения процедуры. Не перезагружайте и не выключайте компьютер.
- После завершения установки всех обновлений (процесс занял несколько часов), в Параметрах стала доступна опция «Подготовка к использованию Windows 11». Однако попытка произвести апдейт не удалась. И проблема не только в ТРМ, но и в других минимальных параметрах для установки нового релиза ОС.
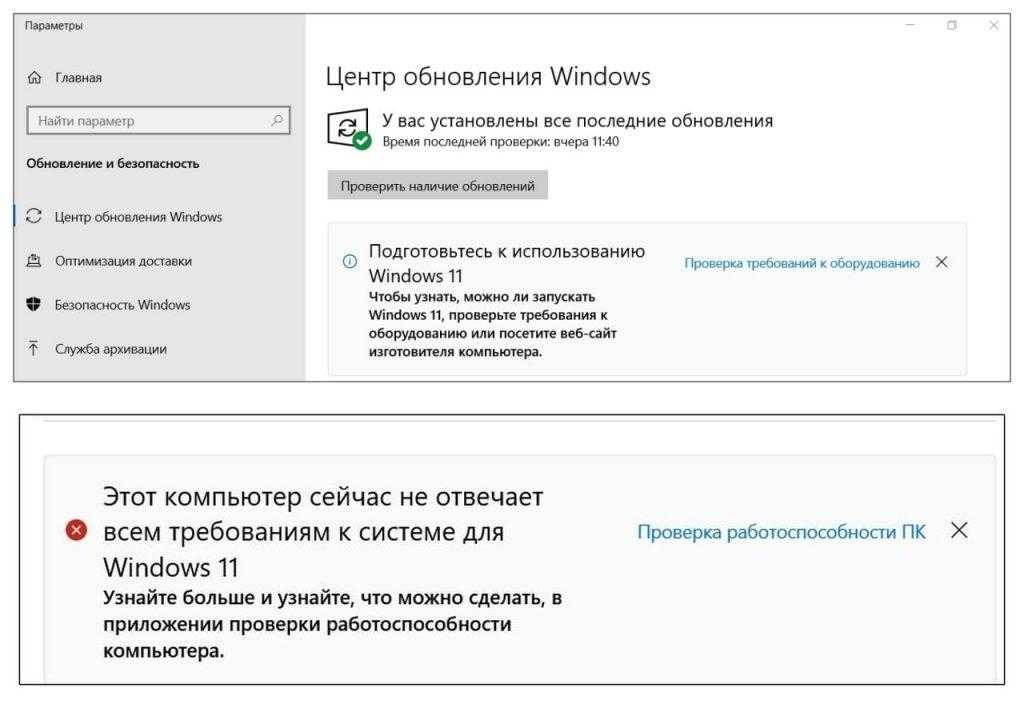
Попробуем найти выход из этой ситуации.
Инсталляция Windows 11 через AutoUnattend
«AutoUnattend» — это файл, позволяющий автоматизировать инсталляцию Windows, в том числе и 11ой редакции. Кроме того с помощью AutoUnattend можно сделать пропуск системных требований автоматически во время установки, или обновления операционной системы во избежание ошибки характера «запуск Windows 11 на этом компьютере невозможен». Инструкция следующая:
- Создайте текстовый файл «AutoUnattend» с расширением «xml».
- Впишите ключ «<?xml version=»1.0″ encoding=»utf-8″?> <unattend xmlns=»urn:schemas-microsoft-com:unattend»> <settings pass=»windowsPE»> <component name=»Microsoft-Windows-Setup» processorArchitecture=»amd64″ publicKeyToken=»31bf3856ad364e35″ language=»neutral» versionScope=»nonSxS» xmlns:wcm=»http://schemas.microsoft.com/WMIConfig/2002/State» xmlns:xsi=»http://www.w3.org/2001/XMLSchema-instance»> <RunSynchronous», и сохраните изменения.
- В качестве альтернативного способа можете скачать готовый файл.
- Поместите созданный (или загруженный) файл в корень USB-накопителя с установочными файлами Win 11.
- Теперь в ходе инсталляции реестр будет обновляться автоматически без лишних телодвижений со стороны пользователя.
Что такое TPM и зачем он нужен Windows 11?
TPM — это сокращение от Trusted Platform Module. Говоря простым языком, TPM — это мера безопасности, которая работает на аппаратном уровне вашего устройства. Модуль TPM создает зашифрованные ключи и хранит их в модуле, расположенном на материнской плате. В настоящее время используются две версии TPM — TPM 1.2 для старых систем и TPM 2.0 для новых.
Microsoft оправдывает требование TPM 2.0 для пользователей Windows 11 тем, что угрозы кибербезопасности растут с каждым днем. Большинство атак было связано с прошивкой из-за использования старых протоколов TPM. Microsoft считает, что каждому пользователю ее ОС необходим этот критически важный уровень безопасности. Однако на самом деле вероятность атак злоумышленников на микропрограммное обеспечение для большинства индивидуальных пользователей очень мала.
Как обойти TPM 2.0 для установки Windows 11?
Во-первых, вы должны получить ISO-файл Windows 11, выпущенный несколько дней назад.
Запустите установку и нажмите Далее -> Выберите свой регион, язык и время, а затем выберите установить сейчас -> Выберите свою версию Windows и выберите У меня нет ключа продукта если ваше устройство было активировано. Затем вы должны согласиться с условиями и политикой Microsoft, чтобы продолжить, и вы увидите: Этот компьютер не может работать с Windows 11.
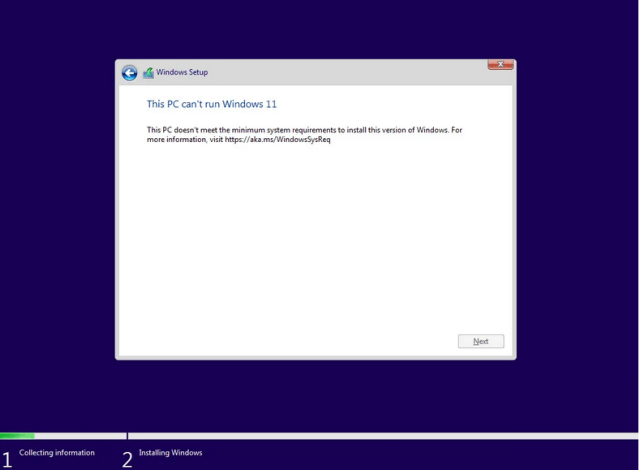
На этом ПК не работает Windows 11
Не волнуйся. До сих пор мы подошли к шаги для обхода требований и установки:
Оставайтесь на экране и нажмите Win + R на клавиатуре, чтобы запустить командную строку.
В командной строке введите regedit.exe и нажмите Enter начать изменять Редактор реестра где вы можете изменить реестр.В разделе HKEY_LOCAL_MACHINE \ SYSTEM \ Setup щелкните правой кнопкой мыши Ключ настройки , а затем выбрать Новинки для создания нового ключа «LabConfig» и нажмите Enter.
Щелкните правой кнопкой мыши по клавише LabConfig и выберите Новинки -> DWORD (32-битное) значение, где вы можете создать два значения: Обход TPMCheck и Обход проверки безопасной загрузки -> Установите их значение DWORD32 на 1 -> Нажмите Enter -> Закройте редактор реестра.
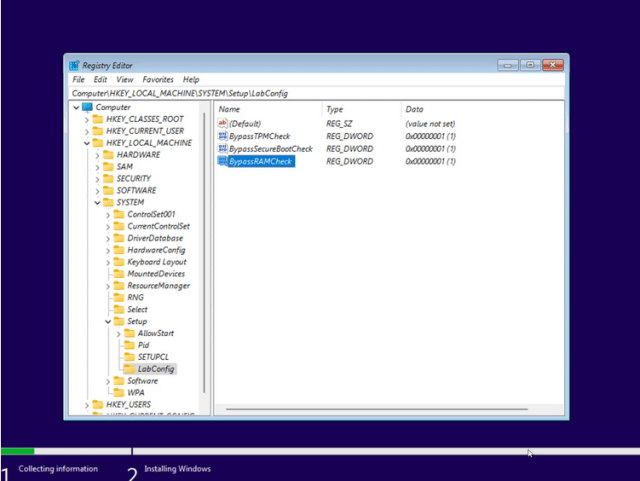
Редактор реестра
Теперь нажмите кнопку «Назад» в настройках установки, где появляется подсказка «Этот компьютер не может работать с Windows 11» -> Примите условия Windows и продолжайте выбирать Выборочная: Установить только Windows (Дополнительно), чтобы завершить установку.
Теперь на вашем компьютере работает Windows 11.
Usage
- Burn Windows 11 iso on USB drive using Rufus tool.
- Copy BypassWin11 to USB drive.
- Open the Command prompt (CMD) by pressing Shift + F10 when this message “This PC can’t run Windows 11” appears.
- Open the Notepad by typing notepad in CMD.
- Click on the Open item from the File menu.
- Go to the USB drive using the Files Explorer of the Notepad.
- Select All Files as the file type to show all files on USB drive.
- Go back to previous back and then go to the next page to proceed.
: The “Unsupported” screen should no longer appear and you can continue the installation.
Method Two
Steps 1 through 7 are the same as the Method One, Step 8 is different as BypassWin11.reg is used instead of BypassWin11.bat
- Right-click on the BypassWin11.reg file and click on the Merge item, then Yes option.
- Go back to previous back and then go to the next page to proceed.
Включите доверенный платформенный модуль 2.0.
Одно из уникальных требований Windows 11 для этой версии — поддержка TPM 2.0. Если проверка работоспособности ПК возвращает сообщение «ПК должен поддерживать TMP 2.0», возможен один из следующих сценариев:
- TPM (Trusted Platform Module) 2.0 не поддерживается вашим оборудованием
- TPM 2.0 отключен в настройках BIOS или UEFI.
Чтобы проверить, поддерживается ли TPM в вашей системе, выполните следующие действия:
- Нажмите клавишу Windows + R, чтобы открыть диалоговое окно «Выполнить». Затем введите «tpm.msc» в текстовое поле и нажмите Enter, чтобы открыть окно управления доверенным платформенным модулем (TPM) в Windows 10.Доступ к экрану модуля TPM в Windows 10
- Как только вы войдете в модуль TPM, проверьте состояние в правом разделе меню TPM.Состояние модуля TPM
- Если состояние TPM отображается как «TPM готов к использованию», это означает, что TPM 2.0 уже включен, поэтому никаких дальнейших действий не требуется.
- Если состояние TPM отображается как «TPM не поддерживается», это означает, что ваша материнская плата не поддерживает эту технологию. В этом случае вы не сможете установить Windows 11.
- Если состояние TPM отображается как «Не удается найти совместимый доверенный платформенный модуль», это означает, что TPM поддерживается, но не включен в настройках BIOS или UEFI.
Если последний сценарий верен, следуйте инструкциям ниже, чтобы включить TPM 2.0 в настройках BIOS или UEFI:
- Запустите компьютер (или перезагрузите его, если он уже включен) и сразу после появления первого экрана нажмите клавишу настройки (клавишу BIOS).Нажмите кнопку Setup во время загрузки.
Примечание. Обычно вы видите клавишу загрузки в правом нижнем или нижнем левом углу экрана.
- Как только вы окажетесь в главном меню BIOS, перейдите на вкладку «Безопасность» из списка доступных опций на ленточной панели вверху.
- Затем найдите запись с именем Trusted Platform Module и убедитесь, что для нее установлено значение Enabled, как только вы ее найдете.Включить TPM
Примечание: точное расположение и расположение этой функции безопасности зависит от производителя вашей материнской платы. Например, на оборудовании Intel вы найдете эту опцию как Intel Platform Trust Technology.
- Убедившись, что TPM включен, загрузите компьютер в обычном режиме и повторите сканирование PC Health Check и посмотрите, исправлена ли ошибка «Этот компьютер не запускает Windows 11».
Программы для Windows, мобильные приложения, игры — ВСЁ БЕСПЛАТНО, в нашем закрытом телеграмм канале — Подписывайтесь:)
Как установить Windows 11 без TPM 2.0 и Source Boot
Для установки или обновления Windows 11 требуется наличие микросхемы TPM версии 2.0 и, чтобы она была включена в BIOS. Кроме того, требуется безопасный запуск (source boot), который тоже должен быть включен в BIOS. Если требования не будут соблюдены, то инструмент PC Health Check по проверке совместимости ПК с Windows 11 выдаст ошибку » Запуск Windows 11 на этом компьютере невозможен » и вы не сможете установить Windows 11 на свой компьютер или ноутбук. Это касается и центра обновления Windows 10, где будет написано, что «Этот компьютер сейчас не отвечает всем требованиям к системе Windows 11«.
Если у вас старый компьютер или ноутбук и в нем нет модуля TPM, то в данной инструкции разберем, как обойти требования TPM 2.0 и Source Boot, чтобы установить Windows 11 на неподдерживаемые устройства.
1. Замена appraiserres.dll
Смысл этого способа в том, что можно создать установочную флешку для чистой установки или обновления до Windows 11. Если на флешке Windows 11, то можно запустить Setup.exe, чтобы система Windows 11 начала обновляться с рабочего стола.
Чтобы обойти ограничения TPM и Source Boot нужно взять файл appraiserres.dll из ISO образа Windows 10 и скопировать его в Windows 11. Вот путь решения:
- Нужен ISO образ Windows 10. Если его нет, то скачайте с официального сайта Microsoft.
- Далее нажмите по ISO правой кнопкой мыши и выберите подключить.
- Перейдите в проводник и вы обнаружите подключаемый образ Windows 10. В моем случае это диск D.
- Зайдите на данный диск и перейдите в папку sources.
Далее найдите файл appraiserres.dll и скопируйте его в установочную флешку с Windows 11 в тоже место с заменой, папку sources.
2. Создать BypassTPMCheck и BypassSecureBootCheck
Нажмите сочетание кнопок Win+R и введите regedit, чтобы открыть редактор реестра. В реестре перейдите по пути:
- Нажмите правой кнопкой мыши по папке Setup и «Создать» > «Раздел».
- Назовите новый раздел LabConfig.
- Далее выделите папку LabConfig одним нажатием мыши.
- Справой стороны нажмите на пустом поле правой кнопкой мыши и «Создать» > «Параметр DWORD 32 бита».
- Создайте два параметра с именами BypassTPMCheck и BypassSecureBootCheck.
- Нажмите дважды по каждому параметру и установите 1.
- Перезагрузите ПК, чтобы изменения вступили в силу.
Примечание: Если вы уже начали установку Windows, то нажмите Shift+F10 во время установки, чтобы запустить CMD. В командную строку введите regedit, чтобы запустить редактор реестра.
3. При помощи MCT.bat
На github выложили скрипт, который помогает в пару кликов установить или обновить Windows 11 без наличия модуля TPM 2.0 и безопасной загрузки. Для этого:
- Перейдите на github, нажмите на Code и Download zip, чтобы скачать скрипт.
- Распакуйте архив и нажмите правой кнопкой мыши по MediaCreationTool, после выберите «Запуск от имени администратора«.
- Запустится скрипт, где выберите 11, что будет означать Windows 11.
- Выберите Create ISO, если нужен просто ISO образ или Create USB, если нужно создать установочную флешку с Windows 11 для установки. Если вы хотите обновиться с Windows 10 до Windows 11 с рабочего стола, то нажмите на Auto Setup.
- В не зависимости, что вы выбрали, далее запустится скрипт и запуск MCT, где вы просто следуйте рекомендациям на экране. Если вы обнаружите, что написано программа установки Windows 10, то не переживайте, по факту будет все как нужно.
Источник
Как установить Windows 11 на компьютер без TPM
Способ 1 — Universal MediaCreationTool
1. Загрузите инструмент (используйте кнопку «Download ZIP») и распакуйте содержимое архива в папку.
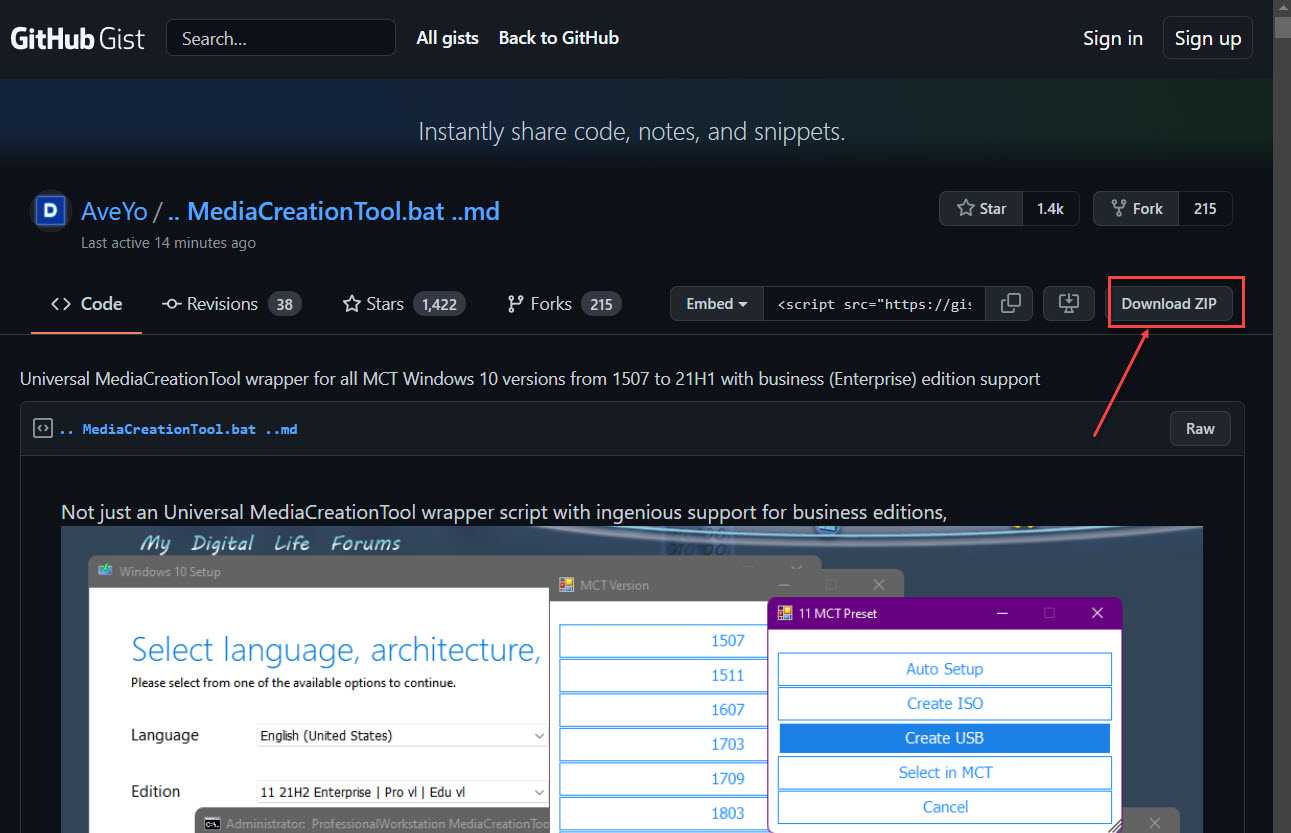
2. Откройте папку и выберите файл с именем Skip_TPM_Check_on_Dynamic_Update_v1.cmd
3. Кликните его правой кнопкой мыши и выберите «Запуск от имени администратора».
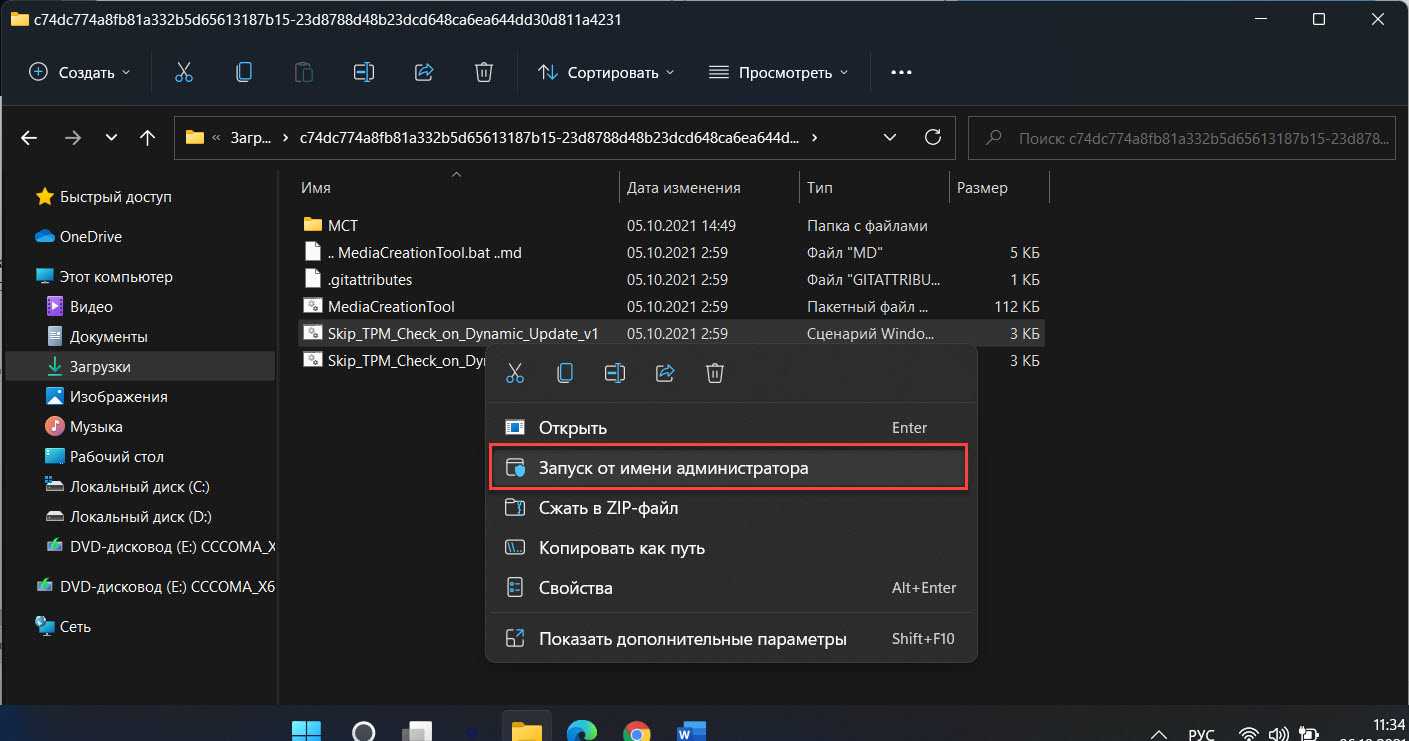
Данная команда выполняет две задачи: удаляет файл с именем «appraiserres.dll» и создает раздел реестра, позволяющий установить Windows 11 без TPM 2.0. Это, безусловно, самый простой способ.
В папке вы также найдете файл Skip_TPM_Check_on_Dynamic_Update_v2 — данный скрипт вернет настройки по умолчанию и для установки снова потребуется наличие модуля TPM 2.0.
Способ 2. Удалить файлы средства оценки для установки Windows 11
1. Смонтируйте ISO-образ Windows 11 в проводнике.
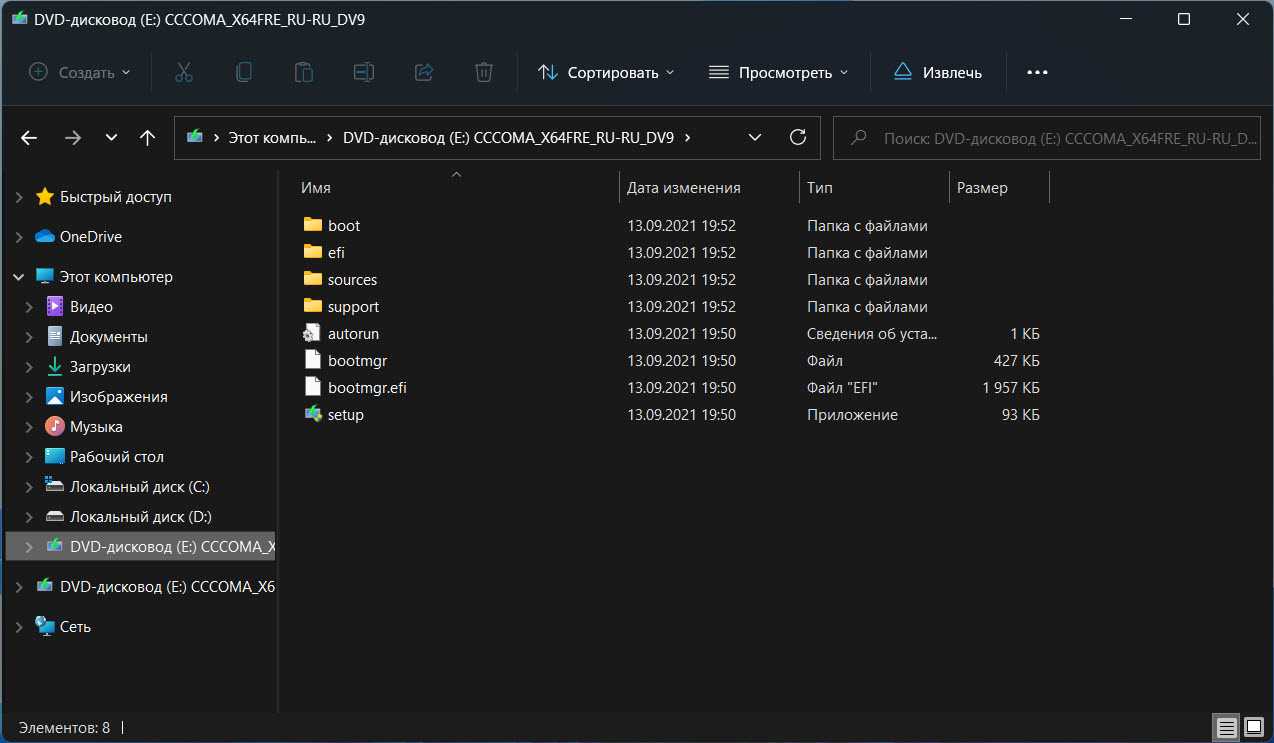
2. Скопируйте содержимое изображения в отдельную папку.
3. Перейдите в папку «Sources» и удалите файлы с именами appraiser.dll и appraiser.sdb
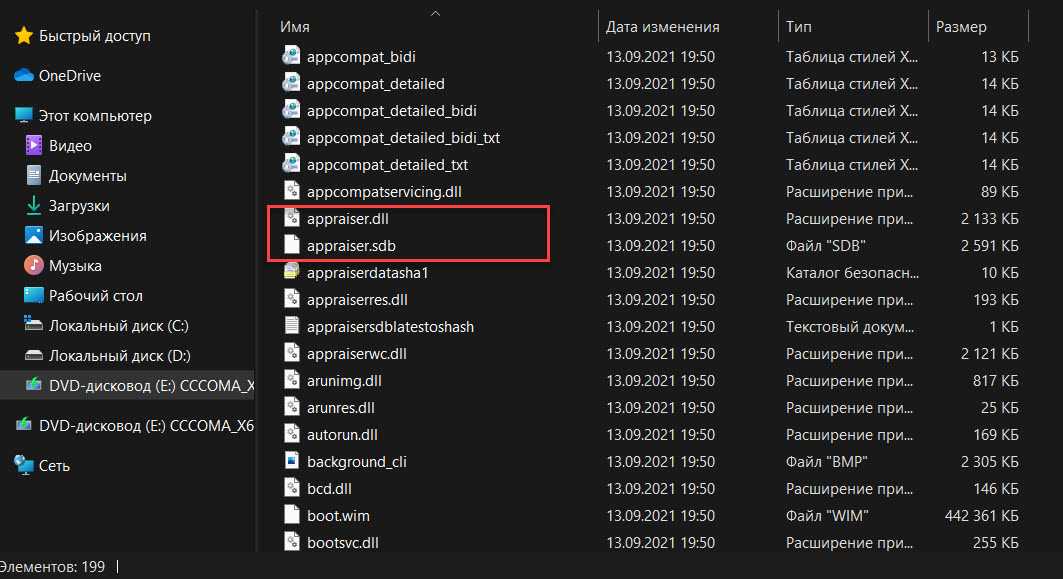
Запустите установку с помощью файла Setup.exe из папки в которую вы переместили файлы, это позволит обойти проверку TPM 2.0. Если это по-прежнему не работает, проверьте каталог
на диске вашего компьютера, чтобы увидеть, есть ли в нем файлы appraiser.dll и appraiser.sdb, и удалите их. Это способ, который также можно использовать для обновления виртуальной машины Windows 11 до более новой сборки.
Способ 3. Обойти требование TPM 2.0 с помощью Помощника по установке Windows 11
- Чтобы обновить свой компьютер с Windows 10 до Windows 11, загрузите Помощник по установке Windows 11 с официального сайта.
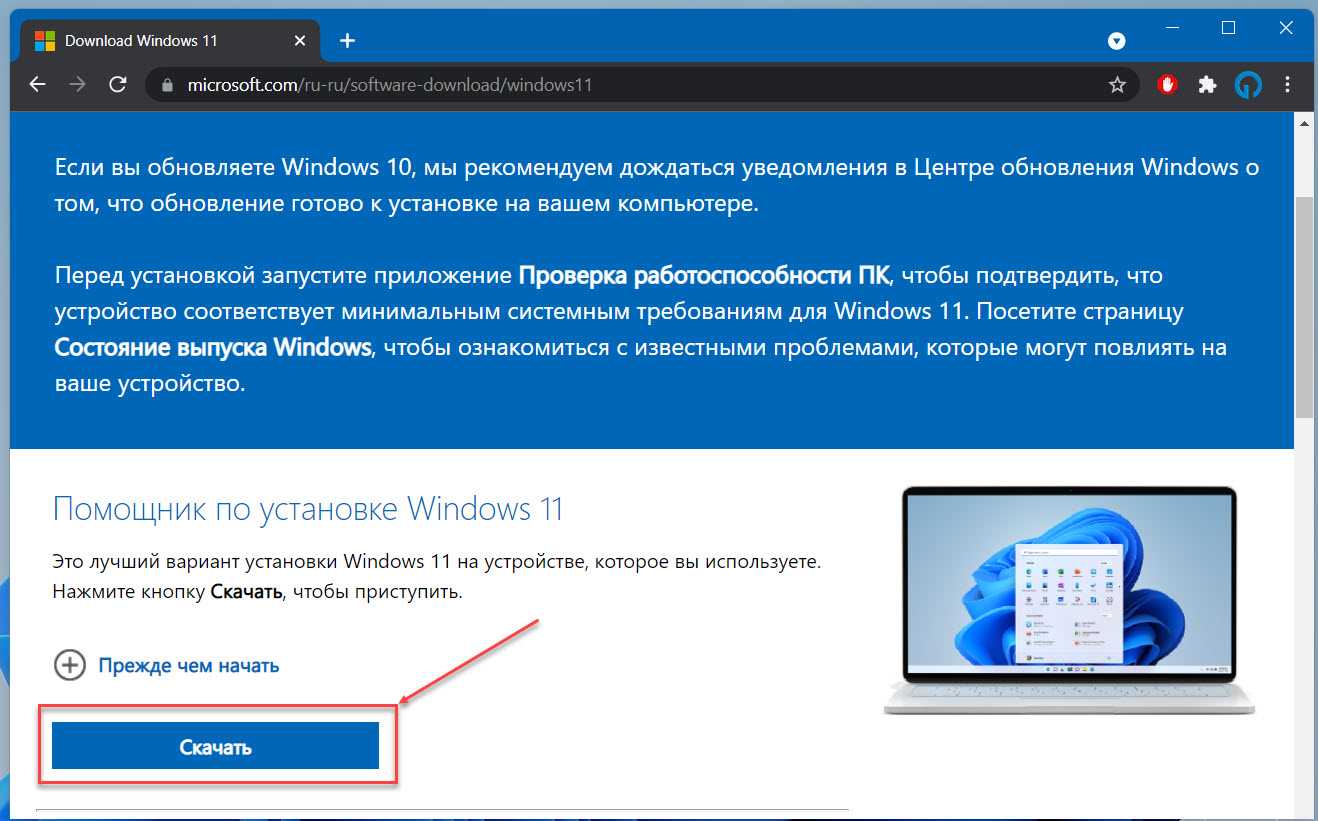
- В свойствах файла «Windows11InstallationAssistant.exe» на вкладке «Совместимость» включите режим совместимости с Windows 7. Теперь, даже если на вашем устройстве старый процессор или нет модуля TPM, запустите Windows11InstallationAssistant и ваш компьютер не будет проходить проверку на соответствие официальным требованиям и вы сможете продолжить установку Windows11.
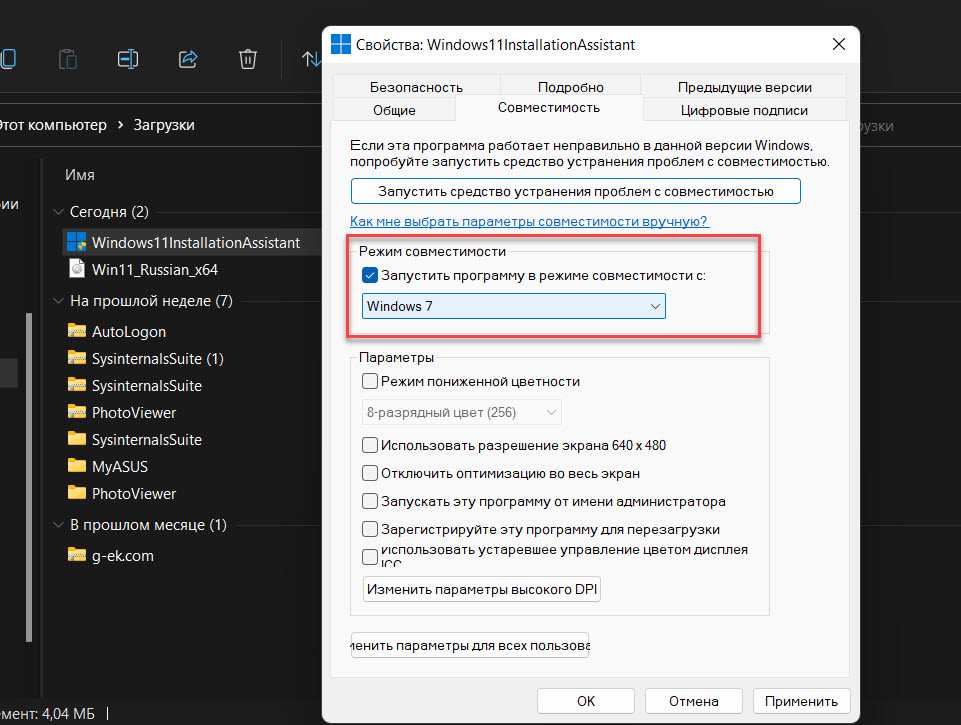
Способ 4. Использование файлов Windows 10 для установки Windows 11
Для этого способа вам понадобится ISO образ Windows 10, а также образ Windows 11.
1. Откройте ISO-образ Windows 10 и скопируйте все файлы в исходной папке, в отдельную папку за исключением файла с именем Install.ESD.
2. Смонтируйте образ Windows 11 с помощью проводника и скопируйте файл Install.WIM в папку, в которую вы скопировали остальное содержимое.
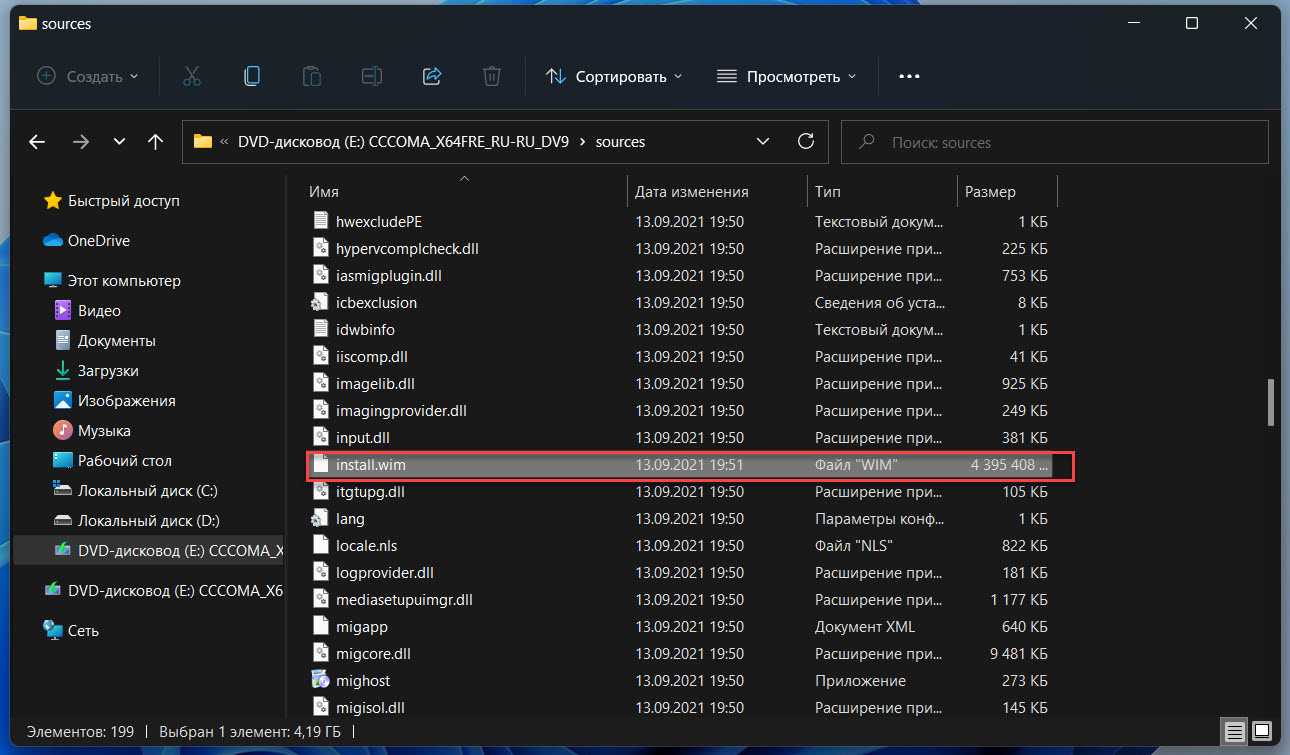
3. Запустите установочный файл Windows 10. Да, это может показаться странным, но за счет подмены файлов, мы заставляем установщик использовать требования Windows 10 вместо Windows 11, позволяя вашему компьютеру пройти проверку.
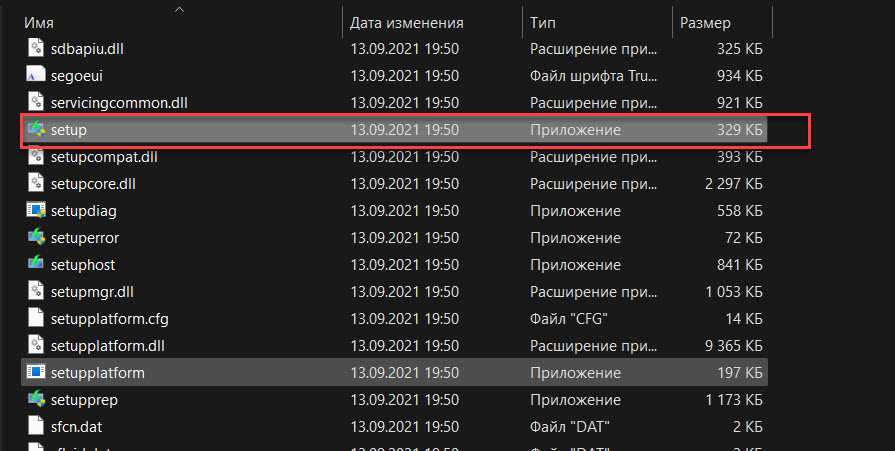
Примечание: Для установки новой ОС на вашем компьютере должна быть включена безопасная загрузка.
Источник
Где я могу купить чип TPM?
Если вы хотите купить чип TMP 2.0, вы сможете приобрести его у большинства крупных розничных продавцов оборудования для ПК.
Мы ожидаем, что спрос на чипы TPM скоро возрастет, поэтому вам, возможно, придется поторопиться и получить свой чип TPM раньше других.
Кроме того, имейте в виду, что многие процессоры имеют встроенный TPM, поэтому обязательно проверьте, поддерживает ли ваш процессор эту функцию, прежде чем покупать выделенный чип.
Прежде чем перейти к списку способов установки Windows 11 без TPM, ознакомьтесь с нашим руководством по пошаговой установке Windows 11 без TPM 2.0 и безопасной загрузки.
Кроме того, проверьте четыре подтвержденных, если вам интересно, как установить Windows 11 без TPM и неподдерживаемого процессора.

