Run as administrator (low success rate)
Fix Installation Can’t Continue Method 1
The first thing you must ensure is that the driver is downloaded. In GeForce Experience, if you see GeForce Game Ready Driver with two buttons: Express and Custom Installation, the drive is downloaded.
The first method is the easiest, but it does not work on all computers. This one is for minor issues in the software or the driver.
The way is to open the NVIDIA GeForce Experience as an administrator and click on the “Express Installation” button. Here are the steps:
- Search for GeForce Experience in the Windows search bar
- Right-click on it and click Run as administrator
- Go to the Drivers section
- Click on Express Installation
The above steps should work, but as mentioned, the fix is not for everyone. Follow the second method to fix if the above did not work.
Revert driver version method (high success rate)
Method 3
I fixed the problem on my computer using this method. It closely resembles method two, and I assume you have already tried the second method.
If not, go to the second method and follow the steps to find the Downloader folder. Once you are on that step, follow the below steps:
Step 01:
In the Downloader folder, go to the folder named latest.
In this folder, you will find a setup file. The setup file is not the latest version but the base version of GeForce Experience. Once the base setup is installed, updating the driver won’t give the “Driver installation Can’t Continue” error.
Step 02:
Install the base version and restart your PC.
Step 03:
Once the PC is restarted, update the drive by going to GeForce Experience and clicking the Express Installation button.
If this way does not work, the only thing you can do is download the latest version from the NVIDIA website. The NVIDIA website uses tools to detect your graphics card automatically.
Ошибка 2: Неправильная разрядность и версия системы
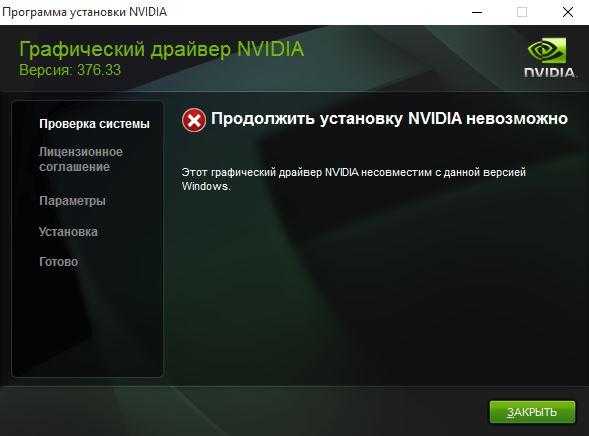
Такая ошибка зачастую означает то, что при выборе драйвера вы просто ошиблись в версии своей операционной системы и/или ее разрядности. Если вы не знаете этих параметров, то необходимо сделать следующее.
- На рабочем столе ищем значок «Мой компьютер» (для Windows 7 и ниже) или «Этот компьютер» (Windows 8 или 10). Нажимаем на нем правой кнопкой мыши и в контекстном меню выбираем пункт «Свойства».
- В открывшемся окне вы сможете увидеть эту информацию.


Теперь переходим на страницу загрузки ПО nVidia.
Вводите данные о серии своей видеокарты и указываете ее модель. Внимательно выбираете в следующей строке свою операционную систему с учетом разрядности. После заполнения всех пунктов нажимаете кнопку «Поиск».
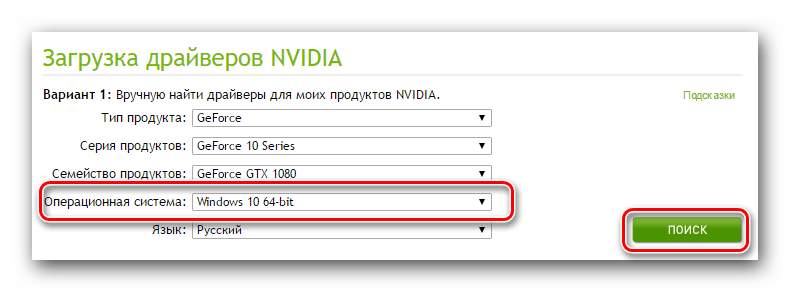
На следующей странице вы сможете ознакомиться с подробностями о найденном драйвере. Тут будет указан размер загружаемого файла, версия драйвера и дата его релиза. Кроме того, вы сможете посмотреть список поддерживаемых видеоадаптеров. Для загрузки файла просто нажимаете кнопку «Загрузить сейчас».
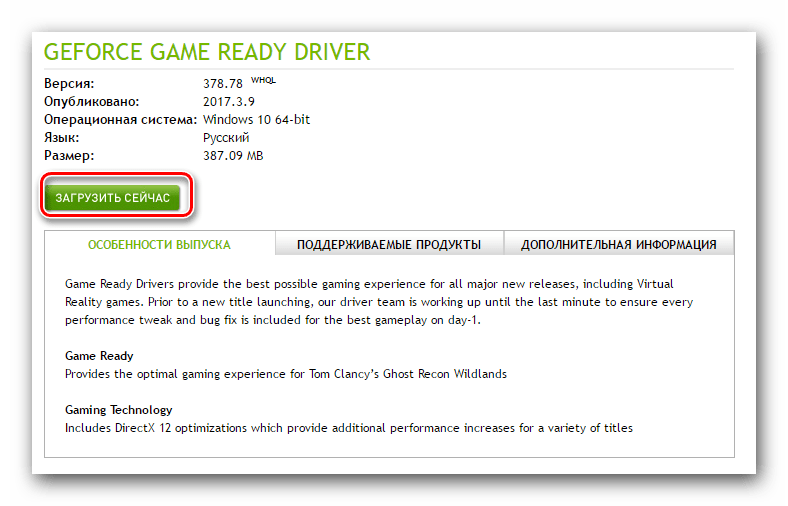
Далее вы читаете лицензионное соглашение. Для начала загрузки необходимо нажать кнопку «Принять и скачать».
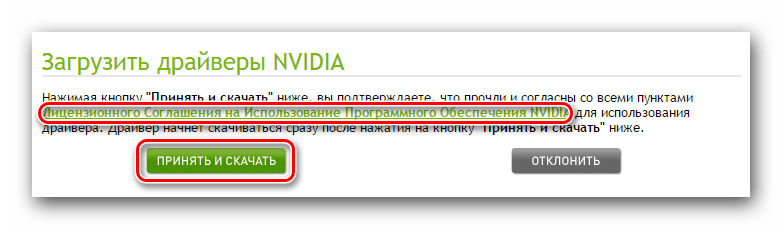
Начнется загрузка необходимого софта. Вам останется лишь дождаться окончания загрузки и установить драйвер.
Fix 5: End All NVIDIA Processes
It is recommended to end all NVIDIA processes when GeForce Experience installation cannot continue. According to user reports, this method works for them. You can also have a try.
Step 1: Press Ctrl + Shift + Esc keys at the same time to open Task Manager.
Step 2: Right-click on NVIDIA processes and click End task. Alternatively, highlight the process and click the End task button at the bottom right corner of the window. Repeat this process to end all NVIDIA processes on the computer.
Tips:
You’d better end other unnecessary running processes on the computer to get rid of interference generated by them.
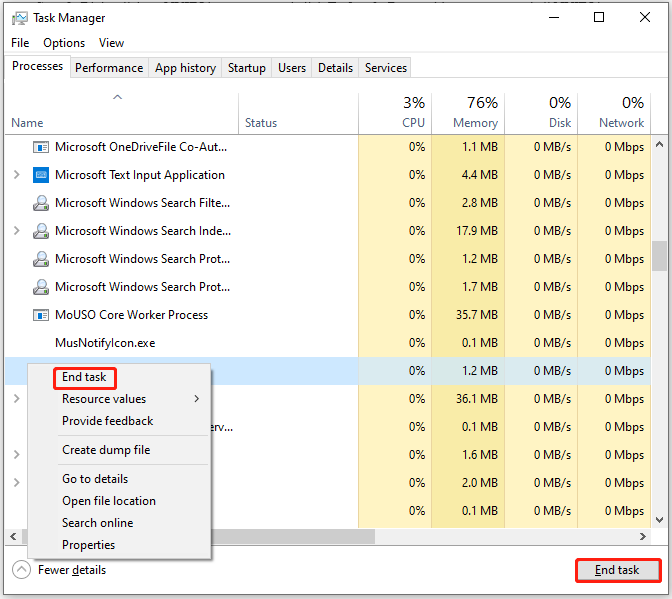
Step 3: Exit the Task Manager window and reopen the NVIDIA installer to check if the error is solved.
Fix 7: Disable Antivirus or Malware Service
As mentioned earlier, the GeForce driver installation can’t continue when there’s interference from antivirus or malware services on the computer. To solve the issue, you can disable antivirus or malware temporarily. The disabling steps vary depending on the type of antivirus software. Here are guides to disabling antivirus.
- : How to Disable Windows Defender Antivirus on Win 10
- Best Way to Disable Avast for PC and Mac Temporarily/Completely
- How to Turn off or Remove McAfee from Windows PC
A simple way to disable antivirus software is to right-click on it and click Disable. In addition to disabling antivirus and malware, you can also add GeForce files to the exclusion list of the antivirus program to avoid the discussed error.
Here’s the tutorial on how to add an app to the whitelist of Windows Defender.
Step 1: Open Settings by pressing Windows and I keys and then click Update & Security.
Step 2: Tap Windows Security > Firewall & network protection.
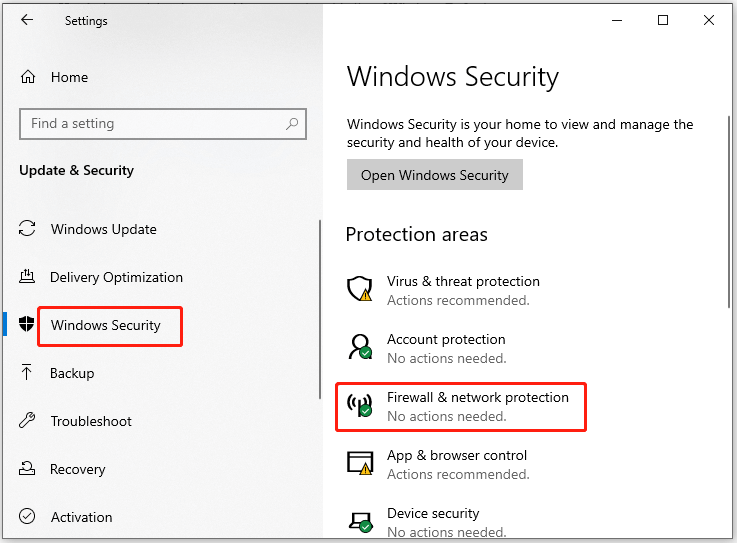
Step 3: Click on the Allow an app through firewall link to continue.

Step 4: Click Change settings and scroll down the list under the Allowed apps and features section to find GeForce Experience.
Step 5: Select GeForce Experience under both the Private and Public tabs. Then click OK to save changes.
Fix 6: Rename the NVIDIA Graphics Folder
If NVIDIA driver installation can’t continue still after trying above methods, try renaming the NVIDIA folder in the system drive. However, you need to note that all the services associated with that folder won’t run because the path of the folder has been changed after you rename it.
Here are the steps for renaming the NVIDIA graphics folder.
Step 1: Open File Explorer by pressing Windows and E keys.
Step 2: Double-click on the system drive (C drive) > Program Files.
Step 3: Right-click NVIDIA Corporation and click Rename. Then enter the new name in the field. You’d better input a name related to NVIDIA so that it can be remembered easily.
Step 4: Run the driver setup and the “GeForce installation cannot continue” error should disappear.
Что делать, если драйверы GeForce не могут продолжить установку?
Прежде чем перейти к более сложным решениям, есть несколько предварительных шагов, которые могут быстро решить проблему:
- Перезапустите приложение и вашу систему. Как бы просто это ни казалось, это может исправить все, как по волшебству.
- Установите все последние обновления Windows. Обновление может содержать важные исправления или обновления драйверов, которых вам не хватает.
- Убедитесь, что на вашем диске есть как минимум 3 ГБ свободного места для установки GeForce Experience.
- Переустановите приложения Nvidia GeForce Experience и Nvidia Graphics Driver с помощью приложения Windows Settings.
Если эти предварительные исправления не помогли решить проблему с драйвером GeForce Game Ready, воспользуйтесь приведенными ниже решениями.
1. Обновите графический драйвер Nvidia.
- Нажмите клавиши Windows + R, чтобы вызвать консоль «Выполнить», введите devmgmt.msc в поле поиска и нажмите «ОК».
- В результатах поиска нажмите Видеоадаптеры и выберите драйвер Nvidia в раскрывающемся меню.
- Нажмите «Обновить программное обеспечение драйвера» и выберите «Автоматический поиск драйверов».
Перезагрузите компьютер после завершения процесса обновления и проверьте, можете ли вы установить драйвер GeForce Game Ready.
2. Отключите брандмауэр Защитника Windows.
- Нажмите «Пуск» и введите «Безопасность Windows» в поле поиска.
- Выберите Безопасность Windows в результатах поиска.
- Щелкните Защита от вирусов и угроз на вкладке Безопасность Windows.
- Затем выберите «Управление настройками» в разделе «Параметры защиты от вирусов и угроз».
- Выключите защиту в режиме реального времени и перезагрузите компьютер.
Если у вас установлен сторонний антивирус, откройте его настройки и временно отключите его оттуда.
3. Завершите все фоновые процессы NVIDIA.
- Нажмите на меню «Пуск», затем введите taskmgr в поле поиска.
- Выберите «Диспетчер задач» в результатах поиска.
- Перейдите на вкладку «Процессы» и найдите процессы NVIDIA, затем щелкните правой кнопкой мыши каждый и выберите параметр «Завершить задачу», чтобы завершить все процессы.
- Перезагрузите компьютер.
4. Установите драйвер GeForce вручную
- Перейдите на страницу загрузки драйверов Nvidia и найдите правильный драйвер Game Ready для вашей системы.
- Найдя драйвер, нажмите кнопку «Загрузить».
- Вам будет предложено опционально получить последнюю версию приложения GeForce Experience. Нажмите кнопку «Загрузить».
- После завершения загрузки нажмите Windows клавишу + E, чтобы запустить проводник, перейдите в папку «Загрузки», щелкните файл правой кнопкой мыши и выберите «Запуск от имени администратора».
- Пройдите установку и перезагрузите компьютер после этого.
5. Перезапустите службы NVIDIA.
- Нажмите клавишиWindows +, чтобы открыть диалоговое окно «Выполнить».R
- Введите services.msc и нажмите ENTER .
- Прокрутите и найдите службы, работающие в NVIDIA.
- Щелкните правой кнопкой мыши на каждом из них, чтобы выбрать параметр «Перезагрузить».
Мы рекомендуем вам перезагрузить компьютер и проверить, можете ли вы установить драйвер GeForce Game Ready.
Что произойдет, если я удалю GeForce Experience?
Удаление GeForce Experience на вашем компьютере не повлияет на его производительность. Однако вы не сможете получить доступ и использовать функции, которые поставляются с пакетом.
Рассмотрим, например, проверку последних версий драйверов для вашей видеокарты.
Это лучшие исправления для проблемы с установкой готового к игре драйвера GeForce. Если вы выполните все описанные шаги, проблема должна быть решена.
Если у вас есть какие-либо вопросы или потенциальные решения, которые могут сработать, сообщите нам об этом в разделе комментариев ниже.
Install from core files (high success rate)
Method 2
The second method to fix this Game Ready Driver issue is tricky because we will go to the download folder and install the driver manually. The steps must be done in order. Here are the steps:
Step 01:
Go to the C Drive (where Windows is installed)
Step 02:
Enable the “View hidden files” option. On Windows 11, click the View button on the top, hover on Show, and click Hidden items.
On Windows 10, click on the View button and click on the “Hidden items” checkmark.
A folder named ProgramData will be visible in the C Drive.
Step 03:
C –> ProgramData –> NVIDIA Corporation –> Downloader.
You will see a few folders in the Downloader folder with random alphabet and numbers.
At this point, you will need to find out the installing driver version. It is easy to find the version in GeForce Experience.
On the Drivers screen, you will see the version number below the GeForce Experience Game Ready Driver text. The above video shows how to find it at 0:40 time.
Step 04:
Now go into each folder in the Downloader folder. In one of the folders, you will see an installation file. The file title will start with the version number that you saw on the Drivers page of GeForce Experience.
For example, in the above video, the driver version is 497, so the file name in the random title folder starts with 497.
Step 05:
Install the software just like you install a standard Windows application.
Once the driver is installed, restart your PC and check GeForce Experience to ensure the drive has been installed. If it did, please let me know in the comments. If not, let’s go to the third way.
Related: OBS or NVIDIA ShadowPlay
Reasons and Error Variations of GeForce Installation Cannot Continue
Due to multiple reasons, GeForce Game Ready driver installation can’t continue on the computer. The following are common causes for the error.
- There are issues with the GeForce Experience app/installation files.
- The available free space is insufficient to store the new driver update.
- The current driver version doesn’t support the graphics card.The malware/antivirus apps or other running apps on the laptop interfere with the Game Ready driver installation process.
The “GeForce Experience installation cannot continue” issue may come with different error messages. Here are some common error variations related to the “NVIDIA installer cannot continue” error. You can apply the given methods in this post when you receive either one of the following variations.
- NVIDIA installer cannot continue other installations are running (NVIDIA installer cannot continue a newer or same version is present)
- NVIDIA installer cannot continue – This NVIDIA graphics driver is not compatible with this version of Windows
- NVIDIA installer cannot continue Windows 11, 10, 7
- NVIDIA installer cannot continue Windows task scheduler
- NVIDIA installer cannot continue a system restart is required
- NVIDIA installer cannot continue DCH driver package
- NVIDIA installer cannot continue – This graphics driver could not find compatible graphics hardware
- NVIDIA installer cannot continue requires an NVIDIA GPU
Also read: What Causes NVIDIA Installer Failed Error and How to Fix It
Конфликт с установленными драйверами
Сбой установки драйвера через Nvidia Geforce Experience может произойти из-за их конфликта со старой версией.
Этому может предшествовать установка видеокарты более нового поколения. Или ранее прерванный процесс инсталляции драйверов.
Поэтому сначала придется очистить от них систему и повторить процесс обновления.
Удаление старых драйверов
Поможет в этом утилита Display Drivers Uninstaller (DDU), которая вычистит все следы старых драйверов с компьютера. Скачать ее можно с сайта разработчика.
- Установите и запустите DDU.
- Выберите графический процессор NVIDIA в выпадающем списке.
- Нажмите на кнопку «Удалить и перезагрузить».
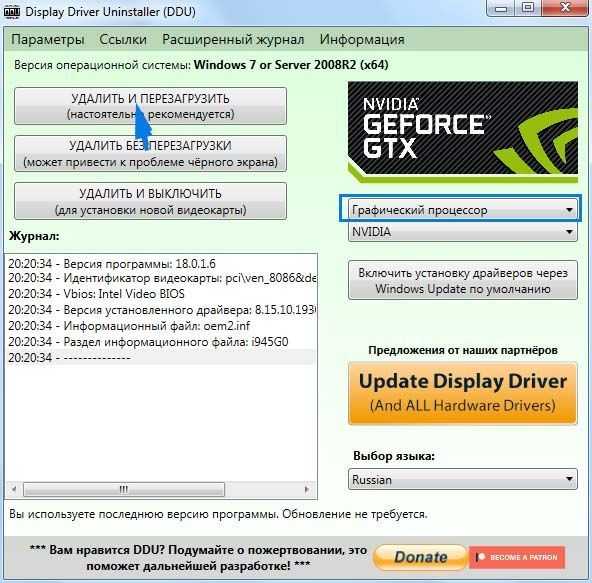
Повторите процесс загрузки и установки драйвера через Geforce Experience.
Fix 2: Update Graphics Card Drivers
If you use GeForce Experience 3.22 or older versions, you may receive the “GeForce installation cannot continue” issue while installing NVIDIA Game Ready Driver/Studio Driver (version 471.41 or newer).
Tips:
Regular Game-Reay drivers and Studio drivers are the same things, except for the Studio drivers that have been optimized and tested with specific applications.
In this case, you should upgrade GeForce Experience to the latest version. For doing that, you have two options.
- Launch the currently installed GeForce Experience version and let it update to the latest version automatically.
- Manually download and install the latest GeForce Experience version from its official website.
Правильная разрядность Виндовс
Если Windows 10 последней версии, а установка драйвера по-прежнему невозможна, то проблема может быть в несовместимости разрядности операционной системы. Например, драйвер для 64-битной версии, а у вас 32-разрядная.
Проверить разрядность:
- Открыть строку «Выполнить», зажав одновременно клавиши Win+R.
- Написать dxdiag, нажать Enter и дождаться окончания анализа системы.
- В графе «Операционная система» будет указана разрядность.

После этого скачиваем корректные драйвера с офсайта NVIDIA:
Важно правильно указать модель видеокарты и разрядность операционной системы.
Нажать на кнопку «Поиск», а затем на «Загрузить сейчас».
Запустить скачанный файл.
Установка должна пройти без ошибок.
Ошибка 3: Неверно выбрана модель видеокарты
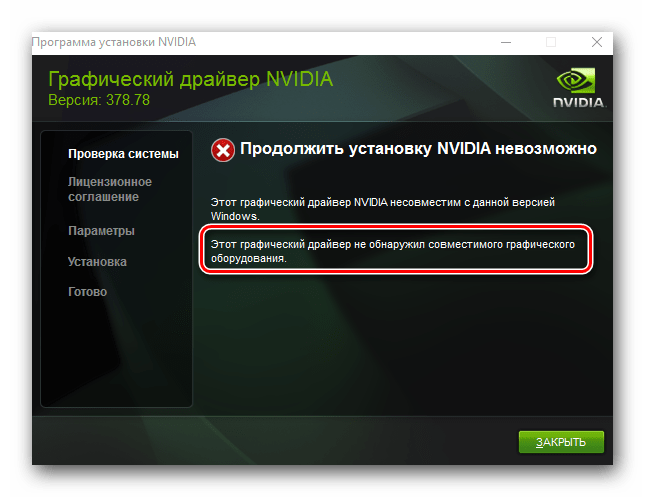
Ошибка, выделенная на скриншоте красной рамкой, встречается довольно часто. Она говорит о том, что драйвер, который вы пытаетесь установить, не поддерживает вашу видеокарту. Если вы просто ошиблись, то необходимо просто перейти на страницу загрузки компании nVidia и внимательно заполнить все пункты. Затем скачать ПО и установить его. Но вдруг вы не знаете на самом деле модель своего видеоадаптера? В таком случае вам необходимо сделать следующее.
- Нажмите комбинацию кнопок «Win» и «R» на клавиатуре.
- Откроется окно программы «Выполнить». В это окно необходимо ввести код и нажать кнопку «ОК».
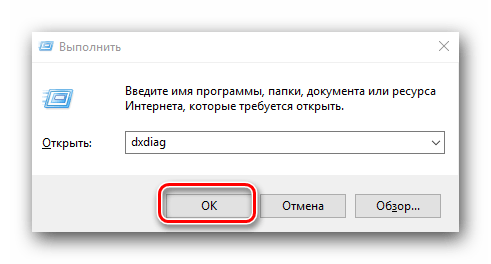
В открывшемся окне необходимо перейти на вкладку «Экран» (для стационарных ПК) или «Преобразователь» (для ноутбуков). В этой вкладке вы сможете увидеть информацию о своей видеокарте. Тут же будет указана и ее модель.

Зная модель, идем на сайт nVidia и загружаем нужные драйвера.
Если по каким-либо причинам у вас не получится таким способ узнать модель своего адаптера, вы всегда сможете это сделать по ID коду устройства. Как искать ПО для видеокарты посредством идентификатора, мы рассказывали в отдельном уроке.
Урок: Поиск драйверов по ID оборудования
Почему драйвер GeForce Game Ready не работает во время установки?
Установка драйверов GeForce Game Ready не может быть продолжена. Ошибка может возникнуть на вашем ПК по нескольким причинам:
- Устаревший драйвер видеокарты. В процессе установки драйверов GeForce Game Ready могут возникнуть проблемы, если драйвер видеокарты на вашем компьютере устарел.
- Устаревшая операционная система. Версия вашей ОС может быть несовместима с драйвером, который вы хотите установить, поэтому он не сможет установиться. Попробуйте обновить систему.
- Взаимодействие с другими приложениями. Такие приложения, как антивирус, могут повлиять на процесс установки, препятствуя его запуску на вашем устройстве.
- Проблемы с приложением GeForce Experience / установочными файлами. Один или несколько установочных файлов GeForce Experience могут быть повреждены или установка приложения не завершена.
Видео инструкция
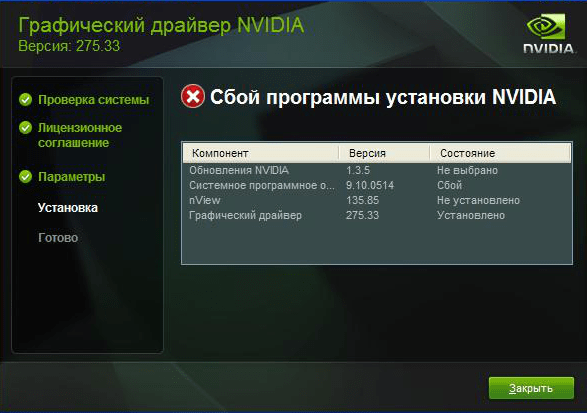
Подобная ошибка является самой распространенной проблемой с установкой ПО nVidia
Обратите внимание, что в примере показано четыре пункта, но у вас их может быть больше или меньше. Суть во всех случаях будет одна — программный сбой
Попробовать исправить ошибку можно несколькими способами.
Установка официальных драйверов.
Очистка системы от старых версий драйверов.
Для этого лучше использовать специализированные программы, которые удалят старые драйвера абсолютно отовсюду. Рекомендуем для этого использовать утилиту Display Driver Uninstaller или DDU.
- Переходим на официальную страницу загрузки утилиты.
- Ищем надпись «Official Download Here». Она находится чуть ниже на странице. Когда вы ее увидите, просто кликните по названию.
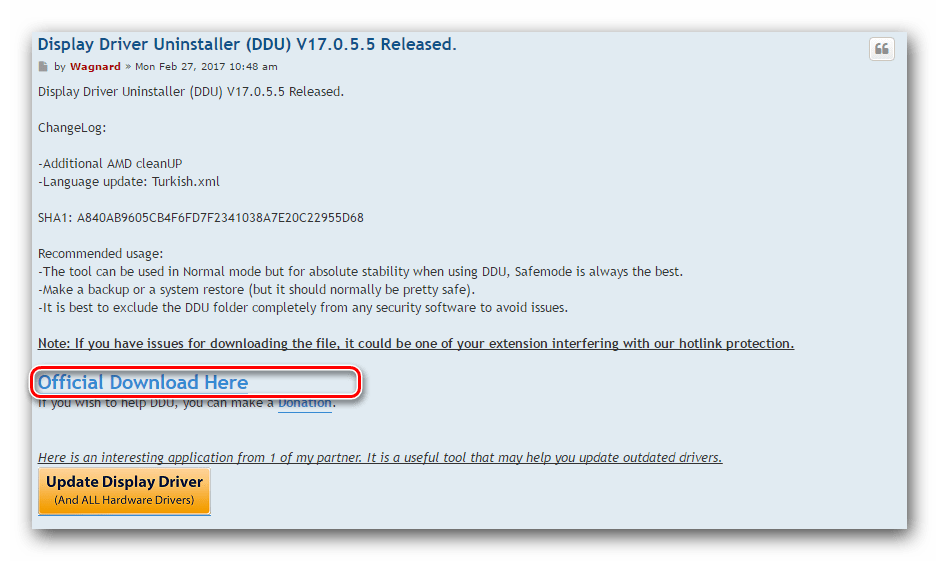
После этого начнется моментальная загрузка файла на компьютер. По окончанию процесса скачивания необходимо запустить файл. Так как он является архивом с расширением «.7z», необходимо указать папку для извлечения всего содержимого. Распаковываем установочные файлы.
После извлечения всего содержимого вам необходимо зайти в папку, куда вы распаковали архив. В перечне всех файлов ищем «Display Driver Uninstaller». Запускаем его.
Обратите внимание, что программу устанавливать не нужно. При запуске «Display Driver Uninstaller» откроется сразу окно утилиты.
Выбираем режим запуска. Рекомендуем оставить значение по умолчанию «Нормальный режим». Для продолжения жмем кнопку в левом нижнем углу «Запустить нормальный режим».
Следующим шагом будет выбор производителя вашего графического адаптера. В данном случае нас интересует строка nVidia. Выбираем ее.
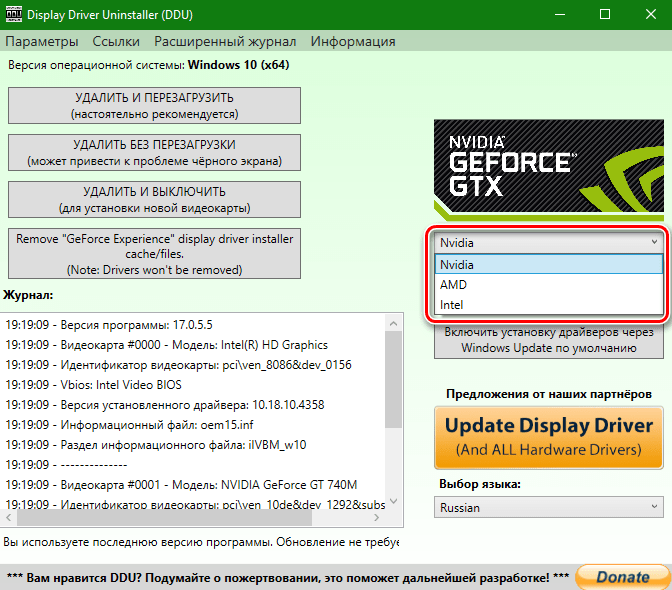
Затем необходимо выбрать способ очистки системы от старых драйверов. Настоятельно рекомендуем выбрать пункт «Удалить и перезагрузить». Этот пункт позволит программе максимально точно удалить все файлы предыдущего ПО, вплоть до реестра и временных файлов.
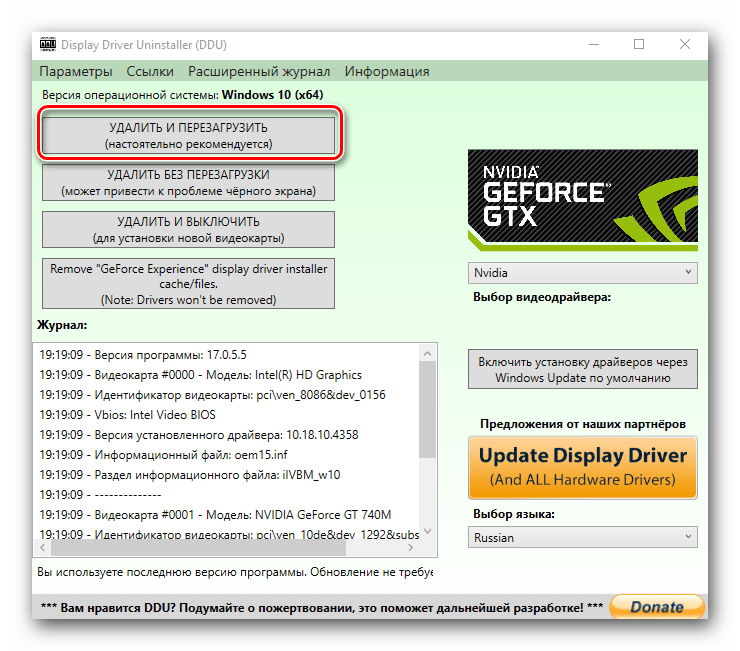
Когда вы нажмете на нужный вам тип удаления, вы увидите на экране уведомление об изменении настроек загрузки подобных драйверов. Попросту говоря, утилита «Display Driver Uninstaller» запретит стандартному приложению Windows для обновления ПО загружать графические драйвера. Это не повлечет за собой никаких ошибок. Не волнуйтесь. Просто нажимаем «ОК» для продолжения.
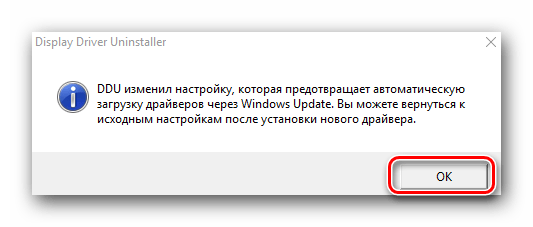
Теперь начнется сам процесс удаления файлов драйвера с вашей системы. Когда он завершится, программа автоматически перезагрузит вашу систему. В результате все остаточные файлы будут удалены, и вы можете попробовать установить новые драйвера для вашей видеокарты nVidia.
Вирусное программное обеспечение и антивирус.

В редких случаях указанной выше ошибке может способствовать вирус, который «живет» у вас на компьютере. Проведите сканирование системы для выявления таких вредителей. Иногда, мешать может не сам вирус, а антивирусное ПО. Поэтому, если вирусов после проверки вы не обнаружили, попробуйте отключить на время установки драйверов nVidia свой антивирус. Иногда это помогает.
Fix 4: Get Enough Storage Space
Insufficient free space on the computer can result in the GeForce Game Ready driver installation can’t continue error too. Even though this case is rare, it is still possible as not all of us use fancy new laptops. It is very common to encounter issues like the C drive running out of space, hard drive being full without reason, E drive full, etc.
You may suffer from storage shortage issues when you use a low-capacity SSD and have major games installed. In this case, you can find what’s taking up your hard drive space and free up space with the help of MiniTool Partition Wizard. In addition to that, you are allowed to increase disk space by extending partition capacity via this software.
Tips:
At least 3GB (2.7GB exactly) of space is required to install GeForce Experience. To check the current available space on the computer, open Settings and then click System > Storage.
Here we show you how to release disk space via MiniTool Partition Wizard.
Step 1: Download and install this Windows partition manager on your computer.
Step 2: Run this software by double-clicking on its icon.
Step 3: After entering the main interface of the program, click Space Analyzer.
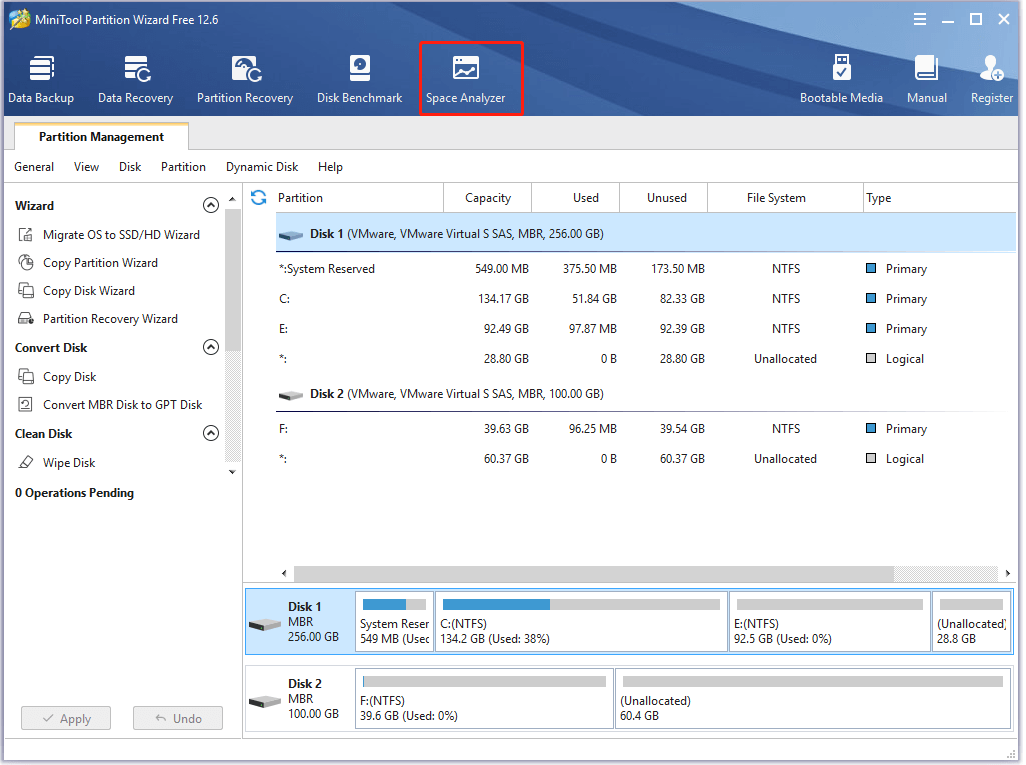
Step 4: From the drop-down menu, choose a folder or the drive letter of the target partition and click Scan. After the scan process ends, the software will show you the result.
Step 5: Right-click on a large and useless folder/file or program from the displayed result and click Delete (to Recycle Bin) or Delete (permanently).

Step 6: After freeing up disk space, install the GeForce Game Ready driver again to see if the error is fixed.
















![[solved] geforce game ready driver installation can't continue](http://nephros-crimea.ru/wp-content/uploads/9/4/5/945e4ad055bf1e892523eaf3942867f5.jpeg)












