Прикрепляем файлы к ПЗ
Для закрепления понравившегося элемента, необходимо проделать тот же самый путь, но, заменить «explorer.exe», на путь к нужному софту, который будет запускать данный файл.
К примеру, если мы желаем прикрепить к ПЗ один из элементов Word, то в строку «Укажите расположение объекта», нужно вписать следующие адреса:
Если же вы не знаете, где находится элемент, который будет запускать нужный файл, то, как и в первом случае, вписываем в строку explorer.exe, затем в кавычках через пробел указываем расположение файла. Файл будет запускаться, но пример вид «Папки». Но, это не проблема, так как вы знаете, как можно изменить вид этого ярлыка. Как только желанный файл вы прикрепите к ПЗ, его можно удалить с экрана компьютера.
Как восстановить и открыть «Панель задач» в Windows 11
На самом деле, «Панель задач» — это приложение, как и все остальные, вшитое в платформу операционной системы. По различным причинам, как-то — вирусы, некорректное изменение реестра, неудачная переустановка ОС и другие — приложение ПЗ может перестать запускаться и меню панели исчезнет с Рабочего стола. Кстати, «Панель задач» может перестать работать из-за внутренних багов Windows 11. Такое чаще всего происходит после очередного обновления или некорректного выхода из системы. Для восстановления «Панели задач», в зависимости от причины сбоя, необходимо выполнить ряд действий.
Начните с обычной перезагрузки компьютера, лучше всего выключив его на несколько секунд по питанию (от сети). Часто этого бывает достаточно, чтобы панель восстановилась.
Если перезагрузка не помогла, переходим к следующему способу. Откройте «Диспетчер задач», используя комбинацию клавиш «Ctrl+Alt+Del» или через меню «Пуск». В верхнем меню выберите «Файл» и «Запустить новую задачу».
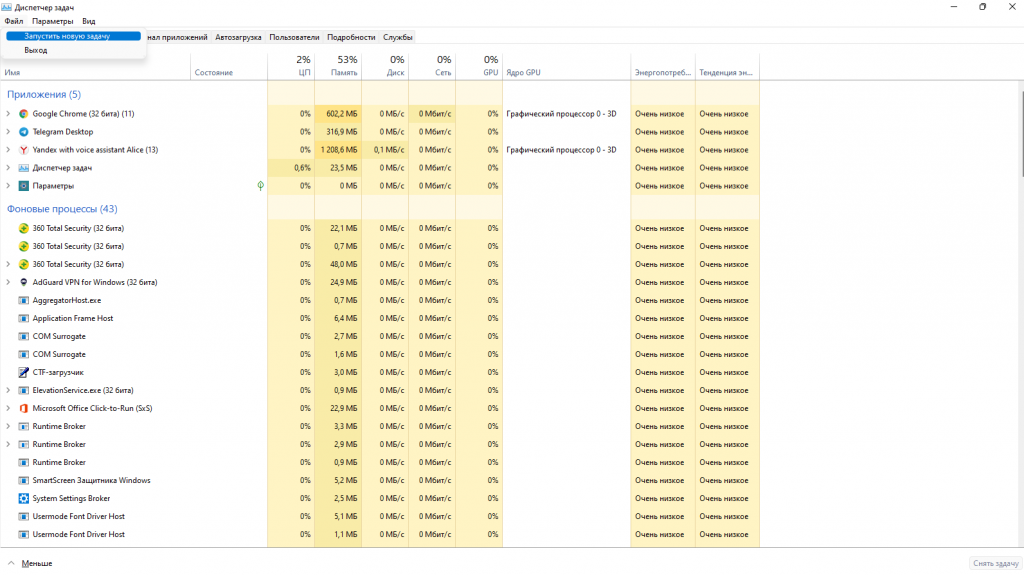
Введите в строку запуска новой задачи команду cmd, нажмите «ОК».
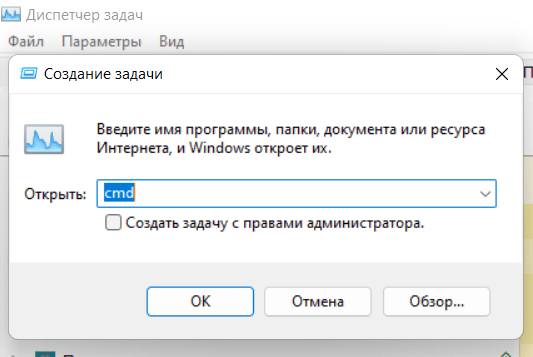
В открывшемся терминальном окне скопируйте и вставьте командную строку:
reg delete HKCU SOFTWARE Microsoft Windows CurrentVersion IrisService / f && shutdown -r -t 0
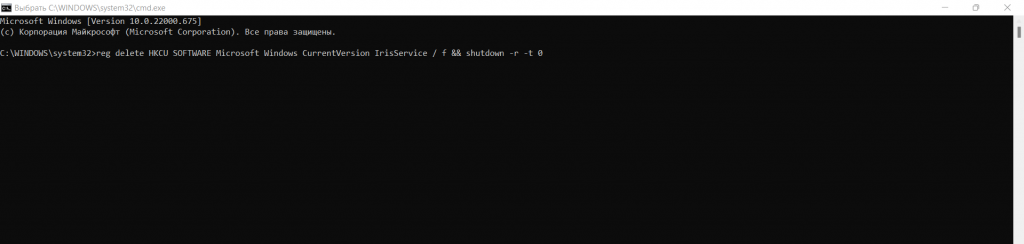
Нажмите «Enter». Компьютер автоматически перезагрузится, «Панель задач» должна восстановиться.
Иногда меню «Панели задач» становится недоступно из-за сбоя системных настроек даты и времени. Чтобы решить эту проблему в Windows 11, выполните следующие действия.
Откройте «Параметры» (выше я писал, как это сделать), перейдите в раздел «Время и язык», выберите вкладку «Дата и время».
Активируйте опцию «Устанавливать время автоматически», в «Дополнительных параметрах» запустите синхронизацию с удаленным сервером (требуется подключение к интернету).
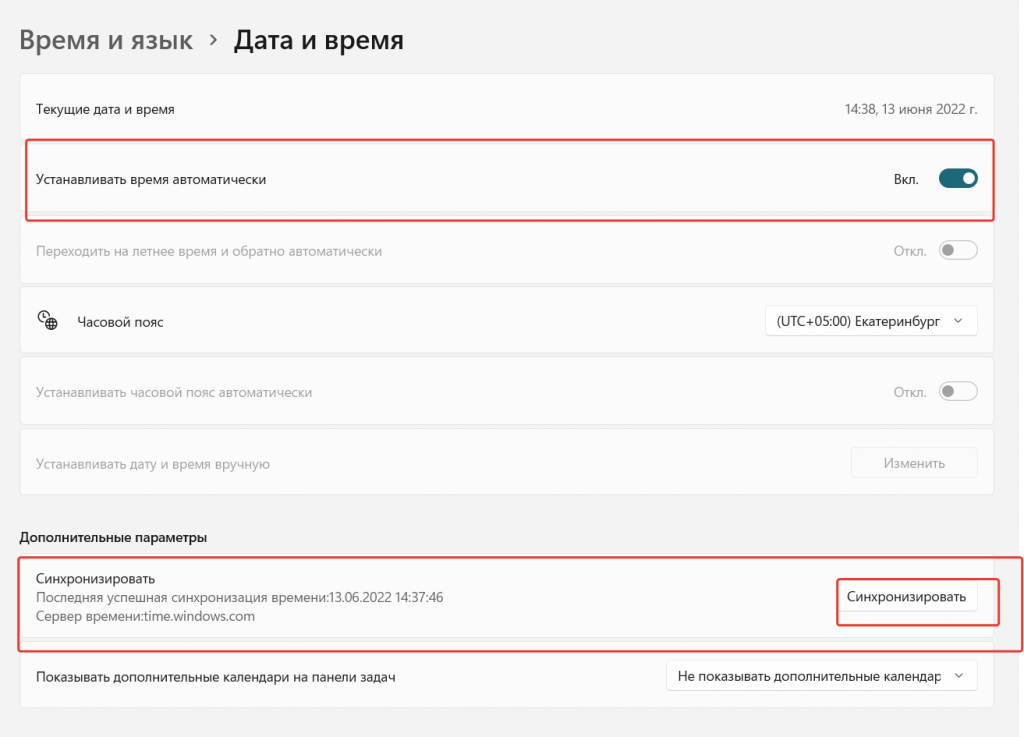
Перезагрузите компьютер. Проверьте наличие «Панели задач».
Есть похожий способ ручной установки и отключения автосинхронизации времени с сервером в «Панели управления», но я не рекомендую его использовать, так как:
- это может привести к сбоям в работе системы;
- настройки времени восстановятся к первоначальным после автоматического обновления Виндовс.
Дополнительные средства восстановления «Панели задач»
Если перестала появляться «Панель задач» и предыдущие способы не помогли, проверьте компьютер на наличие вирусов.
Попробуйте оптимизировать работу реестра при помощи сторонних утилит, например, CCleaner.
В случае, если проблема с ПЗ не решается и помимо этого возникают другие системные баги, то, скорее всего, придется переустанавливать операционную систему. Но перед этим попробуйте воспользоваться встроенными инструментами устранения неполадок Windows 11: «Параметры» → «Устранение неполадок».
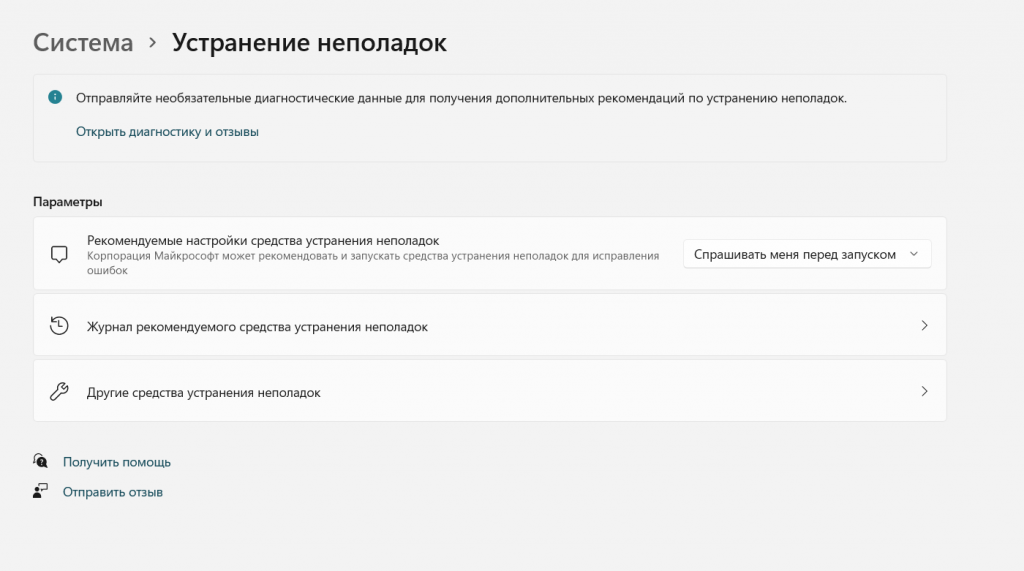
Также для восстановления «Панели задач» можно попробовать установить все обновления Виндовс, если они не производятся автоматически. Делается это в «Параметрах» → «Центр обновления Windows».
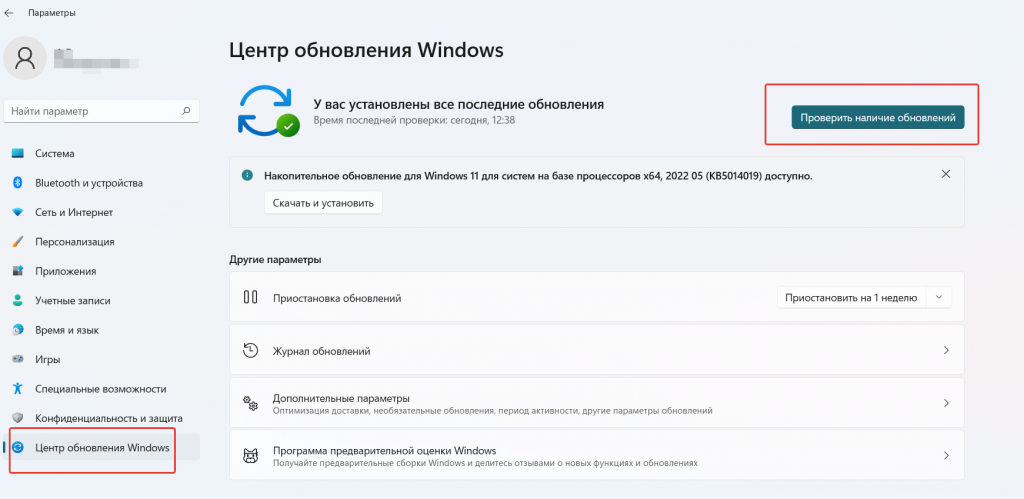
Как поместить папку на панель задач Windows 10 или добавить её в виде плитки в меню Пуск
Windows 10 не дает прямой возможности закрепить папку на панели задач, однако, как мы помним, есть возможность разместить на ней ярлык программы. Мы можем создать ярлык, который будет открывать нужную нам папку и уже его поместить в панель задач. Для этого потребуется выполнить следующие простые шаги (4-й шаг можно пропустить, если что-то останется не ясным, ниже есть видео инструкция):
- На рабочем столе или в какой-либо папке нажмите правой кнопкой мыши в свободном месте и выберите пункт меню «Создать» — «Ярлык».
- В мастере создания ярлыков в поле «Укажите расположение объекта» введите explorer.exe а затем после пробела — путь к нужной папке (путь легко скопировать в адресной строке проводника или посмотреть в свойствах папки). Если путь содержит пробелы, возьмите его в кавычки. Нажмите «Далее».
- Введите желаемое имя ярлыка папки, это имя будет отображаться при наведении указателя мыши на значок папки в панели задач. Нажмите «Готово».
- Будет создан ярлык папки на рабочем столе или в какой-то другой папке. Возможно, вы захотите поменять его значок, прежде чем помещать в панель задач. Для этого нажмите правой кнопкой мыши, выберите пункт «Свойства» и на вкладке «Ярлык» нажмите «Сменить значок». Затем выберите какой-то из стандартных значков или свой файл в формате .ico
- Нажмите правой кнопкой мыши по значку ярлыку папки и выберите пункт «Закрепить на панели задач» или «Закрепить на начальном экране».
- Значок папки появится в выбранном вами расположении и будет при нажатии открывать нужную папку.
Обратите внимание: после того, как вы закрепили нужную вам папку в нужном месте Windows 10, изначально созданный нами ярлык можно удалить, на работу уже закрепленных элементов это не повлияет. Чтобы в дальнейшем убрать папку с панели задач или начального экрана, нажмите по ней правой кнопкой мыши и выберите пункт меню для открепления
Чтобы в дальнейшем убрать папку с панели задач или начального экрана, нажмите по ней правой кнопкой мыши и выберите пункт меню для открепления.
Видео инструкция
Думаю, кто-то из читателей, привыкших настраивать элементы системы по своему усмотрению и оставлять рабочий стол чистым, найдет материал полезным.
Как закрепить любое приложение на панели задач в Windows 11
В Windows 11 при попытке перетащить значок на панель задач вы просто увидите, что это запрещено: короче говоря, вы не сможете его закрепить. Кроме того, ситуация аналогична меню «Пуск», где невозможно перетащить значок на рабочий стол или панель задач из закрепленных значков. Однако это возможно после нажатия на «Все приложения» в меню «Пуск».
Закрепление приложения на панели задач в Windows 11:
Если вы хотите закрепить приложение на панели задач в Windows 11, для этого есть несколько вариантов. Вот как это сделать:
Запуск приложения из меню «Пуск». Когда это же приложение будет открыто, его значок появится на панели задач. Просто щелкните его правой кнопкой мыши и выберите «Закрепить на панели задач».
Если приложение отображается в виде ярлыка на рабочем столе, вы также можете щелкнуть его значок правой кнопкой мыши и выбрать «Показать дополнительные параметры», а затем нажать «Закрепить на панели задач».
Если приложение отображается в меню «Пуск», сначала нужно щелкнуть «Все приложения», щелкнуть правой кнопкой мыши имя приложения, выбрать «Дополнительно», после чего появится параметр «Закрепить на панели задач»
Обратите внимание, что он не будет отображаться на значках, прикрепленных к меню «Пуск».
Отсутствие удобного дизайна очень расстраивает пользователей. В дополнение к отсутствию функции перетаскивания у многих пользователей также возникают проблемы с этим меню «Показать дополнительные параметры», которое добавляет дополнительный шаг для взаимодействия с определенными файлами или приложениями.
И это все, что вам нужно знать о закреплении любого приложения на панели задач в Windows 11. Пока вы здесь, также ознакомьтесь с другими руководствами по Win 11, чтобы узнать, как исправить Windows Security, не открывающуюся в Windows 11.
Иногда может потребоваться закрепить любимые или часто используемые приложения на панели задач. В Windows 10 это было довольно легко, поскольку была поддержка перетаскивания. Тем не менее, Windows 11 не поставляется с тем же самым. Тем не менее, вы можете закрепить приложения на панели задач в Windows 11. Вот три различных метода, которые вы можете использовать для закрепления любой программы или приложения на панели задач в Windows 11 без каких-либо препятствий.
Предположим, что вы часто открываете Google Chrome для работы в Интернете. Однако было бы утомительно, если бы вам нужно было открыть меню «Пуск», найти значок Google Chrome и щелкнуть по нему, чтобы открыть приложение только для того, чтобы начать работу в Интернете. Не так ли?
Во многих случаях вы можете не захотеть, чтобы такие неудобства возникали только при открытии браузера. С другой стороны, если вы постоянно открываете приложение, оно может раздражать и создавать проблемы.
Вот почему вы должны следовать этому руководству, чтобы закрепить любое приложение, включая UWP и PWA, на панели задач в Windows 11. Как уже упоминалось, существует три метода выполнения этой работы, и вы можете следовать любому из них. .
How to pin any app to the Taskbar in Windows 11 using context menu
To pin any app to the Taskbar in Windows 11 using the context menu, follow these steps:
- Right-click on the app’s .exe file.
- Click on the Show more options.
- Select the Pin to taskbar
- Find the app in the Taskbar.
Let’s check out these steps in detail.
At first, you have to right-click on the app’s .exe or executable file. There are two ways to find that. One, during installation, some installers ask users to add a desktop shortcut automatically. If you have done that earlier, you can find a desktop shortcut on your Desktop. Two, if you haven’t created any desktop shortcuts in the past, you have to navigate to the installation folder.
There are two installation folders on Windows 11 where apps can be installed:
- C:Program Files
- C:Program Files (x86)
You need to navigate both paths to find out the app you want to pin to the taskbar. Following that, right-click on the .exe file and select the Show more options menu.
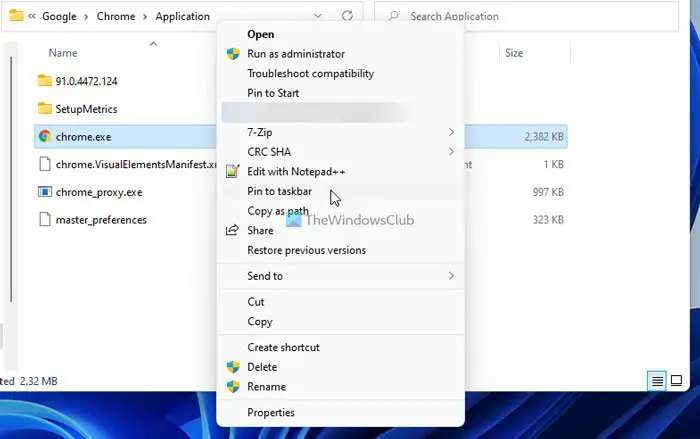
After that, you can find an option called Pin to taskbar. Click on that to pin the app to the taskbar in Windows 11.
To pin any app to the Taskbar in Windows 11 from Start Menu, follow these steps:
- Click on the Start Menu visible on the Taskbar.
- Click on the All apps
- Right-click on an app that you want to pin.
- Select More > Pin to taskbar.
To know more about these steps, continue reading.
At first, you have to click on the Start menu visible on the taskbar and click on the App apps button to find out the list of installed apps. Next, right-click on the app that you want to pin to the taskbar and select More > Pin to taskbar.
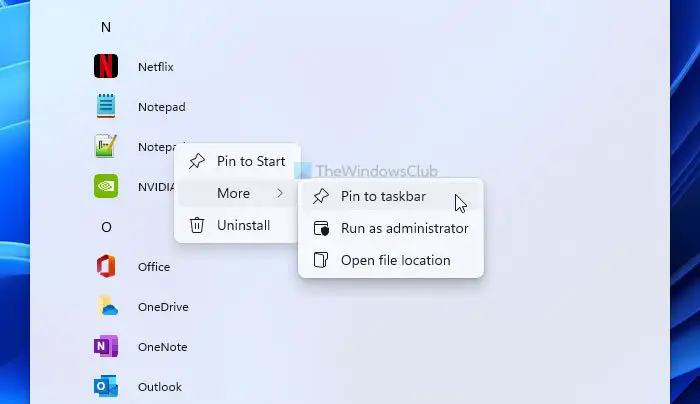
At times, you might find the Pin to taskbar option without clicking the More option.
However, if you do not want to go through the huge list of installed apps, you can use the taskbar search box to find that out quickly. For that, click on the taskbar search box and search for the app.
Once you find the app in the search result, click on the Pin to taskbar option.
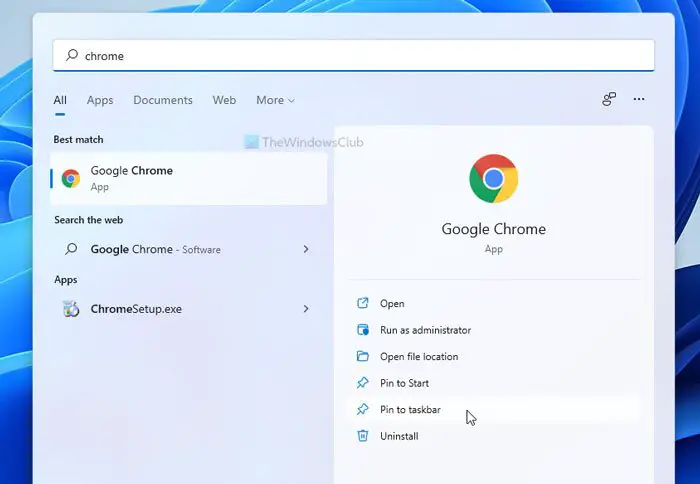
Now you can find the app in your taskbar. To change the position of an app icon, you can click on it and hold the click as you move the mouse to the position where you want to place the icon in the taskbar.
Interesting read: Posterpedia Microsoft Store app will help you understand Microsoft technologies.
How do I pin apps to the taskbar in Windows for all users?
As different users have different Taskbars, you cannot pin apps to the taskbar in Windows 11/10 for all users. If you have multiple user accounts, you have to open each account at a time and pin the set of apps accordingly.
Useful read: New Shortcuts, Shell Commands and CLSID in Windows
Why can’t I pin a program to the taskbar?
There might be numerous reasons why you can’t pin a program to the taskbar. To fix the issue, you can restart File Explorer, re-register Taskbar, run SFC scan, etc. For a detailed guide, you can check out this tutorial that explains what you can do if you can’t pin apps to the Taskbar.
That’s all! Hope these methods work for you.
Related reads:
- Pin or Unpin Program icons from Taskbar or Start Menu
- How to pin a Folder or Drive to the Taskbar.
Добавляем сайт на панель задач с помощью Opera
Процесс добавления ярлыка через браузер Opera идентичен процессу добавления через Mozilla Firefox:
- Находим приложение Opera в поиске Windows 11
- Переходим к расположению файла
- Создаем и редактируем ярлык
- Закрепляем ярлык на панель задач через контекстное меню
Разницу увидим только при переходе на сайт через ярлык. Когда мы запускаем добавленный сайт с панели задач в первый раз, вверху браузера Opera появляется всплывающее окно с вопросом, хотим ли мы продолжить. Устанавливаем флажок «Запомнить мой выбор», а затем нажимаем на кнопку «Открыть».
Сайт сразу запустится.
Теперь, когда вы знаете, как добавлять сайты на панели задач, добавляйте те, которые вы часто посещаете, чтобы сэкономить время.
Закрепляем папочки с файлами на ПЗ Виндовс 11
ПЗ даёт нам возможность прикреплять к ней только исполняемые значки с ярлыками. В связи с этим, для закрепления папочки на данной панели, необходимо создать значок подходящего типа для размещения на панели задач.
Чтобы это сделать, пройдёмся по следующим шагам:
- Кликнем ПКМ по необходимой папочке и выберем вкладку «Копировать как путь»;
- Теперь нам нужно нажать ПКМ по пустому пространству экрана или в необходимой папочке, в которой мы решили создать значок, и выбираем команду в ниспадающем окошке «Создать», затем в другом выпадающем окошке выбираем «Ярлык»;
- В новом окошке нам нужно указать расположение папочки, и ввести слово «explorer.exe» (Кавычки должны быть в виде 2 запятых). Затем, через пробел в кавычках вставляем адрес папочки, который мы ранее скопировали;
- Нажимаем на кнопочку «Далее» и указываем имя создаваемого ярлыка;
- Система создаст значок, который будет запускать нужную папку. Проверяем, работает он или нет (Он должен работать, если вы всё правильно сделали. Если не работает, ищем ошибку, которую допустили)?
- Нажимаем на значок ПКМ, и в выпадающем меню выбираем команду «Показать дополнительные параметры»;
- В новом контекстном меню выбираем команду «Закрепить на панели задач»;
- У нас ярлык принял вид папки. Если вы решите поменять вид значка, то нужно войти в «свойства», и в появившемся окошке нажать на кнопочку «Сменить значок»;
- Появляется окно со значками, где нам нужно выбрать понравившийся.
Как внести изменения
В Windows 11 цвет панели задач можно менять по своему усмотрению, благодаря широким возможностям персонализации. Операционная система позволяет изменить оттенок и поставить любой из вариантов, тем самым сделав оформление по-настоящему уникальным. А при огромном желании можно и переместить панель задач вверх, вниз, сделать справа или слева. В зависимости от ситуации правки можно внести с помощью параметров системы или с применением командной строки. Рассмотрим каждый из вариантов подробнее.
Через параметры
По умолчанию в Виндовс 11 предусмотрена черная и белая тема, но эту настройку можно поменять и установить собственные оттенки. Наиболее простой способ — поменять цвет панели задач в Windows 11 через параметры системы. Чтобы изменить тон, сделайте следующее:
- Жмите «Пуск» (если он не работает, переживайте, это временный сбой данной ОС), а поле «Параметры» или для быстрого перехода используйте комбинацию Win+I.
- Зайдите в раздел «Персонализация», а потом «Цвета».
- Листайте вниз перечень опций в самый низ и активируйте пункт «Показать контрастный для заголовков и границ окон».
- Выберите один из предложенных вариантов, на который бы хотели изменить текущий цвет.
- Убедитесь, что для параметра «Контрастный …» стоит показатель «Вручную».
- При отсутствии в перечне нужного тона жмите на кнопку «Посмотреть …», чтобы изменить цвет на какой-то другой.
- Кликните «Готово», как только работа полностью завершена.
В случае применения предопределенного тона не нужно ничего сохранять, чтобы изменить колор панели задач — он изменится сам.
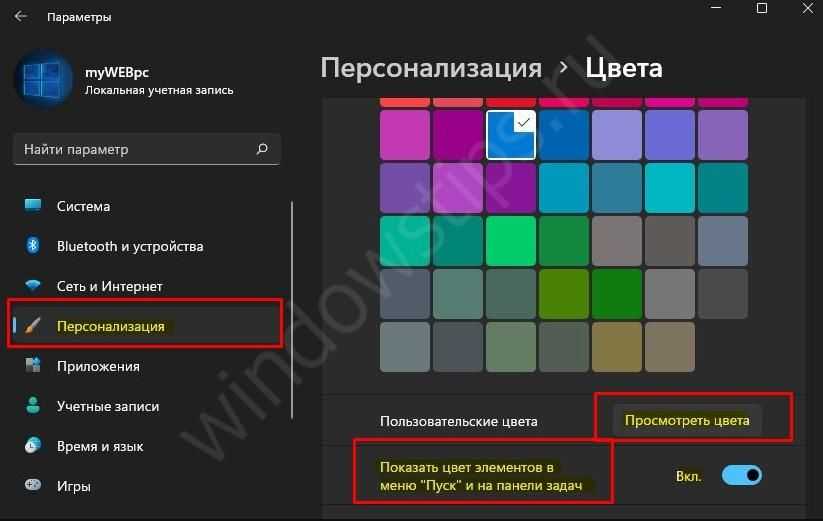
Автоматическое изменение
Если не хочется разбираться, как поменять цвет панели задач Windows 11, доверьте эту опцию непосредственно системе. В таком случае Виндовс анализирует оттенки на рабочем столе и подбирает подходящий вариант с учетом преобладающего тона. Этот вариант актуален, если картинка на рабочем столе постоянно меняется.
Чтобы изменить настройку панели задач в операционной системе, сделайте следующее:
- Войдите в настройки Windows 11 и перейдите в категорию «Персонализация».
- Жмите «Цвета», а после этого найдите опцию «Контрастный …».
- Переключите эту функцию в автоматический режим.
С помощью редактора
В случае, когда Windows 11 не активна, изменить колор рассмотренным выше методом не получится. В таких обстоятельствах можно использовать альтернативы в виде редактора реестра. Для реализация этого метода достаточно следовать приведенной ниже инструкции:
- Кликните Win+R, чтобы войти в раздел указания команд Windows 11. Как вариант, кликните правой кнопкой мышки по меню «Пуск» и в появившемся меню выберите раздел «Выполнить».
- Введите в пустую графу regedit и зайдите в раздел реестра.
- Перейдите по пути HKEY_CURRENT_USERSoftwareMicrosoftWindowsCurrentVersionThemesPersonalize.
- Два раза кликните по показателю ColorPrevalence.
- Кликните на него дважды и поменяйте его на значение «1».
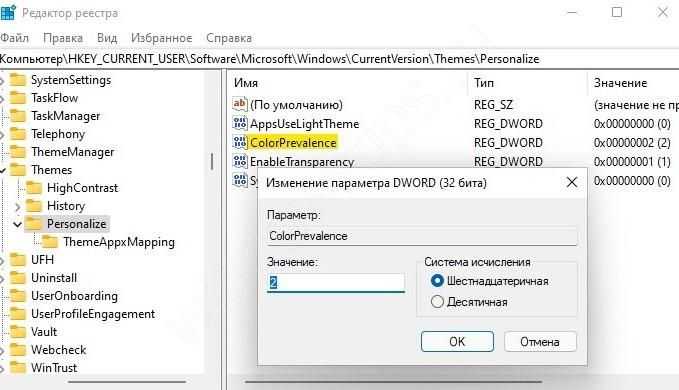
Если таким способом изменить интересующий параметр, правки вступают в силу почти мгновенно. При этом оттенки будут выбираться автоматически. Если же после право тон выглядит сильно светлым, нужно поменять значение раздела SystemUsesLightTheme на «0». Правки вносятся в том же разделе реестра.
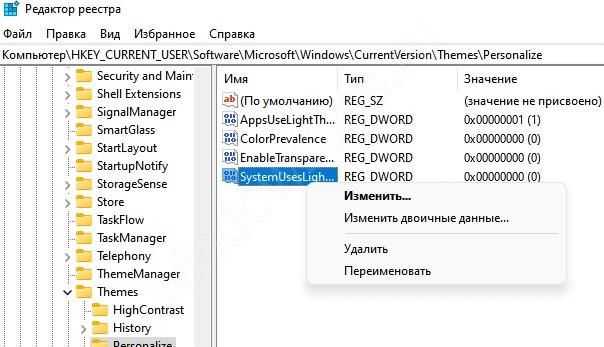
Как изменить колор для приложений
Выше мы разобрались, как изменить цвет панели задач Виндовс 11, когда установки по умолчанию по какой-то причине не устраивают. Но иногда возникает необходимость внести изменения только для отдельных приложений. В таком случае инструкция следующая.
- Жмите на Win+R.
- Введите regedit и жмите «Ввод».
- Зайдите по пути HKEY_CURRENT_USERSoftwareMicrosoftWindowsCurrentVersionThemesPersonalize.
- Найдите AppsUseLightTheme и кликните по нему правой кнопкой мышки.
- В появившемся меню жмите на кнопку «Изменить».
- В окне изменения показателя DWORD на 32 бита установите нужный параметр. Здесь на выбор доступно два варианта: «0» — черная тема, а «1» — светлая тема.
- Жмите на кнопку «Ввод».
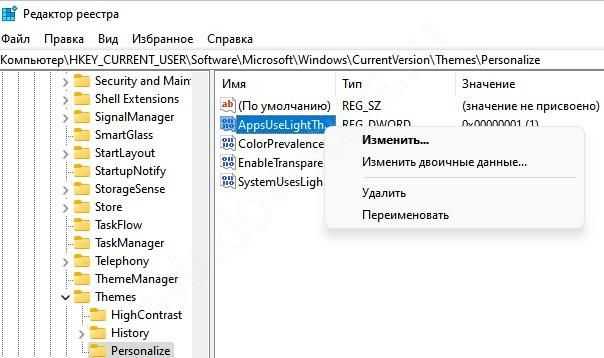
Сегодня многих пользователей интересует, как изменить цвет панели задач Windows 11 и меню пуск. Для этого существует два метода, которые можно использовать с учетом опыта и ситуации. Первыми нужно использовать встроенные параметры, а при отсутствии такой возможности задействуйте командную строку Windows. При этом можно выбрать не только светлый / темный режимы, но и изменить сам колор с учетом предпочтений.
Настроить меню «Пуск» Windows 11
В меню «Пуск» Windows есть два раздела: «Закрепленное» и «Рекомендуемое содержимое». Windows отображает сбалансированное количество закрепленных и рекомендуемых элементов. Однако, когда у вас слишком много ярлыков в меню «Пуск», они переносятся на вторую страницу в закрепленном разделе.
Прокрутка нескольких страниц может занять много времени. Следовательно, мы рекомендуем настроить количество закрепленных ярлыков и рекомендуемого содержимого, которое Windows показывает в меню «Пуск».
Перейдите в «Настройки»> «Персонализация»> «Пуск» и выберите «Другие контакты», чтобы иметь больше ярлыков в меню «Пуск» вашего ПК.
Обратитесь к этому учебник по настройке меню «Пуск» Windows чтобы узнать, как персонализировать интерфейс меню «Пуск».
Как переместить панель задач Windows 10
Чтобы поменять расположение панели задач нужно в окне свойств, в блоке «Положение панели задач на экране» выбрать нужную сторону.
При использовании такого метода, для удобства можно поставить галочку «Автоматически скрывать панель задач», чтобы она скрывалась до тех пор, пока вы не подведете к ней мышь.
Также, если Ваша панель задач кажется загруженной, убедитесь что напротив «Кнопки панели задач» выбрано «Всегда группировать, скрывать метки». С помощью этой настройки, окна и программы одного типа будут группироваться, и занимать меньше места, также не будут показываться названия значков (метки).
Параметры панели задач
Начиная с Windows 10 версии 1607, на панели задач можно закрепить другие приложения и удалить закрепленные по умолчанию приложения с панели задач. Вы можете выбрать различные конфигурации панели задач в зависимости от языкового стандарта устройства или региона.
Существует три категории приложений, которые можно закрепить на панели задач:
-
Приложения, закрепленные пользователем
-
Приложения Windows по умолчанию, закрепленные во время установки ОС, такие как Microsoft Edge, проводник и Store
-
Приложения, закрепленные вашей организацией, например в автоматической установке Windows
В автоматическом файле установки Windows рекомендуется использовать методlayoutmodification.xml для настройки параметров панели задач. Не рекомендуется использовать TaskbarLinks.
В следующем примере показано, как закрепляются приложения. В ОС, настроенной для использования языка справа налево, порядок панели задач обратный:
- Приложения Windows по умолчанию слева (синий круг)
- Приложения, закрепленные пользователем в центре (оранжевый треугольник)
- Приложения, закрепленные с помощью XML справа (зеленый квадрат)
![]()
Если вы применяете конфигурацию панели задач к чистой установке или обновлению, пользователи по-прежнему могут:
- Закрепление других приложений
- Изменять порядок закрепленных приложений
- Откреплять любые приложения
Совет
В Windows 10 версии 1703 можно применить политику MDM. Эта политика запрещает пользователям закреплять и открепить приложения на панели задач.
Конфигурация панели задач, применяемая при чистой установке Windows 10
При чистой установке при применении макета панели задач на панели задач закрепляются только следующие приложения:
- Приложения, которые вы специально добавляете
- Все приложения по умолчанию, которые вы не удаляете
После применения макета пользователи могут закреплять другие приложения на панели задач.
Конфигурация панели задач, применяемая к обновлениям Windows 10
При обновлении устройства до Windows 10 приложения уже закреплены на панели задач. Некоторые приложения могли быть закреплены на панели задач пользователем, настраиваемым базовым образом или с помощью автоматической установки Windows.
В Windows 10 версии 1607 и более поздних новый макет панели задач для обновлений применяет следующее поведение:
- Если пользователи закрепляют приложения на панели задач, эти закрепленные приложения остаются. Новые приложения добавляются справа.
- Если пользователи не закрепляли приложения (они закреплены во время установки или политикой), а приложения не находятся в обновленном файле макета, приложения будут открепляться.
- Если пользователь не закрепил приложение и приложение находится в обновленном файле макета, приложение закрепляется справа.
- Новые приложения, указанные в файле обновленного макета, закрепляются справа от закрепленных пользователем приложений.
Изменить цвет начального экрана и панели задач Windows 11
Всегда приятно улучшать внешний вид Windows, и Windows 11 не является исключением. Вы всегда можете включить темный режим в Windows 11, но вы можете немного изменить ситуацию.
Чтобы изменить цвет меню «Пуск» и панели задач, перейдите к Настройки > Персонализация > Цвета. Затем измените поле «Выберите режим» на «Пользовательский», а затем выберите режим Windows по умолчанию и «цвет приложения по умолчанию». Включите «Показывать акцентный цвет в меню «Пуск» и на панели задач». Добавьте эффекты прозрачности и выберите цвет из цветовой сетки.
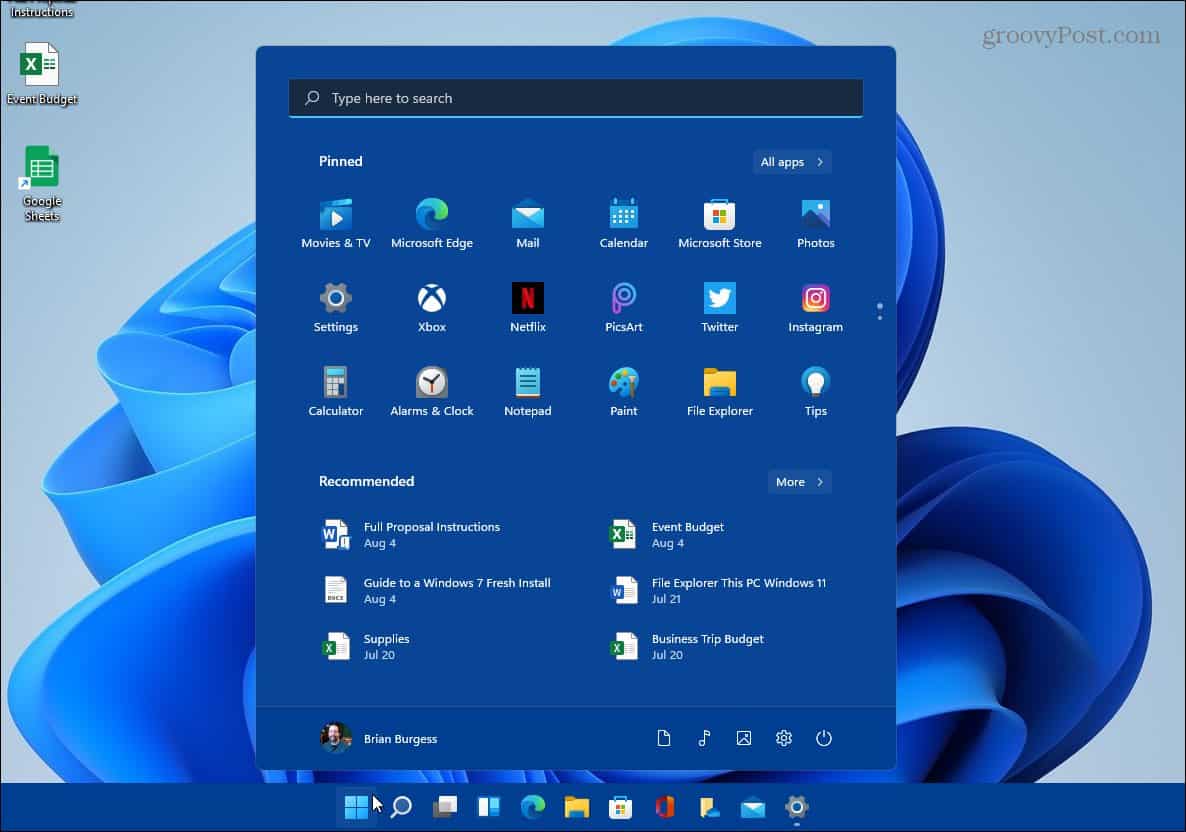
Получайте удовольствие и играйте с различными цветовыми схемами. В конечном итоге вы получите Windows 11, которая будет выглядеть и работать так, как вы этого хотите. Для получения более подробной информации, пожалуйста, прочитайте нашу статью об изменении цветов начального экрана и панели задач Windows 11. А чтобы узнать о дополнительных возможностях настройки, прочитайте нашу статью о том, как изменить обои рабочего стола.























