Как восстановить приложения Microsoft по умолчанию в Windows 11
Отлично, вы удалили все ненужные и стандартные приложения Microsoft. Но что, если они вам понадобятся? Вы можете пройти через Microsoft Store и переустановить их один за другим. Однако самый простой и быстрый способ – использовать одну строчку PowerShell.
- Создайте еще один сценарий и назовите его restore-WindowsApps.ps1. Выполните следующие командлеты, чтобы восстановить приложения Microsoft по умолчанию. Строки комментариев на изображении, начинающиеся с символа #, объясняют, что делают командлеты под ним.
Get-AppXPackage -AllUsers | foreach {Add-AppXPackage – Зарегистрируйте «$ ($ _. InstallLocation) appxmanifest.xml» -DisableDevelopmentMode}
- Все стандартные приложения Microsoft, которые обычно есть в вашей версии Windows, установлены.
Специальные команды для PowerShell
Шаг 1 Запустите программу «PowerShell» с правами администратора. Для этого откройте меню ПУСК , выберите Все программы и найдите программу Windows PowerShell
Или воспользуйтесь поиском
Шаг 2 Чтобы удалить предустановленное приложение в строке введите команду:
Microsoft Solitaire Collection:
Календарь и почта:
Шаг 3 Проверьте удалилось ли приложение
Некоторые приложения возможно не получиться удалить таким способом, так как они идут в пакете, это “Люди”, “Почта”, “Календарь” и другие. Тогда воспользуйтесь следующей командой, чтобы сохранить информацию о всех установленных приложениях в отдельный файл:
После чего перейдите в корень диска C: и откройте файл с именем AppsInfo.txt . Перед вами появится детальная информация о установленных приложениях. Найдите программу, которую хотите удалить. Чуть ниже Вы увидите строчку PackageFullName: скопируйте название пакета программы:
Теперь в PowerShell введите следующую команду в конце которой добавьте скопированное значение:
Если Вы не хотите, чтобы удаленное приложение снова появилось, тогда отключите в Windows Store автоматическую установку обновлений, иначе система сама может его установить
Почему возникает сбой стандартных приложений на Windows 10 и как исправить ошибку?
Наиболее частая причина возникновения данной ошибки заключаются в том, что «проблемная» программа установила себя как приложение, используемое для определённого типа файлов «по умолчанию», но при этом система расценила это действие как ошибочное.
Соответственно, для решения рассматриваемой проблемы следует определить корректные ассоциации и запретить в дальнейшем осуществлять запрет на сброс ассоциаций встроенных приложений.
Вариант 1
Итак, в тексте самой ошибки приводится расширение файлов, открытие которых и вызвало ее появление.
Поэтому, прежде всего, необходимо назначить данному расширению нужное приложение, которое в дальнейшем будет использоваться «по умолчанию» — без уведомления о способах открытия данных файлов.
Для этого:
Нажмите «Пуск» — «Параметры» и выберите раздел «Приложение».
Далее кликните по разделу «Приложение по умолчанию», пролистайте страницу в самый низ и выберите строку «Задать значения по умолчанию по приложению».
В открывшемся списке установленных приложений/программ выберите нужную — которая — по сути — и вызвала рассматриваемую ошибку, выделите её и нажмите «Управление».
По клику на кнопку «Управление» появится список расширений, а также используемые для них программы «по умолчанию».
Останется назначить все необходимые сопоставления и перезагрузить компьютер.
В большинстве случаев данный алгоритм решает рассматриваемую проблему, если же это не помогло, то перейдите к следующему варианту.
Вариант 2
Данный способ является продолжением предложенного выше варианта, а не его альтернативой и заключается в запрете операционной системе сбрасывать имеющиеся сопоставления.
Обратите внимание, что дальнейшие действия предполагают внесение изменений в реестр, поэтому предварительно стоит создать точку восстановления системы — во избежании потери данных. Способов реализации данного варианта несколько: условно, один простой, другой сложный. Способов реализации данного варианта несколько: условно, один простой, другой сложный
Способов реализации данного варианта несколько: условно, один простой, другой сложный.
Простой заключается в том, что вам необходимо:
- Кликнуть правой кнопкой мышки по рабочему столу и выбрать «Создать» — «Текстовый документ».
- В созданный файл скопировать данный код:
Windows Registry Editor Version 5.00
; .3g2,.3gp, .3gp2, .3gpp, .asf, .avi, .m2t, .m2ts, .m4v, .mkv .mov, .mp4, mp4v, .mts, .tif, .tiff, .wmv
«NoOpenWith»=»»
«NoStaticDefaultVerb»=»»
; .aac, .adt, .adts ,.amr, .flac, .m3u, .m4a, .m4r, .mp3, .mpa .wav, .wma, .wpl, .zpl
«NoOpenWith»=»»
«NoStaticDefaultVerb»=»»
;.htm, .html
«NoOpenWith»=»»
«NoStaticDefaultVerb»=»»
«NoOpenWith»=»»
«NoStaticDefaultVerb»=»»
;.stl, .3mf, .obj, .wrl, .ply, .fbx, .3ds, .dae, .dxf, .bmp .jpg, .png, .tga
«NoOpenWith»=»»
«NoStaticDefaultVerb»=»»
; .svg
«NoOpenWith»=»»
«NoStaticDefaultVerb»=»»
; .xml
«NoOpenWith»=»»
«NoStaticDefaultVerb»=»»
«NoOpenWith»=»»
«NoStaticDefaultVerb»=»»
; .raw, .rwl, .rw2
«NoOpenWith»=»»
«NoStaticDefaultVerb»=»»
; .mp4,.3gp, .3gpp, .avi, .divx, .m2t, .m2ts, .m4v, .mkv, .mod etc.
«NoOpenWith»=»»
«NoStaticDefaultVerb»=»»
- Сохранить документ, выбрав «Тип файлов» — «Все файлы», при этом имя документа должно быть с расширением «.reg» (например, «Решение ошибки.reg»).
- Запустить данный файл, перезагрузить компьютер и повторить действия, описанные в первом варианте.
А «сложный способ» заключается в ручном пошаговом редактировании реестра, при этом для каждого расширения требуется вносить отдельные изменения.
Установить .appx файл двойным щелчком
1. После того, как вы скачали файл в формате .appx, нажмите на него дважды, чтобы установить. Например, я буду устанавливать .appx файл CrystalDiskMark.
2. Так как Windows использует свою собственную программу установки, просто нажмите на кнопку «Установить», чтобы начать процедуру установки.
3. Как вы можете видеть на картинке выше, Windows показывает вам, какие возможности предлагает то или иное приложение.
4. После того, как установка будет завершена, нажмите на кнопку «Старт», чтобы запустить установленное приложение UWP.
Если все пройдет гладко, тогда вы сможете запустить приложение .appx, как и любую другую программу из Магазина Windows.
Если вы хотите удалить загруженное приложение, вам следует нажать на Пуск, щелкнуть правой кнопкой мыши на приложение, а затем выбрать опцию «Удалить». В целом, процесс удаления .appx приложения не отличается от любого другого приложения на Windows 10.
Как удалить приложение (игру) из Microsoft Store, если там нет кнопки «удалить»
Ну. варианты всегда есть! Вообще, это (на мой взгляд) недоработка Store, что приходиться «задумываться» о том, как удалить какие-то программы и игры из него.
Теперь «пару» способов об удалении.
Варианты удаления приложения из Microsoft Store
Способ 1
Для начала небольшой скрин из Microsoft Store — как видно, в меню и правда нет никаких кнопок для удаления приложения.
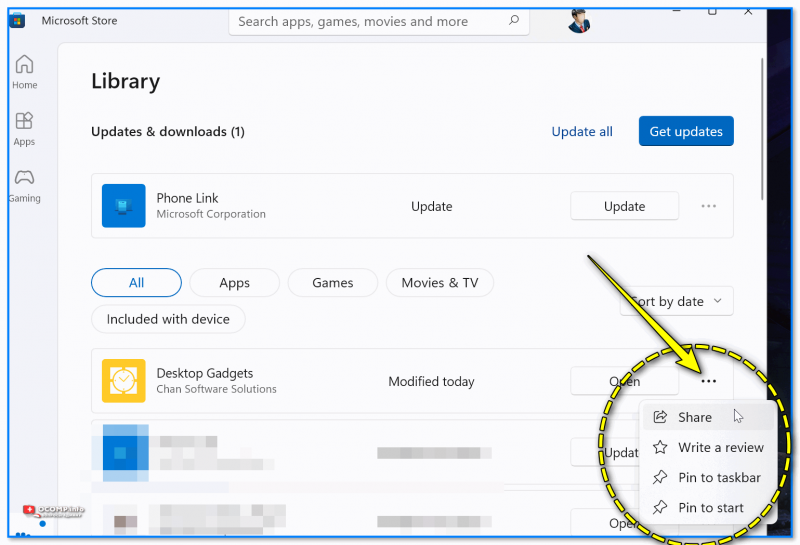
Кнопки удалить нет / пример из Microsoft Store
В этом случае рекомендую открыть меню ПУСК и посмотреть: нет ли там ярлыка для запуска установленной игры/программы?
Если есть — попробуйте нажать по нему правой кнопкой мыши (ПКМ) и в меню выбрать «Удалить» . Как правило, далее достаточно подтвердить свое намерение и Windows удалит сие приложение.
См. мой пример на скриншоте ниже.
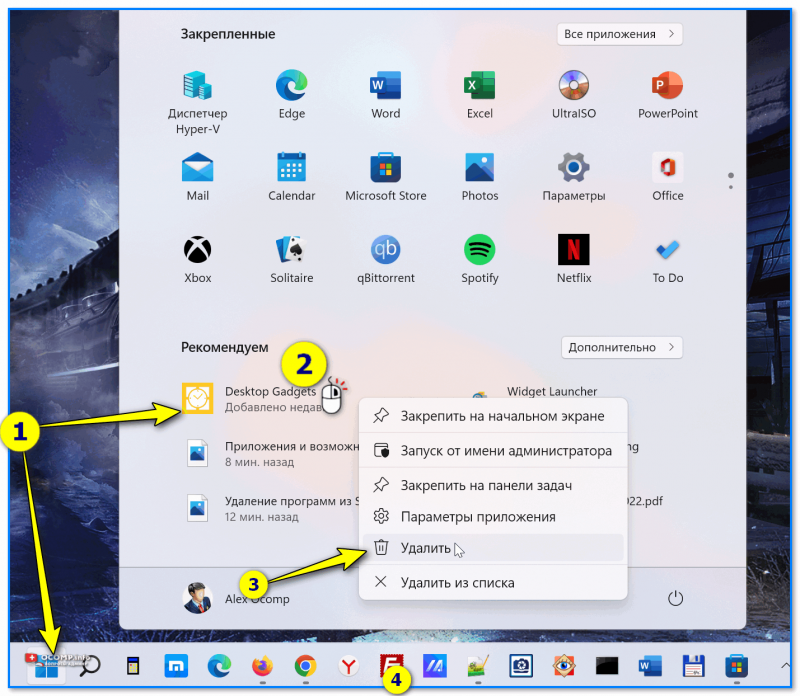
Меню ПУСК — ПКМ по приложению — удалить. Скриншот из Windows 11
Кроме этого, можно открыть параметры Windows — вкладку «Приложения / Приложения и возможности» — далее найти ненужную программу и кликнуть по «трем точкам» напротив нее: появится заветное меню.
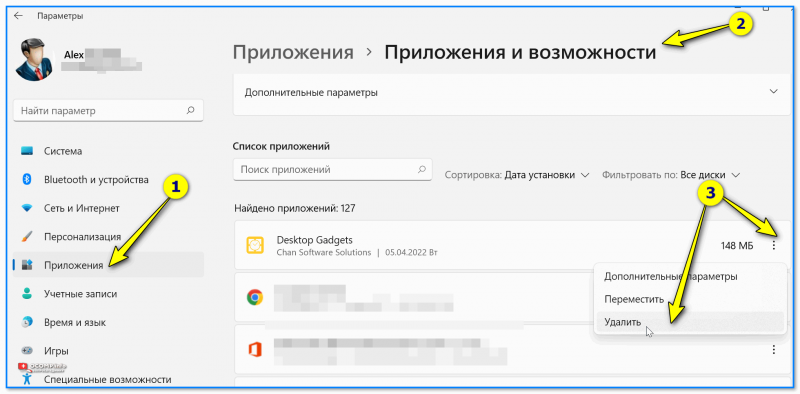
Приложения и возможности — параметры Windows 11
Способ 2
В панели управления Windows (а такая еще есть в Windows 10/11) тоже можно удалить большинство установленных приложений (раздел «Программы и компоненты» ).
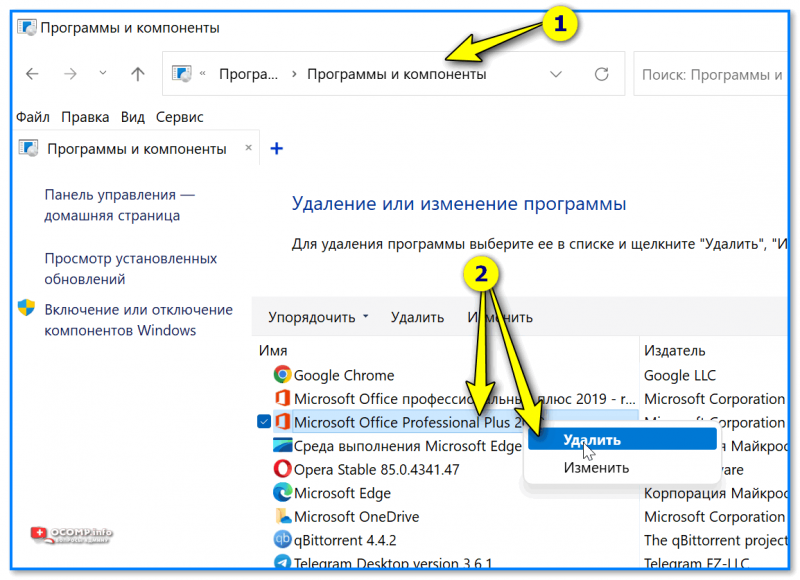
Microsoft Office — удалить
Способ 3
Проверьте системные папки C:\Program Files\ и C:\Program Files (x86) — большинство приложений по умолчанию устанавливаются в них. Открыв одну из таких папок с ненужной программой — в ней можно найти инсталлятор для удаления оной. Пример на скрине ниже.
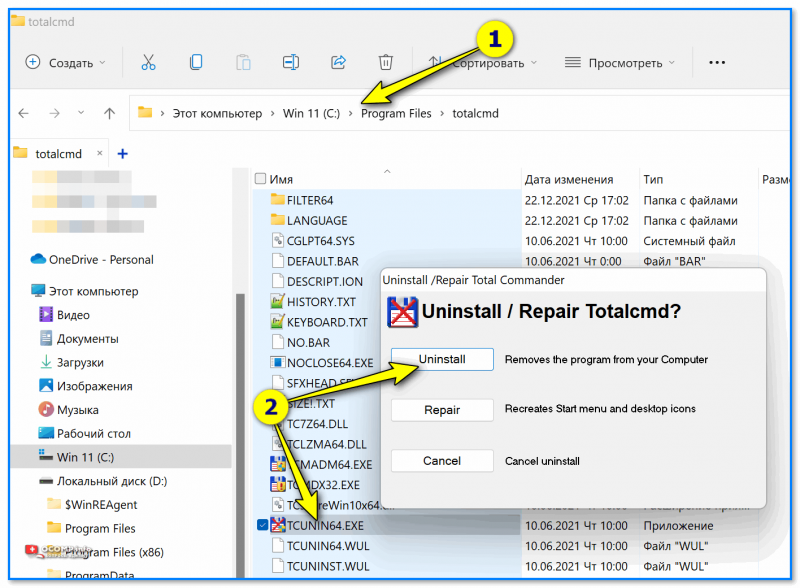
Uninstall — удаление Total Commander
Способ 4
Я на блоге ранее рекомендовал воспользоваться спец. утилитами для принудительного удаления ПО (вместе с их «хвостами» из реестра). Они вполне годятся и для текущего вопроса.
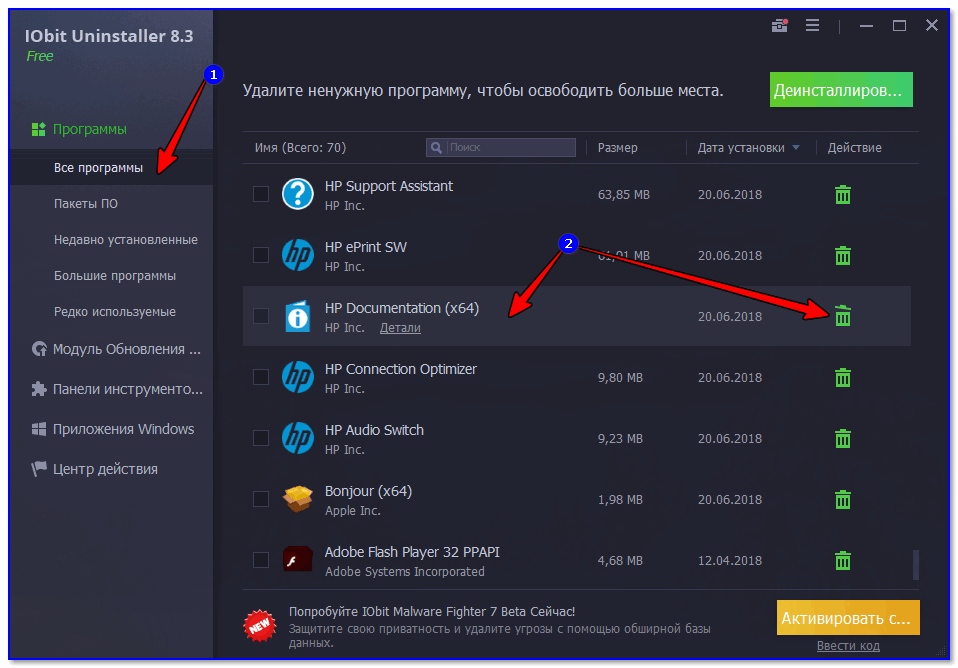
Как удалить программу в IObit Uninstaller — просто выделите нужное приложение, и нажмите по значку корзины
Программы магазина Microsoft
Теперь рассмотрим ситуацию, когда нужно избавиться от остатков приложений или игр, которые ранее были установлены через встроенный магазин Microsoft. Для этого потребуется выполнить следующие действия:
- Откройте приложение Магазин Microsoft. В правом углу окна нажмите кнопку с изображением трех точек, а затем выберите из выпадающего меню строчку «Моя библиотека».
В следующем окне включите режим отображения «Все принадлежащее». Затем найдите в списке программу, которую вы удалили с компьютера. Нажмите напротив нее кнопку с тремя точками и выберите из выпадающего меню пункт «Скрыть».
К сожалению, удалить софт полностью из библиотеки на данный момент нельзя. Это сделано из соображений безопасности, так как многое ПО в магазине покупается за деньги. Помните, что вы в любой момент можете посмотреть все спрятанные таким образом программы — достаточно нажать кнопку «Показать скрытые продукты», отмеченную на скриншоте выше.
Who is UWP even for?
Before I try to explain what Microsoft’s software development platform is for Windows 10, let’s just get this out of the way: The term «UWP» is not a consumer-facing one, it’s for developers.
At no point should a customer walk into Best Buy and inquire with the sales clerk about what UWP apps a PC can run. In fact, a rule of thumb in technology is if you must explain something to someone the product probably already failed.
On Windows Central, however, we jump back and forth between consumer news and how-tos and more informative articles discussing Microsoft’s technology, OS development, and general computing trends. In our reporting, we must talk about UWP to understand Windows 10. For non-pro consumers, however, it should be simpler.
Удалите приложения Microsoft в Windows 11 с помощью PowerShell
Четное домашние пользователи могут изучить PowerShell и иметь больший контроль над Windows. Создание сценария PowerShell для удаления приложений Microsoft даст вам максимальный контроль над тем, что удаляется. Это также делает удаление нескольких приложений Microsoft быстрой и простой задачей, поэтому сохраните сценарий для следующей установки Windows 11.
Если создание сценария PowerShell – это больше, чем вы ожидали, но все же хотите такую скорость и контроль, перейдите к разделу сценариев ниже.
- Выберите меню “Пуск” и начните вводить текст. Powershell. Выберите опцию PowerShell ISE и откройте ее от имени администратора.
- После открытия введите и запустите командлет Set-ExecutionPolicy RemoteSigned.
Когда вас спросят, действительно ли вы хотите изменить политику выполнения, выберите «Да для всех». Это позволит вам запускать созданные вами скрипты.
- Сначала вам нужно получить имена пакетов для приложений Windows. Создайте сценарий и сохраните его с именем, например, get-InstalledApps.ps1. Скопируйте и вставьте следующие командлеты в новый скрипт. Они создадут и сохранят список Name и PackageFullName установленных приложений UWP. Строки комментариев на изображении, начинающиеся с символа #, объясняют, что делают командлеты под ним.
- Get-AppXPackage | `
- Select-Object -Property Name, PackageFullName | `
- Export-Csv “$ PSScriptRoot Windows-apps.csv”
- Откройте получившийся текстовый файл. Хорошее эмпирическое правило для удаления из этого файла – удалить любые строки, в которых вы не уверены, что это такое, или которые имеют «нейтральный» в PackageFullName. При этом останутся только те вещи, которые вы уверены, что хотите удалить. Если вы не знаете, что здесь делать, переходите к следующему разделу статьи.
- Создайте еще один сценарий и назовите его uninstall-WindowsApps.ps1. Используйте следующие командлеты, чтобы удалить только те приложения Windows, которые остались в текстовом файле. Строки комментариев на изображении, начинающиеся с символа #, объясняют, что делают командлеты под ним.
- $ unwantedApps = import-CSV «$ PSScriptRoot Windows-apps.csv»
- переменная $ unwantedApp
- foreach ($ unwantedApp в $ unwantedApps) {
- Get-AppXPackage $ unwantedApp.name | Удалить-AppXPackage -WhatIf
- }
Когда вы будете готовы, удалите параметр -WhatIf и запустите сценарий. Приложения будут удалены.
Вход в параметры UEFI из Windows 10

Для использования этого способа, Windows 10 должна быть установлена в режиме UEFI (как правило, так и есть), а вы должны иметь возможность либо войти в саму ОС, либо хотя бы попасть на экран входа в систему со вводом пароля.
В первом случае вам достаточно кликнуть по значку уведомлений и выбрать пункт «Все параметры». После чего в настройках открыть «Обновление и безопасность» и перейти к пункту «Восстановление».
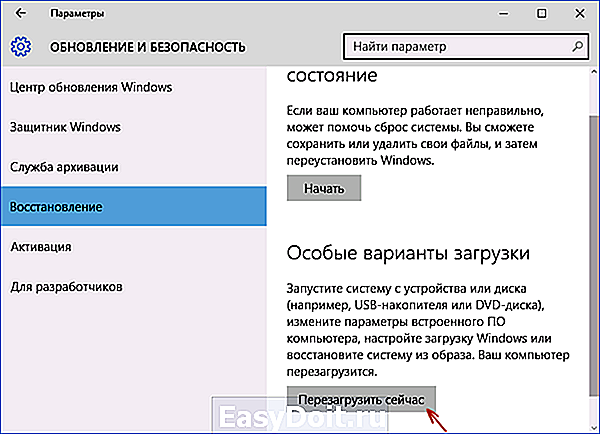
В восстановлении нажмите в разделе «Особые варианты загрузки» кнопку «Перезагрузить сейчас». После того, как компьютер перезагрузится, вы увидите экран такой же (или подобный) тому, что изображен ниже.
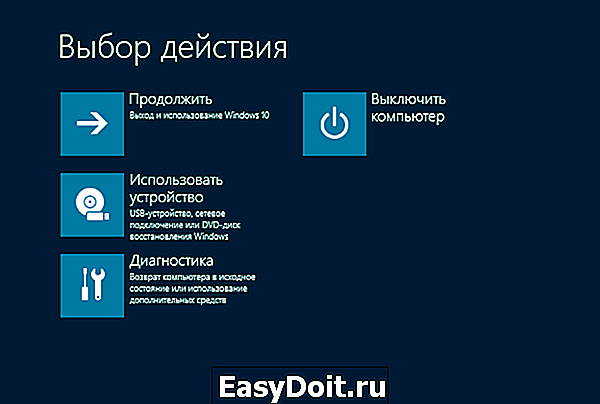
Выберите пункт «Диагностика», затем — «Дополнительные параметры», в дополнительных параметрах — «Параметры встроенного ПО UEFI» и, в завершение, подтвердите сове намерение, нажав кнопку «Перезагрузить».

После перезагрузки вы попадете в БИОС или, если точнее, UEFI (просто у нас по привычке настройки материнской платы обычно называют БИОС, наверное, так будет продолжаться и в дальнейшем).
В том случае, когда вы не можете войти в Windows 10 по каким-либо причинам, но можете попасть на экран входа, вы также можете зайти в настройки UEFI. Для этого, на экране входа в систему, нажмите кнопку «питание», а затем, удерживая клавишу Shift нажмите пункт «Перезагрузка» и вы попадете в особые варианты загрузки системы. Дальнейшие шаги уже были описаны выше.

Установка файла .appx с помощью PowerShell
В качестве альтернативы, вы можете установить заранее загруженное приложение .appx с помощью PowerShell.
- Откройте папку в которой находится .appx файл.
В моем случае это «C:UsersAlmanexDownloads», кликните вкладку «Файл» и перейдите в выпадающем меню «Запустить Windows PowerShell» → «Запустить Windows PowerShell от имени администратора» см. картинку ниже.
2. Дальше вы должны использовать команду, чтобы установить .appx файл. Не забудьте изменить название файла «.appx» на ваше.
Add-AppxPackage ..appx
или
Add-AppxPackage -Path ..appx
После выполнения одной из команд, приложение будет установлено, вы не получите сообщение о успешной установке, само приложение вы найдете в меню «Пуск».
Итог
Установить приложение / файл APPX так же просто, как установить исполняемый файл. Вам нужно будет дважды кликнуть по нему, чтобы начать установку. Если вы не можете получить Установщик приложений или не можете установить приложение по какой-либо причине, используйте PowerShell.
Опция загрузки приложений полезна в некоторых ситуациях, например, когда необходимо установить приложения на несколько компьютеров, но вы не хотите каждый раз загружать его из магазина. Другим не менее интересным вариантом является возможность загрузки приложений из других каналов, например «Fast Ring», если вы находитесь в «Retail».
Рекомендуем: Как использовать winget для установки приложений из магазина Microsoft Store
How to Remove Windows Store Applications (APPX) using Windows 10 Settings?
The most obvious and simple way to uninstall a modern Microsoft Store app on Windows 10 is through the new Settings control panel. To do this, press the Start button and go to Settings -> Apps -> Apps and features. In the list of apps, select the app to be uninstalled. Click the Uninstall button.
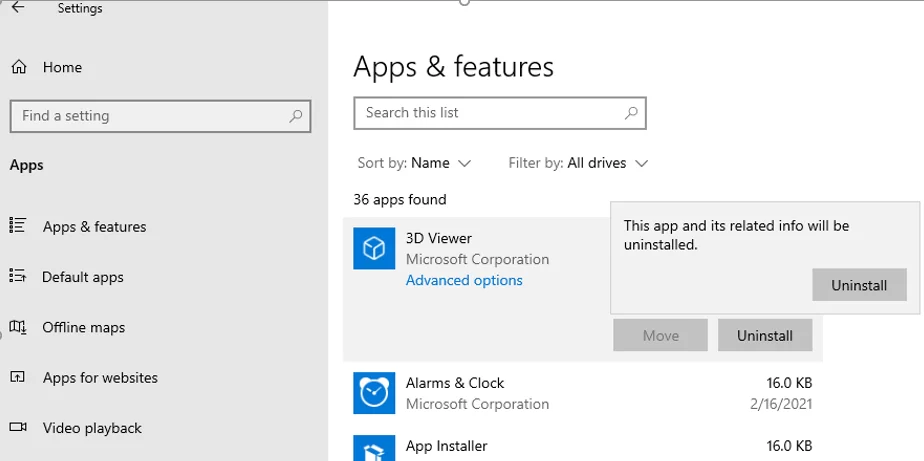
This will only uninstall the UWP app in the current user’s profile. When any other new user logs in, the appx package will be automatically installed from the system store.
Also, note that most of the preinstalled modern apps are protected and simply don’t have the Uninstall button available (it is greyed out).
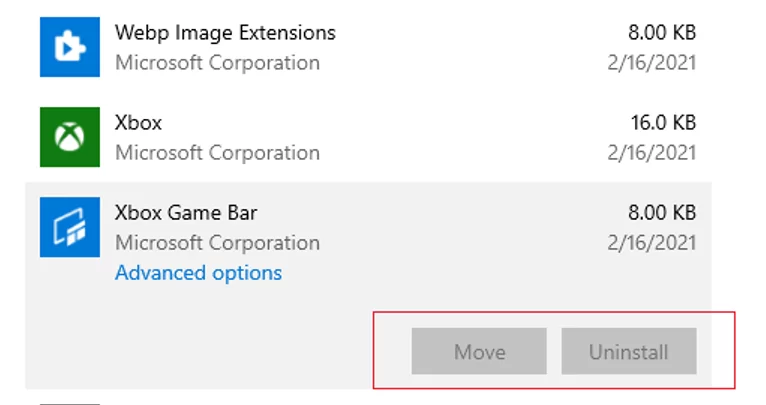
You can only uninstall such built-in Windows 10 system apps via the PowerShell CLI.
Windows Bridge apps are UWP too
To add to the confusion, Microsoft introduced Windows Bridges a few years back during its Build developer conference.
All you need to know is that an app that takes advantage of Windows Desktop Bridge (a.k.a. Project Centennial), Progressive Web Apps () like , or Windows iOS Bridge (a.k.a. Project Islandwood) is a UWP app too.
Getting more technical, a Windows Bridge app is best thought of as a hybrid app. For instance, Adobe Photoshop Elements 15 and the new Spotify apps are classic Win32 desktop apps literally wrapped in a UWP appx file container.
If you’re not a developer this is probably confusing.
It’s not just the wrapper or installer that makes it UWP, but rather it is how a Desktop Bridge app can leverage Windows 10-only features like:
- Cortana.
- Live tiles.
- Action and Notification Center.
- Share targets.
- UWP background tasks.
- UWP XAML user experience.
- UWP app services e.g. cloud, A.I., and cognitive.
- Automatic updates, licensing, in-app purchases and all Windows Store features.
Therefore, desktop bridge apps are really hybrid-UWP ones. To the OS, however, they’re just UWP since it is those features that are most prominent.
Those Desktop Bridge apps also behave like non-hybrid «native» UWP apps. They do not modify the system registry and are essentially sandboxed from the OS to ensure one-click uninstallation with no orphaned DLL files in the Windows System directory.
It might be easier to think of it as a slider. On the left, you have Win32 apps that use one or two UWP APIs, and on the right, you have apps that use only UWP APIs. An app that only uses UWP APIs are «true UWP» apps can run across different versions of Windows 10 with only one codebase.
An app that uses one or two UWP APIs is likely a Win32 app that taps into UWP features and functions. A developer is able to slowly convert its app to a true UWP app over time if it wants, slowly moving from left to right on that imaginary «UWP» slider.
Активация режима разработчика в Windows
Нижеследующая инструкция была составлена в среде Windows 11. В Windows 10 имеются отличия в названиях и местоположениях разделов, опций, настроек и т.д., мы будем приводить их в скобках. Действия следующие:
Открываем окно «Параметры», используя комбинацию клавиш «Win + I» либо кликнув по соответствующему значку в меню «Пуск»:
Переходим во вкладку «Конфиденциальность и безопасность» (в Windows 10 — «Обновление и безопасность»), затем идем в раздел «Для разработчиков» (в Windows 10 вместо раздела отобразится одноименная вкладка):
Осталось перевести переключатель «Режим разработчика» в положение «Вкл.», а затем подтвердить это действие в отобразившемся окне с предупреждением.
Теперь можно приступать к установке скачанного appx-файла. Начнем с PowerShell.
Добиваем агентов Матрицы
Справиться с оставшимися агентами Microsoft помогает ряд дополнительных мер. Нужно задать в брандмауэре блокировку подключений ко всем IP-адресам, выявленным Wireshark. У нас их получилось 47, но наверняка при более длительном мониторинге список увеличится. Ещё есть шанс, что при очередном автоматическом обновлении в системных файлах пропишутся новые айпишники, но пока вместе с модификацией файла hosts это обеспечивает большую часть защиты от слежки.
Отключить «неотключаемые» функции можно через реестр:
Задав нулевое значение этому параметру, запретим отправку «технических» данных.
Желательно удалить файл сервиса DiagTrack с уже собранными данными. Вот путь к нему:
Отключить сами сервисы DiagTrack и dmwappushsvc можно через управление службами или ветку реестра:
В планировщике заданий стоит посмотреть очередь задач и отключить все регулярные отправки данных, если они ещё остались.
Рекомендуется деинсталлировать облачный клиент OneDrive, если ты всё равно не собирался им пользоваться.
Все эти действия можно выполнить вручную, но сэкономить время сильно помогает утилита DisableWinTracking. В отличие от многих аналогов, она распространяется с открытым исходным кодом и хорошо документирована.
Как загружать приложения Android в Windows 11 | Скачивайте приложения без Amazon App Store
Программы для Windows, мобильные приложения, игры — ВСЁ БЕСПЛАТНО, в нашем закрытом телеграмм канале — Подписывайтесь:)
Приведенные ниже инструкции перечислены в отдельных разделах для простоты понимания. Обязательно следуйте в той же последовательности, как указано.
ШАГ 1: Установите подсистему Windows для Android
Для начала вам нужно будет установить подсистему Windows для Android на свой ПК с Windows. Если ваш компьютер поддерживает это, вы можете просто установить его напрямую из Microsoft Store.
Однако, если он недоступен в Магазине, ваш компьютер не может отметить все необходимые условия. В этом случае вам придется установить подсистему, используя обходной путь. Поэтому, пожалуйста, обратитесь к нашему руководству по установке подсистемы Windows для Android на неподдерживаемый ПК.
ШАГ 2: Найдите IP-адрес подсистемы Windows для Android
- Перейдите в меню «Пуск», найдите подсистему Windows для Android и откройте ее.
- Затем перейдите к параметрам разработчика и включите переключатель рядом с ним.
- Теперь вы можете получить приглашение брандмауэра Windows, обязательно разрешите доступ.
- После этого перейдите в раздел «IP-адрес» и нажмите кнопку «Копировать» рядом с ним. Теперь вставьте куда-нибудь, например, в Блокнот.
- Если IP-адрес там не отображается, нажмите «Управление настройками разработчика» в режиме разработчика.
- Теперь перейдите к параметру «Отладка беспроводной сети» и включите его переключатель. Затем нажмите «Беспроводная отладка», чтобы получить доступ к его меню.
- Обратитесь к разделу IP-адрес и порт и скопируйте из него только значение IP-адреса (значение перед двоеточием — это ваш IP-адрес). Например, если вы обратитесь к моему скриншоту, IP-адрес 172.25.144.18.
ШАГ 3. Загрузите инструменты платформы Android SDK
Затем загрузите и установите Android SDK Platform Tools на свой компьютер. Это официальный бинарный файл ADB и Fastboot, предоставленный Google, и единственный рекомендуемый. Поэтому загрузите его, а затем распакуйте в любое удобное место на вашем ПК. Это даст вам папку platform-tools, которая будет использоваться в этом руководстве.
ШАГ 4. Подключите подсистему Windows для Android через беспроводную отладку
- Для начала перейдите в папку platform-tools, введите CMD в адресной строке и нажмите Enter. Это запустит окно командной строки в каталоге ADB.
- Теперь выполните приведенную ниже команду в этом окне CMD. Обязательно замените ключевое слово IP-адрес своим IP-адресом, который вы скопировали ранее: adb connect IP-адрес
- Так что в моем случае эта команда преобразуется в: adb connect 172.25.144.18
- Вот и все, соединение установлено. Чтобы проверить это, выполните приведенную ниже команду в этом CMD-устройстве windowadb.
- Если вы получите значение IPAddress:Port, значит, соединение успешно установлено.
- Однако, если есть какие-либо проблемы с соединением, просто повторите попытку выполнения adb connect IP-адрес команда, соединение будет установлено со второй или третьей попытки.
ШАГ 5. Установите приложения для Android в Windows 11 через неопубликованную загрузку
- Теперь перейдите на выбранный вами веб-сайт и загрузите нужный APK-файл. Лучше загрузить APK архитектуры x86_64, однако, если вы не смогли найти эту архитектуру, вы также можете загрузить ARM64.
- После того, как вы загрузили файл APK, щелкните его правой кнопкой мыши и выберите «Копировать как путь».
- Наконец, выполните приведенную ниже команду, чтобы установить этот APK-файл. Обязательно замените ключевое слово APK-Path на путь, который вы только что скопировали (путь должен оставаться в двойных кавычках). adb install APK-Path
- В моем случае путь к APK «D:\in.startv.hotstar.dplus_12.2.3-1087_minAPI16(arm64-v8a)(nodpi)_apkmirror.com.apk», поэтому команда преобразуется в: adb install ” D:\in.startv.hotstar.dplus_12.2.3-1087_minAPI16(arm64-v8a)(nodpi)_apkmirror.com.apk”
- При успешном выполнении команды вы должны получить сообщение об успешном выполнении. Это означает, что приложение теперь установлено на вашем компьютере. Теперь вы можете получить к нему доступ через меню «Пуск».
Удалите Microsoft Apps в Windows 11 через Настройки
Если вы хотите удалить несколько приложений, это хороший метод «укажи и щелкни».
- Выберите меню «Пуск» и начните вводить текст. Удалить. Нет необходимости щелкать панель поиска или выбирать инструмент поиска на панели задач. Просто начни печатать. Выберите в результатах Добавить или удалить программы.
- Настройки откроются в области «Приложения и функции». Найдите приложение, которое нужно удалить, щелкните его правой кнопкой мыши и выберите «Удалить».
- Windows попросит вас подтвердить, что вы хотите удалить приложение. Выберите Удалить.
Когда приложение будет удалено, появится индикатор выполнения, и по завершении будет отображаться сообщение «Удалено».
Теперь можно удалить приложения встроенные в систему
У нас есть список с именами всех встроенных приложений. Теперь не составит труда удалить любое приложение не нужное нам.
Имейте ввиду, не все приложения можно удалять. Удаляйте только те приложения в не надобности которых вы точно уверены и знаете, что оно не используется другими компонентами системы.
Можно удалять такие приложения как — Люди, Карты, Яндекс музыка и т.п.
Приложения типа — Framework, AccountsControl трогать не рекомендуется и влечёт отказ в работе системы.
После того как вы определились с приложениями которые хотите удалить используйте команду
Для удаления программы только у текущего пользователя.
Для удаления у всех пользователей системы
В консоли выглядеть это будет так
Некоторые приложения, перед удалением, надо отключить, остановить их работу.
Например если запущен Paint редактор то его нужно выключить и завершить его работу.
Распространенные приложения которые многие удаляют
_
приложение 3D Builder — *3dbuilder*
приложение Будильники и часы — *WindowsAlarms*
приложение App Connector — *Appconnector*
приложение Калькулятор — *WindowsCalculator*
приложение Почта и Календарь — *windowscommunicationsapps*
приложение камеры — *WindowsCamera*
приложение Candy Crush Soda Saga — *CandyCrushSodaSaga*
приложение Facebook — *Facebook*
приложение Обращение за помощью — *WindowsFeedbackHub*
приложение Улучшите свой Office — *officehub*
приложение Получить Skype — *Microsoft.SkypeApp*
приложение Советы — *Getstarted*
приложение Groove Музыка — *ZuneMusic*
приложение Карты — *WindowsMaps*
приложение Бумажник Microsoft — *Wallet*
приложение Платные данные Wi-Fi и сотовой связи — *OneConnect*
приложение Новости — *BingNews*
приложение OneNote — *OneNote*
приложение Paint 3D — *Paint*
приложение Люди — *People*
приложение Фото — *Photos*
приложение Skype Preview — *SkypeApp*
приложение Спорт — *bingsports*
приложение Sticky Notes — *MicrosoftStickyNotes*
приложение Sway — *Office.Sway*
приложение Twitter — *Twitter*
приложение 3D-Просмотр — *Microsoft3DViewer*
приложение Запись голоса — *soundrecorder*
приложение Погода — *bingweather*
приложение Xbox — *XboxApp*
приложение Xbox One SmartGlass — *XboxOneSmartGlass*
_
CCleaner
В числе функционала известного Windows-чистильщика CCleaner есть возможность удалять в Windows 10 приложения UWP. В том числе неудаляемые.
В разделе программы «Инструменты» в первой же вкладке «Удаление программ» кликаем ненужное приложение и удаляем его кнопкой «Деинсталляция» вверху справа или опцией с этим же названием в контекстном меню.
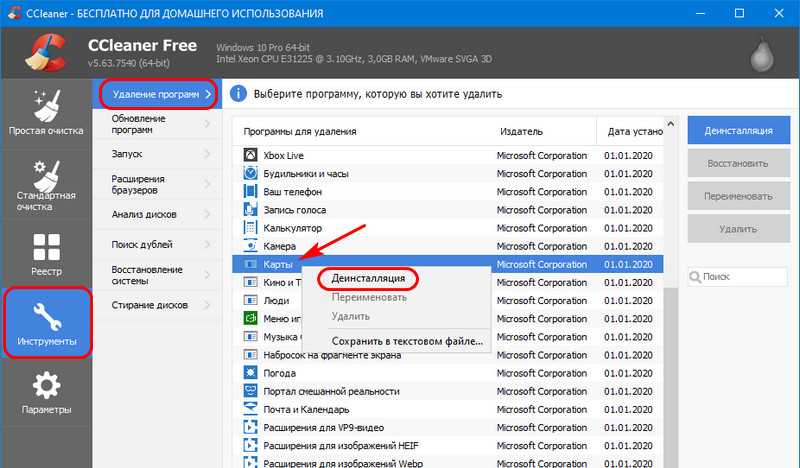
Подтверждаем действие.
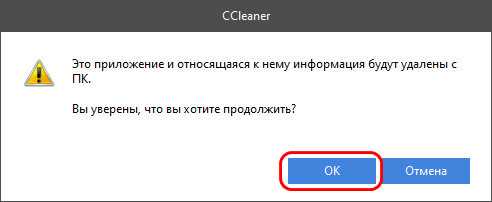
И приложение тотчас же удалится. У CCleaner много других возможностей, впрочем, эта программа не нуждается в особом представлении
Наверняка у многих она окажется уже установленной в системе, просто не все обращали внимание на её функцию деинсталляции




























