Auslogics BoostSpeed или как удалить файлы с компьютера навсегда
Если вам нужно удалить отдельные файлы, не форматировав жесткий диск, воспользуйтесь программой Auslogics BoostSpeed. Удаление информации с ее помощью пройдет максимально быстро, смотрите сами.
1. Первое, что нужно сделать – скачать программу и установить на компьютер. Запускаем и в главном меню выбираем пункт “Вид”, где нажимаем на “Инструменты”.
2. После этого в группе “Конфиденциальность” на вкладке “Инструменты” выбираем ссылку “Уничтожить файлы”.
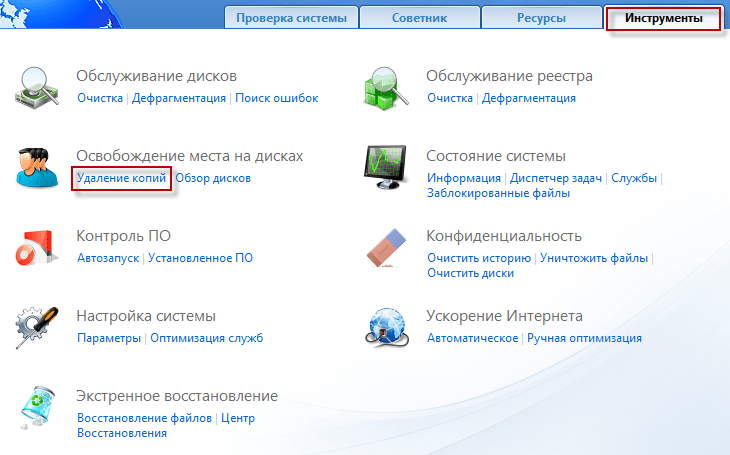
3. Перед вами открывается новое окно, где в меню “Auslogics File Shredder” следуем “Настройки->Настройки программы”.

4. Программа предложит вам указать “Опции”. Для этого в вкладке “Настройки стирания”, если нужно,: – устанавливаем маркер “Выполнить дополнительное стирание”. Это гарантирует вам более надежный уровень удаления данных. В выпадающем списке, который называется “Метод стирания”, укажите подходящий метод уничтожения информации (снизу списка вы найдете всю необходимую информацию о каждом методе в отдельности). Подтвердите свои действия, нажав “ОК”.
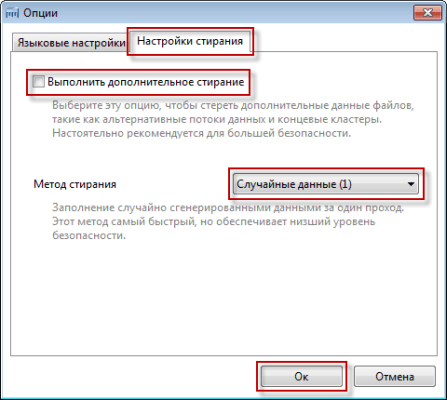
5. Жмем “Добавить” и из выпавшего списка выбираем, что вы хотите добавить для последующего удаления: файлы (указываем “Добавить файлы…”) или папки (“Добавить папку…”). Мы выбрали удаление целой папки. Отметим, что вы можете выбрать и удаление файлов.
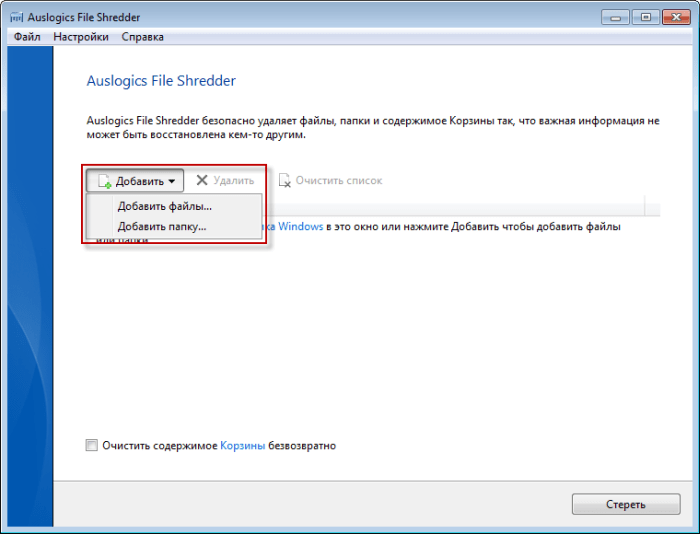
6. В окне “Обзор папок” укажите диск и папку, которую желаете удалить. Подтвердите свое решение, нажав “ОК”.
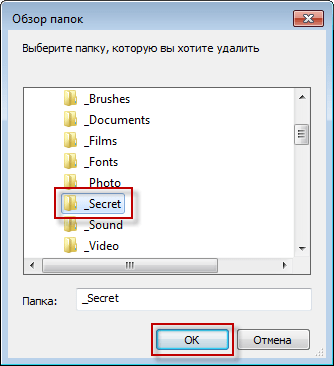
7. Выбранная папка уже находится в списке удаляемых. Если желаете добавить еще несколько файлов или папок, повторите шаги 5 и 6. Когда список готов, нажимайте кнопку “Стереть”.
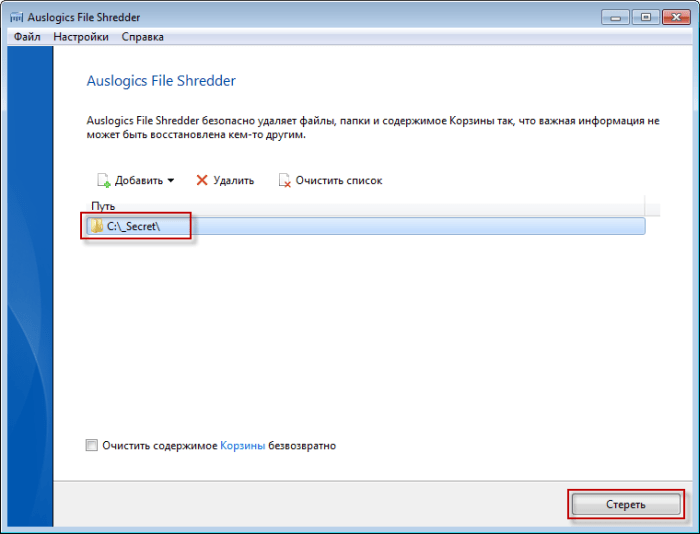
После этого стартует удаление указанных папок и файлов. Время на эту процедуру зависит от количества удаляемой информации и от быстродействия компьютера.
Как только данные с компьютера будут полностью удалены, перед вами появится диалоговое окно, где будет написано – “Стирание завершено”. Здесь вы сможете увидеть информацию о том, какое количество файлов или папок было удалено. Здесь же вы сможете найти и ссылку на детальный отчет о процессе. Что бы закрыть окно вам нужно нажать на крестик.
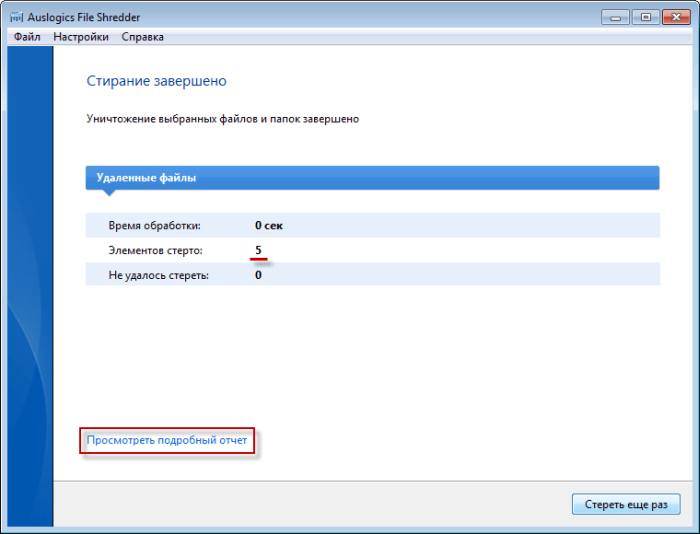
В результате простых действий вы смогли легко удалить файлы с компьютера, используя простой и доступный инструмент – Auslogics BoostSpeed.
Как видите, удаление данных – простой процесс, если иметь необходимые программные пакеты под рукой. С их помощью имеется возможность удалить не только отдельные папки и файлы, но и отформатировать целый диск. Напоследок отметим, что подобных программ сегодня очень много, а их принцип действия практически ничем не отличается от описанных.
Берегите информацию и вы всегда «будете на коне».
- Скажите, как удалить всё с компьютера
без остатка? Решил продать свой системник вместе с жёстким диском и купить новый на базе четырёхъядерного процессора. Перед продажей всё с жёсткого диска удалил простым форматированием, затем дал объявление в газету. Пока ждал покупателя наткнулся на ваш раздел о и представляете, большую часть файлов восстановил описанными там программами, среди восстановленного все личные фотографии и домашнее видео
! Форматировал винчестер несколько раз подряд, но всё равно часть файлов не удаляется до конца. Пришёл к выводу, что жёсткий диск лучше оставить себе, но с другой стороны, зачем мне старый винт SATA 2 на 250 Гб? Скажите, существуют бесплатные программы способные удалить с компьютера файлы без возможности их восстановления. - Здравствуйте, помогите пожалуйста полностью удалить все данные на ноутбуке перед его продажей? На ноуте содержалось много конфиденциальных данных, которые я удалил и затем переустановил операционную систему, но знакомый мастер говорит, что этого явно недостаточно и все файлы можно восстановить специальными утилитами.
- Привет админ, читал твои статьи о программе , которая убирает софт-бэды на винте, но хочу сказать, что ещё существует программа Acronis Drive Cleanser созданная для удаления пользовательской информации с жёстких дисков без возможности восстановления, она тоже принудительно записывает в сектора жёсткого диска случайные числа в несколько проходов и у неё получается двойной эффект. Во первых — полное удаление информации на компьютере, а во вторых — лечение жёсткого диска от бэд-блоков, лично у меня, после применения этой программы, секторов с большой задержкой чтения стало меньше.
Очистка диска при помощи бесплатной утилиты CCleaner
Чтобы выполнить полную очистку накопителя при помощи CCleaner необходимо:
Удалить необходимые файлы сочетанием клавиш Shift+Delete , запустить CCleaner, перейти в графу «Сервис» и выбрать пункт «Стирание дисков» .
В графе «Стирать» выбрать пункт «Только свободное место» или «Весь диск» (все данные на накопителе будут уничтожены). В графе «Способ» выбрать необходимый способ стирания.
Каждый из способов представляет собой количество перезаписей, которые будут произведены на носитель. Чем больше перезаписей будет выполнено, тем сложнее будет восстановить файлы, но и соответственно снизится скорость выполнения процедуры.
К примеру, простая перезапись может быть произведена за несколько секунд, в то время как способ «Гутманн» (цикл перезаписи будет выполнен 35 раз) может занять значительное количество времени.
В нашем случае будет выбран способ «NSA» , при котором совершается 7 циклов перезаписи . Для уничтожения данных в домашних условиях этого более чем достаточно.
В пункте «Диски» необходимо выбрать носитель, где располагались удаленные файлы. В нашем случае это диск E.
Важно! Если Вы выбрали стирать только свободное место, при нажатии кнопки «Стереть» , процесс уничтожения данных будет выполнен сразу. Если был выбран режим «Весь диск» , программа попросит ввести кодовую фразу
В нашем случае предварительные настройки стирания диска выглядят следующим образом:
В программах для очистки дисков от других производителей, пользователь сможет обнаружить более широкий спектр способов стирания накопителя, но принцип действия будет примерно одинаковым.
Как удалить файл или папку если они не удаляются?
Бывает такое, что Вам просто необходимо удалить папку или файл, а Windows Вам не дает этого сделать и пишет о ошибках вида «данный процесс занят» или «папка не пуста» или ещё что. Может Вы нашли какую то папку или файл который Вам «не понравился» и хотите его удалить. Может Вы точно знаете что это «ненужный хлам» который только место занимает, а Windows ругается и не разрешает
В общем не столько важно Почему нельзя удалить, сколько Как удалить и в этой статье Вы найдете ответы на этот вопрос
Чаще всего такие ситуации бывают из-за того, что удаляемые файлы заняты другими программами. Но бывает и так, что удалить файл невозможно даже после закрытия всех приложений, которые могут использовать этот файл. Например, файл или папка могут стать заблокированными вследствии неправильных действий пользователя и удалить их не получается никак. Эти папки (файлы) остаются «висеть» на жёстком диске, занимают место, не открываются и не удаляются.
Файл может не удалятся в следствие сбоя, произошедшего в процессе его записи или перезаписи. Если вы прервали процесс записи, то файл сохранен не полностью в результате чего остались недействительные записи в файловой системе. А наша любимая Винда не зная как с ним обращаться просто напросто закрывает к нему доступ, типа в целях безопасности.
Итак, начнем танцы с бубном!
Почему не удаляется файл?
1) Файл был заблокирован антивирусной программой. Часто это происходит когда антивирус помещает файл на карантин. Или антивирус обнаружил вредоносную программу, но лечение было отложено (ждет обновления своих баз). В этом случае, для того чтобы избежать заражения компьютера пользователю блокируется доступ к этому файлу. Проверьте карантин антивирусной программы и удалите файл средствами самого антивируса, или отключите антивирус и удалите файл вручную.
2) Файл используется другой программой. Подумайте, какие программы могут использовать данный файл. Закройте их и попробуйте удалить файл еще раз. Если это не помогло, с помощью Диспетчера задач проверьте список процессов, возможно, программа все еще работает.
3) Для удаления файла необходимы права администратора. Если Вы работаете под учетной записью пользователя повторно войдите в систему как администратор и попробуйте удалить файл.
4) Файл используется другим пользователем по локальной сети. Подождите и попробуйте удалить файл позже.
Безвозвратное удаление
Если вы удалили файлы, а затем очистили корзину, то знайте – эту информацию можно при желании восстановить. Благо, программ для выполнения подобной операции достаточно много, как платных, так и бесплатных.
Вручную сделать это не получится; но, заручившись поддержкой специального софта, вы быстро выполните нужную операцию.
SDelete
Для безвозвратного удаления данных можно использовать утилиту от Microsoft, которая называется SDelete. Эта программа действует через командную строку, перезаписывая удаленный файл случайными числами.
- Загрузите утилиту на свой компьютер.
- Запустите командную строку (нажмите Win+R, чтобы открыть меню «Выполнить», и введите в него команду «cmd.exe»).
- Укажите путь к папке, в которой хранится загруженная утилита SDelete, c помощью команды вида «cd C:\downloads», и нажмите Enter.
- Используйте команду вида «sdelete путь к файлу», чтобы удалить ненужные вам данные.
В командной строке должно появиться сообщение о том, что уничтожение информации прошло успешно. После этого вы можете закрыть все окна.
Recuva
Программа Recuva обычно используется для того, чтобы восстановить удаленные файлы с флешки или жесткого диска. Однако её функциональные возможности используются часто не на полную мощность, ведь с помощью этой утилиты можно также стирать информацию, не оставляя шансов на её восстановление.
Чтобы удалить данные полностью, нужно сначала запустить процедуру их восстановления:
- Запустите программу Recuva.
- Выберите пункт «Прочее», чтобы утилита искала все типы файлов.
- Укажите папку, в которой хранилась информация до того как вы её стерли.
- Включите углубленный анализ и нажмите «Начать».
Итак, вы получили список файлов, которые можно восстановить. Теперь нужно уничтожить их, навсегда стерев с жесткого диска.
- Перейдите в окне восстановления в расширенный режим.
- Нажмите на кнопку «Настройки».
- На вкладке «Общие» раскройте раздел «Надежное удаление». Здесь вам нужно выбрать параметры стирания файлов.
Выделите файлы, которые хотите уничтожить, а затем кликните правой кнопкой мыши в главном окне программы. Выберите пункт «Надежно удалить отмеченные».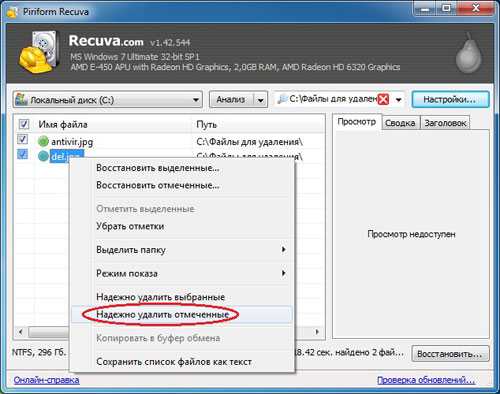
На экране появится предупреждение, в котором вам нужно кликнуть «Да», чтобы запустить процесс безвозвратного удаления информации.
После окончания процедуры снова запустите в Recuva поиск и восстановление файлов. Проверьте, чтобы те данные, которые вы надежно удалили, больше не отображались в списке. Если они есть – еще раз попробуйте выполнить описанные выше действия.
Far Manager
С помощью этого файлового менеджера можно не только управлять данными, которые хранятся на компьютере, но и безвозвратно их удалять с жесткого диска.
- Выделите объект, который вы хотите убрать со своего компьютера навсегда.
- Нажмите сочетание клавиш Alt+Delete или через меню «Файл» выберите пункт «Уничтожение».
- В появившемся окне подтвердите свои намерения, кликнув по кнопке «Уничтожить».
Если вы удаляете один файл, то он будет сразу же уничтожен. При стирании папки появится еще одно предупреждение, в котором вам снова будет предложено подтвердить своё намерение.
Почему стирание данных с помощью утилиты Far Manager можно считать надежным? Потому что файл будет сначала затерт нулями, потом переименуется случайным образом, и лишь затем будет отправлен в небытие.
Eraser HDD
Еще одна удобная и функциональная утилита, позволяющая навсегда избавиться от ненужной информации, называется Eraser HDD и распространяется в виде портативного приложения. Единственный недостаток этой программы – она не умеет удалять отдельные файлы; очистить можно только диск целиком.
- Загрузите утилиту на свой компьютер и запустите её без инсталляции.
- В главном окне нажмите кнопку «Пуск». Перед вами появится перечень обнаруженных жестких дисков с присвоенными номерами. Введите номер винчестера, который вы хотите очистить, и нажмите «Применить».
- На экране появится предупреждение, позволяющее вам еще раз хорошо подумать, действительно ли вы хотите стереть всю информацию из памяти компьютера. Отменить выбранное действие впоследствии будет нельзя, как и восстановить удаленные файлы.
После подтверждения удаления всех данных с жесткого диска появится уведомление такого рода:
Кстати, подобным способом можно удалить неудаляемые файлы без помощи других приложений типа Unlocker. Напоследок еще один способ уничтожения данных – использование программы CCleaner.
https://youtube.com/watch?v=-Libld4bYrg
CopyWipe
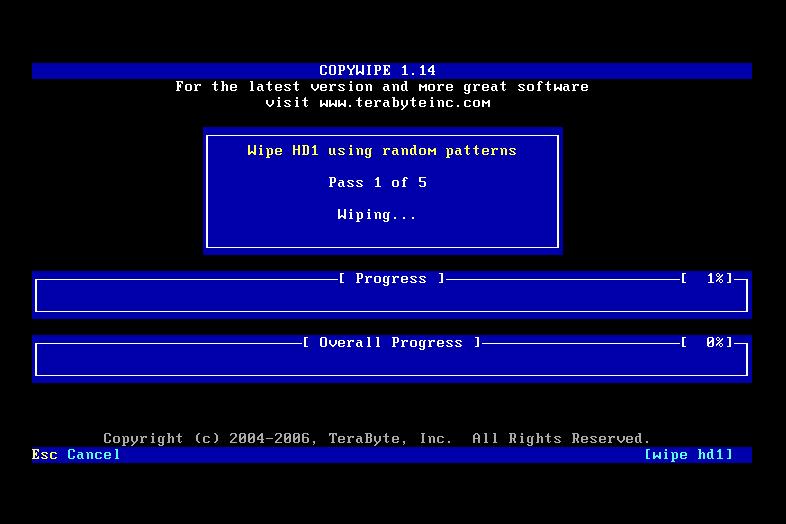
CopyWipe — это инструмент уничтожения данных, который можно запускать с диска с помощью CopyWipe для DOS или из Windows с CopyWipe для Windows , хотя оба метода — только текстовые версии без графического интерфейса пользователя.
Методы санации данных: Gutmann , случайные данные , безопасное стирание , запись в ноль
CopyWipe для DOS имеет опцию Entropy Source, которую вы можете определить перед стиранием диска, что позволяет вам выбирать, как должны создаваться случайные данные. Например, вы можете ввести случайные клавиши на клавиатуре, чтобы генерировать энтропию для операции, или выбрать использование текущего времени и скорости компьютера.
С CopyWipe вряд ли есть какие-либо варианты, и хотя интерфейс в текстовом виде и не слишком удобен для пользователя, на самом деле он довольно прост в использовании и позволяет подтвердить, что вы хотите стереть диск перед запуском.
CopyWipe для Windows является полностью переносимым, что означает, что его не нужно устанавливать перед использованием. Он работает на Windows 10, 8, 7, Vista и XP.
Перезагрузка в безопасный режим
Первые два варианта решения проблемы не помогли, а удалить повреждённый или занятый неизвестным процессом файл всё-таки хочется? Придётся попробовать сделать это из «безопасного режима» Windows — владельцу компьютера понадобится установить соответствующую опцию и перезагрузиться. Для этого нужно:
Открыть «Панель управления» и перейти в раздел «Система и безопасность».
Далее — в подраздел «Администрирование».
И дважды кликнуть по ярлыку «Конфигурация системы».
Переключившись в новом окне на вкладку «Загрузка», пользователь должен.
Отметить в поле «Параметры загрузки» параметр «Безопасный режим».
И выбрать для него первую по счёту опцию «Минимальная» — в противном случае файл, который не удаляется, может быть снова заблокирован сторонними процессами.
Вполне вероятно, с первого раза удалить повреждённые данные не получится. Чтобы не выполнять перечисленные манипуляции перед каждой последующей загрузкой, следует установить галочку в чекбоксе «Сделать эти параметры постоянными» — в дальнейшем для возврата к стандартной загрузке понадобится снова открыть «Конфигурацию системы» и на вкладке «Общие» выбрать параметр «Обычный запуск».
Теперь, последовательно нажав на кнопки «Применить» и «ОК» и перезагрузив Windows, пользователь сможет без лишних усилий удалить файлы — в безопасном режиме это так же легко, как запаролить папку на компьютере.
Как удалить всё с компьютера
Привет друзья! Конечно такая программа есть и не одна. В сегодняшней статье предлагаю воспользоваться утилитами:
1. Acronis Drive Cleanser
— специально разработана известным разработчиком для безвозвратного удаления файлов с вашего компьютера. Acronis Drive Cleanser устанавливается вместе с программой
Acronis True Image Home 2015
и работает в пробном режиме 15 дней
Что немаловажно, в программе Acronis True Image Home 2015 можно создать загрузочную флешку и загрузить с неё ноутбук, затем также удалить все данные с помощью утилиты
Acronis Drive Cleanser. Загрузочный диск Acronis не имеет каких-либо временных ограничений.
2
. Вторая рассматриваемая нами программа
, также имеет в своём составе специальный инструмент для полного удаления данных и полностью бесплатна.
Большую часть удалённой информации всегда можно восстановить
Все опытные пользователи знают, что обычное форматирование не удаляет ваши файлы до конца, информация о них остаётся в секторах HDD ещё долгое время. Файлы просто помечаются как удалённые и большая часть программ по восстановлению данных без труда восстановит информацию, которую вы считаете полностью стёртой.
Что делает Acronis Drive Cleanser
Программа многократно перезаписывает все сектора на жёстком диске случайными цифрами в 35 проходов используя специальные алгоритмы, что полностью стирает ранее существующую информацию и делает невозможным восстановление файлов на таком носителе на 100%.
Кроме официального в США стандарта удаления информации U.S. Standard, DoD 5220.22-M программа Acronis Drive Cleanser использует собственные эффективные алгоритмы уничтожения данных.
Примечание
: Как правильно заметил автор третьего письма, многочисленная перезапись информации на жёстком диске, в некоторых случаях, может уменьшить количество проблемных секторов (с большой задержкой чтения) в том числе бэд-блоков.
http://www.acronis.com/ru-ru/
Жмём Попробовать бесплатно
.
Скачиваем установщик и запускаем его
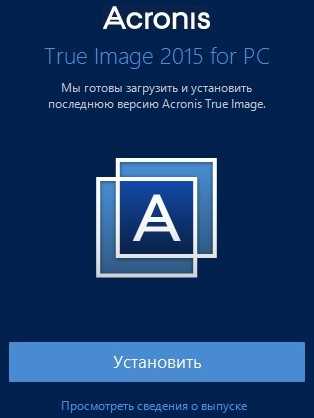
Запустить пробную версию
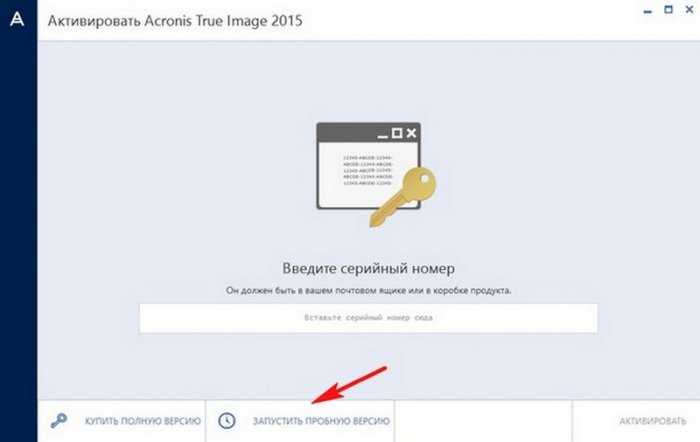
Инструменты
. Больше инструментов
.
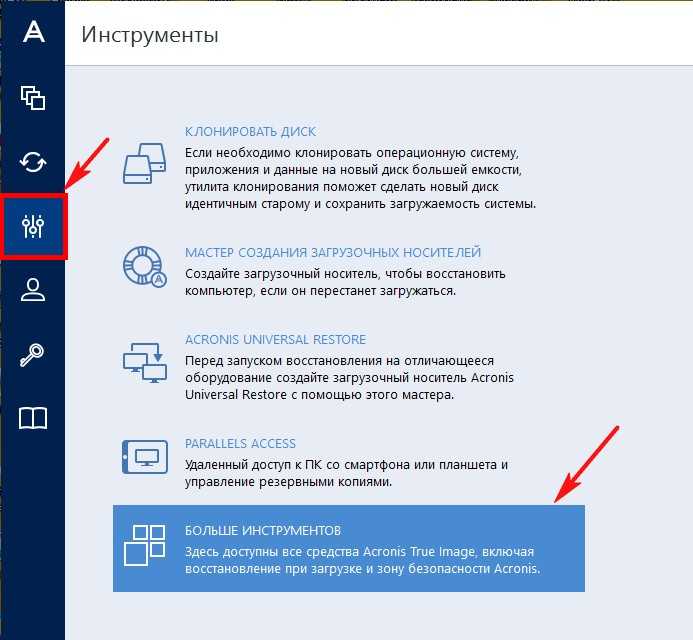
Выбираем инструмент Drive Cleanser
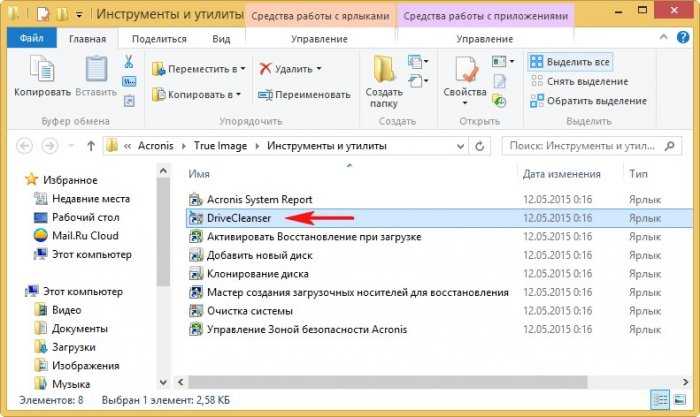
В данном окне ошибаться нельзя, иначе удалите данные не с того накопителя.
В моём случае к компьютеру подсоединено три жёстких диска, удалить всю информацию без возможности восстановления нужно на первом жёстком диске объёмом 250 Гб.
Acronis Drive Cleanser
может уничтожать данные отдельно на любом отмеченном вами разделе. Я же хочу удалить всё, поэтому о
тмечаю все имеющиеся разделы на HDD
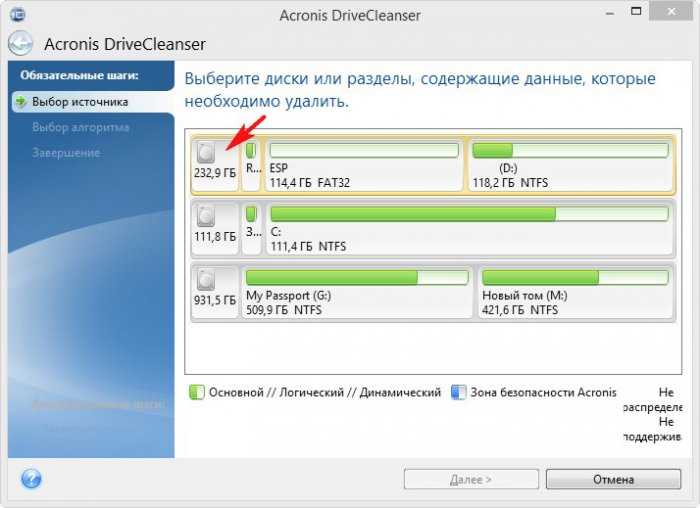

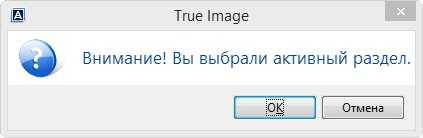
Программа предлагает несколько способов полного уничтожения информации, для простого пользователя будет достаточно и первого отечественного способа — Российский стандарт, ГОСТ Р50739-95.
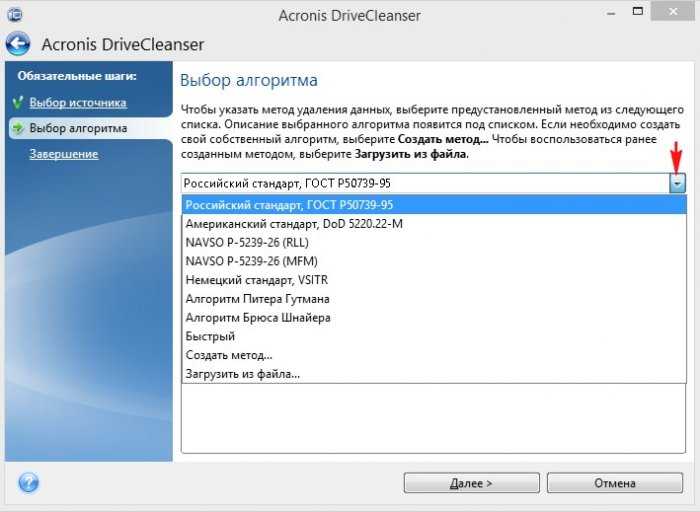
Самый надёжный, но довольно долгий способ удаления файлов алгоритмом Питера Гутмана в 35 проходов.
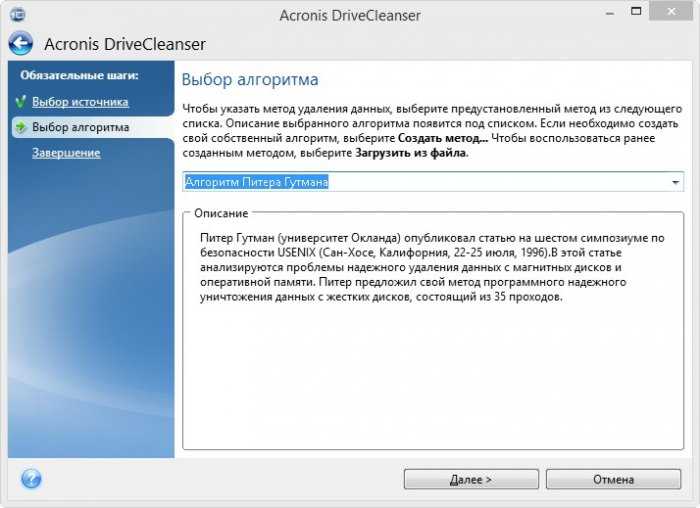
Отмечаем галочкой пункт Удалить выбранные разделы без возможности восстановления
и жмём Приступить.
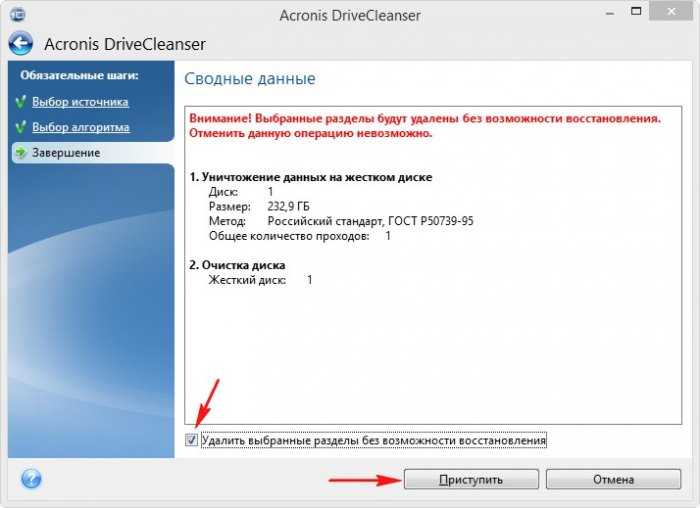
Наведите мышь на значок программы в трее и узнаете сколько осталось времени до завершения операции. Но забегая вперёд скажу, что на жёсткий диск объёмом 250 Гб ушло 20 минут.

Загрузочная флешка Acronis True Image Home 2015
Если вам необходимо удалить все данные с ноутбука, значит создаём и загружаем с неё ноутбук, выбираем:
Инструменты и утилиты
->Acronis Drive Cleanser
, затем всё происходит также, как и в предыдущем случае.
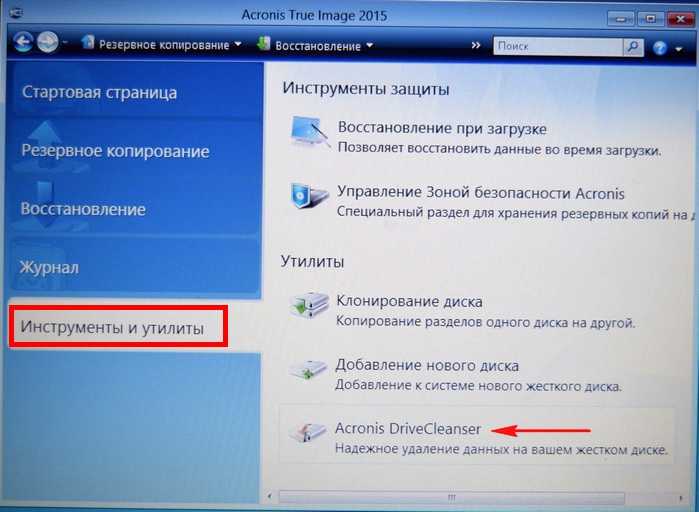
AOMEI Partition Assistant Standard Edition
Полностью бесплатная программа обладающая аналогичным инструментом.
Уничтожение данных в CCleaner
CCleaner – условно-бесплатная программа для очистки мусора и оптимизации работы компьютера под управлением Windows, продукт компании Piriform, которая также занимается разработкой уже известной Вам из предыдущей статьи программы восстановления данных Recuva.
CCleaner обладает мощным инструментарием, но в настоящей статье мы затронем только те функции, которые касаются надежного уничтожения файлов.
Кроме традиционного инсталлятора на официальном сайте можно скачать портативную версию, не требующую установки.
На момент написания статьи установщик CCleaner предлагал дополнительно установить антивирус Avast. Действуйте по усмотрению, оставив или убрав соответствующую галочку на панели инсталлятора.
Предварительная настройка CCleaner
После первого запуска переключите язык интерфейса на русский. Для этого слева на панели инструментов нажмите на иконку «Options», затем в разделе «Settings» выберите русский язык из выпадающего списка «Language».
![]()
В этом же разделе установите переключатель «Надёжное удаление» в положение «Безопасное удаление данных (дольше)».
![]()
Выберите алгоритм перезаписи от простого (1 проход) до самого сложного и надежного (35 проходов).
- Простая перезапись (1 проход);
- Продвинутая перезапись (3 прохода);
- Сложная перезапись (7 проходов);
- Самая сложная перезапись (35 проходов).
Чем больше число проходов, тем надежнее затираются данные, но и больший физический износ устройств хранения информации, тем более если это твердотельный накопитель (SSD, флешка, карта памяти), так как они имеют ограниченное количество циклов перезаписи.
Если в будущем Вы планируете использовать CCleaner по прямому назначению для очистки мусора на компьютере и не нуждаетесь в постоянном надежном удалении данных, рекомендуем вернуть опцию «Надёжное удаление» в положение «Обычное удаление (быстрее)» для уменьшения нагрузки на диски компьютера.
Кроме выбора алгоритма перезаписи CCleaner дополнительно предлагает две опции: «Очищать альтернативные потоки данных» и «Очищать остатки кластеров». Включение функции «Очищать альтернативные потоки данных» позволяет затереть дополнительную информацию, которая может прикрепляться к файлам благодаря технологии альтернативных потоков данных (Alternate Data Streams), реализованной в Windows для файловых систем NTFS. Опция «Очищать остатки кластеров» позволяет полностью очищать кластеры, которые частично заняты уничтожаемыми файлами на диске.
Стирание существующих файлов
В разделе настроек «Включить» нажмите на кнопку «Добавить». Откроется диалоговое окно включения файлов и папок в список для уничтожения. Выберите расположение (опция «Диск или папка») или конкретные файлы (опция «Файл»), которые необходимо надежно стереть.
![]()
Также диалоговое окно включения файлов и папок позволяет задать ряд дополнительных параметров: типы файлов, глубину вложения уничтожаемых файлов/папок и лимит по возрасту файлов.
После добавления файлов и папок в список уничтожения нажмите в главном меню слева на иконку «Очистка». В CCleaner по умолчанию уже отмечены некоторые разделы для очистки. Так как нам нужно уничтожить только выбранные вручную файлы, необходимо убрать все поставленные галочки. Чтобы сделать это быстро, по очереди нажмите правой кнопкой мыши на вкладки «Windows» и «Приложения» и выберите команду контекстного меню «Снять все метки».
![]()
На вкладке «Windows» отметьте только один пункт «Настраиваемые файлы и папки» в разделе «Дополнительно». Нажмите на кнопку «Очистка» и подтвердите действие.
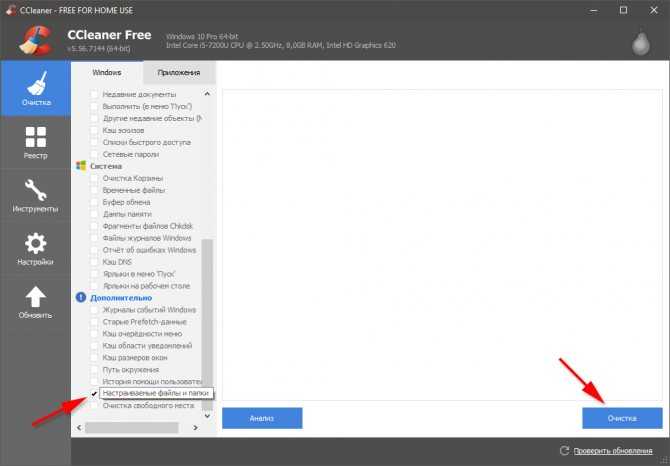
По завершении очистки, включенные раннее файлы будут надежно удалены. Если просканировать устройство, где ранее хранились файлы, с помощью Recuva, то можно увидеть, что имена удаленных файлов заменены на «_ZZZZZZZ.ZZZ» в целях безопасности, а на вкладке «Заголовок» видно, что сами файлы содержат только нулевые байты данных.
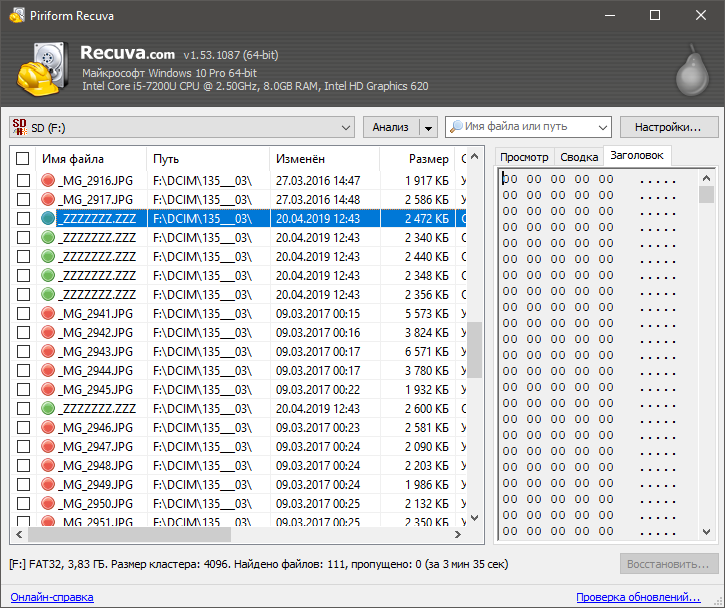
Очистка диска
Для очистки дисков нажмите на иконку слева «Инструменты» и перейдите в раздел «Стирание дисков». Из выпадающего списка «Стирать» выберите вариант очистки диска: «Только свободное место» или «Весь диск (все данные будут уничтожены)».
![]()
Выберите алгоритм надежности уничтожения (количество циклов перезаписи) из выпадающего списка «Безопасность».
В списке «Диски» отметьте диски, флешки или другие устройства, подключенные к компьютеру, которые необходимо очистить.
Нажмите кнопку «Стереть» для запуска процесса очистки дисков.
В случае выбора опции «Весь диск (все данные будут уничтожены)» CCleaner попросит напечатать слово «ERASE», чтобы удостовериться, что Вы действительно намерены удалить все данные на запоминающем устройстве.
Уничтожение свободного пространства
Для уничтожения свободного пространства на вашем компьютере, после выбора метода перезаписи, необходимо будет выбрать диск на вашем компьютере, на котором необходимо будет затереть свободное пространство.
В соответствующем поле выбираете нужный диск. Вы можете активировать пункт «По окончании выключить компьютер».
При большом размере свободного пространства и при выборе более продвинутого метода для удаления данных, процесс перезаписи займет большое количество времени. Поэтому, при необходимости, можно активировать пункт для выключения компьютера, после завершения процесса затирания. В этом случае, программа Files Terminator Free сама выключит ваш компьютер.
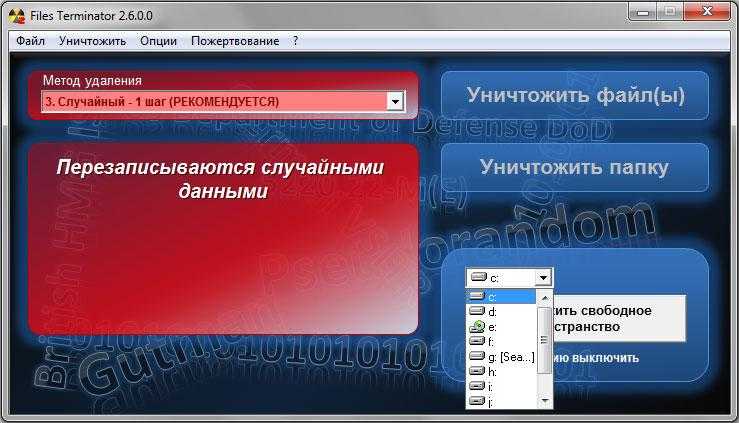
После нажатия на кнопку «Уничтожить свободное пространство» откроется окно «Примечание». Внимательно прочитайте это сообщение. Во время освобождения пространства вам нельзя будет пользоваться компьютером.
Для запуска процесса освобождения пространства нажмите на кнопку «ОК».
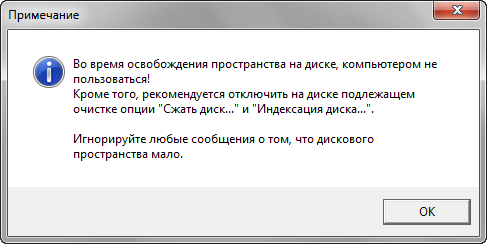
Далее откроется окно «Очистка свободного пространства…», в котором будет отображаться состояние процесса перезаписи. В случае необходимости, вы можете отменить это действие при помощи кнопки «Отмена». Процесс очистки свободного пространства будет продолжаться длительное время.

По завершении этого процесса, программа проинформирует вас о завершении операции или выключит компьютер, если вы выбрали какую настройку.
Как очистить жесткий диск компьютера?
Этот процесс может занять от нескольких минут до нескольких часов в зависимости от размера накопителя и выбранного вами метода.
-
Создайте резервную копию всего, что вы хотите сохранить, например фотографий, ключей программного продукта и т.д. Когда очистка жесткого диска будет завершена, не будет никакого способа вернуть что-либо обратно.
Если вы уже пользовались онлайн-службой резервного копирования, вы можете смело предполагать, что все ваши важные файлы уже сохранены в онлайн-хранилище. Если вы не были настолько предусмотрительны, выберите один из нескольких бесплатных инструментов резервного копирования в автономном режиме, которые могут сохранить ваши файлы на внешний жесткий диск.
Сделайте резервную копию всего, что вы хотите сохранить; иногда несколько виртуальных дисков разделяют пространство на одном физическом жестком диске. Просмотрите диски (тома), которые находятся на жестком диске, с помощью инструмента «Управление дисками» в Windows.
-
Загрузите бесплатную программу уничтожения данных. Любая из первых шести программ, которые рекомендуются в этом списке, будет отлично работать, потому что их можно использовать для очистки жесткого диска из-за пределов Windows — необходимая функция, если вы хотите очистить жесткий диск, на котором установлена Windows.
Отличная программа DBAN. Это, вероятно, наиболее широко используемый инструмент для очистки жесткого диска.
DBAN не стирает твердотельные накопители. Если вам нужно стереть SSD, вам придется найти другую программу в этом списке, упомянутом ранее.
Очистка жесткого диска не зависит от операционной системы, если вы используете один из загрузочных инструментов из этого списка.
На самом деле существует несколько способов полностью стереть жесткий диск, но использование программного обеспечения для уничтожения данных является самым простым и, тем не менее, позволяет снова использовать жесткий диск. -
Затем выполните все необходимые шаги для установки программного обеспечения или, в случае загрузочной программы, такой как DBAN, получите ISO-образ на CD или DVD-диске или устройстве USB, например, на флэш-накопителе:
Если вы используете CD или DVD, этот процесс обычно включает запись образа ISO на диск, а затем загрузку с диска для запуска программы.
Если вы используете флэш-накопитель или другой USB-накопитель, этот процесс обычно включает в себя запись ISO-образа на USB-устройство и затем загрузку с этого USB-накопителя для начала работы.
-
Стерите жесткий диск в соответствии с инструкциями программы.
Большинство программ уничтожения данных предлагают несколько различных методов очистки.
Подключите ноутбук или убедитесь, что аккумулятор полностью заряжен. Общее время, необходимое для завершения очистки жесткого диска, зависит от размера диска и скорости компьютера. -
После правильной очистки вы можете быть уверены, что вся информация на диске теперь исчезла навсегда.
Теперь вы можете установить Windows на диск, создать новый раздел, продать или отдать жесткий диск или компьютер, переработать или утилизировать его, восстановить резервные копии файлов, и все что можно сделать с пк.
Процесс безвозвратного удаления файлов
Удаление информации без возможности её дальнейшего восстановления может пригодится в самых различных ситуациях. Такое удаление может быть использовано перед продажей старого накопителя, на котором располагались конфиденциальные данные. Помимо этого, к безвозвратному удалению часто прибегают государственные структуры, что препятствует попаданию важных данных в третьи руки или к злоумышленникам.
Стоит отметить, что нередко для полного удаления данных используются специальные средства, вроде размагничивателей, уничтожающих магнитное поле на физическом теле жестких дисков. Это позволяет сделать носители нечитаемыми и недоступными. В добавок к этому, часто используется уничтожение носителя при помощи раздавливания прессами, разрезания диска на фрагменты и другие способы физической утилизации носителей. Такие методы также можно применять к оптическим дискам и твердотельным USB накопителям, которые можно разрушить при помощи простейших инструментов.
Помимо полного стирания файлов, на общую безопасность компьютера также влияет доступность накопителя третьим лицам, поэтому рекомендуем ознакомиться с темой «Шифрование файлов и папок в Windows».
Удаление файлов без возможности восстановления
Тема сегодняшней статьи несколько необычна. Сегодня мы расскажем о том, как безвозвратно уничтожить данные. Уничтожить так, чтобы их невозможно было восстановить даже с помощью специальных программ или исследовательских аппаратных комплексов.

Форматирование диска
Сам факт существования инструментов, подобных Hetman Partition Recovery, является неплохим индикатором того, что отформатированные разделы – далеко не гарантия безопасности данных. В самом деле, за исключением все тех же дисков SSD, форматирование раздела в «быстром» режиме (а в старых версиях Windows – и форматирование в «полном» режиме) не стирает данные, а всего лишь обнуляет файловую систему. Соответственно, данные после такого форматирования можно восстановить.
Правда, нужно отметить, что полное форматирование диска средствами Windows Vista и Windows 7 все-таки перезапишет содержимое диска нулями, а форматирование любым способом диска SSD с большой (но не стопроцентной) вероятностью также приведет к уничтожению данных.
Программы для уничтожения данных
Существует целый класс программ, предназначенных для надёжного и безопасного уничтожения информации. Такие программы используют массивы случайных чисел для физической перезаписи места на диске, занимаемого уничтожаемым файлом. Некоторые стандарты безопасности (например, стандарт, используемый в армии США) требуют нескольких циклов перезаписи и настаивают на использовании криптографически стойких генераторов случайных чисел. На практике это, скорее, стрельба из пушки по воробьям. Для частных пользователей и большинства коммерческих организаций с головой хватит и единственного цикла перезаписи.
Найти такую программу просто – достаточно запустить поиск по ключевым словам «надежное удаление файлов». Аналогичным образом осуществляется затирание свободного места на диске – даже программы часто используются те же самые.
Нужно отметить, что данные способы работают только с традиционными магнитными накопителями, в которых возможна однозначная адресация физического места на диске. В случае с дисками SSD это не так, и уничтожение информации на них – отдельная и довольно малоисследованная тема.
Уничтожение данных на CD и DVD
Избавляясь от старых резервных копий, не забудьте уничтожить данные. Самым простым способом уничтожить информацию на CD- или DVD-диске является физическое уничтожение носителя. Не поддавайтесь искушению сломать «болванку» руками – вы, скорее всего, порежетесь осколками, а мелкие осколки пластика и алюминиевой подложки ещё долго будут встречаться в самых неожиданных местах.
Для уничтожения дисков проще всего использовать офисный шредер, оборудованный приёмником для CD и DVD. Кроме них, существуют и специализированные устройства – кстати, вовсе не настолько дорогие, как можно было бы подумать. Для большинства целей нормальным считается разрезание диска на четыре полоски.
Существуют также устройства, приводящие диски в негодность, просверливая в них несколько отверстий (кстати, наделать дырок в диске можно и самостоятельно с помощью обычной дрели). Специалисты считают этот способ менее надёжным по сравнению с использованием шредера.
Отдельно стоит упомянуть производителей устройств безопасного хранения информации. DataTraveler и Silicon Power предлагают USB или жесткие диски, которые хранят информацию в зашифрованном виде. Для уничтожения доступа к данным таких устройств достаточно удалить ключ для расшифровки. Программа для восстановления данных с жесткого диска не сможет расшифровать содержимое и будет абсолютно бесполезна.
Можно упомянуть ещё нагрев дисков, приводящий к разрушению полупрозрачного информационного слоя. Как и прочие способы, данный метод стоит использовать только в специализированных устройствах – перегретые «болванки» могут быстро расплавиться.





























