Используем сторонние программы удаления
Обычно данный метод хорошо справляется с избавлением ото всех компонентов защитника. Но он обладает и недостатками. Самые яркие из них:
- на диске остаются некоторые файлы, касающиеся Аваста;
- не все ключи реестра удаляются.
Чтобы снести папку Avast Software в Program Files и все записи в системном реестре, необходимо прибегнуть к использованию посторонних приложений. Сначала рассмотрим, как удалить антивирус, если он не удаляется, со всеми остаточными данными через CCleaner и Revo Uninstaller, а затем – при помощи утилиты, созданной самими разработчиками антивируса.
На примере мы покажем, как удалить бесплатный Avast Premier (Free), инструкция по избавлению от Internet Security будет аналогичной.
Скачивать все предложенные продукты лучше с официальных сайтов. Мы даём ссылки на загрузку с сайтов разработчиков, во избежании других проблем.
СОВЕТ.
Старайтесь скачивать софт с проверенных источников и официальных сайтов программ. Тем самым Вы защитите себя от вирусных заражений и установки стороннего ПО, без вашего согласия.
CCleaner
Проверенная программа, помогающая миллионам пользователей по всему миру. Она обладает простым и наглядным интерфейсом, а функционал CCleaner позволяет не просто избавиться от остатков AVG, а полностью очистить компьютер от разного рода мусора. Впрочем, обо всем по порядку:
- Скачайте, установите и запустите CCleaner.
- Перейдите в раздел «Инструменты», а затем – «Удаление программ».
- Найдите в списке «AVG AntiVirus Free», щелкните ПКМ и нажмите на кнопку «Деинсталляция».
- Когда программа удалит основное содержимое пакета антивируса, а вы перезагрузите ПК, вернитесь в CCleaner и перейдите в раздел «Стандартная очистка».
- Нажмите на кнопку «Анализ».
- Дождитесь окончания сканирования и подтвердите удаление лишнего мусора.
Вероятно, вы удивитесь, сколько мусора скопилось на жестком диске. Ведь если не проводить регулярную очистку через CCleaner и другие подобные приложения, то, по меньшей мере, 10 Гб на вашем накопителе будут заняты бесполезными данными.
Деинсталляция антивируса штатными средствами Windows
Разработчики не предусмотрели ярлыки для удаления Аваст с помощью встроенной в установщик утилиты в Пуске, поэтому снести ненужное средство для обеспечения безопасности нам поможет элемент «Панели управления»
, который именуется «Программы и компоненты»
.
1
Открываем «Панель управления» и вызываем этот компонент, если иконки визуализируются как крупные значки.
Рис. 5 – Вызов элемента Панели управления
В случае их группировки кликаем «Удаление программы»
.
Рис. 6 – Альтернативный способ
2
В перечне установленных приложений выбираем Avast Free Antivirus или Premier, кликаем по пиктограмме правой кнопкой мыши и выбираем пункт «Удалить»
. Или выбираем из списка программу и нажимаем «Удалить»
сверху.
Рис. 7 – Удаление Avast
3
Следующий этап – ожидание. Инсталлятор выполняет все приготовления, после которых сможете удалить Аваст с компьютера.
4
Когда запустится окно установки и решения проблем с дистрибутивом Avast вашей версии, в нём выбираем «Удалить»
.
Рис. 8 – Кликаем «Удалить»
5
Процесс ожидания затянется, так как программа деинсталлируется намного дольше, чем ставилась. Набираемся терпения.
Рис. 9 – Процесс удаления
Обязательно перезагрузите ПК. После перезагрузки компьютера Avast будет полностью стерт с вашей системы.
Удаление антивируса специализированной утилитой
Лаборатория Касперского и здесь позаботилась о своих клиентах, создав утилиту для корректного удаления своих продуктов. Утилита называется KAV Remover Tool и свободна для скачивания на официальном сайте разработчика. Прибегнуть к ней Вы можете сразу, не используя штатные методы, описанные выше, или же после того, как удалить антивирус Касперского с компьютера полностью не удалось по каким-либо причинам.
Скачайте установщик утилиты и запустите файл kavremover.exe. Далее необходимо согласиться с лицензионным соглашением. На следующем этапе откроется само окно утилиты с предложением дальнейших действий. Тут возможны варианты, зависящие от того, впервые ли Вы удаляете антивирус или попытки уже были предприняты.
- Сразу будет предложено удалить найденный антивирус
- «Продукты не обнаружены, для принудительного удаления выберите продукт из списка» Данная надпись последствия ранее предпринятых попыток. Просто укажите, что нужно деинсталлировать и нажмите «Удалить».

После успешного завершения процесса удаления от Вас требуется перезагрузить компьютер.
Альтернативные методы удаления антивируса Касперского
Кроме всех вышеописанных методов, существуют и сторонние программные обеспечения, способные удалить любое ПО без каких-либо следов их присутствия. До того, как удалить антивирус Касперского полностью с компьютера с чисткой реестра, необходимо установить на компьютер программу имеющую подобный функционал. Одна из множества таких программ — Uninstall Tool. С ее помощью Вы без труда удалите любой антивирус или программу с последующей автоматической чисткой реестра. Таким образом, на компьютере не остается следов и мусорных данных о стертой программе.
Благодаря ей Вы также можете настроить запуск программ включенных в список автозагрузки. Это поможет высвободить некоторое количество памяти и поднять производительность компьютера. Это происходит благодаря тому, что многие программы, загруженные без нашего ведома и работающие в фоновом режиме, потребляют ресурсы компьютера, тем самым снижая его работоспособность. Делается это просто — зайдите в пункт «Автозапуск» и уберите галочки напротив всех программ, которые не хотите чтобы загружались вместе с Windows.
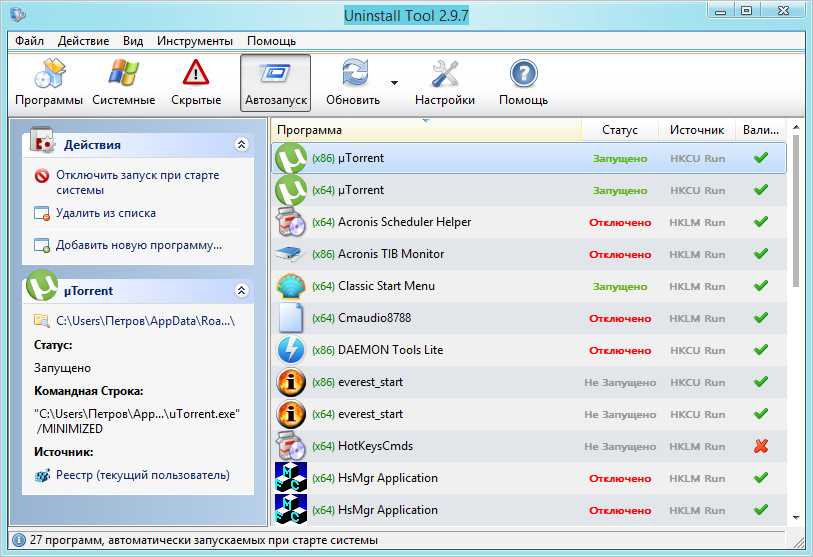
Вот и все, что касается того, как полностью удалить антивирус Касперского с Вашего компьютера. Единственное, что может стать проблемой для владельцев Windows XP, Windows 10 это поиск раздела — «Программы и компоненты». В Windows XP он находится там же и называется «Установка и удаление программ», а в Windows 10 он находится во вкладке «Параметры» и называется «Приложения и возможности».
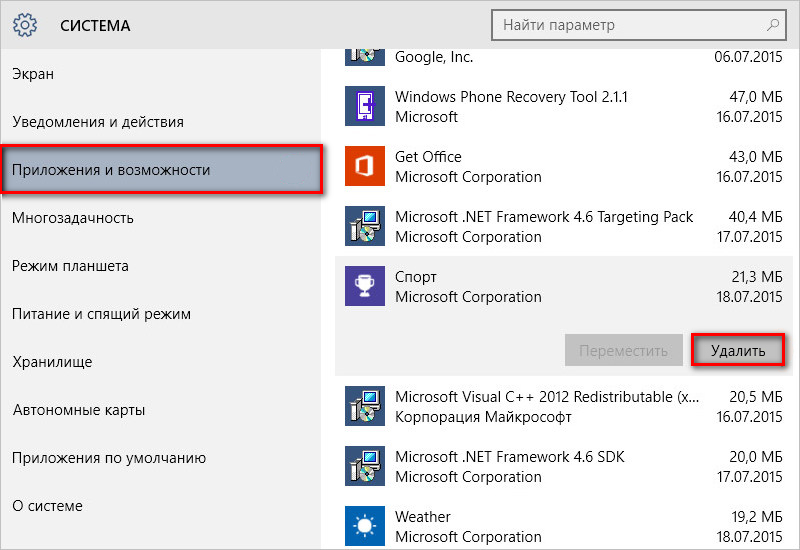
В остальном же принцип везде одинаков.
Как удалить доктор веб с компьютера полностью
Иногда нужно удалить антивирус, даже если он работает достаточно хорошо. На это имеется ряд причин. Например, пользователь решил установить более совместимую с ОС антивирусную программу, или же установил более позднюю версию антивируса и теперь ее нужно поменять. Также, причиной могут быть сбои в системе или нарушения в работе программы из-за серьезной вирусной атаки.
Перед удалением антивируса Доктор Веб нужно подробно ознакомиться с возможными последствиями, которые могут усложнить сам процесс удаления.
На процедуру удаления может повлиять ОС Windows или сам антивирус, который нельзя удалить по каким-то причинам с компьютера. Или же он удаляется, но только частично.
Ниже представлены три метода полного удаления Dr Web с компьютера.
Первый метод: классический
Антивирус, как и другие программы, можно удалить с помощью меню «Установка и удаление программ». Для этого нужно открыть панель «Пуск», перейти в «Настройки», открыть «Панель управления», потом окно «Программы и компоненты». В появившемся списке надо выбрать приложение Doctor Web и нажать «Удалить».
Сразу после этого запуститься процесс удаления программы, потом, через некоторое время появится окно, в котором необходимо подтвердить, нужно ли удалить ключ регистрации, а также, настройки в системе.
Если пользователь уверен, что не будет использовать на компьютере антивирус Doctor Web, то ему необходимо выбрать вариант удаления всех настроек и дождаться завершения процедуры.
Чтобы полностью удалить антивирусную программу Доктор Веб, после того, как процедура удаления завершиться, надо вручную удалить еще две папки со служебными файлами.
Она содержит служебные данные, например, о дате установки и удалении антивирусной программы, различные статистические данные.
Второй метод удаления антивируса Доктор Веб
Антивирус Доктор Веб можно удалить также и в безопасном режиме. Для выполнения этой задачи в данном случае надо сделать следующее:
Перезагрузить компьютер;
Перед началом запуска операционной системы нужно нажать клавишу F8. Тогда откроется окно безопасного режима. Удаление программы с компьютера проводится аналогичным образом, что и в первом методе.
Если вышеописанные методы не помогли удалить антивирусную программу Доктор Веб, можно применить еще один способ.
Третий метод удаления Доктор Веб с компьютера: применение утилиты
Третий способ удаления Доктор Веб предполагает использование специальной утилиты, которая называется “Утилита удаления Dr. Web”. Она была создана разработчиком Dr.Web для применения в случаях, когда стандартные средства операционной системы не могут удалить приложение самостоятельно. Утилита представлена на сайте разработчика и находится в свободном доступе.
https://www.youtube.com/watch?v=bCVx-CREWqs
Нужно скачать утилиту с официального сайта, установить ее на компьютер, ввести капчу (на появившейся картинке будут изображены цифры, которые нужно ввести в специальное поле под ней).
Далее необходимо нажать «Удалить», после этого следовать инструкциям, которые отображаются в программе, и в конце перезагрузить компьютер.
При следующем включении операционная система запуститься без антивирусной программы Dr.Web.
Как удалить Dr.Web
Многие пользователи сталкивались с проблемами при удалении антивируса, который был установлен по умолчанию при инсталляции операционной системы. Они заключаются в том, что антивирусная программа не хочет удаляться. Но если придерживаться некоторых правил и четко их соблюдать, тогда деинсталляция антивируса не составит особого труда.
Необходимо запомнить, что нет необходимости искать папку с антивирусом в директории Program Files и пытаться ее удалить. Это приведет к тому, что на экране появится сообщение о невозможности деинсталлировать этот файл, поскольку к нему нет доступа или он используется другими приложениями. Это означает, что антивирус работает, даже если его полностью закрыли. Возможно, работают системные службы.
В дальнейшем с деинсталляцией антивирусной утилиты могут возникнуть затруднения, поскольку некоторые файлы удаляются, но без них невозможно полностью ликвидировать утилиту стандартным способом.
Все пользователи давно знают, что деинсталлировать программы таким способом нельзя, но эта ситуация является самой распространенной, вследствие чего антивирус не удаляется.
Правильный способ удаления
Если лицензионный антивирус и его файлы не изменялись, тогда можно воспользоваться самым правильным и надежным методом. Первым делом необходимо зайти в меню «Пуск» и найти здесь папку антивирусной программы. Кликнув на нее, можно увидеть пункт «Удаление антивируса» или Uninstall. Нужно его выбрать.
После этого откроется окно для удаления антивируса. Это, специально созданное разработчиками приложение, предназначенное для деинсталляции антивирусной утилиты из операционной системы. После удаления необходимо перезагрузить ПК, чтобы полностью очистить системы. Также можно воспользоваться специальным приложением и почистить реестр Windows.
Если в «Пуске» не оказалось директории с антивирусной программой или ссылки на нее, тогда необходимо воспользоваться другим способом. Для этого нужно на клавиатуре нажать комбинацию клавиш Win+R. В появившемся окне требуется прописать команду appwiz.cpl и нажать на Enter.
Появится список инсталлированных программ, среди которых будет находиться антивирусная программа. Ее необходимо выбрать и нажать на «Удалить». По окончании процесса необходимо перезагрузить компьютер.
Стоит помнить, что некоторые антивирусные программы даже при правильном удалении оставляют после себя следы. Для их очистки необходимо загрузить бесплатную программу для очистки реестра и удалить все оставшееся от антивируса.
Иногда бывают случаи, что антивирусная программа не хочет удаляться даже правильным способом. Это бывает из-за того, что изначально была удалена папка с программой, без которой невозможно дальнейшая деинсталляция.
В этом случае, необходимо запустить ПК в безопасном режиме. Затем зайти в «Панель управления», выбрать «Администрирование», а потом «Службы». Здесь необходимо отключить все службы, которые имеют отношение к антивирусу.
После этого нужно запустить приложение для очистки системы и удалить все файлы, связанные с антивирусной программой.
Стоит придерживаться вышеописанных инструкций, особенно начинающим пользователям, поскольку по неопытности можно довести операционную систему до такого состояния, что удалить антивирус становиться очень трудно. В основном новички при виде сообщений об ошибках прибегают к переустановке операционной системы, чего делать не рекомендуется. В этом случае лучше обратиться за помощью к более опытному пользователю или специалисту.
Антивирусное программное обеспечение — это обязательное условие нормальной функциональности компьютера. Особенно с учетом того, что сегодня по сети гуляет очень много опасных вирусов и нежелательных программ. Но что делать, если возникает потребность в замене антивируса? Ведь удалить антивирус с ПК не так уж и просто.
Удаление стандартными средствами Windows
Для того, чтобы удалить антивирусную программу стандартными средствами, необходимо открыть панель управления. После того как откроется окно панели управления выбираем «Мелкие значки» и открываем «Программы и компоненты».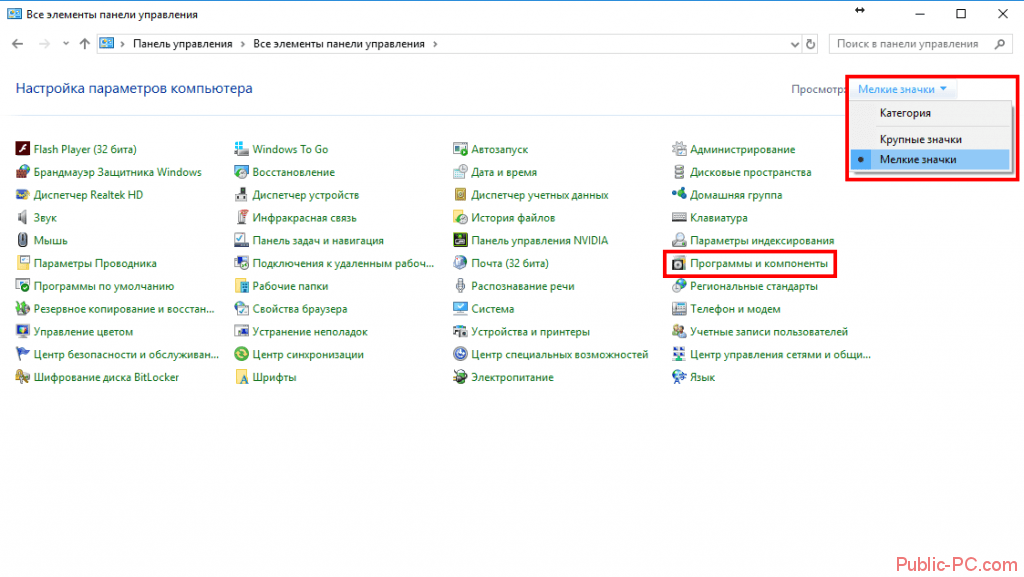
Далее перед нами откроется окно, в котором будут отображены все программы и приложения, которые установлены в нашей системе. Тут нам нужно выбрать наш анивирус ESET NOD32, нажать на него правой кнопкой и выбрать «Изменить».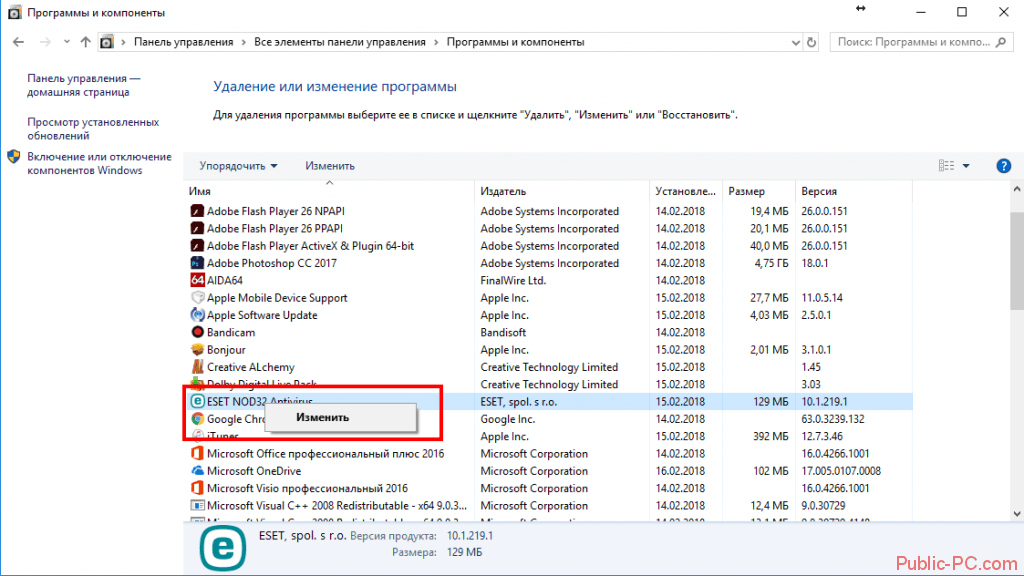
Теперь перед нами откроется окно мастера установки ESET NOD32, тут просто следуем инструкциям. Нажимаем далее, после этого выбираем пункт «Удалить».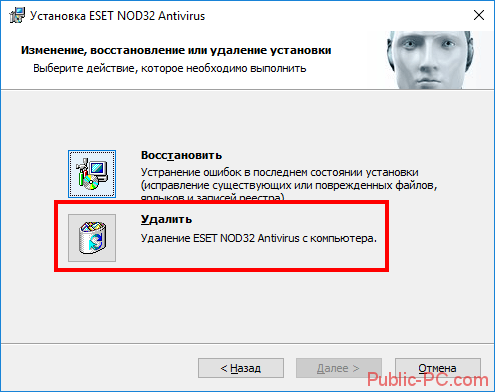
В следующем окне нам предложат указать причину, по которой мы хотим удалить продукт, выбираем «Другая причина» и дожидаемся окончания установки. После чего нужно будет перезагрузить компьютер.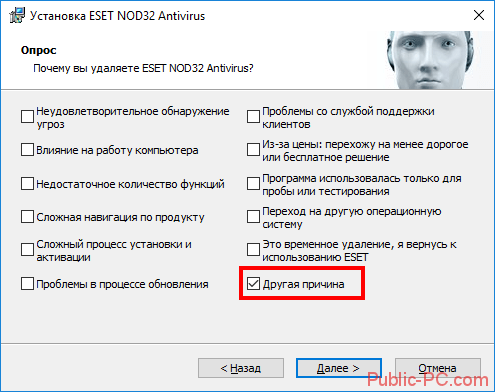
Как правильно удалить антивирус?
Зачастую разработчики предусматривают возможность удаления своих продуктов. Для этого необходимо через меню «Пуск» открыть список всех установленных программ, где будет расположен антивирус. В его директории должен быть пункт, связанный с деинсталляцией, запускающий нужный алгоритм, который «знает», где искать файлы программы и как их правильно удалять.
Для избавления от Avast, требуется загрузить специальное приложение.
Как удалить антивирус Avast расскажет следующая инструкция:
1. Скачать avastclear.exe и запустить его в безопасном режиме Windows;
2. После нахождения директории, в которой хранится антивирус, нужно воспользоваться кнопкой «Удалить»;
3. перезагрузить компьютер.
Когда вышеописанный способ не предоставлен, стоит воспользоваться стандартной утилитой операционной системы «Удаление или изменение программы».
Чтобы найти ее нужно:
1. Перейти в «Панель управления»;
2. Выбрать пункт «Программы и компоненты» или «Программы», в зависимости от вида «Панели управления».
Менее интуитивный, но более быстрый способ:
1. сочетание клавиш Win + R приведет к открытию стандартной утилиты запуска программ;
2. команда appwiz.cpl запустит «Удаление или изменение программы».
Далее остается только отыскать антивирус, воспользовавшись функцией поиска и перезапустить компьютер.
Полная безопасность 360
Антивирусное приложение, очищающее и оптимизирующее производительность вашего ПК, 360 Total Security Бесплатное приложение, которое помогает вам сканировать ваш компьютер на наличие вирусов и вредоносных программ, приложение предоставляет вам расширенные возможности сканирования вирусов, которые способны выявлять все виды вирусов, вредоносных файлов и троянов и работать над их удалением с вашего компьютера, 360 Total Security поддерживается тремя различными инструментами для сканирования вашего компьютера на вирусы. Вы можете запустить быстрое сканирование на вирусы, или вы можете выполнить полное сканирование на вирусы, и это займет некоторое время, или вы можете настроить сканирование в соответствии с вашим устройством.
Во всех случаях приложение обнаруживает все вредоносные вирусы и работает над их переносом в карантин, а если приложение находит подозрительный файл, но вы уверены, что это безопасный файл, вы можете предотвратить его перенос в карантин, 360 Total Безопасность также предоставляет вам надежный брандмауэр для защиты вашего устройства от хакерских угроз во время работы в Интернете.
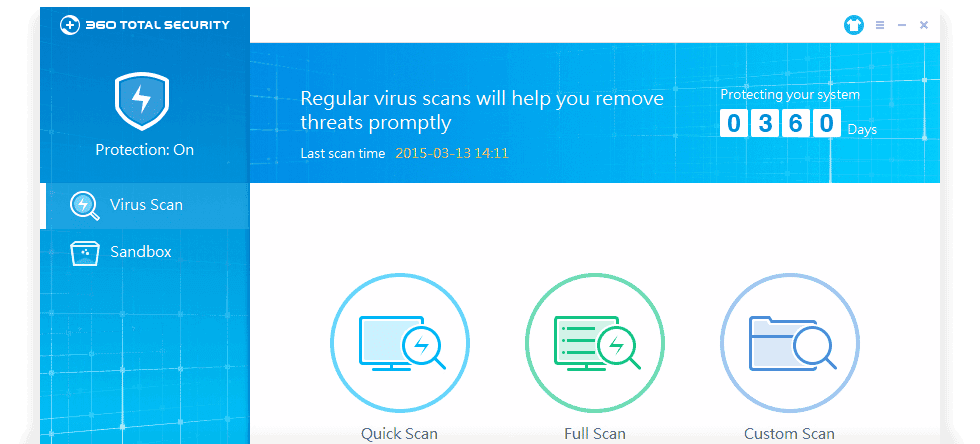
Если у вас медленное системное устройство и вы хотите улучшить его производительность, вы можете использовать 360 Total Security, он предоставляет вам несколько инструментов для ускорения и улучшения производительности вашей компьютерной системы, чтобы вы могли очистить и ускорить баран А также проверьте систему на наличие ошибок и работайте над их исправлением одним щелчком мыши, как вы можете чистка компьютера От ненужных и выброшенных файлов для экономии места на жестком диске.
Помимо оптимизации и поддержки операционной системы Windows, 360 Total Security также доступна для устройств и телефонов Android, iPad и iPhone.
Использование стороннего ПО
Если предыдущий способ для вас не подходит, можно воспользоваться пакетом Auslogics BoostSpeed для удаления продуктов Касперского и полной очистки системы. Как это сделать:
- После запуска Auslogics BoostSpeed в списке в нижней части окна выберите утилиту Uninstall Manager;
- Выделите в списке Касперский Фри и нажмите «Удалить»;
- После завершения деинсталляции закройте окно приложения и в главном окне Auslogics BoostSpeed во вкладке «Главная» нажмите кнопку «Сканировать»;
- Согласитесь с удалением всех найденных мусорных файлов и дождитесь завершения операции;
- Запустите утилиту Registry Cleaner и нажмите «Сканировать»;
- Согласитесь с исправлением всех найденных ошибок.
После всех этих процедур перезагрузите компьютер. Такие манипуляции могут потребоваться, если вы давно пользуетесь установленной копией Виндовс и из-за обилия хлама на компе уже не работает нормально штатный деинсталлятор.
И в завершение хочу напомнить, что даже при выключенном антивирусе простое удаление его папки из каталога Program Files не деинсталлирует Касперского. Если же это произошло — например, вы удалили ее случайно, очистите реестр с помощью Registry Cleaner, а также удалите весь прочий хлам из системы с помощью кнопки «Сканировать» в главном окне Auslogics BoostSpeed.
Также советую почитать «Нужно ли устанавливать антивирус на Windows 10 или достаточно встроенного защитника». Буду признателен, если вы расшарите этот пост в любой социальной сети — так вы поделитесь полезной информацией с другими пользователями, если конечно она вам помогла… До следующей встречи!
Защитник Windows
Microsoft Windows Defender Это вариант, который позволяет вам Защита системы Windows программ-шпионов, вирусов и других вредоносных программ, которые могут нанести ему вред, удалив их или поместив в карантин.

Опция защиты от Microsoft поддерживает защиту в реальном времени, так что она может знать любое вредоносное программное обеспечение, пытающееся вмешаться в операционную систему.Производится компанией, выпустившей систему Windows, которая значительно обеспечивает более высокий уровень защиты и идеально интегрирована в экосистему Microsoft.
Защитник Windows поддерживает несколько методов сканирования и обнаружения всех видов вредоносных программ, и вы можете загрузить последнюю версию Защитника Windows, чтобы получить наиболее мощную защиту и повысить уровень безопасности на вашем устройстве. Кроме того, Защитник Windows поддерживает множество языков, включая арабский. , помимо многих Полезные особенности.
Удаление Касперского при помощи специальных программ
Как удалить Касперского, если выше описанные способы вам не помогли? Для удаления моно воспользоваться специальными утилитами. Следует отметить, что таких программ создано предостаточно, хотя используются реже, ведь есть утилита, которая создана самими разработчиками. Конечно, лучше использовать те, которые уже были протестированы и получили положительные отзывы. Основное преимущество таких программ состоит в том, что они в отличие от стандартных средств Операционной Системы, избавляют пользователя от необходимости поиска и ручной «зачистки» от остатков удаляемых программных продуктов, в том числе и антивирусных. Поскольку такие программы просты в использовании, обладают дружелюбным и понятным интерфейсом, с удалением у вас не должно возникнуть проблем.
На блоге есть статья, в которой рассказывал про одну из таких программ: « ».
И еще один момент, на который я бы хотел обратить ваше внимание. Штатный антивирус, установленный на компьютере, вполне может определить программу по удалению антивирусов, как потенциально опасную и угрожающую безопасности компьютера
Пугаться этого не стоит. Ведь это вполне нормальная реакция на обнаружение программы, которая в процессе своей работы принудительно закрывает антивирус, а также совершает другие подозрительные и опасные действия, с точки зрения антивируса. Кроме того, чтобы исключить регулярные срабатывания антивируса, можно добавить эту программу, как доверительное приложение, тем самым говорим антивирусу, что мы знаем что делаем.
Таким образом, из всего вышесказанного можно сделать следующий вывод – корректное удаление антивирусных программ – задача вполне выполнимая, хотя бывает и не совсем простая.
Как удалить антивирус Касперского мы разобрались, теперь определяемся, каким способом у вас получится удалить антивирус.
Про то, как удалить другие антивирусы можете посмотреть в следующих статьях:
До скорой встречи!
Пазлы 10 тура. Осталось совсем чуть-чуть и призы в кармане
Многие владельцы компьютеров или ноутбуков устанавливая пробные версии антивирусов впоследствии желают их удалить и как назло им это не удаться (не получается).
Для этого есть причины. Создатели делают все возможное чтобы их антивирусные программы не могли не только удалить, но и даже на время отключить сами вирусы – результат сказывается на пользователях.
Так как же удалить полностью антивирус с компьютера? Для этого есть несколько вариантов, можно сказать три. Начну с самого простого и закончу самым эффективным.
Выбор лучшей антивирусной программы
Что лучше? Как выбрать антивирус? На каком остановиться окончательно? Самое простое решение — это найти среди множества предложений тот, который подходит вам, практическим путем, опробовав его в работе. Таким образом поочередно, удаляя предыдущий антивирус, можно протестировать работу всех других и после этого уже решить, на каком именно остановиться. Многие антивирусные лаборатории для своих продуктов предлагают бесплатный тридцатидневный демонстрационный режим, что дает достаточно времени для полноценного теста работы программы.
Для правильного выбора антивируса играет роль и мощность вашего компьютера. Если компьютер слабоват — лучше пробовать антивирусы с небольшим потреблением оперативной памяти, чтобы не нагружать систему. Если компьютер постоянно подключен к Интернету — необходимо выбирать антивирус, содержащий в себе сетевой экран, защищающий от вплывающих окон и попадания на вредоносные сайты.
В выборе антивирусной программы можно руководствоваться рейтингами антивирусов, которые проводятся независимыми лабораториями. Там можно посмотреть данные о реальной эффективности того или иного антивирусного продукта.
Удаление Total Security вручную
Подготовка к удалению
- Запустите 360 Total Security.
- Нажмите на логотип в левом верхнем углу рабочего окна с надписью «Защита: Вкл.».
- Кликните по кнопке «Настройка».
- Выполните левый клик по кнопке «Отключить защиту», подтвердите действие.
- В разделе «Антивирус» удалите из карантина все объекты.
- Откройте «Главное меню», перейдите в раздел «Настройки».
- Находясь на вкладке «Основные», выключите самозащиту. Для этого снимите галочку с соответствующего пункта в самом низу списка.
- Подтвердите действие.
Ручной способ удаления предполагает использование встроенного деинсталлятора, запуск которого производится из корневой папки антивируса.
Инструкция по удалению
- Откройте локальный диск C. Далее – системную папку с установленными программами Program Files (x86).
- Здесь нам нужна папка под названием 360, а в ней – Total Security.
- Найдите в списке деинсталлятор, выполните двойной клик по файлу Uninstall.exe.
- Запустится встроенный мастер удаления программы. В левом нижнем углу нажмите «Продолжить удаление».
- Обозначьте причину, почему вы удаляете антивирус, после выберите «Продолжить удаление».
- Проставьте флажки на пунктах очистки карантина и параметров ускорения игр, нажмите кнопку «Следующий».
- Подтвердите действие, по окончании процедуры нажмите «Завершить».
Если удалять встроенным деинсталлятором и стандартным способом через панель управления, на ПК останутся временные файлы, ключи реестра, папки и разделы, созданные антивирусом. Чтобы почистить Windows от мусора потребуется воспользоваться специальной утилитой. Как это сделать, расскажем ниже.
Сторонние средства
На рынке компьютерного софта присутствует немало решений, предназначенных для деинсталляции приложений.
Способ 1: Revo Uninstaller
Полностью избавиться от Антивируса Касперского можно и с помощью программ для деинсталляции приложений, в частности Revo Uninstaller.
- Запустите программу. Убедитесь, что открыта вкладка «Деинсталлятор». Далее найдите в списке установленного софта антивирус, выделите его, и нажмите на кнопку «Удалить» в панели инструментов Рево Унинсталер.
- Запустится стандартное средство деинсталляции приложения – воспользуйтесь им.
- После стирания основных файлов программы займёмся удалением остаточных. В окне приложения выберите «Продвинутый» тип сканирования и запустите процедуру.
Дождитесь, пока сканирование завершится. Если будут найдены остаточные данные, выделите их и нажмите «Удалить».
- По окончании процедуры закрывайте средство и перезагрузите компьютер.
Revo Uninstaller представляет собой прекрасное решение поставленной задачи, но порой случаются сбои, особенно если таким образом удаляется самая полная редакция антивируса.
Способ 2: Uninstall Tool
Следующее решение из категории деинсталляторов, которое хотим рассмотреть – Uninstall Tool. Это средство предлагает тот же функционал, что и Рево Унисталер, но алгоритмы поиска остаточных данных у него лучше.
- Откройте приложение. В списке программ найдите Kaspersky Antivirus требуемой редакции и выделите его.
- Откройте меню «Действие», в котором выберите пункт «Деинсталляция».
- Появится знакомый по предыдущему методу Мастер по удалению антивируса. Воспользуйтесь им и нажмите «Далее».
- После удаления основной информации Uninstall Tool предложит убрать и «хвосты». Нажмите «ОК».
Если остатки были обнаружены – выделите таковые и нажмите «Удалить».
Uninstall Tool представляет собой удобное решение, но основным его недостатком является короткий срок пробного периода.
Способ 3: Advanced Uninstaller PRO
Поставленную задачу можно решить с помощью продвинутого деинсталлятора Advanced Uninstaller PRO.
- После открытия приложения перейдите по пунктам «General Tools» – «Uninstall Programs».
- Откроется список программ – найдите в нём Kaspersky Antivirus и выделите, поставив галочку напротив. Далее в правой части окна Advanced Uninstaller PRO найдите и нажмите на кнопку «Uninstall».
Удаление потребуется подтвердить. Перед нажатием на «Yes» убедитесь, что пункт «Use the leftover scanner» отмечен.
- Собственно удаление антивируса происходит тем же образом, что и в других подобных приложениях – через Мастер по удалению.
- После процедуры деинсталляции будет запущен поиск остаточных данных.
Если таковые будут найдены, их следует выделить и нажать «Delete», но если остатков нет, достаточно просто нажать «Done».
Advanced Uninstaller PRO представляет собой удобное и бесплатное средство, однако проблема в виде отсутствия перевода на русский язык может отпугнуть немало потенциальных пользователей.
Как удалить ESET NOD32 через Параметры Windows 10
Для начала рассмотрим стандартную процедуру удаления антивируса с последующей ручной очисткой файловой системы и реестра.
- Откройте приложение Параметры и перейдите в раздел Приложения → Приложения и возможности, выберите в списке антивирус ESET и нажмите «Изменить»;
- В открывшемся окне мастера-установщика ESET нажмите «Далее», в следующем окне выберите опцию «Удаление ESET с компьютера» и подтвердите действие;
- Дождитесь завершения процедуры деинсталляции и перезагрузите компьютер;
-
Проверьте содержимое каталогов:
Удалите папки с названием Eset из этих каталогов;
- Установите Wise Registry Cleaner или аналогичный чистильщик и выполните быстрое или глубокое сканирование реестра;
- Удалите все найденные записи в автоматическом режиме.
Если вы уверены в своих силах, можете очистить реестр вручную. Откройте редактор одноименной командой, нажмите F3 для вызова окошка поиска, создайте запрос как показано на скриншоте и нажмите «OK». Удалите подразделы с названием «ESET».
Для перехода к следующему этапу поиска жмем F3. Ручная очистка хороша тем, что позволяет действовать точечно, удаляя только ключи антивируса.











![[инструкция] как полностью удалить антивирус касперского с компьютера под windows](http://nephros-crimea.ru/wp-content/uploads/f/5/4/f543614597435615b029f7832216a8ba.jpeg)


















