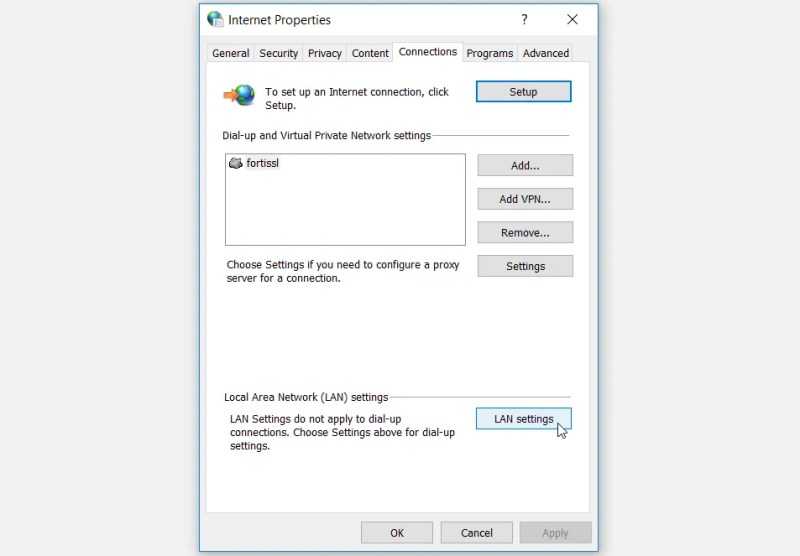Переустановите затронутые приложения.
Если сброс затронутых приложений не работает, вам может потребоваться переустановить их, чтобы устранить ошибку «Это приложение не может быть открыто». Вы можете удалить приложения, которые вы установили сами, из настроек. Однако оттуда нельзя удалить многие предустановленные приложения Windows 11.
Вот как переустановить предустановленные приложения с помощью PowerShell:
- Запустите диалоговое окно «Выполнить» и введите PowerShell в текстовом поле.
- Нажмите OK, чтобы отобразить окно PowerShell.
- Чтобы просмотреть список приложений для ПК, введите следующую команду и нажмите Enter:
Get-AppxPackage | Select Name, PackageFullName
- Запишите адрес приложения, которое необходимо переустановить, в списке слева от PowerShell.
- Чтобы удалить приложение, введите команду PowerShell и нажмите Enter:
Get-AppxPackage NAME | Remove-AppxPackage
Затем откройте приложение Microsoft Store из меню «Пуск». Найдите там приложение, которое хотите переустановить, и нажмите «Опции». Установка его собственный.
Не забудьте заменить NAME в команде, включенной в шаге XNUMX, на название приложения, указанное в PowerShell. Например, команда для удаления Paint будет выглядеть так:
Get-AppxPackage Microsoft.Paint | Remove-AppxPackage
Вы также можете переустановить и зарегистрировать все встроенные приложения Windows с помощью одной команды PowerShell. Если вам нужно исправить ошибку для многих встроенных приложений, будет быстрее переустановить их с помощью этой команды. Это команда PowerShell для переустановки всех встроенных приложений:
Get-AppXPackage -AllUsers | Foreach {Add-AppxPackage -DisableDevelopmentMode -Register “$($_.InstallLocation)\AppXManifest.xml”}
Microsoft Store не запускается в Windows 10
Системные приложения в Windows тесно взаимосвязаны. И часто настройки одной программы распространяются на другие. Таким образом для решения проблем с Windows Store понадобится стандартный браузер Internet Explorer. Он есть во всех версиях ОС без исключения.
-
Чтобы запустить IE — откройте поисковую строку в панели инструментов и напишите название программы;
- Выберите её в результатах — Internet Explorer;
-
Нажимаем на шестерёнку вверху в правом углу и выбираем пункт Свойства браузера;
-
Нажмите на вкладку Дополнительно и внизу найдите пункт TLS 1.2. На нём нужно поставить галочку и сохранить эти параметры.
Закройте браузер и попытайтесь теперь войти в Microsoft Store. Иногда этот параметр уже активирован или его активация ни к чему не приводит. В таком случае читаем далее.
7. Временно отключите программное обеспечение безопасности.

Функции безопасности, такие как антивирусные программы, иногда могут препятствовать загрузке определенных приложений на ваше устройство. В этом случае попробуйте временно отключить антивирусную программу и проверьте, сохраняется ли проблема.
В дополнение к этому вы можете временно отключить функцию безопасности Windows. Вот как это сделать:
- Введите Защита от вирусов и угроз в строке поиска Windows и выберите Лучшее соответствие .
- Щелкните Управление параметрами в разделе Параметры защиты от вирусов и угроз .
- В следующем окне отключите кнопку Постоянная защита и нажмите Да во всплывающем окне.
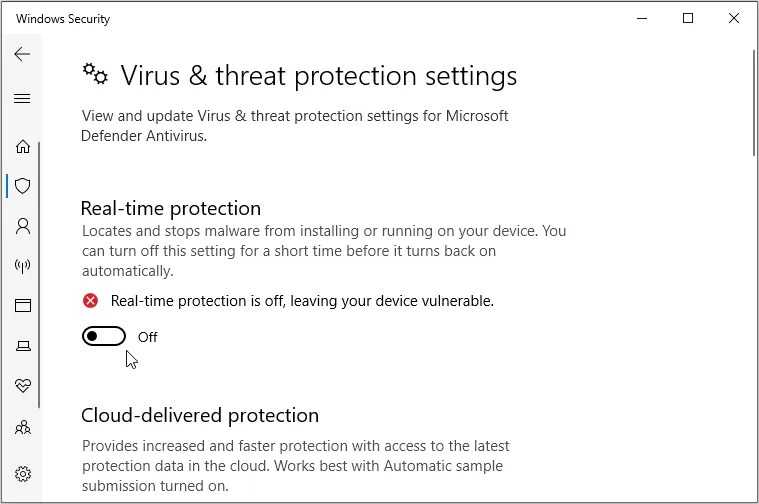
После загрузки приложений в магазин Microsoft не забудьте повторно включить безопасность Windows и антивирусную программу. Это поможет защитить ваш компьютер от любых потенциальных угроз.
Сброс приложения Windows 10
В юбилейном обновлении Windows 10 в августе 2016 года появилась новая возможность восстановления работоспособности приложений, если они не запускаются или не работают иным образом (при условии, что не работают конкретные приложения, а не все). Теперь, вы можете сбросить данные (кэш) приложения в его параметрах следующим образом.
- Зайдите в Параметры — Система — Приложения и возможности.
- В списке приложений нажмите по тому, которое не работает, а затем — по пункту Дополнительные параметры.
- Выполните сброс приложения и хранилища (учтите, что могут быть также сброшены учетные данные, хранящиеся в приложении).
После выполнения сброса, можно проверить, восстановилась ли работа приложения.
Fix-5 Использование экрана устранения неполадок
1. Откройте проводник.
2. Нажмите на просмотр и отметьте опцию скрытых элементов.
3. Теперь вставьте путь, указанный ниже, в адресную строку и нажмите клавишу ввода.
C:\Users\%username%\AppData\Local\Packages
4. Попробуйте удалить все папки внутри, игнорируя сообщения об ошибках.
5. Теперь нажмите одновременно клавиши CTRL + X и откройте powershell (admin), щелкнув по нему.
6. Теперь скопируйте и вставьте приведенную ниже команду и нажмите клавишу ввода.
Get-AppXPackage -AllUsers | Foreach {Add-AppxPackage -DisableDevelopmentMode -Register "$($_.InstallLocation)\AppXManifest.xml"}
7. Теперь нажмите клавишу Shift и, удерживая ее, нажмите на перезагрузку.
8. Теперь перейдите в «Устранение неполадок» -> «Дополнительные параметры» -> «Командная строка».
9. Теперь запустите команду, указанную ниже.
net user administrator /active:yes
10. Теперь войдите в эту учетную запись администратора и подождите некоторое время, чтобы все загрузилось нормально.
11. Теперь повторно войдите в свою обычную учетную запись, если хотите.
Ваша проблема должна быть решена.
Программы для Windows, мобильные приложения, игры — ВСЁ БЕСПЛАТНО, в нашем закрытом телеграмм канале — Подписывайтесь:)
2. Настройте параметры даты и времени.
Иногда вы можете столкнуться с этой ошибкой просто потому, что на вашем устройстве неправильные настройки времени и даты. Обычно это происходит с учетом того, что некоторые приложения доступны только в определенных регионах. Итак, если ваши настройки времени и даты предназначены для регионов, где конкретное приложение недоступно, вы, вероятно, столкнетесь с проблемой «Ошибка получения лицензии Microsoft Store 0xC0020036».
Чтобы решить эту проблему, настройте параметры времени и даты, выполнив следующие действия:
- Перейдите в Win Start Menu> Настройки ПК> Время и язык> Дата и время .
- Включите кнопки Установить время автоматически и Установить часовой пояс автоматически .
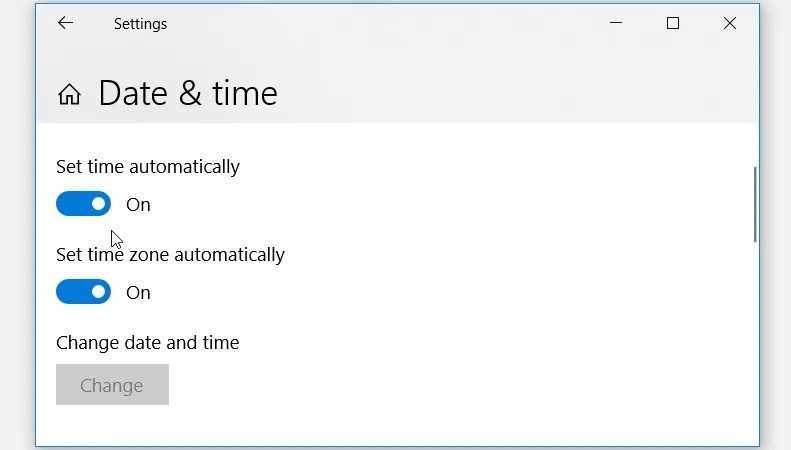
Если это не сработает, отключите эти кнопки, а затем нажмите кнопку « Изменить» под параметром « Изменить время и дату» . Наконец, настройте параметры времени и даты в следующем окне.
5. Включите соответствующие службы.
Microsoft Store может нормально работать только в том случае, если на вашем устройстве включены определенные службы. Чтобы решить эту проблему, давайте взглянем на некоторые службы, которые вам следует включить:
- Для начала нажмите Win + R, чтобы открыть диалоговое окно «Выполнить команду».
- Введите services.msc и нажмите Enter, чтобы открыть окно « Службы» .
- Затем прокрутите вниз и найдите службу установки Microsoft Store . Оттуда щелкните его правой кнопкой мыши и выберите « Свойства» .
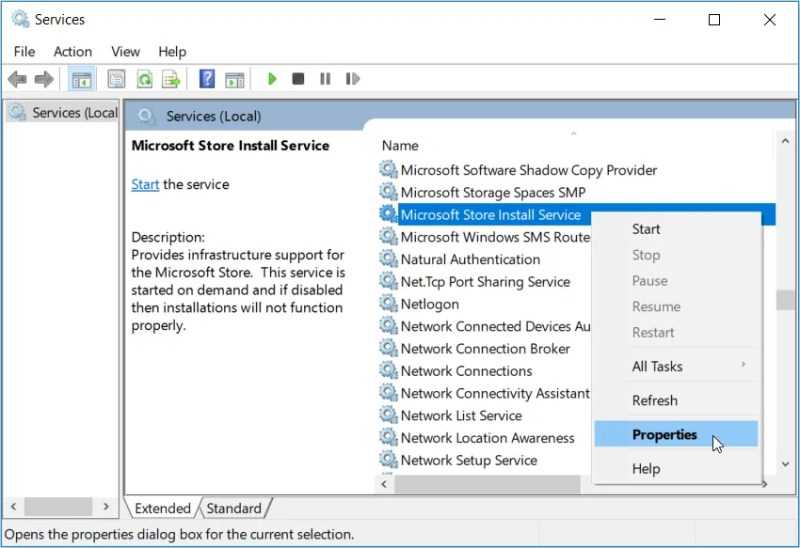
В следующем окне щелкните раскрывающееся меню Тип запуска и выберите Автоматически . Затем нажмите кнопку « Пуск» , нажмите « Применить» , а затем нажмите « ОК» .
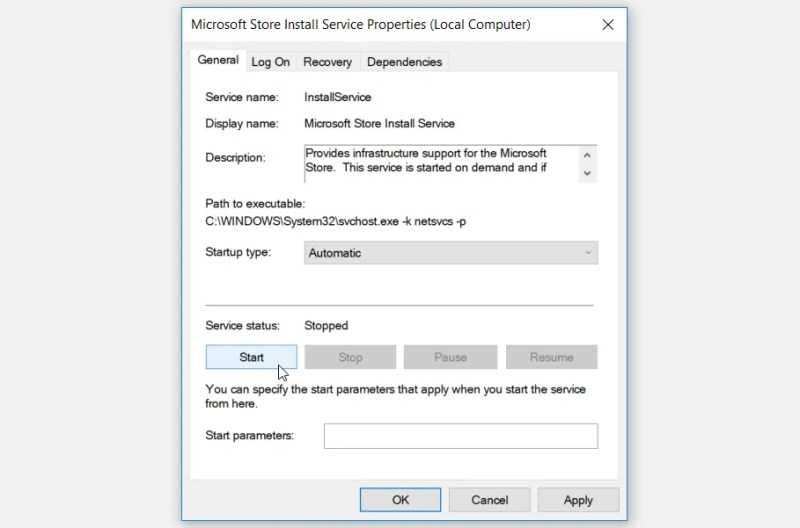
Когда вы закончите, найдите следующие службы и включите их в соответствии с предыдущими шагами:
- Служба диспетчера лицензий Windows
- Служба инфраструктуры фоновых задач
- Криптографические услуги
- Центр обновления Windows
Как исправить стандартное приложение сброшено
Выберите приложения для прослушивания музыки, просмотра фотографий и видео, проверки почты и т.д.
Если Вы хотите вернуться к приложениям по умолчанию, которые рекомендуем корпорация Майкрософт, используйте функцию сброса.
Параметры
- Переходим в Пуск > Параметры > Приложения > Приложения по умолчанию.
- В текущем расположении нажимаем кнопку Задать значения по умолчанию по приложению.
- Теперь находим приложение, с помощью которого необходимо запускать формат указанный в уведомлении, и нажимаем кнопку Управление.
- Последним шагом для всех нужных файлов и протоколов устанавливаем текущую программу по умолчанию.
А также при возникновении проблем с открытием файлов по умолчанию можно нажать кнопку Сброс к рекомендованным Майкрософт значениям по умолчанию по пути указанному выше.
Реестр
Вносить изменения в реестр можно не только с помощью редактора реестра, а и с помощью файлов формата .reg осуществляя слияние. Но поскольку таким способом мы вносим изменения в реестр, то в первую же очередь рекомендуем создать резервную копию реестра Windows 10. А также возможно Вам пригодиться инструкция как включить отображение расширения файлов, поскольку по умолчанию расширения файлов не отображаются.
- Создаем новый текстовый файл расширение которого изменяем на .reg.
- Нажимаем на созданный файл правой кнопкой мыши и в контекстном меню выбираем пункт Изменить.
- Вставляем следующий код в открывшимся файле и сохраняем изменения.
Windows Registry Editor Version 5.00 ; .3g2,.3gp, .3gp2, .3gpp, .asf, .avi, .m2t, .m2ts, .m4v, .mkv .mov, .mp4, mp4v, .mts, .tif, .tiff, .wmv "NoOpenWith"="" "NoStaticDefaultVerb"="" ; .aac, .adt, .adts ,.amr, .flac, .m3u, .m4a, .m4r, .mp3, .mpa .wav, .wma, .wpl, .zpl "NoOpenWith"="" "NoStaticDefaultVerb"="" ;.htm, .html "NoOpenWith"="" "NoStaticDefaultVerb"="" ; .pdf "NoOpenWith"="" "NoStaticDefaultVerb"="" ;.stl, .3mf, .obj, .wrl, .ply, .fbx, .3ds, .dae, .dxf, .bmp .jpg, .png, .tga "NoOpenWith"="" "NoStaticDefaultVerb"="" ; .svg "NoOpenWith"="" "NoStaticDefaultVerb"="" ; .xml "NoOpenWith"="" "NoStaticDefaultVerb"="" "NoOpenWith"="" "NoStaticDefaultVerb"="" ; .raw, .rwl, .rw2 "NoOpenWith"="" "NoStaticDefaultVerb"="" ; .mp4,.3gp, .3gpp, .avi, .divx, .m2t, .m2ts, .m4v, .mkv, .mod etc. "NoOpenWith"="" "NoStaticDefaultVerb"=""
- Запускаем файл от имени администратора и соглашаемся на слияние с реестром.
После выполнения текущей операции уведомление стандартное приложение сброшено больше не будет появляться. Только теперь пользователю придется зайти и самостоятельно выбрать стандартные приложения для открытия файлов. После выбора стандартных приложений ассоциации больше не будут сбиваться.
Выводы
После чистой установки операционной системы Windows 10 в пользователей зачастую система спрашивает каким приложением открывать новый формат. Именно таким образом устанавливаются новые ассоциации для форматов файлов. Если же пользователь получает уведомление с ошибкой стандартное приложение сброшено, тогда системой автоматически были заменены ассоциации форматов файлов на значения по умолчанию.
Как исправить проблему, когда стандартное приложение было сброшено на Windows 10, можно почитать в текущей статье. А также рекомендуем посмотреть как проверить целостность системных файлов Windows 10.
Метод 2. Удалите и переустановите приложение Windows Store.
Если проблема не устраняется даже после использования первого метода, вы можете рассмотреть возможность удаления и повторной установки приложения Магазина Windows. Иногда проблема может возникнуть из-за неправильной установки. Использование этого метода решит эту проблему.
- Тип Powershell в поле поиска.
- Нажмите на Запустить от имени администратора
- Введите команду ниже и нажмите Входить
- В списке полных пакетов найдите Магазин Microsoft Windows и выделите полное имя его пакета. Нажмите Ctrl + C скопировать его полный пакет.
- Открыть Блокнот и нажмите Ctrl + V чтобы вставить имя пакета.
- В PowerShell введите эту команду и нажмите Enter. Это приведет к удалению MS Store.
После этого введите эту команду, чтобы переустановить эту программу из установочного пакета.
В приведенной выше команде замените значение полного имени пакета на имя пакета, которое вы вставили в блокнот. Когда команда будет завершена, запустите Магазин и посмотрите, сохраняется ли проблема.
1. Проверьте подключение к Интернету и отключите настройки прокси.

Для загрузки приложений из Microsoft Store требуется стабильное подключение к Интернету. Итак, первое, что нужно сделать, это убедиться, что ваше устройство подключено к Интернету. Если у вас есть проблемы с подключением, вы можете сбросить настройки маршрутизатора и обновить подключение.
В противном случае отключение настроек прокси на вашем компьютере может помочь решить эту проблему. Давайте посмотрим, как это сделать:
- Нажмите Win + R, чтобы открыть диалоговое окно «Выполнить команду».
- Введите inetcpl.cpl, чтобы открыть окно » Свойства обозревателя» .
- Затем перейдите на вкладку Connections и нажмите кнопку LAN Settings .
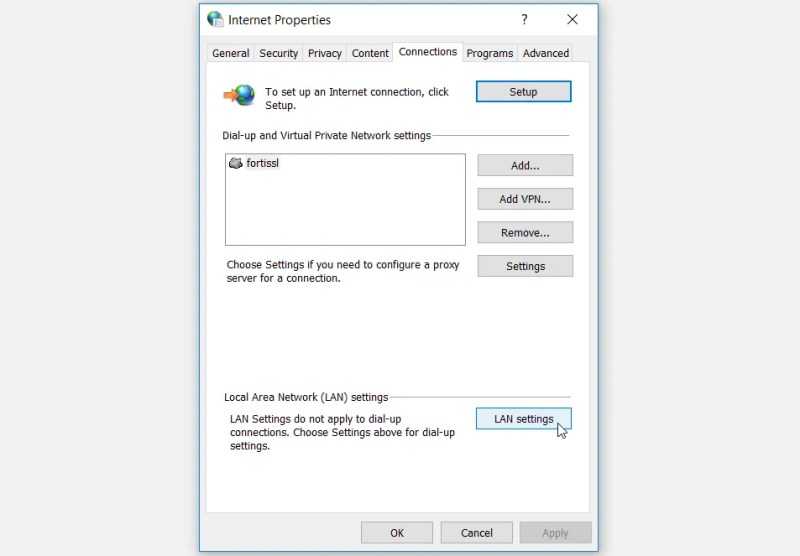
В следующем окне снимите флажок « Использовать прокси-сервер для вашей локальной сети» и нажмите « ОК» .
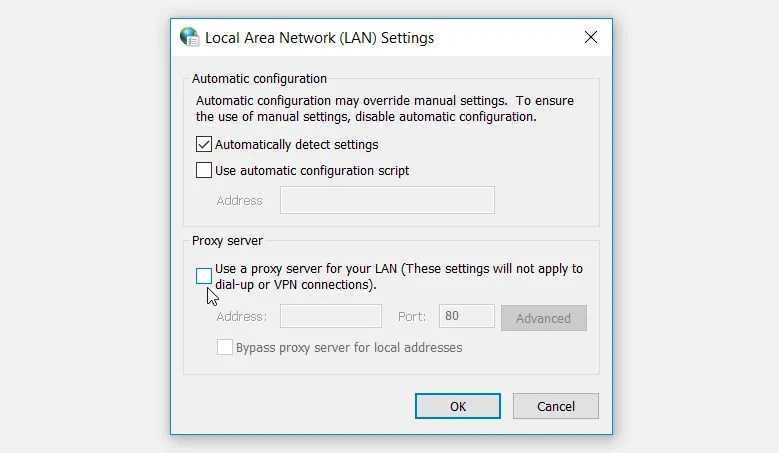
Наконец, нажмите « Применить», а затем нажмите « ОК» в окне « Свойства обозревателя» .
Метод 4. Запустите инструменты DISM и SFC.
Часто поврежденный файл может вызвать ошибку Microsoft Store 0x80073D02 сообщение. Чтобы исправить это, вы можете использовать инструменты DISM и SFC. Вы можете подать заявку на следующую процедуру.
-
- Нажмите логотип Windows
- Тип Командование и нажмите на Запустить от имени администратора
- В окне командной строки введите следующую команду и нажмите Enter.
Это может занять некоторое время. Подождите, пока DISM не отремонтирует магазин компонентов. Когда он будет завершен, вы получите сообщение о том, что повреждение хранилища компонентов устранено. После этого вы должны дать следующую команду и нажать ENTER.
После завершения сканирования SFC вам необходимо перезагрузить компьютер. После перезапуска попробуйте запустить магазин и проверьте, сохраняется ли проблема.
Установка приложений без Магазина Windows 10
- На открывшейся странице вставляем ссылку: www.microsoft.com/uk-ua/p/viber/9wzdncrfj46z в нужной строке, и нажимаем галочку Сгенерировать временные ссылки.
- Дальше в представленном ниже списке найдите и загрузите файлы форматов Appx (приложение) и EAppx (обновление) для персонального компьютера.
- Запустите скачанное приложение с помощью установщика приложений Windows и нажмите кнопку Установить.
Приложение будет успешно установлено в случае ранее активированного режима разработчика. Такой способ мы использовали для загрузки приложения Viber для компьютера, так как в Магазине пользователь получал сообщение о несовместимости текущего программного обеспечения с актуальной версией Windows 10. Более подробно описано в инструкции: Как установить Viber на компьютер Windows 10.
Заключение
Если не помогли наши способы и у Вас всё же не устанавливаются приложения из Магазина Windows 10 выйдите с учетной записи Майкрософт и пройдите по новой авторизацию. Наличие учетной записи Майкрософт является обязательным критерием для нормально работы всех приложений Windows 10. А также попробуйте установить последние актуальные обновления операционной системы и проверить целостность системных файлов Windows 10.
Способ 1: Использование штатного средства устранения неполадок
Windows 11, как и предыдущие версии этого семейства операционных систем, имеет встроенный отладчик, позволяющий решать распространенные проблемы, связанные с работой программных компонентов или аксессуаров. Среди них инструмент, ориентированный на восстановление приложений из Microsoft Store, но в то же время он также проверит работоспособность самого магазина, исправляя самые поверхностные проблемы. Делается это быстро и автоматически, именно поэтому мы рекомендуем вам в первую очередь обратиться именно к этому способу.
Вариант 1: Приложение «Параметры»
Для начала рассмотрим способ запуска правильного устранения неполадок через знакомое владельцам новой версии операционной системы приложение под названием «Настройки». Вам достаточно найти в нем один раздел и выбрать в нем нужный инструмент.
- откройте меню «Пуск» и найдите «Настройки» в списке закрепленных значков. Щелкните по нему левой кнопкой мыши, чтобы перейти к нужному окну.
- В нем на левой панели выберите раздел «Система», спуститесь по плиткам и нажмите на тот, который называется «Устранение неполадок».
- Откроется следующее окно, где нужно найти пункт «Другие средства устранения неполадок».
- Наконец, на экране отобразятся все доступные инструменты, среди которых вас интересуют «Приложения Магазина Windows». Нажмите кнопку «Пуск», чтобы начать проверку с помощью этого встроенного в Windows компонента.
- Дождитесь окончания сканирования и следуйте рекомендациям, отображаемым в окне. Если проблем не обнаружено или предложения не работают, перейдите к следующим методам в этой статье.
Вариант 2: «Панель управления»
Если по какой-либо причине запустить отладчик по описанной инструкции не удается, нужно воспользоваться более старым вариантом — см. «Панель управления», один из разделов которой содержит весь список исполняемых файлов, отвечающих за запуск отладчика.
- откройте меню «Пуск» и найдите «Панель управления».
- В новом окне среди иконок будет «Устранение неполадок» — нажмите на этот пункт левой кнопкой мыши.
- Теперь вам нужна кликабельная надпись «Просмотреть все категории», расположенная на панели слева.
- В списке всех средств устранения неполадок найдите «Приложения из Магазина Windows» и дважды щелкните по нему ЛКМ для запуска.
- Подтвердите начало сканирования и следуйте инструкциям на экране.
Не устанавливаются приложения из Магазина Windows 10
Как сбросить Магазин Windows 10
Если приложение работает не правильно попробуйте сбросить его настройки. Приложение будет переустановлено со стандартными настройками. Это касается всех стандартных приложений. Выполнить полный сброс настроек магазина можно несколькими способами в Windows 10. Пользователю достаточно знать хотя бы один с доступных вариантов сброса.
- Откройте обновленный поиск по системе и в поисковой строке введите wsreset и в результатах поиска чтобы выполнить команду нажмите кнопку Запустить от имени администратора.
- В открывшемся окне командной строки дождитесь завершения операции очистки.
После успешного выполнения команды должно автоматически открыться окно Магазина Windows 10. А также выполнить текущую команду можно прямо в командной строке запущенной от имени администратора в Windows 10.
- Перейдите в раздел Пуск > Параметры > Приложения > Приложения и возможности.
- В списке установленных программ выделите Microsoft Store и нажмите кнопку Дополнительные параметры.
- Дальше нажмите кнопку Завершить, после чего Сбросить приложение к стандартным настройкам.
Как перерегистрировать Магазин Windows 10
Перерегистрация стандартных приложений помогает решить множество проблем с их работоспособностью. В процессе перерегистрации собственно также выполняется сброс приложения. Похожий способ мы использовали при удалении стандартных приложений в Windows 10.
- Запустите оболочку Windows PowerShell от имени администратора выбрав соответствующий пункт в контекстном меню Win+X.
- В открывшемся окне выполните команду: Get-AppXPackage -AllUsers | Foreach {Add-AppxPackage -DisableDevelopmentMode -Register “$($_.InstallLocation)\AppXManifest.xml”}
Дальше рекомендуем закрыть окно оболочки, и проверить работоспособность Microsoft Store. Теперь приложения из магазина должны с легкостью устанавливаться в Windows 10.
Как исправить Магазин Windows 10
Средство устранения неполадок позволяет при необходимости исправить работоспособность стандартных приложений. Ранее мы рассматривали как восстановить работоспособность Магазина Windows 10 используя средство скачанное с официально сайта корпорации Майкрософт.
Сейчас пользователю достаточно перейти в Пуск > Параметры > Обновление и безопасность > Устранение неполадок, и нажать кнопку Запустить средство устранения неполадок в пункте Приложения из Магазина Windows.
Средство устранения неполадок позволяет устранить неполадки как с Магазином, так и с приложениями с Магазина Windows 10. Пользователю достаточно запустить средство и следовать шагам мастера исправления.
Исправление приложения Microsoft Store продолжает сбоить, зависать или зависать при открытии или установке новых приложений в Windows 11
В любом случае вы можете попытаться устранить и устранить проблему на компьютере с Windows 11, используя несколько методов, которые мы перечислили ниже.
- Щелкните кнопку Пуск.
- Перейти к настройкам.
- Выберите Система.
- Выберите Устранение неполадок.
- Выберите Другие средства устранения неполадок.
- Выберите приложения Магазина Windows.
- Щелкните Запустить средство устранения неполадок.
- Щелкните кнопку Пуск.
- Перейдите в меню настроек.
- Выберите Приложения.
- Перейдите в Приложения и функции.
- Выберите Microsoft Store.
- Под ним нажмите Дополнительные параметры.
- В разделе «Сброс» нажмите кнопку «Восстановить».
- Запустите командную строку на вашем ПК с Windows 11.
- Введите следующую команду: sfc / scannow
- После завершения сканирования перезагрузите компьютер.
- В командной строке введите следующую команду: DISM / Online / Cleanup-Image / ScanHealth.
- Далее введите следующую команду: DISM / Онлайн / Очистка-Образ / RestoreHealth
- Перезагрузите компьютер.
Решение № 7. Сбросьте приложение Microsoft Store.
Что еще вы сделали, чтобы решить проблему зависания или сбоя приложения Microsoft Store на ПК с Windows 11? Мы хотели бы узнать больше решений, которые могут помочь другим пользователям. Вы можете поделиться ими в разделе комментариев ниже.
Microsoft выбрала редизайн Магазина для Windows 11, и теперь он выглядит лучше, чем когда-либо. Но все это не имеет значения, если вы вообще не можете получить доступ к Microsoft Store, что характерно для многих пользователей, которые только что обновились до Windows 11.
Мы тщательно исследовали эту проблему и обнаружили, что существует несколько веских причин, которые нарушают работу Microsoft Store в Windows 11. Вот краткий список виновников, которые могут помешать вам получить доступ к Microsoft Store после того, как вы только что обновились до Windows. 11:
Теперь, когда мы рассмотрели все потенциальные источники проблемы, давайте рассмотрим некоторые исправления, которые другие затронутые пользователи успешно использовали, чтобы наконец получить доступ к магазину Microsoft (новая версия) на своем компьютере с Windows 11.
Сбросьте затронутые приложения
Windows 10 и Windows 11 включают параметр сброса, который можно выбрать для большинства приложений UWP. При выборе этого параметра данные для приложений удаляются без их удаления. Это вариант устранения неполадок, который может быть полезен для исправления ошибки «Это приложение не может быть открыто».
Вы можете сбросить затронутые приложения с помощью этого инструмента следующим образом:
- Откройте Настройки и выберите вкладку Приложения оттуда.
- Найдите Приложения и функции Отображает список установленных приложений.
- Нажмите кнопку «Дополнительно» справа от уязвимого приложения, в котором вы хотите исправить ошибку.
- Найдите Расширенные настройки Чтобы получить доступ к кнопке сброса.
- Нажмите кнопку Сброс настроек для применения.
- Выберите параметр «Сброс» еще раз, чтобы предоставить подтверждение.
- Вы также можете выбрать опцию «Восстановить», которая не очищает данные приложений.
Как включить режим совместимости?
Чтобы запустить нужное вам приложение в compatibility mode, выполните правый щелчок на exe- файлике программы и выберите во всплывающем меню опцию «Свойства».
Если вы хотите применить данный режим не к исполняемому файлу, а к его ярлыку, вы абсолютно вольны это сделать, так как ярлык будет содержать ссылку на исполняемый файл, так что дерзайте.
Итак, открывается окно настроек, где нам нужна вкладка «Совместимость». Если такая вкладка среди прочих отсутствует, что тоже возможно, значит использовать режим совместимости в Windows 10 для запуска такой софтины нельзя. В таком случае, опять же, подумайте о виртуальной машине. Открываем указанную вкладку.
Для запуска compatibility mode выставляем соответствующую галочку, а чуть ниже нужно выбрать операционную систему, среду для которой вы хотели бы эмулировать.
Здесь доступно полное многообразие всех без исключения систем от Microsoft, за исключением, пожалуй, Виндовс 3.11. Если вам нужно иметь дело с настолько старым приложением, скорее всего, вам поможет эмулятор DosBox. Схема его работы довольно проста, требуется лишь предварительная настройка маунтинга виртуальных дисков в среде с помощью командной строки. Для подробных инструкций обратитесь к файлу readme.txt, входящему в комплектацию поставки. В нашем же случае мы имеем шанс запустить любую софтину, поддерживающую работу с любой ОС, начиная с Win 95, и этого нам хватит с головой.
Следующая настройка – применение разрешения экрана 640×480. В Windows 95 именно такое разрешение было нативным, а если его нужно было поднять хотя бы до 800×600, появлялись существенные тормоза, поэтому приходилось возвращаться обратно к 640×480. Так что, если вам нужно ограничить количество прорисовываемых пикселей по горизонтали и по вертикали, лимит разрешения экрана окажется весьма кстати.
Еще один параметр позволяет деактивировать масштабирование картинки в случае задействования крупного разрешения дисплея. Этот параметр поможет вам избежать трудностей с невозможностью отклика при работе с устаревшими приложениями на планшетном или персональном компьютере. Если вы столкнулись с такими трудностями, задействуйте эту настройку.
Последняя из настроек дает вам возможность использовать режим совместимости в Windows 10 от администратора. Если, активировав все необходимые настройки программа так и не запускается, попробуйте задействовать данный режим. В этом случае к процессу подтянутся дополнительные системные ресурсы, и в результате его приоритет окажется выше, чем при запуске в обычном штатном режиме, что может также решить успех запуска старой игры в вашу пользу.
Вот и все настройки, которые сопровождают режим совместимости в Windows 10. Поигравшись с некоторыми из них во время налаживания запуска софта, есть вероятность, что вы сможете добиться нужного вам эффекта при работе со старыми программами в последней ОС от Microsoft.