Описание и рекомендации
Аббревиатура HEVC расшифровывается как высокоэффективное кодирование видео (High Efficiency Video Coding). Программную базу усовершенствованного формата сжатия данных составляет алгоритм H.265.
Утилита совместима с обеими разрядностями – 32 и 64 бит. После установки в операционных системах Windows 11 – 8, кодек осуществляет распаковку файлов мультимедиа для их просмотра через видео проигрыватель.
Разработчиком программа распространяется бесплатно, но инсталляция утилиты через Microsoft Store имеет определенные нюансы. О них кратко расскажем далее.
Кодек HEVC для Windows 10/11 бесплатно
Официальный маркет от разработчика среды Виндовс предлагает две ссылки для загрузки утилиты. Первый адрес представлен, как «Расширения для видео HEVC». Получить кодек в приложении Store по этой ссылке можно за $0.99.
Интересно, что вторая ссылка скрыта маркетом в поисковой выдаче по сайту. Отображается только адрес для платной загрузки. Обе ссылки опубликованы у нас, наряду с файлами, предлагаемыми к скачиванию.
Установка кодека в Windows 10, 11
Последние версии операционной системы от Microsoft позволяют инсталлировать HEVC Video Extensions двумя способами – через магазин приложений или вручную, запустив APPX-файл.
Второй вариант обладает рядом весомых преимуществ:
- гарантирована бесплатная установка;
- не требуется регистрация на маркете;
- возможность инсталлировать codec в Windows 10, 11, где продукт Microsoft Store удален самостоятельно при помощи стороннего софта.
Наконец, формат APPX – универсальный программный пакет, поддерживаемый всеми устройствами под управлением Виндовс – компьютеры, ноутбуки, планшеты, смартфоны.
Инструкция по установке без магазина Microsoft Store
Ручная инсталляция производится по тривиальной схеме:
- Скачать APPX установщик.
- Запустить исполняемый файл – дважды кликнуть на нем.
- В открывшемся окне выбрать «Установить».
- Следовать дальнейшим подсказкам.
Стандартно файлы формата APPX запускаются при помощи Microsoft Visual Studio. Поэтому перед инсталляцией рекомендуется убедиться в наличии пакета на ПК. Альтернативная установка производится посредством Power Shell. Оболочку можно запустить через меню «Пуск» или нажав на инсталляторе HEVC правой клавишей мышки.
Кодек для Windows 7
Этот релиз ОС не поддерживает расширение APPX. Формат появился только в Windows 8. Соответственно, установить на Семерке HEVC напрямую, невозможно.
Обойти ограничения поможет пакет K-Lite, другие аналогичные приложения. Программа объединяет практически все кодеки, которые требует видео плеер для проигрывания файлов мультимедиа. Желательно, чтобы в Windows 7 была установлена последняя версия K-Lite Codec Pack.
Альтернативно, можно инсталлировать плееры со встроенной поддержкой формата H.265. Далее, остается только своевременно обновлять приложения для просмотра видео. Рекомендуем воспользоваться бесплатными проигрывателями VLC Media Player и PotPlayer. Оба плеера доступны в соседних разделах на нашем сайте.
Заключение
Скачать кодек HEVC бесплатно в последней модификации можно у нас. Мы предлагаем универсальное решение. Пользователям Windows 10, 11 доступен непосредственно установщик (APPX формат).
Одновременно на нашем сайте присутствуют ссылки на официальный магазин приложений Microsoft Store. Для компьютеров под управлением Windows 7 мы предлагаем пакет кодеков K-Lite Codec Pack, содержащих H.265.
MediaCoder
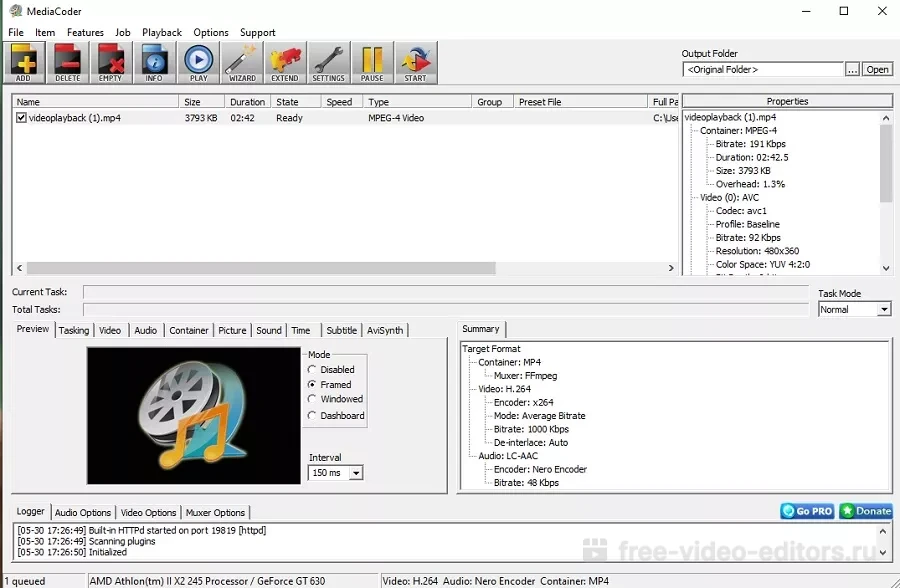
MediaCoder — это программное обеспечение для опытных пользователей, служащее в качестве пакетного транскодера аудио и видео. Программа используется как альтернатива кодек-пакетам и объединяет в себе инструменты для работы с медиафайлами. ПО работает в пакетном режиме и позволяет воспроизводить и трансформировать все популярные форматы, в том числе проводить сжатие с минимальными потерями.
Наиболее важными функциями являются: улучшение аудио- и видеоконтента с помощью фильтров, уменьшение размера аудио- и видеофайлов, копирование дисков, восстановление поврежденных и частично загруженных файлов, извлечение звуковых дорожек и преобразование медиа для воспроизведения на мультимедийных устройствах или онлайн-публикации.
Что нового (первые beta-версии)
До выпуска iOS 15.1 Apple выпустила два важных обновления безопасности: iOS 15.0.1 и iOS 15.0.2, которые закрыли брешь в безопасности системы, позволяющую выполнять произвольный код злоумышленникам с привилегиями ядра.
Благодаря функции SharePlay вы можете синхронно прослушивать музыку или просматривать видео вместе с друзьями через FaceTime. Можно ставить воспроизведение на паузу – на том конце “провода” произойдет то же самое. Плюс можно одновременно обсуждать услышанное или увиденное голосом или текстом.
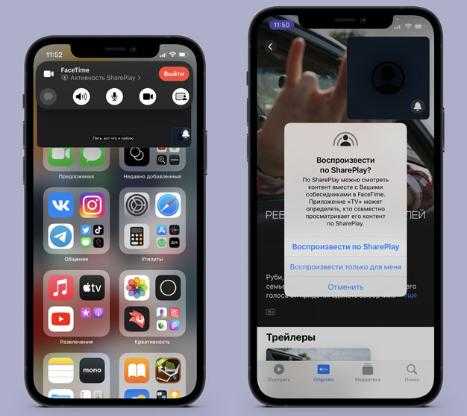
Алгоритмы будут подстраивать громкость музыки или кино, чтобы вам было комфортно общаться. В том числе доступна функция “Демонстрации экрана”, когда нужно показать или объяснить.
Появилась поддержка Lossless и Dolby Atmos в Apple Music для HomePod и HomePod mini.
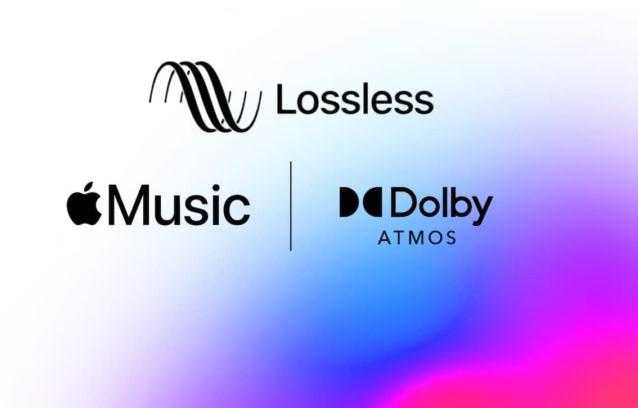
В iOS 15.1 можно добавить сертификат о вакцинации прямо в Wallet. Но создатели приложений должны интегрировать поддержку Smart Health Card, чтобы пользователи смогли добавить карточку в Wallet из приложения.
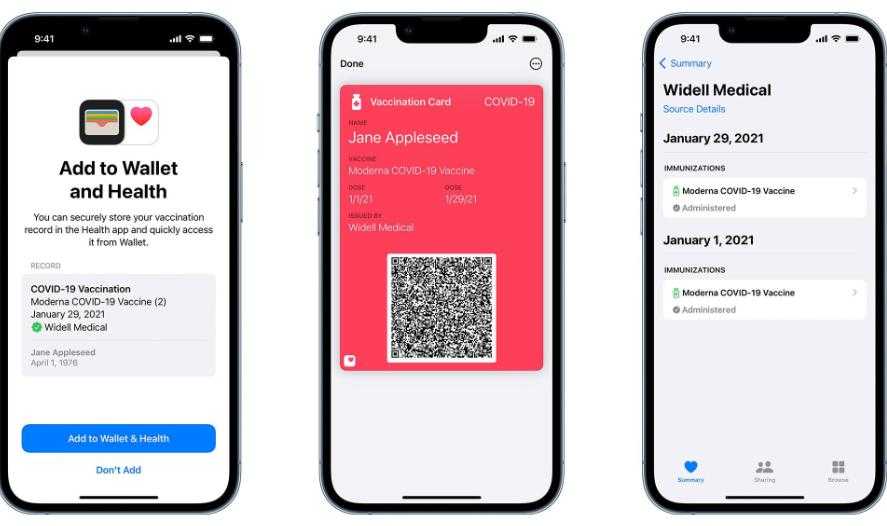
Apple добавила протокол Matter. Это единственная платформа для гаджетов умного дома. Раньше каждый бренд, вроде Google, Apple, Amazon имели свои протоколы, а потом в 2019 году сформирован альянс Project Chip. Затем произошел ребрендинг и запуск нового протокола Matter. Протокол позволит владельцам квартир и домов использовать умные устройства любых производителей в режиме полной совместимости.
Теперь, когда активирован режим “Не беспокоить”, но смартфон разблокирован, вы больше не будете получать громкие уведомления.
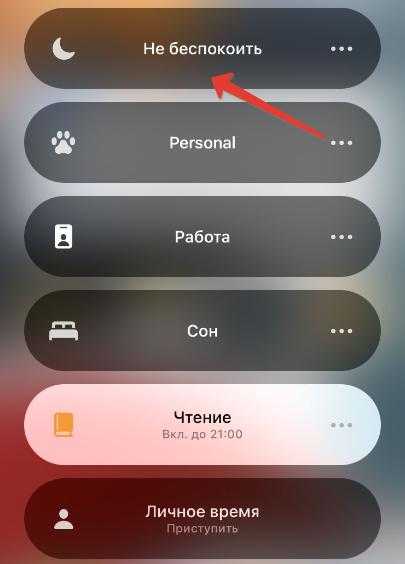
Есть изменения и с настройками AirPods, которые поддерживают функцию Spatial Audio (это AirPods Pro, Max и новые ). Перейдите в Настройки – Универсальный доступ – Наушники AirPods – там убрали раздел с выбором контента с отслеживанием головы. Добавили настройку пространственного аудио с отслеживанием головы (“Как на iPhone”).
Как включить HDR на iPhone
Я подготовил для вас инструкцию, как включить HDR на iPhone самостоятельно. Повторюсь, в большей части iPhone сам решает, когда необходимо использовать HDR, но, чтобы его активировать вручную нужно:
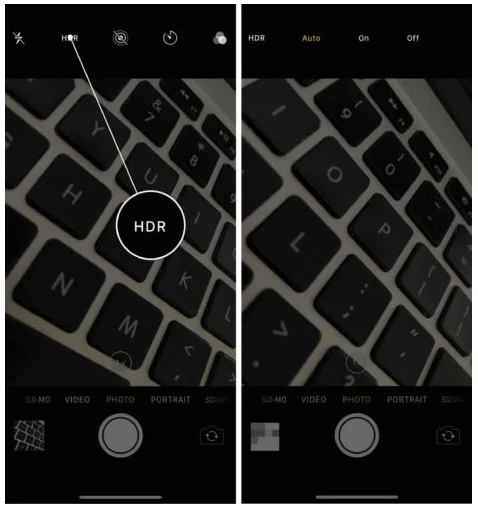
- Для iPhone XS, iPhone XR, iPhone 11, iPhone SE (2 GEN), iPhone 12, iPhone 13. Открываем «Настройки», далее «Камера». Сдвигаем ползунок напротив «Смарт HDR» в неактивное состояние. Чтобы проверить работу, заходим в приложение «Камера» и нажимаем иконку HDR для включения или отключения режима.
- Для iPhone 8 и iPhone X. Переходим в общие «Настройки», далее «Камера». Передвигаем включатель в положение «OFF» напротив «Авто HDR». Проверка работоспособности включения или отключения режима также доступна в «Камере», для этого нажмите на «Включить» HDR.
- Для более ранних версий Apple iPhone. Просто переходим в «Камеру» и нажимаем на значок HDR, который позволяет как включить режим, так и отключить его.
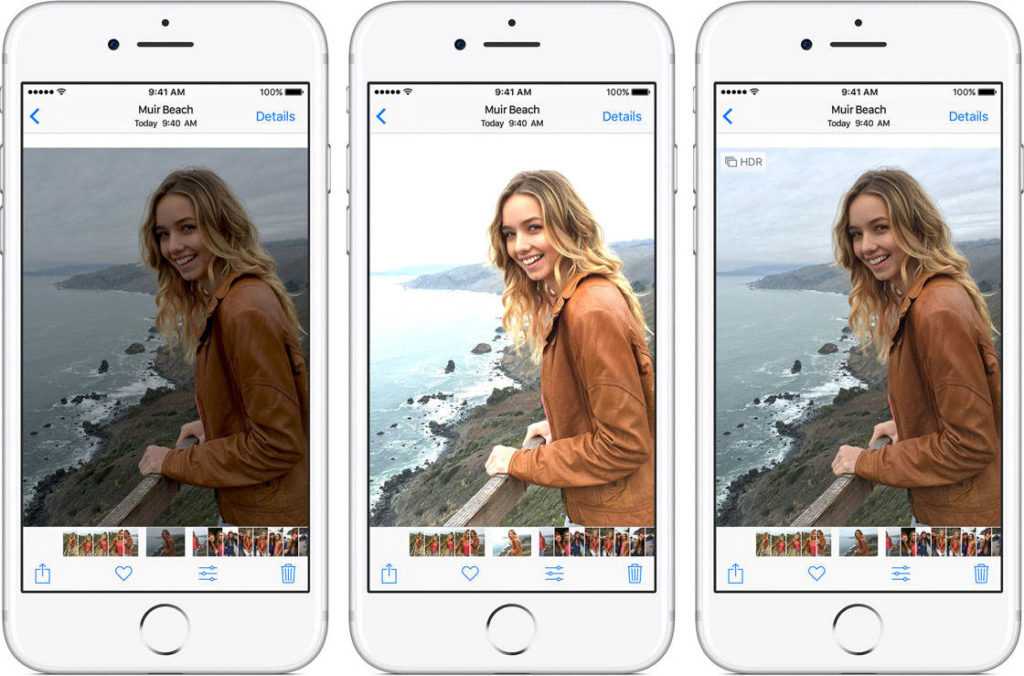
Часть 3: Как просматривать HEVC на Windows и Mac
Как уже упоминалось выше, HEVC имеет множество преимуществ, которые широко используются на устройствах iOS и Android. Но когда вы переносите HEVC и Файлы HEIC с iPhone на ПК, вы не можете напрямую открывать медиафайлы. WidsMob Viewer Pro — это универсальный проигрыватель HEVC и HEIC для просмотра большинства форматов мультимедиа в Windows и Mac. Он предоставляет различные режимы для просмотра видео в исходном качестве. Кроме того, вы также можете изменить размер видео и упорядочить их с помощью галереи мультимедиа.
- Поддержка HEVC, HEIC, MP4, JPEG, RAW фото и большинство медиаформатов.
- Предварительный просмотр файлов HEVC с iPhone и Samsung в разных режимах просмотра.
- Отрегулируйте громкость звука, скорость воспроизведения и другие параметры для HEVC.
- Перенесите видео HEVC в другую папку в библиотеке или удалите их напрямую.
Win СкачатьMac Скачать
Шаг 1: Загрузить и установить WidsMob Viewer Pro на Windows или Mac можно запустить программу и выбрать нужный HEVC. Кроме того, вы также можете дважды щелкнуть видео HEVC, чтобы открыть программу напрямую. Он откроет все файлы в одной папке, включая HEVC, HEIC, PDF, RAW, WebP и другие.
Шаг 2: Перейдите к Библиотека режим для просмотра видео HEVC в виде миниатюр, где вы можете найти все файлы HEVC в одной папке. Когда вам нужно перенести его в другую папку, вам нужно только выбрать файл и нажать кнопку Ctrl + C клавиши для копирования видео. После этого вы можете вставить его в другую папку или на рабочий стол.
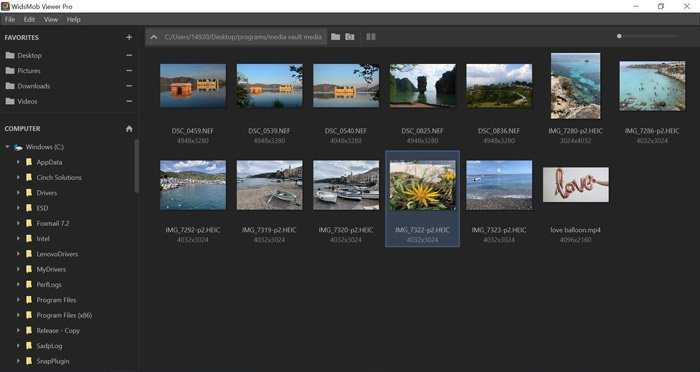
Шаг 3: когда вам нужно воспроизвести видео, дважды щелкните файл HEVC, чтобы проверить детали исходного качества. Кроме того, вы также можете проверить информацию о видео с I значок в правом нижнем углу, удалите видео HEVC из папки с Корзину или переключитесь на другое видео HEVC с помощью мыши.
 Win Скачать
Win Скачать
Как перенести видео на iPhone / iPad
Когда вы получаете некоторые мультимедийные файлы в поддерживаемых iPhone / iPad видеоформатах, вы можете поместить их на устройство iOS для дальнейшего просмотра. Здесь мы познакомим вас с отличным передача видео с iPhone чтобы помочь вам напрямую добавлять видео на iPhone. Теперь вы можете взять следующее руководство для передачи видео на iPhone.
Положите фильмы на iPad или iPhone с компьютера в один клик
Перенос видео с iPad на iPad / iPhone / iTunes напрямую.
Управление и удаление видео iPad на компьютере.
Совместимо с iPad Pro / Air 2 / mini 4 / 3 / 2 или более ранним поколением.
Шаг 1 , С помощью кнопки загрузки выше, вы можете легко установить и запустить эту передачу видео iPhone на вашем компьютере. Он поставляется с версиями для Windows и Mac. Убедитесь, что вы скачали правильную версию.
Подключите ваш iPhone к нему с помощью USB-кабеля. Он автоматически обнаружит ваш iPhone и покажет некоторую основную информацию в интерфейсе.
Шаг 2 , Когда вы входите в основной интерфейс, нажмите «Видео» на левом элементе управления. Здесь вы можете просмотреть все видео на iPhone в настоящее время.
Шаг 3 , Нажмите кнопку «Добавить», чтобы выбрать и импортировать видео, которые вы хотите перенести на iPhone. Всего за несколько кликов видео будет перенесено на ваше устройство iOS. Как мы уже упоминали выше, эта передача видео с iPhone также позволяет вам переносить видео с iPhone / iPad на компьютер, передавать различные файлы между двумя устройствами iOS.
Мы в основном говорили о формат видео iPhone в этом посте. Мы перечисляем все поддерживаемые iPhone форматы видео. Кроме того, мы показываем подробные шаги для преобразования видео форматов iPhone и передачи видео на iPhone. Оставьте нам сообщение, если у вас все еще есть вопросы.
Обновления безопасности приходят через магазин, тоже
Магазин Microsoft автоматически установит обновления безопасности для этих кодеков так же, как и обновления для других включенных приложений.
Это удивило многих людей, когда Microsoft начала распространять критические обновления безопасности для кодеков через Магазин 1 июля 2020 г., Они не проходили через Центр обновления Windows, как это делают обычные исправления безопасности.
Мы рекомендуем обеспечить автоматическое обновление приложений из соображений безопасности. Для этого откройте Microsoft Store в Windows 10, нажмите меню> Настройки и убедитесь, что для параметра «Обновлять приложения автоматически» установлено значение «Вкл.».
Программы для Windows, мобильные приложения, игры — ВСЁ БЕСПЛАТНО, в нашем закрытом телеграмм канале — Подписывайтесь:)
Экспорт из Premiere через Frame Server
Для прямого экспорта из Премьера через внешние конвертеры можно воспользоваться плагином Advanced Frame Server.
1. Устанавливаем Advanced Frame Server , вспоминаем путь куда установили и копируем dfscPremiereOut.prm оттуда в C:\Program Files\Adobe\Common\Plug-ins\7.0\MediaCore
2. Устанавливаем последнюю версию MediaCoder , скачиваем и устанавливаем апдейты.
3. Экспортируем обычным образом (например File > Export > Movie) и выбираем Advanced Frame Server выходным форматом.
4. Вводим имя промежуточного файла для экспорта, например «signpost», Color space — YUY2.
5. Нажимаем «Export» для запуска FrameServing.
6.
Запускаем Mediacoder и загружаем «signpost», в закладке Video выбираем Format: H.265, если видеокарта NVidia GTX 950 и выше, то можно включить аппаратное кодирование — выбрать Encoder: NVENC.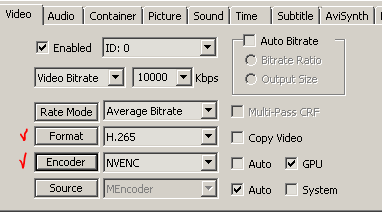
7.
Нажимаем «Start».
8. После завершения кодирования в
MediaCoder остается отменить экспорт в Premiere. К сожалению, из-за этой особенности работы пакетное кодирование через Adobe Media Encoder протекает в ручном режиме.
Можно даже не использовать MediaCoder, StaxRip и подобные фронт-энды. Frameserver позволяет работает с энкодерами из командной строки, использовать TSmuxer, FFMPEG и X265 напрямую. При экспорте этим способом так же возможно задействовать аппаратное кодирование h.265 при наличии видеокарты NVidia от 9×0-й серии или процессора Intel серий от SkyLake.
Из недостатков: может возникнуть проблема с цветовыми пространствами bt.601 vs bt.709.
Media Player Codec
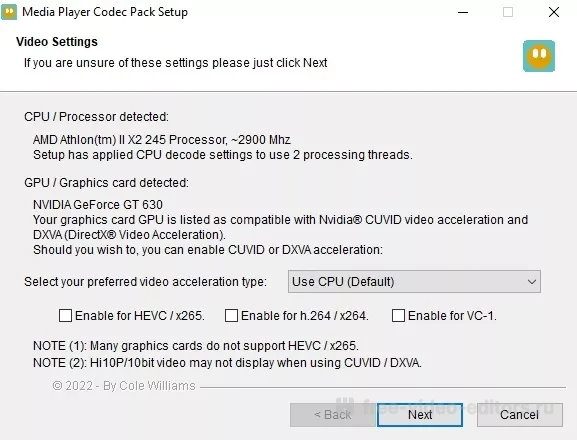
Наиболее оптимальный пак для пользователей, которые не хотят вникать в технические нюансы. Библиотека включает на компьютере поддержку всех распространенных видео- и аудиоформатов, а также позволяет просматривать VCD, VCD, SVCD и DVD прямо в плеере Windows Media Player.
Во время распаковки разрешается выбирать режим установки: Lite, Standard и Plus – они различаются количеством энкодеров и размером установщика. Пакет устанавливается с набором фильтров ffdshow, благодаря чему вы можете вручную регулировать качество видеоряда во время воспроизведения. Специальный режим совместимости позволяет избежать конфликтов с другими кодек-пакетами, установленными на ПК.
Что такое ProRAW и ProRes на iPhone 14 Pro и 14 Pro Max?
ProRAW и ProRes — это профессиональные форматы файлов, созданные Apple, которые помогают сохранить максимально возможную информацию на отснятых фотографиях. Хотя это не поможет улучшить ваш первоначальный предварительный просмотр, вы можете использовать эту дополнительную информацию при редактировании фотографий для большей гибкости при настройке таких значений, как баланс белого, экспозиция, контрастность, блики и многое другое.
Программы для Windows, мобильные приложения, игры — ВСЁ БЕСПЛАТНО, в нашем закрытом телеграмм канале — Подписывайтесь:)
Снимки ProRAW — это 10-битные файлы, в которых используется линейный формат DNG для сохранения дополнительной информации в фотографиях, снятых вашей камерой. ProRes — это 10-битный видеоформат со сжатием с потерями, который представляет собой набор кодеков и весьма популярен среди видеоредакторов и кинематографистов. Он предлагает расширенные детали и информацию о редактировании, которые вы можете использовать в постобработке, гарантируя, что размеры ваших файлов останутся на минимально возможном уровне.
Хотя эти профессиональные форматы — отличный способ снимать изображения и видео с вашего iPhone 14 Pro, они не предназначены для повседневных снимков. Вот несколько преимуществ и недостатков, которые должны помочь вам оценить, когда вам следует использовать эти форматы на iPhone 14 Pro и Pro Max.
Связанный: iOS 16: как сделать стикеры из фотографий
Преимущества использования ProRAW и ProRes
- 10-битные файлы с отличным сохранением данных датчика
- Больше возможностей для редактирования и улучшения снимков в постобработке
- Улучшенный динамический диапазон, позволяющий улучшить редактирование цвета
Недостатки использования ProRAW и ProRes
- Большие размеры файлов могут привести к нехватке места для хранения
- Вам придется каждый раз редактировать файлы, чтобы получить правильный вид и глубину.
- Запись ProRes 4K со скоростью 30 кадров в секунду доступна только на iPhone 14 Pro и Pro Max, если у вас есть модель 256 ГБ, 512 ГБ или 1 ТБ.
- Изображения ProRAW можно снимать только с увеличением 1x, если вам нужны изображения 48MP.
- Ночной режим ProRAW, макросъемка и флэш-изображения всегда 12 МП.
Описание и возможности HEVC H.265
Кодек – это дополнительное программное обеспечение, которое устанавливается для чтения, использования и воспроизведения файлов различных форматов. Слово «Codec» сформировано из первых слогов двух слов английского языка – «codec», «decoder». Hevc H.265 – это скомбинированный набор различных материалов для дешифровки.
Основные элементы, которые пользователь получает после распаковки:
- инструменты для воспроизведения файлов большинства известных вариаций (MP4, AVI, MKV и иных);
- плагины, которые позволяют сжимать необходимые данные;
- элементы для управления видеороликами, расширение которых не превышает 8 К (около 8000 пикселей, если считать по горизонтали, присуще документам цифрового кинематографа).
Внимание! После скачивания, распаковки и активации компонентов откроется специальная консоль управления. На данной панели можно устанавливать различные параметры
Преимущества HEVC по отношению к старым форматам
С выходом iOS 11 и macOS High Sierra Apple начала усиленно продвигать новые форматы для изображений (HEIF) и видео (HEVC)
Задача упростилась в том плане, что новый кодек обеспечивал либо видео лучшего разрешения, либо меньшего размера, что в эпоху глобального обмена контентом имеет немаловажное значение – попробуйте передать по сети файл размером с 10-20 ГБ
Использование блоков большего размера позволило также сократить время, затрачиваемое на кодирование и, что не менее важно, на декодирование, предотвращая фризы при просмотре видео
Частично улучшения характеристик нового формата удалось добиться за счёт использования новых технологий, о которых мы уже упоминали. Но за всё нужно платить. В данном случае речь идёт о возрастании нагрузки на аппаратную часть, из чего следует вывод, что для обеспечения декодирования видео в формате HEVC потребуется более мощное оборудование. Второй негативный момент связан с тем, что соответствующие кодеки, по крайней мере, на начальном этапе распространения формата, встроены в популярные проигрыватели в ограниченном количестве. Ещё хуже обстоят дела с «железом» – только передовые модели телевизоров, медиаплееров, телевизионной техники и IP-камер умеют «переваривать» этот формат. Но это, разумеется, дело поправимое в среднесрочной перспективе. Во всяком случае, уже сейчас количество доступных аппаратных и софтверных декодеров стремительно растёт.
Что касается ПК, то поначалу H.265 поддерживали только видеокарты 970/980 от GeForce, а для кодирования среднего видео этого формата на более слабом оборудовании требовалось порядка 10 часов. Сегодня ситуация в этом плане гораздо более благоприятная, а дивиденды от использования HEVC очень даже ощутимы. Главное, что выгода будет тем больше, чем выше качество видео: для разрешения 720p, которое ещё совсем недавно было «золотым стандартом», размер файла будет примерно на 25% меньше, чем в формате H.264. Но для 4К выигрыш составит уже 50%, а если говорить о рипах Blue-ray, то здесь экономия достигается десятикратная, то есть видео такого качества вполне можно упаковать в каких-то 3-4 ГБ.
Рассмотрим основные особенности кодека HEVC с технической точки зрения:
- формат предусматривает поддержку 8-10-битных профилей Main, а в скором времени ожидается переход на 12-битные профили;
- кодек H.265 умеет компенсировать динамические кадры с потрясающей точностью – порядка 1/8 пикселя;
- применяются двумерные интерполяционные фильтры ASF трёх разновидностей: направленные, неразделимые, разделимые;
- реализована схема кодирования на основе сравнения и предсказания вектора движения;
- используется технология адаптивного предсказания ошибок и интеллектуального выбора параметров матрицы;
- в кодеке HEVC применяется зависящее от используемого режима внутрикадровое кодирование.
Разумеется, это не все технологические новшества, характеризующие новый кодек. Но и перечисленного вполне достаточно, чтобы специалист смог понять, на что способен новый формат.
Решать!Как воспроизводить видео в формате HEVC/H.265
Для воспроизведения видео HEVC/H.265 вам необходимо сначала декодировать видео HEVC/H.265.Чтобы декодировать видео, вы можете использовать сторонний инструмент, который использует аппаратное декодирование или программное декодирование, чтобы облегчить его.
Воспроизведение видео HEVC/H.265 с помощью проигрывателя аппаратного декодирования
В этой части я хотел бы познакомить вас с тем, как использовать ExoPlayer от Google для воспроизведения видео в формате HEVC/H.265.ExoPlayer, медиаплеер прикладного уровня для Android, является типичным декодером для аппаратного декодирования.По умолчанию ExoPlayer использует декодеры платформы Android, а его поддерживаемые видеоформаты включают H.264/AVC, H.265/HEVC, VP8 и VP9 и т.Д.Прочтите следующие шаги, чтобы выполнить кодирование.
Сначала добавьте элемент управления Player.
Во-вторых, инициализируйте Player.
Наконец, добавьте видео HEVC/H.265 в Player, затем вы можете наслаждайтесь.
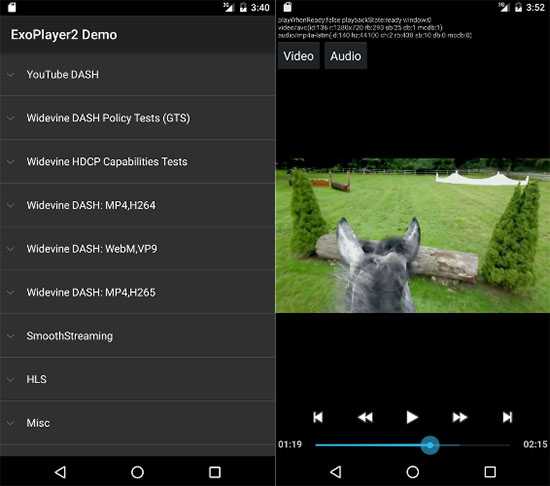
Воспроизведение видео HEVC/H.265 с помощью Common Media Плеер легко
В общем, большинство плееров H.265 поддерживают программное декодирование и аппаратное декодирование для декодирования видео HEVC/H.265, чтобы оно воспроизводилось на ваших устройствах, но такие плееры не будут выполнять аппаратное декодирование, как элемент по умолчанию.Многие популярные медиаплееры поддерживают воспроизведение видео H.265, но некоторые из них нет, включая QuickTime, YouTube и т.Д.Если вы думаете, что воспроизводить такие видео с плеером H.265 немного сложно, вы можете использовать бесплатный конвертер H.265 для конвертировать H.265 в другие видеоформаты, а затем воспроизводить их на ваших устройствах.
Ниже я порекомендую вам несколько плееров H.265 или подключаемый модуль, которые помогут вам воспроизводить видео H.265.
1.FFMPEG
FFMPEG-это мощный медиаплеер для обработки видео, аудио и других мультимедийных файлов и потоков, а также простой инструмент анализа для проверки мультимедийного контента.Имеется встроенный декодер HEVC, так что вы можете воспроизводить видео HEVC/H.265 напрямую с помощью FFMPEG.
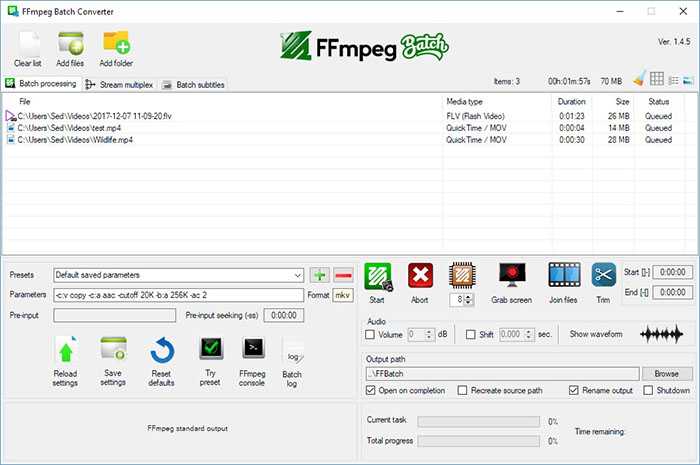 2.VLC
2.VLC
VLC-это бесплатный медиаплеер с открытым исходным кодом, разработанный VideoLAN и способный воспроизводить многие кодеки без необходимости использования пакетов кодеков.Однако, если вы хотите воспроизводить видео HEVC/H.265 на VLC, вам необходимо загрузить конкретный x265 в качестве бесплатной библиотеки программного обеспечения и приложения для кодирования видеопотоков в формат сжатия HEVC/H.265.
Убедитесь, что вы загрузили необходимый кодек раньше, если вы не используете последнюю версию проигрывателя VLC.
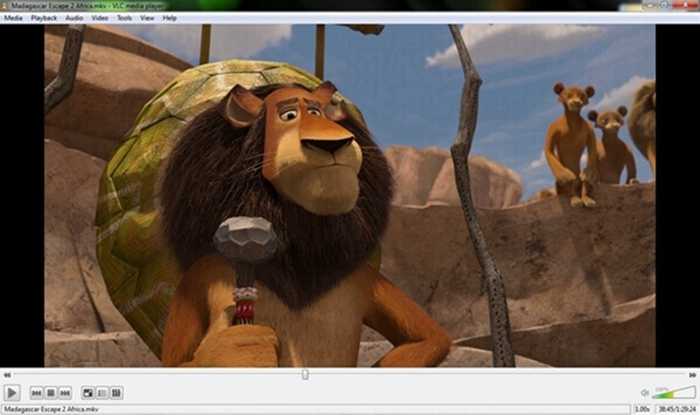
3.Potplayer
Potplayer-это бесплатный проигрыватель HEVC для воспроизведения видео с кодировкой HEVC/H.265 и любых других мультимедийных форматов или кодеков, таких как H.264, MP4, AVI, MKV и т.Д.В дополнение к таким форматам вы Вы можете наслаждаться уникальными видео в формате HEVC, скачивая фильмы/видео в формате 3D и Blu-ray.Однако жаль, что такой плеер доступен только в Windows.
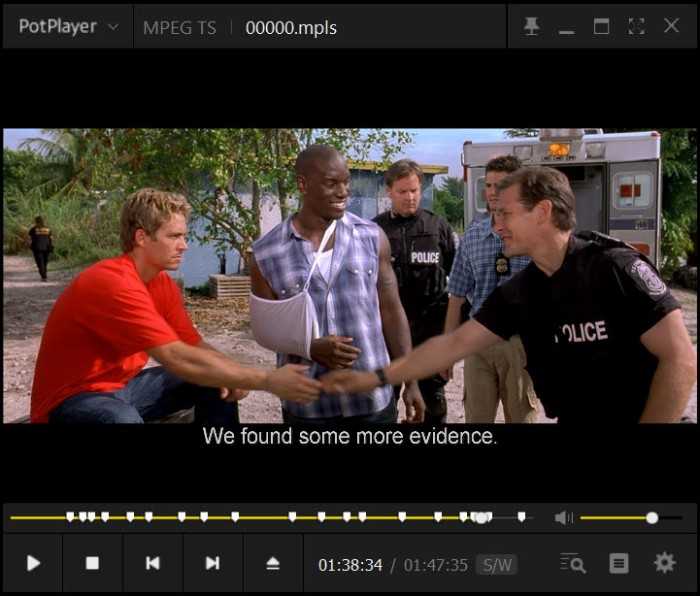
Бонусный совет: расширение видео HEVC
За исключением трех медиаплееров, вы можете воспользоваться расширением видео HEVC для воспроизведения видео в формате HEVC/H.265.Расширение HEVC Video Extension создано, чтобы позволить совместимым устройствам Window 10 воспроизводить видео в формате HEVC в любом приложении, включая контент 4K и Ultra HD.Совместимые устройства поддерживают HEVC аппаратно, включая процессоры Intel 7-го поколения Core и другие современные графические процессоры.
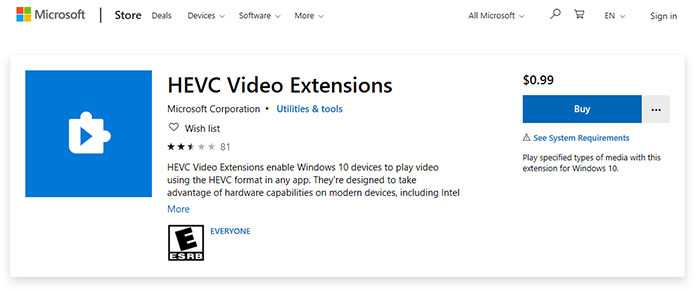
Прежде всего, вы можете найти плееры или подключаемые модули, которые помогут вам воспроизводить видео в формате HEVC/H.265.Разные проигрыватели могут применять разные методы декодирования.Вы можете выбрать наиболее подходящий для декодирования H.265 и плавно воспроизводить их на своих устройствах.Помимо медиаплееров, вы можете конвертировать H.265 в другие распространенные форматы с помощью конвертера H.265 и передавать преобразованные файлы на свои устройства для воспроизведения.
Что делать, если нет подходящего кодека?
Не всегда установка кодек-паков – лучшее решение. Например, вы не знаете, какой декодер нужен, или у вас уже установлена библиотека кодеков и вы не хотите загружать ПК еще одним. В этом случае советуем преобразовать файл в более распространенный формат при помощи видеоконвертера ВидеоМАСТЕР.
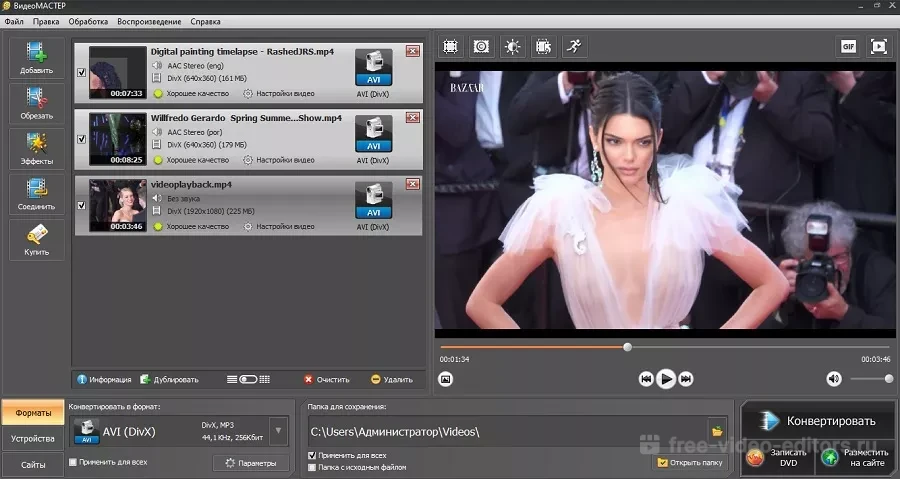
Программа способна распознать устаревшие и новейшие расширения и преобразовать медиа для просмотра на ПК, смартфонах, ТВ-приставках, планшетах и карманных плеерах. Кроме того, он поможет сжать размер с сохранением высокого качества и включает в себя набор инструментов для обработки. Скачайте ВидеоМАСТЕР и пополняйте цифровую медиатеку, не заботясь о том, что ваше устройство может не прочитать любимый фильм или клип.
HEVC — что это за формат
Формат HEVC (High Efficiency Video Coding, в переводе — высокоэффективное кодирование видеоизображений) имеет еще другое название — H.265/MPEG-H Part 2. Этот формат приходит на смену предыдущему — H.264/MPEG-4 AVC. Формат сжатия H.265 поддерживает разрешения кадра до 8K (UHDTV).
Файлы формата имеют несколько расширений имени файла: «*.h265», «*.265».
По сравнению с предыдущим форматом, H.265 обеспечивает более высокую степень сжатия видео при одинаковом уровне качества
Видео файл будет меньшего размера, это очень важно при использовании разрешений типа 4K и Ultra HD
При сохранении видео с разрешениями высокого качества, файлы получаются большого размера. Использование формата HEVC позволит значительно уменьшить размер видео файла.
Для просмотра видео в формате H.265 на компьютере необходимо иметь поддержку кодека HEVC, чтобы данный формат можно было бы воспроизвести с помощью мультимедиа плеера.
Чтобы воспроизвести видео в формате HEVC необходимо наличие кодека H.265, с помощью которого читается данный формат на ПК.
Кодек H.265 можно использовать на компьютере в двух вариантах:
- Установка кодека HEVC в операционную систему с помощью соответствующего приложения.
- Использование кодека HEVC, встроенного в мультимедиа проигрыватель.
В первом случае, нужно установить видеокодек H.265 на компьютер, после этого мультимедиа плееры смогут воспроизводить видео файлы в формате HEVC.
Во втором варианте видеоформат HEVC будет воспроизводиться в соответствующем мультимедиа проигрывателе, используя встроенные данные.
В этой статье мы рассмотрим несколько вариантов, которыми можно воспользоваться для добавления поддержки видеоформата: скачать кодек HEVC для Windows 10 / 11, установить на ПК набор кодеков, воспользоваться мультимедиа плеером со встроенным набором кодеков.
Совместимость
Когда дело доходит до Что касается совместимости, то в режиме высокой эффективности все может быть упущено. Большинство устройств за пределами экосистемы Apple по умолчанию не поддерживают соответствующие форматы. Например, в Windows я обнаружил, что изображения HEIC отображают аномалии даже при установленных надлежащих кодеках. И не заставляйте меня начинать с высокоэффективного воспроизведения видео, которое Microsoft на самом деле имеет наглость взимать плату за соответствующие кодеки!
Однако в iOS есть настройка по умолчанию, которая автоматически преобразует файлы HEIC в более старый формат JPEG для устройств, которые изначально не поддерживают этот формат. Функциональность работает довольно плавно во время передачи по большей части. Однако это также может привести к ошибкам, особенно при перемещении изображений на компьютеры под управлением Windows. Изображения, снятые в режиме максимальной совместимости, не сталкиваются с такими проблемами.
Примечание. iOS автоматически выполняет преобразование на устройства при передаче изображений на другие устройства. Чтобы изменить этот параметр по умолчанию, посетите настройки приложения «Фото».
То же самое относится к фотографиям и видео при их загрузке в определенные собственные приложения (Почта, Заметки и т. д.) и в большинство сторонних приложений (например, Facebook и Twitter), где файлы автоматически преобразуются в совместимые формат. Как видите, Apple продумала все, чтобы обеспечить беспроблемный пользовательский интерфейс независимо от того, какие настройки захвата вы используете.
Вам нужно расширение, чтобы использовать этот файл
Если вы столкнулись с этим Вам нужно расширение, чтобы использовать этот файл проблема, вы можете попробовать рекомендуемые ниже решения в произвольном порядке, чтобы эффективно решить проблему.
- Получите расширения HEIF и HEVC из Microsoft Store
- Автоматически конвертируйте файлы, повторно импортируя их или отправляя себе по электронной почте
- Используйте OneDrive для автоматического преобразования файлов фотографий
Давайте посмотрим на описание процесса, связанного с каждым из перечисленных решений.
1]Получите расширения HEIF и HEVC из Microsoft Store
Это решение требует от вас получить оба Изображение HEIF и видео HEVC Расширения из Microsoft Store и установите их на свой компьютер (если ваш компьютер соответствует системным требованиям). Вам понадобятся и то, и другое, даже если вы планируете использовать только фотографии, а не видео.
После их установки перезапустите приложение «Фото». Теперь вы сможете использовать свои файлы в Фоторедакторе видео без Вам нужно расширение, чтобы использовать этот файл проблема.
Читайте: как просматривать файлы HEIC и HEVC в приложении Windows 10 Photos.
2]Автоматически конвертируйте файлы, повторно импортируя их или отправляя себе по электронной почте.
Многие устройства автоматически конвертируют фотографии HEIC и видео HEVC в более распространенный формат при передаче или отправке файлов по электронной почте. В этом случае попробуйте подключить свой iPhone или Android к компьютеру и переместить файлы. Или просто отправьте файлы себе по электронной почте со своего телефона и сохраните их на своем компьютере. Затем попробуйте добавить файлы в свой видеопроект. Вот как
- Откройте свой видеопроект в приложении «Фото».
- Выберите Добавить> С этого ПК.
- Найдите файлы и выберите их.
Если это не сработало, следуйте Решению 1 (получите расширения для приложения «Фото») или попробуйте Решение 3 для ваших файлов фотографий.
Читайте: Как воспроизводить видео с кодировкой HEVC в Windows 10.
3]Используйте OneDrive для автоматического преобразования файлов фотографий.
Это решение предполагает, что вы загружаете фотографии и видео HEIF и HEVC в OneDrive.
Чтобы сохранить качество изображения исходных фотографий и сэкономить место для хранения, начиная с сентября 2019 года OneDrive на iOS будет загружать фотографии в формате HEIF (High Efficiency Image File Format) в исходном формате вместо того, чтобы загружать их как JPG в OneDrive.
HEIF и высокоэффективное кодирование видео (HEVC) — это форматы файлов по умолчанию для фотографий и видео на большинстве устройств Apple под управлением iOS 11 или более поздних версий. Большинство компьютеров Mac, iPhone и iPad могут открывать эти файлы. Вы также можете просмотреть эти файлы на веб-сайте OneDrive.
Если вы хотите продолжить работу с фото- и видеоформатами, отличными от HEIF, вы можете обновить настройки камеры устройства Apple, чтобы снимать фотографии и видео в других форматах.
Вот как:
- На устройстве iOS откройте «Настройки», затем нажмите «Камера»> «Форматировать».
- В разделе «Захват камеры» нажмите «Наиболее совместимые».
Чтобы убедиться, что это сработало, добавьте файлы в свой видеопроект, выбрав «Добавить»> «С этого компьютера» и перейдя к файлам.
Надеюсь это поможет!
Как работать с HDR видео на iPhone
Поскольку ролики на YouTube требуют особой обработки, взаимодействие с форматом HDR подчиняется определенному регламенту.
Чтобы снять полноценное видео в расширенном динамическом диапазоне, нужен iPhone 12 и монитор с поддержкой данного стандарта
Еще более важно сделать настройку экрана, выставив эталонный режим дисплея. Такая характеристика соответствует значениям P3-ST 2084 и необходима для того, чтобы яркость HDR (1000 нит) передавалась одинаково на различных устройствах
Вот почему для работы требуется качественный монитор с широкими возможностями настройки яркости и цветового профиля.
Пользователи также часто встречаются с необходимостью конвертации контента стандарта SDR. Такие операции нужно проводить аккуратно, так как в случае неудачной настройки яркость может быть слишком интенсивной или, наоборот, приглушенной.
Самое сложное для блогера — загрузка ролика в YouTube. Конвертацию в HDR нужно стараться проводить без потери качества картинки, поэтому необходимо тщательно подбирать программы для преобразования. В приложениях есть встроенные кодеки, но не всегда они подходят. Поэтому Apple советует использовать «родной» кодек ProRes.
Основной проблемой при переформатировании является увеличение размера файла. Поэтому пользователи применяют специализированные утилиты для сжатия видео без потери качества. Примером может послужить HEVC. Но плюс в виде сохранения хорошего изображения перечеркивается долгой обработкой ролика в несколько часов. В случае ошибки процесс приходится повторять заново. И сам хостинг YouTube тоже долго размещает такие видео. Стандартные сроки загрузки материала могут достигать нескольких суток.









![Топ-10 лучших бесплатных видеокодеков для windows [2023]](http://nephros-crimea.ru/wp-content/uploads/e/7/a/e7a03682db4517627bd09555a586c11f.jpeg)




















