Как увеличить или уменьшить чувствительность экрана
Чтобы уменьшить или увеличить чувствительность экрана на телефоне Андроид, необходимо перенастроить гаджет с целью точного определения мест касания. Если этим процессом пренебречь, то в будущем могут появиться неисправности или ошибки.
Калибровка сенсора
В оболочке Андроид используется системный калибратор. С его помощью намного проще улучшить чувствительность экрана.
Для начала калибровки выполняем такие действия:
- Жмем «Настройки».
- Выбираем пункт «Дисплей».
- На экране отобразится меню с опциями калибровки.
Нужна помощь?
Не знаешь как решить проблему в работе своего гаджета и нужен совет специалиста? На вопросы отвечает Алексей, мастер по ремонту смартфонов и планшетов в сервисном центре.Напиши мне »
Горизонтальная калибровка
Здесь необходимо отрегулировать в пространстве датчик положения. Таким образом настраивается линия горизонтальной плоскости гаджета.
Этот процесс способен повысить четкость распознавания совершаемых движений. В этом меню в конце списка находится вкладка «Горизонтальная калибровка». Найдя этот раздел, выполняем все указания телефона.
Девайс нужно положить на горизонтальную поверхность, затем выбираем нужную опцию. Утилита самостоятельно выполнит настройку чувствительности. Когда настройка будет завершена, на дисплее отобразится соответствующее сообщение.
Калибровка гиродатчика
Теперь нам нужно выполнить регулировку гироскопа, отвечающего за навигацию. Данный элемент гаджета отвечает за определение пространственного положения телефона.
Гироскоп реагирует на осуществленные в пространстве изменения. К примеру, вращая гаджет в разных проекциях, происходит адаптация отображенной на экране картинки в зависимости от положения девайса.
Инструкция:
- Переходим в «Настройки».
- Жмем меню «Дисплей».
- В отображенном меню находим «Калибровка гиродатчика».
После завершения выполнения все вышеописанных действий, настройка чувствительного экрана на телефоне Андроид будет успешно завершена.
Приложение Touchscreen Calibration
Инсталлировать утилиту можно в Плей Маркете.
Выполняем такие шаги:
- Запускаем софт.
- Жмем «Calibrate».
- Теперь нам необходимо выполнить все те действия, которые предлагает предложение.
- После завершения калибровки будет продемонстрировано соответствующее сообщение.
Приложение Quick TuneUp
Программа выполняет аналогичные задачи, что и предыдущий софт, но иным способом:
- Устанавливаем Quick TuneUp из Плей Маркета.
- Запускаем софт из меню гаджета.
- Жмем «Display Calibration».
- Ожидаем завершения калибровки.
- Перезагружаем телефон.
Способы калибровки
Провести такую отладку можно несколькими методами. Наиболее простые и эффективные из них описаны ниже.
Если после применения того или иного метода существенных изменений в лучшую сторону не произошло, то желательно попробовать применить и другой способ.
Настройки устройства
Так как калибровка устройства – необходимый процесс, создатели большинства устройств на системе Андроид заложили такую функцию в настройки устройства. Как же ею воспользоваться?
Иногда существенные улучшения в работе сенсора наблюдаются прямо сразу после этого. Но в большинстве случаев планшет или смартфон необходимо перезагрузить.
Инженерное меню
Для того, чтобы получить доступ к инженерному меню, нужно выполнить ряд действий:
После повторного включения телефона проблема должна быть полностью устранена. Сенсор должен работать четче. Причем, данный метод дает.
Зачастую, лучший результат, чем калибровка с помощью теста в настройках телефона, потому его можно осуществлять и в случае, когда после теста в настройках значительного улучшения состояния сенсора отмечено пользователем не было.
С помощью приложений
Если калибровка не вынесена в меню настроек устройства, если не открылось инженерное меню (такое иногда бывает), или если качество калибровки вас не устроило, то можно скачать специальное приложение, которое поможет выполнить отладку сенсора.
Оно распространяется бесплатно в Play Market.
Скачивание и установка Touchscreen Calibration
Для того чтобы данное приложение появилось на вашем телефоне, проделайте следующее:
Откройте приложение Play Market на своем устройстве;
- В поисковике введите Touchscreen Calibration и откройте приложение с иконкой телефона и гаечного ключа;
- Нажмите кнопку Установить ;
После этого оно автоматически скачается и установится, при этом ярлык будет создан на рабочем столе вашего устройства.
Теперь приложение установлено на вашем устройстве, и вы можете начинать использовать его. Оно занимает не много памяти и распространяется бесплатно.
Нагрузка на аппаратные ресурсы телефона умеренная или минимальная (в зависимости от технических характеристик устройства).
Использование Touchscreen Calibration
Как уже говорилось выше, ярлык для запуска данного приложения находится на Рабочем столе вашего устройства. Запустите его оттуда.
Оно должно открыться сразу, так как не требует большого количества оперативной памяти, а потому запускается без подвисаний и сбоев.
В главном меню приложения найдите большую синюю кнопку Calibrate и нажмите на нее;
Выполните все действия, предлагаемые программой – это будет, также, как и в первом способе, тест по точкам, при этом, на разные типы действия – тап, двойной тап, долгое нажатие и т. д.;
После выполнения всех действий на экране появится уведомление о том, что процесс успешно завершен;
Теперь можно закрыть приложения любым привычным способом.
Приложение Quick TuneUp
Данное приложение во многом схоже с предыдущим. По сути, они оба выполняют одни и те же цели, но используют для этого разные методы с аппаратной и программной точек зрения.
Потому, если при после работы в предыдущей программе существенных изменений в качестве работы сенсора не произошло, то имеет смысл скачать данное приложение и попробовать исправить ситуацию с помощью него.
Скачивать данное приложение нужно так же, как и предыдущее, только ввести в поисковике в Play Market иное сочетание, а именно Quick TuneUp.
После нажатия на кнопку Установить , приложение автоматически скачается и установится на ваше устройство. Ярлык для его запуска вы сможете найти на главном Рабочем стол е.
Приложение распространяется бесплатно через Гугл Плей, ориентировано на англоязычного пользователя, потому не имеет русификации, так же как и предыдущее.
Имеет довольно широкий функционал и помогает провести качественную настройку. Для того чтобы провести отладку сенсора с его помощью, проделайте следующее:
После повторного включения никаких сложностей с работой сенсора быть не должно.
Калибровка экрана после замены программами
Большинство программ для калибровки смартфона на андроиде можно использовать без внесения денежных средств. Ниже можно ознакомиться с наиболее популярными приложениями.
Touchscreen Calibration
Данное приложение может помочь в калибровке телефона андроид. Для проведения калибровки пользователю потребуется:
- Установить приложение.
- Активировать его работу.
- Нажать на кнопку «Calibrate».
- Действовать согласно инструкции, которая будет предложена утилитой. После того как процесс настройки сенсора будет завершен, пользователь получит уведомление.
Touchscreen Calibration
Power Bubble
Приложение отличается понятным интерфейсом. Весомым преимуществом считается наличие дополнительных специальных возможностей. Среди основных преимуществ Power Bubble выделяют:
- возможность бесплатного использования;
- предоставление возможности настроить дисплей не только смартфона, но и планшета;
- наличие функции отключения показа рекламных роликов в настройках (чтобы поощрить разработчика, лучше всё же просмотреть ролики);
- высококачественную графику;
- возможность выбора специального сенсора, который отобразит с максимальной точностью градус угла наклона;
- простоту использования приложения;
- предоставление возможности фиксировать углы жестами либо кликом;
- включение звуковых сигналов при нулевом расположении углов;
- блокирование ориентации сенсора;
- наличие полноэкранного режима;
- предоставление возможности пользователям переустанавливать программу на карту памяти;
- отключение в случае перехода устройства в спящий режим в момент работы приложения.
Обратите внимание! Пользоваться программой достаточно просто. Очень часто специалисты советуют ее использовать после замены сенсора для настройки дисплея, когда тот начинает тормозить
После того как будет произведен начальный запуск софта, пользователь должен перейти в режим «Авто» (ориентация дисплея). После этого можно откалибровать сенсор по уровням.
- Мобильное устройство устанавливают горизонтальным образом.
- Зажимают клавишу «Калибровка», которую можно найти с левой стороны экрана.
- На тачскрин выпадет режим «Calidbration». После этого необходимо выбрать «Wait».
- Как только на дисплее можно будет просмотреть нулевое значение градуса, программу можно использовать по назначению.
Power Bubble можно использовать без оплаты
TouchScreenTune
Подобная программа позволяет произвести настройку сенсора смартфона либо планшета, увеличив при этом уровень чувствительности и оперативности. Среди основных преимуществ приложения выделяют:
- возможность значительного улучшения уровня чувствительности дисплея в случае применения защитной пленки на тачскрине;
- устранение эффекта замедления при использовании пленки для защиты экрана;
- включение полного игнорирования прикосновения ладони;
- создание отдельных ярлыков, чтобы быстро запускать программу;
- возможность использования приложения на бесплатной основе.
Обратите внимание! TouchScreenTune считается самым популярным приложением для калибровки экрана
Quick TuneUp
Quick TuneUp — приложение, которое нередко используют при настройке дисплея современных смартфонов и планшетов. Чтобы откалибровать экран, потребуется:
- Загрузить Quick TuneUp.
- Провести запуск программы.
- Нажать на кнопку «Display Calibration».
- Подождать до того момента, пока процесс настройки завершится.
- Перезагрузить мобильное устройство.
Clinоmeter
Профессиональное приложение, которое позволяет максимально точно откалибровать сенсор при возникновении каких-либо проблем. Среди основных преимуществ Clinоmeter выделяют:
- предоставление возможности перехода в полноэкранный режим;
- расширенную двухстороннюю калибровку, позволяющую провести регулировку на не слишком ровной поверхности;
- использование приложения на бесплатной основе.
Clinоmeter позволит быстро провести настройку
Калибровка экрана на Андроиде: Обзор приложений для калибровки
Калибровка сенсорного экрана на мобильных устройствах с операционной системой Андроид может потребоваться в случае, если тачскрин неправильно распознаёт прикосновения. В зависимости от производителя смартфона, в системе могут быть различные встроенные утилиты для калибровки. Также можно использовать сторонние приложения, чтобы произвести настройку сенсора на Android.
Калибровка экрана на Андроиде через встроенную утилиту
Стандартные способы калибровки дисплея на смартфонах разных производителей отличаются. Как правило, настройка выполняется через инженерное или сервисное меню. Для его вызова нужно ввести специальный код в приложении Dialer (стандартная программа для совершения звонков на Андроиде). Код может состоять из цифр, символов «*» и «#». Конкретную комбинацию для определённого бренда телефонов можно уточнить в документации к устройству или на официальном сайте производителя.
Совет! Для изменения параметров сенсорного экрана используйте пункт меню «Touch» или «Calibration». Точный адрес можно узнать в инструкции к Android смартфону.
Приложение Touchscreen Calibration
При отсутствии или низкой эффективности базовых средств Android используйте программы от сторонних разработчиков. Один из самых популярных вариантов таких приложений: Touchscreen Calibration. Утилита бесплатна и доступна для скачивания через «Google Play Market». Она поможет повысить точность распознавания прикосновений и выполнения жестов.
После установки вам будет предложено сделать несколько действий для калибровки экрана на Андроиде:
- Прикосновение;
- Двойное прикосновение;
- Долгое нажатие;
- Прокрутка;
- Приближение;
- Отдаление.
Важно! Если смартфон на Android распознаёт не все жесты, возможны проблемы с тачскрином. Перезагрузите устройство, а затем проверьте работу экранных движений в других приложениях
Программа SGS Touchscreen Booster
В отличие от предыдущей утилиты, настройка параметров сенсора через SGS Touchscreen Booster выполняется в ручном режиме. С помощью ползунков вы сможете изменить значения пяти основных настроек тачскрина:
- Чувствительность;
- Длительность для регистрации нажатия;
- Минимальное движение;
- Фильтр движений;
- Максимальное количество одновременных нажатий.
В скобках после названия параметра указывается значение, используемое по умолчанию. При необходимости, вы сможете вернуть стандартные параметры экрана, указав эту цифру. Также можно использовать кнопку «Defaults» в правом нижнем углу для установки стандартных настроек дисплея Android.
Программа имеет набор предустановленных шаблонов. Выбрать оптимальный вариант работы сенсора можно из выпадающего списка «Presets». Чтобы настройки применялись при каждой загрузке Android, отметьте пункт «Start service on boot».
Обратите внимание! Эта утилита работает не на всех моделях телефонов и версиях операционной системы Андроид. winetwork.ru
winetwork.ru
Программы для калибровки сенсорного экрана андроид
Описанный метод выше подходит не всегда и не для всех устройств, да и точность не всегда удовлетворительна.
Более эффективно работают программы. Одна из них «Touchscreen calibration», скачать которую можете прямо здесь.
Также неплохо себя зарекомендовала «Touch Screen Tune» (найти ее и скачать можете на плей маркете).
Еще есть вариант – твикер, для тонкой настройки системы, только могут потребоваться права суперпользователя (Root права).
Калибровка позволяет увеличить чувствительность и использовать андроид телефон или планшет по максимуму.
ПРИМЕЧАНИЕ: чего-то сверхъестественного получить вы конечно не сможете, но заметить разницу должны сразу. Успехов.
Настройка G-сенсора
Акселерометр, или измеритель ускорения (перегрузки) при перемещении девайса, отвечает за функциональность сразу нескольких важных приложений. Так, без него невозможна работа шагомера, функции поворота экрана и даже GPS в режиме офлайн. А любителям игр без такой функции гаджет становится ненужным, поэтому настройка g сенсора на Андроид после замены дисплея обязательна.
Однако не всегда проблемы появляются после поломок, требующих ремонта.
Порой функциональность G-сенсора оставляет желать лучшего из-за программных сбоев, и в таких случаях владелец может самостоятельно попытаться разобраться с проблемой.
В настройках искать такой опции не стоит, а вот воспользоваться сторонним софтом или тем же инженерным меню будет нелишним. На некоторых моделях проверить экран на битые пиксели, работу модулей связи и акселерометра довольно просто. Если набрать на телефоне *#0*#, отобразится окно, в котором несложно выполнить проверку с помощью соответствующей кнопки.
С помощью программы GPS Status&Toolbox
С этой утилитой проверка данных сенсора и GPS, позиции и силы спутникового сигнала, скорости и ускорения движения, высоты нахождения и статуса батареи перестала быть проблемой. Эта почти универсальная программа для проверки сенсора на Андроид, хотя поддерживается лишь с четвертой версии ОС.
GPS Status&Toolbox — бесплатное приложение, которое при этом имеет гибкий инструментарий, включающий магнитный компас, возможность поделиться местоположением, выровнять и установить метки, а также быстро сбросить и закачать A-GPS данные для оперативного исправления показаний.
Чтобы сделать калибровку акселерометра и гироскопа планшета или смартфона с помощью этого ПО, нужно:
- Скачать GPS Status&Toolbox на устройство.
- Открыть программу.
- Войти в меню «Инструменты» (“Tools”) и выбрать калибровку акселерометра.
- Программа предложит положить гаджет на ровную гладкую поверхность и подтвердить действие кнопкой «ОК».
- Затем утилита попросит указать одно из трех действий: «Сбросить», «Откалибровать», «Усреднить». После выбора второго G-сенсор будет настроен.
После окончания процедуры рекомендуется перезагрузить устройство, чтобы новые настройки вступили в силу.
При помощи Engineering Menu
Стоит уточнить, что способ подходит для устройств на базе процессоров MTK. На всех остальных моделях инженерное меню не поддерживается. В нормальных условиях при рабочем девайсе калибровка акселерометра требуется редко.
Как правило, в играх и других работающих с g-сенсором программах есть свои настройки. Если гиродатчик отказывается работать, исправить дисфункцию можно в инженерном меню. Для этого требуется:
- Выключить устройство и войти в режим, что получится не на всех моделях мобильных устройств. Есть ли такая возможность, узнайте в инструкции или на сайте производителя. Зачастую нужный режим активируется одновременным удержанием клавиш уменьшения громкости и питания. Для входа в инженерное меню нужно набрать *#*#3646633#*#*, на некоторых девайсах могут быть другие команды: *#15963#* или *#*#4636#*#*. Для аппаратов с процессорами МТК можно использовать приложения MobileUncle Tools и MTK Engineering.
- Перемещаясь по меню при помощи кнопок громкости, вы должны найти раздел «Тестирование оборудования» (“Hardware Testing”), а затем выбрать в нем «Sensor». Действие подтверждается кнопкой питания.
- Положите гаджет на горизонтальную поверхность, после чего перейдите в раздел «Sensor Cal».
- Там сначала необходимо выбрать «Clear Calibration», чтобы удалить старые данные, а затем — «Do Calibration (20%)» (обычно требуется три раза).
Калибровка завершена, остается найти и выбрать пункт «Reboot» и подтвердить перезагрузку кнопкой питания.
Если ваш сенсорный экран не работает должным образом, возможно, он просто нуждается в калибровке
Windows 10 очень хорошо работает с сенсорными дисплеями, но все еще может пойти не так. Когда вы нажимаете на экран, и он ведет себя так, как будто вы коснулись совершенно другого места, это обычно указывает на наличие какой-то проблемы с калибровкой. Калибровка сенсорного экрана обычно решает эту проблему.
Windows 10, Windows 8 и Windows 7 все имеют встроенный инструмент калибровки. Эта статья содержит информацию для каждой из этих версий.
Как откалибровать устройства с сенсорным экраном Windows
Калибровка сенсорного дисплея довольно проста в Windows 10, потому что операционная система включает в себя инструмент калибровки сенсорного экрана. Этот же инструмент также включен в Windows 8 и Windows 7.
Инструмент калибровки сенсорного экрана работает, отображая рисунок на экране, а затем накладывая его на ряд перекрестий. Прикасаясь к каждому перекрестию последовательно, вы можете показать Windows, как именно настроить сенсорный экран.
При калибровке вашего сенсорного экрана очень важно на самом деле нажать фактическое местоположение каждого перекрестия. Если вы нажмете где-нибудь еще, вы получите неправильно настроенный сенсорный экран, который может быть даже совершенно непригодным для использования. В этом случае вам нужно будет подключить клавиатуру и мышь, чтобы снова активировать инструмент настройки
В этом случае вам нужно будет подключить клавиатуру и мышь, чтобы снова активировать инструмент настройки.
Следующие инструкции относятся к Windows 10, Windows 8 и Windows 7. Чтобы получить доступ к меню «Настройки планшетного ПК» в Windows 8 и Windows 7, вам может потребоваться выполнить поиск планшета или касания вместо калибровать .
-
Нажмите клавишу с логотипом Windows на клавиатуре. Это откроет меню «Пуск» и позволит вам найти инструмент для калибровки экрана.
Если у вас нет клавиатуры и вы не видите кнопку с логотипом Windows , проведите вверх от нижней части экрана в Windows 10 или проведите вправо в Windows 8, чтобы получить доступ к очарование меню.
-
Введите калибровать . В Windows 8 может потребоваться ввести планшет , а в Windows 7 может потребоваться ввести сенсорный . Во всех трех случаях нажмите или нажмите Калибровать экран для ввода с помощью пера или сенсорного ввода в результатах поиска.
При поиске калибровать первым результатом обычно является калибровка цвета дисплея . Даже если Windows выдвигает на первый план этот результат, это не то, что вам нужно нажать. Обязательно нажмите Калибровать экран для ввода с помощью пера или сенсорного ввода .
-
Нажмите или нажмите Калибровать .
Если у вас нет клавиатуры и мыши или трекпада, подключенного к компьютеру, рассмотрите возможность их подключения в данный момент. Подключение этих устройств значительно упростит устранение любых несчастных случаев или ошибок, возникающих в процессе калибровки.
-
Нажмите или нажмите Сенсорный ввод .
-
Если появится сообщение об управлении учетной записью пользователя, нажмите или нажмите Да .
-
Нажмите перекрестие в левом верхнем углу экрана, а затем снова нажимайте его каждый раз, когда он перемещается. Вам нужно будет нажать на перекрестие в общей сложности 16 раз, чтобы завершить этот процесс.
-
Нажмите или нажмите Сохранить данные калибровки , если вас все устраивает, или выберите вариант Сбросить , если вы допустили ошибку в процессе калибровки.
-
Если у вас есть устройство, такое как Surface, которое поставляется со стилусом, вы можете повторить этот процесс, начиная с четвертого шага, но вместо этого выберите ввод пером .
Что делать, если ваш сенсорный экран все еще не работает правильно
Некоторые проблемы с сенсорным экраном не вызваны проблемами конфигурации. Например, если сенсорный экран не работает вообще, он может быть отключен или отключен, или у вас может быть установлен неправильный драйвер. В этом случае вам придется включить сенсорный экран или обновить драйверы.
В других случаях выяснить, почему сенсорный экран не работает, может быть сложнее. Если калибровка вашего сенсорного экрана не помогла, ознакомьтесь с нашим подробным руководством по устранению поломки сенсорного экрана.
Как сделать калибровку экрана на Айфоне
На Айфоне нельзя выполнить привычную калибровку, которую производят на Андроиде. Каких-либо специальных программ для этого нет, а также в настройках расширенный функционал отсутствует. Поэтому можно провести только оптимизацию датчика автояркости
. Сделать это можно следующим образом:
- открываем «Настройки»;
- ищем помещение, где свет наиболее тусклый;
- в списке параметров выберите вкладку «Дисплей и яркость
»; - деактивируйте опцию «Автоматическая яркость
»; - появится ползунок, с помощью которого необходимо отрегулировать яркость экрана, снижаем параметр до самого минимума;
- затем вновь активируем параметр «Автоматическая яркость
» и дисплей станет намного ярче. Датчик выполнит коррекцию данной опции и передвинет ползунок в оптимальное положение.
Существующие приложения
Пользователи, имеющие доступ к сервисам Google Play, могут осуществлять калибровку сенсорного экрана с помощью специальных приложений. В Play Market находится широкий перечень бесплатных программ, которые очень легко устанавливаются и удобны в применении. При этом практически каждая из них позволяет получить хороший результат. Наиболее популярными являются такие приложения, как Power Bubble, TouchScreen Calibration, Clinometr и многие другие.
Power Bubble
Power Bubble имеет удобный интерфейс и обладает несколькими специальными возможностями. К основным достоинствам стоит отнести:
- отсутствие платы за пользование приложением;
- хорошую совместимость как со смартфонами, так и с планшетными компьютерами;
- блокировку ориентации дисплея по необходимости;
- возможность уменьшить количество рекламы или отключить её полностью;
- лёгкость использования;
- звуковые оповещения при перемещении угла в нулевое положение;
- качественную графику;
- применение полноэкранного режима;
- возможность переустановки программы на карту памяти устройства;
- фиксацию углов кликом или жестом.
Для работы с приложением достаточно при начальном запуске выбрать нужную ориентацию экрана или установить автоматический режим. После этого приступают к настройке тача, для чего гаджет кладут на ровную поверхность и нажимают на кнопку калибровки. На экране должно высветиться слово Calibration и Wait. Далее сформируется нулевое значение градуса, что будет свидетельствовать о готовности программы к функционированию.
Clinometr и другие
Очень качественное приложение по настройке экрана — tscalibration. Оно снабжено большим количеством опций, позволяющих произвести максимально точную калибровку. Чтобы воспользоваться предварительно установленной программой, нужно запустить её из меню смартфона и нажать кнопку Calibrate. Потом потребуется выполнить ряд простых действий, после чего на дисплее появится сообщение об успешности настройки.
Программа Clinometr — это ещё один неплохой инструмент, который разработан, чтобы улучшить чувствительность отзыва тачскрина. Приложение используют не только для решения простых задач, но и в более сложных областях для точного измерения угла наклона гаджета. Оно обладает рядом достоинств.
|
Достоинство |
Описание |
| Возможность производить калибровку экрана android | Устройства в полноэкранном режиме. Переключение в этот режим осуществляется с помощью верхней и нижней стрелок, расположенных в центре дисплея. |
| Использование расширенной двухсторонней настройки | Благодаря этому процедуру можно проводить на неровной поверхности. При этом каждое направление калибруется отдельно, чтобы повысить точность. |
| Бесплатный доступ к программному обеспечению |
Специализированные приложения
Power Bubble
Бесплатное приложение для калибровки экрана андроид-устройства. Отличительными особенностями Power Bubble является интуитивно-понятный интерфейс, удобная навигация, работа на планшетах и телефонах.
Инструкция:
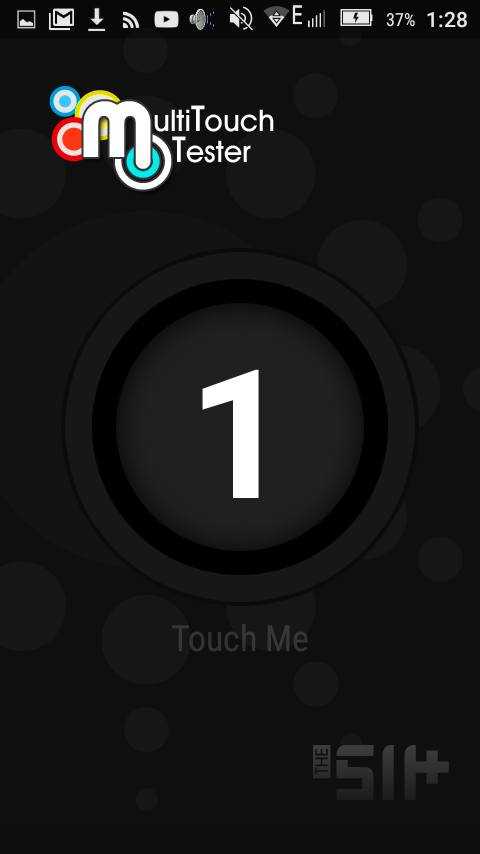
Важно!
На некоторых устройствах, программа может работать нестабильно или вовсе не отзываться на команды
TouchScreenTune
Бесплатная программа, которая позволяет оптимизировать чувствительность экрана смартфона. Также с ее помощью настраивается чувствительность сенсора для рукописного ввода на некоторых устройствах, например, Samsung Galaxy Tab 10.1 и Asus Transformer. Необходимо отметить, что для ее использования понадобятся права суперпользователя
. Помимо всего прочего, TouchScreenTune поможет задать параметры игнорирования прикосновений. Единственным минусом программы является то, что отсутствует русскоязычный интерфейс и наблюдаются сбои при использовании.
Clinоmeter
Бесплатное приложение для Андроид позволяющее выполнить калибровку акселерометра. Также Clinоmeter может с точностью до нескольких градусов
определить угол к поверхности.
Инструкция:
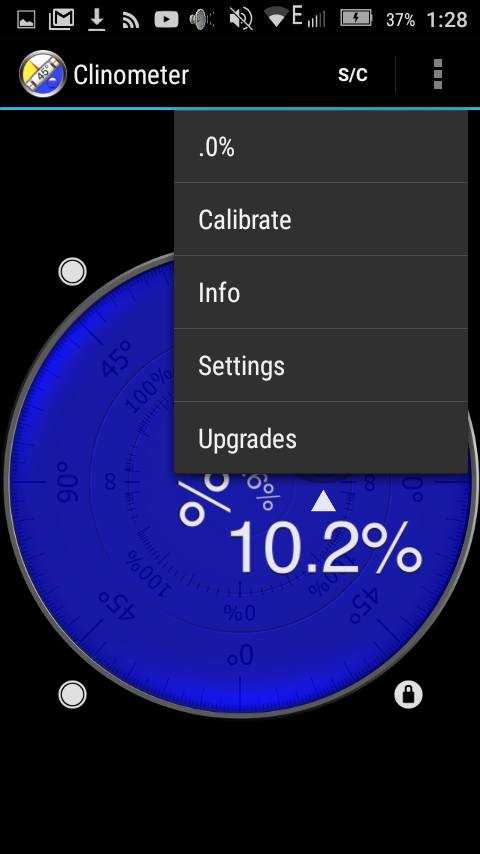
Touchscreen Calibration
Бесплатное приложение для Андроид позволяющее откалибровать, а также настроить сенсор, выполнить отладку чувствительности и времени отклика.
Инструкция:
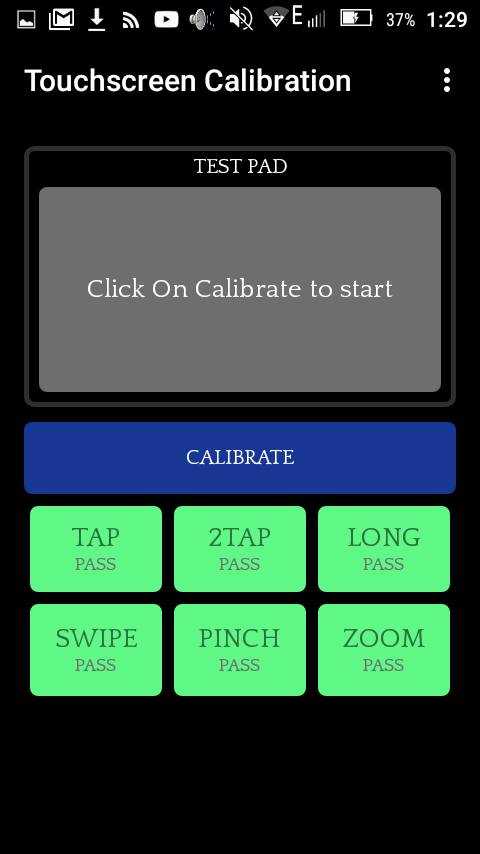
Quick TuneUp
Бесплатное приложение для калибровки сенсора на андроид-устройствах. С помощью Quick TuneUp также есть возможности выполнить оптимизацию батареи смартфона и встроенной памяти.
Инструкция:
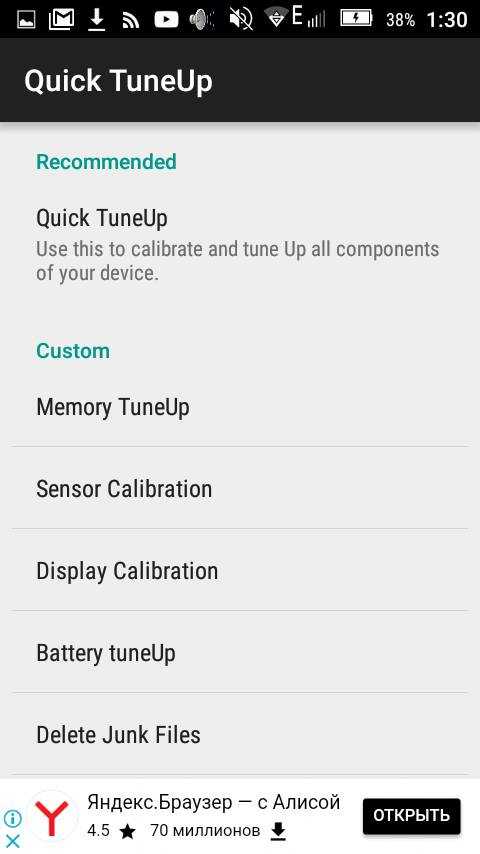
Display calibration
Небольшая утилита, позволяющая выполнить оптимизацию и настройку чувствительности сенсора. Display calibration обладает интуитивной понятным интерфейсом и комплексом настроек по отладке дисплея
.
Инструкция:
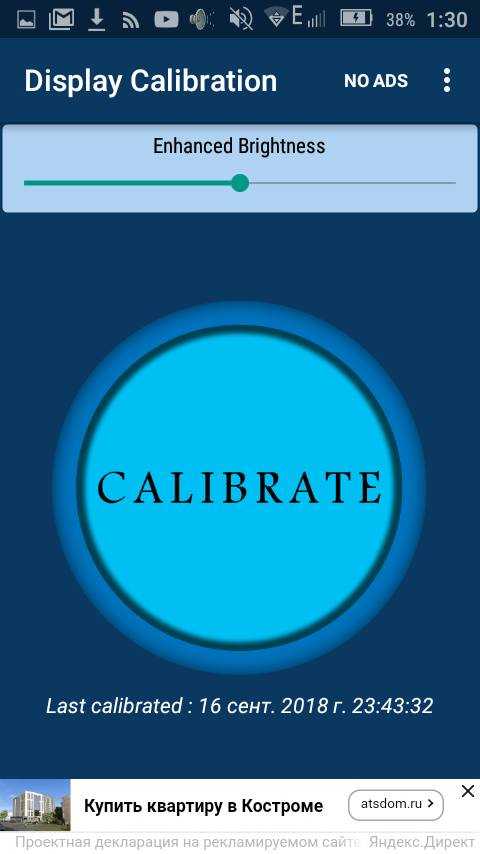


















![Калибровка экрана андроид – пошаговый алгоритм правильной настройки [2020]](http://nephros-crimea.ru/wp-content/uploads/1/6/b/16bb542d29e9096efbcb953d415d7633.jpeg)








