Установите любой APK на Windows 11
Если у вас нет учетной записи Amazon, настроенной для данного региона, и вы не хотите вносить это изменение в свой профиль, у вас есть альтернатива использованию приложений Android в Windows 11. Мы ссылаемся на WSA Toolbox, утилиту, которую вы можете загрузить с Malavida в безопасности и быстро.
Когда у вас есть исполняемый файл на вашем компьютере, дважды щелкните по нему. Здесь вы увидите различные варианты. Например, Install Aurora Store, который устанавливает альтернативный магазин для Google Play Store, с которым он делится каталогом. Точно так же можно устанавливать приложения напрямую с APK, загруженным из надежного репозитория, такого как Malavida. Вам просто нужно нажать на Install APK File.
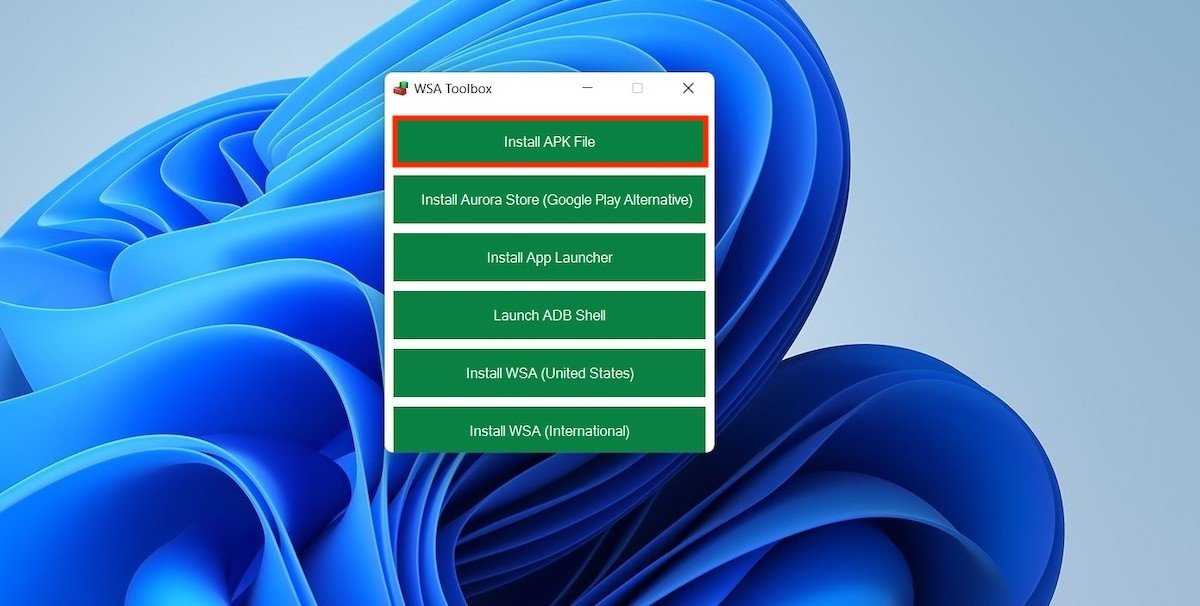 Установка APК-файла WSA Toolbox
Установка APК-файла WSA Toolbox
В нашем случае мы тестировали Spotify. Сначала мы загрузили APK-файл с Malavida, а затем открыли его с помощью проводника.
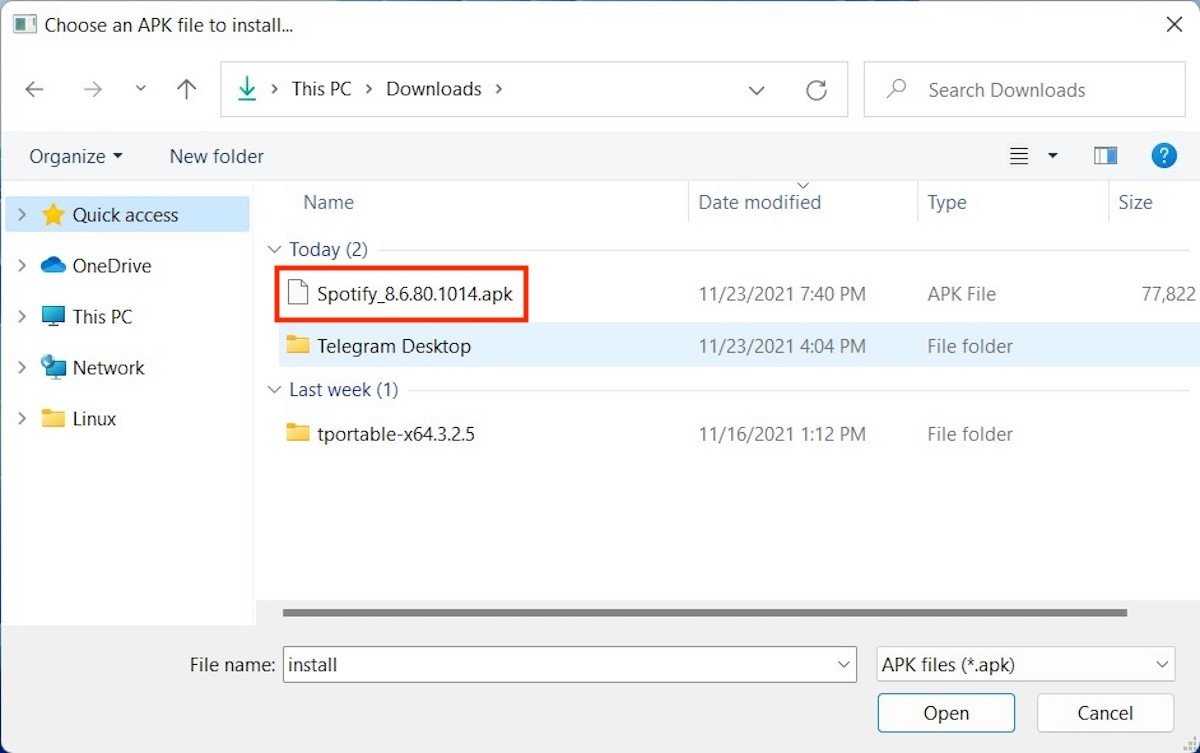 Выбор АРК-файла
Выбор АРК-файла
Результат? Spotify успешно установлен и закреплен в меню Пуск.
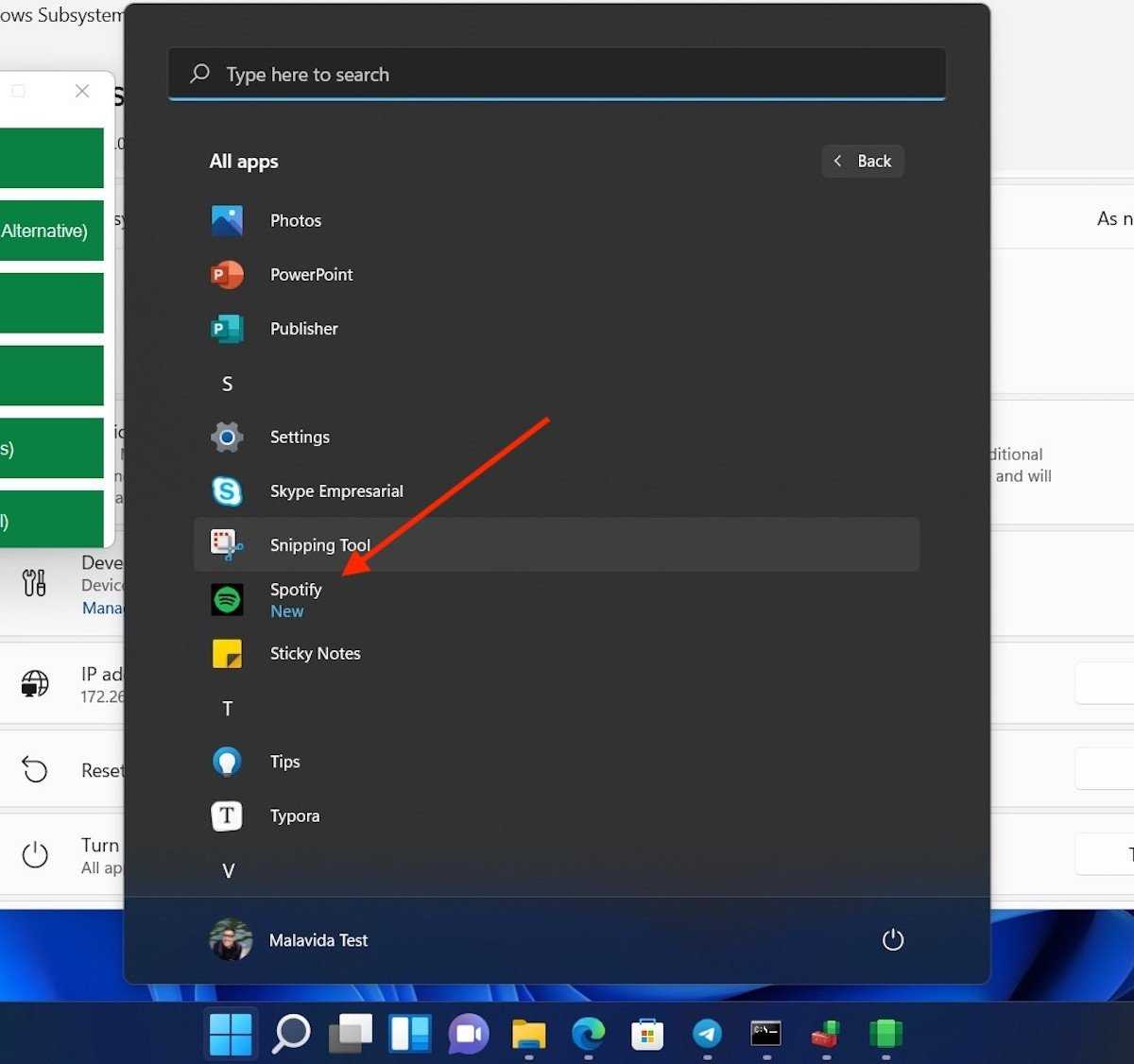 АРК-файл установлен корректно
АРК-файл установлен корректно
Хотя эта система позволит вам тестировать большое количество приложений в Windows 11, она имеет некоторые ограничения. На данный момент доступный каталог ограничен каталогом в магазине Amazon. И, если у вас нет к нему доступа, ваш единственный вариант — получить APK-файлы ваших любимых приложений. Конечно, все те, которые зависят от сервисов Google, не будут работать, потому что они на данный момент официально не реализованы с подсистемой Windows 11 для Android.
Использование эмуляторов
А на очереди у нас еще один способ, с помощью которого можно установить абсолютно любые APK-файлы. Речь идет об эмуляторах Android. Небольшая справка: эмуляторы ОС – это такие программы, которые могут имитировать одну среду запуска в другой. Проще говоря, эмуляторы позволяют запустить одну ОС в другой, например, Android в Windows. На сегодняшний день существует три популярных эмулятора:
- BlueStacks;
- Nox;

Есть и другие программы, но автор лично не пользовался ими. Каждый из перечисленных выше эмуляторов позволяет запускать APK. Единственное различие между ними – это изобилие функций. Например, LDPlayer был рассчитан на игры, в то время как BlueStacks разрабатывался для более универсальных целей. Все три программы можно использовать, следуя инструкциям ниже:
- Скачайте эмулятор с официального сайта.
- Запустите его.
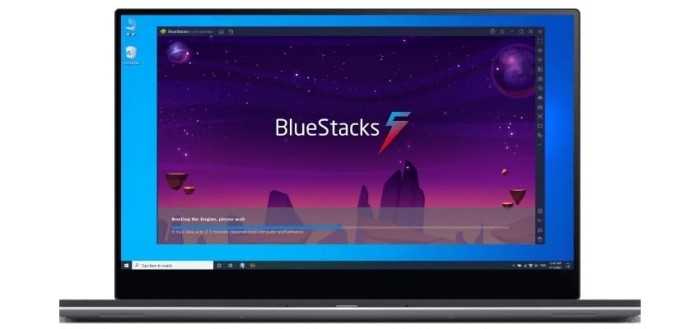
- Выберите характеристики устройства и настройки управления и доступа. В некоторых программах для этого достаточно просто выбрать модель, в остальных же приходится вручную указывать все характеристики.
- Откройте в запущенном эмуляторе Play Market или браузер (да, не удивляйтесь, эти программы полностью эмулируют работу телефона).
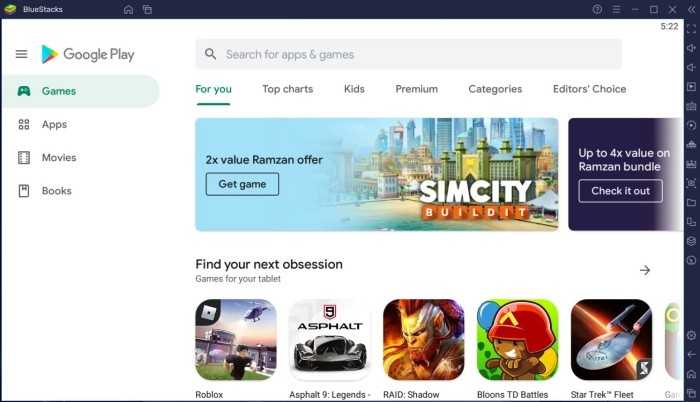
Скачайте нужный APK.
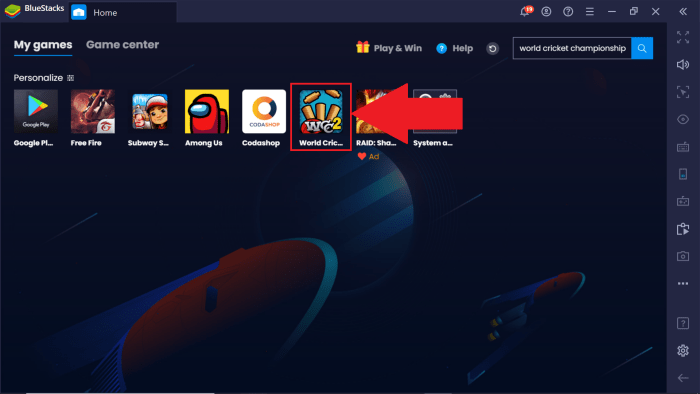
Запустите установщик.
Готово. После этого приложение появится на главном экране эмулятора. Самое приятное в этом способе то, что устанавливаемая на Андроид программа даже не догадывается о том, что она существует внутри эмулятора. Это значит, что все приложения, которые работали на Андроид, будут работать и на компьютере.
У эмуляторов есть и один значительный недостаток – они потребляют приличное количество ресурсов компьютера. Только при запуске BlueStacks или Nox система начинает потреблять около 512 мегабайт оперативной памяти. Когда в эмуляторе происходят какие-то манипуляции, то размер занимаемой ОЗУ возрастает в несколько раз. В общем, не стоит ставить эмуляторы на слабые компьютеры и ноутбуки.
Включение необходимого компонента
Для работы WSA в Windows 11 обязательно необходимо включить песочницу, что осуществляется через дополнительные компоненты ОС. Без этого вы хоть и сможете инсталлировать необходимые файлы, но запуск приложений не будет успешным.
Подсистема Windows для Android работает далеко не на всех компьютерах, поэтому официальные методы запуска могут не подойти. Если вы по умолчанию не можете запустить данный компонент, отыскав его через поиск в «Пуске», из-за чего и заинтересовались установкой, попробуйте сторонние пакеты, поддерживающие WSA. Они позволяют устанавливать и запускать APK-файлы в обход ограничений.
- Установка таких пакетов происходит безопасно – через «Microsoft Store», поэтому запустите приложение, отыскав его в «Пуске».
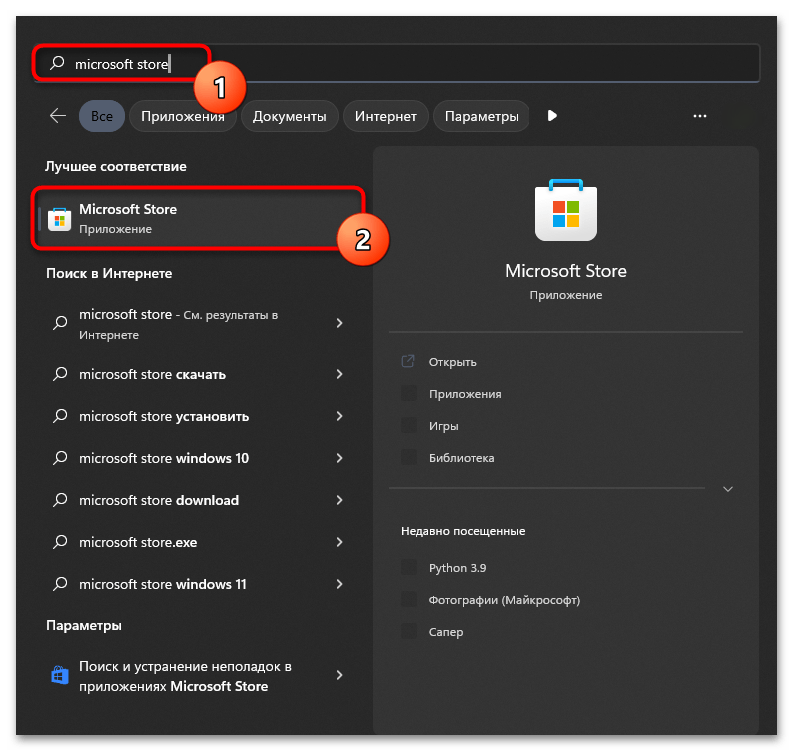
В поиске введите «WSA» и переходите к просмотру результатов.
Отыщите любое приложение, предназначенное для установки APK-файлов
В рамках этой статьи мы сосредоточим внимание вокруг WSATools.. На странице приложения нажмите кнопку «Получить», чтобы запустить его инсталляцию.
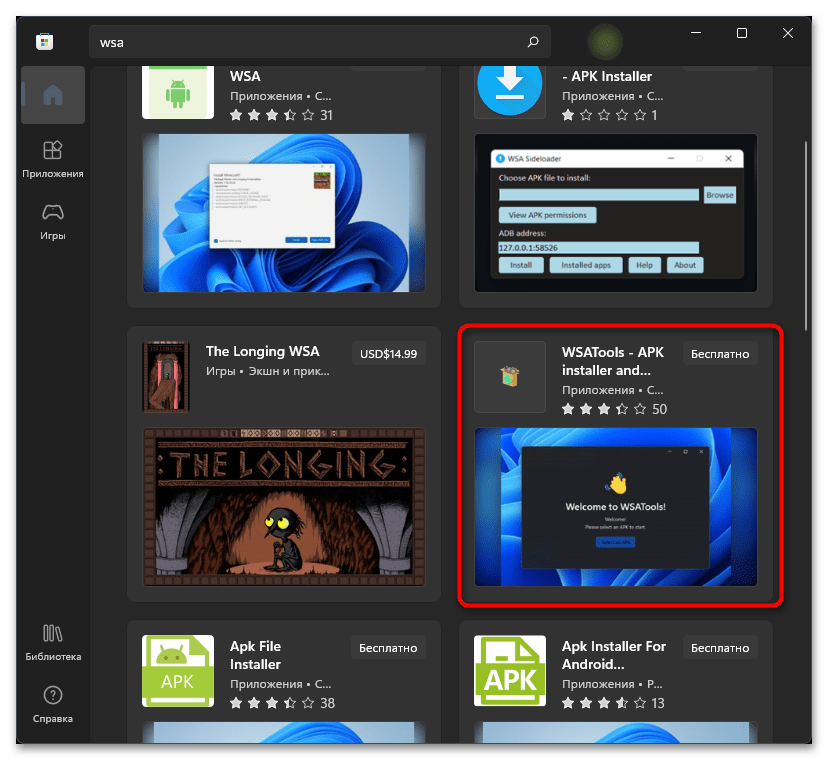
На странице приложения нажмите кнопку «Получить», чтобы запустить его инсталляцию.
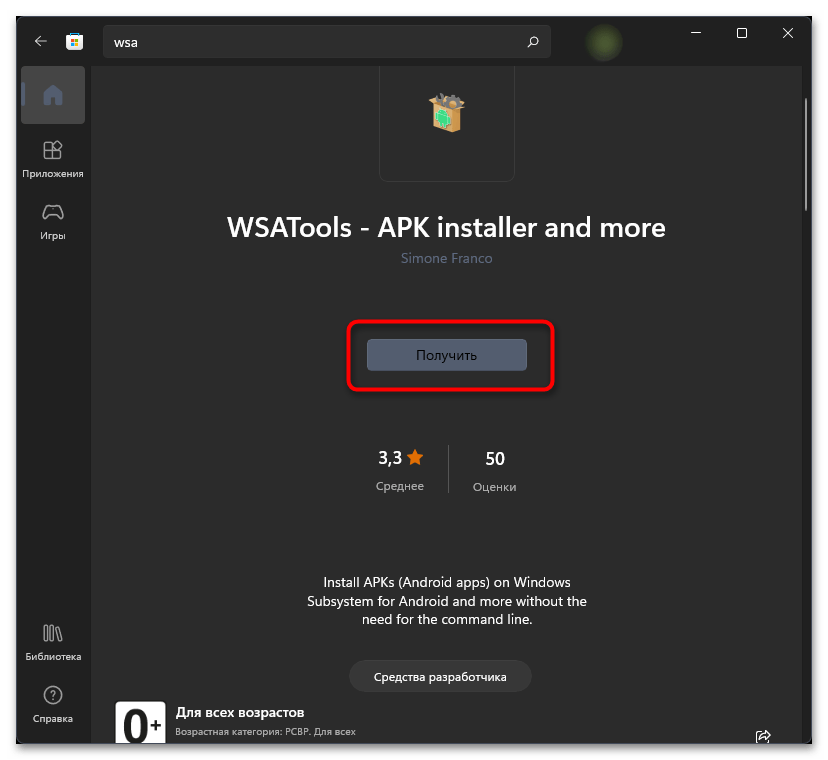
По завершении щелкните «Открыть», запуская тем самым полученное средство работы с мобильными приложениями.
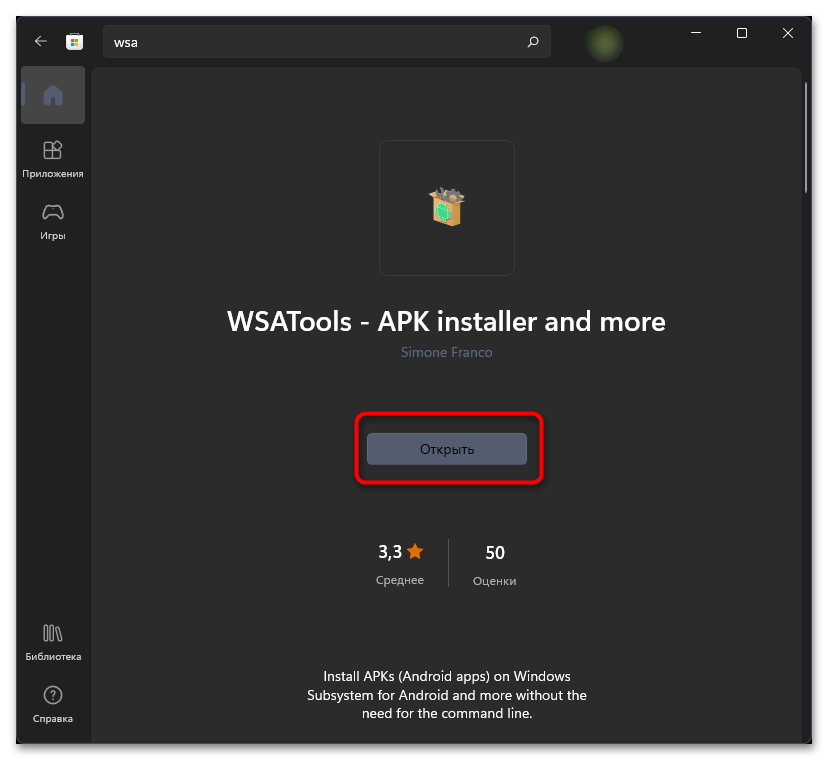
В нем нажмите «Install an APK» или используйте встроенный менеджер файлов для поиска файлов, что зависит непосредственно от типа установленного приложения.
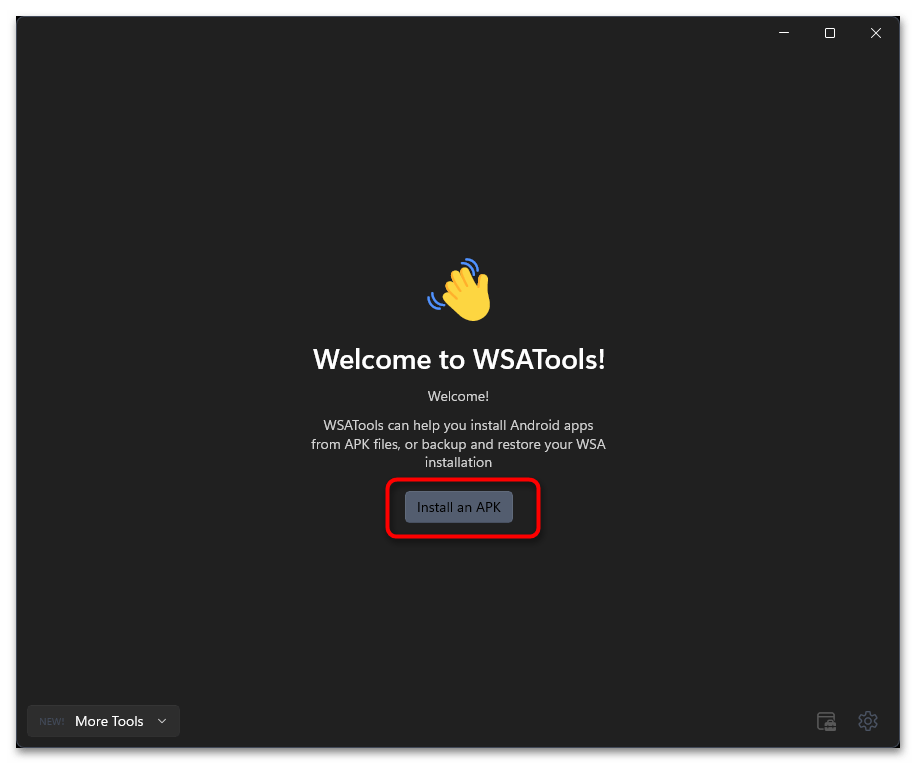
Если на экране появилось уведомление о необходимости установки каких-либо компонентов, обязательно подтвердите это.
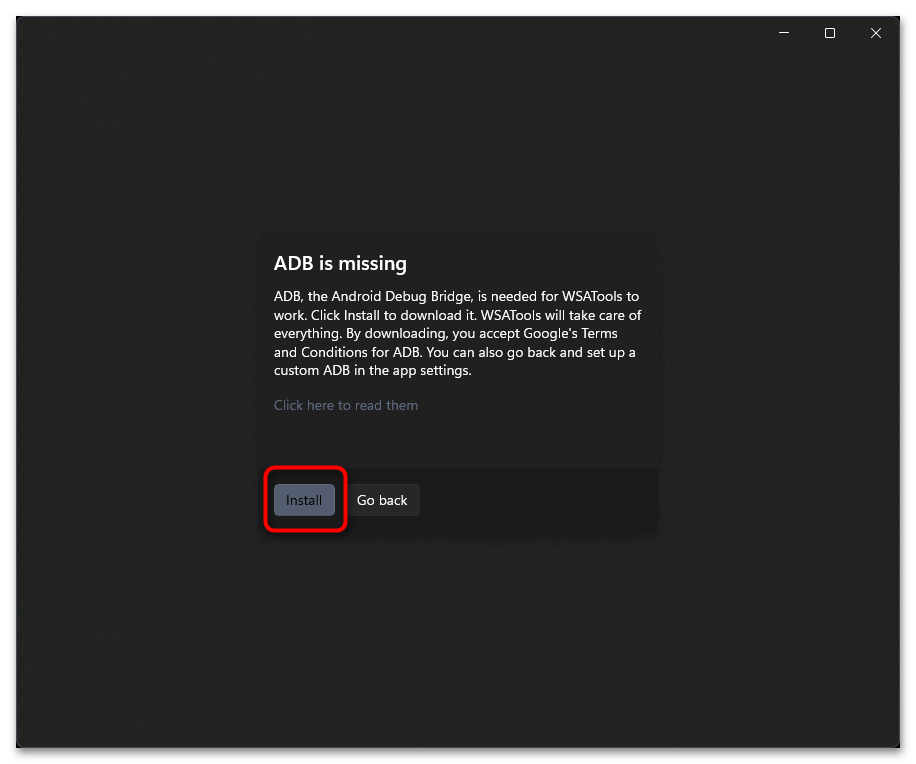
Выберите удобное место на ПК для расположения файлов и ожидайте окончания их загрузки.
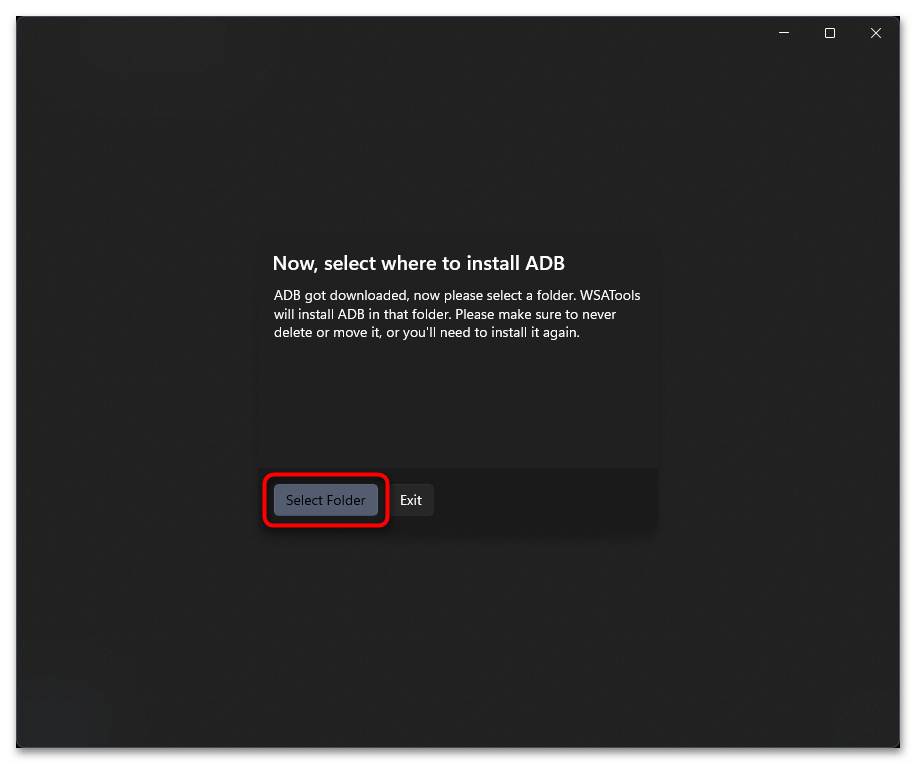
Снова можете нажать кнопку для установки APK, чтобы перейти к работе с мобильными приложениями в Windows 11.
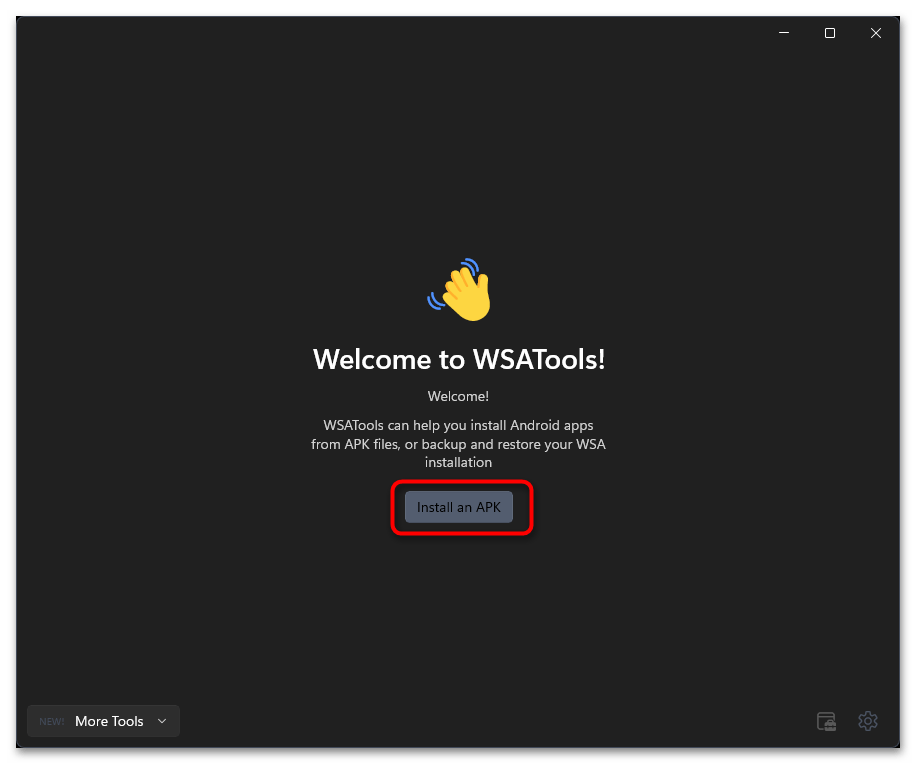
Как загружать приложения Android в Windows 11 | Скачивайте приложения без Amazon App Store
Программы для Windows, мобильные приложения, игры — ВСЁ БЕСПЛАТНО, в нашем закрытом телеграмм канале — Подписывайтесь:)
Приведенные ниже инструкции перечислены в отдельных разделах для простоты понимания. Обязательно следуйте в той же последовательности, как указано.
ШАГ 1: Установите подсистему Windows для Android
Для начала вам нужно будет установить подсистему Windows для Android на свой ПК с Windows. Если ваш компьютер поддерживает это, вы можете просто установить его напрямую из Microsoft Store.
Однако, если он недоступен в Магазине, ваш компьютер не может отметить все необходимые условия. В этом случае вам придется установить подсистему, используя обходной путь. Поэтому, пожалуйста, обратитесь к нашему руководству по установке подсистемы Windows для Android на неподдерживаемый ПК.
ШАГ 2: Найдите IP-адрес подсистемы Windows для Android
- Перейдите в меню «Пуск», найдите подсистему Windows для Android и откройте ее.
- Затем перейдите к параметрам разработчика и включите переключатель рядом с ним.
- Теперь вы можете получить приглашение брандмауэра Windows, обязательно разрешите доступ.
- После этого перейдите в раздел «IP-адрес» и нажмите кнопку «Копировать» рядом с ним. Теперь вставьте куда-нибудь, например, в Блокнот.
- Если IP-адрес там не отображается, нажмите «Управление настройками разработчика» в режиме разработчика.
- Теперь перейдите к параметру «Отладка беспроводной сети» и включите его переключатель. Затем нажмите «Беспроводная отладка», чтобы получить доступ к его меню.
- Обратитесь к разделу IP-адрес и порт и скопируйте из него только значение IP-адреса (значение перед двоеточием — это ваш IP-адрес). Например, если вы обратитесь к моему скриншоту, IP-адрес 172.25.144.18.
ШАГ 3. Загрузите инструменты платформы Android SDK
Затем загрузите и установите Android SDK Platform Tools на свой компьютер. Это официальный бинарный файл ADB и Fastboot, предоставленный Google, и единственный рекомендуемый. Поэтому загрузите его, а затем распакуйте в любое удобное место на вашем ПК. Это даст вам папку platform-tools, которая будет использоваться в этом руководстве.
ШАГ 4. Подключите подсистему Windows для Android через беспроводную отладку
- Для начала перейдите в папку platform-tools, введите CMD в адресной строке и нажмите Enter. Это запустит окно командной строки в каталоге ADB.
- Теперь выполните приведенную ниже команду в этом окне CMD. Обязательно замените ключевое слово IP-адрес своим IP-адресом, который вы скопировали ранее: adb connect IP-адрес
- Так что в моем случае эта команда преобразуется в: adb connect 172.25.144.18
- Вот и все, соединение установлено. Чтобы проверить это, выполните приведенную ниже команду в этом CMD-устройстве windowadb.
- Если вы получите значение IPAddress:Port, значит, соединение успешно установлено.
- Однако, если есть какие-либо проблемы с соединением, просто повторите попытку выполнения adb connect IP-адрес команда, соединение будет установлено со второй или третьей попытки.
ШАГ 5. Установите приложения для Android в Windows 11 через неопубликованную загрузку
- Теперь перейдите на выбранный вами веб-сайт и загрузите нужный APK-файл. Лучше загрузить APK архитектуры x86_64, однако, если вы не смогли найти эту архитектуру, вы также можете загрузить ARM64.
- После того, как вы загрузили файл APK, щелкните его правой кнопкой мыши и выберите «Копировать как путь».
- Наконец, выполните приведенную ниже команду, чтобы установить этот APK-файл. Обязательно замените ключевое слово APK-Path на путь, который вы только что скопировали (путь должен оставаться в двойных кавычках). adb install APK-Path
- В моем случае путь к APK «D:\in.startv.hotstar.dplus_12.2.3-1087_minAPI16(arm64-v8a)(nodpi)_apkmirror.com.apk», поэтому команда преобразуется в: adb install ” D:\in.startv.hotstar.dplus_12.2.3-1087_minAPI16(arm64-v8a)(nodpi)_apkmirror.com.apk”
- При успешном выполнении команды вы должны получить сообщение об успешном выполнении. Это означает, что приложение теперь установлено на вашем компьютере. Теперь вы можете получить к нему доступ через меню «Пуск».
Убедитесь, что ваш компьютер соответствует системным требованиям
Магазин приложений Amazon — это то, что делает возможной загрузку приложений Android на ваш компьютер. Прежде чем научиться им пользоваться, проверьте, соответствует ли ваш компьютер системным требованиям, необходимым для загрузки этого Android Marketplace.
Обратите внимание, что эти требования немного отличаются от системных требований Windows 11. Поэтому, если вы можете работать с этой операционной системой, это не обязательно означает, что вы также можете запускать приложения для Android
Для загрузки Amazon Appstore ваш компьютер должен соответствовать следующим требованиям:
Если ваш ПК не соответствует этим минимальным системным требованиям, вам не повезло. Вы не сможете использовать магазин приложений Amazon без более серьезного обновления оборудования.
Запуск приложений Android на вашем ПК требует выполнения еще нескольких условий. Однако, если ваш компьютер в настоящее время не соответствует им, вы можете легко изменить это, изменив некоторые настройки.
Эти требования включают:
- Использование Windows 11 22000.0 или более поздняя версия.
- Включение платформы виртуальных машин.
- Находится в США
Как проверить системные требования
Microsoft Store позволяет легко проверить, подходят ли характеристики вашей системы для загрузки Amazon Appstore. Вот что нужно сделать:
- Найти Amazon Appstore в приложении Store.
- Ищите “Требования к системе”
- Проверьте, есть ли зеленая галочка, указывающая, что ваша система соответствует требованиям.
- Если зеленой галочки нет, нажмите “Показать больше”
- Прочитайте список требований и отметьте, в чем ваша система не соответствует требованиям.
К сожалению, если вы не соблюдаете некоторые ключевые системные требования, Amazon Appstore может даже не появиться в Microsoft Store. В этом случае рассмотрите возможность проверки характеристик вашей системы вручную.
Выполните следующие действия, чтобы проверить “Установленное ОЗУ” «Процессор» и “Тип системы” Требования:
- Нажмите кнопку “Пуск”
- Выберите “Настройки”
- Перейдите в раздел “Система”
- Прокрутите вниз до раздела “О программе” раздел.”
- Проверьте соответствующие вкладки в разделе “Технические характеристики устройства. .”
Пока вы находитесь в разделе “О программе” перейдите в раздел “Спецификации Windows” для проверки сборки ОС. Если вы видите “22000.0” или выше, ваш компьютер готов к работе. Если нет, позже в этой статье вы узнаете, как обновить систему.
Чтобы проверить “Тип хранилища” требование, выполните следующие действия:
- Нажмите “Хранилище” как только вы окажетесь в “Системе” окно “Настройки”
- Нажмите “Дополнительно настройки хранилища.”
- Выберите “Диск и тома” ;
- Проверьте, указано ли “SSD” в разделе “Громкость”
Теперь, когда вы сравнили свои спецификации со списком требований, вы можете сделать вывод почему AppStore не отображается. Более того, вы можете предпринять шаги для внесения необходимых изменений.
Как обновить Windows 11
Выбрать более позднюю версию сборки ОС может быть проще всего. Все, что вам нужно сделать, это обновить вашу систему. Вот как это сделать:
- откройте “Настройки”
- Откройте “Центр обновления Windows” tab.
- Нажмите “Проверить наличие обновлений”
- Когда появится доступное обновление, нажмите кнопку “Загрузить &ампер; Установить” кнопка под ним.
Как включить платформу виртуальной машины
Платформа виртуальной машины это функция, которая позволяет вашему ПК эмулировать различные операционные системы. К счастью, на всех компьютерах с Windows 11 эта функция включена по умолчанию.
Однако, если вы обновили свою систему до Windows 11, лучше проверить, включена ли эта функция.
Введите “Панель управления” в строке поиска и нажмите появившийся значок.
Нажмите “Программы и компоненты” icon.
Нажмите “Включить или отключить функции Windows&rdquo ; вариант.
Найдите “Платформа виртуальной машины” во всплывающем окне.
Установите флажок рядом с ним если это еще не сделано.
Нажмите “ОК” ;
Как изменить настройки страны
Amazon Appstore будет работать только в том случае, если ваш компьютер находится в США. Если вы не живете в Соединенных Штатах, вам пока не нужно переезжать. Вы можете просто изменить настройки своей страны.
- Перейдите в раздел “Настройки”
- Нажмите на значок “Время и время& Язык” icon.
- Выберите “Язык & Регион.”
- Нажмите “Страна или регион” в разделе “Регион” tab.
- Выберите “США” из раскрывающегося меню.
Если вы по-прежнему получаете сообщение об ошибке при попытке использовать магазин, рассмотрите возможность использования VPN.
Как запускать Android-приложения на ПК через командную строку
Метод считается более сложным в применении, но и число неудач при его использовании на порядок меньше.
Итак, рассмотрим, как открыть приложение для Android на компьютере с помощью командной строки:
как и в предыдущем случае, запускаем Windows Subsystem for Android;
скачиваем с официального сайта разработчиков ОС Android приложение SDK Platform Tools;
распаковываем архив;
в запущенном приложении в параметрах активируем «Режим разработчика» (жмём по тексту «Управление параметрами разработки» и в новом окне устанавливаем переключатель в положение «Включено»);
для параметра IP-адрес жмём кнопку «Обновить»;
запускаем Терминал Windows 11 (неважно, PowerShell установлено по умолчанию или командная строка). В окне терминала вводим(указываем полный путь, с указанием диска с:\), подтверждаем нажатием Enter;
вводим следующую команду(подставляем реальное значение, полученное при обновлении параметра IP-адрес), жмём Enter;
завершаем процедуру вводом команды. В результате иконка готового к запуску Android-приложения появится в контекстном меню кнопки «Пуск»
В результате иконка готового к запуску Android-приложения появится в контекстном меню кнопки «Пуск».
Метод неудобен тем, что все указанные шаги нужно выполнять для каждого нового мобильного приложения, которое вы захотите использовать в Windows 11.
Установка приложений андроид с помощью эмулятора
Поскольку Windows 11 все еще находится на стадии бета-тестирования, многие функции отсутствуют, которые будут добавлены в стабильную версию.
Если кто-то из вас из вас не сможет использовать первые 2 варианта, то попробуйте Android-эмулятор Bluestacks.
Сначала скачайте установщик Bluestacks с официального сайта. После успешной загрузки файла дважды щелкните его.
После этого нажмите кнопку «Настроить установку», чтобы выбрать местоположение и другие параметры.
Теперь назначьте путь к данным BlueStacks в локальном каталоге вашего ПК и нажмите кнопку «Установить сейчас».
Далее установщик начнет загрузку, и через несколько минут все файлы будут установлены автоматически. Теперь откройте приложение Bluestacks через Google PlayStore.
Готово! Теперь перейдите в PlayStore и найдите приложение для Android, которое хотите установить на Windows 11.
Примечание: В недавних блогах Bluestacks упоминал, что новая версия будет намного быстрее, с высокой производительностью и меньшим потреблением оперативной памяти.
Только, по моему мнению, встроенный запуск APK на Windows 11даст гораздо лучшую производительность по сравнению с любыми сторонними наработками.
Помимо этого, Microsoft также подтвердила, что они значительно улучшили игровую производительность этой новой ОС.
Таким образом, вы можете легко использовать приложения Android изначально на своем ПК с Windows 11 без использования какого-либо эмулятора.
Запуск android приложений в windows 11
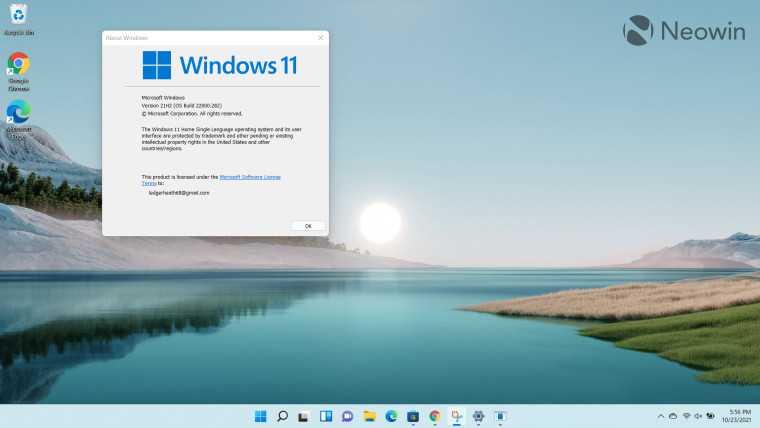
Регион вашего ПК должен быть установлен на США. Убедитесь, что это так, перейдя в Параметры > Время и язык > Язык и регион на вашем ПК с Windows.
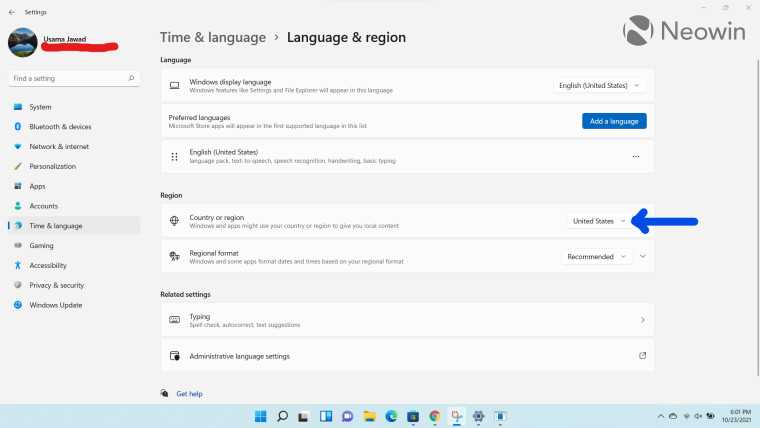
Убедитесь, что на вашем компьютере включена виртуализация. Этот процесс может включать загрузку BIOS вашего ПК, в зависимости от поставщика оборудования, и Microsoft рекомендует пользователям следовать этому руководству. Вы можете проверить, включена ли виртуализация на вашем компьютере, перейдя в Диспетчер задач > Производительность.
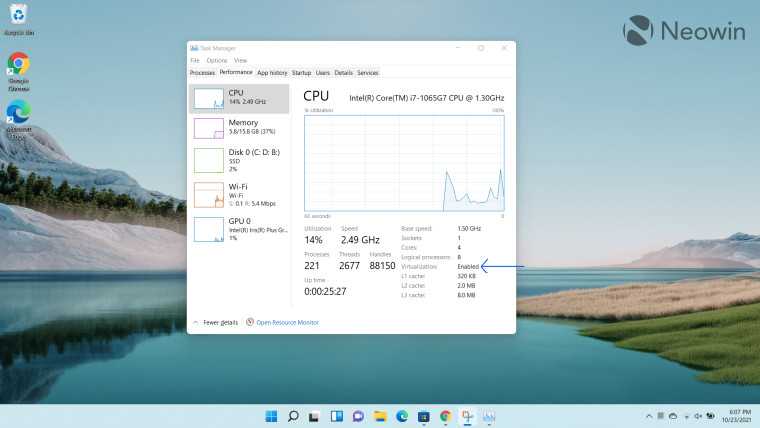
Убедитесь, что вы используете Microsoft Store версии 22110.1402.6.0 или выше. Проверьте, так ли это, перейдя в настройки приложения Microsoft Store, где вы увидите номер версии, указанный внизу. Если она ниже, чем указанная выше версия, перейдите в раздел «Библиотека» > «Получить обновления», чтобы запустить обновление для Microsoft Store.
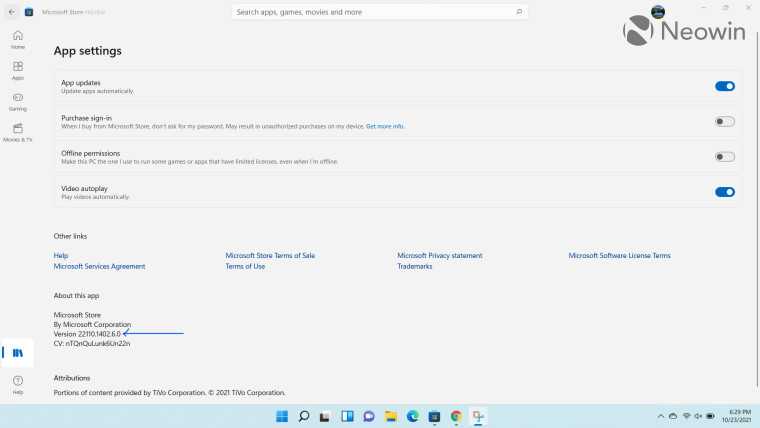
- Найдите Amazon Appstore в Microsoft Store или перейдите по этой ссылке;
- Нажмите Установить;
- Вам будет предложено предоставить диагностику Microsoft, чтобы она могла улучшить свои продукты, но вы можете отказаться, если хотите; Нажмите Загрузить;
- Дождитесь завершения загрузки, это может занять несколько минут в зависимости от вашего интернет-соединения.
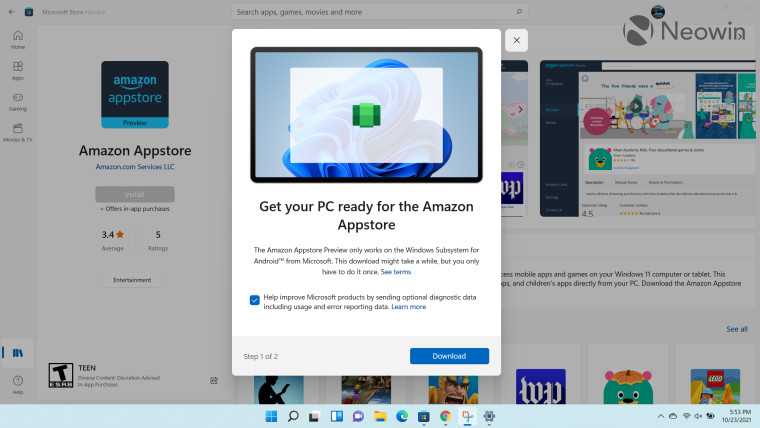
- После завершения загрузки вы увидите кнопку «Открыть магазин приложений» в том же окне;
- Вы увидите небольшое диалоговое окно с сообщением «Запуск подсистемы Windows для Android …», которое исчезнет через пару секунд.
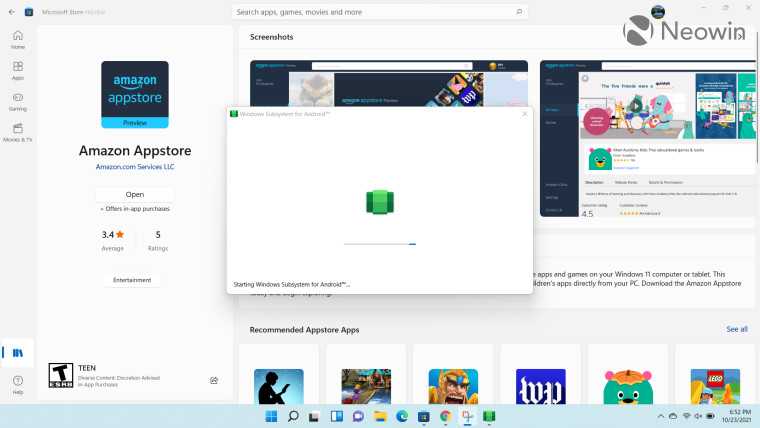
Затем вам будет предложено создать новую учетную запись Amazon или войти в существующую. Убедитесь, что используемая вами учетная запись находится в США. Если вы войдете в систему с учетной записью за пределами США, вам будет показано сообщение «Магазин приложений Amazon в настоящее время недоступен в вашей стране».
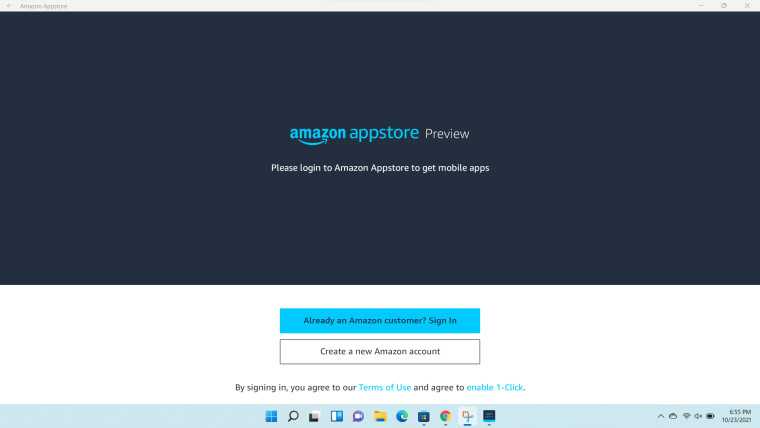
После того, как вы войдете в поддерживаемую учетную запись Amazon, вы увидите целевую страницу. Вам также будет показано несколько приложений и игр, которые вы можете скачать
Важно отметить, что Amazon Appstore в настоящее время поддерживает только несколько десятков приложений, курируемых Microsoft и Amazon
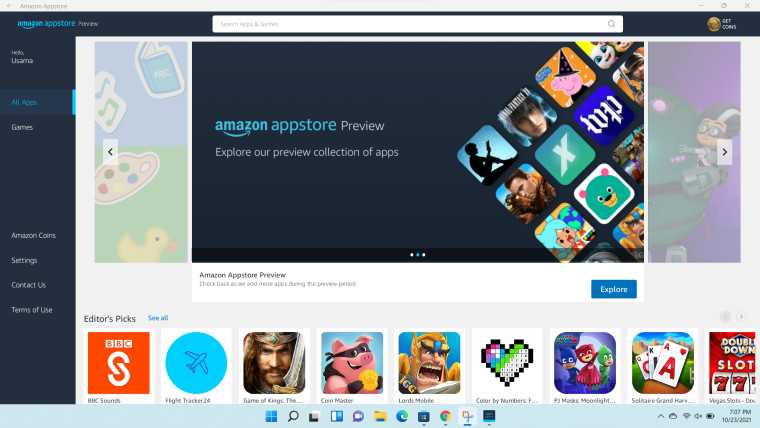
- Нажмите любое приложение, чтобы открыть специальный список магазинов. Нажмите «Получить», чтобы установить приложение.
- Когда приложение завершит загрузку, нажмите «Открыть». Вы также можете открыть его из Поиска Windows, на панели задач или в меню «Пуск», если вы решите закрепить его.
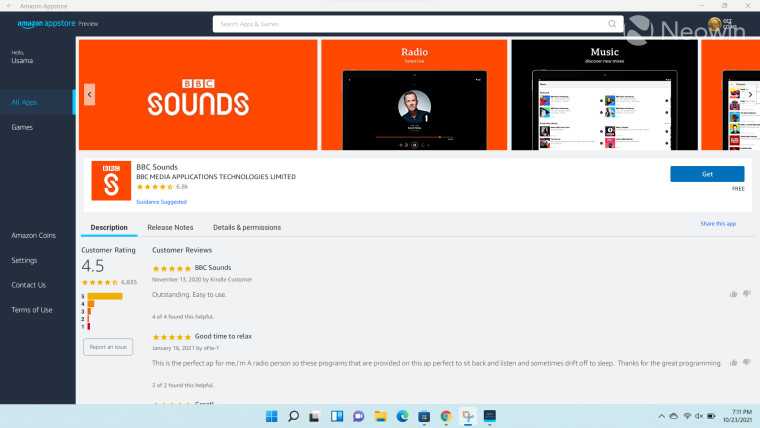
Запущенное вами приложение откроется в специальном окне, как показано на скриншоте выше.
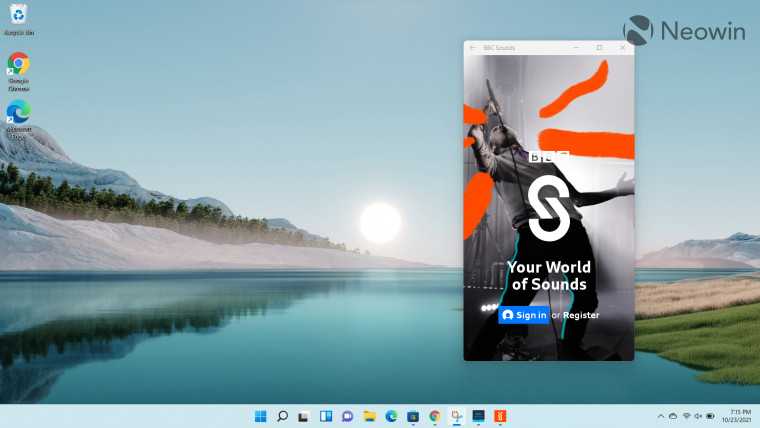
Наконец есть специальное приложение Windows Subsystem для Android, которое автоматически устанавливается в фоновом режиме вместе с Amazon Appstore. Вы можете использовать его для настройки поведения приложений и подсистемы в соответствии с вашими потребностями, а также можете полностью отключить его для экономии системных ресурсов.
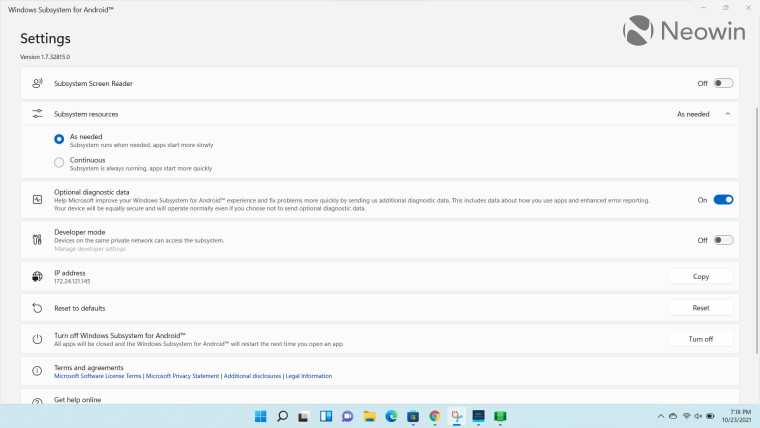
Это почти все, что нужно сделать, если вы хотите установить приложения Android на Windows 11. Вы также можете установить Google Play в Windows 11.
Скорее всего, со временем в Appstore появится больше приложений, и Microsoft также опубликовала руководство для разработчиков, чтобы их приложения для Android работали так, как они ожидают, в Windows 11.
Download and install the Android subsystem for Windows 11
Now, we have everything ready to install the Windows 11 Android Subsystem. This is the environment where Android applications will run on your computer. To download the latest version, use the link on this page.
You will get a file with the MSIXBUNDLE extension. Save it in the folder of your choice (just do not forget where you saved it). Next, open the search and type PowerShell. Click on Run as administrator to launch the console.
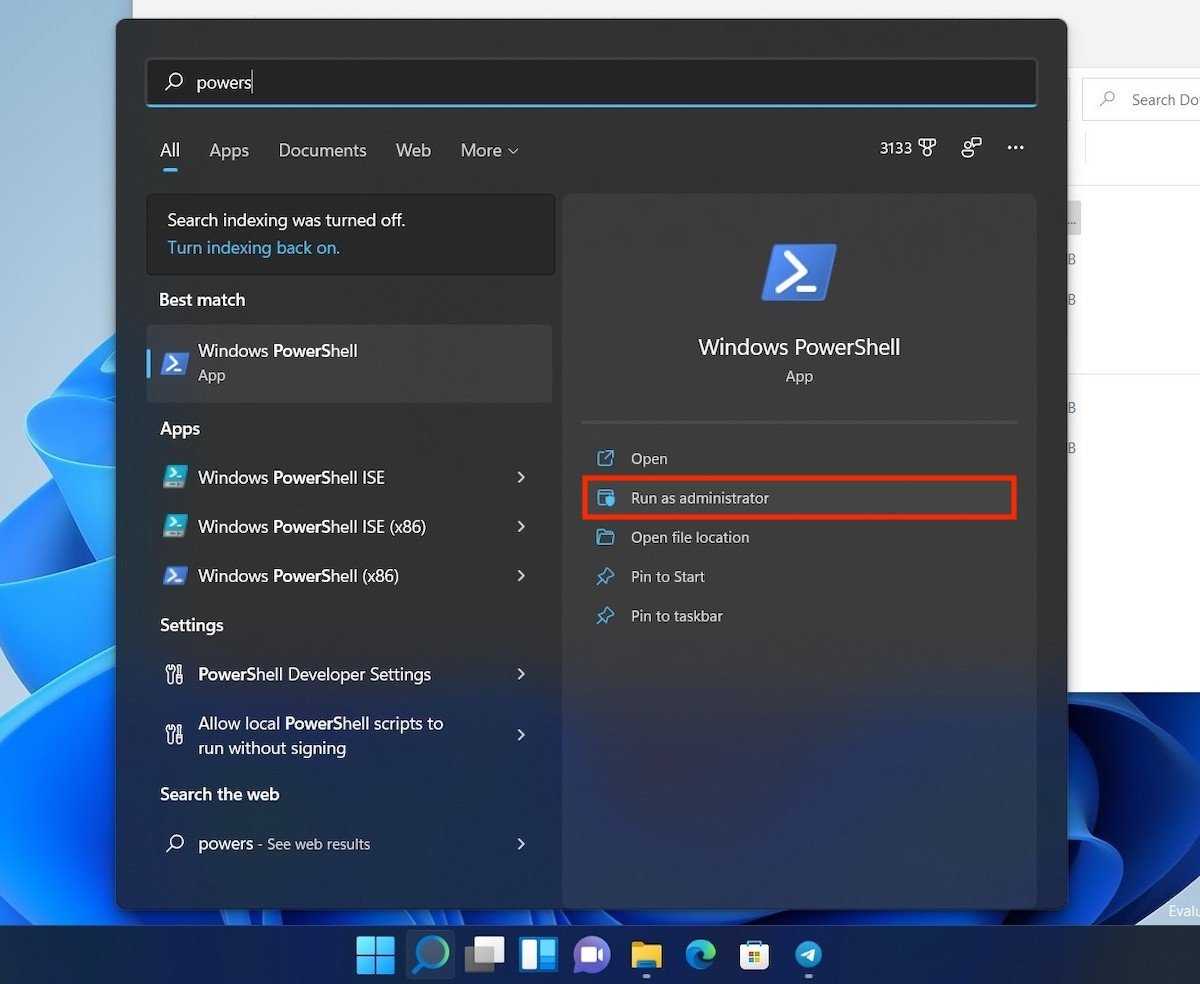 Open Power Shell
Open Power Shell
Now, it is time to install WSA (Windows Subsystem for Android) on your PC. Do it with the following command:
Remember to change the file path to the path that corresponds to your case. Otherwise, the execution will not work. The command should look like the one you see in the following screenshot.
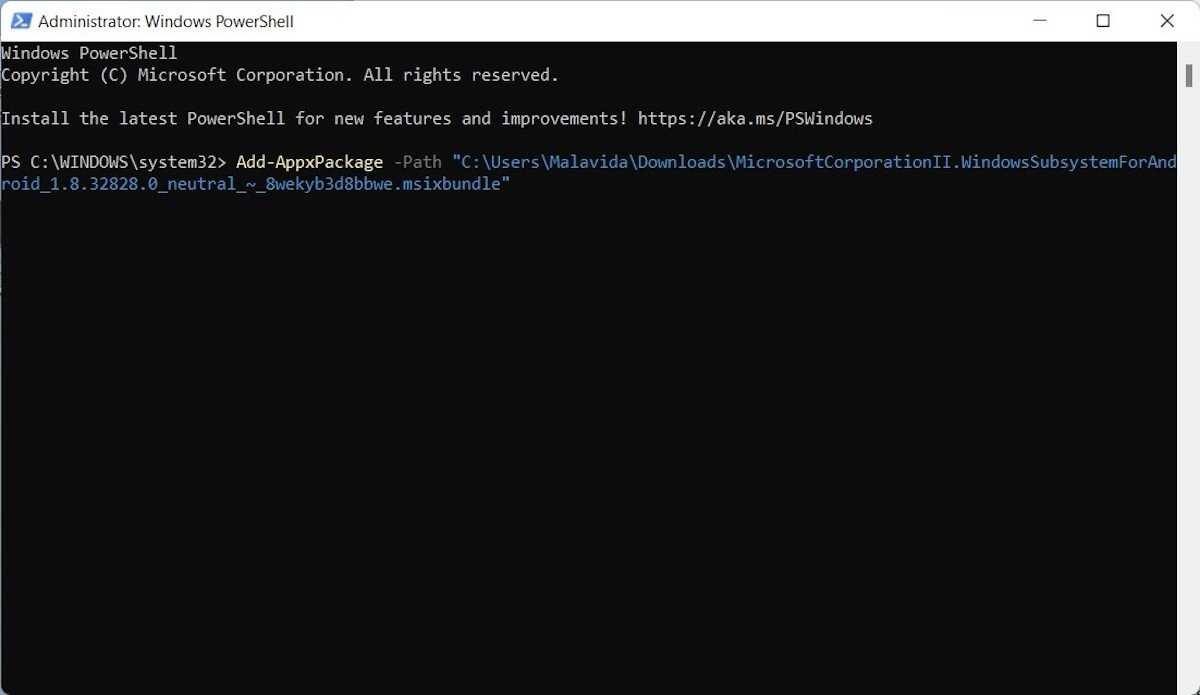 Install WSA
Install WSA
After these steps, WSA will be installed on your computer.
How to install and use Amazon Appstore on Windows 11
To install and use Amazon Appstore on Windows 11,
- Open Microsoft Store
- Search for Amazon Appstore
- Click on Install
- Set up Virtualization
- Click on Download to download Windows Subsystem for Android
- After downloading, click on Next
- Then, click on Restart
- Sign-in with an Amazon account or create a new one
- Search for the app and click Install
Let’s get into the details of the process.
To get started, open the Microsoft Store app from the Start menu on your Windows 11 PC and search for Amazon Appstore on it. Then, click on Install to start the installation.
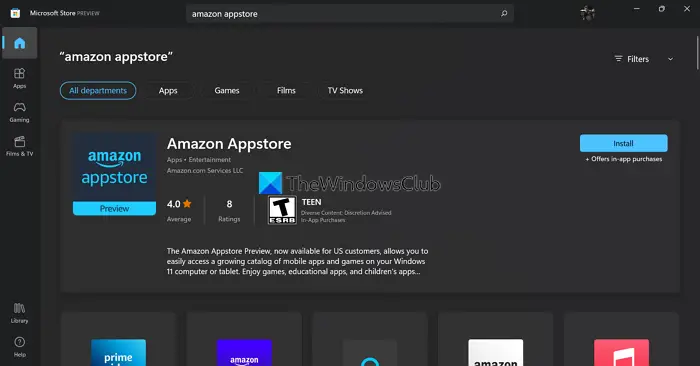
You will see a pop-up asking you permission to set up virtualization. Click on the Set up button to start the process.
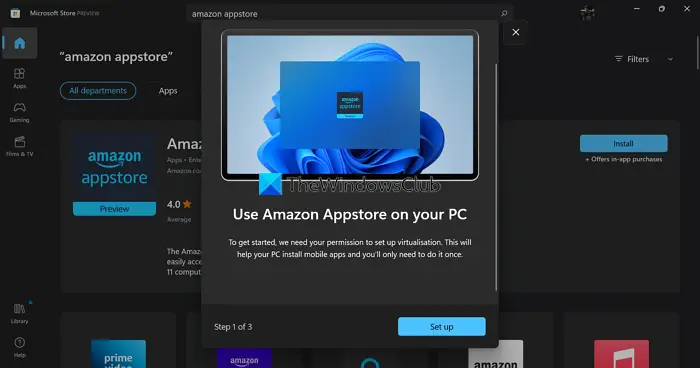
Then, you need to download the Windows Subsystem for Android from Microsoft in order to run the Amazon Appstore. Click on the Download button.
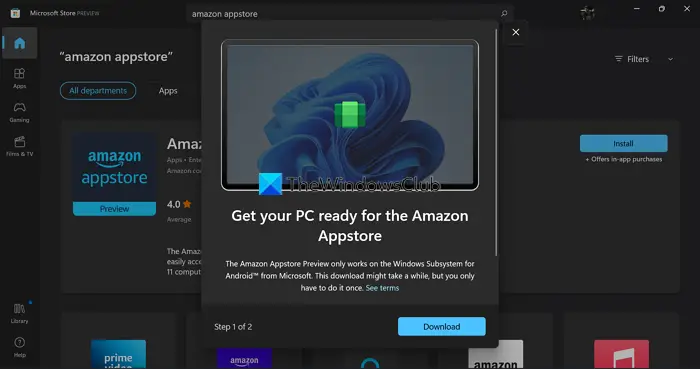
You will see Done when the download is completed. Click on the Next button to continue with the process.
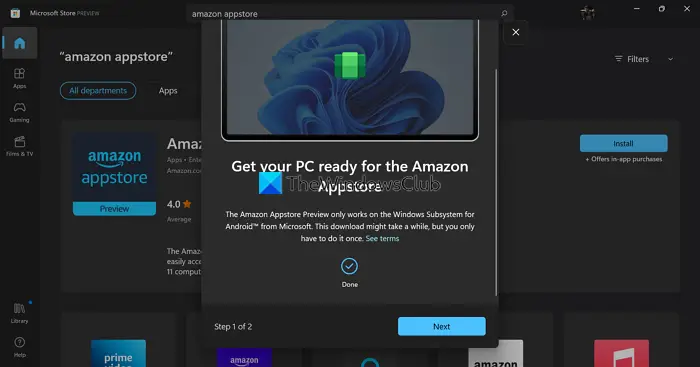
Then, it will ask you to restart your PC to complete the installation of the Windows Subsystem for Android as well as the Amazon Appstore. Click on the Restart button.
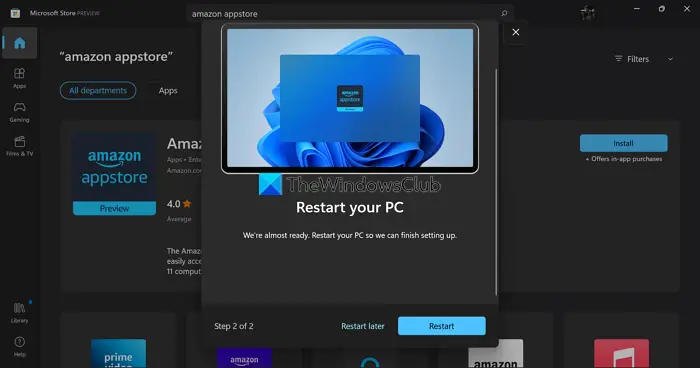
After the restart, Windows Subsystem for Android will run automatically and open Amazon Appstore. If not, you can find Windows Subsystem for Android in the Start menu. Then, choose the Location and Store using the dropdown buttons and click on Continue.
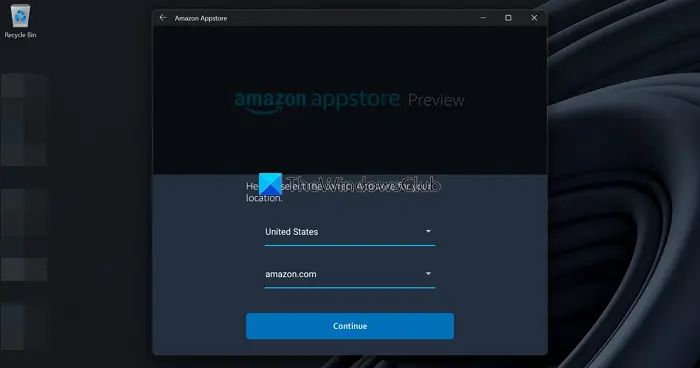
Then, sign in with your Amazon account or create a new one if you don’t have one using the on-screen wizard.
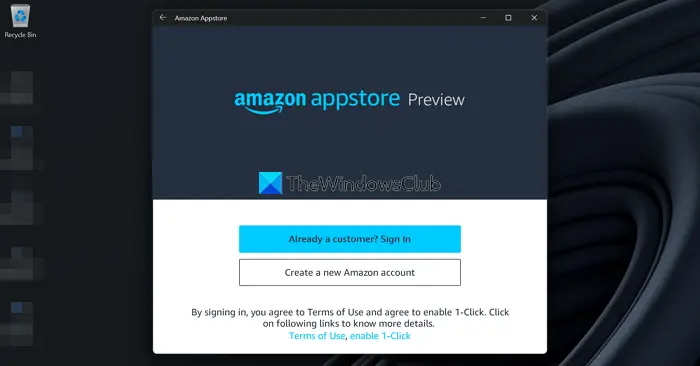
After signing in, it will take you to Amazon Appstore. Search for the app you want to install and click on the Get button to install it. The app will get listed in the Start menu as well as in the My Apps section of the Amazon Appstore. You can open them from any of these locations and use them like any other app.
You can also search for apps in the Microsoft Store and chose to install with Amazon Appstore.
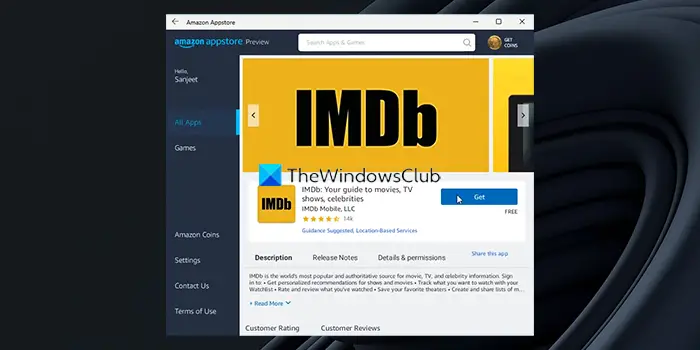
After the installation, you can use those Android apps through Windows Subsystem for Android and run them without any issue.
This is how you can install and use Amazon Appstore on Windows 11.
How to run Android apps on Windows 11?
To run Android apps on Windows 11, your PC needs to meet the system requirements to install and run Amazon Appstore. Then, you need to install Amazon Appstore which installs Windows Subsystem for Android along with it. Then, you need to sign in with a valid Amazon account and install apps and run them.
Is the Amazon App Store on Windows 11?
On Windows 11, you can install Android apps only through Amazon Appstore. It opens through Windows Subsystem for Android. At present, Amazon Appstore is not available to download and use all over the world. You need to Region and Language set to the United States in Settings of Windows 11 and a US native Amazon account.
Read: How to sideload Android apps using WSA on Windows 11,
Установка Android приложений в Windows 11
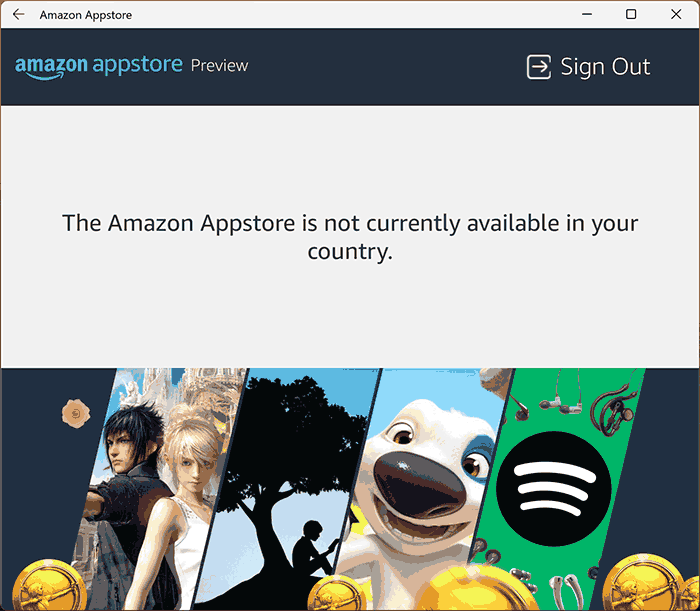
Поэтому придется использовать один из следующих методов.
Ручная установка Android-приложений в WSA с помощью adb.exe
Первый метод — использовать команды adb.exe для установки приложений из файлов APK вручную. Порядок действий:
Скачайте инструменты командной строки platform-tools, включая adb.exe и распакуйте в удобную папку на вашем компьютере, рекомендую брать отсюда: https://adbinstaller.com/ — в этом варианте будет загружено только самое необходимое.
Шаги 2-4 можно не выполнять, если вы готовы указывать полный путь к adb.exe в командной строке. Нажмите клавиши Win+R на клавиатуре, введите sysdm.cpl и нажмите Enter. Перейдите на вкладку «Дополнительно» и нажмите кнопку «Переменные среды».
Выберите переменную Path (для пользователя, если требуется использование только текущим пользователем или в разделе «Системные переменные» для всей системы» и нажмите «Изменить».
Нажмите «Создать» и добавьте путь к папке с файлом adb.exe в системную переменную Path.
Откройте приложение «Параметры подсистемы Windows для Android», включите пункт «Режим разработчика». Если сама WSA не запущена, запустите её (например, откройте пункт «Файлы» вверху окна, после открытия можно закрыть)
Обратите внимание на пункт «IP-адрес» в параметрах, скопируйте его (если адрес не отображается, нажмите кнопку «Обновить» после запуска подсистемы Windows для Android).
Скачайте нужные вам приложения Android в виде файлов APK, например вот так: Как скачать APK приложений Android.
Запустите командную строку от имени Администратора (как запустить командную строку от администратора в Windows 11).
Введите команду adb connect IP-адрес (где IP-адрес — адрес WSA из 5-го шага).
Используйте команды adb install путь_к_файлу_apk для установки приложений Android. Успешно установленные приложения будут добавляться в меню Пуск Windows 11
Не все приложения исправно работают: некоторые будут сообщать об ошибках или необходимости установки из Google Play (по всей видимости, из-за отсутствия Google Play Services). Но некоторые работают очень хорошо:
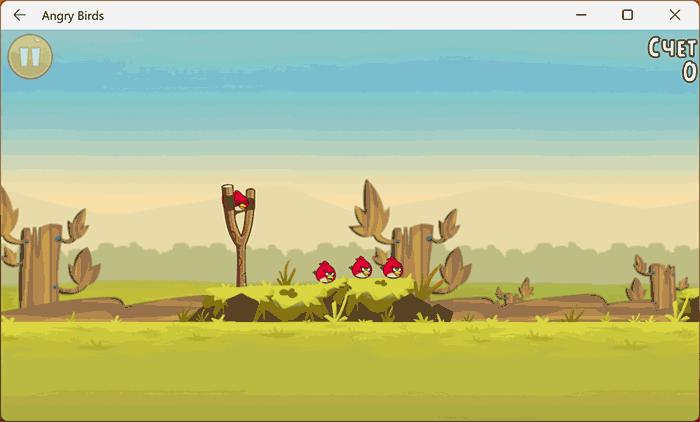
Даже работающие приложения не всегда делают это вполне исправно, среди замеченных проблем — неправильная отрисовка текстового контента в браузерах.
WSATools
В магазине Microsoft Store вы можете найти приложение WSATools, которое призвано облегчить установку приложений Android в Windows 11. Всё что требуется — указать файл APK устанавливаемого Android приложения, а всё остальное программа должна выполнить автоматически, в том числе — скачать и установить adb.exe при необходимости.
Однако в моем тесте установка в актуальной не Preview версии Windows 11 не удалась: экземпляр adb.exe, скачиваемый WSATools отказывается запускаться, а при ручной установке adb.exe, приложение либо зависает, либо «не видит» установленного adb.



























