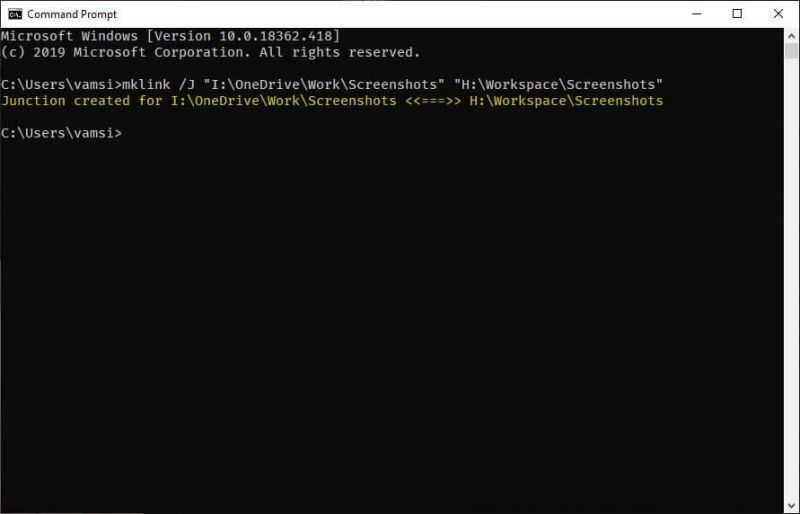Обновите Windows и OneDrive
Вы должны всегда обновлять Windows и OneDrive, чтобы использовать новейшие функции и исправления ошибок. Оба должны обновляться автоматически, но вы можете сделать это и вручную.
Чтобы обновить Windows, нажмите Ключ Windows + I открыть настройки. Нажмите Обновление и безопасность, затем Проверьте наличие обновлений, Вы будете получать обновления только по мере их совместимости с вашей системой.
Для OneDrive вы можете получить последнюю версию с веб-сайта OneDrive. Найдите сообщение «Необходимо переустановить?», Запустите программу установки, следуйте указаниям мастера до завершения, а затем снова войдите в свою учетную запись Microsoft на OneDrive.
Более безопасный, но более длительный подход
Используя приведенные выше шаги, важно правильно ввести местоположение; однако, если вам не нравится, что есть более активное участие, но более надежный метод
- Снова откройте проводник Windows.
- Щелкните правой кнопкой мыши рабочий стол папка.
- Выбрать свойства из контекстного меню.
- На этот раз в Свойства рабочего стола окна под Место нахождения Нажмите вкладкуПереехать, который находится прямо под полем ввода текста.
- Это открывает другое окно Explorer, показывающее различные местоположения на вашем ПК, такие как папка вашей учетной записи пользователя, OneDrive и этот ПК.
- Двойной щелчок Один диск из этих опций, чтобы открыть папку OneDrive.
- Затем на следующем экране нажмите Новая папка в левом верхнем углу окна.
- Когда новая папка отображается в главном разделе имени окна, рабочий стол и нажмите Войти на клавиатуре.
Syncing files and folders using the OneDrive field via File Explorer
After you’ve signed in to your OneDrive account, your File Explorer will now showcase OneDrive — personal on the side alongside your other shortcuts, such as This PC. You will now be able to sync files and folders to that OneDrive account.
Step 1: Next, you’ll copy and paste. For demonstration purposes, I will be syncing a file and a folder in my desktop to my OneDrive account.
If I drag and drop it in, it will remove the file or folder’s presence on my desktop. Simply copy and paste it in instead to avoid this scenario so you can have them available on both your desktop/hard drive and your Microsoft OneDrive account.
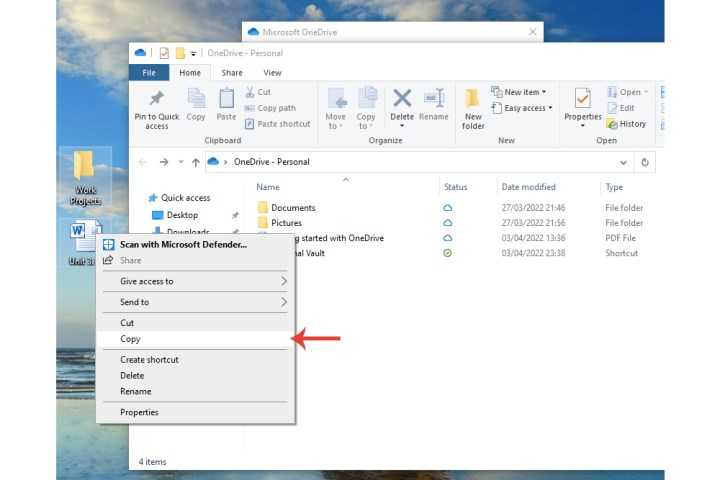
Step 2: Within File Explorer, click OneDrive — personal. It should show the file and folder we added to it from step 1.
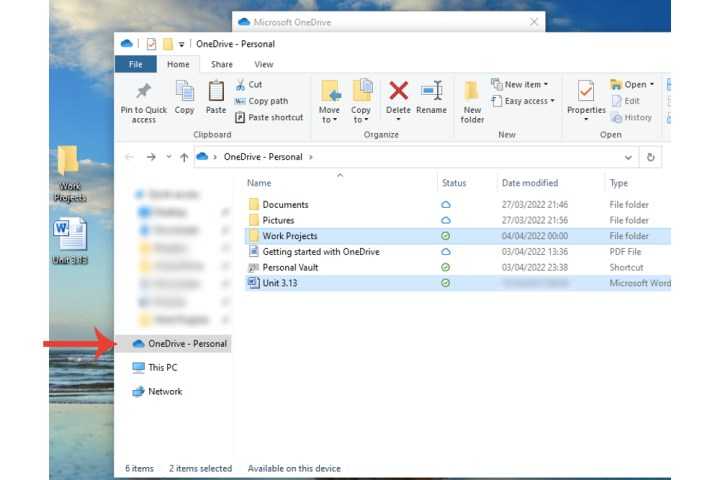
Полностью Сброс OneDrive
Сброс OneDrive вернет все настройки по умолчанию, включая папки, которые вы выбрали для синхронизации, но это может решить проблемы с синхронизацией. Кроме того, он не удалит ваши файлы, так что не волнуйтесь.
Для начала нажмите Windows ключ + R открыть Run. Введите следующее и нажмите Хорошо:
Может появиться окно командной строки. Если вы это сделаете, подождите, пока оно исчезнет.
Затем откройте «Пуск», найдите OneDrive и откройте его. Следуйте указаниям мастера, чтобы настроить параметры своей учетной записи. Не забудьте снова настроить параметры, например выбрать папки для синхронизации.
Как убрать OneDrive вообще?
OneDrive обычно поставляется с предустановленной Windows 10, и некоторые версии Windows не позволяют вам удалить его. Однако, если этот вариант доступен, вы можете полностью отключить OneDrive, удалив его с компьютера.
- Для этого щелкните правой кнопкой мыши значок меню «Пуск» и нажмите « Настройки». В меню «Настройки» нажмите «Приложения» > «Приложения и функции», чтобы открыть список установленных программ.
- На вкладке «Приложения и компоненты» найдите Microsoft OneDrive, а затем щелкните его. Чтобы удалить OneDrive, нажмите кнопку «Удалить».
- Windows попросит вас подтвердить, хотите ли вы продолжить удаление. Нажмите кнопку Удалить , чтобы удалить OneDrive с вашего компьютера.
Как отсоединить OneDrive в Windows 10
Если вы хотите быстро отключить OneDrive, вы можете отсоединить его. Это удалит вашу учетную запись Microsoft из OneDrive, выйдет из системы и предотвратит синхронизацию файлов из вашей учетной записи OneDrive с вашим ПК (и наоборот).
- Для запуска нажмите значок OneDrive в области уведомлений панели задач Windows. Выберите опцию «Дополнительно» во всплывающем меню, затем нажмите «Настройки».
- На вкладке «Учетная запись» окна настроек Microsoft OneDrive нажмите «Отсоединить этот компьютер».
- OneDrive попросит вас подтвердить, что вы хотите отсоединить свой ПК от хранилища OneDrive. Если вы готовы продолжить, нажмите кнопку Unlink account.
После подтверждения OneDrive выйдет из системы на вашем компьютере. Любые файлы, которые в настоящий момент синхронизируются с вашим ПК, останутся, но любые изменения не будут загружены в хранилище OneDrive — вам необходимо войти в систему, чтобы возобновить это.
Windows
Сначала откройте окно командной строки от имени администратора. В Windows 8 или 10 нажмите Windows Key + X и щелкните Командная строка (администратор). В Windows 7 откройте меню «Пуск», выполните поиск командной строки, щелкните правой кнопкой мыши ярлык командной строки и выберите «Запуск от имени администратора».
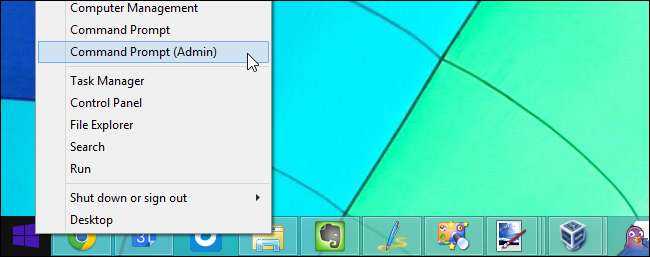
Введите следующие команды в окно командной строки. В первой команде замените «C: \ Path \ To \ ExternalFolder» на путь к папке, которую вы хотите синхронизировать, и «C: \ Users \ NAME \ Dropbox» на путь к вашей папке облачного хранилища. Эта команда переместит всю папку в папку облачного хранилища.
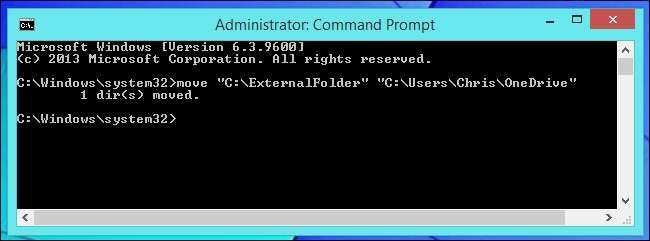
Создайте символическую ссылку в исходном месте. Программы, которые ищут папку в ее исходном местоположении, найдут ее там. Любые внесенные ими изменения будут записаны в папку вашего облачного хранилища.
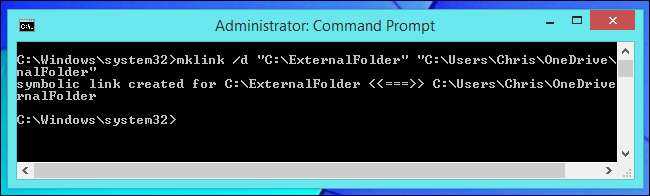
Устранение неполадок Windows
Вы можете устранять неполадки приложений Windows с помощью встроенного средства устранения неполадок. Это будет работать лучше, если вы установили OneDrive из Microsoft Store.
Шаг 1: Нажмите клавишу Windows + I, чтобы открыть «Настройки», найдите и откройте «Найти и устранить проблемы с приложениями Магазина Windows»
Обратите внимание, что магазин теперь официально называется Microsoft Store
Шаг 2: Выберите «Применить ремонт автоматически» во всплывающем окне и нажмите «Далее». После этого следуйте инструкциям на экране, чтобы исправить любые проблемы, обнаруженные средством устранения неполадок.
Как настроить синхронизацию своих документов с OneDrive
1) Разбираемся с учетной записью на сайте Microsoft (в OneDrive)
Первое, что необходимо сделать, это зайти на адрес https://onedrive.live.com/about/ru-ru/ и пройти процедуру регистрации (там есть ссылка для бесплатного варианта). Если у вас уже есть аккаунт — естественно, этот шаг можете пропустить.
Регистрация, в общем-то, обычная: указываете свою почту, задаете пароль, соглашаетесь с условиями сервиса…
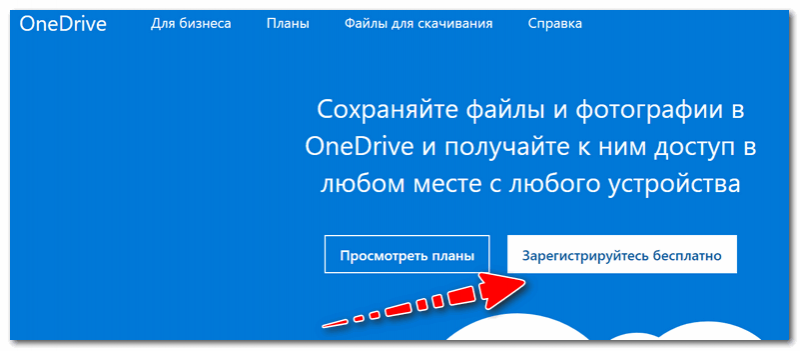
Пример регистрации
2) Настраиваем авто-вход в OneDrive при загрузке Windows
![]()
Трей
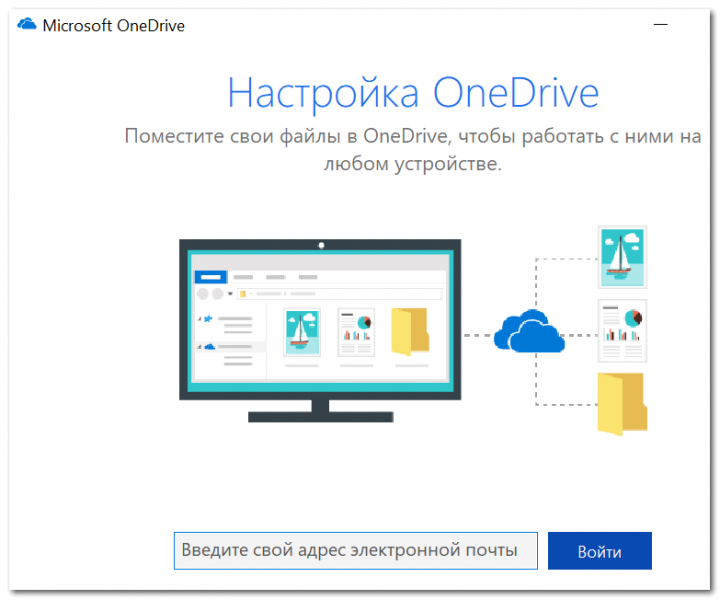
Настройка OneDrive
Ремарка!
Здесь должен сделать одно отступление. Иногда OneDrive, предустановленный в систему, не хочет запускаться (особенно, если ваша система загружена не с официального сайта Microsoft). В этом случае зайдите в панель управления Windows, откройте вкладку «Программы и компоненты» и удалите OneDrive.
Затем вновь загрузите приложение с сайта Microsoft и переустановите его (ссылка на загрузку OneDrive: https://onedrive.live.com/about/ru-ru/download/).
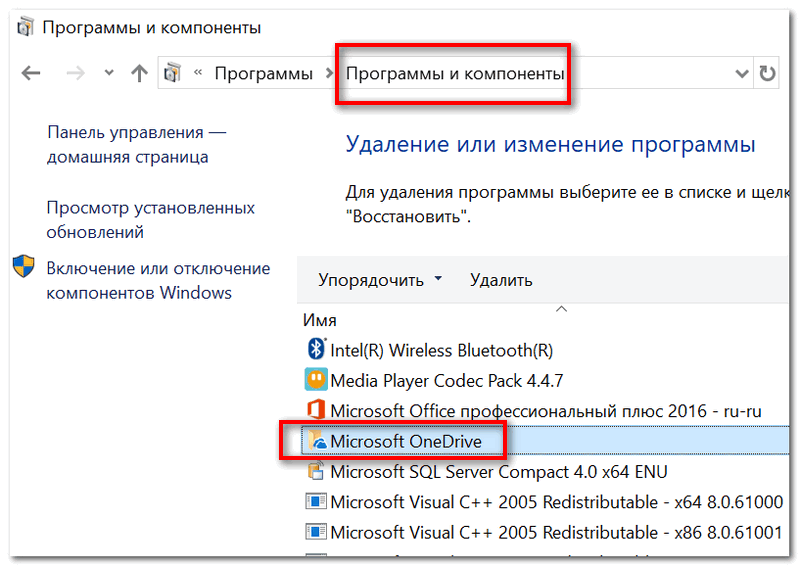
Программы и компоненты
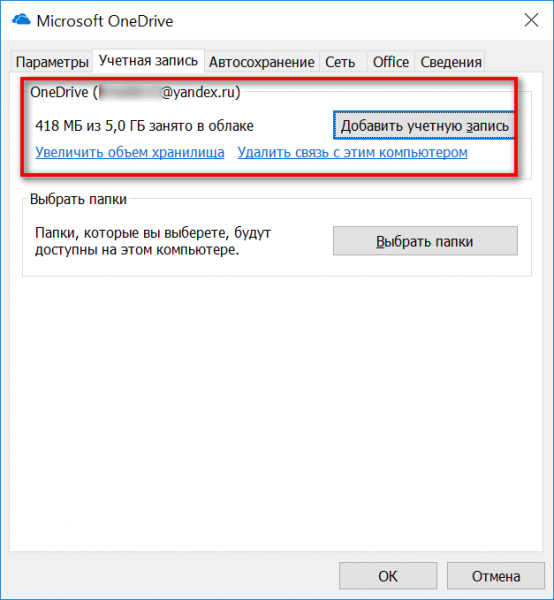
Добавление учетной записи
Во вкладке «Параметры» поставьте галочку напротив пункта «Автоматически запускать OneDrive при входе в Windows». Сохраните настройки.
Все! Теперь при каждом включении компьютера, облачный диск у вас будет автоматически запускаться и синхронизировать все файлы, лежащие в папке «OneDrive» (т.е. автоматически загружать их в облачное хранилище).
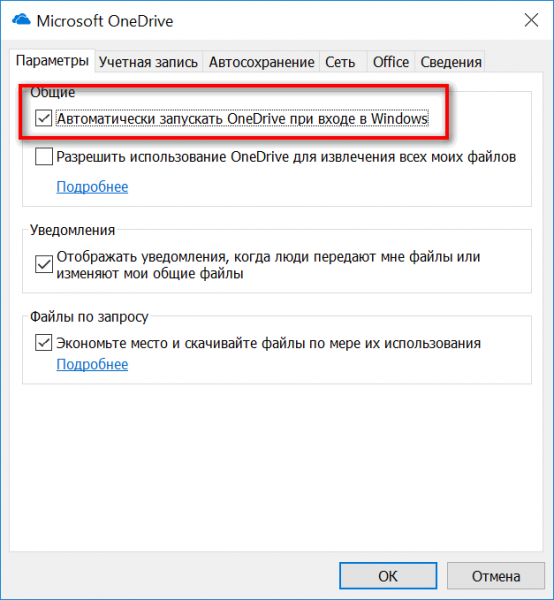
Автоматический вход в OneDrive при запуске ПК
3) Переносим папку «Мои документы» и «Рабочий стол» в OneDrive. Включаем синхронизацию (т.е. автоматическую резервную копию)
Сначала откройте обычный проводник (сочетание кнопок Win+E). В меню слева во вкладке «Этот компьютер» у вас должны быть представлены все системные папки (в том числе «Документы» и «Рабочий стол»).
Щелкните правой кнопкой мышки по «Документам» и выберите в меню «Свойства» (пример на скрине ниже).
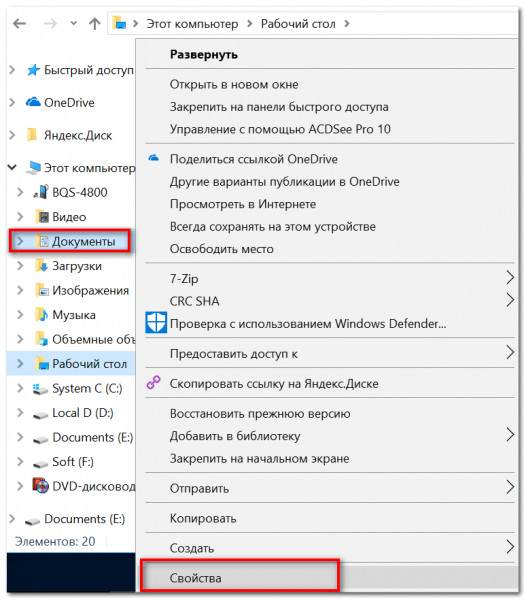
Открываем проводник и переходим в свойства
Далее откройте вкладку «Расположение». Необходимо указать папке «Документы» новое расположение, перенести ее в каталог «OneDrive» (тем самым, все файлы в ней будут автоматически копироваться и в облако, благодаря чему и достигается их безопасность. Даже если вы отформатируете диск — то файлы можно будет восстановить из облака!).
Для этого щелкните по кнопке «переместить» (см. скрин ниже).
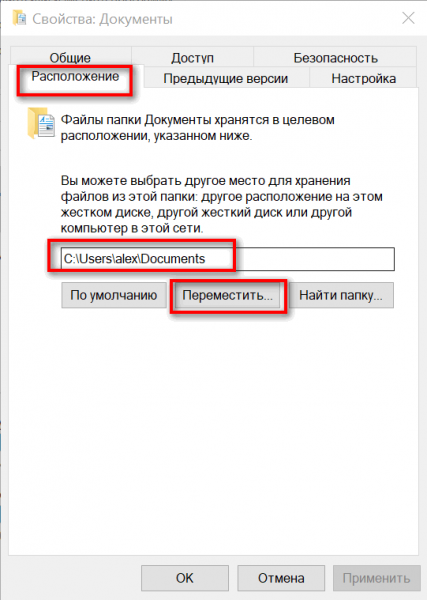
Смотрим расположение системной папки
Затем в «OneDrive» создайте (или выберите) любую папку под документы. См. пример ниже.
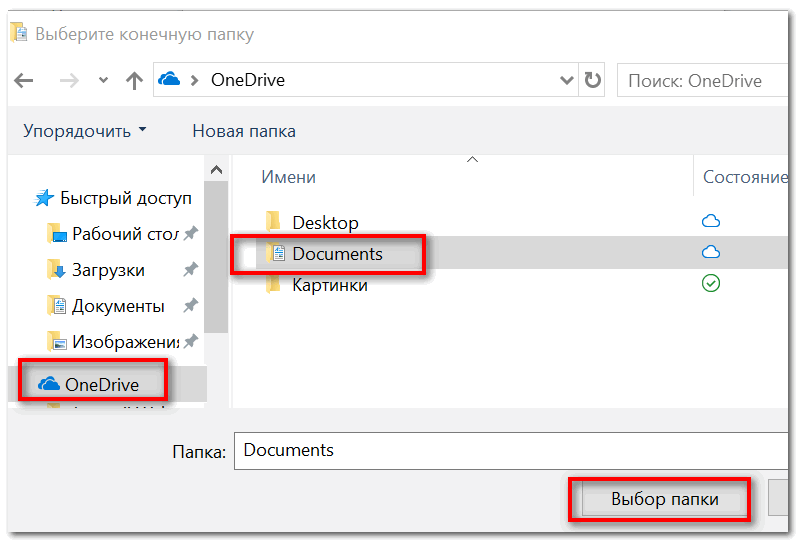
Создаем папку документы на OneDrive и выбираем ее в качестве основной
Подтвердите новое расположение. Windows вас переспросит, точно ли вы хотите поменять расположение системной папки — просто согласитесь.
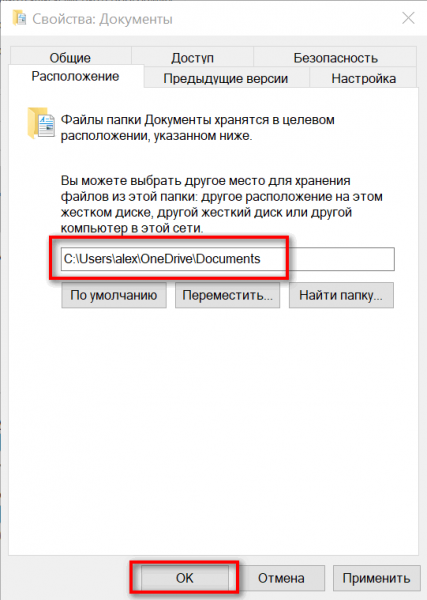
Соглашаемся на перенос всех документов
Далее начнется перенос информации. Как правило, все проходит достаточно быстро…
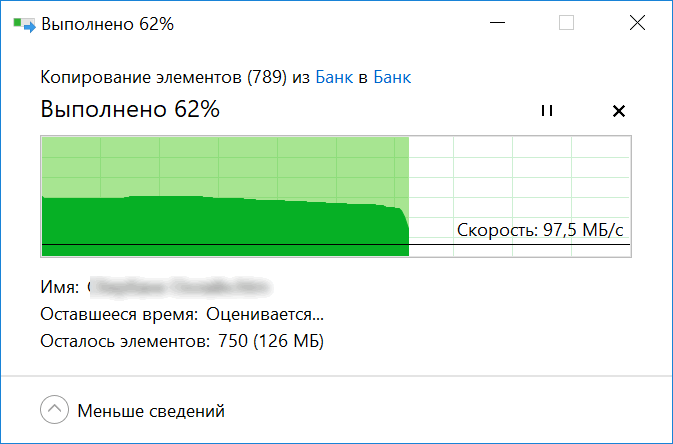
Ждем…
Кстати, кроме документов, рекомендую тоже самое проделать с системной папкой «Рабочий стол» (многие пользователи любят хранить кучу документов и записей именно на нем..).

Желательно то же самое сделать с рабочим столом
4) Good Job!
В принципе, настройка на этом завершена. Теперь, если откройте проводник и перейдете в каталог «OneDrive» — вы увидите напротив папок (в том числе, и которые перенесли) значки в видео облачка, зеленых галочек и пр. Зелены галочки значат, что информация в этих каталогах была синхронизирована (т.е. создана резервная копия в облаке).
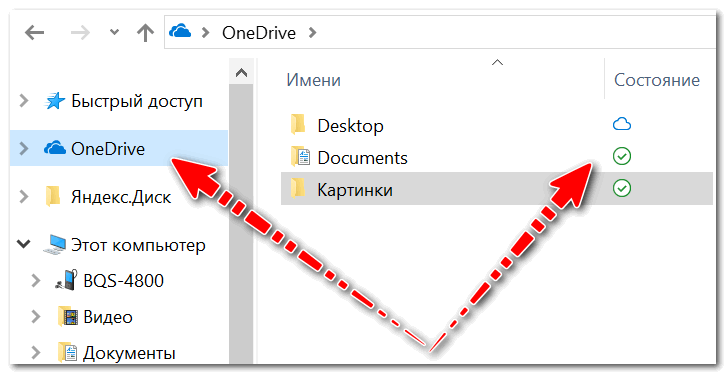
Процесс синхронизации
Кстати, еще один несомненный плюс: к любому файлу, находящемуся в каталоге «OneDrive» за 1-2 клика мышкой можно дать доступ любому пользователю!
Для этого достаточно открыть сайт OneDrive, затем щелкнуть правой кнопкой мышки по нужному файлу и выбрать «Поделиться».
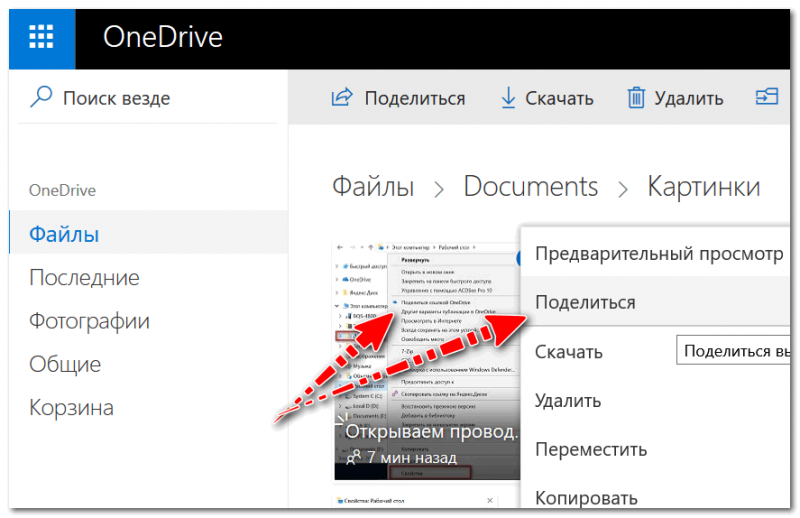
Поделиться картинкой
Затем просто скопировать ссылку и передать ее. Кстати, можно также позволить редактировать документ, отправить его по почте, или обозначить дату окончания срока доступа к файлу. Удобно!
Вот так просто это делается, всего в 2 клика: ненужно никуда ничего загружать (ни на какие обменники), думать, в каком формате куда и что можно добавить и т.д. Берете, и к любому файлу даете доступ (без задних мыслей…).
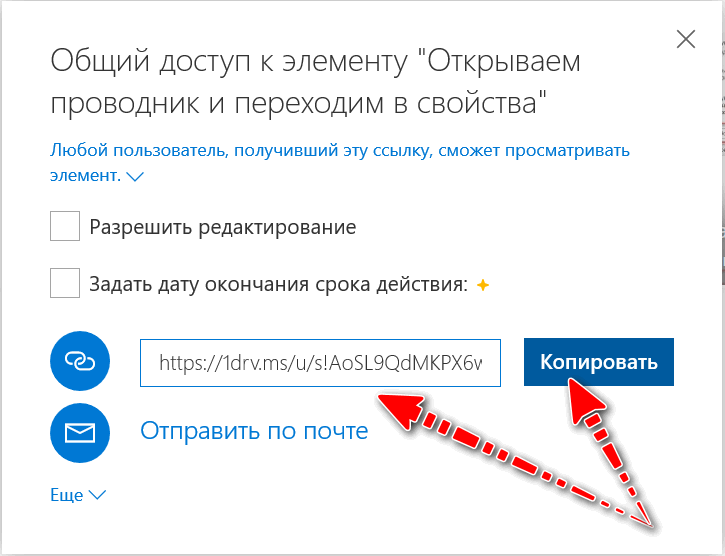
Копировать ссылку на картинку
PS
Синхронизация различных типов файлов
OneDrive синхронизируется по-разному в зависимости от типа файла.
Для Office 2016 и Office 2019 OneDrive напрямую сотрудничает с определенными приложениями для обеспечения правильной передачи данных. Если Office настольное приложение запущено, оно будет обрабатывать синхронизацию. Если он не запущен, OneDrive будет.
Для других типов файлов и папок элементы размером менее 8 МБ отправляются в едином запросе HTTPS. Все, что 8 МБ или больше, делится на фрагменты файлов и отправляется по одному по одному сеансу Background Intelligent Transfer Service (BITS). Другие изменения пакетными пакетами в HTTPS-запросы на сервер.
Отключить OneDrive
Повторное связывание учетной записи OneDrive может помочь устранить распространенные проблемы, такие как непрерывная синхронизация OneDrive в фоновом режиме.
Шаг 1. Щелкните правой кнопкой мыши значок OneDrive и снова выберите «Настройки».
Шаг 2: Нажмите «Отключить этот компьютер» на вкладке «Учетная запись» и подтвердите свое решение во всплывающем окне.
OneDrive немедленно прекратит синхронизацию. Перезагрузите компьютер (не обязательно, но рекомендуется) и снова запустите OneDrive. Теперь вы настроите OneDrive с нуля, то есть введите идентификатор и пароль своей учетной записи Microsoft и выберите папки, которые вы хотите синхронизировать, и место, где вы хотите их синхронизировать. Весь процесс не должен занимать более нескольких минут.
Редактор локальной групповой политики
По умолчанию редактор групповой политики доступный на редакциях операционной системы Windows 10 Профессиональная и Корпоративная. Он позволяет настраивать разные параметры с одного удобного интерфейса. Таким способом можно полностью запретить использование OneDrive для хранения файлов или, как альтернативный вариант запретить синхронизацию файлов OneDrive через лимитные подключения и использовать лимитное подключение.
Настройка синхронизации OneDrive
- Откройте редактор локальной групповой политики выполнив команду gpedit.msc в окне Win+R.
- Переходим в следующее расположение: Конфигурация компьютера > Административные шаблоны > Компоненты Windows > OneDrive.
- Значение политики Запретить синхронизацию файлов OneDrive через лимитные подключения изменяем на Включено.
Включение лимитного подключения
- Переходим по пути: Пуск > Параметры > Сеть и Интернет > Ethernet.
- Дальше выбираем текущее подключение и ползунок Задать как лимитное подключение перетаскиваем в положение Включено.
После выполнения выше упомянутых действий включать и отключать синхронизацию OneDrive в Windows 10 можно будет буквально одним переключателем лимитного подключения. Включив лимитное подключение, которое помогает избежать превышения трафика пользователь отключает синхронизацию облака OneDrive на устройстве.
В последних версиях операционной системы Windows 10 пользователю достаточно просто включить лимитное подключение. Синхронизация OneDrive будет автоматически приостановлена с целью экономии трафика.
Выбор папок OneDrive для синхронизации с компьютером
Если вы не хотите синхронизировать все папки в OneDrive со своим компьютером, вы можете выбрать нужные папки.
Эта возможность поддерживается только новым клиентом синхронизации OneDrive. Какое приложение OneDrive?
Вы используете Windows 10 или Mac 10.14? Тогда не нужно больше ждать! Сэкономьте место с помощью функции «Файлы по запросу» для Windows или для Mac уже сегодня!
Щелкните белый или синий значок облака OneDrive в области уведомлений на панели задач Windows.
Примечание: Возможно, вам потребуется щелкнуть стрелку Отображать скрытые значки
Выберите
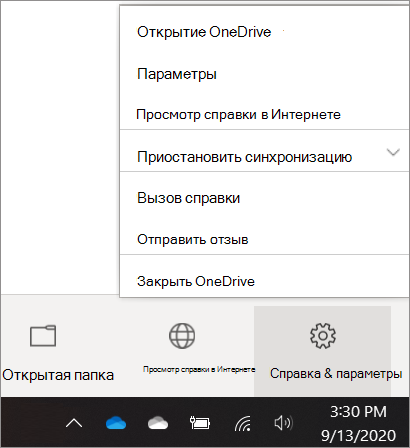
На вкладке Учетная запись нажмите кнопку Выбрать папки.
Когда появится диалоговое окно Синхронизация файлов OneDrive с компьютером, снимите флажки с папок, которые не хотите синхронизировать со своим компьютером, и нажмите кнопку ОК.
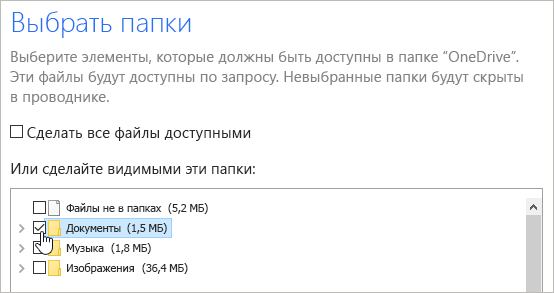
Примечание: Вы не можете добавлять папки, не относящиеся к OneDrive (такие как C: и D:).
Щелкните значок облака OneDrive в области уведомлений на панели задач Mac.
![]()
Выберите
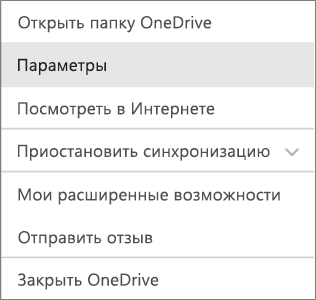
На вкладке Учетная запись нажмите кнопку Выбрать папки.
Когда появится диалоговое окно Синхронизация файлов с OneDrive, снимите флажки с папок, которые не хотите синхронизировать со своим компьютером, и нажмите кнопку ОК.
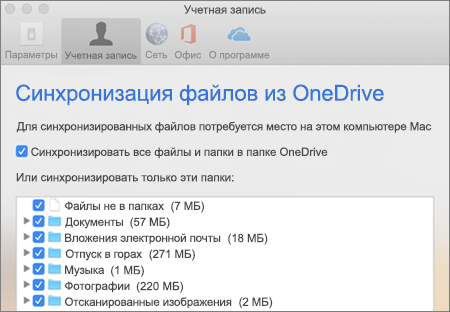
Примечание: Вы не можете добавлять папки, не относящиеся к OneDrive (такие как C: и D:).
Если снять флажок с папки, которую вы не хотите синхронизировать, она будет удалена с компьютера. Тем не менее, эта папка останется в Интернете вместе со своим содержимым.
Параметры синхронизации уникальны для каждого компьютера, если только вы не синхронизируете все данные на всех устройствах. Кроме того, если вы выбрали синхронизируемые папки на двух компьютерах, а затем создаете на компьютере А еще одну папку, которую нужно синхронизировать с компьютером Б, то вам потребуется выбрать новую папку на компьютере Б.
Выборочная синхронизация OneDrive в Windows 10
Обновление за июль 2023 года:
Теперь вы можете предотвратить проблемы с ПК с помощью этого инструмента, например, защитить вас от потери файлов и вредоносных программ. Кроме того, это отличный способ оптимизировать ваш компьютер для достижения максимальной производительности. Программа с легкостью исправляет типичные ошибки, которые могут возникнуть в системах Windows — нет необходимости часами искать и устранять неполадки, если у вас под рукой есть идеальное решение:
- Шаг 1: (Windows 10, 8, 7, XP, Vista — Microsoft Gold Certified).
- Шаг 2: Нажмите «Начать сканирование”, Чтобы найти проблемы реестра Windows, которые могут вызывать проблемы с ПК.
- Шаг 3: Нажмите «Починить все», Чтобы исправить все проблемы.
В более ранних версиях Windows — Windows 8.1 жалоба заключалась в том, что функция синхронизации была не такой надежной. Люди хотели, чтобы файлы, которые они хранят на своих компьютерах в проводнике, были доступны в автономном режиме, чтобы они могли получить к ним доступ откуда угодно. Это было невозможно, потому что это было только зарезервированное место.
Microsoft использовала зарезервированные пространства на компьютерах пользователей для отображения файлов, которые они хранили в OneDrive. Людям приходилось понимать разницу между зарезервированными пространствами, то есть файлами, доступными в Интернете, и файлами, доступными в автономном режиме, то есть физически на вашем ПК. Microsoft получила много отзывов об этом поведении и наконец разработала функцию выборочной синхронизации.
Новая функция дала пользователю свободу выбора, какие данные они хотят синхронизировать со своего онлайн OneDrive на свой ПК. Это позволяет вам выбрать, будут ли все онлайн-файлы OneDrive синхронизироваться с вашим ПК или только те, которые вы выбрали.
Наблюдения и советы этой статьи мы подготовили на основании опыта команды Один диск Значок находится на панели задач Windows 10, просто найдите его, щелкните правой кнопкой мыши или удерживайте значок OneDrive в области уведомлений панели задач и выберите «Настройки».
В открывшемся окне Microsoft OneDrive выберите вкладку «Папки» и нажмите кнопку «Выбрать папку».
Чтобы синхронизировать все файлы и папки в моем OneDrive, выберите параметр «Все файлы и папки в моем OneDrive’и нажмите ОК, чтобы продолжить.
Чтобы выбрать определенные папки для синхронизации или десинхронизации на OneDrive
Выберите опциюСинхронизировать только эти папки’и нажмите кнопку ОК.
Все выбранные папки теперь синхронизируются на вашем компьютере.
Чтобы проверить это, щелкните значок OneDrive на панели задач и откройте папку OneDrive в проводнике.
Надеюсь это поможет!
См. Это сообщение, если вы удалили это устройство из сообщения OneDrive и это устройство, если у вас есть проблемы с синхронизацией OneDrive.
Совет экспертов:
Брайони Янг
Сообщение Просмотров: 482
Основные моменты при настройке OneDrive
В программе настройки OneDrive есть два экрана, на которые нужно обратить внимание. На экране Ваша папка OneDrive нажмите кнопку Далее, чтобы принять расположение папки по умолчанию для файлов OneDrive
Если вы хотите изменить папку, лучше сделать это сейчас, выбрав пункт Изменить расположение
На экране Ваша папка OneDrive нажмите кнопку Далее, чтобы принять расположение папки по умолчанию для файлов OneDrive. Если вы хотите изменить папку, лучше сделать это сейчас, выбрав пункт Изменить расположение.
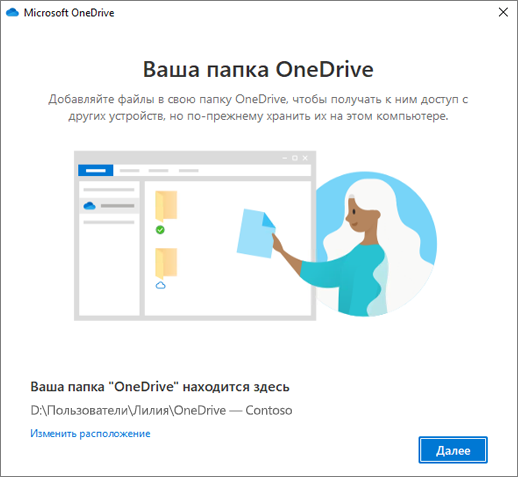
На экране Все ваши файлы доступны в любой момент показано, как помечены файлы: доступны только при работе в сети, доступны локально или всегда доступны. Функция Файлы по запросу позволяет получать доступ к файлам в OneDrive, не скачивая все их на свое устройство с Windows. Нажмите кнопку Далее.
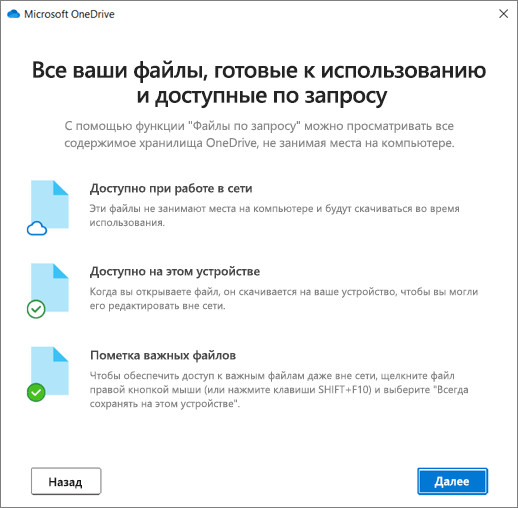
Примечание: Если вы уже синхронизировали OneDrive для работы или учебы на компьютере (с помощью предыдущего приложения синхронизации) и только что установили приложение синхронизации, вы не увидите надписи Это ваша папка OneDrive или экрана Синхронизировать файлы из OneDrive во время настройки OneDrive. Приложение приложение синхронизации автоматически синхронизируется с тем же расположением папки, которым вы пользовались до этого. Чтобы выбрать папки для синхронизации, щелкните правой кнопкой мыши значок синего облака в области уведомлений на панели задач и выберите Параметры > Учетная запись > Выбрать папки.
Особенности штатного OneDrive внутри Windows 10
OneDrive предоставляет 5 ГБ, 50 ГБ или 1 ТБ дискового пространства в зависимости от вашей подписки. Все они позволяют загружать файлы с помощью папки синхронизации или онлайн-консоли.
Хотя удалённый хостинг файлов является отличительной чертой облачного хранилища, в центре внимания находятся обмен файлами и синхронизация устройств. Общий доступ к файлам позволяет другим пользователям просматривать, загружать и даже редактировать документы. Синхронизация обеспечивает доступ к одним и тем же файлам на нескольких устройствах, а изменённые на одном устройстве документы можно просматривать на других устройствах практически в реальном времени.
Microsoft Office 365 и Office Online
Помимо Windows, крупнейшей претензией Microsoft на известность за последние 30 лет был Microsoft Office. Он включает в себя программное обеспечение, такое как Word, Excel, Outlook и Power Point.
Совсем недавно Microsoft OneNote зарекомендовал себя как одно из лучших приложений для создания заметок. Microsoft Project, инструмент управления проектами, появившийся ещё в 1984 году, больше не стоит на месте, но он пережил оживление с переходом на облако.
Независимо от подписки, вы можете использовать Office Online бесплатно. Таким образом, это похоже на GoogleDocs. Для настольных версий Microsoft Office вам необходимо подписаться на Office 365 или OneDrive Business.
Фотографии и распознавание объектов OneDrive
Фотографии, сохранённые в OneDrive, можно не только предварительно просмотреть – программное обеспечение поможет вам найти их позже с помощью поиска, тегов и альбомов. Поиск находит имена файлов и метаданные, а также текст в изображениях с помощью оптического распознавания символов.
Это означает, что он может распознавать такие вещи, как квитанции, чеки и записки. Данные о местоположении также добавляются к фотографиям, и вы можете добавлять свои собственные теги или удалять те, которые вам не нужны.
Безопасность
У каждого облачного хранилища есть ахиллесова пята, причём даже больше, чем одна. Для OneDrive главной проблемой является безопасность. Наиболее вопиющая проблема заключается в том, что, в отличие от почти любого другого облачного хранилища, Microsoft не шифрует файлы, хранящиеся на серверах.
Поскольку ваши файлы не шифруются при хранении на серверах OneDrive, они более подвержены краже в случае взлома данных. Даже если центры обработки данных Microsoft достаточно сильны, чтобы отражать кибер-атаки, всё, что требуется, – это один мошенник с необходимыми полномочиями, чтобы нанести ущерб.
Если вы являетесь поклонником OneDrive, который подписался бы на сервис, если бы не уязвимость шифрования, мы рекомендуем связать его с частным инструментом шифрования, таким как Boxcryptor. С Boxcryptor вы можете зашифровать свои файлы перед отправкой в OneDrive с помощью пароля и ключа шифрования, которые известны только вам. Файлы не будут расшифрованы, пока вы не загрузите их снова.
Недостатком является то, что вы не можете просматривать или редактировать файлы онлайн с включённым частным шифрованием. Мы рекомендуем создать личную папку шифрования для долгосрочного хранения и незашифрованную папку для активных проектов, чтобы вы могли использовать OfficeOnline без сбоев.
OneDrive защищает файлы при передаче между устройствами и их серверными средствами. Это достигается с помощью безопасности транспортного уровня, что является стандартной практикой. Это поможет предотвратить перехват, изменение или иное неправильное использование другими пользователями файлов, перемещающихся по Интернету.
OneDrive обеспечивает двухфакторную аутентификацию, чтобы гарантировать защиту от кражи или взлома паролей. При включённом 2FA при входе в учётную запись OneDrive с незнакомого компьютера требуются дополнительные учётные данные.
Вы можете получить дополнительные учётные данные по электронной почте, телефону или через приложение для проверки подлинности. Лучше всего никогда не сталкиваться с проблемой, устанавливая надёжный пароль или используя облачный менеджер паролей, такой как Dashlane.
Укажите на облако
Теперь мы добираемся до мяса изменения. Возможно, это не похоже на вас, но, что касается вашего компьютера, рабочий стол — это еще одна папка на вашем ПК, где хранятся файлы. Как и любая другая папка, она имеет определенное местоположение.
В этом случае это должно быть C: Users Имя учетной записи пользователя Рабочий стол, Если вы заходите на свой компьютер в качестве пушистый, например, ваш рабочий стол будет
C: Users Пушистый Desktop
Все, что нам нужно сделать, это добавить OneDrive в папку, а клиент синхронизации позаботится обо всем остальном. Щелкните поле ввода текста местоположения и затем отредактируйте его, чтобы он выглядел следующим образом:
C: Users Имя учетной записи пользователя OneDrive Desktop
Затем нажмите Применять и Windows попросит вас подтвердить, что вы хотите переместить рабочий стол в OneDrive. Нажмите да, то ваш компьютер скопирует файлы в OneDrive. После этого нажмите Хорошо в окне «Свойства рабочего стола», и все готово.
Продолжить чтение ниже
Шаги по синхронизации папки вне OneDrive без перемещения или копирования
Как я уже сказал, нам нужно создать символическую ссылку. Для этого нам нужно использовать командную строку.
1. Сначала откройте меню «Пуск», найдите «Командная строка» и щелкните результат, чтобы открыть командную строку.
2. В командной строке выполните следующую команду, заменив фиктивные пути фактическими путями.
mklink/J "% UserProfile% OneDrive DestinationFolder " " D: SourceFolder "
Здесь первый путь – это место, где вы хотите создать новое соединение каталогов. В нашем случае это находится в папке OneDrive. Вы можете назвать папку как хотите, заменив «DestinationFolder». Как правило, полезно называть папку таким же, как у источника.
Второй путь – это путь к исходной папке. то есть папка, которую вы хотите синхронизировать с OneDrive.
Примечание. Если вы переместили папку OneDrive из ее расположения по умолчанию, вам необходимо изменить первый путь в команде, чтобы отразить это изменить
3. Как только вы выполните команду, вы увидите сообщение «Соединение создано».
То есть Это. Если вы откроете папку OneDrive, вы увидите новую папку с именем, которое вы выбрали в команде. Чтобы отличить каталог соединения от других папок, вы увидите небольшой значок стрелки, указывающий на то, что это просто ярлык, а не настоящая папка.
Конечно, когда вы откроете папку Junction, вы увидите все свои файлы из исходной папки.
С этого момента любые изменения, внесенные в исходную папку, будут мгновенно отражаться в папке соединения и синхронизироваться с OneDrive.