Способ 3: Активация лимитного подключения
С помощью «Редактора локальной групповой политики» можно полностью запретить функционирование OneDrive для хранения различных файлов, запретив синхронизацию через лимитное подключение.
Следует отметить, что способ доступен только для таких редакций Windows 10, как Pro и Enterprise, поскольку редактирование групповой политики возможно только в тех ОС, где есть возможность соединять компьютеры в единую локальную сеть. Если у вас Windows 10 Home, воспользуйтесь другими методами из статьи. После редактирования нужно активировать лимитное подключение через системные «Параметры».
- Откройте «Редактор локальной групповой политики» через диалоговое окно «Выполнить». Одновременно зажмите клавиши «Win + R», затем пропишите команду и нажмите на кнопку «ОК».
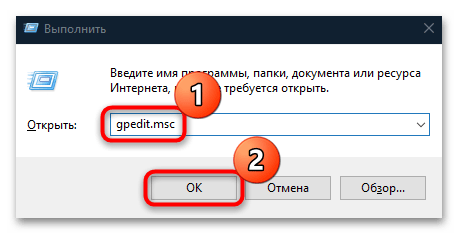
На панели слева разверните ветки Конфигурация компьютера — Административные шаблоны — Компоненты Windows. Выберите папку «OneDrive». В основной части окна дважды кликните по параметру «Запретить синхронизацию файлов OneDrive через лимитные подключения».
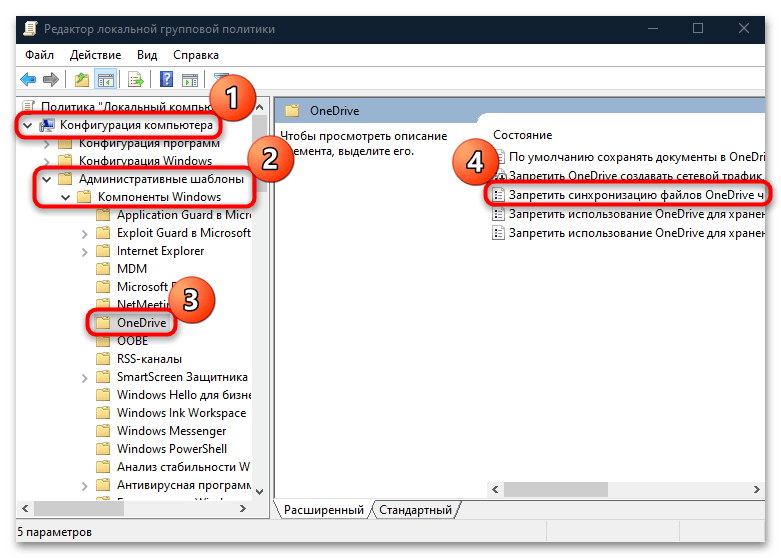 В новом окне отметьте пункт «Включено» и сохраните настройки.
В новом окне отметьте пункт «Включено» и сохраните настройки.
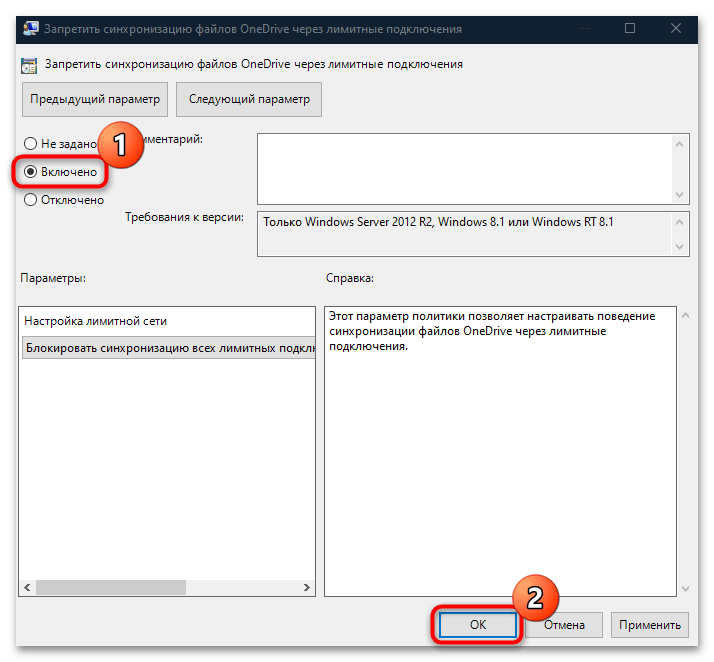
После этого переходите в «Параметры», чтобы настроить текущее подключение к сети:
- Щелкните по кнопке «Пуск» и выберите «Параметры».
Перейдите в раздел «Сеть и Интернет».
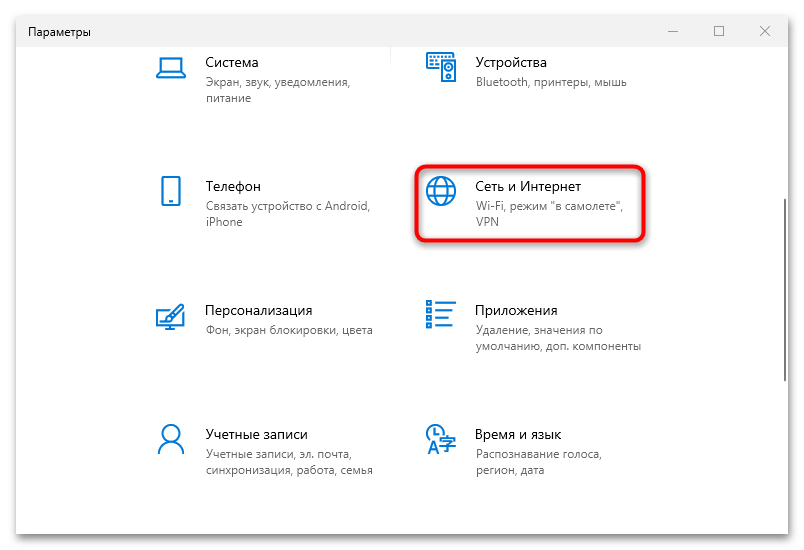 На вкладке слева выберите «Ethernet», затем в центральной части окна – активное подключение.
На вкладке слева выберите «Ethernet», затем в центральной части окна – активное подключение.
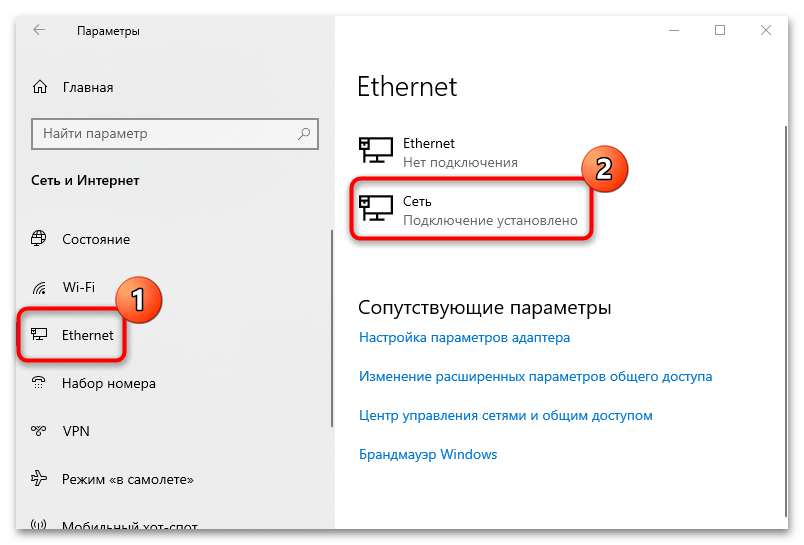 В новом окне в блоке «Лимитное подключение» переведите тумблер в активное состояние у функции «Задать как лимитное подключение».
В новом окне в блоке «Лимитное подключение» переведите тумблер в активное состояние у функции «Задать как лимитное подключение».
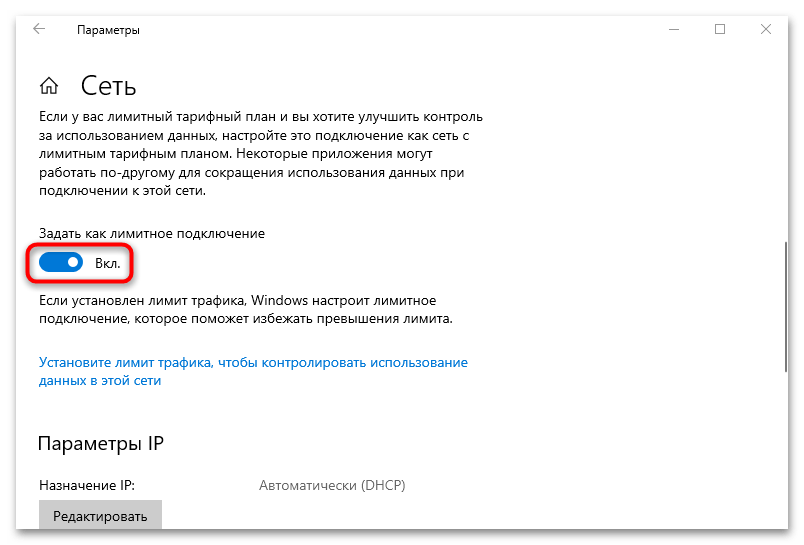
После этого синхронизация OneDrive будет остановлена, поскольку приложение «подумает», что используется интернет с трафиком. Чтобы возобновить автоматическую загрузку данных в облачное хранилище, достаточно отключить лимитное подключение активного соединения в «Параметрах».
OneDrive с вашего пути
Независимо от того, удаляете ли вы приложение или просто отвязываете от него свой компьютер, OneDrive будет менее инвазивным, используя шаги, описанные выше. Однако, если вы хотите вернуть его в будущем, лучше всего будет отменить связь с вашей учетной записью и войти в нее позже. Если вы хотите, чтобы все признаки исчезли, удалите его или отключите с помощью групповой политики.
Другая причина, по которой вы можете захотеть отключить OneDrive в Windows 11, заключается в том, что вместо этого вы предпочитаете использовать сторонний вариант, такой как Apple iCloud, Dropbox или Google Drive. Как и OneDrive, эти службы позволяют хранить файлы и обмениваться ими.
Помните, что эти службы не являются полным решением для резервного копирования. Для этого вы хотите использовать качественный облачный сервис, такой как Backblaze для 5 долларов в месяц. Или, если вы предпочитаете управлять своими данными и резервными копиями локально, вы можете использовать инструменты, уже встроенные в Windows.
Например, вы можете сделать полную резервную копию системы с помощью утилиты резервного копирования и восстановления. После создания резервной копии системы узнайте, как восстановить Windows 11 с помощью резервной копии образа системы. Кроме того, вы захотите периодически создавать новую точку восстановления, когда вам нужно снова запустить компьютер.
Программы для Windows, мобильные приложения, игры — ВСЁ БЕСПЛАТНО, в нашем закрытом телеграмм канале — Подписывайтесь:)
Как отключить OneDrive
Отключить OneDrive не так-то просто, как кажется, так как разработчики постарались впаять эту программу максимально крепко. Но всё же, три доступных метода есть.
Бывают инструкции о том, как удалить OneDrive. Делать этого не рекомендую, так как восстановить потом это приложение будет трудно, и без него некоторые другие компоненты могут работать некорректно. Поэтому рекомендую отключать OneDrive, а не удалять. Тогда вернуть всё, как было будет легко.
Вопрос о том, как отключить OneDrive, особо актуален для пользователей, у которых лимитированный интернет. Это приложение активно потребляет трафик при синхронизации.
Отключение OneDrive через редактор локальной групповой политики
Перед тем, как отключить OneDrive таким методом, откройте окно «Выполнить» (клавиши Win+R или найдите это приложение в поиске начального экрана). Введите команду gpedit.msc и нажмите «Ok».
В разделе «Конфигурация компьютера» слева откройте папку «Административные шаблоны», после этого – «Компоненты Windows», и наконец «OneDrive».
В правой стороне окна откройте пункт «Запретить использование OneDrive для хранения файлов».
Теперь установите радиокнопку в состояние «Включить» и нажмите «Ok».
После этого приложение OneDrive работать не будет. Таким же способом вы сможете включить это приложение при надобности.
Отключение OneDrive через реестр
Перед тем, как отключить OneDrive этим методом, помните, что он сработает не на всех сборках Windows 8. Для начала попадите в редактор реестра. Для этого откройте окно «Выполнить» (клавиши Win+R или найдите это приложение в поиске начального экрана). Введите команду regedit и нажмите «Ok».
Перейдите в ветку реестра HKEY_LOCAL_MACHINE\SOFTWARE\Policies\Microsoft\Windows\
Создайте в ней новый раздел и дайте ему имя OneDrive (контекстное меню вызывается правым кликом по свободному месту). Если этот раздел у вас уже есть, то создавать его не надо.
В этом разделе создайте параметр DWORD и дайте ему имя DisableFileSync и значение 1.
Перезагрузите компьютер. После загрузки OneDrive не будет работать.
Чтобы включить обратно OneDrive, удалите параметр DisableFileSync или присвойте ему значение 0.
Отключение OneDrive через настройки приложения
OneDrive можно отключить через настройки самого этого приложения. Для этого откройте OneDrive, и попадите в его параметры.
Здесь переключатель «Синхронизировать файлы» установите в отключенное состояние.
Включив его, можно вернуть OneDrive снова в рабочее состояние.
Как отключить запрос «Настроить OneDrive» в Windows 11/10
Есть несколько различных методов, которые вы можете использовать, чтобы избавиться от этого надоедливого всплывающего напоминания.
Способ 1 – отключить OneDrive с помощью объекта групповой политики
Программы для Windows, мобильные приложения, игры — ВСЁ БЕСПЛАТНО, в нашем закрытом телеграмм канале — Подписывайтесь:)
Существует политика, которая может блокировать использование OneDrive, которую вы можете использовать в этом случае.
1. Сначала нажмите одновременно клавиши Windows + R.
2. Затем введите «gpedit.msc» и нажмите «ОК».
3. Когда откроется редактор групповой политики, пройдите сюда ~
Local Computer Policy > Computer Configuration > Administrative Templates > Windows Components > OneDrive
4. Здесь, с правой стороны, вы найдете политику «Запретить использование OneDrive для хранения файлов».
5. Вы должны дважды щелкнуть политику, чтобы изменить ее.
6. Теперь выберите вариант «Включено».
7. Далее нажмите «Применить» и «ОК», чтобы сохранить изменения.
По завершении закройте окно редактора локальной групповой политики и перезагрузите компьютер.
После перезагрузки OneDrive будет отключен на вашем компьютере. Таким образом, вопрос о дальнейших подсказках не возникает.
Скрытие или удаление OneDrive
В некоторых версиях Windows также можно скрыть или удалить OneDrive. Кроме того, вы можете удалить мобильное приложение OneDrive на устройствах с Android и iOS.
Приложение OneDrive входит в состав некоторых версий Windows, поэтому удалить его невозможно. Но вы можете скрыть его и отменить синхронизацию, чтобы оно оставалось скрытым. Для этого отключите все параметры OneDrive и удалите папку OneDrive в проводнике.
Щелкните значок OneDrive в виде белого или синего облака в области уведомлений в правой части панели задач.
Примечание: Возможно, вам потребуется щелкнуть стрелку Отображать скрытые значки
Выберите
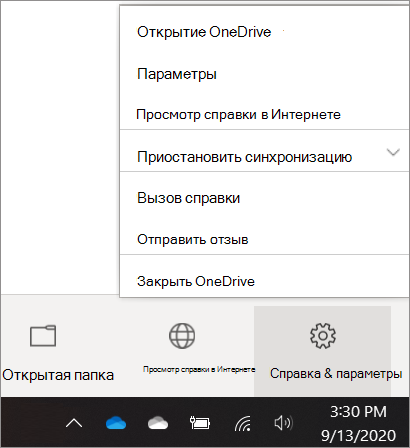
На вкладке Параметры снимите все флажки в разделе Общие.
На вкладке Автосохранение установите для списков Документы и изображения флажок Только этот компьютер и снимите остальные флажки.
На вкладке Учетная запись нажмите кнопку Выбрать папки.
В поле Синхронизация файлов OneDrive с компьютером установите и снимите флажок Синхронизировать все файлы и папки в OneDrive. (При установке флажка выбираются все поля, а при его снятии выбор полностью отменяется.) Чтобы закрыть окно и вернуться к параметрам, нажмите кнопку ОК.
Это действие удалит все файлы OneDrive с компьютера, но не с сайта OneDrive.com.
Нажмите кнопку ОК, чтобы сохранить изменения, внесенные в окне Параметры.
Снова откройте окно Параметры. На вкладке Учетная запись нажмите кнопку Удалить связь с OneDrive. Закройте открывшееся окно Добро пожаловать в OneDrive.
Откройте проводник, щелкните правой кнопкой мыши OneDrive, а затем выберите пункт Свойства.
На вкладке Общие рядом с пунктом Атрибуты установите флажок Скрытый. Это действие скроет OneDrive в проводнике.
Снова нажмите
В меню «Пуск» нажмите и удерживайте плитку OneDrive (или нажмите правой кнопкой мыши), а затем выберите пункт Открепить от начального экрана.
Перейдите в раздел Параметры ПК с помощью плитки Параметры ПК в меню Пуск или проведите пальцем от правого края экрана, выберите Параметры, а потом выберите Изменение параметров компьютера.
В разделе Параметры компьютеравыберите OneDrive.
На вкладке Хранилище файлов отключите параметр По умолчанию сохранять документы в OneDrive.
На вкладке Пленка выберите Не добавлять фотографии и отключите параметр Автоматически передавать видео в OneDrive.
На вкладке Параметры синхронизации в группе Параметры синхронизации с OneDrive отключите параметр Синхронизировать параметры на этом компьютере.
На вкладке Лимитные подключения отключите все параметры.
Чтобы скрыть OneDrive в проводнике, откройте проводник и в списке папок в левой части экрана щелкните правой кнопкой мыши OneDrive и выберите пункт Свойства.
На вкладке Общие рядом с пунктом Атрибуты установите флажок Скрытый.
Удаление OneDrive с компьютера не приведет к потере файлов и данных. Вы всегда сможете получить доступ к файлам, выполнив вход в систему на сайте OneDrive.com.
Нажмите кнопку Пуск, введите в поле поиска запрос «Программы» и выберите в списке результатов пункт Установка и удаление программ.
В разделе Приложения и функции найдите и выберите Microsoft OneDrive, а затем нажмите кнопку Удалить. Если будет предложено ввести пароль администратора или подтвердить операцию, введите пароль или подтвердите выполняемое действие.
Приложение OneDrive входит в состав Windows 8.1 и Windows RT 8.1, и его невозможно удалить.
Windows 7 или Windows Vista
Выберите Microsoft OneDrive, а затем нажмите кнопку Удалить. При появлении запроса на ввод пароля администратора или подтверждение введите пароль или подтвердите выполняемое действие.
Устройства с Android
Перейдите в раздел Настройки и выберите Память.
Выберите OneDrive и нажмите кнопку Удалить.
Перейдите на начальный экран, а затем коснитесь значка приложения OneDrive и удерживайте его.
Коснитесь элемента X, который появится в левом верхнем углу значка приложения.
Просто перетащите приложение OneDrive в корзину.
Отключение или удаление OneDrive
Если вы хотите приостановить синхронизацию на короткое время, ознакомьтесь с разделом Как приостановить и возобновить синхронизацию в OneDrive.
Если вы хотите остановить синхронизацию файла, прочтите статью Как остановить или отменить синхронизацию в OneDrive.
Если вы хотите удалить с компьютера папку OneDrive, выполните действия, описанные в разделе Выбор папки OneDrive для синхронизации с компьютером.
Если вы хотите отменить подписку на OneDrive, ознакомьтесь со статьей Как отменить подписку Майкрософт.
Если вы хотите выйти из OneDrive в Интернете, щелкните свой аватар и выберите Выйти.
Если вы не хотите использовать OneDrive, проще всего разорвать с ним связь.
Как отключить Onedrive на Windows 10 и 11 полностью
Стандартный процесс отключения OneDrive одинаков на любых выпусках операционных систем Windows: Home, Pro и других. Разделим его на 2 этапа:
- Выключить OneDrive в параметрах автозапуска и отключить синхронизацию с аккаунтом;
- Удалить из системы.
Если вы не требуется полное удаление OneDrive, выполните только 1-й пункт.
1 — Отключение автозапуска, синхронизации OneDrive и выход из приложения в Windows
Как отключить синхронизацию Onedrive в Windows 10 и 11
Теперь выйдите из программы, кликнув снова по инонке облака в трее Windows (область справа внизу экрана, см пункт 1 выше), щелкните по шестеренке и выберите «Выйти из OneDrive».
Как выйти из onedrive в Windows 10, 11
Дополнительно советую отключить приложение OneDrive из автозагрузки системы в настройках диспетчера задач:
- Откройте диспетчер любым способом. Например, зажмите комбинацию клавиш . Другие варианты запустить его рассказал в отдельной заметке: «как открыть диспетчер задач Windows».
- Перейдите в «Автозагрузки», выделите в списке «Microsoft OneDrive» и нажмите отключить справа внизу окна.
Как отключить автозапуск OneDrive в Windows 10 и 11
Данные шаги только отключат облако OneDrive от синхронизации с вашим устройством и не дадут его автоматически включаться при загрузке Windows.
Но приложение физически останется на месте! Чтобы удалить его, воспользуйтесь инструкцией из следующей главы.
2 — Полное удаление OneDrive из системы
В новых сборках Windows 11 и 10 процедура удаления программы сводится к минимуму. Потребуется только удалить OneDrive из списка приложений и перезагрузить ПК:
- В зависимости от версии ОС, перейдите в список всех установленных программ. В 10 и 11 Виндовс быстрый переход выполняется так: клик правой кнопкой мыши по меню «Пуск» и выбрать «Приложения и возможности».
- В списке найдите OneDrive, кликните по нему и нажмите «Удалить». Подтвердите действие.
- Перезагрузите Windows после выполнения операции.
Удаление OneDrive в Windows 11, 10
Ранее после этого еще приходилось убирать оставшуюся папку из системного проводника, поскольку некоторым пользователям она мешала. Если случайно кликнуть на нее, появляется ошибка или открывается пустой каталог OneDrive. Однако на новых версиях систем, директория из проводника стирается в автоматическом режиме.
Почему вы должны рассмотреть возможность отключения OneDrive
Есть несколько причин, по которым вы можете захотеть отключить OneDrive. Начнем с самого простого — контроля. При каждой установке Windows 10 OneDrive устанавливается и готов начать синхронизацию папок «Документы», «Изображения» и «Рабочий стол».
Многие пользователи могут не осознавать, что OneDrive делает это. Отключив OneDrive, вы получаете контроль над своими файлами, а не сохраняете их на сервере под управлением Microsoft.
Если это звучит непривлекательно, вы можете использовать другие решения облачного хранилища, такие как Google Drive или Dropbox, или вы можете создать собственное облачное хранилище для хранения ваших файлов.
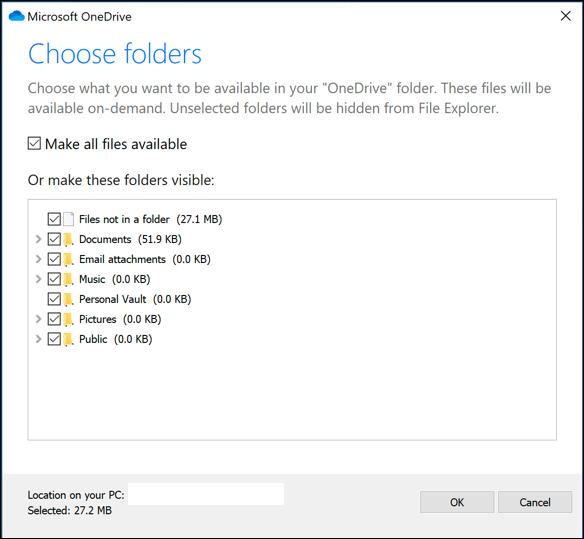
Если это вас не беспокоит, возможно, влияние OneDrive на вашу систему и сетевые ресурсы. Это может показаться очевидным, но OneDrive использует ваше интернет-соединение для загрузки файлов на серверы Microsoft. Если у вас медленное соединение, синхронизация файлов OneDrive может повлиять на производительность вашей сети или израсходовать ваши данные.
Вы также должны знать, что приложение OneDrive запускается автоматически и будет работать в фоновом режиме, если вы не отключите его. Это окажет более заметное влияние на ПК с низким ресурсом, поэтому отключение OneDrive может стать хорошим способом вернуть часть ресурсов ЦП и ОЗУ.
Особенности файлового хранилища OneDrive
Длительное время сервис существовал обособленно, но затем было принято решение интегрировать его в операционную систему, каковой оказалась Windows 8. Постепенно клиенты облачного хранилища были выпущены практически для всех распространённых ОС, включая мобильные варианты.
В настоящее время новым зарегистрированным пользователям сервиса выделяется 5 ГБ дискового пространства, но если вы регистрировались достаточно давно, размер вашего личного «облака» может быть соответствующим правилам того времени (15 или 30 ГБ). Подписчикам пакета Office 365 предоставляется 1 ТБ дискового пространства, а в семейном варианте – 6 ТБ.
Разумеется, 5 ГБ по современным меркам – ничто, поэтому желающие могут приобретать дополнительное место на серверах сервиса в соответствии с текущими тарифными планами (максимум – 25 ТБ).
В Windows 8/10 сервис интегрирован в систему, что позволяет пользоваться им практически во всех стандартных приложениях, включая компоненты офисного пакета, как если бы вы работали с обычным локальным диском. Пользователям устройств с другими ОС установить OneDrive можно, используя соответствующий клиент.
Отметим, что тесная интеграция с операционной системой имеет и обратную сторону:
- клиентский процесс или приложение занимает место в оперативной памяти, уменьшая количество доступных ресурсов компьютера;
- файлы, подлежащие синхронизации, грузятся в облако довольно долго (по некоторым оценкам, на порядок медленнее, чем у Google Диск);
- описаны случаи цензуры хостинга, когда пользовательские файлы удалялись с облачного диска;
- отключение синхронизации приводит к тому, что некоторые данные будут доступными только в OneDrive.
Не стоит говорить, что частые сбои на серверах Microsoft ничего, кроме раздражения, вызвать не могут. Выгрузка клиента из активных процессов ничего не даст, поскольку он появится там снова буквально через несколько секунд.
Unlink Your OneDrive Account
In addition to preventing OneDrive from startup, it’s a best practice to unlink your PC. After you unlink the computer, it will no longer sync files.
To unlink your OneDrive account on Windows:
- Launch OneDrive on your PC, click the gear icon in the top-right corner, and choose Settings from the menu.
- Select the Account tab at the top and click the Unlink this PC link.
- Verify you want to unlink the account on your PC by clicking the Unlink account button when the verification message appears.
- After unlinking your account, the OneDrive icon will appear gray with a line through the cloud icon. Hover your mouse over the icon, and you’ll see you’re not signed in.
- Moving forward, you’ll need to sign in if you want to reaccess your OneDrive account.
Unlinking your account and disabling it from starting up keeps OneDrive out of your way and remains inactive. If you want to reaccess it, you’ll need to launch it manually and sign in again with your Microsoft account credentials.
Как отключить или удалить OneDrive в Windows 11 и Windows 10
6 ноября 2021
Serg
Многие наверно обращали внимание, что в области уведомлений операционных систем Windows 10 и 11 висит иконка приложения OneDrive автоматически загружающаяся при запуске системы. Так же в «Проводнике» есть папка с одноименным заданием
Периодически возникал вопрос, как отключить или удалить OneDrive которым не пользуемся, но постоянно висит в памяти и использует ресурсы компьютера. Но вначале стоит разобраться что такое OneDrive и зачем оно нужно.
Что такое OneDrive, и что лучше делать отключить или удалять программу?
OneDrive это облачное хранилище данных Microsoft, которое доступно в операционных системах Windows прямо из коробки. Нужно сказать весьма это удобная штука для хранения важных файлов, к которым есть доступ из любой точки мира, где есть интернет. Всем пользователи бесплатно выдается 5 гигабайт свободного места, для чего достаточно зайти в OneDrive, под учетной записью Microsoft.
Если вы им не пользуетесь, то достаточно просто отключить автозагрузку, а не полностью удалять с компьютера, для уменьшения нагрузки на системы. Минус удаления OneDrive с Windows 10 и 11 в том, что если захотите воспользоваться облачным хранилищем данных Microsoft, возвращать программу придется не совсем стандартным способом, детально расписанным в «Как восстановить OneDrivе в Windows 10 / 11 после удаления».
Отключаем автозагрузку OneDrive в самой программы
1. В панели уведомления, находим иконку в виде облачка, щелкаем по ней мышкой.
2. В появившемся окне жмем «Справка и параметры», из всплывающего меню выбираем «Параметры».
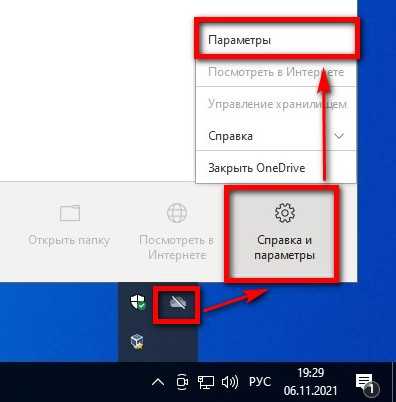
3. Переходим на вкладку «Параметры» и убираем галочку с пункта «Автоматически запускать OneDrive при входе в Windows».
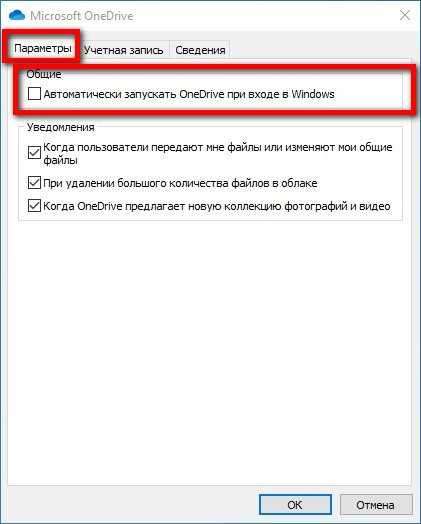
4. Переходим на вкладку «Учетная запись» и нажимаем «Удалить связь с этим компьютером»
5. Не забываем нажать «ОК», чтоб сделанные изменения сохранились.
Отключаем автозагрузку OneDrive через консоль gpedit.msc
Если у вас установлена Windows 10 Pro или 11 Pro версия операционной системы, можно воспользоваться редактором групповых политик. Узнать редакцию операционной системы вы можете следуя инструкции «Как узнать версию Windows».
1. Запускам «Редактор локальных групповых политик». Для этого нажимает быстрые клавиши «Win + R» и в появившемся окне вводим «gpedit.msc», не забыв нажать «ОК» в конце.
2. Переходим в раздел «Конфигурация компьютера -> Административные шаблоны -> Компоненты Windows -> OneDrive».
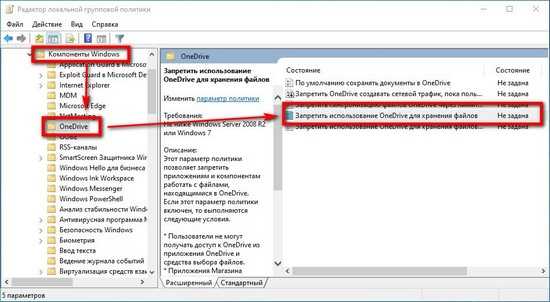
3. В правой колонке находим пункт «Запретить использование OneDrive для хранения файлов», раскрываем его, переключатель ставим в положение «Выключить». Нажимаем «ОК» для сохранения сделанных изменений.
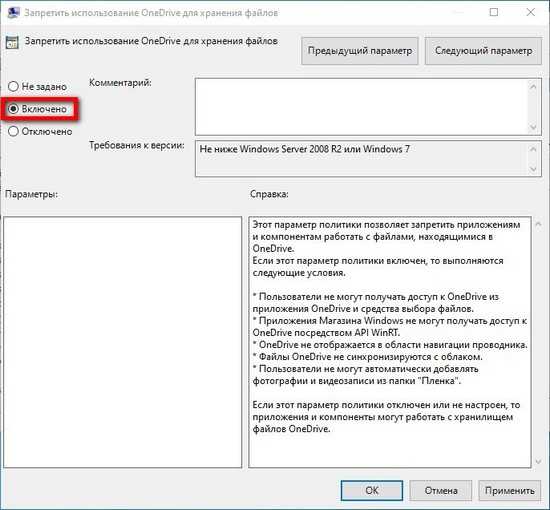
Удаление OneDrive с компьютера, через раздел удаления приложений Windows
1. Запускаем «Параметры» Windows, для чего нужно в меню «Пуск» нажать иконку в виде зубчатого колеса с левого края Windows 10 или в меню «Пуск» при использовании Windows 11. Как вариант нажать клавиш «Win + X» и из появившегося меню выбирать пункт «Параметры».
2. Переходим в «Приложения» и в левой колонке выбираем пункт «Приложения и возможности».
3. В списке приложений находим «Microsoft OneDrive» и удаляем. Для чего выделяем нужно приложение и в появившемся снизу блоке кнопок жмем «Удалить». В Windows 11 это делается через расширенное меню, которое вызываться при нажатии на кнопку в виде троеточия.
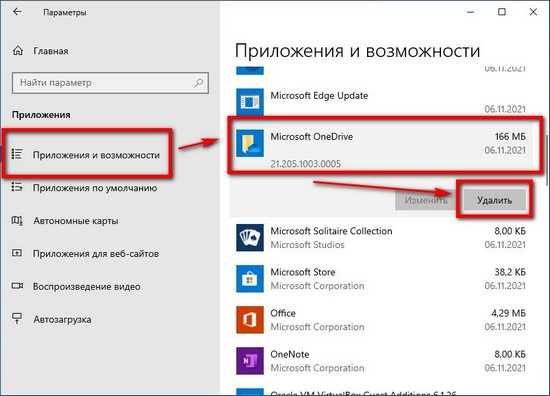
Удаление OneDrive с компьютера, через разделы удаление классических программ Windows
1. Запускаем панель управления, для этого в поисковой строке Windows набираем «Панель управления» и запускаем одноименный пункт.
2. Переходим в раздел «Удаление программ».
3. В списке программ находим «Microsoft OneDrive», выделяем и жмем кнопку «Удалить» в верхней панели, или из контекстного меню которое вызывается правой кнопкой мыши.
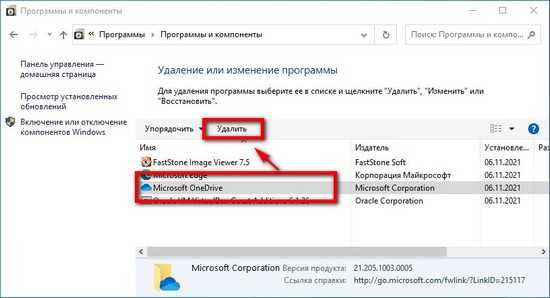
Удаление OneDrive с компьютера, через командную строку
1. Запускам командную строку от имени администратора. Для этого в строке поиска Windows набираем «Командная строка». Вызываем контекстное меню правым кликом мыши, выбираем пункт «Открыть от имени администратора».
2. В командной строке набираем «taskkill /f /im OneDrive.exe». Таким образом, мы останавливаем службу OneDrive, которая стартует при запуске компьютера и постоянно висит в памяти.
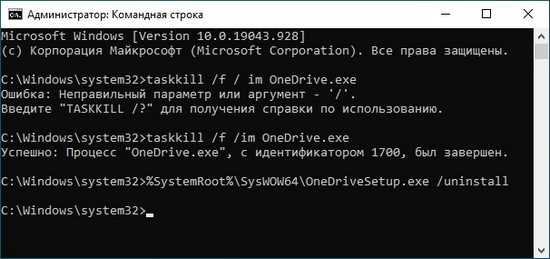
3. Для удаления OneDrive с компьютера в зависимости от битности операционной системы в командной строке нужно ввести:
- в случае 32 битной Windows — «%SystemRoot%\System32\OneDriveSetup.exe / uninstall»
- в случае 64-битной Windows — «%SystemRoot%\SysWOW64\OneDriveSetup.exe /uninstall»
Узнать, какая 32-х или 64-х битная операционная система установлена на компьютер, можно прочитав статью «Как узнать 32-х или 64-х битная Windows установлена на компьютер».
Categories: Как это сделать Window
Выключение OneDrive
Отключение синхронизации можно сделать несколькими способами.
В настройках
Для отключения работы OneDrive, достаточно изменить его настройки. Для этого:
- Жмём правой клавишей по значку OneDrive и выбираем пункт Параметры.
- В параметрах снимаем галочки со всех пунктов и нажимаем кнопку «Удалить связь».
После этих изменений OneDrive не будет загружаться вместе с Windows, однако в самой системе он останется.
С помощью редактора локальной групповой политики
Microsoft постоянно изменяет интерфейс настроек программы OneDrive. Поэтому отключить синхронизацию папки «Документы» в облачном хранилище или запретить использование OneDrive для хранения файлов поможет «Редактор локальной групповой политики».
Важно! Редактор локальной групповой политики доступен только в версии Windows 10 Pro. Если вы владелец Windows 10 Home, переходите к пункту «Отключение с помощью редактора реестра»
Процесс отключения:
- Нажмите сочетание клавиш Win+R и введите команду:
gpedit.msc
- В открывшемся редакторе откройте ветку Конфигурация компьютера → Административные шаблоны → Компоненты Windows → OneDrive.
- В правой колонке откройте пункт «По умолчанию сохранять документы в OneDrive». Для отключения синхронизации папки «Документы» измените параметр на «Отключено».
- Для полного отключения синхронизации OneDrive в пункте «Запретить использование OneDrive для хранения файлов» поставьте значение «Включено».
С помощью редактора реестра
Важно! Работать с редактором реестра нужно осторожно. Неправильно измененное значение в одном параметре может привести к критическим сбоям в работе Windows 10. Чтобы перестраховаться, создайте точку восстановления системы
Чтобы перестраховаться, создайте точку восстановления системы.
Чтобы начать работу с реестром:
- Нажмите комбинацию клавиш «Win+R» и выполните команду
regedit
- Найдите ветку
HKEY_LOCAL_MACHINESOFTWAREPoliciesMicrosoftWindowsSkydrive
- Если последней папки нет, то создаем ее, присвоив соответствующее имя.
- В Skydrive создайте новый параметр Dword (32).
- Присвойте ему имя DisableFileSync и поставьте значение «1».
- Перезагрузите Windows, чтобы изменения вступили в силу.
Редактируем реестр
Внося изменения в реестр Windows, можно добиться сразу нескольких эффектов. Во-первых, заставить исчезнуть значок OneDrive из панели инструментов. Во-вторых, выключить синхронизацию OneDrive вовсе.
Скрываем иконку
- Открываем программу запуска приложений, одновременно нажав клавиши Win + G.
- Вводим туда команду regedit и нажимаем на кнопку ОК.
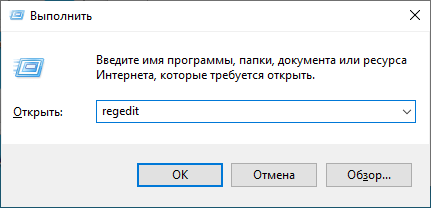
Эту утилиту также можно запустить, найдя соответствующую настройку через поисковую систему Windows 10
В редакторе реестра переходим по пути HKEY_CLASSES_ROOT\{CLSID018D5C66–4533–4307–9B53–224DE2ED1FE6}. Можно просто ввести его в адресную строку и нажать клавишу «Ввод» (Enter).
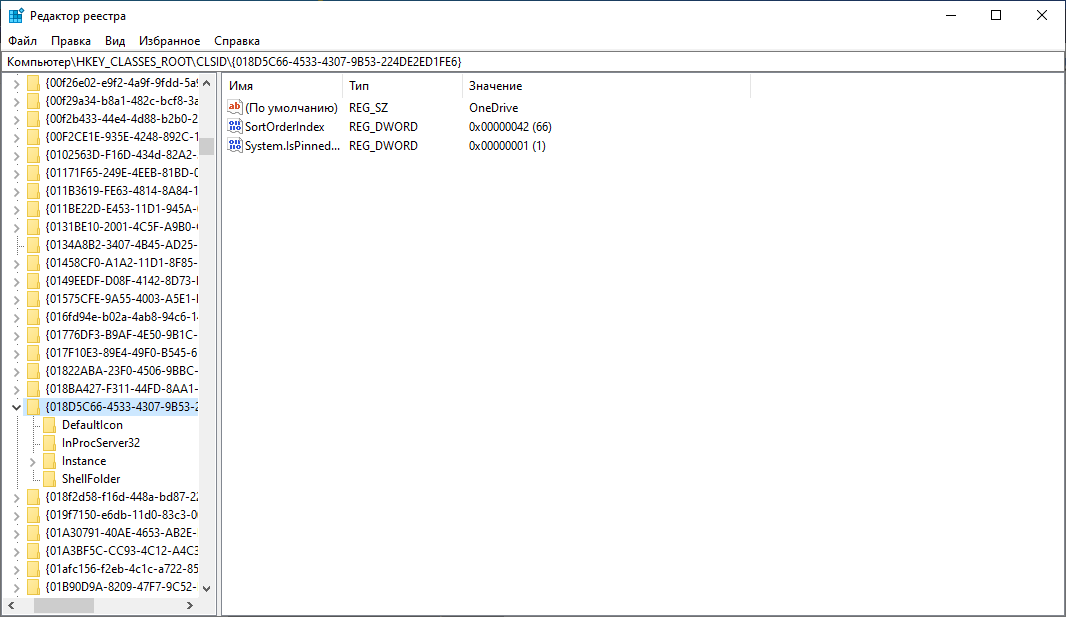
Лучше сразу скопируйте и вставьте адрес в приложение, чтобы не заблудиться в реестре
- В открывшейся папке ищем пункт System.IsPinnedToNameSpaceTree и открываем его.
- Затем меняем значение на 0.

Другие параметры менять не нужно
Выключаем OneDrive
- Запускаем приложение для быстрого перехода к другим программам, одновременно нажав клавиши Win + G.
- Вводим туда команду regedit и нажимаем на кнопку ОК.
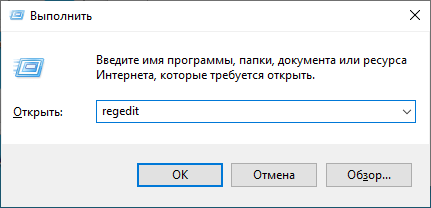
Все то же самое. Запускаем редактор реестра
В открывшемся редакторе реестра вводим в адресную строку HKEY_LOCAL_MACHINE\SOFTWARE\Policies\Microsoft\Windows\ и нажимаем на клавишу «Ввод» (Enter)
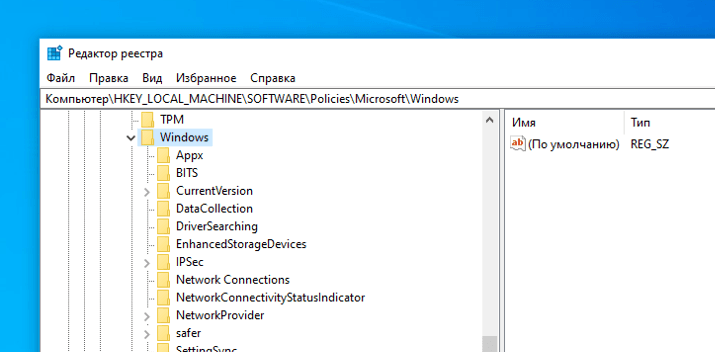
Вот содержимое нужной папки
Нам здесь нужна папка OneDrive, но ее может и не быть. Так что для начала создадим такую. Для этого:
- Кликаем по пункту меню «Правка» в верхней части окна редактора реестра.
- Внутри появившегося списка наводим курсор на пункт «Создать».
- Затем кликаем по кнопке «Раздел».
- Даем разделу название OneDrive.
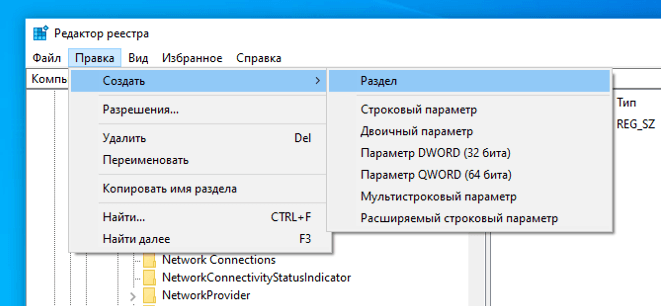
Вот пункты меню, которые нам нужны
- Затем создаем параметр для этого раздела. Открываем папку OneDrive и кликаем правой кнопкой мыши по любому пустому участку.
- В появившемся контекстном меню выбираем строчку «Параметр DWORD (32 бита).
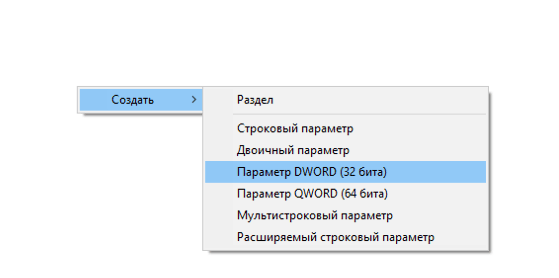
В принципе, до этого пункта можно добраться и через меню «Правка», но так проще
- Даем параметру название DisableFileSyncNGSС.
- Указываем значение 1 и нажимаем на кнопку ОК.
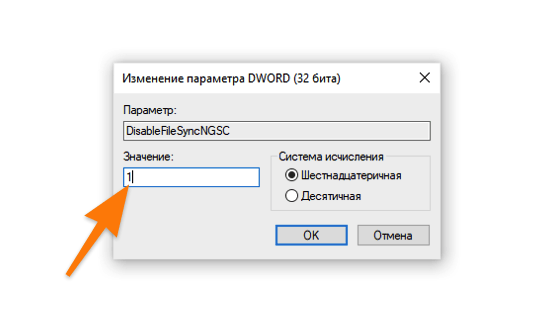
Тут все просто. Не потеряетесь
На этом все. После выполнения этих процедур фирменное облачное хранилище Microsoft перестанет работать и синхронизировать файлы, но при этом данные, связанные с OneDrive, останутся в системе. Чтобы их удалить, придется сделать кое-что еще.

























