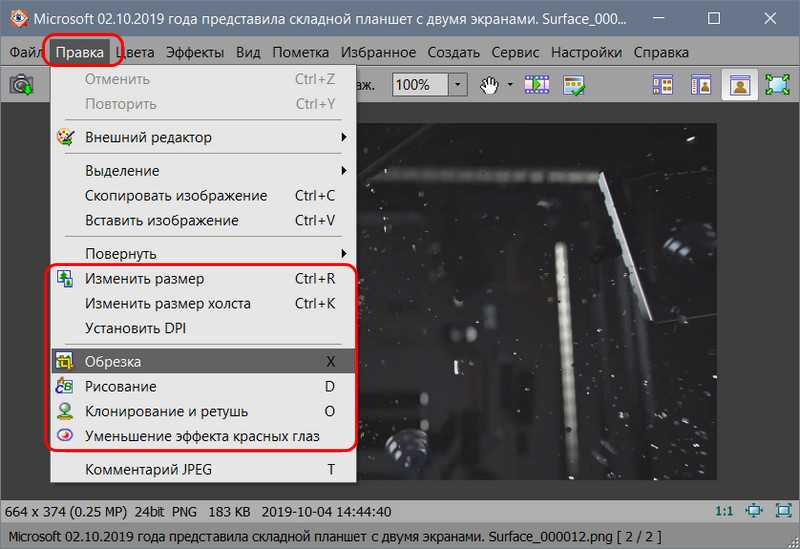Как сделать снимок экрана в Light Alloy
В плеере Light Alloy, перед созданием скриншота, следует войти в настройки плеера. Из окна «Настройки Light Alloy» перейдите в раздел «Видео». В разделе «Видео» откройте вкладку «Скриншоты». В этом окне сделайте необходимые настройки: выберите папку для сохранения снимков (по умолчанию – папка «Изображения»), формат (JPG, BMP, PNG, WebP, WebP-LL), качество.
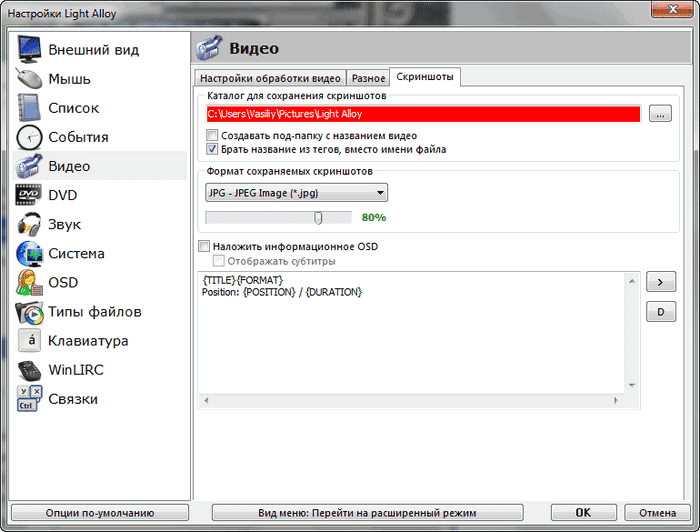
Для снятия снимка в Light Alloy потребуется лишь нажать на кнопку клавиатуры «F12». После этого скриншот будет сохранен в выбранной папке.
Вам также может быть интересно:
- Как переименовать все файлы в папке с помощью Total Commander
- Как убрать рекламу в KMPlayer
- Как повернуть видео на компьютере, онлайн или на телефоне
Movie Maker
С помощью этого редактора можно не только видоизменять видео, но и сохранять из него фотографии:
- Запускаем программу (если она не установлена скачиваем с сайта windows-movie-maker.ru).
- Открываем видео и переводим курсор на интересующий вас фрагмент.
- Нажимаем «Сохранить снимок» (данная кнопка расположена на нижней панели).
- В открывшемся окне указываем путь сохранения снимков, название и нажимаем «Сохранить».
Больше способов сохранения фотографий с видеофайлов вы найдете в статье .
Здравствуйте друзья! Рад приветствовать всех вас на блоге сайт
. из этой статьи вы узнаете, как проще всего сделать фото из понравившегося видео или фильма.
Наверняка, у некоторых из вас есть любимые видеоролики, отдельные кадры из которых хотелось бы сохранить в виде фото. Задача решается достаточно просто. Тем не менее, не все начинающие пользователи четко представляют себе, как легче всего это сделать. Давайте восполним данный пробел.
Как все вы, надеюсь, знаете, любое видео представляет собой последовательность неподвижных изображений (кадров), сменяющихся с заданной скоростью. При этом, на экране создается эффект движущихся объектов. Чем выше частота смены изображений, тем более плавное и естественное движение вы увидите на экране.
Для создания видео достаточно хорошего качества используется частота 30 кадров в секунду, хотя профессиональные видеокамеры могут вести съемку и со значительно большей частотой. В сегодняшней статье мы разберемся, как извлечь из видео один из этих кадров и сохранить его в виде фото.
Программы
Теперь настал черед простых программ. Если вам часто приходится делать скриншоты, как, к примеру, мне, то, конечно же, будет удобно установить утилиту с дополнительными возможностями. Какую именно? Давайте разбираться.
Яндекс Диск
Как я уже сказал, у меня стоит Яндекс Диск. Отличная штука, которую я рекомендую всем. Во-первых, никогда не потеряете ни одной фотографии, во-вторых, легко сможете передать файл большого размера другу, где бы не находились, в-третьих, все документы будут всегда под рукой.
Стало интересно? Узнайте больше в статье «Какому облачному сервису отдать предпочтение».
Яндекс Диск работает в качестве приложения на телефон, его можно посетить онлайн, а также установить программу на ПК. Благодаря чему у вас и будут создаваться скриншоты, главное чтобы утилита работала в данный момент.
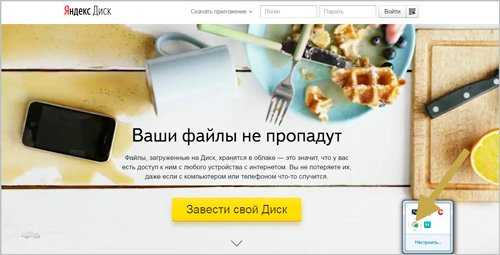
Если все настроено, то создать скриншот можно несколькими способами. Не знаете какими клавишами пользоваться? Просто нажмите левой кнопкой мыши по программе и перейдите в настройки (иконка с гайкой). Далее открываете раздел скриншоты и можно «сфотографировать» не только весь монитор, но и его часть.
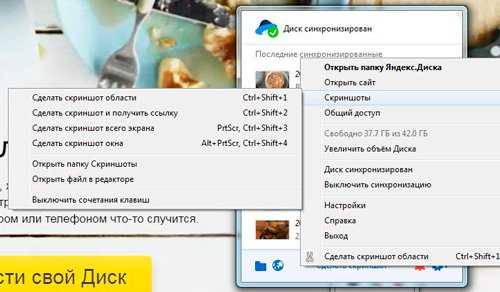
Очень здорово, что сверху есть меню для редактирования картинки – добавление стрелок, текста, фигур, а также возможность замылить часть изображения, чтобы скрыть ненужную информацию, или обрезка. Внизу три кнопки – сохранение, возможность поделиться (вы получите ссылку, которую надо переслать адресату) и копирование.
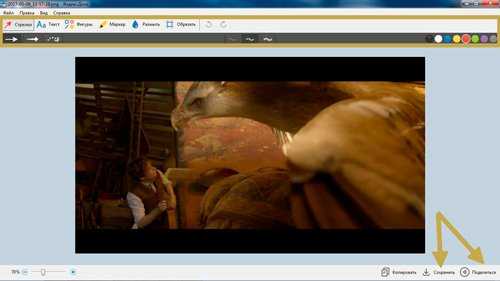
Яндекс – отличная штука, но признаюсь честно, для создания скринов я пользуюсь другой программой.
Нимбус
Яндекс мне необходим в качестве хранилища файлов и информации, но для работы с фотографиями экрана, я работаю в программе Nimbus Screen Capture. Она позволяет создавать не только фото, но и видео экрана, хоть способ и не лучший, но меня устраивают возможности редактора на 100%, а потому я считаю своим долгом рассказать о Нимбусе.
Вам понадобится версия для ПК. Просто смотрите, вообще не виду смысла в расширениях для браузера. Ими вы сможете фотографировать только то, что видите в Хроме, Опере или Файрфоксе. То есть сделать фото с видео на ютубе – пожалуйста, если вы работаете со стандартным плеером, придется искать другой вариант, к примеру, для ПК. Если вы сразу устанавливаете эту версию, то можете работать с любым экраном, в том числе и браузерным.
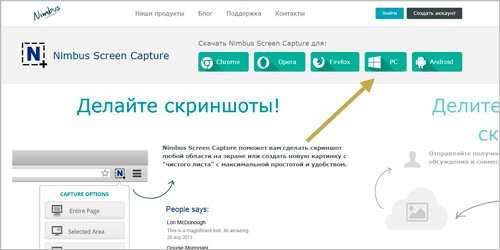
Кстати, и Яндекс Диск, и Нимбус – бесплатные
С ними можно работать в любой версии windows, делают изображения хорошего качества, так что, надеюсь, что этой статьей мне удастся приподнять внимание к этим замечательным продуктам
После установки нажимаю уже правой клавишей мыши на иконке Нимбуса и вижу сочетания клавиш, которым можно создать скриншот. Я пользуюсь Ctrl+Shift+F11. Сперва было немного неудобно, но ко всему привыкаешь.
Вот так выглядит окно редактора. Можно выбрать цвет, написать текст, добавить цифры, замылить или обрезать фото, а также нарисовать базовые фигуры. Жирность линий и размер текста можно увеличить или уменьшить справа, рядом с плашкой цвета.
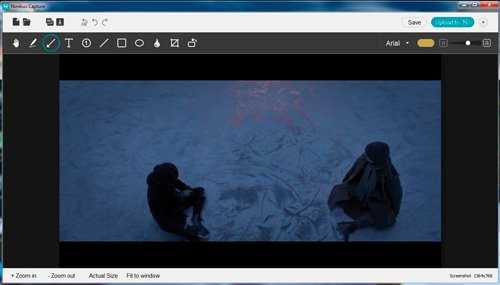
Сохранение кнопкой Save в правом верхнем углу.
Используйте VLC Player
Плеер VLC позволяет извлекать кадр из видео. Прежде чем вы сможете использовать приложение для извлечения кадров, вам следует обрезать видео до той части, из которой вы хотите извлечь кадры. Вам нужно будет воспроизвести все видео, чтобы получить кадры, поэтому на это потребуется время.
Предполагая, что у вас есть готовое видео, вы можете начать настройку VLC для извлечения кадров из видео. Первое, что вам нужно сделать, это создать папку, в которую должны быть извлечены кадры. Скопируйте путь к этой папке в буфер обмена.
Откройте проигрыватель VLC с правами администратора. Перейдите в Инструменты> Настройки. Внизу нажмите кнопку «Все». Это расширит окно настроек, и вы получите столбец слева с множеством дополнительных опций.
Прокрутите вниз до раздела Видео в этом левом столбце и выберите Фильтры. Пока не раскрывайте фильтры. Сначала выберите его, и он покажет список дополнительных опций для выбора. В этих параметрах выберите «Фильтр видео сцены» и нажмите «Сохранить».
Когда вы закончите, вы можете развернуть параметры фильтров и выбрать фильтр сцены. Здесь первое, что вам нужно сделать, это ввести путь к папке, который вы скопировали ранее, в поле «Префикс пути к каталогу». Затем вы должны изменить поля «Ширина изображения» и «Высота изображения», чтобы они соответствовали разрешению видео.
Последнее, что вам нужно изменить, – это «Коэффициент записи». По умолчанию он установлен на 50. Коэффициент записи – это то, с чем вам нужно немного поиграть. Это связано с частотой кадров видео, из которого вы извлекаете кадры. Если вы хотите извлечь определенное количество кадров из заданного количества кадров, вы установите его следующим образом.
По завершении нажмите «Сохранить» и закройте проигрыватель VLC.
Теперь вы готовы извлекать кадры. Откройте проигрыватель VLC с правами администратора. Перейдите в Медиа> Открыть файл. Выберите видео и позвольте ему воспроизвести. Вы можете свернуть VLC-плеер, но вы должны позволить видео воспроизводиться до конца. Не прерывай это.
Когда видео завершится, откройте папку, которую вы создали для кадров, и файлы должны быть там. Если в папке ничего нет, пора начать экспериментировать с соотношением записи.
VLC извлек 13 изображений из 5-секундного видео, записанного со скоростью 30 кадров в секунду с коэффициентом записи 10.
Программы
Теперь настал черед простых программ. Если вам часто приходится делать скриншоты, как, к примеру, мне, то, конечно же, будет удобно установить утилиту с дополнительными возможностями. Какую именно? Давайте разбираться.
Яндекс Диск
Как я уже сказал, у меня стоит Яндекс Диск. Отличная штука, которую я рекомендую всем. Во-первых, никогда не потеряете ни одной фотографии, во-вторых, легко сможете передать файл большого размера другу, где бы не находились, в-третьих, все документы будут всегда под рукой.
Стало интересно? Узнайте больше в статье «Какому облачному сервису отдать предпочтение».
Яндекс Диск работает в качестве приложения на телефон, его можно посетить онлайн, а также установить программу на ПК. Благодаря чему у вас и будут создаваться скриншоты, главное чтобы утилита работала в данный момент.
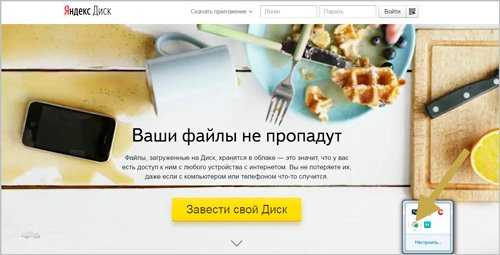
Если все настроено, то создать скриншот можно несколькими способами. Не знаете какими клавишами пользоваться? Просто нажмите левой кнопкой мыши по программе и перейдите в настройки (иконка с гайкой). Далее открываете раздел скриншоты и можно «сфотографировать» не только весь монитор, но и его часть.
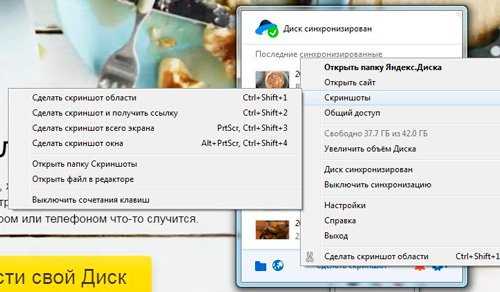
Очень здорово, что сверху есть меню для редактирования картинки – добавление стрелок, текста, фигур, а также возможность замылить часть изображения, чтобы скрыть ненужную информацию, или обрезка. Внизу три кнопки – сохранение, возможность поделиться (вы получите ссылку, которую надо переслать адресату) и копирование.
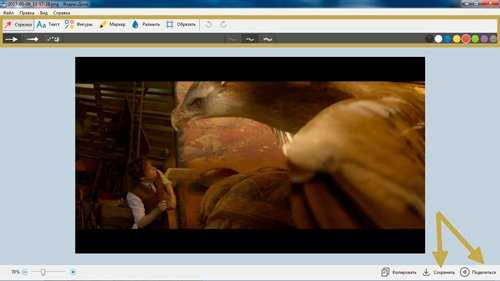
Яндекс – отличная штука, но признаюсь честно, для создания скринов я пользуюсь другой программой.
Нимбус
Яндекс мне необходим в качестве хранилища файлов и информации, но для работы с фотографиями экрана, я работаю в программе Nimbus Screen Capture. Она позволяет создавать не только фото, но и видео экрана, хоть способ и не лучший, но меня устраивают возможности редактора на 100%, а потому я считаю своим долгом рассказать о Нимбусе.
Вам понадобится версия для ПК. Просто смотрите, вообще не виду смысла в расширениях для браузера. Ими вы сможете фотографировать только то, что видите в Хроме, Опере или Файрфоксе. То есть сделать фото с видео на ютубе – пожалуйста, если вы работаете со стандартным плеером, придется искать другой вариант, к примеру, для ПК. Если вы сразу устанавливаете эту версию, то можете работать с любым экраном, в том числе и браузерным.
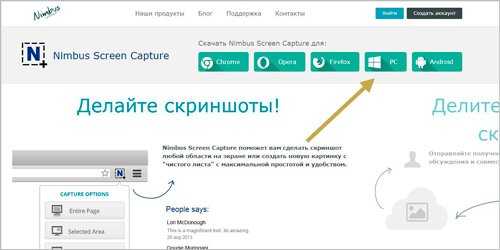
Кстати, и Яндекс Диск, и Нимбус – бесплатные
С ними можно работать в любой версии windows, делают изображения хорошего качества, так что, надеюсь, что этой статьей мне удастся приподнять внимание к этим замечательным продуктам
Как сделать скриншот в GOM Player
При воспроизведении видео в GOM Media Player, после выбора нужного кадра, поставьте видео на паузу. Потом нужно будет кликнуть правой кнопкой мыши в окне плеера, а затем в контекстном меню выбрать пункт «Видео».
Далее откроется подменю, в котором необходимо будет выбрать нужный вариант для сохранения скриншота.
При выборе пункта «Снимок экрана…» откроется окно, в котором можно будет выбрать параметры для сохранения снимка с видео (поддерживаются форматы JPEG, BMP).
В GOM Player делать снимки экрана плеера можно также при помощи комбинаций клавиш на клавиатуре:
- «Ctrl» + «G» — открывается окно для выбора места и формата сохранения снимка (JPEG, BMP).
- «Ctrl» + «C» — снимок будет сохранен в буфер обмена.
- «Ctrl» + «E» — скриншот сохранится в папке по умолчанию для сохранения снимков экрана в плеере.
Снимок экрана плеера можно сделать фоновым изображением рабочего стола. Для этого следует выбрать соответствующий пункт контекстного меню.
Вырезаем фрагмент с помощью видеоредактора Movavi.
Еще одна программа, которая призвана решить вопрос, как вырезать фрагмент из видео — это видеоредактор Movavi. Скачать видеоредактор, а также узнать все подробности об этой программе вы сможете на сайте видеоредактора Movavi.
1. Установите программу для нарезки видео. Скачайте и запустите установочный файл программы. Следуйте инструкциям на экране, и всего через несколько минут Видеоредактор Movavi будет готов к работе. По умолчанию программа будет установлена на ваш компьютер на русском языке.
2. Добавьте видеофайл в программу. Нажмите кнопку «Добавить файлы» и выберите клип, с которым вы будете работать. Выбранное вами видео будет автоматически добавлено на «Шкалу времени».
3. Разрежьте видео и удалите лишние части. Как вырезать фрагмент из видео? Кликните по видео на «Шкале времени» и передвиньте красный маркер в начало ненужного отрывка. Теперь нажмите на кнопку «Разрезать» над рабочей областью, и программа разрежет ваш клип в отмеченным маркером месте.
Затем перетащите красный маркер в точку окончания лишнего эпизода и снова нажмите кнопку разделения. Вы отрезали ненужную часть с двух сторон и можете ее удалить, кликнув по ней и нажав «Delete».
4. Сохраните готовое видео. Теперь, когда вы нарезали ваш фильм и оставили только нужные вам фрагменты, вы можете завершить работу и сохранить видео. Для этого нажмите кнопку «Сохранить» и выберите подходящую вам опцию экспорта в одной из вкладок в верхней части окна сохранения. Затем укажите папку сохранения в поле «Сохранить в» и нажмите кнопку «Старт».
Теперь вы знаете, как вырезать фрагмент из видео. С помощью программы Киностудия Windows и видеоредактора Movavi вы можете удалить любой момент из видео, вырезать надоедливую рекламу и даже убрать скучную сцену из фильма.
После редактирования видео вы можете поделиться им со своими друзьями, например, на популярных видеохостингах YouTube и Vimeo. А как туда выложить видео, помогут эти статьи: «Как добавить видео на YouTube?» и «Как добавить видео на Vimeo?».
На этом пока все! Надеюсь, что вы нашли в этой заметке что-то полезное и интересное для себя. Если у вас имеются какие-то мысли или соображения по этому поводу, то, пожалуйста, высказывайте их в своих комментариях. До встречи в следующих заметках! Удачи!
2. FastStone Image Viewer
Делать раскадровку видео можно с участием разных типов программ для работы с медиаконтентом – видеоредакторов, фоторедакторов, менеджеров фото. Два последних типа программ с поддержкой такой функции примечательны тем, что с их помощью можно ещё и провести редактирование снимка – обрезать, подкорректировать освещение, убрать эффект красных глаз, наложить фильтры и т.п. Для обывательских задач подойдёт бесплатный менеджер фото FastStone Image Viewer. Открываем в его проводнике видео и работаем с раскадровкой с помощью опций в контекстном меню или горячих клавиш.

Программа предусматривает возможность отключения звука видео, а также шаги перемотки вперёд и назад на 3 и 10 сек. Одна из примечательностей FastStone Image Viewer – поддержка большого числа форматов изображений для сохранения кадров.
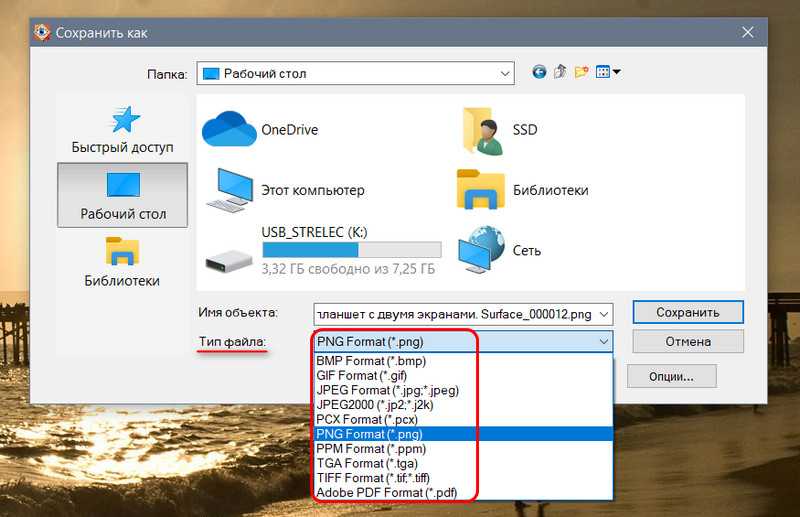
Программа не являет собой профессиональный продвинутый графический редактор, но может предложить все необходимые для базовой корректировки изображений функции – обрезку, изменение размеров и DPI, устранение эффекта красных глаз, клонирование и ретушь, заблюривание, наложение графических пометок, эффекты рельефа, эскиза, картины маслом и линзы.
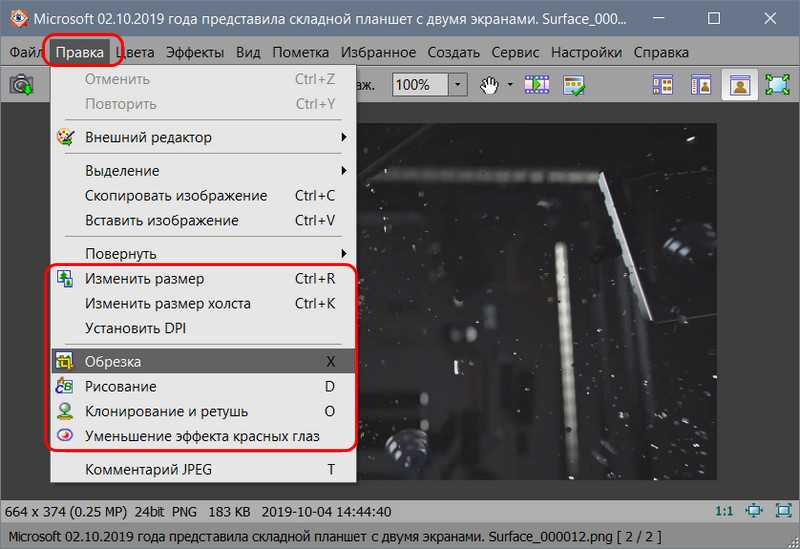
Free Video to JPG Converter — сохраняем стоп-кадр и клипа или кино
При просмотре старых семейных видео, праздников, свадеб, семейных памятных съемок после многочисленных просмотров можно заметить новые, удивительные кадры, которые вы обязательно захотите сохранить в виде фото. Сегодня это легко сделать при помощи специализированного ПО Free Video to JPG Converter. Эта программа специально разработана для извлечения качественных кадров из фильма и сохранения их в JPG, который является очень популярным форматом. Его можно открыть любой программой для просмотра изображений.
Конвертер работает с самыми известными видео форматами – FLV, AVI, MPG, MP4, 3GP и др. Программа распространяется бесплатно.
Лучший плеер для просмотра фильмов
Прекраснейший плеер, который позволяет мне смотреть скачанные фильмы и сразу же делать скриншоты можно скачать с официального сайта www.kmplayer.com бесплатно. Таких возможностей как у него, вы нигде не найдете, но для начала давайте поговорим о том, ради чего мы, собственно здесь и собрались – создание фото с видео.,
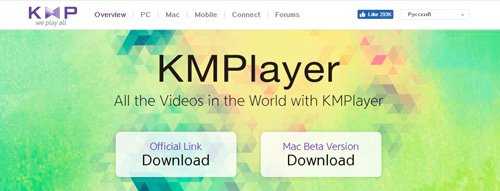
Вы просто смотрите кино, ставите паузу, нажимаете правую кнопку мыши, выбираете в появившемся меню «Захват», а затем «Захват исходного кадра» или Ctrl+E.
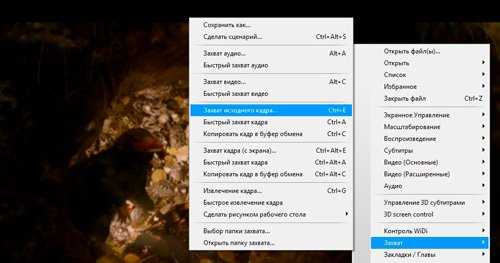
Еще одна интересная функция – Извлечение кадра (Ctrl+G). Давайте рассмотрим дополнительное меню, которое появляется после выбора этой опции.
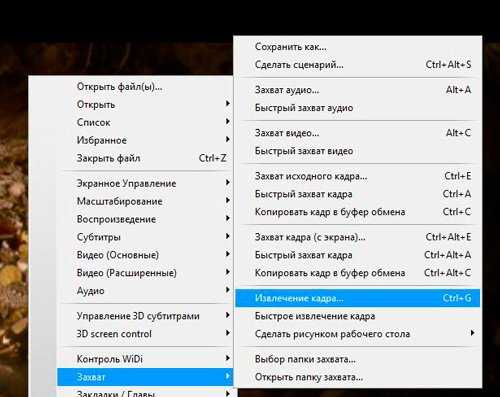
Итак, программа может сама определить кадры которые вам нужны и сохранить их в отдельную папку. Для начала вы определяетесь с форматом изображения (jpg, png или bmp), затем выбираете чисто захватов.
Вам же известно, что в минуту нам показывают 24 кадра? Вы можете выбрать номера кадров, которые нужны вам из этого фильма. Не хотите морочить голову с таким счетом, выберите захваты в определенный временной интервал. Также вы можете разложить весь фильм на отдельные картинки – непрерывный захват.
Размер определяет качество изображения.

Останется только нажать «Пуск».
Помимо этого, в kmplayer, вы можете легко выбирать звуковые дорожки, если их несколько, есть широкие возможности для работы с субтитрами, она знает очень много форматов. Если при работе с другими плеерами, открытие этих функций требуют дополнительных финансовых вложений или скачивание новых плагинов, то эта программа сразу укомплектована.
Если вам нравится смотреть видео и вы в принципе не прочь попробовать самостоятельно создать что-то, могу посоветовать вам очень интересный курс «Качественное видео в блог за час». Есть куча способов заработать на ютубе, узнайте о них как можно скорее, так как этот сервис все больше набирает оборотов и внимания со стороны обычных пользователей.
До новых встреч и не забывайте подписываться на рассылку.
4. KMPlayer
Другой популярный медиаплеер для Windows – KMPlayer – также может предложить инструментарий для раскадровки видео. В его меню «Навигация» можем использовать опции или горячие клавиши для поиска нужного кадра – покадровое пролистывание приостановленного видео вперёд и назад, переход на указный отрезок времени.
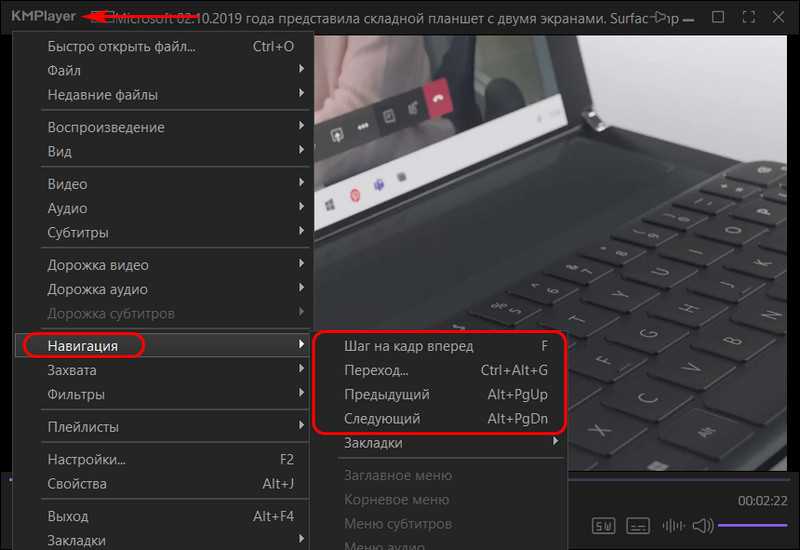
Опции сохранения кадра как изображения находятся в меню «Захвата». Здесь можем отправить снимок в буфер, сохранить его (опция «Спасти изображение»), а также автоматически создать коллаж из кадров видео (опция «Сохранить и миниатюры»).
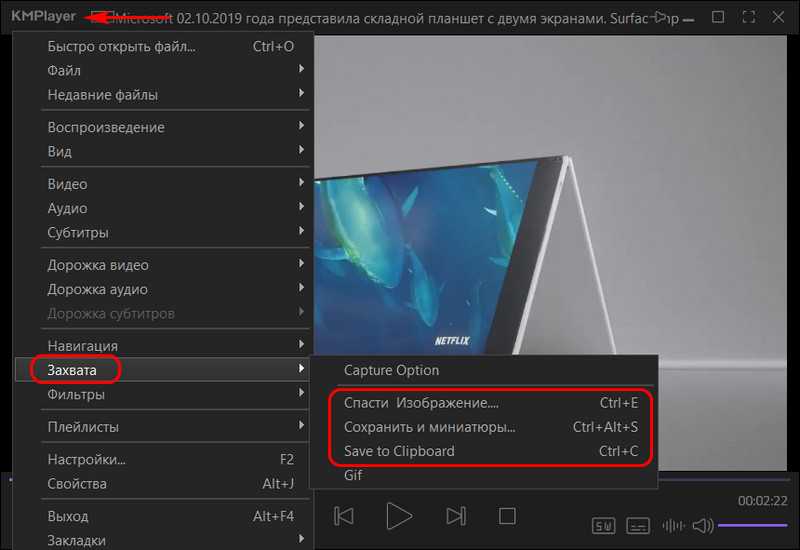
Снимки сохраняются в форматы PNG, JPG, BMP. Для создания снимка кадра можно использовать опцию «Спасти изображение», горячие клавиши или кнопку на панели инструментов плеера.
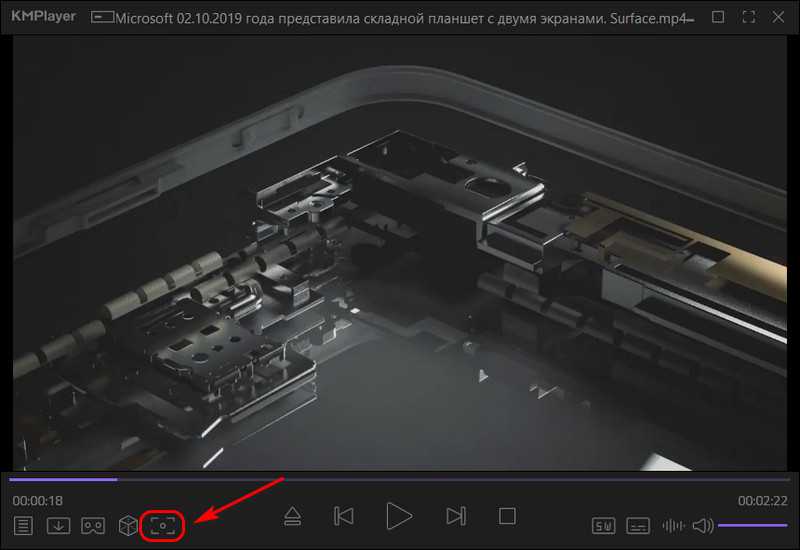
Что такое автоматический коллаж, создаваемый средствами KMPlayer? Это создание подборки миниатюр из кадров видео через определённые равные промежутки времени. При выборе в меню «Захвата» опции «Сохранить и миниатюры» увидим окно обзора для указания пути и формата сохранения изображения. И здесь же сможем задать параметры подборки миниатюр — число их строк и столбцов, ширину картинки в пикселях.
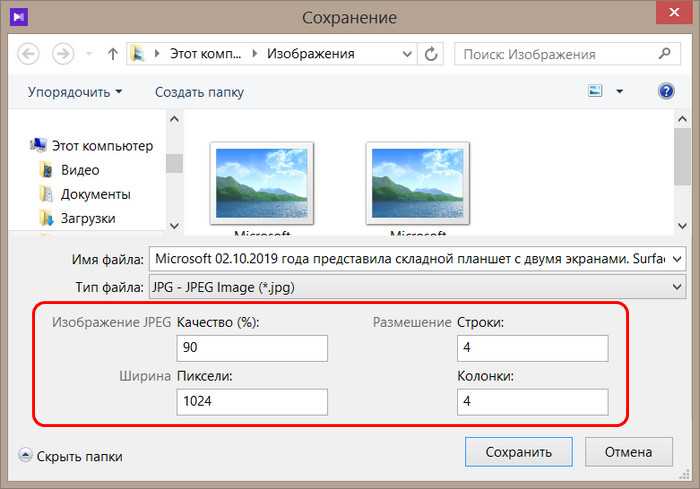
На выходе получим такое вот нечто автоматизированного фотоотчёта, сухо дающее представление о чём видеоролик – изображение с указанием свойств видеофайла и подборкой кадров с указанием их времени.

В проигрывателях
Во многих проигрывателях можно сделать снимок стоп-кадра: либо есть такой пункт в меню, либо есть сочетание горячих клавиш. Все проигрыватели перечислить не могу, приведу лишь примеры популярных. При этом качество получается лучше, чем если делать скриншот всего экрана PrntScr. И это проще – не надо открывать фоторедактор, чтобы что-то вырезать. Единственная проблема – найти то самое сочетание клавиш, которое работает именно для вашего проигрывателя. Советую погуглить по названию плейера, например «vlc player take snapshot» — но как раз VLC у меня описан ниже.
В Media Player Classic
Здесь в меню есть пункт «Save Image» — он то и позволяет сохранить картинку по заданному пути.
Просто промотайте видео до нужного места, нажмите на паузу и сохраните фото.
В VLC
Для этого проигрывателя существуют горячие клавиши для ловли кадров.
Windows,Linux, and Unix: Shift+s.
MAC OS X: Command+Alt+s,
Чтобы ими воспользоваться, желательно остановить видео, но можно ловить и на ходу, если не боитесь промахнуться. Когда вы их щелкните, внешне ничего не произойдет, но снимки сохранятся по следующему пути:
В системе Windows в папке картинок:
В англоязычной версии это My Documents\My Pictures\ ,
В русифицированной версии Библиотеки\Изображения
In MAC OS X: Desktop/
In Linux and Unix: $(HOME)/Pictures/
Называются появившиеся файлы как-то так vlcsnap-2017-12-27-14h35m40s980.png.
KMPlayer
Здесь предусмотрено сочетание клавиш Ctrl+A.
Либо можно зайти в меню, щелкнув правой кнопкой мыши видео и выбрать
Capture->Frame Original Size.
Как сделать скриншот в KMPlayer
В русской версии это называется как-то аналогично, первый пункт означает захват, а второй – что вы выбираете полный размер фрейма (ради повышения качества картинки). Там же есть варианты копирования кадра в буфер обмена.
Windows Media Player
Этот редактор есть на любом компьютере с Windows, но кадр из него вырезать по по одному нажатию кнопки, к сожалению, нельзя. Можно только сделать скриншот почти так же, как это описано у меня в первом способе, только предварительно отключив опцию «наложение кадров» для повышения качества снимка. Как это делается подробно описано тут.
Youtube
Ну и раз я заговорил про свое обучение на мастера социальных проектов
, то расскажу вам как делать быстрые скришоты в ютубе через гугл хром.
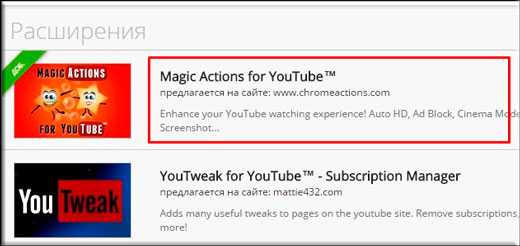
Ну вот вроде и всё. Смотрите сколько различных способов, и ведь это не все. Так, что думаю, что теперь с этим у вас никаких проблем не должно.
Ну вот в принципе и все, что я хотел рассказать вам в моей сегодняшней статье. Если статья вам понравилась, то обязательно подпишитесь на обновления моего блога, чтобы всегда быть в курсе всего самого интересного. Ну и конечно я вас всегда жду снова на страницах моего сайта. Удачи вам. Пока-пока!
Как сделать фотографию из видео?
После просмотра интересного фильма, иногда появляется желание сделать красивую картинку с участием главного героя. Но в интернете очень трудно найти подходящее фото, но можно сделать его своими руками. В статье говорится о том, как сделать фотографию из видео с помощью стандартных средств Windows или видеоплееров, у которых есть функция захвата кадра.
Сделать фотографию из видео при помощи ВидеоМАСТЕР
3—>
Особенности приложения
Оно работает с большинством современных форматов контента и дает возможность вырезать любой кадр из видео, а затем сохранить его в файл. К другим преимуществам стоит отнести понятный русскоязычный интерфейс, продуманные сочетания клавиш, наличие множества предустановленных шаблонов для изменения видео качества, фото.
3—>
Добавление медиа
После двойного клика по ярлыку появится основное окно. Чтобы добавить файл в проект, для начала нужно выбрать соответствующую иконку. В открывшемся проводнике необходимо найти место расположения, указать подходящий файл и нажать кнопку «Открыть».
3—>
Выбор кадра и сохранение
В правой части экрана расположено окно предпросмотра с временной шкалой внизу и элементами навигации. Слева от них находится круглая кнопка, позволяющая сохранять фотографии прямо по ходу просмотра в обычном или полноэкранном режиме видео плеера. Нажав на нее, откроется стандартное окно, в котором останется лишь указать тип файла и место сохранения (куда вставить кадр).
Как Вы видите, сделать скриншот или вырезать нужный кадр из видеозаписи просто. Не придется даже привлекать стандартные средства Windows, достаточно воспользоваться функцией одно из продвинутых редакторов. Однако, вырезать кадр видео — сделать фото с сохранением на жесткий диск можно и без программ. Для этого включаем и воспроизводим видео. Желательно развернуть экран во время воспроизведения, чтобы разрешение полученного jpg было выше. В момент, когда нужно сделать стоп-кадр, ставим паузу и захватываем текущий кадр клавишей Print Screen либо комбинацией кнопок FN+PrntScr (для ноутбуков). Теперь остается открыть встроенный графический редактор Paint и нажать на клавиатуре кнопки Ctrl+V. Изображение сохраняется через меню. По умолчанию установлен формат bmp, но вы можете выбрать любой другой. Помните, что размер напрямую зависит от качества картинки. Если стопкадр планируется использовать в дальнейшем при монтаже, отставьте максимальные параметры. Когда скрин сохранен можно снова запустить воспроизведение.
Аналоги:
Выберите источник
Чтобы выбрать видео или фотографию из библиотеки вашей камеры, щелкните маленькую миниатюру слева от кнопки записи (см. Красную стрелку на приведенной выше фотографии). Видеоклипы отображаются в виде пиктограмм, а фотографии отображаются как простые миниатюры.
Записать новое видео очень просто: нажмите белую кнопку с красной точкой в середине экрана (см. Синюю стрелку на вышеприведенной фотографии), чтобы начать запись GIF в режиме с 5 кадрами. Для более длинного GIF удерживайте кнопку в течение продолжительности видео. Если вам не нравится ваш GIF, нажмите «Сброс».
В верхнем левом углу нажмите значок стрелки, чтобы отменить свой GIF. Нажмите его еще раз для эффекта пинг-понга, который снова и снова воспроизводит клип вперед и назад. Нажмите кнопку SAVE GIF, чтобы сохранить GIF в памяти вашего телефона.
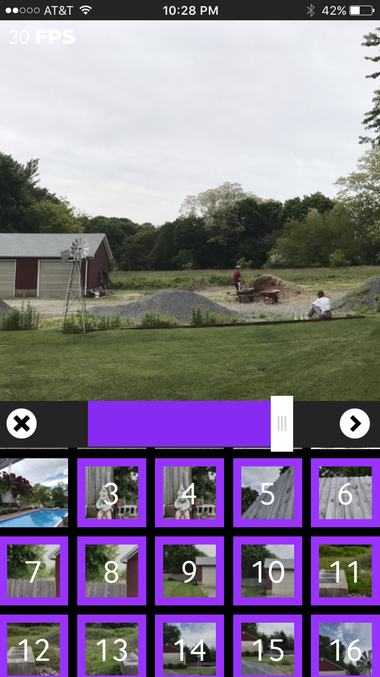
Способ 2: EzGIF
Несмотря на свое название, онлайн-сервис EzGIF поддерживает и работу с видео, ведь часто ролики сначала подготавливают, чтобы в дальнейшем преобразовать их в анимацию. Это может быть связано и с вытаскиванием конкретных кадров как картинок, поэтому соответствующий инструмент присутствует на сайте, а далее вы узнаете, как осуществляется взаимодействие с ним.
-
Начните работу с онлайн-сервисом с добавления исходного видео, из которого и хотите вырезать кадр. Можете вставить ссылку на него или нажать «Выберите файл», чтобы отыскать его на компьютере.
-
После добавления нажмите кнопку «Upload video!» для его загрузки на сайт.
-
Введите время начала и конца обрезки, выбрав фрагмент, из которого и будут вырезаны все кадры.
-
Можете использовать встроенный плеер и кнопки «Use current position», чтобы выбрать текущую секунду при воспроизведении для начальной и конечной точек обрезки.
-
Еще нужно указать размер кадра в пикселях и количество кадров в секунду, от чего будет зависеть, сколько в итоге изображений вы получите.
-
Внимательно проверьте правильность выбранных настроек и нажмите «Convert to JPG!», чтобы начать преобразование.
-
На экране появится список всех вырезанных кадров, с которым и можно ознакомиться, чтобы понять, насколько успешно EzGIF справился с поставленной задачей.
-
Щелкните по «Download frames as ZIP», чтобы скачать все полученные кадры в виде одного архива.
-
Если вы уже выбрали конкретное изображение и хотите получить только его, щелкните по нему правой кнопкой мыши и из контекстного меню выберите пункт «Сохранить картинку как», затем задайте для файла размер и укажите место на ПК, где хотите его сохранить.
Как обрезать видео в редакторе ВидеоМОНТАЖ
Редактор видеофайлов на русском языке ВидеоМОНТАЖ одинаково подходит для пользователей с любыми знаниями в области
редактирования видео. В программе присутствует широкий выбор автоматических функций, которые ускоряют процесс работы,
и в то же время в ней достаточно ручных настроек и контроля над проектом для продвинутых пользователей.
В приложении можно обрезать длинный видеоролик, нарезать на куски крупный фильм, вырезать ненужные фрагменты из
любого временного отрезка. Дополнительно медиафайлы можно улучшить при помощи привлекательных художественных
эффектов и сжать большой файл с сохранением высокого качества. Давайте рассмотрим, как это сделать.
1. Установите ВидеоМОНТАЖ и импортируйте материалы
Загрузите на компьютер установочный файл программы и запустите распаковку двойным кликом:
Следуйте инструкциям Мастера установки, чтобы завершить инсталляцию. После того, как редактор полностью установится на компьютер,
запустите его и в стартовом окне выберите «Новый проект».
Далее вам нужно загрузить видеофайлы для обработки. Для этого найдите соответствующую функцию в центральной части программы.
Добавьте видеоклип для обработки в редактор
2. Обрежьте длину
Над лентой раскадровки находится панель с базовыми инструментами обработки. Выберите опцию «Редактировать» и в окне управления кликните
«Задать обрезку и длительность».
ВидеоМОНТАЖ позволяет вручную регулировать длительность
Укажите желаемое начало и окончание ролика в поле «Время обрезки» или отметьте нужные точки, передвигая синие маркеры по краям временной ленты.
Нажмите «Применить» для завершения работы.
Область, которая будет удалена во время экспорта, приобретет серый оттенок
3. Обрежьте кадр по краям
Кроме изменения длительности, в ВидеоМОНТАЖЕ также можно обрезать видео по краям. Это может понадобиться, если видеосъемка
была проведена с неправильным разрешением либо если сбоку находится логотип или другая ненужная графика. Для этого на панели редактирования найдите иконку в виде
квадрата и в появившемся списке вариантов выберите «Кадрировать».
Выберите опцию кадрирования на панели управления
В окне параметров укажите новый формат изображения, передвигая зеленые рамки. Также вы можете указать размер
вручную в соответствующие поля в левой колонке или выбрать стандартные
пресеты разрешения экрана в списке «Пропорции». Нажмите «Сохранить», когда все будет готово.
Новый формат можно задать вручную или по шаблону
4. Удалите фрагмент из фильма
Чтобы удалить ненужный эпизод из любого отрезка фильма, поставьте курсор на начало временного отрезка,
который вы хотите удалить. На панели инструментов нажмите «Разделить».
Отделяйте ненужные участки от остального фильма при помощи разделения
После этого таким же образом отметьте окончание ненужного отрезка. Кликните на появившийся фрагмент правой кнопкой мыши и в списке выберите «Удалить».
Опцию удаления также можно найти на панели с инструментами — она изображена иконкой в виде урны.
Удалите эпизод через контекстное меню или панель управления
Ненужный отрезок пропадет из фильма, а разделенные фрагменты будут объединены во время экспорта.
Таким образом вы можете порезать всю видеозапись, удаляя ненужные моменты.
5. Сохраните измененный файл
Теперь вы знаете, как правильно вырезать часть видео в редакторе ВидеоМОНТАЖ. Вам осталось лишь
сохранить отредактированный видеоклип на жесткий диск. Для этого вызовите меню экспорта, кликнув
«Сохранить видео» под окном плеера. В окне опций выберите сохранение результата в других форматах и подберите подходящее расширение.
Задайте размер кадра, разрешение экрана и укажите видеокодек. После этого запустите экспорт.
Редактор позволяет сжимать крупные файлы с сохранением высокого разрешения
Как видите, любой вариант обрезки не отнимет у вас много времени. Если у вас остались какие-то вопросы, можно посмотреть наглядное видео-обучение.
Скриншот YouTube
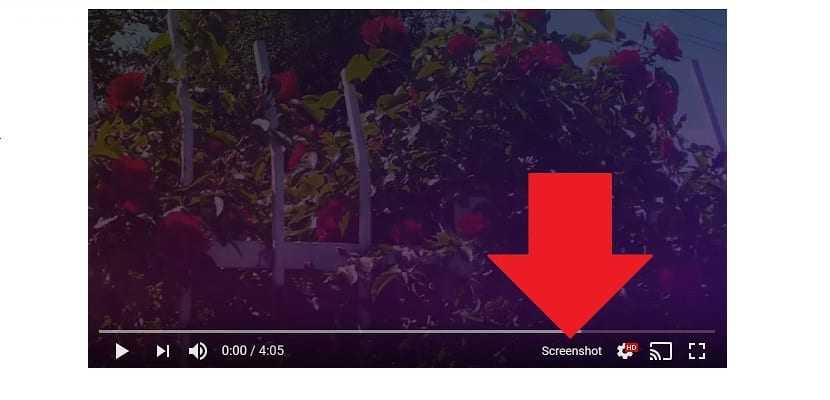
Если вместо веб-страницы вы не против использовать расширение, то это хороший вариант. Это расширение, которое мы можем установить в Google Chrome, что даст нам возможность извлекать изображения из видео YouTube. Изображения, которые вы собираетесь извлечь, всегда находятся в формате PNG.
Когда он установлен, в правом верхнем углу браузера появится кнопка. Поэтому, когда мы открываем видео в Интернете, из которого хотим извлечь изображение, у нас есть несколько кнопок на нем. Мы можем нажать кнопку «Снимок экрана», чтобы извлечь указанную фотографию. Кроме того, чтобы упростить процесс, мы можем ускорить скорость воспроизведения, особенно если это очень длинное видео и нам нужен только определенный момент.
Это простой в использовании инструмент, помимо того, чтобы быть свободным и иметь возможность использовать его в любое время с видео на YouTube. Это можно скачать ссылку в браузере.
1. Приложение «Кино и ТВ» Windows 10
Найти удачный кадр видео и запечатлеть его в снимке можно с помощью штатного приложения «Кино и ТВ» актуальной версии Windows 10. В окне проигрывателя жмём кнопку в виде карандаша и выбираем «Сохранить кадр из видео».

Попадём в специальную среду другого штатного приложения системы «Фотографии», где сможем покадрово пролистать видео. Кнопки-стрелки отвечают за пролистывание кадров вперёд и назад. Для быстрой кадровой перемотки используем шкалу и ползунок. В процессе быстрой перемотки будем видеть время кадров, вплоть до миллисекунд. Выбрав нужный момент, жмём «Сохранить фото».
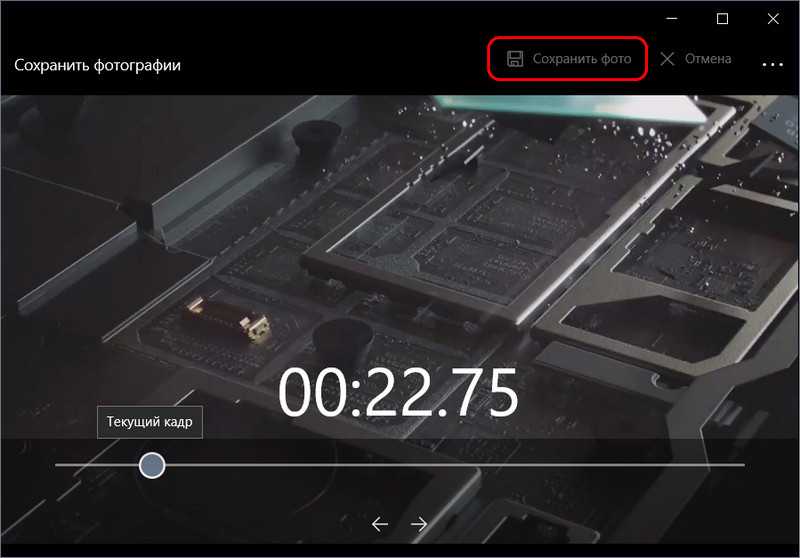
В окне проводника указываем путь сохранения и, собственно, сохраняем. Приложение сохраняет кадры только в файлы JPG.
Настройка личного пространства на вашем смартфоне
Один из самых простых способов скрыть файлы, фотографии и видео на вашем смартфоне — это создать под них личное пространство. По сути мы создаем раздел в памяти вашего устройства, защищенный от доступа паролем или разблокируемый при помощи биометрических сенсоров. Это очень полезно для, например, родителей, которые хотят, чтобы их дети использовали свои телефоны без открытия определенных программ. На разных смартфонах путь для использования этой функции может немного отличаться, но в целом принцип доступа будет схожим.
- Перейдите в раздел «Настройки», а затем в пункт «Безопасность и конфиденциальность».
- Тут вы увидите опцию включения «Личного пространства» или «Частного пространства» (названия могут отличаться).
- Включите эту опцию и установите пароль (отличный от основного).
- Вы также использовать отпечаток пальца, чтобы разблокировать доступ к личному пространству.
Имейте в виду, что по-умолчанию в личное пространство помещаются все ваши фото и видео, так что если вы хотите совершить более тонкую настройку, вам нужно воспользоваться каким-нибудь другим способом, о которых речь пойдет ниже.
Как улучшить видео с помощью картинок
Благодаря опции добавления картинки у вас появляется масса интересных возможностей для работы с роликами:
- Украсьте видео. Оживляйте ролик с помощью привлекательного клипарта или других ярких картинок. Добавьте забавных зверят к детской видеозаписи или цветы к романтическому фильму.
- Проиллюстрируйте видеосообщение. Рассказываете что-то интересное в видеоблоге? Добавьте поясняющую картинку – скриншот из просмотренного фильма или снимок упомянутого человека.
- Сымитируйте телеканал. Вы можете оформить фильм в виде телепередачи, дополнив его значком известного или вымышленного канала в углу.
- Наложите фирменный логотип. Создавайте собственные рекламные ролики, добавляя к видеоряду лого компании.
GifBoom: Animated GIF Camera
Одно из самых мощных приложений для создания гифок на Андроид с использованием фото и видеоисходников. Утилита позволяет сделать качественное анимированное изображение всего за 30 секунд. Для работы с приложением необходимо залогиниться через Facebook, Twitter или электронную почту. После этого пользователь получает доступ к весьма широким возможностям приложения:
- Создание анимированных GIF-файлов, которыми можно поделиться с друзьями
- Настройка скорости съемки камеры
- Сохранение гифок в памяти устройства
- Изменение скорости анимации
- Изменение последовательности снимков для создания гифки
- Возможность повернуть гифку и задать ей книжную или альбомную ориентацию
- Переключение между основной и фронтальной камерой.
Заключение
Теперь вы знаете о 3 разных способах, как можно из видео сделать фото на компьютере или телефоне:
- Если у вас качественное интернет-соединение, то можно воспользоваться онлайн-сервисами (например, Aspose или Clideo).
- Длительный, но надежный способ извлечения изображения — сохранение скриншотов на ПК или смартфоне.
- Однако самым эффективным и автономным методом является использование специальных редакторов. Программа ВидеоМОНТАЖ — это отечественный софт, который позволяет за несколько минут вырезать фото из видео пользователю с любым уровнем технических навыков. Приложение востребованно, т.к. работает на всех версиях Windows.