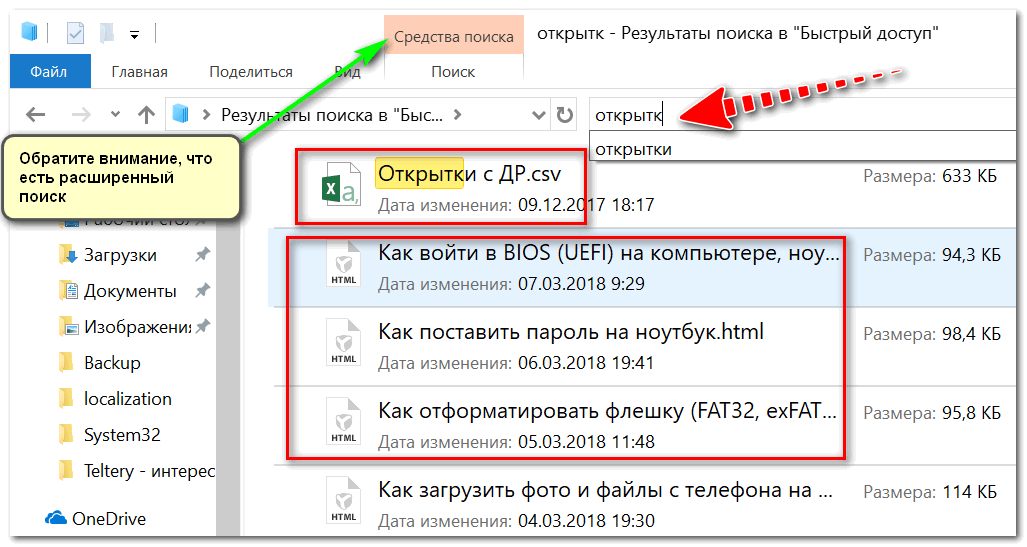Через компьютер
Для того чтобы отправлять файлы, нужно перейти в раздел с сообщениями. Мы можем отправить в сообщениях другому человеку любые файлы.
Один файл
- Для того чтобы отправить один файл ворд, нужно нажать на значок в виде скрепки и выбрать «Документ»
- Далее вы можете загрузить файл с вашего пк, либо добавить его уже из имеющихся загруженных документов вконтакте
- Выберите файл, который вы хотите отправить и нажмите команду «Открыть»
- После того, как файл будет прикреплен в сообщении, нажмите на кнопку отправки в виде стрелки
Большой файл или папку с файлами
Чтобы отправить большой файл или папку с файлами для этого есть 2 способа.
Сжатие с помощью zip
- Правой кнопкой мышки нажать на файл. В появившемся меню сначала нажать «Отправить», а затем «Сжатая zip-папка»
- Далее нужно нажать на скрепку в сообщениях и выбрать «Документ»
- После этого большой файл можно будет отправить, выбрав папку, в которой он находится, и нажать открыть
- После того, как мп3 файл прикрепится, вы сможете его отправить, нажав на соответствующую кнопку
Облачное хранилище Яндекс Диск
Чтобы отправить большой файл, например, можно воспользоваться специальными облачными хранилищами, которые предназначены для хранения и обмена данными. Для того чтобы отправить большой файл через Яндекс Диск нужно:
- Открыть ЯД и нажать кнопку «Загрузить»
- Далее необходимо выбрать большой файл на компе и нажать кнопку «Открыть»
- После того, как большой файл загрузиться на Яндекс Диск, нужно нажать на него, и выбрать поделиться вконтакте
- Выберите пункт «Отправить личным сообщением», а также человека, кому хотите послать файл и нажмите кнопку отправки
Гугл Диск
Давайте рассмотрим, как переслать большой файл еще и через Гугл Диск:
- Откройте Гугл диск и нажмите «Создать»
- Далее нажмите «Загрузить файлы»
- Выберите файл и нажмите на «Открыть»
- Скопируйте ссылку на файл
- Вставьте ссылку в личное сообщение и нажмите кнопку отправки
Передача файлов с устройства Samsung с помощью Bluetooth
Ваше устройство Samsung, скорее всего, поддерживает Bluetooth, но для этого метода также требуется ПК с поддержкой Bluetooth. Большинство ноутбуков отвечают всем требованиям, но некоторые настольные компьютеры этого не делают. Как совместимость SD-карты, вы можете приобрести USB Bluetooth адаптер чтобы добавить эту функциональность на ваш компьютер для дешевых.
Если вы часто передаете файлы, стоит потратить несколько долларов, чтобы не подключать кабели.
На устройстве Samsung дважды нажмите верхнюю часть экрана, чтобы открыть панель «Быстрые настройки», затем нажмите Bluetooth, чтобы включить его, если это еще не сделано. Когда появится диалоговое окно Bluetooth, нажмите на своем устройстве, чтобы сделать его видимым. Это позволит вашему компьютеру найти и подключиться к нему.
В Windows 10 подключитесь к устройству с помощью следующих шагов:
- Перейдите в Настройки> Устройства> Bluetooth и другие устройства и включите Bluetooth, если это еще не сделано.
- В списке видимых устройств Bluetooth выберите свое устройство и нажмите «Сопряжение». Если вы его не видите, нажмите «Добавить Bluetooth» или другое устройство вверху.
- Числовой код доступа появится на обоих. Если они совпадают, нажмите «Да» в Windows 10 и нажмите «ОК» на устройстве Samsung.
- После сопряжения нажмите «Отправить» или «Получить файлы через Bluetooth», затем «Получить файлы».
- На устройстве Samsung используйте приложение «Мои файлы», чтобы выбрать все фотографии, которые вы хотите загрузить. Поделитесь ими и выберите Bluetooth в качестве метода, затем выберите ПК в качестве пункта назначения.
- Когда на компьютере появится запрос на передачу файла, нажмите «Готово».
Если у вас возникли проблемы, обратитесь к нашему полному руководству по подключению вашего мобильного устройства и ПК через Bluetooth.
,
Способы переноса файлов с телефона на компьютер
Существует 4 основных метода копирования снимков со смартфона на ПК:
- При помощи USB кабеля. Надежный и простой способ. Кабель есть в комплекте любого смартфона, как и порты для подключения USB у каждого ПК.
- Флешка или карта памяти. Тоже быстрый и надежный способ передачи данных. При наличии SD-карты с ридером этот метод предпочтительнее программных.
- К этому методу прибегают при отсутствии интернета, карты памяти и кабеля. Медленная скорость передачи данных.
- Wi-Fi. Отличается высокой скоростью передачи данных, но требует от пользователя дополнительных знаний в работе приложений и облачных технологий.
Кстати, Вам возможно понадобится изменить расширение файлов, которые хотите перенести, читайте в статье “Как изменить расширение файла в Windows“.
uTorrent
Довольно просто раздавать любую по объему информацию в uTorrent. Процедура передачи данных следующая:
- Открываем утилиту.
- Запускаем проводник Windows.
- Мышкой перетаскиваем нужный файл в утилиту.
Потом появится окно создания ссылки, где жмем «Get Link» (Создать ссылку), после чего очень скоро раздача будет готова. Через некоторое время появится окно, где будет написано об успешно проведенной операции.
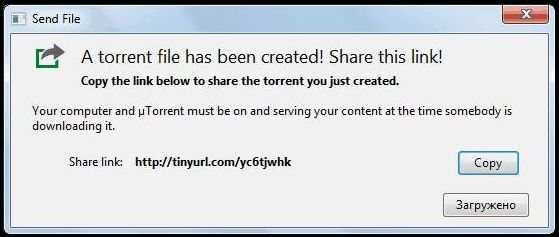
Закрываем оповещение и переходим в интерфейс программы. Напротив раздачи будет стоять надпись «Seeding» (файл «Раздается»).
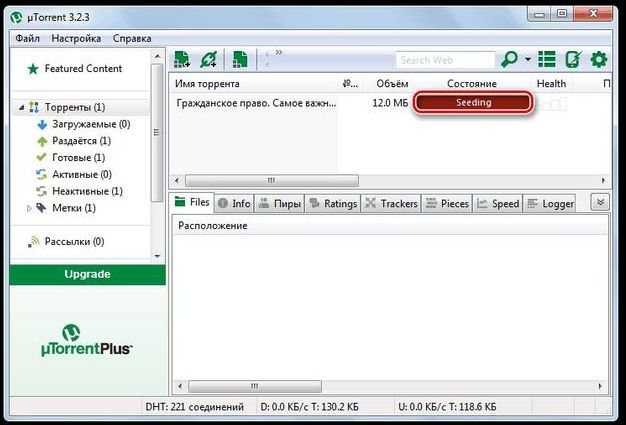
Жмем правой кнопкой мыши на эту раздачу и копируем Магнет-URI.
Эта ссылка скопируется в буфере обмена, поэтому ее можно свободно размещать или передавать.

Пользователю, который получил эту ссылку, нужно сделать следующее:
- В интерфейсе запущенного приложения uTorrent выбрать пункт «Файл» – «Добавить по URL…».
- В новом окне требуется указать полученный URL адрес.
- После чего необходимо кликнуть мышкой на «ОК» и начать скачивание.
Через жесткий диск
Таким способом передать данные более чем реально.
Жесткий диск
Он очень лёгкий в применении, но осуществление его не всегда является возможным.
Для осуществления такого способа, необходимы два компьютера и жёсткий диск, который требуется снять с одного компьютера и установить во второй ПК.
Вы должны открыть директорию с файлами.
Директория с файлами
По любому из принципов вы должны сортировать по папкам, в том случае, если они вдруг перемешались.
Разместите папки окон и съемного диска рядом.
И таким способом вы можете переместить с одного окна в другое или передать нужную папку.
Будет указан таймер, который ведет обратный отсчет периода передачи, если они имеют большой объем.
Перенос установленных программ на другой диск
Как перенести файлы быстро
Читай также:
Временные файлы в Windows: Как безопасно удалить ненужное
Перенос системы на SSD: Перекидываем данные и операционную систему
10 способов восстановления Windows через командную строку
Bluestacks
На первом месте по популярности находится утилита Bluestacks. После ее установки и регистрации в гугл появится возможность загружать через интерфейс Bluestacks приложения андроид на ноут напрямую из плей маркер.
Плюсы:
- Установка двух приложений в неделю бесплатно, для снятия ограничений требуется приобрести подписку.
- Максимальное быстродействие за счет собственного графического движка.
- Поддержка русского языка.
- Возможность переключения игры в полноэкранный режим.
Минусы:
- Нет возможности настроить разрешение экрана и количества используемых ресурсов виндовс.
- Высокие системные требования для запуска 3D игр.
Синхронизация с помощью облачных сервисов (Dropbox или Google Drive)
Вы можете использовать облачные сервисы, такие как Dropbox, Google Drive, OneDrive, iCould и т.д., чтобы перенести данные с компьютера на компьютер. Плюсом данного метода является то, что облачные сервисы имеют собственные приложения на компьютер и мобильные устройства. Минус – облачные сервисы предлагают ограниченное пространство, а также вам нужно загружать файлы сначала в облако, а потом скачивать их на другом устройстве. Если у вас медленный интернет, этот способ не подходит.
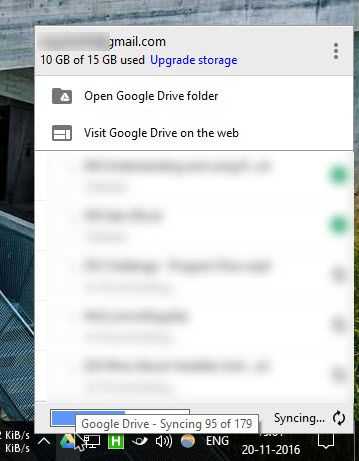
Google Drive, Dropbox и OneDrive позволяют включить выборочную синхронизацию, чтобы вы могли синхронизировать только нужные вам файлы.
Кроме того, если вы используете Dropbox, не забудьте включить функцию «LAN Sync». Данная функция позволяет синхронизировать файлы и папки между компьютерами в одной сети.
Полезные советы по загрузке картинок с ПК
1. Если в папке много картинок, чтобы не ошибиться с выбором, щёлкните в правой части верхней панели системного окна иконку «картинка» (Изменить представление) и установите посредством ползунка режим отображения «Огромные значки» или «Крупные… ».
2. Если требуется выбрать несколько картинок в директории, чтобы многократно не выполнять операцию загрузки, сделайте следующее:
- удерживая клавишу «Ctrl», кликом левой кнопки отметьте изображения, которые нужно отослать адресату;
- кликните «Отправить» (они все сразу загрузятся на сервер).
3. Чтобы загрузить группу фотографий, которые расположены рядом с друг другом:
удерживая клавишу Shift, щелчком мыши выделите первое фото группы и последнее;
клацните «Открыть»;
дождитесь завершения закачки выбранной группы картинок на почтовый сервис.
Файлообменники
Этот метод представляет собой передачу через файлообменник.
Стоит отметить, что, применяя этот вариант, не получится передать приложения. Вы можете переместить в одну папку все файлы.
С помощью WinRAR нужно поставить пароль из 12 символов.
Для окончательной закачки на новый компьютер необходимо записать архивы.
Передача через файлообменник и перенос в облако
uTorrent
Например, вам нужно передать 10 Гб. Вы должны в разные города отправить эту информацию одновременно. Как это сделать максимально безопасно?
uTorrent — программа, которая поможет перенести файлы.
Скачать с официального сайта
В окно uTorrent мышкой перетягиваете необходимую программу.
Создание торрента начинается после того, как вы нажмете «Обработать отправляемые файл».
Далее закрываете окно, если вы увидели окно с ошибкой. После этого в клиенте uTorrent уже можно отправить этот файл.
Передача через Торрент начало
Передача через Торрент. Окончание процесса
Google Drive
Файлы до 15 ГБ можно передавать посредством этого способа. Через этот сервис передавать с одного компьютера на другой довольно просто:
1У вас должна быть почта Gmail. Заходите на Гугл Драйв.
Перейти на
2В окно браузера вы можете перетаскивать необходимые для загрузки документы.
3Далее нужно подождать окончания обработки.
5Потом его необходимо скопировать и отправить нужному пользователю.
Облако mail ru

Облако mail.ru
Облако mail.ru – сервис отечественного разработчика. Для передачи требуется следовать инструкции:
1Требуется зарегистрировать почту mail.ru. Переходим на сайт.
Перейти на
2В «облако» mail.ru нужно переместить документ.
3Далее получаем ссылку на этот файл.
4Передача осуществляется с помощью копирования.
Яндекс диск
Яндекс Диск
Удобным сервисом для передачи различных файлов является система под названием «Яндекс диск».
Система является полностью бесплатной, что не может не радовать.
Перейти на
Теперь у вас есть возможность отредактировать файл в офисе, поместить его в яндекс диск и, придя домой, с легкостью скачать его на домашний компьютер.
Яндекс предоставляет 10 гб свободного пространства.
RusFolder
Ifolder стал rusfolder
Еще один сервис под названием Rusfilder (экс-Ifolder) позволяет передавать неограниченное количество данных.
Необходимо заметить, что их размер не должен превышать пятиста мегабайт.
Перейти на http://rusfolder.com/
Если необходимо передать объемные файлы, потребуется их разбить на несколько частей.
Также файл всегда можно засекретить с помощью любого пароля.
Mega
Хранилище Mega
Неплохой сервис для передачи файлов, размер которых, не превышает 1,5 гб.
Сайт работает быстро, выполнен минималистично, поэтому вас ничто не будет отвлекать от самого процесса.
Перейти на
Всего для хранения предоставляется 50 Gb.
ТОП-6 Способов как очистить Windows 7-10 от ненужного мусора, просто очистить кэш памяти, удалить обновления и очистить реестр
Как копировать фотографии и видео через USB-кабель?
Это самый простой, но часто лучший способ перенести что-то с телефона на компьютер. Обычно нам не нужно устанавливать драйверы. Вот как это сделать шаг за шагом, когда у вас телефон Android и компьютер с Windows 10.
- Подключаем USB-кабель к соответствующему порту на компьютере и на смартфоне. Идеальный кабель предлагается в комплекте с телефоном. Если его нет, вы можете использовать другой, соответствующий вашему оборудованию. Обычно больший разъем (USB тип A) подходит для настольного компьютера или ноутбука, а меньший (USB тип C или microUSB) – для смартфона.
- После подключения на телефоне Android в выпадающем меню должно появиться сообщение: Зарядка устройства через USB.
Иногда оно может иметь другое название или не отображаться вовсе, если на телефон ранее был выбрал вариант подключения по умолчанию в другом режиме или он уже был подключен к данному компьютеру.
- Теперь нажмите это сообщение и телефон должен отобразить меню: Настройки USB. Здесь вместо «Зарядка» мы выбираем «Передача файлов».
Через некоторое время на вашем компьютере должно появиться окно со значком вашего смартфона. Если он не появляется автоматически, зайдите в проводник файлов → папка Этот компьютер и здесь вы увидите свой телефон.
- Дважды щелкните по нему, и тогда внутренняя память телефона должна появиться в виде диска. Теперь вы увидите содержимое памяти телефона в виде каталогов. Чаще всего мы скачиваем с телефона фотографии и видео. Их мы найдём в каталоге DCIM.
- После входа в DCIM мы открываем папку «Camera». И выбираем фотографии, которые хотим скопировать, нажимаем на них правой кнопкой мыши, а затем выбираем опцию Копировать (по желанию вы можете использовать комбинацию клавиш Ctrl + C).
- Наконец, создайте на своём компьютере каталог, в который вы хотите скопировать наши фотографии (например, «Фотографии с телефона»). Зайдите в него, щелкните правой кнопкой мыши и выберите опцию Вставить (или используйте комбинацию клавиш Ctrl + V).
- Начнется процесс копирования изображений. После его завершения фотографии со смартфона можно удалить, если вы хотите освободить место.
Способы импортировать материалы на другое устройство
Выделяется ряд основных вариантов, как перекинуть фото с телефона на компьютер:
- Используя зарядку или провод для телефона. Обязательно с 1 стороны должен быть разъем для компьютерного usb-порта.
- Через беспроводные технологии. Обычно применяется Wi-Fi и реже блютуз. Во втором случае ПК должен иметь соответствующий модуль.
- С помощью встроенных приложений или специальных программ, к примеру, iTunes, FoneTrans и других. При учете, что оба прибора соединены между собой 1 или 2-м способом.
Кроме описанных способов, владелец нередко может перемещать личные материалы посредством:
Перенос фото на внешний или виртуальный носитель не только обеспечивает их сохранность, но и позволяет в дальнейшем работать с материалами — менять формат, корректировать свет и цвета, накладывать эффекты, создавать коллажи и др.
Фоторедактор также имеется и в сотовом, однако его функционал крайне мал в сравнении, например, с программами Adobe Photoshop и Lightroom.
Пошаговая подготовка телефона
Прежде чем скидывать информацию на ноутбук, необходимо:
- Соединить приборы через шнур или беспроводным способом.
- Разблокировать экран сотового.
- Если применяется определенная программа, открыть ее и выбрать устройство-приемник в меню.
- Обязательно указать Доверять этому компу или Разрешить при появлении соответствующего запроса.
 Особенности переноса фотографий на ПК зависят от модели сотового и операционной системы компьютера
Особенности переноса фотографий на ПК зависят от модели сотового и операционной системы компьютера
Большие размеры не проблема Google Drive
Аналогичный облачный сервис есть и Гугла (как же без него, верно?). Но он в разы лучше. Судите сами:
- можно загружать файлы любого размера (у Yandex – до 2 Гб);
- 15 Гб свободного пространства (у Yandex – 10 Гб);
- можно расшарить папку для любого количества пользователей.
Таким образом, Google Drive – отличный вариант для передачи больших файлов размером до 15 Гб через интернет. Скорость скачки замечательная, долго ждать не придется.
Кстати, здесь можно создать папку и расшарить ее для любого количества друзей. Для этого нужно лишь выделить ее, нажать ПКМ и выбрать пункт «Совместный доступ».
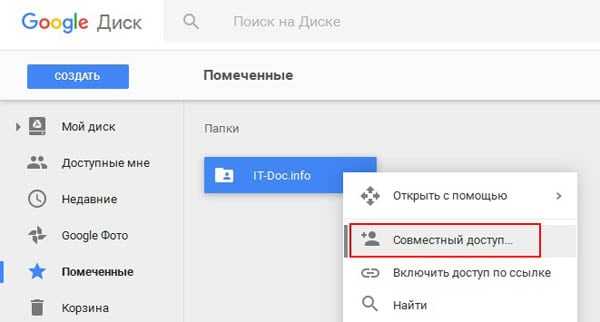
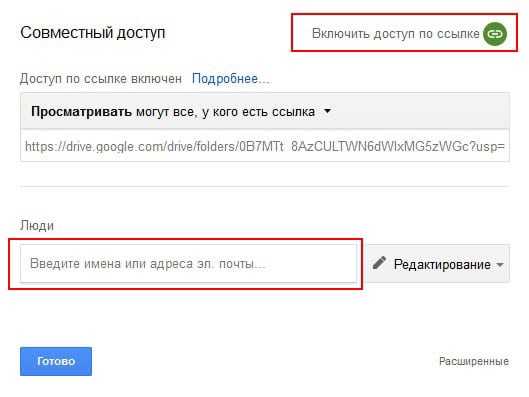
Google Диск
Если не хочется связываться с проводами и карт-ридерами, попробуйте перекинуть фото с телефона на компьютер через облачные сервисы. Как это сделать, рассмотрим на примере Google Диска – соответствующее приложение, наверняка, уже установлено на вашем мобильном устройстве. Откройте его и на странице «Мой диск» нажмите иконку с плюсиком в правом нижнем углу. Затем кликните «Загрузить» и выберите фото из «Галереи». Снимки будут скопированы в облачное хранилище вашего аккаунта в Гугле.
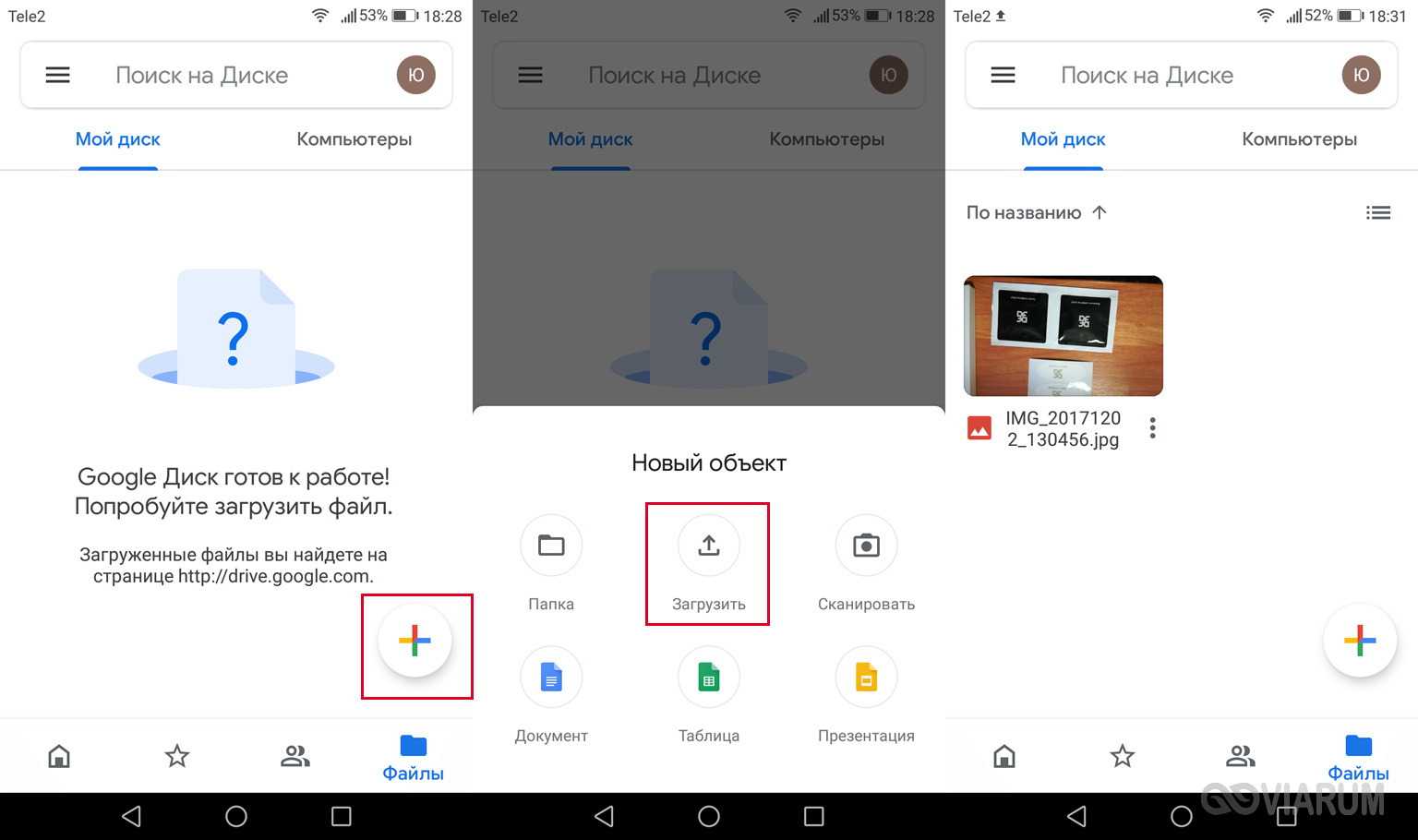
Теперь на компьютере авторизуйтесь на сайте Google с теми же логином и паролем, которые вы используете на телефоне. Потом перейдите по адресу https://drive.google.com (вбивается в адресной строке браузера) – здесь будут находиться ранее загруженные фото.
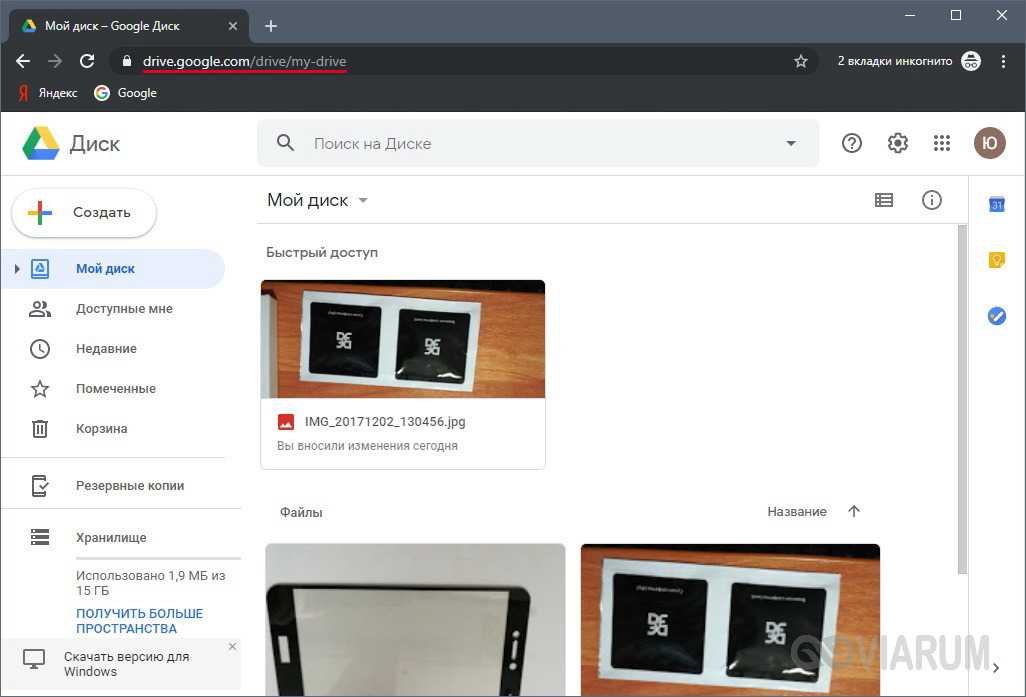
Чтобы скачать сразу много файлов, переключитесь для удобства в режим отображения «Список» и выделите нужные строки с зажатой клавишей Shift. Далее нажмите сверху кнопку с тремя точками и выберите в появившемся меню пункт «Скачать».
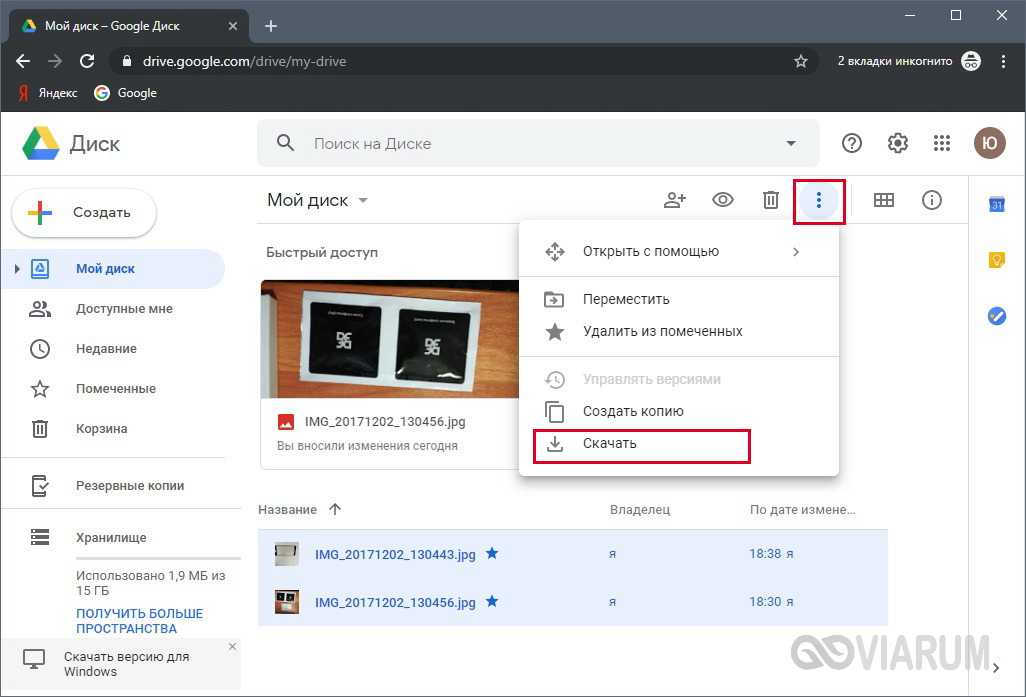
Файлы запакуются в архив, который можно будет сохранить на компьютере.
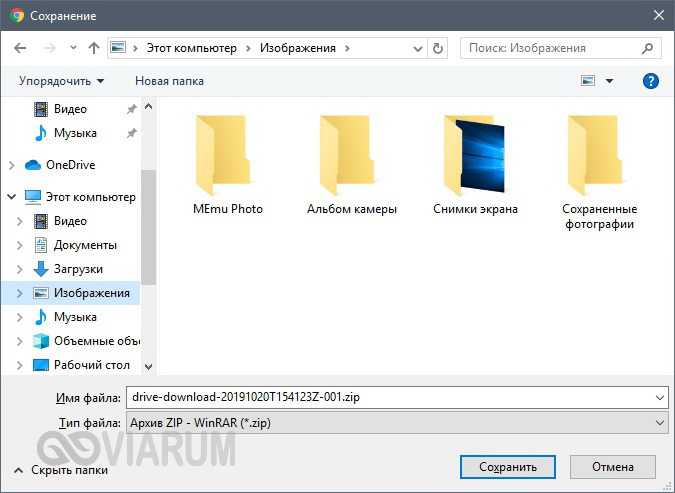
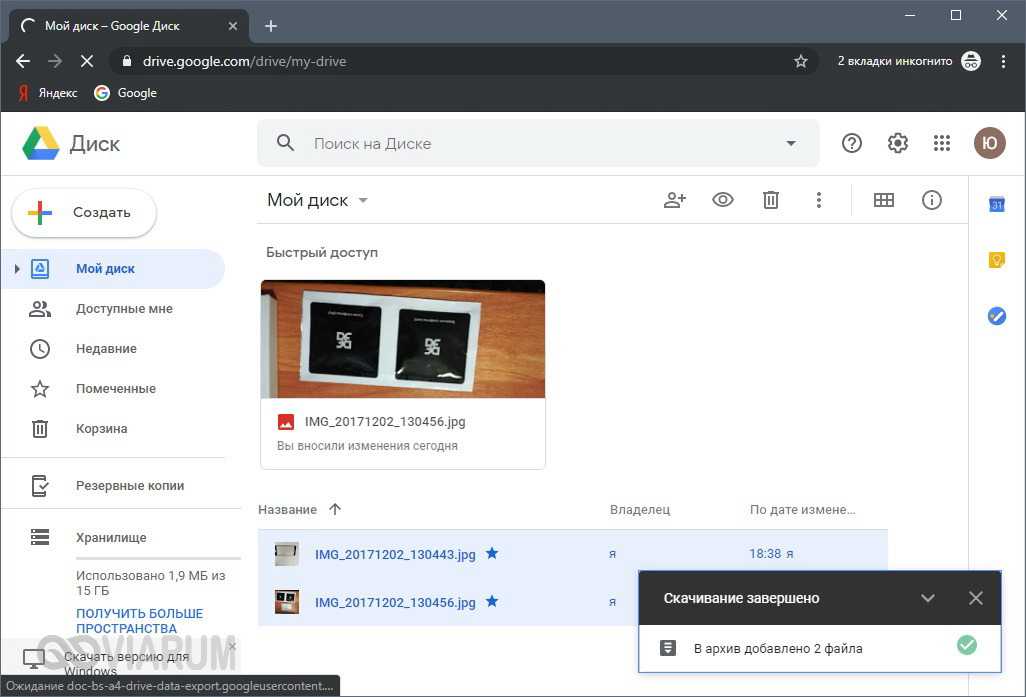
Способ 2: Сетевое подключение
Если компьютеры, между которыми необходимо произвести передачу данных, подключены к локальной сети и находятся в одной домашней группе, то передать нужные файлы можно следующим образом:
- На первом компьютере скопируйте необходимые файлы в отдельную папку.
- Нажмите правой кнопкой мыши на эту папку и последовательно выберите «Общий доступ» -> «Домашняя группа (чтение)».
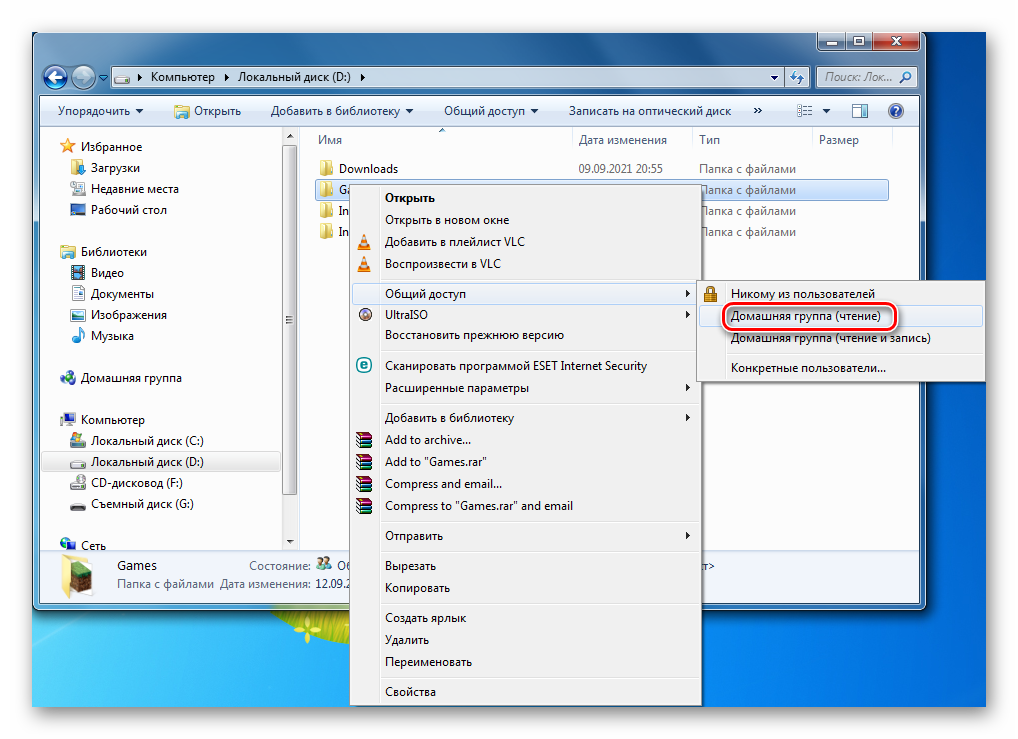
На втором компьютере через «Пуск» откройте «Проводник», в левой части которого нажмите на пункт «Домашняя группа» и скопируйте содержимое общей папки на диск компьютера.
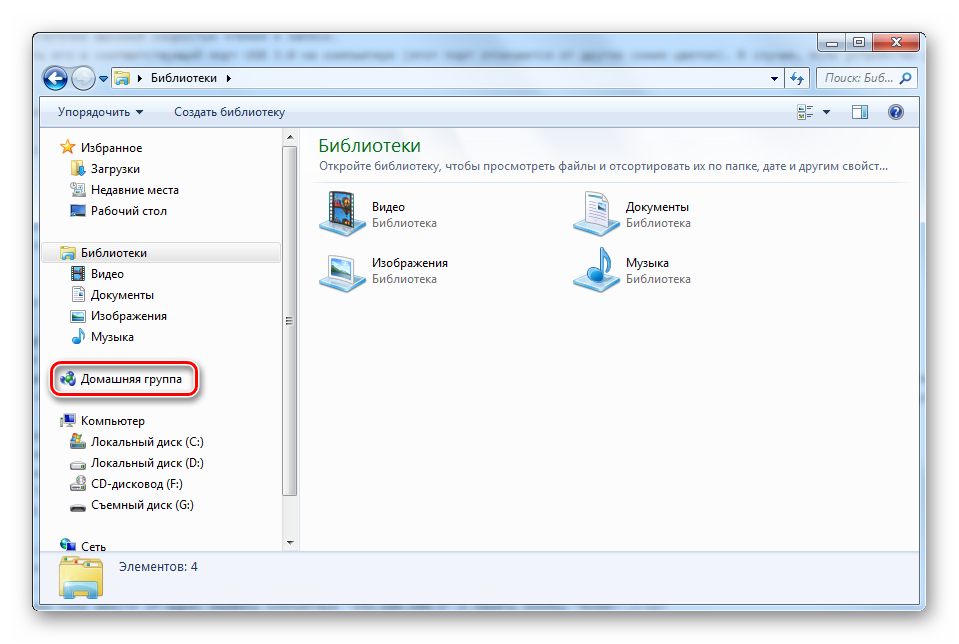
Если компьютеры не подключены к общей локальной сети, то можно использовать сквозное сетевое подключение двух компьютеров, соединив их между собой Ethernet-кабелем. Для прямого соединения двух компьютеров необходимо использовать сетевой кабель с перекрестным соединением проводов (1-й и 2-й по счету контакт разъема RJ-45 одного конца провода должен соединяться с 3-м и 6-м по счету контактом разъема RJ-45 на другом конце кабеля).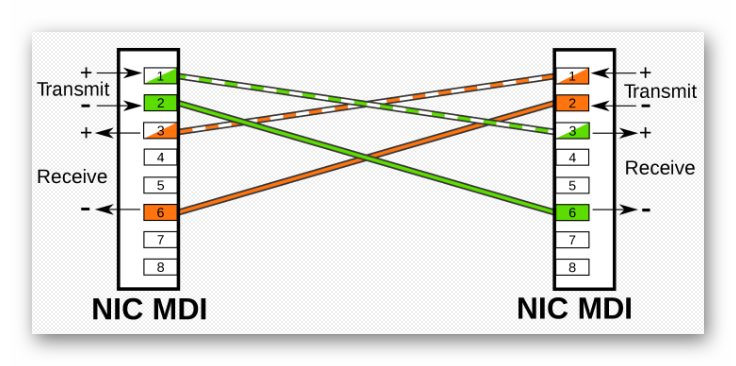
- Соедините два компьютера кабелем, подключив его к сетевым разъемам, которые обычно располагаются в задней части системного блока.
- На первом компьютере через «Пуск» вызовите «Панель управления», выберите в ней «Сеть и Интернет», после чего нажмите «Центр управления сетями и общим доступом».
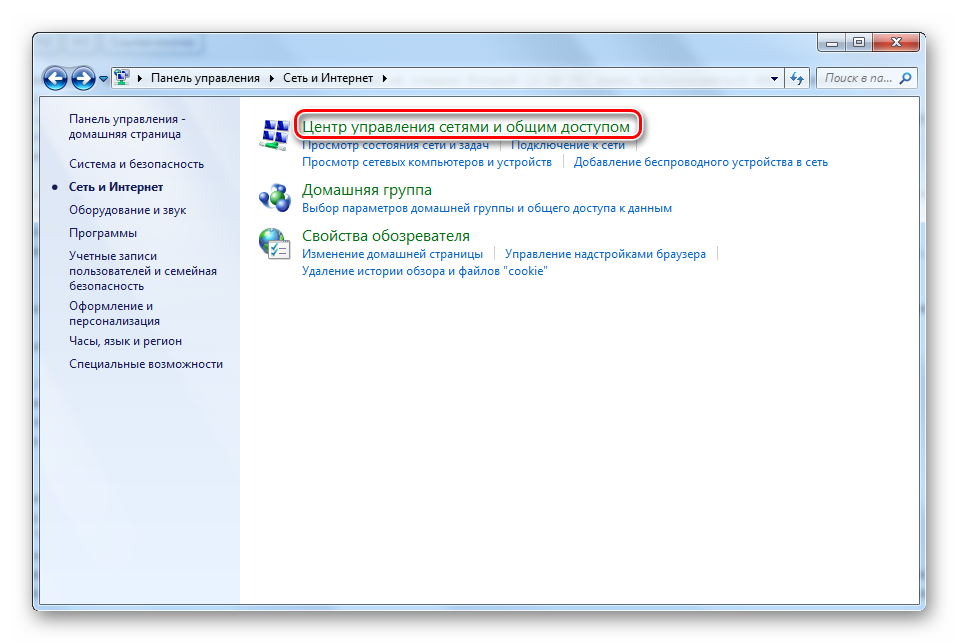
В левом меню выберите «Изменение параметров адаптера»
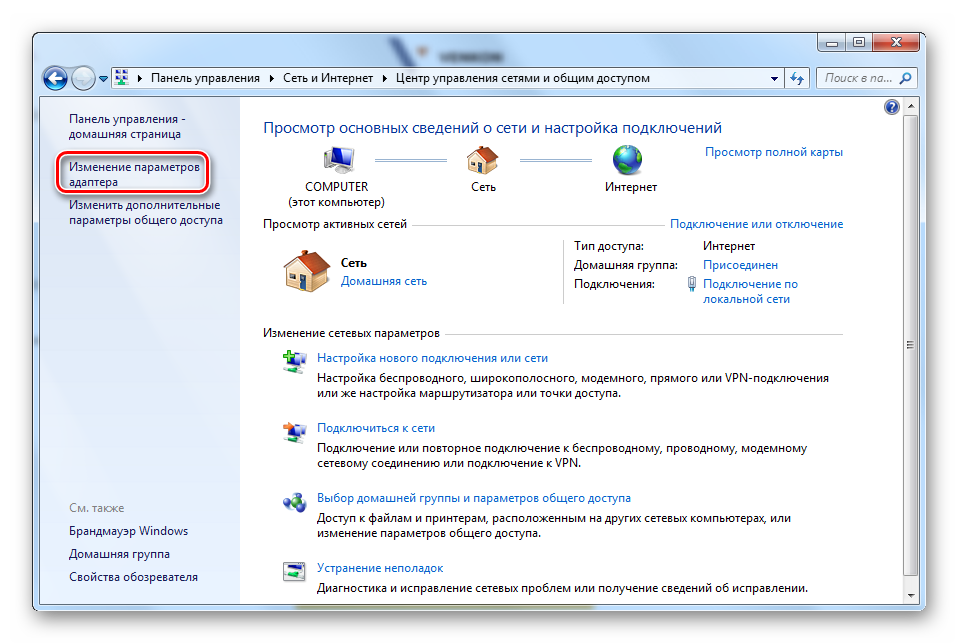
Нажмите правой кнопкой мыши на значок «Подключение по локальной сети» и выберите «Свойства».
В появившемся окне выберите «Протокол Интернета версии 4 (TCP/IPv4)», а затем нажмите «Свойства».
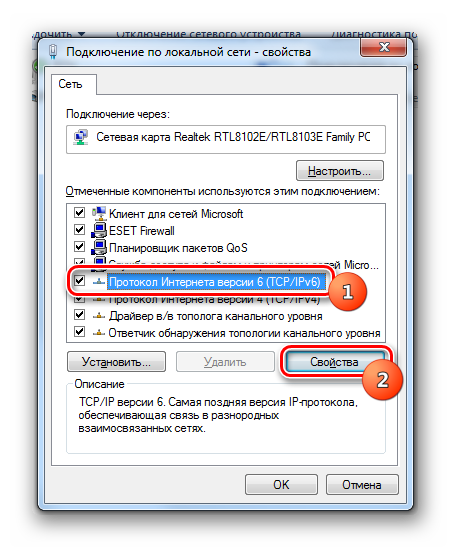
Выберите пункт «Использовать следующий IP-адрес» и в соответствующем поле впишите «192.168.100.1».
В поле «Маска подсети» введите «255.255.255.0» и нажмите «OK».

Проделайте пункты 2-6 на втором компьютере, но в качестве IP-адреса укажите «192.168.100.2».
Откройте «Проводник» на первом компьютере, создайте папку и скопируйте в нее файлы, которые требуется передать на второй компьютер.
Нажмите правой кнопкой мыши на эту папку и выберите «Общий доступ» -> «Домашняя группа (чтение)».
Откройте «Проводник» на втором компьютере, в левом меню выберите «Сеть», а затем в верхнем поле введите IP-адрес первого компьютера «192.168.100.1» и нажмите клавишу «Enter» на клавиатуре.
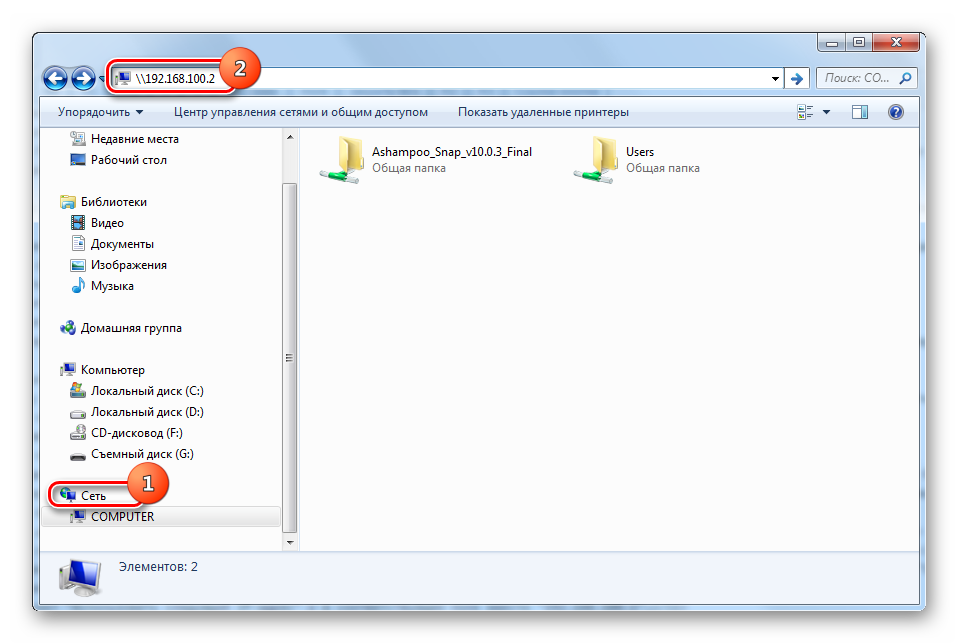
Откройте общую папку и скопируйте ее содержимое на жесткий диск компьютера.
Сгрузить в “расшаренную” папку
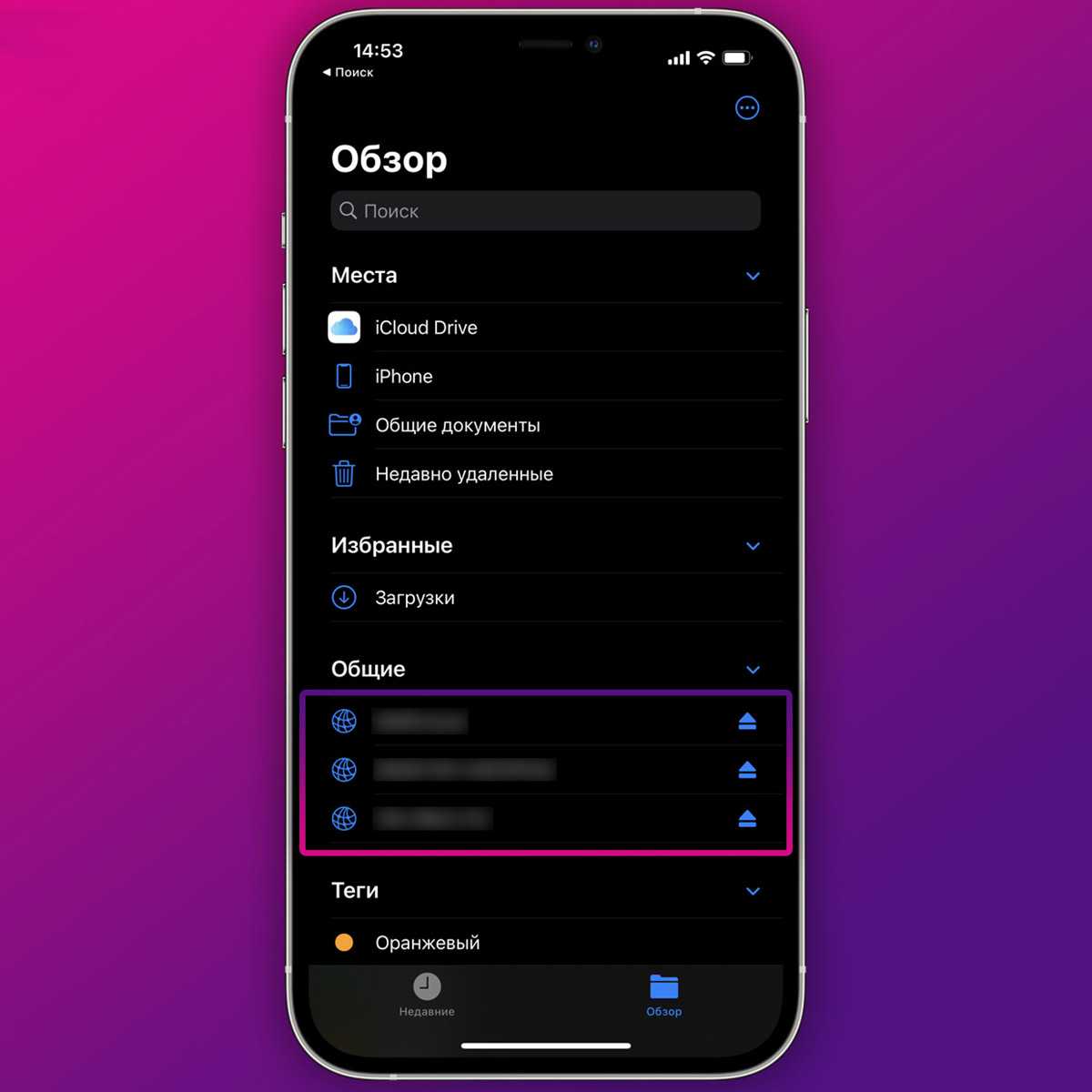
Чтобы организовать быстрый и удобный аналог AirDrop между iPhone и Windows-компьютером, можно воспользоваться стандартным механизмом настольной операционной системы и создать общую папку. Это позволит подключиться к ней не только с iPhone, но и при помощи других компьютеров, планшетов или смартфонов для обмена данными.
Что для этого нужно: компьютер с открытой для общего доступа папкой и несколько настроек на смартфоне, чтобы удобно подключаться к ней. Разумеется, гаджеты должны находиться недалеко друг от друга в пределах одной сети. Создавать “расшаренную” папку с доступом через интернет крайне сложно и небезопасно.
Создайте новую папку на Windows-компьютере и откройте к ней общий доступ.
Укажите учетную запись Windows, для которой будет открыт доступ на чтение и запись данных.
Запомните или запишите сетевой адрес папки, который отобразится на последнем шаге настройки.
На iPhone в приложении Файлы создайте новое подключение к серверу.
Укажите записанный ранее сетевой адрес папки.
Ниже введите логин и пароль учетной записи Windows, для которой выдали доступ к папке.
Так получите подключение к сетевой папке в приложении Файлы, через которое можно передавать большие объемы данных на компьютер или назад. Подробнее о работе этого способа передачи данных можете прочитать в отдельной статье.
Как быстро перевести большой файл через µTorrent?
Если Вы активный интернет-пользователь и регулярно скачиваете фильмы, игры, музыку и что-нибудь еще, тогда 100% знаете, что такое µTorrent. Скорее всего, он у Вас даже установлен.
Для тех, кто не в курсе: µTorrent – это программа для скачивания любых файлов в интернете. Простая, удобная и очень популярная. Естественно, на русском языке.
- Выбираете, что хотите переслать и перетаскиваете этот документ в окно программы.
- В появившемся окошке нажимаете кнопку «Обработать» (может выскочить ошибка, но после нажатия «ОК» она тут же пропадет).
- Ждете, пока будет создан торрент-файл.
- Копируете ссылку и отправляете ее другу.
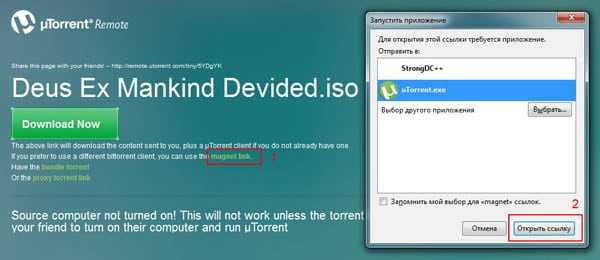
У Вас эта программа тоже должна быть включена, иначе ваш друг не сможет ничего скачать.
Скорость в µTorrent ограничена лишь вашим тарифом, поэтому если у Вас 100 Мбит/с, значит большой торрент-файл скачается очень быстро.
Перенос файлов с ноутбука на телефон с помощью USB-кабеля
Если вам нужно передать много файлов между телефоном Android и ПК, вам следует выбрать самый старый и надежный метод передачи. По-прежнему можно быстро и легко обмениваться файлами с телефона на ноутбук, если под рукой есть совместимый кабель. Подключите зарядный кабель к ПК и соедините его с телефоном.
После настройки выполните следующие действия в Windows или Chromebook:
- Подключите телефон.
- Нажмите на уведомление, которое Android показывает с надписью «Зарядка этого устройства через USB».
- В разделе «Настройки USB» установите для параметра «Использовать USB для» значение «Передача файлов» или «Передача файлов».
Вот и все. На вашем компьютере откроется окно передачи файлов с вашим телефоном (и SD-картой, если она у вас есть). Затем вы можете начать копирование файлов.
Программы для Windows, мобильные приложения, игры — ВСЁ БЕСПЛАТНО, в нашем закрытом телеграмм канале — Подписывайтесь:)
Инструкции на Mac почти такие же, но сначала вам нужно установить программное обеспечение Android File Transfer.
Этот метод подходит для копирования больших объемов данных. Попробуйте, если вы хотите перенести несколько фильмов или всю свою музыкальную коллекцию. Это также упрощает перемещение файлов на SD-карту вашего телефона.
Перенос файлов с Android в общие папки Windows.
Если вы используете файловый менеджер Android и у вас есть специальная папка для общего доступа Windows в локальной сети, копирование данных на свой компьютер с Android не вызывает затруднений.
Хотя в этом методе используется ES File Explorer, у вас есть много других вариантов файлового менеджера в Google Play. Вероятно, вы найдете аналогичную функцию в используемом вами приложении.
В ES File Manager есть функция «Просмотр на ПК», которую можно открыть, коснувшись меню и развернув Сеть .
Нажмите «Включить», чтобы включить, затем скопируйте отображаемый FTP-адрес в браузер вашего ПК (или файловый менеджер). Вы увидите доступную для просмотра структуру папок на вашем устройстве Android. Здесь легко найти данные, которые вы хотите отправить на свой компьютер.
Найдя его, кликните правой кнопкой мыши и выберите «Копировать в папку». Перейдите в папку на своем ПК и нажмите ОК, скопируйте данные с телефона на компьютер.
Этот метод аналогичен использованию USB, но без кабеля.
Bluetooth для передачи фото на компьютер
В своё время многие из нас передавали фотографии и музыку с одного телефона на другой по Bluetooth. Но почему бы не использовать этот беспроводной метод и для передачи снимков с компьютера на компьютер? Это было бы весьма актуально в случае с ноутбуками — эти устройства чаще всего обладают встроенным Bluetooth-модулем. Да и материнские платы для настольных ПК тоже постепенно начинают получать поддержку данной технологии.
Передавать фотографии посредством Bluetooth можно без каких-либо ограничений. Но для этого модуль должен быть активирован на обоих устройствах
Обратите внимание на трей, располагающийся в правом нижнем углу — нажмите на стрелочку, чтобы развернуть маленькую панель с дополнительными значками. Если здесь имеется иконка Bluetooth, то модуль активирован
Если нет, то проследуйте в «Настройки сетевого подключения» — Bluetooth активируется именно там.
Итак, модуль активирован на обоих компьютерах. Теперь нужно осуществить их сопряжение. Для этого щелкните правой кнопкой мыши по той самой иконке Bluetooth в трее. В выскочившем меню следует выбрать пункт «Добавление устройства». Система просканирует окружающее пространство на предмет наличия работающих Bluetooth-гаджетов. Выберите ту сеть, которая соответствует второму компьютеру.
В этот момент на обоих лэптопах отобразится код доступа. Его можно не менять — достаточно нажать на обоих компьютерах кнопку «ОК», «Да» или «Сопряжение». Теперь противоположное устройство попадет в список подключенного оборудования.
Далее перейдите к тому компьютеру, на который вы собираетесь получить фотографии. Здесь щёлкните правой кнопкой мыши по иконке Bluetooth в трее, после чего нажмите на пункт «Принять файлы». Далее на другом компьютере следует эти самые фотографии отправить по Bluetooth на другое устройство. Это легче всего сделать при помощи стандартного «Проводника» и функции «Поделиться».
Вот и всё! Процесс передачи изображений начался. Он может занимать достаточно длительное время — всё зависит от версии «синего зуба». Многогигабайтный архив фотографий таким образом лучше не передавать.
Локальная сеть
Не самый легкий способ, но он работает. Заключается этот метод в создании локальной сети, по которой затем можно обмениваться любыми файлами. Само собой, оба компьютера должны быть в прямой видимости. Между собой их вы можете подключить при помощи сетевого кабеля, концы которого нужно вставить в Ethernet-разъемы. А если у вас есть роутер, то лучше всего задействовать два сетевых кабеля, которые вставляются в LAN-порты маршрутизатора. Впрочем, при наличии роутера достаточно подключиться к нему через Wi-Fi — тогда надобность в проводах отпадает.
Приступаем к созданию локальной сети в операционной системе Windows. Для этого нужно совершить следующие действия:
Выполнили всё вышесказанное на первом компьютере?
Теперь осуществите те же действия на втором. После этого нужно сделать общедоступными сами фотографии. Для этого необходима следующая последовательность действий:
На этом всё! На всякий случай компьютер можно перезагрузить. Теперь на второй машине нужно зайти в «Проводник». Там в разделе «Сеть» обязательно обнаружится ваш компьютер с расшаренной папкой. Остается лишь скачать фотографии!
Данный способ является достаточно сложным. Создавать локальную сеть имеет смысл только в том случае, если два компьютера будут регулярно обмениваться файлами между собой.
Торрент
Ещё один способ передачи фотографий с одного компьютера на другой — это создание торрента. Само собой, для этого на обоих машинах должен присутствовать торрент-клиент. Например, в его качестве может выступать программа uTorrent. Также не обойтись здесь без доступа в интернет. Для создания торрента нужно разместить все фотографии в одной папке, после чего совершить следующие действия:
Заключение
В статье рассмотрены методы переноса файлов для Android и iOS. Самый простой способ – использовать USB-кабель от сотового телефона. Пользователю не потребуется устанавливать дополнительные программы на компьютер, да и само копирование файлов произойдет без подключения к интернету.
Из этой статьи вы узнали:
- Какие существуют способы переноса файлов с телефона на компьютер.
- Какие программы можно использовать для отправки фотографии со смартфона.
- Как при помощи облачного хранилища, социальных сетей и мессенджеров перекинуть фото с мобильника на компьютер.
Автор статьи: Горбунова Кристина. Высшее образование по специальности “Информационные системы”. В сфере более 7 лет, занимается разработкой сайтов на WordPress и Tilda.