Добавьте свой аккаунт Google
Ваша учетная запись Google позволяет автоматически синхронизировать фотографии, сообщения, электронную почту и данные с другими устройствами, на которые вы входите с помощью своей учетной записи Google.
Войдите в свой аккаунт Google, чтобы:
Загрузить приложения из магазина Play
С учетной записью Google вам будет разрешён доступ к Google Play
Это очень важно, потому что Google Play содержит всевозможные проверенные приложения для загрузки, то есть программы, которые предоставляют дополнительные функции для вашего смартфона. Вы также сможете продолжать получать обновления для приложений через Google Play
Если у вас уже есть учётная запись Google, вы можете войти в неё сейчас. Вы можете использовать свой адрес Gmail или учетную запись, которую вы создали на YouTube несколько лет назад, в качестве учетной записи Google. В противном случае нажмите «Нет» и создайте новую бесплатную учетную запись с существующим или новым адресом электронной почты. После создания учетной записи Google попросит вас указать способы оплаты (для любых будущих покупок в Google Play) и дополнительную личную информацию. Вы можете заблокировать и проигнорировать эти два вопроса, если хотите.
Получить улучшенную защиту от кражи смартфона
Используя учетную запись Google, вы получаете доступ к веб-службе, известной как «Найти мое устройство». Эта услуга очень полезна, если вы потеряли свой смартфон. Она позволяет вам удаленно звонить на свой смартфон или блокировать, стирать или сбрасывать его настройки, если вы его потеряете, если он всё ещё включен и подключен к Интернету.
Кроме того, для учетной записи Google устанавливается блокировка повторной активации. Если вор сбросит ваш смартфон к заводским настройкам в режиме восстановления, смартфон запросит использование вашего аккаунта Google после первого запуска. Если вор об этом не знает, он ничего не сможет сделать с вашим устройством. Другими словами, это будет просто бесполезный кусок металла.
Бесплатное резервное копирование контактов, встреч, писем и т.д.
Google как поставщику услуг имеет смысл записывать, создавать резервные копии и синхронизировать ваши действия в Интернете. Учётная запись Google позволяет вам получать доступ к своим контактам, электронной почте, закладкам браузера, встречам, фотографиям и файлам с нескольких устройств.
Таким образом, если вы потеряете своё устройство или вам нужно настроить новое, у вас будет резервная копия многих важных данных в облаке.
Совет. Вы можете добавить на своё устройство несколько учетных записей Google.
Текстовые сообщения и звонки
Текстовые сообщения
Приложение для текстовых сообщений называется Messaging. Количество непрочитанных текстовых сообщений у вас появится в числовой форме, например. на изображении ниже показано 1 непрочитанное сообщение.
Чтобы открыть сообщения, нажмите на приложение.
Это откроет ваши сообщения, затем нажмите на имя человека чье сообщение вы хотите прочитать. Сообщения имеют форму беседы, поэтому вам будет видна вся история переписки с этим человеком .
Чтобы отправить сообщение: После того, как вы открыли сообщение от контакта, вы можете на него ответить , в нижней области сообщения есть поле для написания . Коснитесь этой области, и на экране появится клавиатура, позволяющая печатать твое сообщение. Чтобы отправить сообщение: нажмите на слово .
Звонок
Чтобы позвонить с телефона, найдите значок телефона и нажмите на него.
Найдите символ клавиатуры и коснитесь его, появится клавиатура с цифрами.
Наберите номер, по которому хотите позвонить, и нажмите на символ телефона.
Это сделает звонок.
Чтобы позвонить контакту, который вы сохранили в своем телефоне: нажмите на символ телефона, нажмите “Контакты”, прокрутите вверх и вниз пальцами, пока не найдете имя человека, которому хотите позвонить. Нажмите на его имя и затем на символ телефона.
Как настроить смартфон после покупки
Первое, что делает пользователь, — покупает телефон. Затем необходимо сразу же выполнить базовую настройку системы, включая выбор языка, активацию передачи данных, ввод личных данных и дополнительной информации. Следует отметить, что на разных устройствах информация передается по-разному, и настройки также отличаются.
Смартфон на системе Андроид
Это один из самых популярных мобильных телефонов в настоящее время. Когда мы говорим о структуре этой системы, все начинается с выбора языка. Пользователь должен выбрать тот язык, который ему больше всего подходит, независимо от операционной системы. Он предлагает несколько вариантов. Пользователь должен выбрать тот, который ему больше нравится.
Затем нажмите на кнопку «Далее». Система предполагает, что телефон подключен к домашней сети
Это важно, поскольку все данные передаются через WI-Fi. Выберите сеть из списка предложенных сетей и введите пароль
Кроме того, необходимо выполнить следующие действия:
- При необходимости обновите операционную систему,
- Перенос всех данных с одного устройства на другое. Это также должно быть предложено операционной системой, если необходимо Обновить все данные, если необходимо,
- Если пользователю не нужно ничего передавать, нажмите Пропустить,
- Создайте учетную запись Google или импортируйте существующие данные. Если пользователь забыл имя и данные своей учетной записи, он может сбросить их. Не пропускайте этот пункт, иначе пользователь не сможет в дальнейшем загружать приложения из App Store,
- Введите свой адрес и нажмите Далее,
- Нажмите кнопку Принять,
- Установите нужные приложения или приложения, уже установленные на телефоне. Пока пользователь входит в Google, система запоминает данные пользователя и то, что было ранее установлено на телефоне,
- Активируйте службы Google, установив все флажки,
- Мы ознакомимся с элементами управления нового телефона. Система также показывает все пользователю,
- Мы ждем загрузки приложений, которые были на старом телефоне. На это тоже потребуется время.
На этом начальная настройка системы завершена.
Телефон на системе iOS
Процесс настройки телефона на системе iOS практически не отличается от того, к чему привык пользователь. Сначала необходимо активировать телефон после покупки, нажав на нужную кнопку. Тогда работает следующий алгоритм:
- Включите iPhone, после чего пользователь увидит несколько языков, выберите нужный,
- Следуйте инструкциям системы, если пользователь не может увидеть нужную функцию, если у пользователя плохое зрение, то необходимо нажать на функцию масштабирования,
- Выберите язык, страну и регион,
- Быстрый запуск. Доступно только под iOS 11 и выше. Поместите два устройства рядом друг с другом. Если эта функция недоступна, нажмите на ручную настройку,
- Включите телефон, используя подключение к Интернету. Также можно настроить специальный режим Face ID или Touch ID,
- Нажмите Далее и далее настройте эти функции,
- Установите 6-значный пароль для защиты данных,
- Сброс и передача данных. Если у пользователя есть резервная копия, данные будут перенесены на новое устройство. Если нет, нажмите Настроить новое устройство,
- Войдите в Apple ID,
- Настройте SIRI с помощью нескольких фраз.
Создать аккаунт электронной почты Yandex
На следующем этапе указываем логин, пароль, фамилию, имя и мобильный номер. После заполнения необходимых полей кликаем по кнопке «Далее». Указываем символы, показанные на изображении, нажимаем «Далее».
Теперь регистрация завершена, и мы попадаем в личный кабинет, который позволяет управлять нашей почтой. Поклонники «Яндекса» также имеют возможность использовать фирменное приложение, чтобы работать с почтой с еще большим удобством.
Подключаемся к email аккаунту Mail.ru
После этого указываем пароль к учетной записи. А чтобы получить возможность восстановления контроля над почтой в случае его потери, нам предстоит указать номер своего мобильного телефона. На завершающем этапе остается только нажать на кнопку «Зарегистрироваться». Почтой можно пользоваться непосредственно из браузера смартфона.
В компании Mail.ru предусмотрели особую адаптированную версию интерфейса для удобного просмотра писем на мобильных устройствах. Однако о мобильном приложении забывать не следует, поскольку оно также неплохо справляется со своими функциями. Если вы активно используете почту и скорость работы для вас является определяющим фактором, скорее всего, приложение покажется Вам более эффективным.
Создаем учетную запись Rambler на телефоне Android
Настало время подробно рассмотреть, как с помощью смартфона стать обладателем нового почтового ящика в сервисе Rambler. Используем описанный далее алгоритм.
На следующем этапе нам предстоит назвать регион проживания и контрольный вопрос. Последний необходим, чтобы иметь возможность восстановить доступ к электронной почте в случае, если указанные при регистрации сведения будут утрачены. На завершающем этапе нам остается сообщить системе, что с ней работает человек, а не робот и кликнуть по кнопке «Зарегистрироваться».
Как перенести данные на телефон Xiaomi
Если в процессе первого включения телефона Xiaomi или Redmi вам не удалось передать данные, воспользуйтесь приложением Mi Mover, установив его на оба устройства. Активируйте Wi-Fi и Bluetooth на обоих смартфонах, на старом нажмите кнопку «Отправитель», а на новом — «Получатель». На предыдущем устройстве выберите новый аппарат, чье название отобразится в локаторе, а также отметьте файлы для передачи (рекомендую отмечать все).
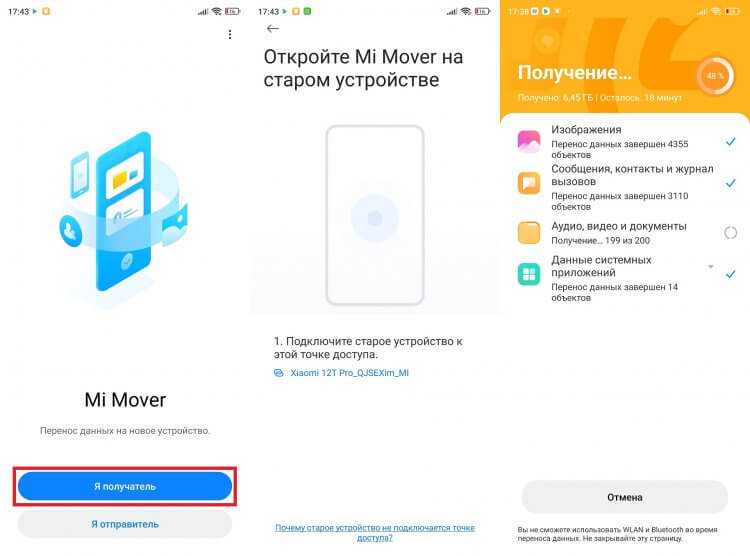
Mi Mover перенесет на новый смартфон все настройки и даже расположит иконки на рабочем столе так, как и на старом устройстве
Mi Mover позволит передать вам не только мультимедийные файлы, но и базовые настройки, включая аккаунты. Дополнительно вам уже не придется ничего настраивать, но несколько рекомендаций я все-таки дам.
Как создать свой почтовый ящик на телефоне
Пользователь может выбрать для себя любой способ создания почтового ящика с помощью Gmail, Yandex и Mail.ru. Рассмотрим подробнее каждый из способов:
Создание почты в Gmail
При покупке смартфона или планшета с операционной системой Android, пользователю не нужно загружать специальное приложение почты Gmail, так как оно уже установлено. Создать почтовый ящик на почте Gmail достаточно просто. Для этого необходимо проделать следующие шаги:
Важно: если пользователь раньше создавал google-аккаунт, то заново почтовый ящик создавать не нужно. Необходимо только зайти в приложение Gmail и в форме входа ввести в полях мобильный телефон или электронную почту, созданный пароль и выполнить вход в почтовый ящик
Для удобства пользования почтой на смартфоне рекомендуется скачать приложение из магазина Google Play.
Создание почтового ящика в Mail.ru
Mail представляет собой российский сервис для создания электронной почты. Также пользователь может найти мобильное приложение почты Mail.ru в Google Play. Регистрация в Mail.ru очень простая и состоит из нескольких действий:
Заряд аккумулятора
Еще один параметр, который необходимо контролировать, — уровень заряда батареи. Если вы используете устройство очень активно, расход батареи будет высоким. Поэтому смартфон не проработает и 24 часов.
Но не падайте духом. Есть несколько простых советов, как можно легко уменьшить расход батареи:
- Уменьшите яркость цветов на экране. Мягкие цвета экрана не только приятны для глаз, но и потребляют меньше энергии.
- Отключайте Wi-Fi, когда он вам не нужен. Эта функция быстро снижает заряд батареи.
- Закрытие приложений. Все приложения, которые работают в фоновом режиме, но не используются пользователем, должны быть деактивированы и закрыты.
Применение этих рекомендаций на практике позволит продлить время работы аккумулятора и, следовательно, срок службы вашего смартфона. Чтобы скоротать время, когда вам понадобится ваше устройство, вы можете посмотреть приблизительное время автономной работы в руководстве пользователя или всегда носить с собой зарядную станцию. Вот параметры 4 наиболее популярных моделей:
Резервное копирование данных
За счёт этой функции фотографии, видео, контакты и настройки вашего смартфона будут автоматически загружаться в облачный сервис Google. Это позволит вам в случае неисправности или утраты гаджета сохранить важные для вас данные, а заодно на новом смартфоне автоматически получить все нужные вам программы и контакты.
Откройте в настройках сервисы (службы) Google, выберите «Резервное копирование» и активируйте кнопку «Автозагрузка от Google One».
Отключите переключатель «Резервное копирование по мобильной сети или сети Wi-Fi с тарификацией», если не хотите, чтобы резервирование происходило через мобильный интернет.
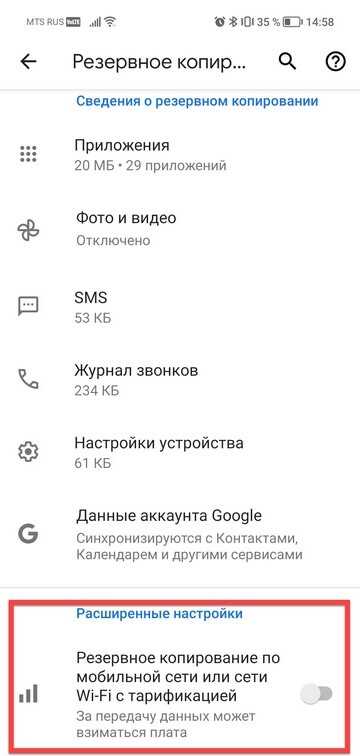
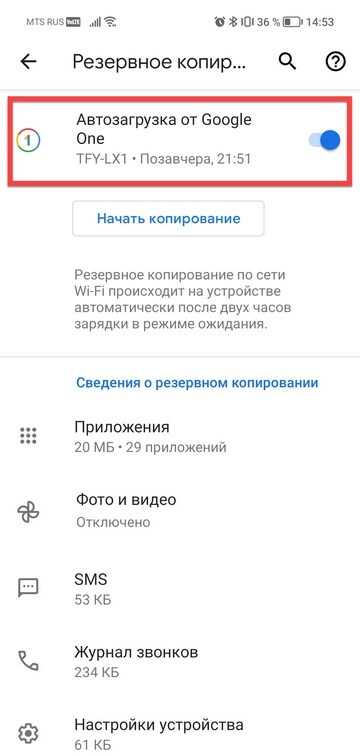
С любого устройства, включая ПК, доступ к сохранённым в облаке данным возможен, если войти на сервис «Google Диск» под своей учётной записью Google.
Идеальное начало работы с новым Android-смартфоном
Настроить блокировку экрана
Чтобы никто не смог использовать ваш смартфон, защитите его с помощью PIN-кода, пароля или графического ключа. Большинство современных смартфонов теперь оснащены датчиком отпечатков пальцев, что делает безопасную разблокировку удобным процессом. Разблокировка по лицу также стала еще одним распространенным вариантом
Это важно знать: если вы выберете так называемый процесс биометрической разблокировки, вы также должны установить PIN-код, пароль или графический ключ в качестве резервного решения. Таким образом, вы не сможете разблокировать телефон только потому, что ваши пальцы мокрые или смартфон не распознает ваше лицо в темноте

Датчики отпечатков пальцев теперь даже интегрированы в дисплей / NextPit
В Блокировка экрана имеет и другие преимущества, о которых мы рассказали в отдельной статье. Предупреждение: на случай, если вы забыли свой пароль, у вас должны быть готовы альтернативные методы. Мы также объяснили, как это сделать отдельно:
Установить обновления
Ваш смартфон, вероятно, будет постоянно подключен к Интернету. Теоретически это означает, что он всегда уязвим для внешних атак. Вы можете внести свой вклад, чтобы защитить себя, регулярно проверяя и устанавливая обновления операционной системы. Многие производители предоставляют эти обновления ежемесячно. Следовательно, вас, вероятно, спросят, хотите ли вы загрузить эти обновления вскоре после настройки нового смартфона. Настоятельно рекомендуется устанавливать их до последней версии, чтобы свести к минимуму все возможные лазейки в безопасности
Это особенно важно для смартфонов, которые присутствуют на рынке некоторое время, и, хотя это может быть довольно длительный процесс, он стоит вашего времени и усилий
Начните с установки важных для вас приложений. Мы составили подборка хороших приложений из Play Store для вас на протяжении многих лет. Вы также можете выбрать из широкого спектра игр в Play Store, чтобы развлечь себя. На вашем новом смартфоне было бы предварительно установлено множество приложений. С одной стороны, есть различные приложения от производителя, которые часто невозможно удалить, они потребляют системные ресурсы и редко являются оптимальными решениями для приложений. Вы можете деактивировать их и, таким образом, освободить немного больше места и наслаждаться более плавным пользовательским интерфейсом.
Персонализируйте свой телефон
Сделайте свой телефон индивидуальным. Новые обои, другая мелодия звонка или даже другая программа запуска придадут вашему смартфону совершенно новый вид. В отдельной статье мы расскажем, где найти обои, рингтоны и программы запуска, и какие из них мы рекомендуем:
Создавайте резервные копии фотографий с помощью Google Фото
Одним из любимых предустановленных приложений и сервисов Google будет Google Фото.. Это приложение позволяет хранить ваши фотографии в Google. Это дает два преимущества: во-первых, вы больше не можете потерять свои драгоценные фотографии на смартфоне. Во-вторых, вы можете удалить изображения после загрузки их со своего смартфона и освободить дополнительное место на вашем устройстве для новых фотографий. В течение долгого времени Google Фото предлагал неограниченное пространство для хранения – но теперь Google считает количество загруженных изображений по вашей квоте хранилища. Несмотря на это развитие, Google Фото по-прежнему является хорошим способом управления фотографиями на вашем смартфоне. Потому что даже без резервной копии основная идея заключается в следующем: фотографии автоматически помечаются тегами, и их можно легко найти.

Google Фото – хороший способ управлять своими фотографиями, несмотря на ограничения хранилища / NextPit
Google Фото
Как искать новые приложения?
Смартфоны – это ваши личные спутники и то, что вы из них делаете. С правильными приложениями вы можете эффективно использовать свой смартфон, предоставляя ему множество практических функций. Вы можете сочинять музыку на своем телефоне, редактировать видео или даже изучать новые языки. Здесь мы хотели бы направить вас к наши списки лучших приложений, где вы можете найти избранные приложения по определенным темам или областям применения.
Кроме того, вы должны заботиться о своем смартфоне и регулярно чистить его, чтобы он не замедлялся со временем из-за переполнения памяти или слишком большого количества приложений, работающих в фоновом режиме. Чтобы узнать, как очистить свой смартфон от вредоносного ПО и нежелательных данных, ознакомьтесь со связанной статьей.
Перед включением смартфона: Зарядите его и вставьте SIM-карту.
Когда вы впервые распаковываете смартфон, вы обычно обнаружите его с частично заряженным аккумулятором. Этого уровня заряда аккумулятора обычно достаточно для настройки смартфона, но перед началом всё же следует проверить уровень заряда.
Вы также можете подключить смартфон к розетке на время настройки, так как это гарантирует, что батарея не будет разряжена в момент загрузки важных обновлений. Но, вы также можете использовать телефон напрямую, не подключая его к электрической розетке, если считаете, что он имеет достаточный уровень заряда (обычно рекомендуется более 50%).
Перед настройкой операционной системы необходимо также вставить SIM-карту.
SIM-карта – это съёмный чип, на котором хранится важная информация о вашем телефоне. Как правило, вы получаете SIM-карту от своего оператора мобильной связи.
Если вы заглянете в коробку своего нового устройства, вы найдёте небольшой инструмент, который нужно использовать для вставки SIM-карты. Найдите очень маленькое отверстие на Android-смартфоне, которое обычно окружено тонкой продолговатой овальной полостью. Вставьте инструмент для SIM-карты в маленькое отверстие и нажмите, – лоток для SIM-карты должен выдвинуться из устройства.

Будьте осторожны, потому что вверху и внизу смартфона обычно есть ещё одно отверстие, за которым находится микрофон. Ни в коем случае нельзя вставлять «булавку» туда.
Извлеките лоток для SIM-карты из телефона и вставьте SIM-карту соответствующим образом. Обычно сбоку есть небольшое указание ориентации карты и типа карты. Известными форматами являются мини-SIM-карта, микро-SIM-карта и нано-SIM-карта. Нано-SIM-карта, используемая с 2012 г., имеет размер 12,3×8,8×0,67 мм и по-прежнему наиболее широко используется на сегодняшний день.
Теперь задвиньте лоток SIM-карты обратно в смартфон и убедитесь, что прошло плавно, без особого сопротивления. Если вы заметили, что вставленный держатель SIM-карты застрял, извлеките лоток и повторите попытку.
Совет. Если вы приобрели карту памяти для смартфона, вы также можете вставить её на этом шаге. Если ваш смартфон поддерживает внешние карты памяти, вам необходимо вставить их в отсек для SIM-карт.
Теперь включите смартфон долгим нажатием кнопки питания.
Важно! Многие устройства автоматически подтвердят услуги вашего оператора после того, как вы вставите SIM-карту. Если на вашем устройстве отображается сообщение об ошибке или у вас возникли проблемы с SIM-картой или услугами оператора связи, обратитесь за помощью к своему оператору мобильной связи
Yahoo!
Обзор почтовых сервисов мы завершим порталом под названием Yahoo! В данном случае в нашем распоряжении также имеется удобное мобильное приложение для создания электронного почтового ящика и управления его функциями. Действовать нам предстоит по описанному ниже алгоритму.
Следует отметить, что данный клиент позволяет не только войти в собственную почтовую службу, но и воспользоваться ящиками Outlook и Google. На завершающем этапе нажимаем на кнопку «Зарегистрироваться».
Нам также предстоит указать персональные данные и адрес для будущего почтового ящика. После этого остается лишь нажать на кнопку «Продолжить». С этого момента вы становитесь обладателем собственного почтового ящика в сервисе Yahoo!
Первое включение
Если девайс приобретался в магазине, то после вставки SIM-карты и при первом включении вас встретит экран приветствия, где будет необходимо выбрать основной язык интерфейса. После его выбора нужно нажать кнопку «Далее» (также она может изображаться в виде стрелки).
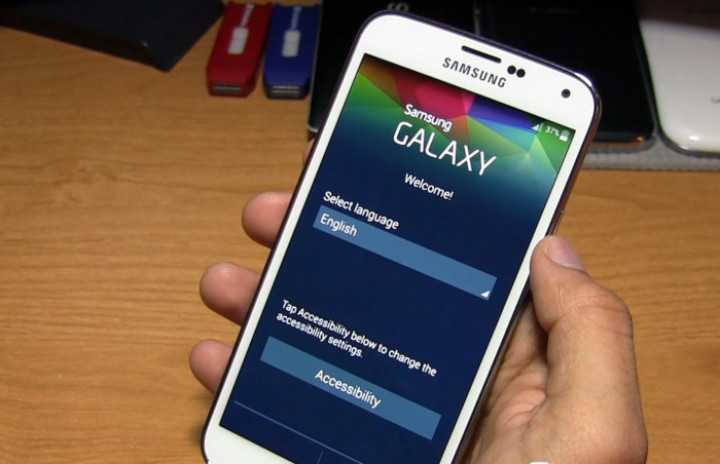
На следующем шаге, как правило, нужно будет подключиться к сети WiFi. Здесь надо выбрать вашу точку доступа, ввести от неё пароль и нажать кнопку «Подключить. Этот шаг можно пропустить, однако делать это лучше при наличии мобильного интернета, т. к. некоторые параметры будут доступны только если осуществлён выход в глобальную сеть.
Полноценное использование смартфона возможно лишь при наличии Google-аккаунта. Если у вас уже был Android-смартфон либо ранее создана учётная запись в Gmail или YouTube, просто введите свои данные, а затем согласитесь с условиями лицензионного соглашения. Если такого аккаунта у вас ещё нет, то нажмите на «Создать новый аккаунт». Пропускать этот шаг не рекомендуется, так как в противном случае вы не сможете получить доступ к магазину приложений Google Play и многим другим функциям.
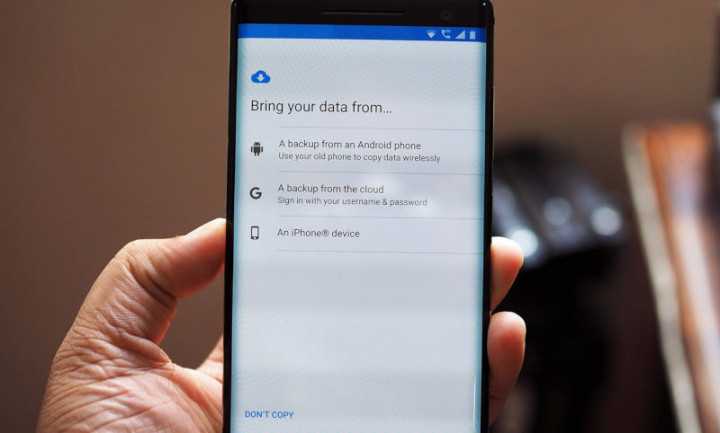
Далее будет предложено настроить сервисы Google. Рекомендуется оставить активированным резервное копирование данных на Google Диск и разрешить использование местоположения. Параметр «Разрешить поиск сети» лучше отключить, так как это может негативно повлиять на время автономной работы, а «Освободить место» — на своё усмотрение. После чего нужно нажать кнопку «Принять».
Теперь нужно будет придумать графический ключ, пароль либо PIN-код для защиты ваших данных от посторонних глаз. Если ваше устройство оснащено дактилоскопическим сенсором — сканируйте хотя бы один отпечаток пальца — так будет легче, быстрей и безопасней разблокировать устройство. Также желательно поступить и со сканером лица или радужки глаза. Пропускать настройки безопасности не рекомендуется.
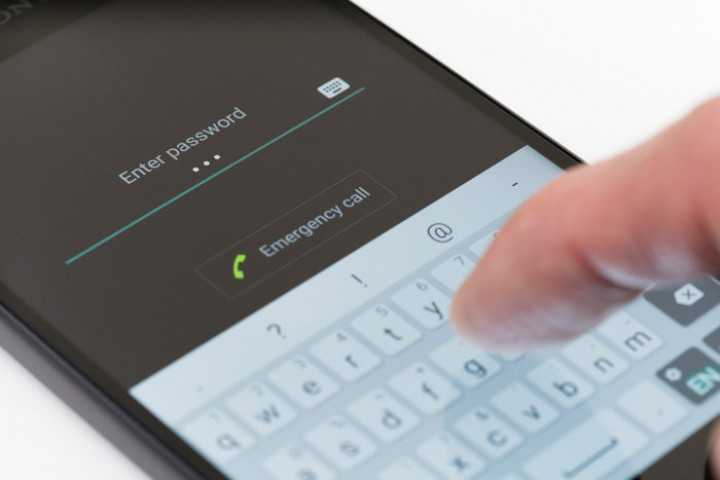
После вам предложат записать образец голоса для быстрого доступа к Google Ассистенту. Если вы согласны — нажмите «Принять», произнесите фразу «Ok Google» несколько раз и затем нажмите кнопку «Готово».
Если вам уже невтерпёж поскорей начать пользоваться устройством, на следующем шаге можно нажимать кнопку «Нет, спасибо» для перехода на рабочий стол. В ином случае можете выбрать обои главного экрана и изменить размер шрифта и уже потом начинать пользоваться свежим девайсом.

После окончания первоначальной настройки вы будете перемещены на рабочий стол и ваш телефон уже будет готов к работе и установке приложений. Но это далеко не все параметры, которые можно изменить. Для комфортного использования рекомендуем вам ознакомиться и поменять нижеприведённые значения.
Безопасность личных данных
Даже если файлы пользователя не представляют какого-либо интереса для третьих лиц, важно беспокоиться о сохранности собственной информации. Android является открытой платформой, из-за чего хакерам удается найти массу лазеек для кражи паролей, документов, фотографий и банковских данных
Не нужно устанавливать программы из ненадежных и неизвестных источников
Скачивая ПО даже из Google Play, всегда нужно обращать внимание на рейтинг, отзывы и запрашиваемые разрешения
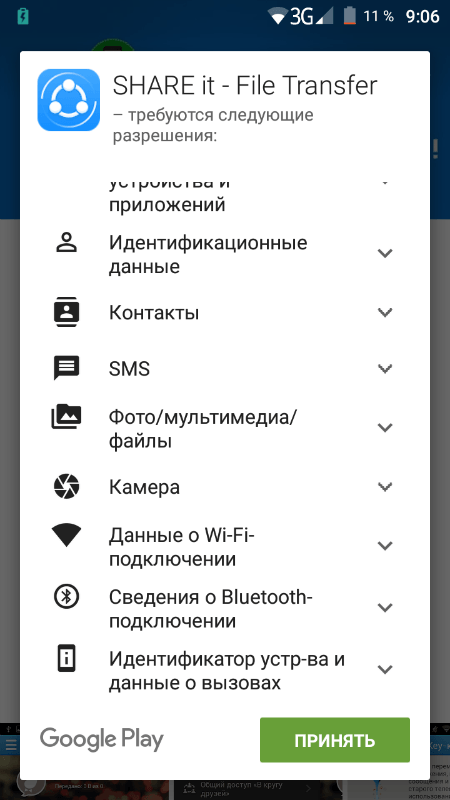
Для защиты от внешних угроз в режиме реального времени, а также для блокировки спама и мошеннических сайтов рекомендуется установить антивирус. Сегодня можно найти много качественных и бесплатных программ, например, Kaspersky Internet Security, Avast Mobile Security, ESET NOD32 Mobile Security, Dr.Web Security Space, Norton Mobile Security.
Даже самые бюджетные модели смартфонов поддерживают защиту персональных данных с помощью PIN-кода и графического пароля. При использовании этой защиты рекомендуется устанавливать не самую простую комбинацию для разблокировки экрана. Например, «0000» или «1234» не подходят.
Если на телефоне есть сканер лица или отпечатка пальца, рекомендуем использовать их по назначению. В случае кражи или потери устройства его будет проще найти, а злоумышленникам сложнее получить доступ к информации.

























![Андроид для чайников – как найти общий язык с новым смартфоном [2020]](http://nephros-crimea.ru/wp-content/uploads/e/6/a/e6aa3304567945d2503c1edf4e28abff.png)


