The Agent.exe Process in Task Manager
To find out what program is responsible for running the agent.exe process, you must use Task Manager. This tool allows you to view processes that are currently running on your computer, and it lets you stop those processes. You can do this manually or automatically.
The following steps show how to identify the agent.exe process using the Task Manager.
1. Open Windows Explorer.
2. In the Search box, type taskmgr.
3. When the Task Manager opens, double-click the “Processes” tab.
4. Scroll down to the bottom of the list and look for the agent.exe process. If there are multiple instances of the agent.exe process listed, select one.
5. Right-click the selected instance and choose End Task.
Updated: August 2023
We highly recommend that you use this tool for your error. Furthermore, this tool detects and removes common computer errors, protects you from loss of files, malware, and hardware failures, and optimizes your device for maximum performance. This software will help you fix your PC problems and prevent others from happening again:
- Step 1 : (Windows 10, 8, 7, XP, Vista).
- Step 2 : Click Start Scan to find out what issues are causing PC problems.
- Step 3 : Click on Repair All to correct all issues.

Does Agent.exe Use a Lot of CPU, RAM, or Other System Resources?
Agent.exe is a system process that runs automatically whenever you start Windows. If it uses too much memory or resources, it could cause slowdowns or crashes. You might notice high CPU usage while running programs like Chrome, Edge, Internet Explorer 11, Outlook 2016, or even Microsoft Office 2016.
If you’re experiencing high resource usage, there are several things you can do to reduce the impact of agent.exe. First, try updating your operating system. Second, restart your PC. Third, check if your antivirus program is up-to-date. Finally, consider disabling some features in your browser.
The following steps explain how to disable each feature individually. For instructions on how to disable all features, see How to Disable Browser Features.
How to Disable Browser Features
For more information about how to use the tools above, read our guide, How to Manage Your Computer Resources.
How to Stop or Uninstall Agent.exe From Windows 10 Safely
Agent.exe is a common file used by many applications. If it gets stuck in memory, it can slow down your PC. You don’t want to wait until it crashes because you’ll lose data. Here’s how to safely stop or remove Agent.exe from Windows 10.
Is Agent.exe a Virus
The file you are about to download is a legitimate program. However, it could contain malicious code that might damage your computer. If you do not want to install this software, please don’t run it. Instead, we recommend downloading the free anti-virus application called “Malwarebytes Anti-malware”. This tool will help protect your PC against malware.
If you choose to download this software, make sure you follow the instructions included in the package. If you encounter problems while installing the program, please contact us immediately. We will provide assistance to resolve the issue.
Что делать, если WaasMedicAgent.Exe грузит Диск, ЦП или память?
Проделайте легкие и быстрые способы, чтобы исключить виновников, когда WaasMedicAgent.Exe грузит диск.
- В первую очередь, нужно дождаться окончание анализа системы службой WaasMedicAgent.Exe, так как она срабатывает каждые 20 часов, и проверяет, все ли службы обновления работают исправно.
- Подключенные USB устройства могут выдавать различные ошибки и нагрузку на Windows 10. Выключите ПК и извлеките всё с USB портов, после чего запустите Windows 10.
- Нехватка места на диске может привести к нагрузке. Очистите диск от ненужных файлов.
1. Вирусы
Вредоносное ПО может замаскироваться под имя процесса WaasMedic Agent Exe и выдавать себя за легитимную службу, тем самым выполнять вредоносные операции в системе, давая нагрузку на компоненты устройства.
- Проверьте систему антивирусным сканером как Zemana или DrWeb.
- Также, вы можете запустить встроенный антивирус в режиме автономной проверке.
2. Приостановить обновления
Если у вас имеются ошибки при установке обновлений в центре обновлений, то разумным их будет приостановить, чтобы процесс WaasMedic Agent Exe не срабатывал каждый раз, пытаясь исправить их без результата.
3. Отключить службу medic центра обновления windows
Вы должны понимать, что это временное решение, так как WaasMedic Agent Exe важный системный процесс отвечающий за работу служб по обновлению, и отключать её на длительное время не рекомендуется, если вам нужны обновления Windows. Также, при отключении вручную вы получите ошибку «отказано в доступе«. Что делать?
Скачайте программу Windows Update Blocker и распакуйте в удобное место, рекомендую на рабочий стол. Найдите в папке файл Wub_x64.exe и запустите. Установите «Отключить обновления» и снимите галочку «Защитить параметры службы«.
В службах мы обнаружим, что «medic центра обновления windows» остановлена и отключена. Вы в любой момент можете запустить все обратно при помощи данной программы.
Смотрите еще:
- Cлужба узла: Служба репозитория состояний грузит ЦП в Windows 10
- Почему Ntoskrnl.exe System грузит ЦП и Память в Windows 10
- Быстродействие системы (System Idle Process) грузит процессор
- Antimalware Service Executable (MsMpEng) — Грузит Систему
- Windows Modules Installer Worker (Tiworker.exe): Грузит ЦП и Диск
Что такое Agent.exe?
Agent.exe это исполняемый файл, который является частью Hearthstone Программа, разработанная Blizzard Entertainment, Программное обеспечение обычно о 1.22 GB по размеру.
Расширение .exe имени файла отображает исполняемый файл. В некоторых случаях исполняемые файлы могут повредить ваш компьютер. Пожалуйста, прочитайте следующее, чтобы решить для себя, является ли Agent.exe Файл на вашем компьютере — это вирус или троянский конь, который вы должны удалить, или это действительный файл операционной системы Windows или надежное приложение.
(опциональное предложение для Reimage — Cайт | Лицензионное соглашение | Персональные данные | Удалить)
Информация о файле Agent.exe
Процесс Blizzard Update Agent или Battle.net Update Agent или EaseUS Todo Backup Agent Application или FLEXnet Connect Agent или Acresso Software Manager Agent или Macrovision Software Manager Agent или Rohos Agent или InstallShield Update Service Agent или Immunet (версия 3.0 Agent) или Windows Agent
принадлежит программе Battle.net или EaseUS Todo Backup Free или Blizzard App или EaseUS Todo Backup Home (версия 9.2 Trial, 12.0 Trial, 10.6 Trial, 8.3 Trial, 11.5 Trial) или Software Manager или Приложение Blizzard или Flexera Software или Battle.net Update Agent или Nuance PaperPort (версия 12) или Rohos Disk, Rohos Logon Key или InstallShield Update Service или EaseUS Todo Backup Workstation (версия 7.0 Trial, 8.2 Trial) или Dragon NaturallySpeaking (версия 12, 13) или World of Warcraft или Windows Agent или Immunet или Acresso Software или Blizzard Update Agent
от Blizzard Entertainment (blizzard.com) или CHENGDU YIWO Tech Development Co. или Flexera Software или Macrovision (www.macrovision.com) или DeveloperInABox или Acresso или Tesline-Service SRL или Sourcefire или InstallShield Software (www.installshield.com) или N-able Technologies (www.n-able.com).
Описание: Agent.exe это часть антивирусной программы от Avira. Антивирусная программа защищает ваш компьютер от несанкционированных программ и доступа к данным. Ее остановка или удаление могут лишить ваш компьютер необходимой защиты.
Подробный анализ: Agent.exe не является важным для Windows и часто вызывает проблемы. Agent.exe находится в подпапках «C:\Program Files».
Известны следующие размеры файла для Windows 10/11/7 5,322,128 байт (2% всех случаев), 40,080 байт и .
Название сервиса — EaseUS Agent.
Это не файл Windows. Приложение не видно пользователям. Сертифицировано надежной компанией. Процесс использует порт, чтобы присоединится к сети или интернету.
Agent.exe способен мониторить приложения.
Поэтому технический рейтинг надежности 65% опасности.Разработчик Roxio предоставляет веб-сайт для помощи и для обновлений . Существует также деинсталлятор (Панель управления ⇒ Установка и удаление программ ⇒ Roxio Media Manager или Rohos Mini Drive).
Рекомендуем: Выявление проблем, связанных с Agent.exe
- Если Agent.exe находится в папке C:\Windows, тогда рейтинг надежности 71% опасности. Размер файла 155,648 байт (93% всех случаев), 143,360 байт или 159,744 байт.
Нет информации по файлу. Это не системный процесс Windows. У процесса нет видимого окна. Находится в папке Windows, но это не файл ядра Windows. - Если Agent.exe находится в подпапках «C:\Program Files\Common Files», тогда рейтинг надежности 37% опасности. Размер файла 512,000 байт (30% всех случаев), 618,496 байт и .
Это не системный процесс Windows. У процесса нет видимого окна. - Если Agent.exe находится в подпапках «C:\Users\USERNAME», тогда рейтинг надежности 42% опасности. Размер файла 1,152,288 байт (20% всех случаев), 1,148,192 байт и .
What Is Agent.Exe?
The ‘.exe’ in Agent.exe suggests that it is an executable file. But, it does look a little suspicious working in the services and such. Is there an app you’re running in the background that you don’t know of? This leads to thinking about malware or virus content. But that’s what Agent.exe is.
Agent.exe primarily stands for an InstallShield Update Service Agent by Flexera Software. In simple words, it works by monitoring InstallShield servers. This helps the application download the latest updates. In simple terms, agent.exe is a service that helps the applications update themselves.
Over time various companies, software developers, and programs started to use it. A lot of software now relies on InstallShield technology to install updates. Each application has its customized version of agent.exe. It enables the app to connect with the associated server and install updates.
There are other functions agent.exe might be performing. For instance, it checks if the users have the latest version of the app or not. If not, it will check and execute the updates.
Решение 3. Воспользуйтесь функцией очистки диска
В некоторых случаях проблема может быть вызвана нехваткой места на жёстком диске. Таким образом, рекомендуется использовать Очистку диска, чтобы избавиться от ненужных временных файлов:
- Откройте любую папку на компьютере, и выберите слева Этот компьютер.
- Перейдя в проводник выделите основной диск (C: по умолчанию).
- Нажав по нему правой кнопкой мыши, выберите свойства.
- Во вкладке Общие нажмите Очистка диска.
- В новом окне поставьте галочки напротив временных файлов, которые хотите удалить.
- Нажмите Очистить системные файлы, а затем Ок.
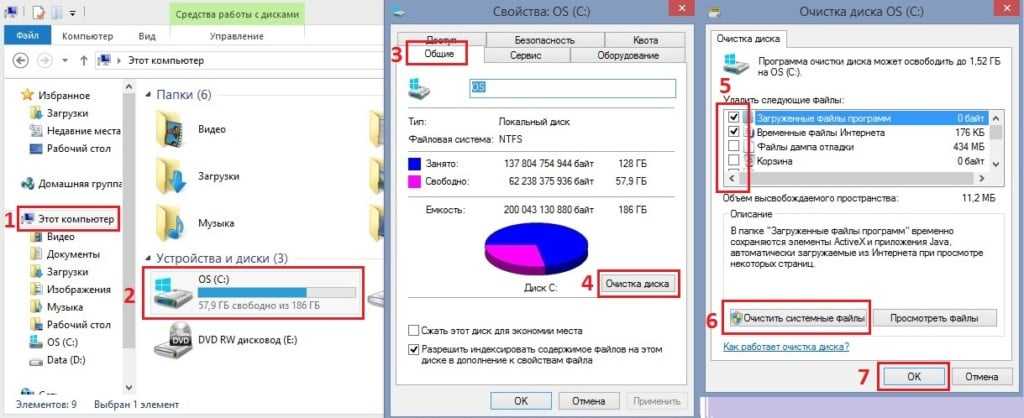
Примечание: если вы выберете удаление файлов обновления Windows, вы не сможете откатить Windows до предыдущего состояния.
Могу ли я удалить или удалить agent.exe?
Не следует удалять безопасный исполняемый файл без уважительной причины, так как это может повлиять на производительность любых связанных программ, использующих этот файл. Не забывайте регулярно обновлять программное обеспечение и программы, чтобы избежать будущих проблем, вызванных поврежденными файлами. Что касается проблем с функциональностью программного обеспечения, проверяйте обновления драйверов и программного обеспечения чаще, чтобы избежать или вообще не возникало таких проблем.
Согласно различным источникам онлайн,10% людей удаляют этот файл, поэтому он может быть безвредным, но рекомендуется проверить надежность этого исполняемого файла самостоятельно, чтобы определить, является ли он безопасным или вирусом. Лучшая диагностика для этих подозрительных файлов — полный системный анализ с Reimage, Если файл классифицируется как вредоносный, эти приложения также удаляют agent.exe и избавляются от связанных вредоносных программ.
Однако, если это не вирус, и вам нужно удалить agent.exe, вы можете удалить Агент Avira Security Management Center с вашего компьютера с помощью программы удаления, которая должна находиться по адресу: C: Program Files InstallShield Информация об установке { F3493E2F-B147-4EDD-9AE2-5DEDB8776232} setup.exe -runfromtemp -l0x0007 -removeonly. Если вы не можете найти его деинсталлятор, вам может потребоваться удалить агент Avira Security Management Center, чтобы полностью удалить agent.exe. Вы можете использовать функцию «Установка и удаление программ» на панели управления Windows.
1. в Меню Пуск (для Windows 8 щелкните правой кнопкой мыши в нижнем левом углу экрана), нажмите Панель управления, а затем под Программы:o Windows Vista / 7 / 8.1 / 10: нажмите Удаление программы.o Windows XP: нажмите Установка и удаление программ.
2. Когда вы найдете программу Avira Security Center Центр Агентщелкните по нему, а затем:o Windows Vista / 7 / 8.1 / 10: нажмите Удалить.o Windows XP: нажмите Удалить or Изменить / Удалить вкладка (справа от программы).
3. Следуйте инструкциям по удалению Avira Security Center Центр Агент.
Использование фоновой работы для Google Play
В Android-системах фоновый режим, как правило, используется не только для системных или встроенных служб, но и для сервиса Google Play.
Если вдруг по каким-то причинам пользователь получает уведомление о том, что фоновый обмен данными отключен, нужно использовать настройки, где выбирается меню беспроводных сетей. Здесь используем строку передачи данных и жмем на значок с тремя черточками, после чего в новом меню активируем автосинхронизацию и строку фоновых данных.
В некоторых устройствах путь может отличаться. Иногда нужно будет использовать раздел настройки батареи и доставку, где и находится тот самый фоновый режим. В Android 5.0 и выше нужно использовать разрешение фоновой передачи данных.
Is Agent.exe Safe and What Is It?
Agent.exe is part of Windows 10, making it difficult to remove without reinstalling the OS. This malicious program uses system resources, including RAM, CPU cycles, disk space, bandwidth, and battery life. If you are running Windows 7 or 8, you might want to check whether you have Agent.exe installed. To do so, follow these steps:
1. Select Programs and Features.
2. Locate and select Uninstall a Program under View Installed Updates.
3. In the list of programs, look for Agent.exe. If found, uninstall it.
4. Restart your computer.
5. Check again for Agent.exe.
If you find Agent.exe, delete it immediately. You can use Malwarebytes Anti-Malware Free Edition to help detect and remove Agent.exe.
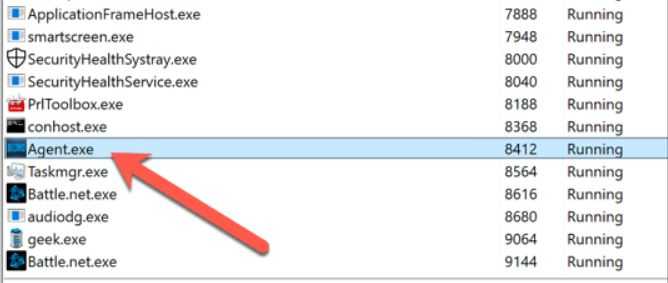
Может ли Agent.exe вызвать высокую загрузку ЦП, ОЗУ или другие высокие системные ресурсы?
К сожалению, нет однозначного ответа на вопрос, может ли agent.exe вызывать высокую загрузку системных ресурсов, например высокую загрузку ЦП или ОЗУ. Некоторым программам для правильной работы требуется много системных ресурсов, другим – нет.
Единственный способ узнать наверняка – это изучить процесс в диспетчере задач. Если вы проследили процесс до программного обеспечения, которое, как вы знаете, может истощать ресурсы (например, игра или веб-браузер), то agent.exe может сыграть в этом свою роль.
В большинстве случаев фоновые приложения, такие как agent.exe, не должны влиять на ваш компьютер (по крайней мере, заметно). Если это так, это может указывать на устаревшее оборудование, где обновление вашего ПК становится лучшим вариантом, помогающим решить системные задержки и другие проблемы.
Best practices for resolving Agent issues
A clean and tidy computer is the key requirement for avoiding problems with Agent. This means running a scan for malware, cleaning your hard drive using 1cleanmgr and 2sfc /scannow, 3uninstalling programs that you no longer need, checking for Autostart programs (using 4msconfig) and enabling Windows’ 5Automatic Update. Always remember to perform periodic backups, or at least to set restore points.
Should you experience an actual problem, try to recall the last thing you did, or the last thing you installed before the problem appeared for the first time. Use the 6resmon command to identify the processes that are causing your problem. Even for serious problems, rather than reinstalling Windows, you are better off repairing of your installation or, for Windows 8 and later versions, executing the 7DISM.exe /Online /Cleanup-image /Restorehealth command. This allows you to repair the operating system without losing data.
To help you analyze the Agent.exe process on your computer, the following programs have proven to be helpful: ASecurity Task Manager displays all running Windows tasks, including embedded hidden processes, such as keyboard and browser monitoring or Autostart entries. A unique security risk rating indicates the likelihood of the process being potential spyware, malware or a Trojan. BMalwarebytes Anti-Malware detects and removes sleeping spyware, adware, Trojans, keyloggers, malware and trackers from your hard drive.
Can Agent.Exe Consume Excessive Resources?
The only way for Agent.exe to take a toll on your CPU or RAM is if you have an outdated PC. Most average-specs PCs won’t run into a problem. But, it is still a good idea to check the Task Manager. If Agent.exe takes too much of the system resources, it’s time to check the location.
In rare cases, agent.exe might consume more than needed. It’s usually when the server isn’t responding or the installation is too big. There could be slight bursts of high CPU when agent.exe installs updates, but that’s about it.
Of course, if more than one agent.exe is working at a time, you will have high CPU usage. This is especially when agent.exe is working for a game and a browser.
- If you undergo consistent use of excessive resources, you can get rid of the app or the game. Don’t delete or stop agent.exe directly. That will end up causing more problems for you.
- Instead, you should uninstall or remove any app or game that uses agent.exe. After that, check if agent.exe still exists or persists. If you’ve uninstalled all the applications and it still exists, it could be malware.
Почему много процессов в диспетчере задач?
Заметил, что в диспетчере много процессов от имени пользователя «система», штук тридцать.И в последнее время сильно стал расходоваться трафик. Нормально ли это, или что-то значит?
Да, скрин диспетчера задач не помешал бы. Там должно быть много процессов, но не настолько. Если стал расходоваться трафик — там точно есть что-то лишнее. Проверьте программы в автозагрузке. А лучше, дайте скрин.
В большинстве случаев,очень большое количество процессов в диспетчере задач зависит от автозагрузки процессов и программок,что начинают функционировать при включении компьютера,что и грузит центральный процессор и замечаются лаги и затормаживания самой системы при работе.Во-первых,посмотрите,что и какие процессы стоят в автозагрузке и поотключайте те,что не нужны.Во-вторых,сделайте диагностику системы и почистите реестр,для этого существуют соответствующие утилиты,вроде CCleaner.Третье,чтобы избежать подобного,скачивайте программы,игры и файлы с проверенных источников,так как если качать что-то из неофициальных сайтов,то еще вдобавок идут и программы-паразиты,которые устанавливаются сами и включаются также автоматом.
Can Agent.exe Cause High CPU, RAM or Other High System Resource Usage?
Unfortunately, there isn’t a go-to answer for determining whether agent.exe can cause high system resource usage, such as high CPU or RAM usage. While some software will demand a lot of system resources to function correctly, others won’t.
The only way to know for sure is to look into the process in Task Manager. If you’ve traced the process to software that you know can be a drain on resources (like a game or web browser), then agent.exe could play a part in that.
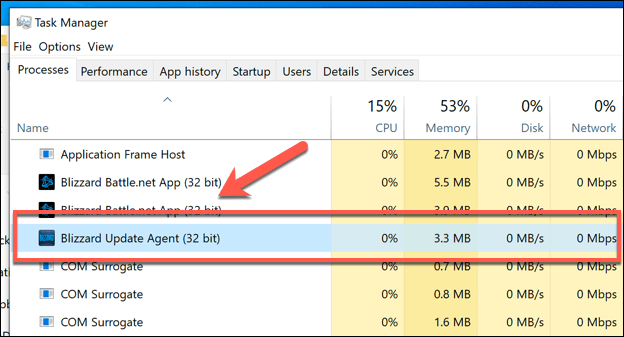
In most cases, background apps like agent.exe shouldn’t have an impact on your PC (at least noticeably). If it does, it could point to outdated hardware, where upgrading your PC becomes the best option to help resolve system lag and other issues.
Method 1: Download agent.exe
This is the most straightforward approach, but it is fully manual and will require you to download the right exe file and place it in the correct folder on your PC.
Look through the list of available versions of agent.exe then select the correct file and click “Download”. If you are unsure which one to download, read the section below or choose an automatic method.
How to choose the correct version of agent.exe?
When looking through the list of EXE files, pay attention to whether it’s a 64-, or 32-bit file, as well as the language it uses. For 64-bit programs, use 64-bit files if they are listed above.
It’s best to choose those EXE files whose language corresponds to the language of your program, if possible. It’s also recommended to choose the latest version to ensure up-to-date functionality.
As long as you get these two parameters right, you won’t have any issues downloading the right file.
Where to place the agent.exe file?
After you’ve downloaded the correct EXE file, place it inside the program installation folder. Alternatively, you can put the agent.exe file within the Windows system directory.
How to register agent.exe?
If placing the missing agent.exe file into the proper directory doesn’t seem to solve the problem, this means you need to register it. To do so, copy your EXE file to the C:\Windows\System32 folder, then open a command prompt with administrator privileges. There, type “regsvr32 agent.exe” and press Enter.
Как отключить работу ненужных приложений
Из выше описанного вы узнали как правильно отключить фоновые программы в Windows 10, простым способом. Теперь давайте разберём способ более сложный. Другими словами когда приложения скрыты, но запускаются с системой и поглощают её ресурсы.
Далее, выбираем то приложение которое хотим отключить. Жмём по нему правой кнопкой мышки и отключаем.
Теперь давайте попробуем способ отключения фоновых программ в Windows для рекламного программного обеспечения. Которое никак не подчиняется отключению и наглым образом запускается вместе с системой. А антивирус при проверке этих программ сообщает пользователю, что приложение безвредно. Следовательно, эти программы сразу удаляйте с компьютера.
Но для начала давайте исключим их из фонового запуска, во избежания зависания компьютера. Здесь мы будем редактировать все действия через системный реестр. Как создать резервную копию реестра можете узнать из этой статьи. И так, приступим.
Жмём Win+R в появившемся окне вводим команду regedit. Перейдите в папку HKEY_CURRENT_USER далее откройте: SOFTWARE/ Microsoft/Windows/CurrentVersion/ Run. Справа есть список всех программ которые запускаются в фоновом режиме. Выберете правой кнопкой мышки программы которую хотите удалить.
Затем перезагрузите компьютер. Эти программы больше не будут запускаться вместе с системой.
Что такое фоновые приложения и программы в Windows 7 и 10
Фоновые режимы представляют собой программные процессы. Они не требуют вмешательства пользователя и способны работать самостоятельно. Однако в некоторых случаях это мешает нормальному функционированию устройства. Дело в том, что большое количество таких приложений снижает максимальную производительность компьютера и может замедлять скорость работы процессора. Среди них есть и много лишних программ, которые не используются владельцем ПК. Именно поэтому в современных вариантах операционных систем имеется возможность отключить некоторые процессы и разгрузить таким образом процессор.
Общий вид операционной системы
Важно! Выключать и закрывать рекомендуется только ненужные приложения, которые не оказывают серьезного влияния на системные настройки
Следите за мошенническими программами Windows
В большинстве случаев запускать процесс agent.exe безопасно, поскольку он относится к фоновой системной службе, используемой для обновлений сторонним программным обеспечением, таким как игровой клиент Blizzard Battle.net. Если у вас есть подходящие системы, например, хорошее решение для защиты от вредоносных программ, вы также сможете справиться с любыми проблемами с помощью процесса rogue agent.exe.
Если у вас все еще возникают проблемы, вы всегда можете стереть и переустановить Windows 10, удалив любую инфекцию. Не забудьте сделать резервную копию и восстановить файлы из резервных копий как только вы закончите.
Программы для Windows, мобильные приложения, игры — ВСЁ БЕСПЛАТНО, в нашем закрытом телеграмм канале — Подписывайтесь:)
Как убрать ожидание закрытие программ в windows 7 max при выключений ПК?
т.е у меня при выключений вылазит всегда окно:закрытие фоновых программ,как это убрать в настройках виндовс 7 максимальная,т.е где искать в настройках и как отключить?Раньше такого не было просто.
Возможно вы просто раньше такого не замечали. Все зависит отколичества запущеных процессов. К тому же возможно у вас некоторые программы активируются при загрузке виндовс, то есть стоят в автозагрузке. Они порой вам не нужны но они начинают работать при включении компютера. При установке новых програм всегда внемательно читайте установку, там обычно спрашивают нужно ли добавлять программу в автозагрузку. И чем больше програм у вас в автозагрузке тем дольше будет закрываться винда, соответственно значёк о закрытии фонофых програм будет висеть всё дольше и дольше. Попробуйте очистить автозагрузку. В автозагрузке должно быть максимум 2-3 програмы, это обязательно антивирус, очистка системы при включении по вашему желанию. Остальное желательно удалить. Это увеличит скорость вашего компьютера. Я пользуюсь AnvirTask Manager, простая на руском языке помогает работать с автозагрузкой и риестром.
Удаление служб Windows 10 через командную строку
Первый способ удаления служб из операционной системы Windows 10 заключается в использовании командной строки и команды «sc delete». Данная команда выполняет удаление раздела реестра, который отвечает за работу указанной службы, что приводит к удалению службы из системы. Если в момент удаления служба все еще работает, то она помечается для удаления в будущем.
Для того чтобы удалить службу при помощи данной команды необходимо знать имя службы, под которым она зарегистрирована в системе. Чтобы узнать это имя можно воспользоваться встроенной программой «Службы». Чтобы запустить программу «Службы» нажмите комбинацию клавиш Window-R и выполните команду «services.msc». Также эту программу можно найти в «Панели управления», а разделе «Система и безопасность – Администрирование – Службы».
Отключение ненужных служб в Windows 10
В программе «Службы» нужно найти службу, которую вы хотите удалить из Windows 10, кликнуть по ней правой кнопкой мышки и перейти в «Свойства».
В результате появится небольшое окно с информацией о выбранной вами службе. Здесь, на вкладке «Общее», в самом верху окна будет указано «Имя службы». То именно то имя, которое нам и нужно для удаления.
После этого нужно открыть командную строку с правами администратора. Для этого проще всего воспользоваться поиском в меню «Пуск». Откройте меню «Пуск», введите команду «cmd» и запустите ее от имени админа.
После запуска командной строки можно приступать к удалению службы. Для этого сначала желательно остановить работу службы. Это можно сделать при помощи команды «sc stop ServiceName», где «ServiceName» — это название службы, которое вы узнали на предыдущем этапе.
После остановки службы ее можно удалить. Для этого используйте команду «sc delete ServiceName». Как и в предыдущем случае, «ServiceName» нужно заменить на название нужной вам службы.
Как отредактировать удалённый реестр?
Когда завершать процессы Windows
Уничтожение процессов, подобных упомянутым здесь, не является постоянным решением. В следующий раз, когда вы включите компьютер, они все вернутся. Некоторые могут даже перезагрузиться без перезагрузки компьютера. Этот метод может дать вам кратковременный прирост производительности. Но для долгосрочной выгоды вам, вероятно, следует полностью удалить некоторые вредоносные программы Windows.
Завершение неправильного процесса может привести к сбою компьютера, перезагрузке или даже к синему экрану смерти. Будьте осторожны при завершении неизвестных процессов, особенно тех, которые находятся в категории «Процессы Windows» диспетчера задач. Вот некоторые из процессов Windows, которые вы никогда не должны убивать.
Выводы
В процессе расследования инцидента специалистами Group-IB была выявлена и разобрана новая вредоносная программа, нацеленная только на банк-клиент «iBank 2». Как на момент хищения денег со счета юридического лица, так и на момент проведения расследования, согласно интернет-порталу virustotal.com, ни один из антивирусных продуктов не детектировал данную программу.
Программа использует механизм модификации кода банковского приложения в процессе исполнения Java-апплета с использованием фреймворка «javassist».
Результатом ее выполнения на компьютере клиента становится полная передача финансовой информации злоумышленникам и реализация подложных платежных поручений.
Данная программа только находится в стадии разработки и активно обновляется. Так, первая обнаруженная версия программы, согласно отсылаемой ей информации на управляющей сервер – «0.7», а в процессе подготовки данного материала специалисты Group-IB обнаружили экземпляр программы версии «1.0.7», в которой присутствует дополнительный функционал и защита от анализа.
Из-за существования программ подобного класса клиентам банков, использующих систему «iBank 2», а это 650 тысяч корпоративных и более 450 тысяч частных клиентов (согласно интернет-порталу www.bifit.com) в России и 300 тысяч корпоративных и более 145 тысяч частных клиентов в Украине, следует внимательно отнестись к своей безопасности и не полагаться только на внутренние механизмы защиты системы «iBank 2».
На момент написания данного материала только три антивирусных продукта детектируют последний экземпляр программы (согласно интернет порталу virustotal.com): Comodo, DrWeb, Symantec.
Расположение:
Процесс: Acronis True Image Agent
Приложение:
Правообладатель: Acronis
Описание:
agent.exe
is also a process associated with the Forte Agent Newsgroup reader, this is a is non-essential process to the running of the system, but should not be terminated unless suspected to be causing problems.
Перевод:
Описание agent.exe
Расположение:
Процесс: AntiVir Security Management Center Agent
Приложение:
Правообладатель: Avira
Описание:
Перевод:
Описание agent.exe
Расположение:
Процесс: agent.exe
Приложение:
Правообладатель: Acresso Software Inc.
Описание:
The agent.exe
file is also known as the InstallShield Update Service Agent and is used to connect to the Internet to check for software updates for the following software applications: Roxio, DragonNaturally Speaking, Corel Draw, Acronis, Articulate, and other programs that make use of the service FLEXnet Connect. Agent.exe acts like the wuauclt.exe process (referred to as Windows Update). It checks for updates on the Internet and notifies the user regarding the update. For the agent.exe
file to collect the correct update for the software, it has to obtain particular information from the software including product version, product name, and language.
By default, the provider of the software is the one that sets the frequency of the update-checking process carried out by the agent.exe
file. The user can also change its settings through the control panel of the Update Manager.
Перевод:



![Agent.exe - как исправить ошибки [решено]](http://nephros-crimea.ru/wp-content/uploads/3/e/2/3e22c4eea8c1574202971b269692f3b7.png)
























![4 решения для исправления слишком большого количества фоновых процессов в windows 10 [новости minitool]](http://nephros-crimea.ru/wp-content/uploads/5/7/6/57611592f047053d4ad0985176a15c7c.png)

