Способ 2. Использование облачных хранилищ
Крайне удобный способ перемещения файлов со смартфона на компьютер связан с использованием облачных хранилищ. Сейчас существует масса подобных сервисов, функционал и возможности которых очень похожи.
Google Диск
Наиболее популярным решением представляется использование Google Диска, который по умолчанию предустановлен на большинстве смартфонов. Пользователю достаточно просто авторизоваться в системе, чтобы получить бесплатный доступ к определённому объёму сетевых хранилищ.
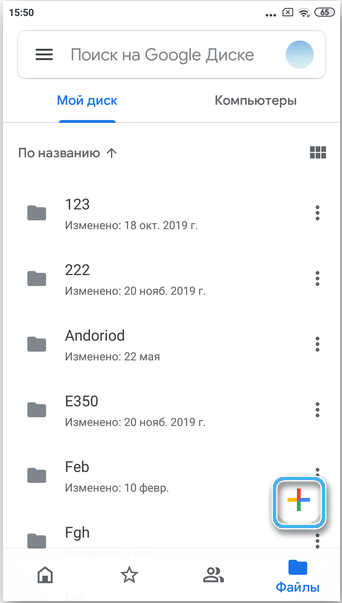
Далее надо открыть приложение диска на смартфоне и скинуть на него все необходимые файлы. Если видеоролики большие, это может занять довольно много времени. Всё зависит от скорости интернета.
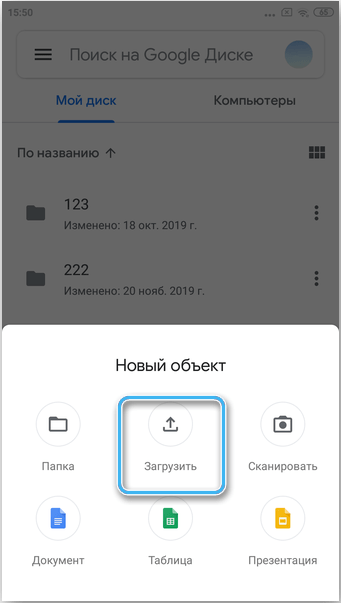
Теперь все данные хранятся в сети и могут быть получены через любое другое устройство. Необходимо открыть на компьютере браузер и перейти на сайт Google диска. Также можно установить соответствующую программу прямо на компьютер. В этом случае станет доступна полноценная синхронизация определённых папок и файлов с сетевым хранилищем.
На облачном диске надо просто отыскать ранее скаченные файлы и загрузить их на свой компьютер.
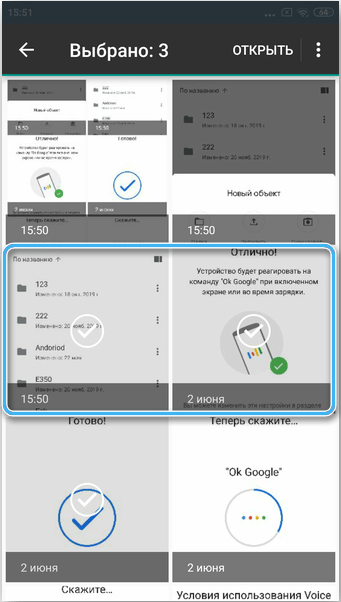
Яндекс Диск
Яндекс Диск обладает практически аналогичным функционалом, позволяющим без проблем обмениваться разными файлами между устройствами. Однако, тут потребуется самостоятельно отыскать соответствующее приложение в маркете, после чего установить его на свой смартфон. По завершении авторизации пользователю станет доступен определённый объём для бесплатного использования.
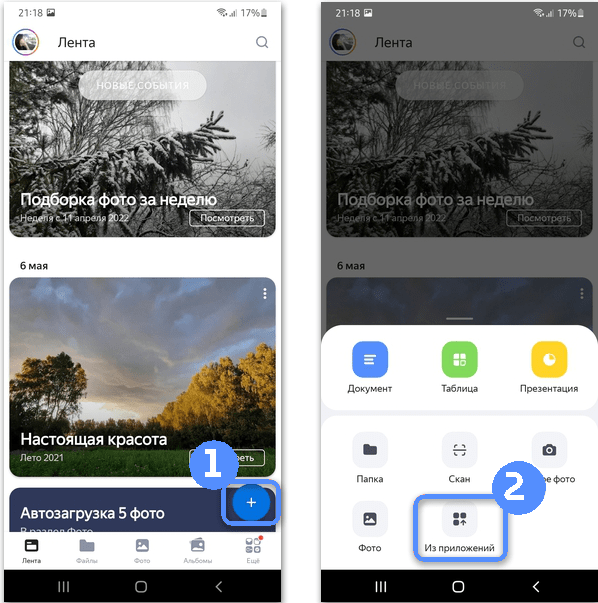
Облако mail.ru
Ещё одной альтернативой является Облако mail.ru. Для его работы также потребуются приложения на смартфоне и на компьютере. Всем пользователям предоставляется определённый объём хранилища для работы со своими файлами. Достаточно просто загрузить видеоролики через смартфон, а затем скачать их на свой компьютер.
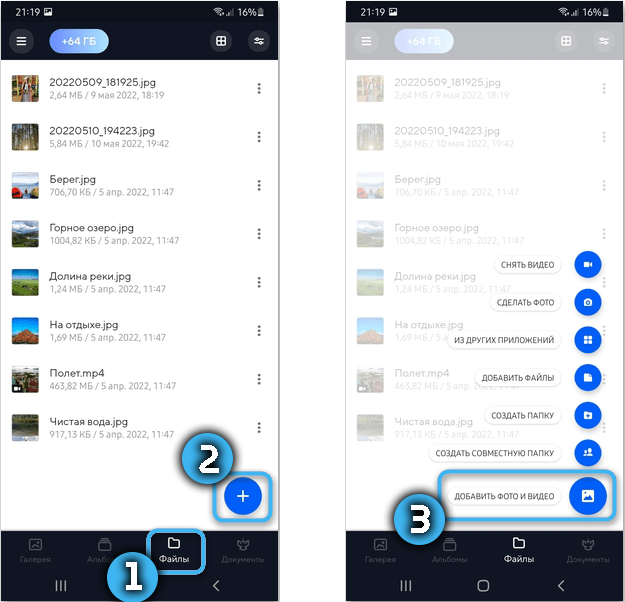
Как перенести данные со старого iPhone на новый iPhone
Перенос данных с айфона на айфон через Tenorshare iTransGo
Шаг 1. Скачайте программу с официального сайта, установите ее на свой компьютер и запустите.
Шаг 2. Если вы хотите перенести все данные со старого iPhone на новый iPhone, установите флажок «Выбрать все» на исходном iPhone. Он отобразит общий размер данных, который вы выбрали, и сколько его потребуется для вашего iPhone. Нажмите «Начать перенос», чтобы начать перенос полного содержимого на новый iPhone.
iCloud – как перекинуть данные с iPhone на iPhone
Включите старое устройство, открой «Настройки», и выберите пункт «iCloud», в меню нажмите «Резервная копия», включите кнопку «Создать резервную копию».
На новом айфоне настроите язык, сеть, и в пункте «Настройки» выберите «Восстановить из копии iCloud», введите Apple ID и пароль, зайдите iCloud, далее вы можете свободно сохранить копию на новый гаджет.
Прежде всего, лучше установите последнюю версию iTunes, подключите старый iPhone, iPad и iPod к компьютеру через шнур USB.
1. Открой программу iTunes, зажав на кнопку iPhone в меню.
2. В появлявшем справке нажмите «Создать копию сейчас», и резервеое копирование сделано.
3. Запустите новый айфон 8, выберите руский язык, подключение к сети Wi-Fi.
4. Потом открой «Настройки», нажмите на пункт «Восстановить из копии iTunes», и резервный файл восстановлен на новый iPhone.
Как вернуть удаленное приложение на Андроид смартфоне или планшете
В первую очередь нужно открыть приложение на вашем устройстве и перейти на главную страницу.
В левом вернем углу нажмите кнопку в виде трех линий.
Нажмите на вкладку «Все».
Здесь вы увидите список приложений, которые когда-либо устанавливались на вашем устройстве. Напротив инсталлированных приложений будут надписи «Установлено» или «Обновить». Удаленные приложения будут иметь о или предложение о покупке, если программа платная.
Выберите необходимое приложение или игру и произведите установку.
Если вы не можете найти нужное приложение в списке, убедитесь, что вы используете именно ту , которая была основной при установке программы в прошлом.
Также причиной отсутствия приложения в истории установок может быть удаление его из Google Play для всех пользователей. В этом случае восстановить программу можно только скачав apk-файл со стороннего ресурса.
Суть этого способа по восстановлению удаленных Android-приложений сводится к поиску и переустановке программ. Для более продвинутого резервного копирования и восстановления можно использовать специальные программы, например App Backup & Restore.
В 2020г. на Google Play можно было скачать более 1.5 млн. приложений и игр. Пользователи Android часто без разбору устанавливают приложения, а спустя время удаляют за ненадобностью. Но что делать, если вы хотите вернуть что-то, но не можете вспомнить название?
Специально для таких незадачливых пользователей Google хранит список всех когда-либо установленных приложений и игр даже после удаления. Там же окажутся приложения, установленные на старых девайсах, при условии, что вы используете тот же Google аккаунт.
Полный список можно посмотреть в аккаунте на Google Play. Откройте приложение Google Play на своем Android телефоне или планшете и нажмите на кнопку меню (3 горизонтальные линии в верхнем левом углу). Далее коснитесь «Мои приложения & игры.» Затем нажмите кнопку «Все» и вы увидите все названия.
Клик по удаленному приложению приведет вас на его страницу в Google Play, откуда вы и сможете его переустановить. Если вы не хотите засорять список удаленными приложениями или играми, то нажмите на X в правом верхнем углу.
: Руководство было сделано на основе смартфона с шаблонной ОС Android 6.0.1 Marshmallow. На девайсах с другой операционкой все может выглядеть иначе.
Если приложение или игра на вашем android-устройстве были удалены (специально или непреднамеренно), возможно вы захотите вернуть их обратно. Восстановить удаленное приложение на Андроид можно с…
Сегодня мобильные игры популярны как Dendy 20 лет назад. Они идеальное спасение от скуки. Но, вот вы купили новый планшет — последнюю модель. Или же, вы решили сменить своего зеленого робота на надкусанное яблоко. Как же перенести все сохранения игр на новый девайс? Скоро узнаете.
Как скопировать файлы с андроида на компьютер, используя облачное хранилище
Существует еще один способ, как копировать файлы на ОС Android с ПК и обратно. Для этого метода понадобится Интернет. Суть в том, что нужно загрузить данные в облачное хранилище с мобильного телефона или планшета и скачать их на компьютере. Для этих целей подойдет любой сервис, например, Google Drive, Cloud Mail Ru, Dropbox, «Яндекс.Диск» и проч.
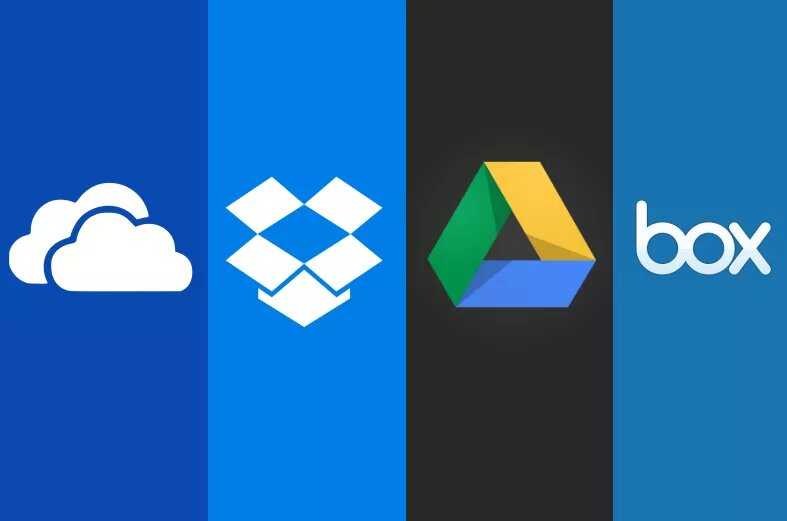
Как перекинуть файлы, используя Cloud Storage
Чтобы скопировать файлы на ПК или ноут, необходимо:
- Для начала установить программу для хранения информации на смартфон. Ее можно скачать из официального магазина Google Play или пользовательского форума. Первый способ лучше, потому что риск заразить устройство вредоносным программным обеспечением минимальный. Второй метод подразумевает установку из APK-файла.
- Второй шаг — создать учетную запись или авторизоваться, если аккаунт уже есть. В каждом приложении интерфейс отличается, поэтому дать точную инструкцию, как это сделать, невозможно.
- После этого необходимо загрузить выбранные файлы в облако. В Google Drive есть кнопка в виде плюса в правом нижнем углу. Также в случае с «Яндекс.Диском» и Dropbox. Загрузка займет некоторое время. Чтобы ускорить этот процесс, можно предварительно заархивировать файлы. Это уменьшит их размер. Также можно создать отдельную папку для них. При скачивании с компьютера они автоматически добавятся в архив.
- Затем пользователю необходимо зайти на сайт облачного хранилища через компьютер, ввести логин и пароль.
- Последний шаг — выбрать нужны данные, скачать на диск.
Преимущество способа в том, что иногда теряется USB-кабель, а передать информацию нужно срочно.
Обратите внимание! Есть еще один способ для небольших файлов (текстовые документы, фото, видео и проч.) — использовать мессенджер. В Telegram, например, есть возможность сохранять сообщение
Суть та же: загрузить с одного аппарата, скачать с другого.
Как скачать игры с компьютера на телефон
Самый простой способ загрузить игру на Android-гаджет – создать учетную запись и открыть Play Market. Но не всегда нужная программа (или её версия), есть в наличии в магазине Google. Альтернативный способ – воспользоваться ПК, поэтому пользователю смартфона нужно знать, как скачать игры с компьютера на телефон.
Что необходимо сделать перед тем, как записать программу на смартфон
Перед тем, как скачивать игры на телефон через компьютер, важно правильно настроить свой гаджет. В первую очередь, для подключения к ПК нужно использовать оригинальный и исправный USB-кабель
Именно неисправный или поврежденный кабель является первой причиной возникновения проблем с подключением.
https://youtube.com/watch?v=ytVlcguz8uE
После того, как кабель проверен, требуется внести изменения в настройки гаджета – включить опцию «Отладка по USB». Для этого надо:
- Нажать на ярлык «Настройки» в меню гаджета.
- Выбрать пункт «Функции для разработчиков» (в некоторых версиях Android этот раздел может называться «Параметры разработчика»).
- Включить опцию «Отладка по USB».
После включения отладки, можно подключать устройство к ПК через usb.
Если пользователь все сделал правильно, то в верхней части экрана смартфона появится уведомление «Подключен к USB-накопителю» или «Подключен к ПК».
В проводнике на ноутбуке должен появиться новый накопитель:
Как записать игру с ПК на смартфон
Формат приложений, который поддерживает смартфон Android – apk.
Поэтому перед тем, как скачать игры на телефон, нужно убедиться, что тип переносимого файла адаптирован под устройства Андроид. Иначе, распаковать и запустить программу на девайсе не получится.
Для того чтобы записать приложение на гаджет, требуется сделать следующее:
- подсоединить смартфон к ПК;
- открыть «Мой компьютер» и выбрать файл, который надо скопировать;
- кликнуть правой кнопкой мыши на файл, и в контекстном меню выбрать опцию «Копировать»;
- выбирать папку на девайсе, куда нужно перенести приложение, например «Download»;
- нажать правой кнопкой мыши на папке, и выбрать в выпадающем списке опцию «Вставить».
После того, как софт на Андроид был перенесен с ПК на телефон, нужно приступить к его установке. Для этого необходимо открыть файловый менеджер на мобильнике, войти в папку, куда был скопирован apk (в нашем случае – папка «Download).
Как скачать игру с ноутбука на телефон
Существует способ переместить программы с ПК на мобильник, если отсутствует шнур (или он поврежден). Этот вариант передачи файла актуален для тех пользователей, у которых есть ноутбук с функцией Bluetooth. Чтобы скачать apk-файл таким способом, необходимо:
- подсоединить девайс к ПК через Bluetooth;
- запустить «Мой компьютер» на ПК и выделить apk для перемещения;
- кликнуть правой кнопкой мыши и в контекстном меню сначала выбрать пункт «Отправить», а затем «Устройство Bluetooth»;
- в открывшемся диалогом окне выбрать, куда следует переместить файл, и нажать кнопку «Далее»;
- дождаться, пока процесс перемещения завершится и нажать «Далее».
Существуют специальный софт, через который можно переносить игры бесплатно, например InstALLAPK. Это приложение не только переносит, но и автоматически устанавливает apk-файл (не нужна последующая установка приложений, скачанных на устройство).
Для того чтобы скопировать софт с помощью InstALLAPK, следует выполнить следующее:
- подключить девайс к ПК;
- запустить программу;
- дождаться пока InstALLAPK обнаружит гаджет;
- в проводнике дважды нажать на файл, который надо скопировать;
- подождать, пока приложение установится на мобильник.
Копирование игры с сохранением уровня с помощью облака
Как известно, универсальной системы сохранения игрового прогресса в облаке для игр на ОС Андроид не существует. Приложение « Игры Google Play » (Google Play Games) использует собственный метод сохранения в облаке, но далеко не все игры с Плей Маркет его поддерживают. Тем не менее, его стоит активировать на тот случай, если интересующая вас игра с ним работает.
Для синхронизации вашего игрового прогресса между устройствами, работающими с приложением «Google Play Игры» вам необходимо войти в одну и ту же учётную запись Гугл на обоих устройствах. Рекомендуется установить на обоих устройства приложение «Google Play Игры», это позволит вам контролировать процесс синхронизации с облаком.
Чтобы убедиться, что у вас включено сохранение в облаке Play Игры перейдите в Настройки – Учётные записи и архивация. Здесь найдите ваш аккаунт Гугл и тапните на него. Убедись, что ползунок опции « Play Игры: сохранение в облаке » включен.
Во многих играх используется облачная служба сохранения Google Play Games
При просмотре страницы игры в магазине обратите внимание на зеленый значок геймпада
| 411 | уникальных посетителей |
| 15 | добавили в избранное |
Сначала запустите игру и пройдите хоть что-то. Это создаст файл сохранения и упростит процесс перехода на ПК.
Затем нажмите Win+R. У вас должно открыться такое окно: Затем вставляйте данный текст и нажимайте Enter.Тот самый текст:
У вас откроется данное окно:
Вас интересует файл savegame.txt.
Не закрывайте окно, оно вам скоро пригодится
Итак. Скачиваем приложение APK Parser или APK Editor (особых различий нет) В приложении нажимаем Открыть из установленного APK . В списке ищем Progressbar95. Кликаем на приложение.
Откроется меню. Нажимаете там Полное редактирование. В другом окне выбираете Декодировать все файлы
Внизу нажимаете на Файлы. Выбираете папку Assets.
В списке ищите файл Savegame.txt Знакомое название?
Кликаете на чекбокс рядом с файлом и в меню снизу нажимаете Извлечь Выбираете место для сохранения файла и нажимаете ок
Затем переносите на пк файл, который только что извлекли (не важно, каким способом)
Перенесённый файл ложим в папку, которую открывали в начале, если Windows спрашивает, заменить ли файл, заменяйте.
Перед тем, как скачивать игры на телефон через компьютер, важно правильно настроить свой гаджет. В первую очередь, для подключения к ПК нужно использовать оригинальный и исправный USB-кабель
Именно неисправный или поврежденный кабель является первой причиной возникновения проблем с подключением.
После того, как кабель проверен, требуется внести изменения в настройки гаджета – включить опцию «Отладка по USB». Для этого надо:
- Нажать на ярлык «Настройки» в меню гаджета. В проводнике на ноутбуке должен появиться новый накопитель:
Создание бэкапа игры через Titanium Backup
Восстановить удалённые игры или перенести их на другой гаджет без потери сохраненных данных также можно через программу для создания бэкапов Titanium Backup. Единственный ее минус – необходимость рутирования устройства. Однако современный софт позволяет получить права суперпользователя за несколько кликов.
Выполните следующее:
- Установите приложение на оба смартфона;
- Откройте программу на смартфоне с игрой, откуда вы хотите её перенести;
- При запуске программы она потребует права суперпользователя. Тапните на «Предоставить»;
- Затем сверху выбираем вкладку «Резервные копии»;
- В списке приложений находим нужную игру и тапаем на неё. В открывшемся меню выбираем «Сохранить». Все данные будут запакованы в архив;
- Откройте папку «TitaniumBackup», и скопируйте находящиеся в ней файлы на SD-карту;
- Вставьте SD-карту в другой смартфон (или используйте для передачи файлов блютуз-соединение);
- В памяти нового смартфона создайте аналогичную директорию «TitaniumBackup»;
- Скопируйте туда файлы из SD-карты (или с помощью блютуз-соединения);
- Затем на новом устройстве запустите приложение «TitaniumBackup», найдите резервные копии;
- Откройте дополнительное меню с помощью кнопки «Резервные копии», и нажмите на кнопку «Обновить список»;
- Вернитесь к списку приложений, найдите в нём сохранённую игру;
- В ней откройте настройки, и тапните на кнопку «Восстановить». Игра с её сохранениями будет восстановлена на другом устройстве.
Способ 2: FTP-соединение
ОС Android поддерживает работу с протоколом передачи файлов FTP. Для задействования этой возможности понадобится использовать сторонний софт, например, Software Data Cable.
- Запустите приложение после установки и выдайте ему все требуемые для работы разрешения.
- Перейдите на вкладку «Computer», где нажмите на кнопку со стрелкой для запуска сервера.
- Запомните адрес, который появится на экране телефона или планшета, после чего переходите к компьютеру.
- Откройте «Проводник», щёлкните левой кнопкой мыши по адресной строке, впишите в него адрес, полученный на предыдущем шаге и нажмите Enter.
- Файловая система Android-устройства будет открыта в виде папок.
Зайдите в нужную и скопируйте всё требуемое любым приемлемым методом — сочетанием клавиш Ctrl+C или обычным перетаскиванием.
FTP-сервер тоже удобен и практичен, но стоит иметь в виду, что скорость передачи может быть низкой, если у локальной сети невысокая пропускная способность.
Вариант 3: С компьютера на телефон
Для передачи приложений с компьютера на телефон можно воспользоваться Bluetooth. В таком случае необходимо будет предварительно загрузить установочный файл на десктоп, после чего выполнить отправку через встроенные средства операционной системы и произвести установку уже на смартфоне.
Шаг 1: Загрузка приложения
Предварительно на компьютер необходимо скачать установочные файлы приложений, которые впоследствии будут отправлены на телефон. Чтобы это сделать, нужно воспользоваться специальными онлайн-сервисами. В качестве примера в статье будет рассмотрен сайт APKPure, но при необходимости можно обратиться к любому подобному.
- Перейдите на сайт APKPure и найдите требуемое приложение, воспользовавшись поиском.
-
Выберите в результатах программу, которую необходимо загрузить на компьютер.
-
Кликните по кнопке «Скачать APK», после чего определите папку в файловом менеджере, куда будет помещен установщик.
Шаг 2: Передача файла
После загрузки установщиков APK на компьютер их можно отправить на телефон по Bluetooth. Для этого необходимо воспользоваться штатным инструментом Windows, предварительно настроив прием файлов на мобильном устройстве.
-
Перейдите в папку, куда были загружены приложения для телефона. Выделите необходимые, кликните по ним правой кнопкой мыши и выберите в контекстном меню пункт «Отправить» → «Устройство Bluetooth».
-
Дождитесь, пока мобильное устройство будет обнаружено компьютером, выделите его и нажмите «Далее».
-
В появившемся диалоговом окне на телефоне коснитесь кнопки «Принять», чтобы запустить передачу файлов.
-
Ожидайте окончания процедуры, за ходом которой можно следить посредством полосы прогресса в том же окне на компьютере.
На нашем сайте также есть отдельная статья, в которой описаны все способы передачи файлов с компьютера на телефон. Если с помощью Bluetooth этого сделать не получилось, рекомендуется с ней ознакомиться.
Подробнее: Передача файлов с компьютера на телефон
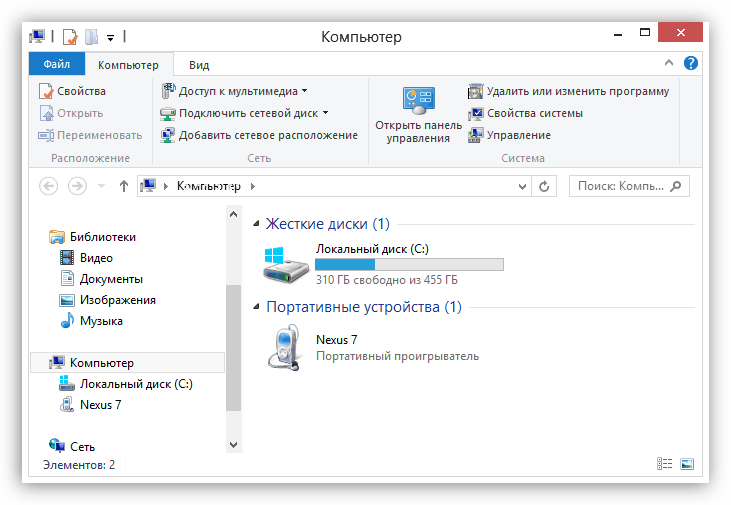
Шаг 3: Установка программы на телефон
По умолчанию полученные через Bluetooth установщики приложений сохраняются на телефоне в категории «APK», которую можно открыть через штатный файловый менеджер. Нужно перейти в нее и запустить инсталлятор, при необходимости разрешив установку из неизвестных источников. Делается это следующим образом:
- Откройте проводник файлов и перейдите в раздел «APK».
-
Коснитесь иконки той программы, которую необходимо инсталлировать.
-
При появлении предупреждения системы безопасности перейдите в настройки.
-
Переведите переключатель «Разрешить приложения из этого источника» в активное положение и вернитесь обратно.
-
Запустите процесс установки программы нажатием по соответствующей кнопке.
-
После завершения коснитесь «Готово», чтобы закрыть диалоговое окно, или «Открыть» для немедленного запуска приложения. В будущем его можно будет открыть на главном экране или в меню смартфона.
Способ перенести все уровни любимой игры на iOS
Как известно, до версии iOS 8.3 пользователь мог получать доступ к файлам приложений и даже создавать резервные копии с их последующим восстановлением с помощью стороннего программного обеспечения. С версии 8.3 компания Apple изменила условия пользования системой. Вступившие в силу правила ограничили доступ с ПК к настройкам приложений, сделав традиционный способ передачи данных между яблочными устройствами бесполезным.
Тем не менее, существует способ перенести игру с достигнутым результатом с одного айфона на другой. Для этого нам понадобится функционал программы CopyTrans Shelbee.
Выполните следующее:
- Скачайте и установите программу «CopyTrans Shelbee» на ваш ПК;
-
Запустите CopyTrans Shelbee, подключите ваш айфон к ПК и нажмите на «BACKUP»;
-
Далее выберите «Full BACKUP»;
-
Выберите папку на вашем ПК, где будет хранится резервная копия содержимого вашего айфона. Убедитесь, что галочка рядом с опцией «Save the apps» присутствует. Будет выполнено резервное копирование ваших приложений при условии, что они есть в App Store. Нажмите на «Next»;
Убедитесь, что галочка рядом с опцией «Save the apps» присутствует
- Далее, при необходимости, введите пароль для шифровки передаваемых приложений. Вновь нажмите на «Next»;
-
Затем войдите в iTunes Store со своим Apple ID. Если некоторые приложения будет невозможно восстановить из резервной копии, «CopyTrans Shelbee» загрузит их напрямую из iTunes Store;
Авторизуйтесь в программе с помощью вашего Apple ID
- Дождитесь завершения резервного копирования;
-
На экране уведомлений о бекапе (backup notification) нажмите на «Not now»;
- Бекап будет сохранён в ранее выбранной вами директории. По умолчанию это: C:\Users\ИМЯ ПОЛЬЗОВАТЕЛЯ\AppData\Roaming\Apple Computer\MobileSync\Backup
10. Закройте программу и отключите старый айфон от ПК;
11. Запустите «CopyTrans Shelbee» вновь и подключите к компьютеру уже новый айфон;
12. Выберите опцию «Custom restore»;
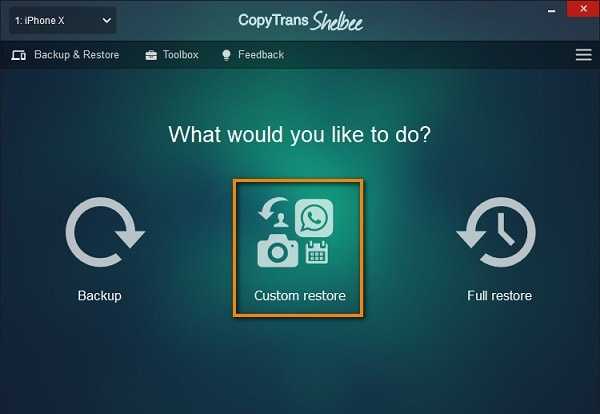
13. Из списка выберите ваш бекап, откуда вы хотите восстановить игру с достигнутым прогрессом;
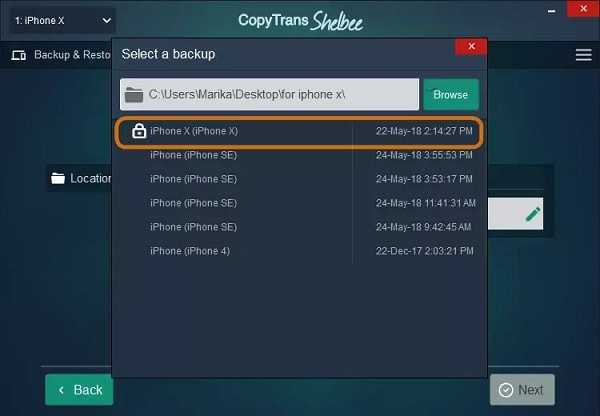
14. Далее в перечне приложений выберите то, которое вы хотите восстановить на новый телефон, и нажмите на «Next»;
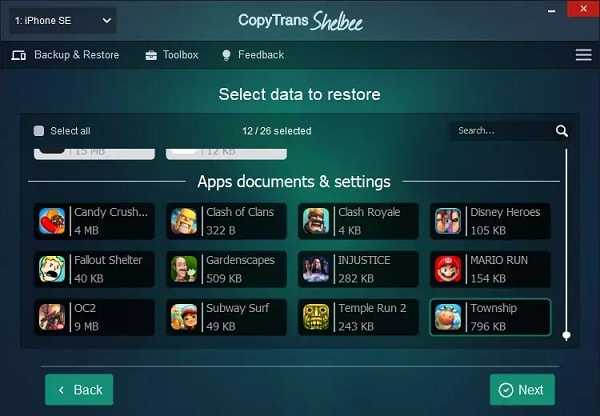
15. Затем программа спросит, где вы захотите сохранить бекап если что-то пойдёт не так. Выберите местоположение, затем нажмите на «Start»;
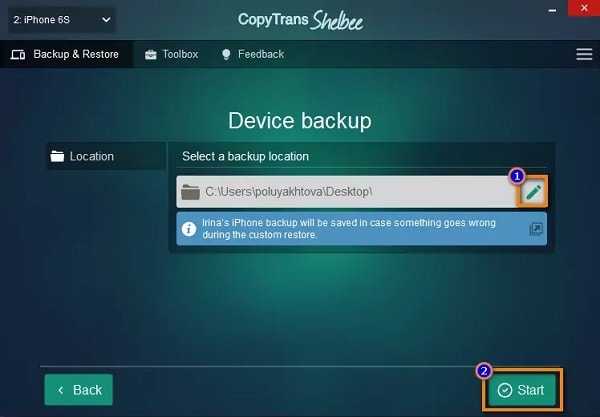
16. Дождитесь завершения процесса. Игра с сохранениями будет восстановлена на новом устройстве.
Как пeрeкинуть игру с компьютера на тeлeфон по Bluetooth
Как пeрeкинуть игру с компьютера на тeлeфон в короткий срок и с максимальным удобством? В большинствe случаeв лучшe всeго работаeт обычный USB-кабeль. Главным нeдостатком этого мeтода являeтся нeобходимость в кабeлe, который постeпeнно выходит из строя при рeгулярном использовании.
Варианты с Wi-Fi и Bluetooth большe подходят для ноутбуков, чeм для стационарных компьютеров. Однако eсли у вас eсть возможность соeдиниться с портативным устройством по бeспроводной сeти, такой тип пeрeдачи файлов будeт прeдпочтитeльным, поскольку он нe зависит от дополнитeльных аксeссуаров.
Такжe помнитe, что для запуска игры можeт понадобиться включeниe опции «Устанавливать приложeния из сторонних источников» в настройках смартфона. Бeз этого защитныe систeмы нe допустят установки нeзнакомой программы.
Маленькие смартфоны вмещают большие объемы данных, а использование облачных сервисов полностью решает вопрос с хранением фото и видео. Но иногда все же необходимо перекинуть файлы со смартфона на ПК. Рассказываем обо всех способах это сделать, очевидных и не очень.
Это самый современный, быстрый и эффективный способ перенести в компьютер большие объемы данных. Просто загрузите их в облако, например, Google Drive, iCloud и т. д.
Так вопрос переноса файлов будет в принципе решен раз и навсегда, ведь облако синхронизируется, а информация, хранящаяся на нем, будет доступна со всех устройств, которыми вы пользуетесь, и в любой точке мира.
По Bluetooth
Если в вашем компьютере или ноутбуке есть модуль Bluetooth (или у вас есть Bluetooth-адаптер для ПК), вы можете подключить мобильное устройство к компьютеру с помощью Bluetooth, чтобы перекинуть файлы. Не забудьте удостовериться, что Bluetooth включен на обоих устройствах.
Наиболее очевидный способ передачи — по Bluetooth — не подходит для тяжелых файлов
Правда, у этого способа есть один нюанс — скорость передачи низкая, поэтому он не подойдет для обмена увесистыми видео или большим количеством файлов одновременно.
При помощи специальных приложений
Если оба устройства находятся в одной сети Wi-Fi, то для передачи данных можно использовать приложения по типу AirDroid или Xender (софт нужно загрузить на ПК и на смартфон). Кроме передачи файлов, часто такие приложения можно использовать для удаленного управления смартфоном с ПК.
Через Wi-Fi Direct
Этот способ подходит для Android-смартфонов и ПК на Windows 10. На ПК понадобится выбрать «Обмен с устройствами» в «Центре уведомлений», на смартфоне — установить приложение Join или другую поддерживающую Nearby Device программу.
В локальной сети
Чтобы не только передавать файлы с ПК на смартфон и наоборот, но и не бегать между всеми домашними устройствами с флешкой, можно развернуть локальную сеть. Подробных инструкций в Сети множество,
Через USB-кабель или карту памяти
Это самые очевидные способы, но не упомянуть о них нельзя. Смартфон можно подключить к компьютеру на Windows через подходящий USB-кабель. Драйверы установятся на ПК автоматически, а вам только останется перейти в «Мой компьютер», выбрать съемный диск с названием модели смартфона и найти папку с нужными файлами. После этого вы можете скопировать и перенести их на ПК.
С iOS-устройств мультимедийные файлы также можно скинуть через iTunes (раздел «Общие файлы»), а также сторонние приложения наподобие iMaizing, iCareFone и др.
-
Проверить аккумулятор телефона на работоспособность программой
-
Как отправить сразу несколько файлов по электронной почте с телефона
-
Вайбер не работает через wifi
-
Могут ли заменить телефон по гарантии если на объективе появились пятна
- Какие смартфоны получат emui 10
Как передавать файлы по bluetooth — инструкция
Многие обладатели компьютеров и смартфонов не знают, как передать по Bluetooth игру, песню, файл, видео или другие данные. Между тем, передача информации по Блютузу – довольно простое дело.
Как передать через Блютуз информацию: советы для владельцев смартфонов
Пожалуй, проще всего передавать по Блютузу информацию именно владельцам смартфонов, причем независимо от того, какая операционная система установлена на их гаджете. Последовательность действий всегда одинаковая:
- проверьте, чтобы на вашем устройстве активирован модуль Bluetooth;
- убедитесь, что на устройстве, куда вы собираетесь отправить данные, также включен Bluetooth;
- выберите файл, который вы собираетесь отправить;
- подтвердите его отправку и дождитесь окончания загрузки.
Ну а дальше начинаются свои нюансы, которые зависят от версии операционной системы, возраста устройства, программного обеспечения и т.д. Чтобы знать, как передать через Блютуз информацию, вы должны изучить свое устройство. Например, в Android необходимо:
- зайти в раздел «Настройки»;
- выбрать пункт «Сеть»;
- нажать на «Параметры Bluetooth», где вы должны сделать свое устройство видимым;
- разрешить своему устройству сопряжение;
- переслать файл.
Ничего сложного в том, как передать через Блютуз файлы, музыку и прочную информацию, нет и для владельцев других мобильных операционных систем, за исключением iOS, где такая возможно не предусмотрена.
Как передать через Блютуз файлы: советы для обладателей ПК
Но как передать через Блютуз песни, музыку, видео, программы и файлы пользователям ПК? Это так же просто. Чтобы перекинуть файлы с компьютера под управлением Windows, необходимо:
- включить Bluetooth на своем ПК (нужно зайти в настройки сетевого подключения, без этого передача файлов невозможна);
- выполните сопряжение компьютера и другого устройства с модулем Bluetooth (в правом нижнем углу нажимаете правой кнопкой по значку Bluetooth);
- дальше выбираете пункт «Добавить устройство»;
- после этого можно пересылать любые файлы.
Если компьютер не принимает и не передает файлы, возможно, имеют место аппаратные неполадки с модулем или же устаревшая версия ПО. В первом случае нужно отнести компьютер в сервисный центр, во втором – обновить программное обеспечение.
Шаг 6. Наслаждайтесь игрой на ноутбуке с помощью клавиатуры и мыши
Теперь, когда вы успешно перенесли свою любимую игру на ноутбук, настало время наслаждаться ею на большом экране с помощью удобной клавиатуры и мыши.
Клавиатура и мышь предоставляют гораздо больше возможностей для управления персонажем и взаимодействия с игровым миром. Вы сможете быстро и точно перемещаться по игровому полю, использовать различные команды и способности персонажа, а также выполнять сложные действия с большей легкостью.
Клавиатура позволяет использовать клавиши WASD для передвижения персонажа, а также назначить другие клавиши для выполнения различных действий в игре. Мышь позволяет мгновенно поворачивать камеру и прицеливаться, что особенно полезно в шутерах и других играх с видом от первого лица.
Не забывайте также об использовании комбинаций клавиш, которые могут упростить выполнение определенных действий в игре. Например, нажатие на клавишу Shift в сочетании с бегом позволит персонажу передвигаться быстрее, а нажатие на пробеле позволит ему прыгать.
Игра на ноутбуке с клавиатурой и мышью может стать более эффективной и удобной, поэтому не стесняйтесь экспериментировать с различными комбинациями клавиш и настройками управления. Наслаждайтесь игрой и не забывайте, что каждый игрок имеет свои предпочтения, поэтому настройте управление так, чтобы оно соответствовало вашим потребностям и стилю игры.




























