Плюсы и минусы подключения телефона к монитору
В любом устройстве есть свои преимущества и недостатки. Процесс передачи «картинки» с мобильника на монитор не является исключением. Ниже рассмотрены недостатки этой операции и её достоинства. Итак, недостатки:
- Главным недостатком является риск потерять уйму времени на решение проблемы (обеспечения связи телефона с широкоформатным экраном). Тем, кто далёк от компьютерной техники приходится долго и нудно сначала искать инструкцию на родном языке. А потом разбираться в описании последовательности подключения и настройки как мобильника, так и монитора. Да ещё нужно подходящий провод (новички часто ошибаются и пытаются подключить не тот кабель). Многих не хватает терпения разобраться в настройках программы, для передачи на дисплей изображения (особенно, если все опции написаны на английском языке). В этом случае есть два выхода: либо искать в опциях возможность смены языка интерфейса, либо ставить на приложение русификатор, либо воспользоваться профессиональным переводчиком от компании Google, который сможет правильно перевести любое иностранное выражение. Не нужно отчаиваться. Всегда можно решить проблему, не прибегая к платной помощи.
- Другим недостатком процесса являются периодически появляющиеся на экране различные артефакты, с которыми просмотр фильма превращается в кромешный ад. И, самое плохое, что найти причину этого явления практически невозможно. Даже опытным мастерам не под силу справиться с задачей. По этой причине люди и не хотят обращаться к мастерам за помощью, зная, что решить проблему практически невозможно (можно только напрасно потратить деньги за вызов мастера, который ничего не сможет сделать).
- Зачастую случается, что процесс передачи «картинки» проходит успешно, но на изображение на экране некачественное. Причиной этого является запись на мобильник низкокачественного видеофайла, который на маленьком дисплее смартфона смотрится неплохо, а на широкоформатном «полотне» – не очень красиво. Результатом такого просмотра является полный отказ некоторых пользователей от передачи видео на большой экран.
- Ещё одним недостатком является затраты на покупку проводов, которые могут стоить столько, что дешевле будет потратиться на просмотр любимого фильма в кинотеатре.
- Недостатком является потеря контактов из-за, к примеру, засорившегося разъёма. В этом случае пользователю придётся довольствоваться просмотром фильма на экране собственного смартфона. Придётся аппарат нести в мастерскую для прочистки.
Несмотря на перечисленные выше недостатки, у этой операции есть и свои достоинства:
- При записи на смартфон видеофайла в HD разрешении просмотр будет комфортным и на мобильнике, и на широкоформатном дисплее. Просмотр фильма на большом дисплее особенно рекомендуется людям с плохим зрением (в этом случае нагрузка на зрение будет куда меньше).
- Ещё одним преимуществом является лёгкость в подключении (если оба устройства не старше 1-2 лет). В таких аппаратах имеется всё необходимое для получения пользователем возможности насладиться комфортабельным просмотром и не нужно будет думать и мучиться в поисках способа передачи изображения с одного аппарата на другой.
- Преимуществом является возможность просмотра на экране видео с высоким качеством изображения. Только широкоформатный экран сможет дать пользователю возможность рассмотреть «картинку во всей красе» и оценить высокую контрастность, сочетающуюся с выдающейся цветопередачей и другими достоинствами, напрочь отсутствующими в маленьких устройствах.
- Ну а если у пользователя стоит 4К монитор либо 3D дисплей, то при просмотре фильма у зрителя появляется шанс оценить новые эффекты с возможностью почувствовать себя частью происходящего на экране. Только представить. Сначала пользователь гоняет с Вин Дизелем на быстроходных машинах («Форсаж»), затем ходит по древнему замку, в котором притаились тёмные силы («ужастик» в 3D). Жалко, что в 3D нет эротических фильмов, правда? За это многие киноманы готовы дорого заплатить.
Удачи всем и приятного просмотра высококачественного видео.
Монитор Электроника
Инструкции по настройке экрана при подключении телефона к монитору
1. Разрешение экрана
После подключения вашего телефона к компьютерному монитору, разрешение экрана может стать меньше, чем ожидалось. Для решения этой проблемы вам необходимо зайти в настройки экрана и увеличить разрешение.
2. Установка драйвера
Для того, чтобы вашему компьютеру удалось корректно распознать подключенный телефон как новое устройство, вам необходимо установить драйвер для вашей модели телефона. Драйвер можно найти на сайте производителя.
3. Разрешение экрана телефона
Если экран вашего телефона имеет разрешение, которое отличается от разрешения вашего монитора, вам нужно изменить настройки экрана на вашем телефоне таким образом, чтобы разрешение на мониторе было максимально соответствовало разрешению экрана телефона.
4. Режим отображения
Некоторые телефоны имеют настройку режима отображения, которая должна быть переключена в режим «монитор». Этот режим позволяет вам управлять телефоном на мониторе, как будто он является компьютерным устройством.
5. Использование HDMI-кабеля
Если вы используете HDMI-кабель для подключения телефона к монитору, убедитесь, что ваш компьютер поддерживает эту технологию. Если ваш компьютер не поддерживает HDMI, вы можете использовать другой кабель, такой как VGA или DVI.
Как подключить монитор к телефону
Монитор для компьютера, как и обычный телевизор можно использовать в качестве устройства для вывода изображения с мобильных девайсов. Чтобы осуществить передачу картинки, необходим специальный кабель, который подойдет к разъемам смартфона и монитора одновременно. В данной статье мы поговорим о том, как подключить монитор к телефону несколькими способами.
Описанные варианты подходят только для обычных мониторов. Настроить таким образом передачу изображения на экран ноутбука не получится.
Проводное подключение
К подавляющему большинству мониторов можно подключиться только посредством кабеля. Именно с этого варианта мы и начнем инструкцию.
Порт Micro HDMI
Если вы пользуетесь достаточно старым смартфоном, то у вас есть второй вариант подключения – это кабель Micro HDMI – HDMI. На новых девайсах такой порт встретить невозможно, поскольку создатели устройств стараются максимально упростить использование и сделать один разъем универсальным. Однако, например, Nokia N8, Motorola Droid или LG Optimus 2X поддерживают данный интерфейс. Если подобный девайс у вас до сих пор в рабочем состоянии, то при наличии соответствующего переходника вы легко выведите изображения с экрана телефона на монитор.

Также на некоторых старых устройствах можно встретить разъем SlimPort. Он не имеет практически никаких отличий от подключения с помощью MHL, поэтому вы сможете использовать тот же переходник.
Переходник MHL
Поскольку монитор нельзя превратить в устройство для получения данных с накопителя телефона, подключить его к мобильному устройству не получится обычным кабелем USB – HDMI. Вам необходимо убедиться в том, что смартфон поддерживает технологию MHL.
Также ваш монитор должен поддерживать этот способ подключения. Внимательно ознакомьтесь с характеристиками устройства из документации или найдите их в интернете. Если оба девайса совместимы с MHL, то можно приобретать соответствующий переходник. Одна из его вариаций показана на фотографии ниже.

Провод подключается к разъему на телефоне, а к разъему на другой стороне подсоединяется обычный кабель HDMI, второй конец которого должен подходить к интерфейсу на мониторе.
Однако не все мониторы оснащены HDMI, особенно старые модели. На них можно встретить DisplayPort или VGA. В таком случае вам потребуется еще один переходник. Также вы можете отыскать устройство для перехода сразу от Micro USB на нужный интерфейс.
Подключение по Wi-Fi
Вариант беспроводного подключения к монитору встречается гораздо реже. Обычно данные устройства являются только средством вывода изображения. Но существуют модели со встроенным модулем Wi-Fi, который позволяет синхронизироваться со смартфоном по Wi-Fi Direct.
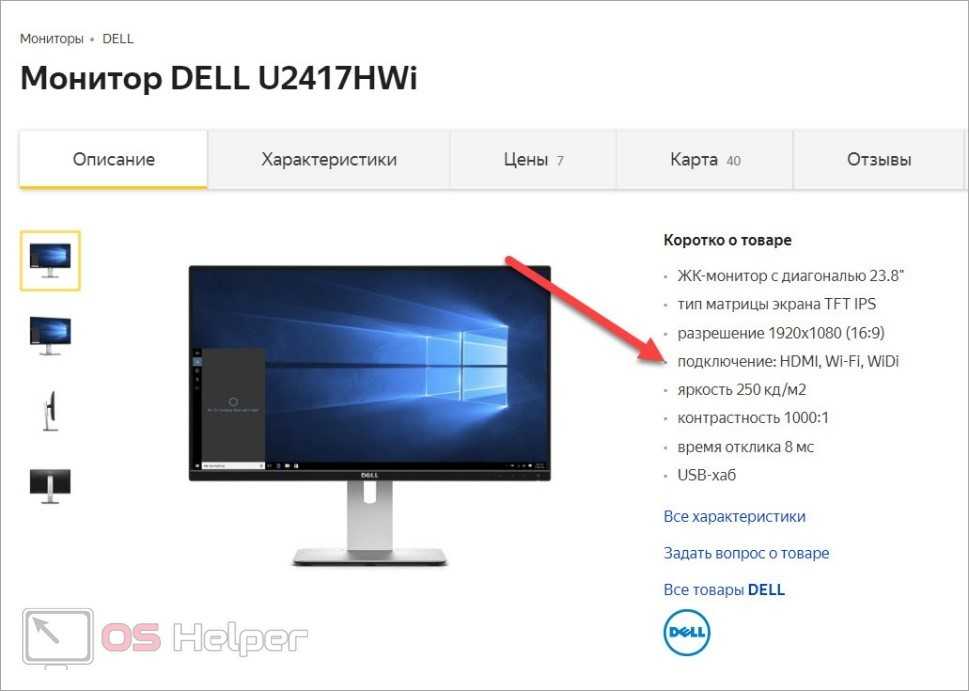
Подключение iPhone
В случае с продукцией Apple вам также не обойтись без специальных переходников. Однако в этой ситуации обычный адаптер MHL не подойдет из-за различий в интерфейсах. Вам потребуется специальное устройство для перехода от стандартного разъема iPhone (Lightning) на HDMI.
Альтернативный вариант – это использование специальных приставок, которые предназначены для телевизоров. В случае с Android-устройствами подойдет любая Smart-TV приставка. Для девайсов от Apple потребуется фирменная консоль. Вместе с данным оборудованием вы сможете пользоваться мобильными приложениями, а также синхронизировать приставку с телефоном для передачи картинки.
Видеоинструкция
С помощью представленного ролика вы сможете разобраться в инструкции и не совершите ошибок при настройке соединения.
Мы рассказали вам обо всех рабочих методах подключения телефона к монитору для вывода изображения. Так вы сможете превратить устройство в полноценный мультимедийный центр для просмотра видеороликов и фильмов. Монитор станет полноценной заменой телевизора, но без возможности просмотра ТВ (только через сайты и приложения, которые можно открыть на смартфоне).
[email protected]
Не самое простое в установке, но удобное в использовании приложение, которое тоже делает возможным управление телефоном с разбитым экраном или нерабочим сенсором через компьютер. Устанавливать клиентское приложение на телефон не нужно, достаточно подключиться к Андроид через консоль ADB.
Для корректной работы приложения пользователям понадобятся:
- Java (желательно последняя версия);
- Android SDK Tools;
- Приложение Droid at Screen.
- Скачивайте дистрибутив – лучше с официального сайта (ссылка внизу). Это гарантирует корректную работу.
- После установки Java перейдите к SDK Tools.
- Опытные пользователи рекомендуют загружать приложение в корень системного диска, что существенно упрощает дальнейший доступ к файлам.
- Завершив установку, распакуйте и установите апплет Droid at Screen.
- Далее необходимо запустить приложение
- Найдите пункт ADB и намите ADB Executable Path.
- Укадите путь к ADB-драйверам и нажмите ОК.
- Если откладка телефона по USB разрешена, можно подключать аппарат к компьютеру и запускать приложение.
- Поиск гаджета происходит автоматически, после чего экран отображается на ПК.
- Если с телефона с разбитым экраном необходимо скопировать данные и перенести их на компьютер, заходим в пункт «Explore» и получаем доступ ко всей информации на смартфоне.
Как дублировать экран телефона не телевизор через Wi-Fi
Большинство современных телефонов оснащены встроенными модулями Wi-Fi, которые не только обеспечивают доступ в Интернет, но и позволяют синхронизировать смартфон или планшет с телевизором по беспроводной сети. Существует несколько основных способов беспроводной синхронизации смартфона с телевизором. Опишем самые популярные.
Wi-Fi Direct
Эта технология позволяет синхронизировать устройства друг с другом без использования роутера. Этот тип подключения создает отдельную сеть между смартфоном и телевизором. Если у вас нет домашнего подключения к Интернету, подключитесь или телевизор не поддерживает его, просто подключитесь к телевизору через Wi-Fi Direct, включите видео на своем смартфоне и смотрите его на большом экране. Для подключения выполните следующие действия:
- Откройте настройки смартфона, перейдите в раздел с беспроводными подключениями и включите Wi-Fi.
- После включения Wi-Fi в правом нижнем углу экрана появится Wi-Fi Direct, щелкните значок.
- Далее зайдите в настройки ТВ, откройте раздел «Сеть» или «Wi-Fi» (в зависимости от производителя) и включите нужную функцию.
- После этого начнется поиск доступных для подключения устройств.
- Выберите свой смартфон и подключитесь к нему.
- На экране телефона появляется запрос от телевизора. Подтвердите подключение, и изображение с вашего смартфона будет транслироваться на большой экран.
Miracast
Эта технология появилась после Wi-Fi Direct и считается более современной. С Miracast вы можете воспроизводить крупномасштабные 3D-изображения и видео на большом экране. Эта технология есть в большинстве смартфонов, но производители называют ее по-своему: «Broadcast», «Smart View» и так далее
- зайдите в область уведомлений вашего смартфона и перейдите на вкладку «Трансляция». Начат поиск доступных для подключения телевизоров. Выберите желаемое устройство и дождитесь начала трансляции.
- если вы используете Samsung из линейки Galaxy, выберите значок Smart View, дождитесь, пока система найдет нужный телевизор, и щелкните по нему, чтобы начать трансляцию.
Большинство смартфонов оснащены технологией трансляции экрана, но многие модели телевизоров не поддерживают Miracast. Решить эту проблему можно, купив специальный переходник, который подключается к телевизору. Сразу после его установки вы сможете транслировать видео на телевизор.
Трансляция через Youtube
Если вы часто пользуетесь Youtube, вам не нужно смотреть видео на маленьком экране — подключите телефон к телевизору через этот видеохостинг:
- Убедитесь, что на вашем телефоне установлено приложение Youtube, потому что без него соединение не будет установлено. Если приложения нет, скачайте с маркета.
- Откройте приложение и перейдите в настройки. Включите «Смотреть по телевизору». Сразу после активации этой функции на дисплее появится инструкция.
- Откройте Youtube на телевизоре, перейдите в настройки и установите тип подключения «Вручную».
- На дисплее отобразится код, который необходимо ввести в соответствующее поле на смартфоне. Затем нажмите «Добавить».
- В открывшемся списке выберите свой телевизор, нажмите на него и подтвердите подключение. Готовый.
После подключения вы можете смотреть любое видео Youtube на большом экране.
Плюсы и минусы подключение по Wi-Fi
Пользователи выделяют несколько преимуществ и недостатков беспроводной связи.
Простота и невысокая стоимость подключения. Чтобы синхронизировать свои устройства, включите Wi-Fi и выполните несколько простых шагов. Вам не нужно ничего покупать (просто адаптер, если ваш телевизор не поддерживает Wi-Fi). Вы можете положить свой смартфон в любом месте комнаты и носить его с собой. Изображение с экрана смартфона передается практически мгновенно, без задержек и ограничений. Т.к телевизор используется как монитор, вы можете выполнять любые действия: играть, смотреть видео, работать в приложениях и многое другое. Передача видео по Wi-Fi требует большого количества энергии, поэтому ваш смартфон нужно будет подключить к зарядному устройству, не все телевизоры имеют поддержку Wi-Fi, и даже с адаптером он может работать нестабильно.
Если вам не удалось подключиться к телевизору по Wi-Fi, рекомендуем вам посмотреть видео с подробным объяснением.
Мобильная связь высокого разрешения (MHL)
MHL использует специально разработанные кабели HDMI. В отличие от более нового метода USB-C, кабели MHL используют Micro-USB. Как уже упоминалось выше, он также может заряжать Ваше устройство, предоставляя видео и аудио.
Некоторые проекторы поддерживают HDMI, но Вам нужно специально искать порт HDMI с меткой MHL на Вашем проекторе. Если Вы его не видите, оно не будет заряжать Ваше устройство. Ваше устройство Android также должно поддерживать MHL.
Для подключения через MHL Вам не нужно ничего делать на устройстве Android, кроме как подключить его к проектору с помощью подходящего кабеля. На Вашем проекторе переключите вход на соответствующий порт MHL HDMI, чтобы увидеть проецируемый экран Android.
Как вывести экран телефона на компьютер
Люди, которые хотят демонстрировать экран смартфона на ПК, должны детальнее ознакомиться, как вывести изображение с телефона на монитор. Есть несколько способов, с помощью которых это можно сделать.
 Проще всего выводить экран через встроенный софт в Windows 10
Проще всего выводить экран через встроенный софт в Windows 10
Использование встроенных средств операционной системы
Это наиболее простой способ, позволяющий транслировать картинку на ПК. Он идеально подойдет для людей, которые используют ОС Виндовс 10. Дело в том, что в этой операционке есть встроенный функционал, позволяющий быстро вывести картинку со смартфона.
Чтобы это сделать, необходимо выполнить следующие действия:
- Зайти в меню «Пуск» и открыть список доступных программ и приложений.
- В перечне доступных приложений выбрать «Подключить».
- Дождаться запуска утилиты.
Когда программа запустится можно приступить к настройке смартфона. Для этого нужно открыть параметры устройства и активировать опцию «Трансляция». После этого гаджет должен самостоятельно синхронизироваться с ОС Windows и подключиться к ПК.
При использовании этого способа подключение осуществляется через Wi-Fi.
 USB кабель — часто используется при подключении мобильных телефонов к ПК
USB кабель — часто используется при подключении мобильных телефонов к ПК
Использование кабеля
Как известно, дублировать мобильный экран на ПК можно при помощи кабеля USB. Данный метод подключения подойдет людям, которые не могут подсоединить устройства друг к другу через Wi-Fi или Bluetooth.
Утилиту MyPhoneExplorer можно считать универсальной. Дело в том, что она позволяет подсоединять телефон не только через шнур, но и по Wi-Fi.
Использовать данный софт легко. Для начала необходимо запустить программу на устройствах. Затем можно подсоединить мобильник к компьютеру.
Чтобы подключиться, надо в программе на компьютере зайти в раздел меню «Файл» и нажать на кнопку «Подключить». Затем надо перейти в параметры приложения и открыть подраздел «Разное». Здесь будет функция «Зеркалирование дисплея». Ее нужно активировать, чтобы изображение дублировалось на экран.
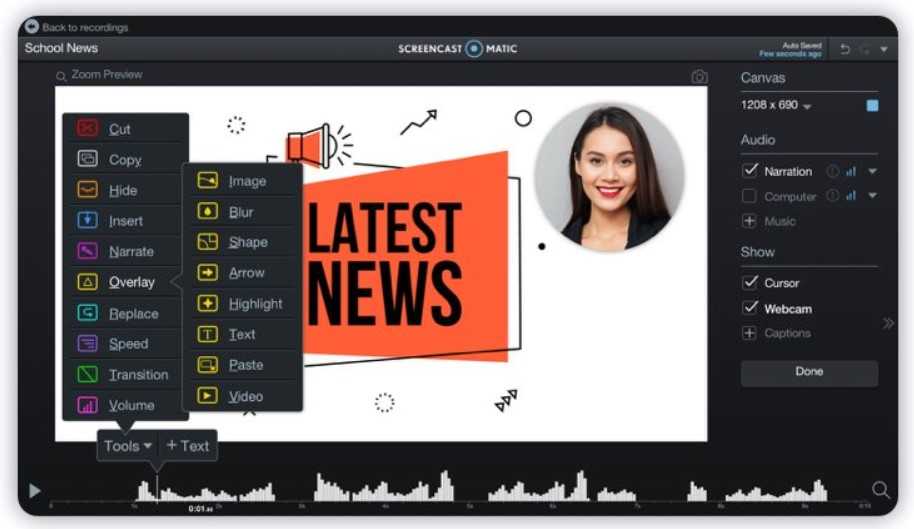 Screen Cast — популярная программа, позволяющая выводить экран через Wi-Fi
Screen Cast — популярная программа, позволяющая выводить экран через Wi-Fi
Подключение по Wi-Fi
Далеко не все люди хотят использовать для подключения USB кабель. В настоящее время все чаще для трансляции изображения с экрана телефона используется Wi-Fi. Таким образом можно будет транслировать картинку беспроводным способом.
Чтобы передать с мобильного экрана изображение на ПК или ноутбук, понадобится установить специальное приложение Screen Cast.
Это довольно популярная программа, позволяющая быстро дублировать экран на другие устройства. Однако делать это можно только в том случае, если они подсоединены к одной сети Wi-Fi. Поэтому надо убедиться в том, что гаджеты подключены к одной точке доступа.
Использовать это приложение очень легко. Для этого надо запустить Screen Cast на смартфоне и нажать на кнопку «Start». После этого на экране телефона появится ссылка. Ее нужно скопировать в адресную строку браузера компьютера. Именно при помощи скопированной ссылки и будет осуществлено подключение между устройствами. Чтобы прекратить дублирование экрана, на телефоне нужно просто выключить Wi-Fi.
 AirDroid — многофункциональная утилита для подключения смартфона к ПК
AirDroid — многофункциональная утилита для подключения смартфона к ПК
Использование приложения AirDroid
Помимо вышеперечисленных программ, есть еще одно приложение, позволяющее дублировать мобильный экран. Речь идет об утилите AirDroid, которая специально создавалась для таких целей. Это многофункциональное приложение, которое позволяет транслировать изображение на монитор. К основным возможностям данного софта относят:
- транслирование изображения на монитор ПК;
- быстрый обмен файлами между устройствами;
- получение уведомлений с мобильника на компьютере;
- возможность отвечать на звонки и смс при помощи ПК.
Чтобы использовать AirDroid, придется заранее создать для этого аккаунт. Сделать это можно непосредственно в приложении. Для дублирования картинки придется скачать софт для ПК и телефона. Затем его надо запустить одновременно на двух устройствах. Синхронизация осуществляется через блютуз или Wi-Fi.
Также можно попробовать вывести экран при помощи программы TeamViewer. Она доступна как для компьютеров, так и для мобильных телефонов.
Можно ли использовать монитор без ПК
Существует множество устройств, которые вы можете использовать с монитором, помимо ПК.
От консолей до потоковых устройств и даже кабельного телевидения! Суть в том, что практически всё, что можно сделать с телевизором, можно сделать и с монитором.

Однако, если вы хотите использовать свой монитор без такого устройства, вы, к сожалению, будете разочарованы.
Большинство мониторов, о которых стоит упомянуть, не поддерживают «умную функциональность», у них также нет встроенных ТВ-приемников или возможностей Wi-Fi/LAN.
Это означает, что они просто отображают любой контент, отправленный им по кабелю дисплея с внешнего устройства, но у них нет внутри мини-компьютера, который может получать контент из какого-либо источника.
Это может быть распространенным заблуждением, потому что большинство современных телевизоров имеют эту функцию – они поставляются со множеством предустановленных приложений, которые позволяют вам использовать телевизор без какого-либо другого внешнего устройства.
Вы можете подумать, что эти высококачественные мониторы также будут поддерживать эту функцию, но, к сожалению, это не так. Они сделаны для другой цели.
Вы можете думать об этом так: телевизоры, как правило, больше похожи на надёжный потребительский автомобиль. Что-то, что позволяет вам делать практически всё, что вы хотите, и чертовски хорошо справляется с этим – он будет оснащено множеством функций, повышающих комфорт, но оно не будет выигрывать ни в одной гонке.
Принимая во внимание, что монитор – это, скорее, быстрая экзотическая машина, нечто, созданное для очень конкретной цели, но помимо этой цели польза от его использования уменьшается – вы не будете использовать машину F1 для дорожного путешествия. Таким образом, телевизоры предназначены для того, чтобы сидеть сложа руки и наслаждаться кинематографическим контентом или играть в менее активные игры, но монитор предназначен для более активного использования, такого как высокореактивные игры или творческая и визуальная работа, требующая точной цветопередачи, например, 3D/2D искусство, цветокоррекция, редактирование, графический дизайн и т.д
Таким образом, телевизоры предназначены для того, чтобы сидеть сложа руки и наслаждаться кинематографическим контентом или играть в менее активные игры, но монитор предназначен для более активного использования, такого как высокореактивные игры или творческая и визуальная работа, требующая точной цветопередачи, например, 3D/2D искусство, цветокоррекция, редактирование, графический дизайн и т.д.
Что можно использовать с монитором
Просто сказать, что вы можете использовать свой монитор с чем угодно, что вы можете использовать с вашим телевизором, на самом деле не дает вам много информации, на которую можно было бы опереться.
Вот краткий список потенциальных типов устройств, которые вы, возможно, захотите использовать с вашим монитором, помимо ПК!
Потоковые устройства (Chromecast, NVIDIA Shield)
С момента своего появления потоковые устройства, такие как Google Chromecast и NVIDIA Shield, стали чрезвычайно популярными, и в этом есть смысл.
Потоковые устройства – это самый простой способ превратить ваш «тупой» телевизор или монитор в простой компьютер, способный предоставить вам массу развлечений.
Мини-ПК (Raspberry Pi, Intel NUC)
Мини-ПК – это, в основном, то же самое, что и обычный ПК, только в гораздо более компактном корпусе. Они являются более сложной альтернативой потоковым устройствам.
Как правило, мини-ПК предлагают вам гораздо больше возможностей, когда речь идёт об аппаратной части, по сравнению с простыми потоковыми устройствами.
Вы готовы потратить немного больше денег, чтобы получить процессор, достаточно мощный для кодирования/декодирования ваших высококачественных видео 4K с вашего сервера Plex? Вы хотите иметь больше встроенной памяти, чтобы иметь возможность хранить свои собственные потоковые материалы? Вы хотите иметь возможность играть в некоторые игры на самом устройстве, а не в потоковом режиме?
В этих случаях мини-ПК может быть тем, что вам нужно!
Они могут делать почти всё, что может делать более простое потоковое устройство, и даже больше! Но имейте в виду, что свобода, которую они предлагают, – палка о двух концах.
Если вы недостаточно технически подготовлены, чтобы возиться с мини-ПК, чтобы запустить его, возможно, вам подойдёт более простое решение для потоковой передачи.
Игровые консоли
Современные консоли и мониторы – это сочетание, созданное на небесах.
С учетом того, какую графическую точность может обеспечить современная консоль, становится чрезвычайно важно, чтобы у вас было устройство, способное отображать эту графику в полном объеме. А учитывая, что большинство мониторов созданы специально для таких ситуаций, я уверен, вы понимаете, почему они хорошо подходят друг другу
А учитывая, что большинство мониторов созданы специально для таких ситуаций, я уверен, вы понимаете, почему они хорошо подходят друг другу.
Это особенно актуально, если вы планируете играть в высокоактивные игры, требующие реакции за доли секунды.
Современные телевизоры стали исключительно хороши по времени отклика экрана и частоте обновления, но если вы не готовы выложить серьёзные деньги за один из них, монитор, как правило, предлагает те же преимущества гораздо дешевле.
Помимо игр, большинство консолей в наши дни выполняют двойную функцию в качестве отличных потоковых устройств.
Если вы хотите иметь относительно минималистскую и простую настройку, которая позволяет вам транслировать любой тип видеоконтента и одновременно играть в игры, вы не ошибетесь с консолью!
Кабельное ТВ на мониторе
Вы правильно прочитали! Вы можете смотреть кабельное телевидение на своём новом мониторе, и всё, что вам нужно сделать, это подключить простой и дешевый медиаконвертер!
Я уверен, что большинство из нас здесь помнят старые добрые времена, когда мы просто расслаблялись и включали что-нибудь для просмотра по телевизору, надеясь, что там будет что-то интересное. Но теперь это вытеснено сервисами потокового видео.
Тем не менее, вы можете вернуться в старые времена с помощью простого медиаконвертера. Просто подключите коаксиальный телевизионный кабель к преобразователю, а затем подключите преобразователь к телевизору или монитору с помощью кабеля HDMI.






























