Как отключить CDpusersvc в Windows 10
Код ошибки CDpusersvc 15100 может появиться на вашем компьютере и привести к различным проблемам. Говоря о CDpusersvc и проблемах, вот некоторые из распространенных проблем, о которых сообщили пользователи:
Решение 1 — Измените свой реестр
По словам пользователей, один из способов исправить ошибку CDpusersvc с кодом 15100 — это изменить ваш реестр. Ваш реестр содержит все виды конфиденциальной информации и позволяет отключать различные службы, такие как эта.
Мы должны предупредить вас, что изменение реестра может быть потенциально опасным, поэтому будьте особенно осторожны. Чтобы изменить реестр и отключить эту функцию, вам необходимо сделать следующее:
Решение 2. Удалите проблемное обновление
По словам пользователей, иногда CDpusersvc с кодом ошибки 15100 может появляться после обновления. В этом случае рекомендуется найти и удалить проблемное обновление с вашего ПК. Если вы недавно установили обновление системы и столкнулись с этой проблемой, рекомендуется найти и удалить это обновление, чтобы устранить проблему. Для этого просто выполните следующие действия:
Решение 3 — Установите последние обновления
Если у вас есть какие-либо проблемы с кодом ошибки CDpusersvc 15100, возможно, проблема в отсутствующих обновлениях. Microsoft знает об этой проблеме, и работает над ее устранением. Фактически, возможно, что исправление доступно в форме Центра обновления Windows.
По умолчанию Windows 10 всегда загружает обновления автоматически в фоновом режиме, но иногда проблемы могут помешать загрузке одного или двух обновлений. Однако вы можете исправить эту проблему, вручную проверяя наличие обновлений. Для этого просто выполните следующие действия:
Теперь Windows проверит наличие доступных обновлений и загрузит все ожидающие обновления в фоновом режиме. После загрузки обновлений просто перезагрузите компьютер, чтобы установить их. После обновления вашей системы до последней версии проверьте, сохраняется ли проблема.
Решение 4 — Изолировать процесс
После выполнения этой команды процесс Cdpusersvc будет принудительно изолирован и, возможно, сможет исправить любые проблемы, связанные с ним.
После этого вам просто нужно найти файл fix. bat и запустить его, и служба Cdpusersvc должна быть остановлена. Помните, что это всего лишь обходной путь, поэтому вам нужно будет повторить его, если проблема появится снова.
Решение 6 — Сканировать ваш компьютер на наличие вредоносных программ
Обычно за процессом Cdpusersvc следует случайный массив чисел, что выглядит подозрительно. Многие пользователи ошибочно путают этот процесс с вредоносным ПО, так как оно имеет такое необычное имя.
Решение 7 — Выполнить восстановление системы
Как только ваш компьютер будет восстановлен, проверьте, сохраняется ли проблема. Помните, что эта проблема может быть вызвана Центром обновления Windows, и в этом случае найдите проблемное обновление и заблокируйте его установку.
Примечание редактора : этот пост был первоначально опубликован в ноябре 2016 года и с тех пор был полностью переработан и обновлен для обеспечения свежести, точности и полноты.
Error: CDPUserSvc_xxxxx Has Stopped Working
Quite recently some Windows 10 / Windows Server 2016 users have started to complain about the following error that appeared at Windows startup, shutdown or even every few minutes:
CDPUserSvc_xxxxx has stopped working. A problem caused the program to stop working correctly. Close the program.
In the application log, the error like this constantly appears:
Faulting application name: svchost.exe_CDPUserSvc_12cff5, version: 10.0.14393.0, time stamp: 0x57899b1c
Faulting module name: cdp.dll, version: 10.0.14393.1715, time stamp: 0x59b0d38c
Exception code: 0xc0000005
Fault offset: 0x0000000000193cf5
Faulting process id: 0x4484
Faulting application start time: 0x01d35ebff3f9a7f5
Faulting application path: C:WINDOWSsystem32svchost.exe
Faulting module path: c:windowssystem32cdp.dll
Report Id: f7159168-5104-440e-34c1-6b42ed6649ee
Faulting package full name:
Faulting package-relative application ID:
On Windows 10 computers, some users reported this error after the installation of Anniversary Update (1607) or Fall Creators Update (1709). In this case, you should try to start the CDPUserSvc service in an isolated process or completely disable it (see below).
In most cases, this bug is caused by the November update KB4048953 update for Windows Server 2016 and Windows 10.
If you have this update installed, to get rid of the problem, it’s enough to correctly uninstall the KB4048953 update () or wait for the next cumulative update package, in which the bug should be fixed.
Как исправить ошибки cdpusersvc.dll всего за несколько шагов?
Помните, прежде чем предпринимать какие-либо действия, связанные с системными файлами, сделайте резервную копию ваших данных!
Ошибки файла cdpusersvc.dll могут быть вызваны различными причинами, поэтому полезно попытаться исправить их различными способами.
Шаг 1.. Сканирование компьютера на наличие вредоносных программ.
Файлы Windows обычно подвергаются атаке со стороны вредоносного программного обеспечения, которое не позволяет им работать должным образом. Первым шагом в решении проблем с файлом cdpusersvc.dll или любыми другими системными файлами Windows должно быть сканирование системы на наличие вредоносных программ с использованием антивирусного инструмента.
Если по какой-либо причине в вашей системе еще не установлено антивирусное программное обеспечение, вы должны сделать это немедленно
Незащищенная система не только является источником ошибок в файлах, но, что более важно, делает вашу систему уязвимой для многих опасностей. Если вы не знаете, какой антивирусный инструмент выбрать, обратитесь к этой статье Википедии — сравнение антивирусного программного обеспечения
Шаг 2.. Обновите систему и драйверы.
Установка соответствующих исправлений и обновлений Microsoft Windows может решить ваши проблемы, связанные с файлом cdpusersvc.dll. Используйте специальный инструмент Windows для выполнения обновления.
- Откройте меню «Пуск» в Windows.
- Введите «Центр обновления Windows» в поле поиска.
- Выберите подходящую программу (название может отличаться в зависимости от версии вашей системы)
- Проверьте, обновлена ли ваша система. Если в списке есть непримененные обновления, немедленно установите их.
- После завершения обновления перезагрузите компьютер, чтобы завершить процесс.
Помимо обновления системы рекомендуется установить последние версии драйверов устройств, так как драйверы могут влиять на правильную работу cdpusersvc.dll или других системных файлов. Для этого перейдите на веб-сайт производителя вашего компьютера или устройства, где вы найдете информацию о последних обновлениях драйверов.
Шаг 3.. Используйте средство проверки системных файлов (SFC).
Проверка системных файлов — это инструмент Microsoft Windows. Как следует из названия, инструмент используется для идентификации и адресации ошибок, связанных с системным файлом, в том числе связанных с файлом cdpusersvc.dll. После обнаружения ошибки, связанной с файлом %fileextension%, программа пытается автоматически заменить файл cdpusersvc.dll на исправно работающую версию. Чтобы использовать инструмент:
- Откройте меню «Пуск» в Windows.
- Введите «cmd» в поле поиска
- Найдите результат «Командная строка» — пока не запускайте его:
- Нажмите правую кнопку мыши и выберите «Запуск от имени администратора»
- Введите «sfc / scannow» в командной строке, чтобы запустить программу, и следуйте инструкциям.
Шаг 4. Восстановление системы Windows.
Другой подход заключается в восстановлении системы до предыдущего состояния до того, как произошла ошибка файла cdpusersvc.dll. Чтобы восстановить вашу систему, следуйте инструкциям ниже
- Откройте меню «Пуск» в Windows.
- Введите «Восстановление системы» в поле поиска.
- Запустите средство восстановления системы — его имя может отличаться в зависимости от версии системы.
- Приложение проведет вас через весь процесс — внимательно прочитайте сообщения
- После завершения процесса перезагрузите компьютер.
Если все вышеупомянутые методы завершились неудачно и проблема с файлом cdpusersvc.dll не была решена, перейдите к следующему шагу. Помните, что следующие шаги предназначены только для опытных пользователей
Зачем нужна служба CDPUserSvc?
Служба CDPUserSvc (Connected Devices Platform User Service / служба платформы подключенных пользовательских устройств). Само имя службы является динамическим и состоит из строки CDPUserSvc_ и 5 случайно сгенерированных символов (в моем примере это CDPUserSvc_6b511).
В различных билдах Windows 10 служба CDPUserSvc имеет разный тип запуска
- В Windows 10 1507 – ручной тип запуска
- 1511 – служба отключена
- 1607, 1703, 1709 – тип запуска Автоматический
Служба запускается в рамках процесса svchost: svchost.exe -k UnistackSvcGroup
Исполняемый файл: %WinDir%System32CDPSvc.dll
Что интересно, если открыть консоль со списком служб (Services.msc) задач и найти службу CDPUserSvc, то можно обнаружить что в ее описании содержится текст:
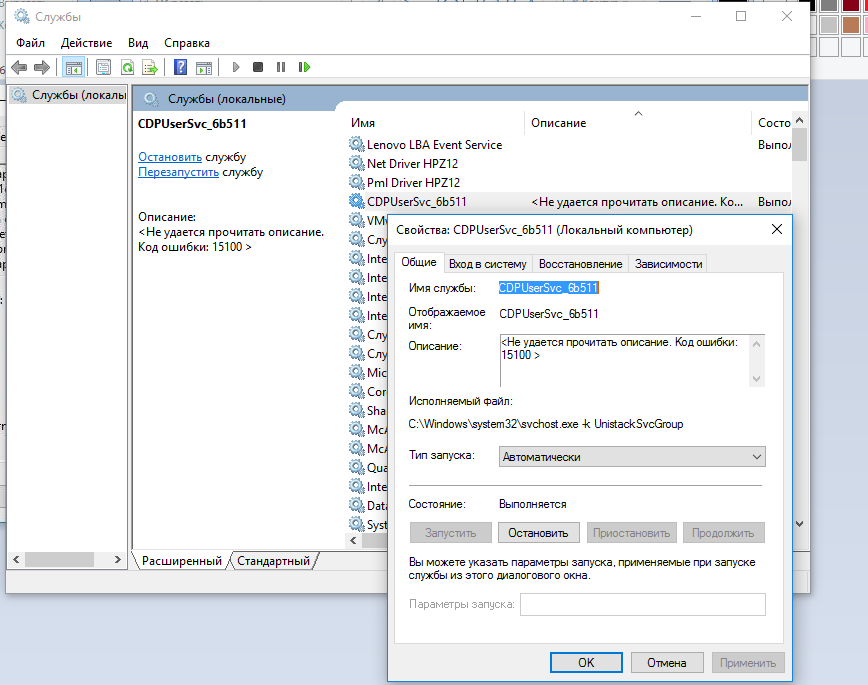
Почему это происходит – не понятно.
Официальной информации о данной службе от Microsoft мне найти не удалось. Если произвести анализ соединений службы CDPUserSvc, можно обнаружить, что данная служба периодически подключается к серверам Microsoft и OneDrive и отправляет какие-то данные по HTTPS. Посмотрим, как выглядит процессы, запускаемые в группе UnistackSvcGroup. Для этого в Process Explorer откроем свойства процесса svchost.exe и посмотрим его свойства.
В рамках этого процесса запущены пять служб (обратите внимание, что все они в имени содержат одинаковый с CDPUserSvc пятизначный идентификатор:
- CDPUserSvc_6b511 – наш клиент
- OneSyncSvc_6b511 — отвечает за синхронизацию почты, контактов, календаря и других данных пользователя
- PimIndexMaintenanceSvc_6b511 – служба индексации контактов для быстрого поиска
- UnistoreSvc_6b511 – хранит структурированные данные пользователя (контакты, календаря, почту)
- UserDataSvc_6b511 – обеспечивает доступ к структурированным данным пользователя
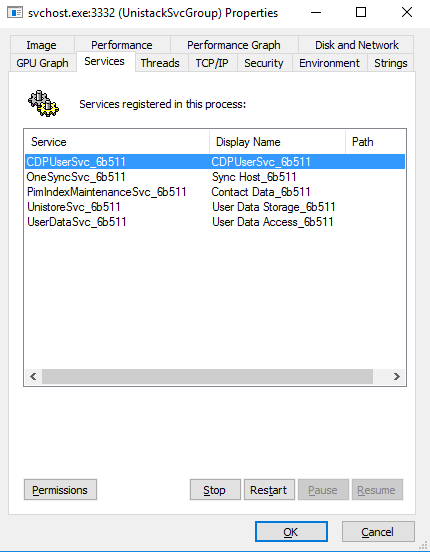
Судя по всему, служба CDPUserSvc также отвечает за синхронизацию данных пользователя с серверами MSFT (телеметрия? А оно вам надо?). Поэтому службу CDPUserSvc можно без особого ущерба для ОС отключить (если, конечно вы не пользуетесь нативными контактами, почтой и календарем Windows 10).
Исправление 4 – Отключите автоматическое обновление магазина
Некоторые пользователи заметили, что причиной этой проблемы может быть средство автоматического обновления Microsoft Store.
1. Откройте Microsoft Store.
2. Когда откроется Магазин, нажмите на изображение своей учетной записи в верхней части экрана.
3. Затем нажмите «Настройки приложения», чтобы получить к нему доступ.
4. Теперь переключите настройки «Обновления приложений» в положение «Выкл.».
Таким образом, Магазин не будет обновлять ваши приложения автоматически. Это должно решить проблему.
ПРИМЕЧАНИЕ –
Не волнуйтесь, если вы не можете изменить настройки Магазина из-за строгих настроек групповой политики. Существует определенная настройка реестра, которую вы можете применить.
1. Сначала нажмите клавишу Windows и введите «regedit».
2. Затем нажмите «Редактор реестра», чтобы открыть его.
3. Когда откроется редактор реестра, перейдите сюда –
HKEY_LOCAL_MACHINE SYSTEM CurrentControlSet Services CDPUserSvc
4. С правой стороны щелкните правой кнопкой мыши пространство и нажмите «Создать>», а затем нажмите «Значение DWORD (32-битное)», чтобы создать новое значение.
5. Теперь назовите это новое значение «0x00000004».
6. Затем дважды щелкните это значение, чтобы отредактировать его.
7. Сначала выберите «Шестнадцатеричное» основание.
8. После этого установите значение «1».
9. Наконец, нажмите «ОК», чтобы сохранить это изменение.
После этого закройте редактор реестра. Теперь перезагрузите компьютер, чтобы изменения вступили в силу.
Ошибка Прекращена работа программы CDPUserSvc_xxxxx
Относительно недавно некоторые пользователи Windows 10 / Windows Server 2016 стали жаловаться, что при загрузке, выключении Windows 10 или даже каждые несколько минут появляется ошибка:
CDPUserSvc_xxxxx has stopped working. A problem caused the program to stop working correctly. Close the Program
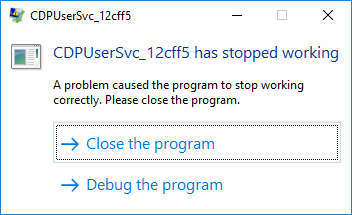
Прекращена работа программы CDPUserSvc_xxxxx. Возникшая проблема привела к прекращению работы программы. Закройте эту программу.

В журнале приложений при этом постоянно фиксируются ошибки вида:
Faulting application name: svchost.exe_CDPUserSvc_2ce84fe, version: 10.0.14393.0, time stamp: 0x57899b1cFaulting module name: cdp.dll, version: 10.0.14393.1715, time stamp: 0x59b0d38cException code: 0xc0000005Fault offset: 0x0000000000193cf5Faulting process id: 0x4484Faulting application start time: 0x01d35ebff3f9a7f5Faulting application path: C:WINDOWSsystem32svchost.exeFaulting module path: c:windowssystem32cdp.dllReport Id: f7159168-5104-440e-34c1-6b42ed6649eeFaulting package full name:Faulting package-relative application ID:

На компьютерах с Windows 10 эта ошибка стала появляться у некоторых пользователей после установки обновления Anniversary Update (1607). В этом случае стоит попробовать запустить службу CDPUserSvc в изолированном процессе, либо же совсем ее отключить (об этом ниже).
В большинстве же случаев этот баг вызван ноябрьским обновлением KB4048953 для Windows Server 2016 и Windows 10.
Если данное обновление у вас присутствует, чтобы избавится от данной проблемы, достаточно корректно удалить обновление KB4048953 (wusa.exe /uninstall /kb:4048953), либо дождаться выхода декабрьского пакета накопительных обновлений, в котором баг обещали пофиксить.
DevicesFlowUserSvc — что это такое?
Служба, которая автоматически изменяет тип ввода в зависимости от режима работы устройства.
Просто есть устройства два в одном, например ноутбук, который легко может стать планшетом. Но если для ноутбука в основном используется мышка/тачпад и клавиатура, то для планшета — сенсорный экран. И чтобы оптимизировать ввод данных и нужна служба DevicesFlowUserSvc.
В теории можно отключить и это не должно вызвать проблем. Конечно разумеется, если у вас именно такой ноутбук, который можно превратить в планшет, то некоторые настройки ввода возможно придется производить вручную.
Служба работает под процессом svchost.exe, который запускается из системной папки с таким параметром:
C:Windowssystem32svchost.exe -k DevicesFlow
Использует в работе библиотеку:
C:WindowsSystem32DevicesFlowBroker.dll
Загрузите и замените файл cdpusersvc.dll
Последнее решение — вручную загрузить и заменить файл cdpusersvc.dll в соответствующей папке на диске. Выберите версию файла, совместимую с вашей операционной системой, и нажмите кнопку «Скачать». Затем перейдите в папку «Загруженные» вашего веб-браузера и скопируйте загруженный файл cdpusersvc.dll.
Перейдите в папку, в которой должен находиться файл, и вставьте загруженный файл. Ниже приведен список путей к каталогу файлов cdpusersvc.dll.
Если действия не помогли решить проблему с файлом cdpusersvc.dll, обратитесь к профессионалу. Существует вероятность того, что ошибка (и) может быть связана с устройством и, следовательно, должна быть устранена на аппаратном уровне. Может потребоваться новая установка операционной системы — неправильный процесс установки системы может привести к потере данных.
Способ 6: удаление каждой ошибочной службы через пакетный скрипт
Если ни один из вышеперечисленных методов не сработал для вас, возможно, ошибочная служба (связанная с CDpusersvc) содержит суффикс, который ставит его выше, будучи затронутым изменениями, внесенными вами через редактор реестра.
В этом случае единственный способ решить эту проблему — создать собственный сценарий «поиска и уничтожения» и настроить его на запуск при каждом запуске
Это важно, поскольку суффикс будет меняться после каждого запуска системы
Если этот сценарий применим и ни одна из вышеприведенных инструкций не сработала, следуйте приведенным ниже инструкциям, чтобы создать и настроить сценарий, который решит эту проблему:
- Во-первых, нам нужно начать с создания пакетного сценария, который мы затем настроим для запуска при каждом запуске системы. Для этого начните с нажатия клавиш Windows + R, чтобы открыть окно «Выполнить». Затем введите «notepad.exe» в текстовом поле и нажмите Ctrl + Shift + Enter, чтобы открыть окно блокнота с повышенными правами.Открытие блокнота с правами администратора
Примечание. Если вы получите приглашение UAC (Контроль учетных записей), нажмите Да, чтобы предоставить доступ администратора.
- В открывшемся окне Notepad вставьте следующий код: @ECHO OFF
SC QUERY state = all> servicesdump.txt
FINDSTR / L / C: «SERVICE_NAME: CDPUserSvc_» servicesdump.txt> CDPservice.txt
FOR / F «usebackq tokens = 2» %% i IN (CDPservice.txt) DO SET CDPUserSvc = %% i
NET Stop «% CDPUserSvc%»
SC Удалить «% CDPUserSvc%»
DEL CDPservice.txt
DEL servicesdump.txt - Затем нажмите «Файл» (на ленте вверху) и нажмите «Сохранить как».Сохранение скрипта в виде командного файла
- Назовите скрипт как-нибудь узнаваемым, поместите его в легко доступное место и убедитесь, что вы изменили расширение на .bat, прежде чем нажимать Сохранить.Создание сценария .bat
- Теперь, когда скрипт успешно создан, нажмите клавишу Windows + R, чтобы открыть диалоговое окно «Выполнить». Затем введите ‘taskschd.msc’ и нажмите Enter, чтобы открыть утилиту планировщика заданий.Введите taskschd.msc в поле Выполнить, чтобы открыть планировщик задач.
- Как только вы окажетесь в планировщике заданий, нажмите «Действие» (на ленточной панели вверху), затем нажмите «Создать задание» в появившемся контекстном меню.
- Когда вы находитесь в меню «Создать задачу», выберите вкладку «Общие» и начните с установки имени для вашего будущего ключа запуска. Затем убедитесь, что флажок, связанный с Запускать с наивысшими привилегиями, установлен и установите раскрывающееся меню рядом с Конфигурировать для вашей конкретной версии Windows.Определение новой задачи
- Затем выберите вкладку «Триггер» в верхней части экрана. Как только вы окажетесь внутри, нажмите «Создать» и измените раскрывающееся меню, связанное с «Начать задачу», на «При запуске» и убедитесь, что флажок, связанный с «Включено» (внизу), установлен.Определение триггера события запуска
- Далее выберите вкладку «Действия» и нажмите «Далее». На экране «Новое действие» установите в раскрывающемся меню «Действие» пункт «Запуск программы». Затем перейдите в раздел «Настройки», нажмите кнопку «Обзор» и выберите файл .bat, который вы ранее создали на шагах 2 и 3. После выбора правильного сценария нажмите «ОК», чтобы сохранить изменения.
- Как только вы достигнете этого шага, задача запуска настроена и готова к автоматическому развертыванию при каждом запуске системы. Теперь все, что осталось сделать, это нажать «ОК» и перезагрузить компьютер, чтобы решить проблему.
Программы для Windows, мобильные приложения, игры — ВСЁ БЕСПЛАТНО, в нашем закрытом телеграмм канале — Подписывайтесь:)
Отключаем службу CDPUserSvc в Windows 10
Продвинутые пользователи Windows часто обращают внимание на службу CDPUserSvc. Подозрение вызывает её название, которое может меняться за счёт добавления пяти случайно сгенерированных символов, например, «CDPUserSvc_30ebf»
Так же многих настораживает отсутствие описания этой службы. Вместо него в диспетчере содержится ошибка «Error Code: 15100».
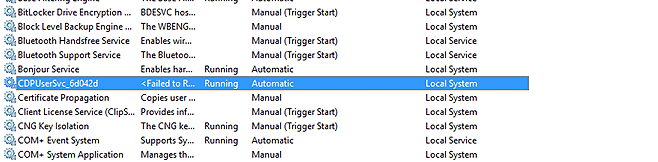
Разберемся с названием службы. Это частичная аббревиатура, которая расшифровывается как Connected Devices Platform User Service или по русски — служба платформы подключенных пользовательских устройств. Пусть перевод Вас не смущает, на деле название не совпадает с реальным назначением. В некоторых версиях Windows служба запускается при старте системы, а в некоторых — только когда пользователь, приложение или сервис требуют этого от системы. Кроме этого, есть следующая информация:
- Исполняемый файл: %SystemRoot%System32CDPSvc.dll .
- Ключ системного реестра: HKEY_LOCAL_MACHINESYSTEMCurrentControlSetServicesCDPUserSvc .
- Запуск осуществляется через: %SystemRoot%system32svchost.exe -k UnistackSvcGroup .
Теперь о том, почему в описании ошибка «Failed to Read Description. Error Code: 15100». Официального ответа на этот вопрос от Microsoft нет, но есть мнение что они просто не захотели честно разглашать назначение службы. Как Вы понимаете, это не с проста.
Ошибка Прекращена работа программы CDPUserSvc_xxxxx
Относительно недавно некоторые пользователи Windows 10 / Windows Server 2016 стали жаловаться, что при загрузке, выключении Windows 10 или даже каждые несколько минут появляется ошибка:
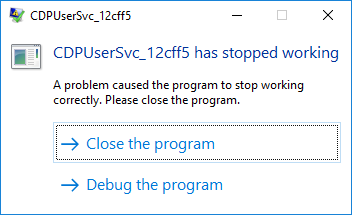
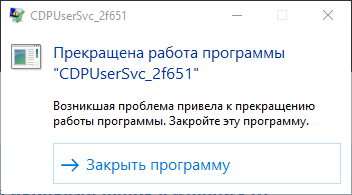
В журнале приложений при этом постоянно фиксируются ошибки вида:
Faulting application name: svchost.exe_CDPUserSvc_2ce84fe, version: 10.0.14393.0, time stamp: 0x57899b1cFaulting module name: cdp.dll, version: 10.0.14393.1715, time stamp: 0x59b0d38cException code: 0xc0000005Fault offset: 0x0000000000193cf5Faulting process id: 0x4484Faulting application start time: 0x01d35ebff3f9a7f5Faulting application path: C:WINDOWSsystem32svchost.exeFaulting module path: c:windowssystem32cdp.dllReport Id: f7159168-5104-440e-34c1-6b42ed6649eeFaulting package full name:Faulting package-relative application ID:
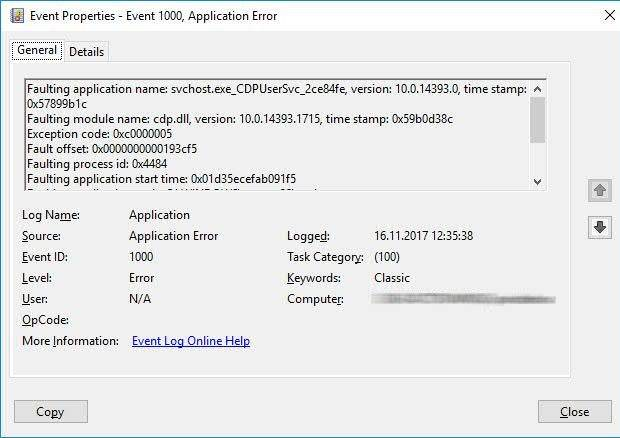
На компьютерах с Windows 10 эта ошибка стала появляться у некоторых пользователей после установки обновления Anniversary Update (1607). В этом случае стоит попробовать запустить службу CDPUserSvc в изолированном процессе, либо же совсем ее отключить (об этом ниже).
В большинстве же случаев этот баг вызван ноябрьским обновлением KB4048953 для Windows Server 2016 и Windows 10.
Если данное обновление у вас присутствует, чтобы избавится от данной проблемы, достаточно корректно удалить обновление KB4048953 ( wusa.exe /uninstall /kb:4048953 ), либо дождаться выхода декабрьского пакета накопительных обновлений, в котором баг обещали пофиксить.
Error: CDPUserSvc_xxxxx Has Stopped Working
Quite recently some Windows 10 / Windows Server 2016 users have started to complain about the following error that appeared at Windows startup, shutdown or even every few minutes:
CDPUserSvc_xxxxx has stopped working. A problem caused the program to stop working correctly. Close the program.
In the application log, the error like this constantly appears:
Faulting application name: svchost.exe_CDPUserSvc_12cff5, version: 10.0.14393.0, time stamp: 0x57899b1c
Faulting module name: cdp.dll, version: 10.0.14393.1715, time stamp: 0x59b0d38c
Exception code: 0xc0000005
Fault offset: 0x0000000000193cf5
Faulting process id: 0x4484
Faulting application start time: 0x01d35ebff3f9a7f5
Faulting application path: C:WINDOWSsystem32svchost.exe
Faulting module path: c:windowssystem32cdp.dll
Report Id: f7159168-5104-440e-34c1-6b42ed6649ee
Faulting package full name:
Faulting package-relative application ID:
On Windows 10 computers, some users reported this error after the installation of Anniversary Update (1607) or Fall Creators Update (1709). In this case, you should try to start the CDPUserSvc service in an isolated process or completely disable it (see below).
In most cases, this bug is caused by the November update KB4048953 update for Windows Server 2016 and Windows 10.
If you have this update installed, to get rid of the problem, it’s enough to correctly uninstall the KB4048953 update () or wait for the next cumulative update package, in which the bug should be fixed.
Как отключить службу CDPUserSvc
Если в консоли управления службами (services.msc) попробовать вручную остановить службу CDPUserSvc_6b511 и перевести ее в состояние Отключена, через какое-то время она включится опять (с другим именем).
Запретить запуск службы можно через реестр, для чего в ветке реестра HKEY_LOCAL_MACHINESYSTEMCurrentControlSetServicesCDPUserSvc нужно изменить значение параметра Start с 2 (Автоматический запуск) на 4 (Отключена).
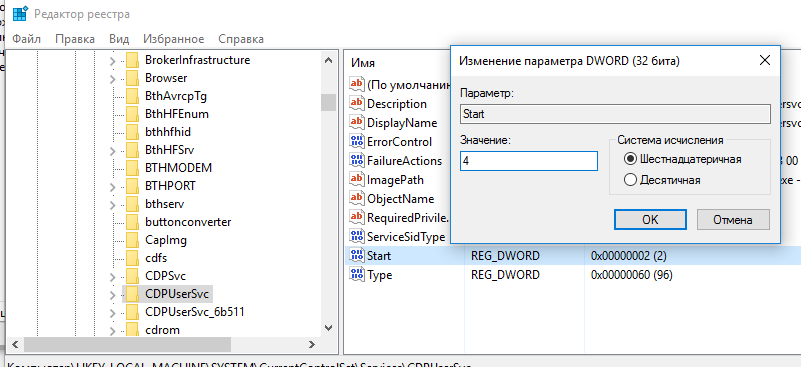
Или выполнить команды:
sc config CDPUserSvc start= disabledreg add «HKLMSYSTEMCurrentControlSetServicesCDPUserSvc /v «Start» /t REG_DWORD /d «4» /f
Я вижу странную службу в моей системе windows 10 под названием «User Data Access_14d4fe» с внутренним именем службы UserDataSvc_14d4fe.
путь к исполняемому файлу-это C:WINDOWSsystem32svchost.exe -k UnistackSvcGroup
Я считаю, что это как-то связано с приложениями Магазина Windows. Я могу это остановить? Отменить регистрацию? Что она делает? В его описании говорится: «предоставляет приложениям доступ к структурированным пользовательским данным, включая контактную информацию, календари, сообщения и другой контент. Если вы остановите или отключите эту службу, приложения использование этих данных может работать неправильно.».
Я остановил его и не вижу ничего не работает, я предполагаю, что он должен влиять что-то делать с Windows store?
Я не могу изменить тип запуска ручной. Я не могу отключить или удалить его, даже используя командную строку. Есть ли способ избавиться от этой услуги полностью в Windows 10?
Как отключить службу CDPUserSvc
Если в консоли управления службами (services.msc) попробовать вручную остановить службу CDPUserSvc_6b511 и перевести ее в состояние Отключена, через какое-то время она включится опять (с другим именем).
Запретить запуск службы можно через реестр, для чего в ветке реестра HKEY_LOCAL_MACHINESYSTEMCurrentControlSetServicesCDPUserSvc нужно изменить значение параметра Start с 2 (Автоматический запуск) на 4 (Отключена).
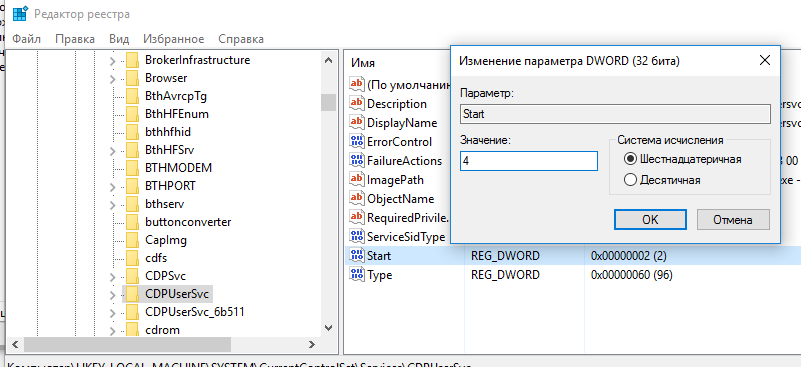
Или выполнить команды:
sc config CDPUserSvc start= disabledreg add «HKLMSYSTEMCurrentControlSetServicesCDPUserSvc /v «Start» /t REG_DWORD /d «4» /f
Я вижу странную службу в моей системе windows 10 под названием «User Data Access_14d4fe» с внутренним именем службы UserDataSvc_14d4fe.
путь к исполняемому файлу-это C:WINDOWSsystem32svchost.exe -k UnistackSvcGroup
Я считаю, что это как-то связано с приложениями Магазина Windows. Я могу это остановить? Отменить регистрацию? Что она делает? В его описании говорится: «предоставляет приложениям доступ к структурированным пользовательским данным, включая контактную информацию, календари, сообщения и другой контент. Если вы остановите или отключите эту службу, приложения использование этих данных может работать неправильно.».
Я остановил его и не вижу ничего не работает, я предполагаю, что он должен влиять что-то делать с Windows store?
Я не могу изменить тип запуска ручной. Я не могу отключить или удалить его, даже используя командную строку. Есть ли способ избавиться от этой услуги полностью в Windows 10?
Исправление 1 – отделить CDPUserSvc от основной службы
Одно из самых простых решений – отделить CDPUserSvc от основного процесса службы.
1. Сначала нажмите клавишу Windows и введите «cmd».
Программы для Windows, мобильные приложения, игры — ВСЁ БЕСПЛАТНО, в нашем закрытом телеграмм канале — Подписывайтесь:)
2. Затем щелкните правой кнопкой мыши «Командную строку» и нажмите «Запуск от имени администратора».
3. Теперь запишите этот код в терминал и нажмите клавишу Enter, чтобы изолировать процесс CDPUserSvc.
sc config cdpusersvc type=own
Как только вы это сделаете, закройте экран командной строки.
После этого перезагрузите компьютер.
Подводим итоги
Извлечь утерянные файлы с флешки не сложнее, чем восстановить переписку в ВК: чтобы обеспечить наилучший результат, пользователь должен прекратить работу с носителем сразу после обнаружения проблемы и не перезаписывать данные вплоть до окончания работы. Для восстановления можно пользоваться любой из перечисленных выше программ; большинство из них — бесплатные, но даже в демо-версиях достаточно функций, чтобы получить назад важный документ. Скорость поиска и копирования информации зависит от объёма памяти флешки, размера файлов и их количества; в среднем на работу уходит от десяти минут до трёх-пяти часов.





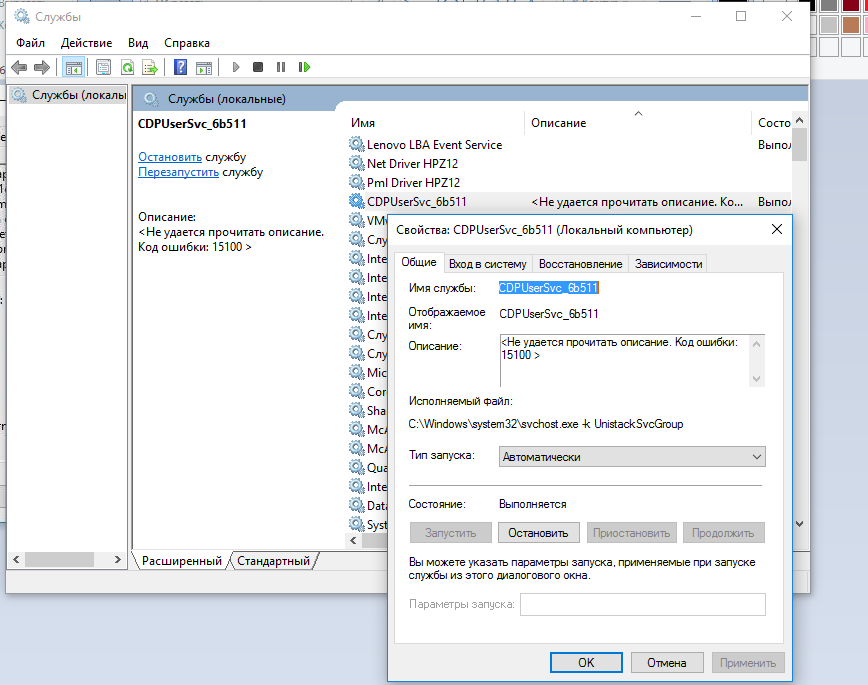






![[fix] cdpusersvc не удалось прочитать описание (код ошибки 15100) - ddok](http://nephros-crimea.ru/wp-content/uploads/6/8/5/685159778bdb3518aaf84ea1ea3dbb52.png)









![Служба cdpusersvc[…] в ос windows 10. вредоносная служба? нет](http://nephros-crimea.ru/wp-content/uploads/a/5/e/a5e71cf59a5ce3e6d139349f71864a68.jpeg)





![[fix] cdpusersvc не удалось прочитать описание (код ошибки 15100)](http://nephros-crimea.ru/wp-content/uploads/d/e/d/ded5d929c7fba3729e928da5ece6dd0a.webp)