How can I fix the Faulty Hardware Corrupted Page?
1. Repair system files
- Press the Windows key, type cmd, and select Run as administrator under Command Prompt.
- Type the command below and hit Enter:
- Wait for the command to finish running, copy-paste the commands below, and press Enter after each:
- These commands might take some time, so you need to wait till they finish.
System files are essential for the well-being of your PC. You can experience the Faulty Hardware Corrupted Page error if any of them is corrupt or broken.
Running the DISM and SFC scans should detect and fix the issues with these files.
Alternatively, you can use a dedicated system file fixer in Restoro to repair these files. Restoro restores any broken files and replaces the corrupt ones.
This helps to restore your PC to top shape. Also, it can fix most BSOD issues without running any code. So this tool might be all you need to keep your PC running smoothly.
2. Run the memory diagnostic tool
- Press the Windows key + R, type mdsched.exe, and click OK.
- Choose Restart now and check for problems (recommended) option.
- Now, wait for the diagnosis to be complete and apply any recommendations.
Most users have found the RAM to cause the Faulty Hardware Corrupted Page error. The Windows Memory Diagnostic tool should diagnose the issues and recommend possible fixes.
You can also use a third-party tool like MemTest86 to scan for issues with your RAM.
3. Update drivers
3.1. Update drivers manually
- Press the Windows key + X and select the Device Manager option.
- Double-click the option you want to update the driver for and right-click the driver there.
- Select the Update driver option.
- Choose the Search automatically for drivers option.
- Now, wait for the search to complete and install the available drivers.
Drivers are an essential connecting medium between your PC’s hardware and software components. You can keep getting the Faulty Hardware Corrupted Page error if they are outdated.
Aside from using the built-in driver updater, you can go to your PC manufacturer’s website to download the latest driver. Also, you can check our detailed guide for more ways to update your Windows 10 drivers manually.
3.2. Update drivers automatically
Updating all the drivers on your PC manually is not only tasking but also prone to problems. To help ease this and fix this issue and many other BSoD errors, it’s strongly recommended that you install the latest drivers using an automatic driver installer.
⇒ Get DriverFix
4. Update Windows PC
- Press the Windows key + I to open the Settings app and select the Update & Security option.
- Click the Check for updates button.
- Now, install the available updates, including the optional ones.
The Faulty Hardware Corrupted Page error can occur because you miss essential updates on your PC. Installing the latest updates, including the optional ones, should help you fix this issue.
The Faulty Hardware Corrupted Page error can be frustrating and lead to more significant problems when left unattended. However, with the information in this guide, you should be able to fix it effectively.
Are you facing other BSOD issues, like system service exceptions in Windows 10? Then, check our detailed guide to fix it effortlessly.
Feel free to let us know if this guide’s fixes helped you solve this problem in the comments below.
What is a Faulty Corrupted Hardware Page?
The Faulty Hardware Corrupted Page BSOD is usually down to problems with one or two hardware components on your PC. Below are some of the known causes of the issue:
- Faulty RAM: The chief cause of the Faulty Hardware Corrupted Page on Surface Pro 7 and 8 and other devices is the RAM. This can be due to some glitches with the RAM or some settings. You need to run the Memory Diagnostic tool to check and fix these issues.
- Outdated PC: Windows updates are released for a reason. If you are facing this issue, it might be because you have not updated your PC for some time. You need to update Windows 10 to the latest version to fix this.
- Faulty system files: Broken system files are part of what causes the Faulty Hardware Corrupted Page error. You need to repair these corrupt files to restore normalcy on your PC.
Solution One – Disable Fast Startup
The Fast Startup option is designed to save time while booting. When Fast Startup is enabled Windows does not shut down normally, it saves the state of the system in a hibernation file which is used to restore Windows during next reboot.
In Fast Startup, Windows does not reload kernel and system drivers individually. It just refreshes the image from memory and flashes it on the screen. It could be the cause of the faulty hardware corrupted error.
- Click Start and type control panel in the search box
- Click Control Panel from the list of search results
- In the Control Panel window, set the view by to Large Icons
- Click Power Options
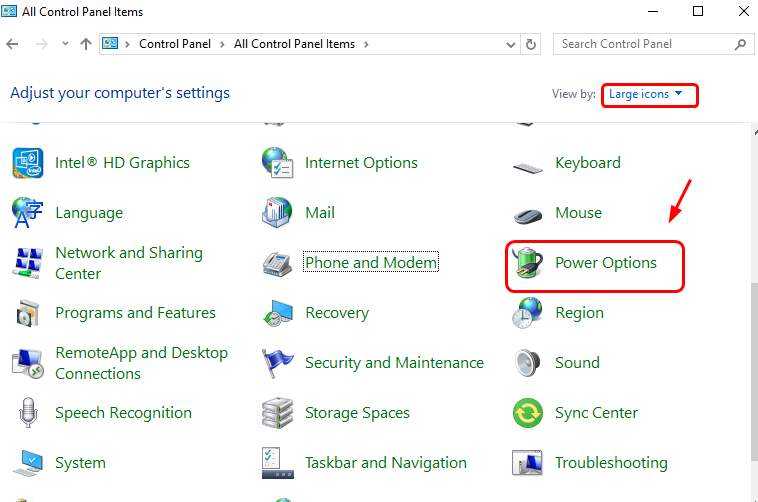
In the Power Options window, click Choose what the power button does
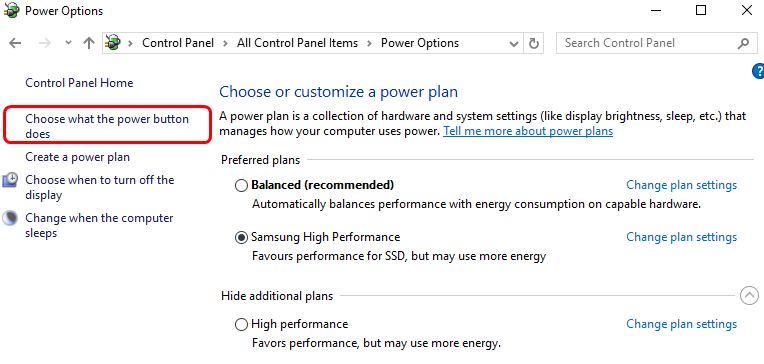
Click Change settings that are currently unavailable
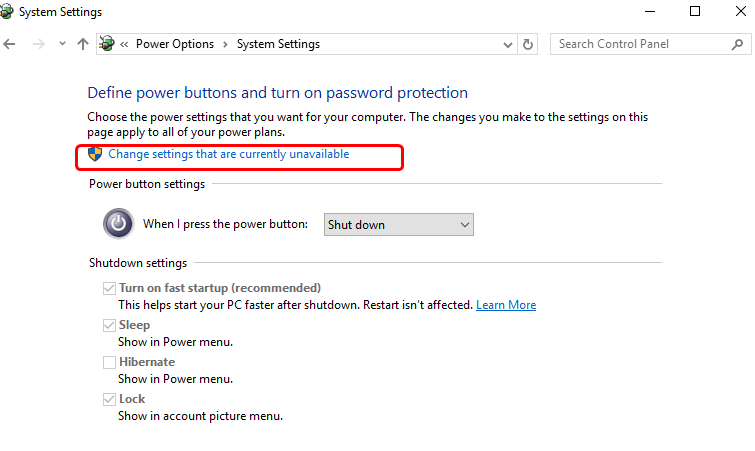
Un-check the box corresponding to Turn on fast startup (recommended)
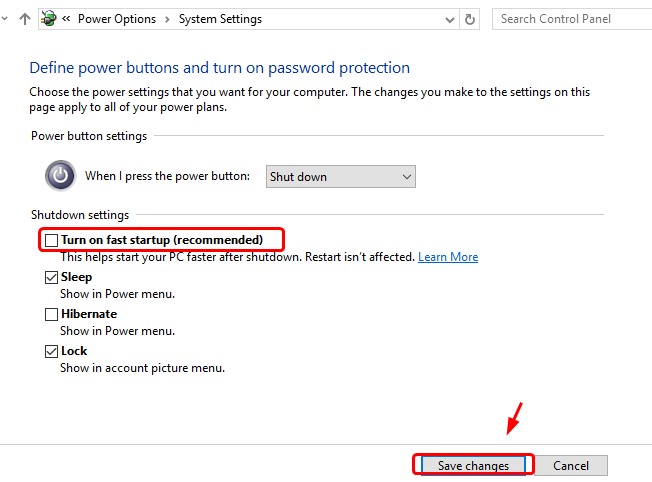
Click Save changes to save and exit.
See if the issue is resolved. If you are still getting the error, try next solution.
НЕИСПРАВНОСТЬ ОБОРУДОВАНИЯ СТРАНИЦА в Windows 10 (решено)
Если вы видите ошибку синего экрана с кодом остановки «Неисправное оборудование, поврежденная страница» на вашем ПК с Windows 10, не беспокойтесь, вот 4 решения для вас. Попробуйте обновить драйверы вашего устройства и запустите проверку ОЗУ и проверку системных файлов.
Если вы видите синий экран ошибки смерти FAULTY_HARDWARE_CORRUPTED_PAGE на экране вы не одиноки. Многие пользователи Windows 10 также сообщают об этой проблеме. Не беспокойтесь, это можно исправить.
Вот 4 исправления, которые вы можете попробовать. Возможно, вам не придется пробовать их все; просто двигайтесь вниз, пока не найдете тот, который вам подходит.
- Отключить быстрый запуск
- Запустите проверку RAM и SFC
- Обновите интерфейс Intel Management Engine (IMEI)
- Обновите все драйверы (особенно драйвер дисплея)
1: отключить быстрый запуск
Долгое время сообщалось, что виной всему является функция быстрого запуска. Вы можете отключить его, чтобы увидеть, решена ли эта проблема:
1) На клавиатуре нажмите кнопку Windows logo key и нажмите Панель управления .
2) Просмотр Большие иконки нажмите Варианты питания .
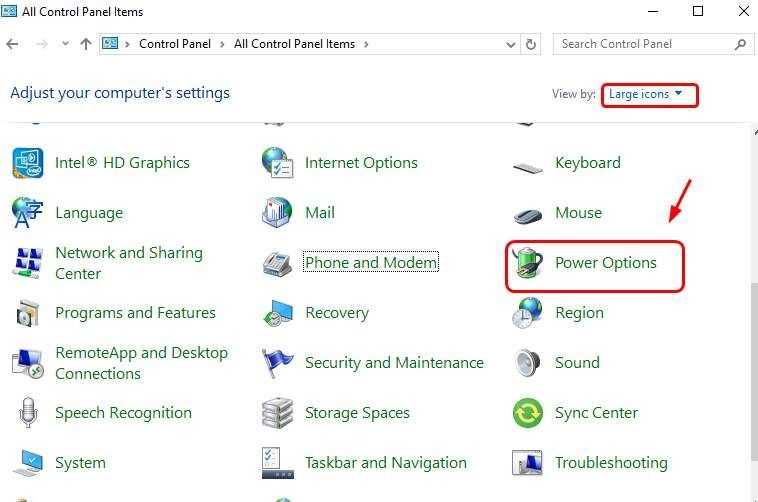
3) Нажмите Выберите, что делает кнопка питания .
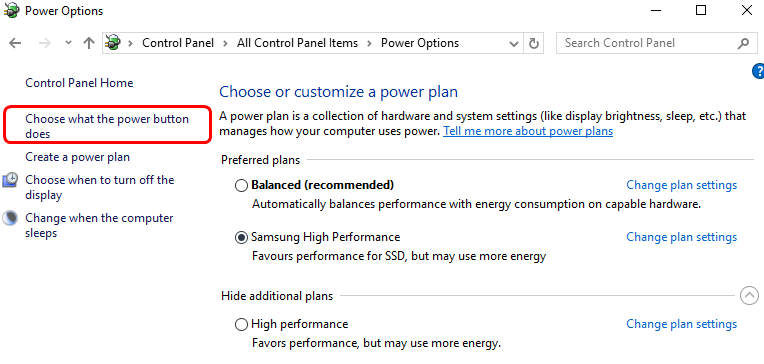
4) Нажмите Изменить настройки, которые в настоящее время недоступны .
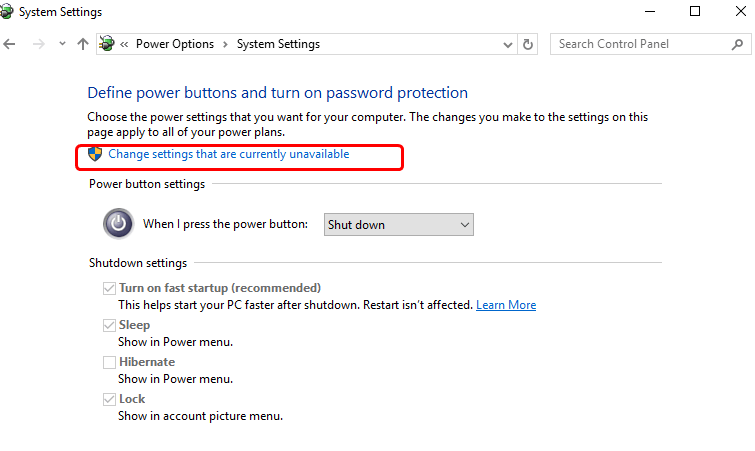
5) Один тик Включить быстрый запуск (рекомендуется) . Нажмите Сохранить изменения для сохранения и выхода.
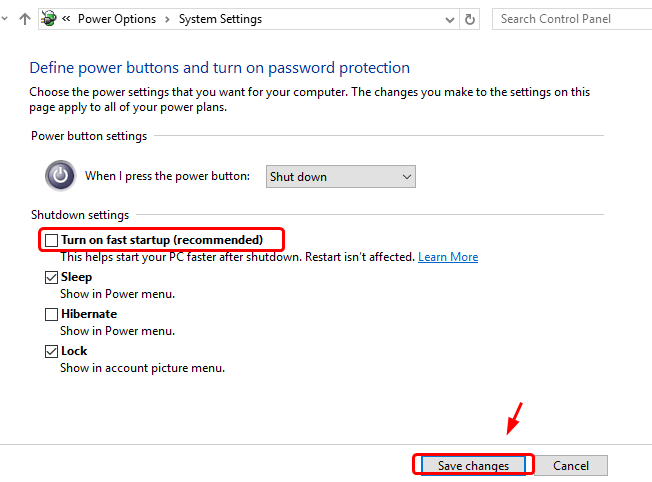
2: Запустите проверку ОЗУ и SFC
Существует большая вероятность, что эта ошибка типа ‘синий экран’ связана с ошибками в вашей аппаратной памяти или поврежденными системными файлами. Вы можете запустить проверку RAM и SFC, чтобы увидеть, решена ли проблема:
1) На клавиатуре нажмите кнопку Windows logo key и р в то же время, затем введите mdsched.exe .
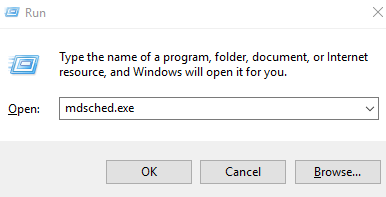
2) Нажмите Перезагрузите сейчас и проверьте наличие проблем (рекомендуется) . Ваш компьютер перезагрузится немедленно.
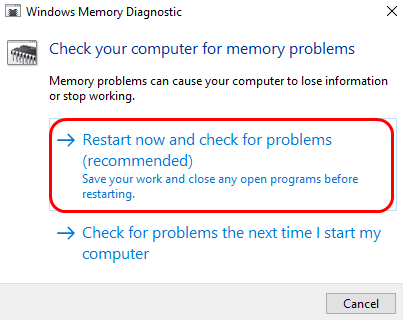
3) Дождитесь завершения сканирования (это может занять до 15-20 минут).

4) На клавиатуре нажмите кнопку Windows logo key и Икс в то же время. Нажмите Командная строка (администратор) .
5) Тип sfc / scannow и нажмите Войти клавишу на клавиатуре.
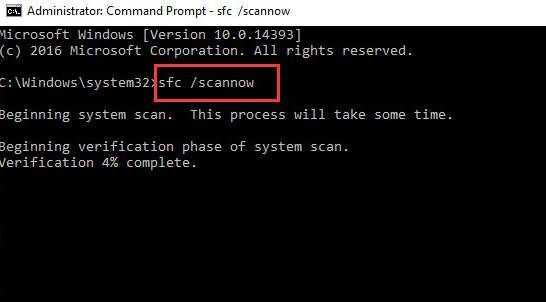
6) Проверьте, решена ли проблема.
3: Обновите интерфейс Intel Management Engine (IMEI)
Заметка: Вот после насчет IMEI, если вы хотите узнать об этом больше.
Устаревший или неправильно установленный драйвер IMEI также может быть виновником. Вы можете обновить драйвер IMEI, чтобы исправить этот синий экран смерти:
1) Перейдите на сайт поддержки Intel. Нажмите синюю кнопку, чтобы загрузить.
2) После загрузки установите согласно инструкции.
3) После установки перезагрузите компьютер, чтобы новый драйвер вступил в силу.
4. Обновите все драйверы (особенно драйвер дисплея)
Эта ошибка также может быть вызвана устаревшим, неправильным или поврежденным системным драйвером. Вы должны убедиться, что на всех ваших устройствах установлены правильные драйверы, и обновить те, на которых нет.
Если у вас нет времени, терпения или навыков работы с компьютером для обновления драйверов вручную, вы можете сделать это автоматически с помощью Водитель Easy .
Driver Easy автоматически распознает вашу систему и найдет для нее подходящие драйверы. Вам не нужно точно знать, на какой системе работает ваш компьютер, вам не нужно рисковать, загружая и устанавливая неправильный драйвер, и вам не нужно беспокоиться о том, чтобы сделать ошибку при установке.
Вы можете автоматически обновлять драйверы с помощью БЕСПЛАТНОЙ или Pro версии Driver Easy. Но с версией Pro это займет всего 2 клика (и вы получите полную поддержку и 30-дневную гарантию возврата денег):
1) Скачать и установите Driver Easy.
2) Запустите Driver Easy и нажмите то Сканировать сейчас кнопка. Driver Easy просканирует ваш компьютер и обнаружит проблемы с драйверами.
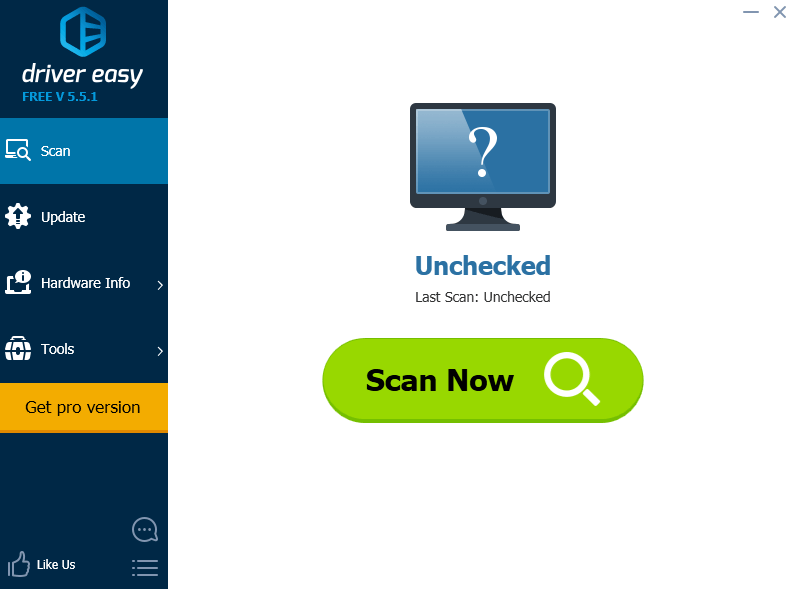
3) Щелкните значок Обновить рядом со всеми отмеченными устройствами, особенно видеокартой, для автоматической загрузки и установки правильной версии их драйверов (вы можете сделать это в БЕСПЛАТНОЙ версии).
Или нажмите Обновить все для автоматической загрузки и установки правильной версии все драйверы, которые отсутствуют или устарели в вашей системе (для этого требуется Pro версия — вам будет предложено выполнить обновление, когда вы нажмете «Обновить все»).
Method #1: Update Device Drivers
One of the most useful ways you can avoid this and many more errors in Windows 10, including BSOD errors, is to update the system continuously. Because as new Windows updates are released, it requires updated drivers of your devices to be fully compatible.
To update Windows 10 most quickly, follow these steps:
- Open the Start Menu and there click on the Settings button. You can also use the keyboard shortcut Win + I
- Once there, click on the section Update & Security
- Now, select Windows Update on the left side menu, and, on the right, click on the button Check for updates
- Automatically Windows 10 will take care of searching for new updates that are available for the system, and you only need to wait and install them all.
You can also try to update your device drivers manually using the Device Manager, follow these steps:
- Rightclick on the Start Menu or press the following keys at the same: Win + X
- In the menu that shows, select Device Manager to open it
- Once there, right-click on your outdated devices and in the list choose Update driver
- Finally, click on the option Search automatically for drivers
If you have downloaded driver files from your manufacturer, you need to use the second option.
Frequently Asked Questions
What causes faulty hardware corrupted?
A system driver that is obsolete, inaccurate, or corrupt might also produce this error. You should double-check that all of your devices use the correct driver and update those that aren’t.
What is the “critical process died” error in Windows 10?
The majority of BSODs are caused by a vital process unexpectedly stopping. If you’ve been a victim, you’ll notice the error code 0x000000EF on the blue crash screen. A damaged background process causes the problem that Windows relies upon.
What is a “faulty corrupted hardware page”?
A program or application that has been installed or uninstalled erroneously. A virus or malicious software that corrupted system files. Having issues installing a Windows update. Device drivers that are out of the current corrupted or poorly configured.
What are the hardware errors?
A hardware fault occurs when a computer system’s hardware component fails. A rectified error is a hardware error condition that the hardware has fixed. It is done by the time the operating system has been alerted of its presence.
Синий экран Faulty Hardware Corrupted Page в Windows 10: причины и способы решения
Один из кодов ошибки, который можете увидеть на синем экране BSoD — это Faulty Hardware Corrupted Page. Если этот сбой произошел после обновления или перехода на Windows 10, скорее всего, конфликт возник на программном уровне, который Майкрософт решит в следующем обновлении, либо из-за несовместимых драйверов. Кроме того, причиной ошибки может быть аппаратный сбой, в частности, неисправная оперативная память.
Перед применением решений проанализируйте, что предшествовало возникновению синего экрана. Возможно, несколько дней назад установили новое оборудование, то рекомендуется его извлечь или вернуть старое и проверить, происходит ли BSoD. Если причина в драйверах, существует вероятность, что компьютер заражен. Это маловероятно, но не исключено. Поэтому рекомендуется выполнить полное сканирование системы. Если не установлен антивирус, используйте бесплатную версию программы Malwarebytes.

Обновление драйверов
Во многих случаях причиной ошибки Faulty_Hardware_Corrupted_Page являются неисправные драйвера. Поэтому в первую очередь попробуйте их обновить, особенно это касается видеокарты.
Для этого перейдите в «Диспетчер устройств» командой devmgmt.msc , запущенной из окна Win + R.

Найдите в списке оборудования вкладку Видеоадаптеры и разверните ее. Щелкните правой кнопкой мыши на видеокарте, выберите пункт «Обновить».

На следующем экране выполните автоматический поиск обновленных драйверов. Если система обнаружит новый, запустит его установку.
Если этим способом не удалось обновить устройство, с сайта производителя видеокарты загрузите последнюю версию программного обеспечения для установленной модели. Например, для загрузки ПО для видеоадаптера Geforce, задайте запрос в Интернете «Расширенный поиск nVidia». После перехода на указанную страницу, задайте точные данные о модели, а также укажите версию операционной системы. По результатам поиска выберите последнюю версию и загрузите. Запустите загруженный файл и следуйте инструкциям до завершения установки, после перезагрузите компьютер.
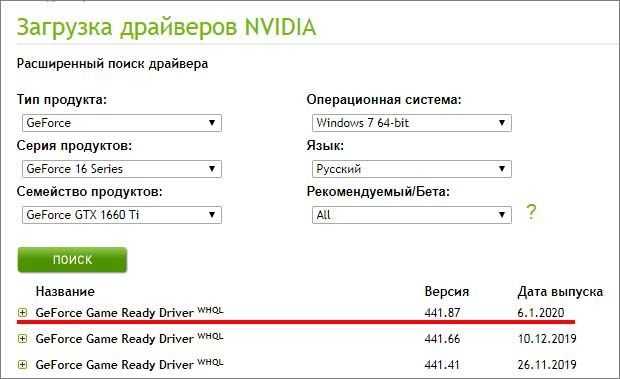
Если загруженный файл другого формата, чем «*.exe», вернитесь в диспетчера устройств, правым щелчком мыши на видеокарте выберите «Обновить» и выполните второй вариант поиска с указанием папки с загруженным драйвером.
Если эти способы не сработали, удалите видеокарту, затем перезагрузите ПК, чтобы Windows при обнаружении устройств без драйверов смог инициализировать их установку.

Если обновление завершилось успешно, перезагрузите ПК и проверьте, происходит ли сбой Windows, вызванный синим экраном с кодом остановки Faulty Hardware Corrupted Page.
Выключение быстрого запуска
Иногда отключением быстрого запуска удается устранить синий экран. Эта функция, заставляет компьютер запускаться быстрее, но может создать проблемы, поскольку не предоставляет драйверам и программам достаточно времени для правильной загрузки, что приводит к ошибке Faulty Hardware Corrupted Page.
Перейдите в окно Электропитание командой powercfg.cpl , запущенной из окна Win + R.

На левой панели выберите «Действие кнопок питания». Нажмите кнопку «изменения параметров, которые сейчас недоступны». Снимите флажок с опции «Включить быстрый запуск (рекомендуется)».
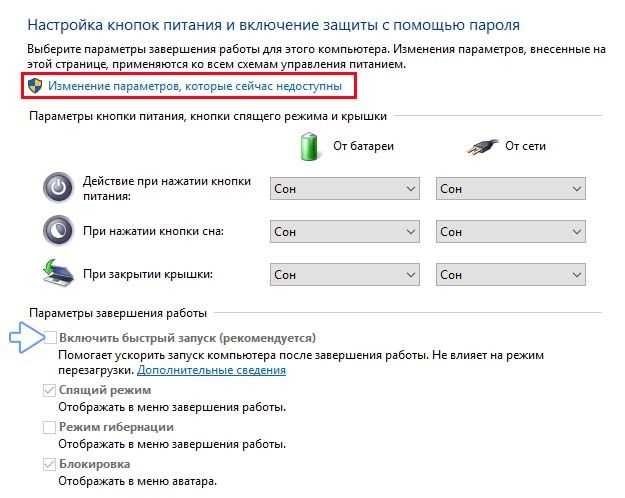
Примените изменения, перезагрузите компьютер. Выполните то действие, которое вызывало ошибку Faulty Hardware Corrupted Page.
Проверка оперативной памяти
Причиной ошибки также может быть неисправная оперативная память. Первое, что нужно сделать, это извлечь планки ОЗУ, очистить контакты стирательной резинкой и вернуть ее обратно, зафиксировав защелками. После этого включите ПК, посмотрите, остается ли ошибка. Если она продолжает препятствовать работе за ПК, запустите средство диагностики памяти Windows.
Чтобы его вызвать, введите команду mdsched в диалоговом окне Win + R, подтвердите ее на «ОК».
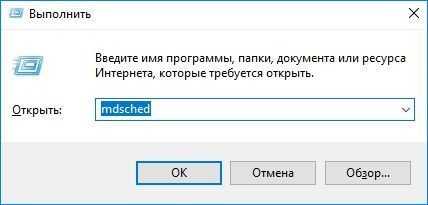
Выберите «Выполнить перезагрузку и проверку (рекомендуется)».
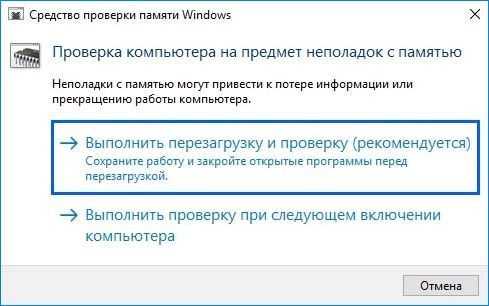
Windows автоматически перезапустится и начнется сканирование. После его завершения ОС опять перезагрузится и отобразит результаты проверки. Если будут обнаружены ошибки в памяти, то, скорее всего, они являются причиной синего экрана Faulty Hardware Corrupted Page. Если установлено несколько планок ОЗУ, оставьте только одну и проверьте наличие ошибки. Повторите это действие для каждой, пока не найдете проблемную, которая подлежит замене.
Reasons Behind FAULTY HARDWARE CORRUPTED PAGE
You maybe worry about how to get rid of this blue screen faulty hardware corrupted page. But, if you know the causes of this error, it would be easy to diminish the issues. So, we have come up with the factors that are responsible for this irritating error.
- If you have incorrectly installed or uninstalled any program on Windows.
- If you have installed new hardware and did not install the driver accordingly. Many times, the hardware is creating the issue as well.
- Sometimes, a faulty or outdated driver can be the reason
- The presence of malware or virus in the system can also infect and corrupt the system-related files.
- Hard disk’s bad sectors or corrupted hard drive can influence this BSOD.
- Windows registry corruption leading to hardware damage.
Run System File Checker & DISM Tool
Corrupted system files can destabilize Windows 10 and trigger the “Faulty Hardware Corrupted Page” BSOD error. You must attempt to fix them using the System File Checker (SFC) and Deployment Image Servicing and Management (DISM) tool.
1. Open the Power User Menu and select Windows PowerShell (Admin).
2. Type sfc /scannow and press Enter.
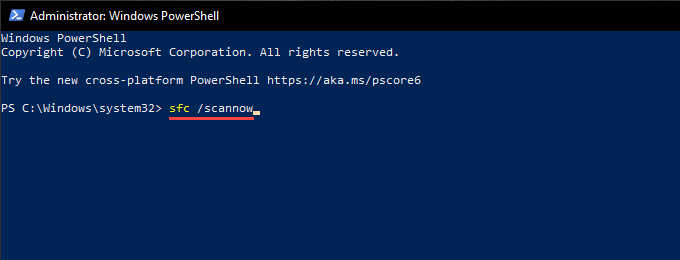
3. If the System File Checker manages to find and repair any system files on your computer, follow by running the DISM tool. To do that, execute the three commands below:
- DISM /Online /Cleanup-Image /CheckHealth
- DISM /Online /Cleanup-Image /ScanHealth
- DISM /Online /Cleanup-Image /RestoreHealth
What is a Faulty Corrupted Hardware Page?
The Faulty Hardware Corrupted Page BSOD is usually down to problems with one or two hardware components on your PC. Below are some of the known causes of the issue:
- Faulty RAM: The chief cause of the Faulty Hardware Corrupted Page on Surface Pro 7 and 8 and other devices is the RAM. This can be due to some glitches with the RAM or some settings. You need to run the Memory Diagnostic tool to check and fix these issues.
- Outdated PC: Windows updates are released for a reason. If you are facing this issue, it might be because you have not updated your PC for some time. You need to update Windows 10 to the latest version to fix this.
- Faulty system files: Broken system files are part of what causes the Faulty Hardware Corrupted Page error. You need to repair these corrupt files to restore normalcy on your PC.
Update Device Drivers
Various system-related incompatibilities cause Blue Screen. Incorrectly configured device drivers also cause the “Faulty Hardware Corrupted Page” BSOD error. As a result, it’s a good idea to keep faulty drivers up to date. Start by installing any pending Windows Update driver updates.
- To update your drivers, follow the instructions outlined below.
- Press R while pressing down the Windows key.
- Press Enter after typing “devmgmt.msc.” It will open the device manager.
- Double-click Display Drivers to open it.
- Select Update Driver Software from the context menu of your Display Device.
- Select Automatically search for new driver software.
- Wait for your computer to look for the latest driver version of your device driver.
- You should be able to update the driver without difficulty.
- Close the Driver Software Update window.
Method #4: Reset Windows 10
An extreme measure if no other solution fixes this annoying error is to reset the PC from scratch, thus removing all errors that you may have on the system.
One of the advantages that Windows 10 offers you when resetting the system is that you can keep your files.
To reset Windows 10, follow these easy steps:
- Open the Windows Settings using the keyboard shortcut: Win + I
- Once there, click on the section Update & Security
- Now, on the left side menu, click on the section Recovery
- Then, on the right side, click on the button Get started that you will find under the section Reset this PC
- A new window will open, and there you have the precious opportunity to choose to keep your files while resetting the system
Исправить 3. Отключить быстрый запуск
Почини это немедленно!Почини это немедленно!
Для восстановления поврежденной системы необходимо приобрести лицензионную версию Переизображение Переизображение.
Быстрый запуск — это параметр, который включен по умолчанию и позволяет Windows загружаться быстрее. Однако также известно, что у некоторых пользователей он вызывает некоторые проблемы, поэтому вам следует попробовать отключить его:
- Тип Панель управления в поиске Windows и нажмите Войти
- Выбирать Маленькие значки посмотреть и выбрать Варианты питания
- В левой части окна выберите Выберите, что делают кнопки питания
- Выберите Изменить настройки, которые в данный момент недоступны вариант наверху
- Убрать галочку от Включите быстрый запуск (рекомендуется) вариант и выберите Сохранить изменения.
4. Run CHKDSK
Like SFC, CHKDSK is a Windows tool you can use to verify your Windows 10 file system. Wondering what the difference between CHKDSK and SFC is? CHKDSK scans your entire drive for errors, while SFC scans Windows system files specifically.
Run it from the Command Prompt, and use the CHKDSK scan to find the problem and fix your machine.
- Type command prompt in your Start menu search bar, then right-click the best match and select Run as administrator. (Alternatively, press Windows key + X, then select Command Prompt (Admin) from the menu.)
- Next, type chkdsk /r and press Enter. The command will scan your system for errors and fix any issues along the way.
What Should We Do Before Fixing Faulty Hardware Corrupted Page Error?
The first time we encounter a Blue Screen of Death that may make us feel panic and lose our heads. We may worry about losing important data. To avoid that, we should back up files instead of doing nothing.
MiniTool ShadowMaker is the software that we need to help us back up file/folder/disk/partition easily. We can even perform automatically with it.
As a piece of backup software, MiniTool ShadowMaker can restore our data as soon as possible when data loss and it can provide disaster recovery solution for PCs. But its functionality is more than this.
If our computer crashed, click How Can You Do Windows Backup Restore to Different Computer?
Back up to Protect Data
Step 1: First of all, we need to download MiniTool ShadowMaker Trial for 30-days free use if we use the software for the first time. Then install and launch it. Click Keep Trial in the initial interface. We can choose to connect local PC or remote PC (We need to type the IP) by Connect button.
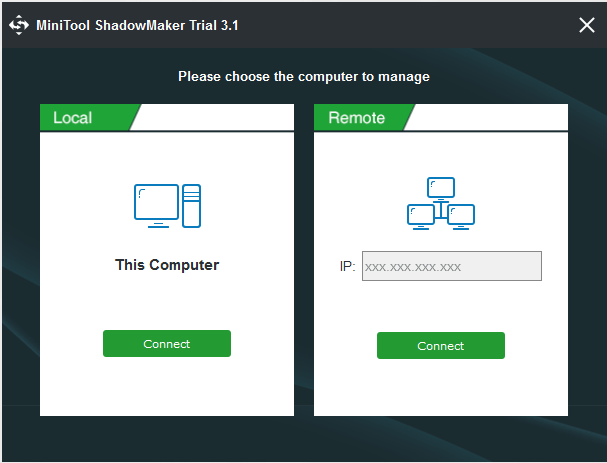
Step 2: Choose Backup in the navigation bar. Click Source and then we can choose to back up important file/folder/disk/partition from it. Select Disk and Partitions to choose the partition we want to back up or select Folders and Files to choose the files we want to back up. Then click OK.
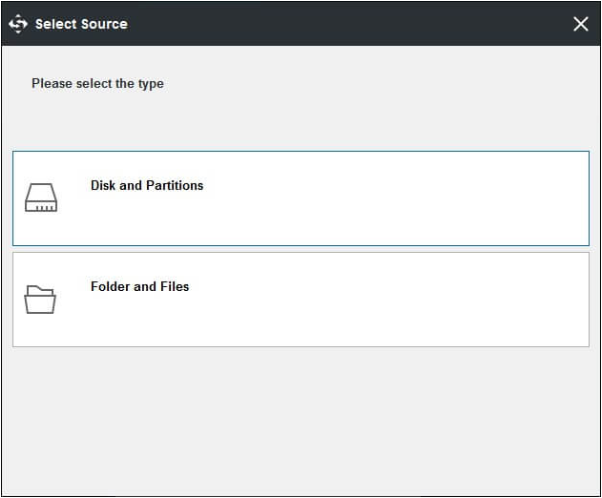
Step 3: Click Destination and choose an internal drive or external drive to store system image (We can even back up to Network computer). We strongly recommend storing the system image backup in xternal drive so that we can avoid data loss when facing computer crash. Then click OK.
Tip: The Destination must have enough available space to store the source.
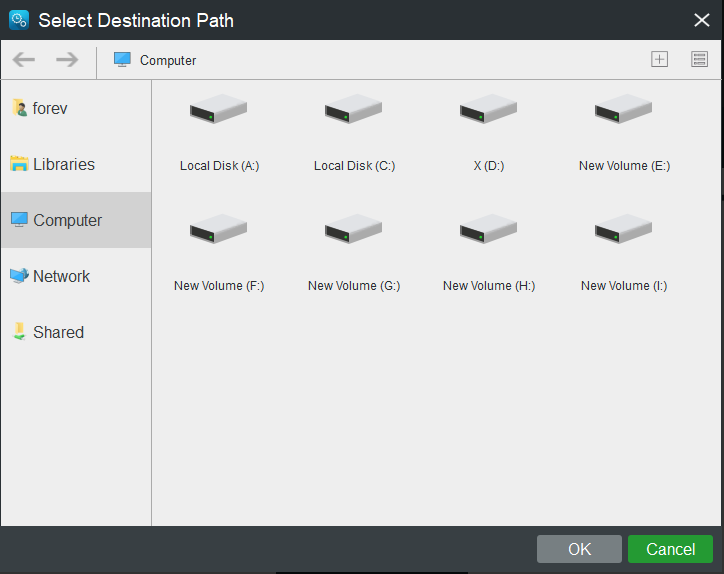
Before start to back up, we can also set automatic back up in Schedule. This feature is disabled by default, so we need to turn on at first.
Step 4: Click Back up Now to create a backup image right now (Choose Back up Later if we want to delay the backup time. Then go to Manage and click Back up Now at the time we want to perform backup operations). Click Yes in the Confirmation. Then wait for the backup image to create.
After backing up important data, we can relieve stress of data loss from faulty hardware corrupted page. Next, we will teach you six ways to fix faulty hardware corrupted page error.
If we just lost some data and we can run computer normally, learn how to restore file/system/partition/disk with the backup image.
Method 6: Resetting Your Operating System
If you’ve tried all of the methods above and none of them fixed the stop code faulty hardware corrupted page, we recommend resetting your operating system. Before you do this, make sure you create a complete back-up of all your important data and files. With that said, here are the steps to reset your Windows OS:
- Click the Search icon.
- Type “settings” (no quotes).
- Once you’ve opened the Settings window, select “Update & Security.”
- Go to the left bar menu and select Recovery.
- Click the Get Started button under the Reset this PC section.
- You see two options for resetting your computer. Choose Remove Everything.Important Note: Again, choosing this option means that you will lose all your apps and data. So, save them before you proceed.
- You will be prompted to clean the drives. We recommend selecting Just Remove My Files because it is quicker than the other option. Choose this if you still intend to use the computer after fixing the error.
- Once you see the window which says, “Ready to reset this PC,” click the Reset button.
- Once you’ve reset the system, Windows will automatically be installed.
3. Run SFC
The faulty hardware corrupted page stop code can indicate issues with your system files. The Windows System File Check (SFC) is an integrated Windows system tool you use to check your Windows installation files for errors.
Before running the SFC command, you need to check that it is completely functional. You don’t want SFC to miss an error because it wasn’t working properly, to begin with. To do this, we use DISM, the Deployment Image Servicing and Management tool.
Like SFC, DISM is an integrated Windows utility with a wide range of functions. In this case, the DISM Restorehealth command ensures that our next fix will work properly.
Work through the following steps.
- Type Command Prompt (Admin)in the Start menu search bar, then right-click and select Run as administrator to open an elevated Command Prompt.
- Type the following command and press Enter: DISM /online /cleanup-image /restorehealth
- Wait for the command to complete. The process can take up to 20 minutes, depending on your system’s health. The process seems stuck at certain times, but wait for it to complete.
- When the process completes, type sfc /scannow and press Enter.
4. Обновите все драйверы (особенно драйвер дисплея)
Эта ошибка также может быть вызвана устаревшим, неправильным или поврежденным системным драйвером. Вы должны убедиться, что на всех ваших устройствах установлены правильные драйверы, и обновить те, на которых нет.
Если у вас нет времени, терпения или навыков работы с компьютером для обновления драйверов вручную, вы можете сделать это автоматически с помощью Водитель Easy .
Driver Easy автоматически распознает вашу систему и найдет для нее подходящие драйверы. Вам не нужно точно знать, на какой системе работает ваш компьютер, вам не нужно рисковать, загружая и устанавливая неправильный драйвер, и вам не нужно беспокоиться о том, чтобы сделать ошибку при установке.
Вы можете автоматически обновлять драйверы с помощью БЕСПЛАТНОЙ или Pro версии Driver Easy. Но с версией Pro это займет всего 2 клика (и вы получите полную поддержку и 30-дневную гарантию возврата денег):
1) Скачать и установите Driver Easy.
2) Запустите Driver Easy и нажмитето Сканировать сейчас кнопка. Driver Easy просканирует ваш компьютер и обнаружит проблемы с драйверами.
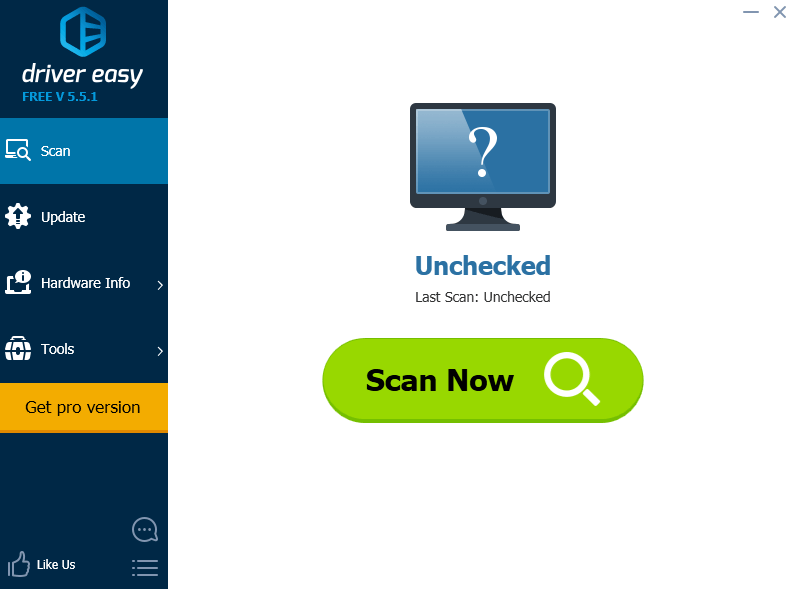
3) Щелкните значок Обновить рядом со всеми отмеченными устройствами, особенно видеокартой, для автоматической загрузки и установки правильной версии их драйверов (вы можете сделать это в БЕСПЛАТНОЙ версии).
Или нажмите Обновить все для автоматической загрузки и установки правильной версии все драйверы, которые отсутствуют или устарели в вашей системе (для этого требуется Pro версия — вам будет предложено выполнить обновление, когда вы нажмете «Обновить все»).
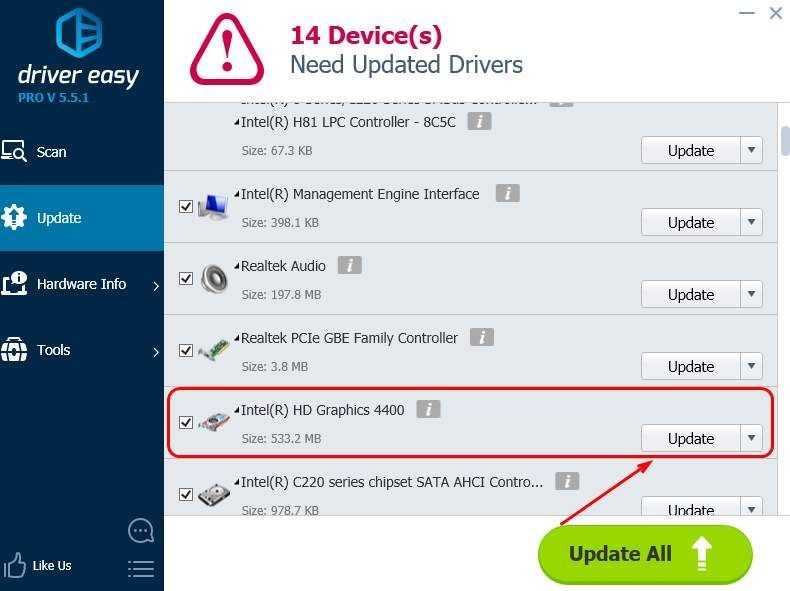
BSOD
2: Run RAM Check and SFC
There is a big possibility that this blue screen error is related to errors in your hardware memory or corrupted system files. You can run a RAM check and the SFC to see if problem is resolved:
1) On your keyboard, press theWindows logo keyandRat the same time, then type mdsched.exe.
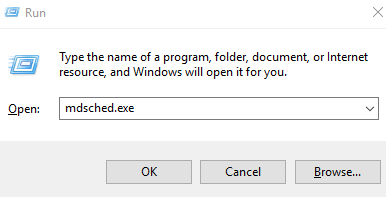
2) ClickRestart now and check for problems (recommended). Your PC will restartimmediately.
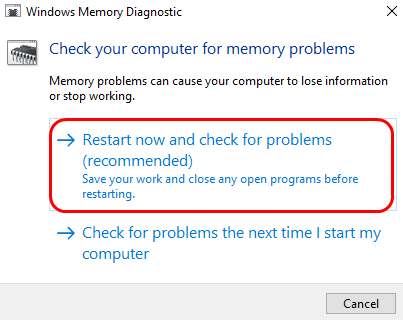
3)Wait for the scans to finish (it can take up to 15-20 minutes).
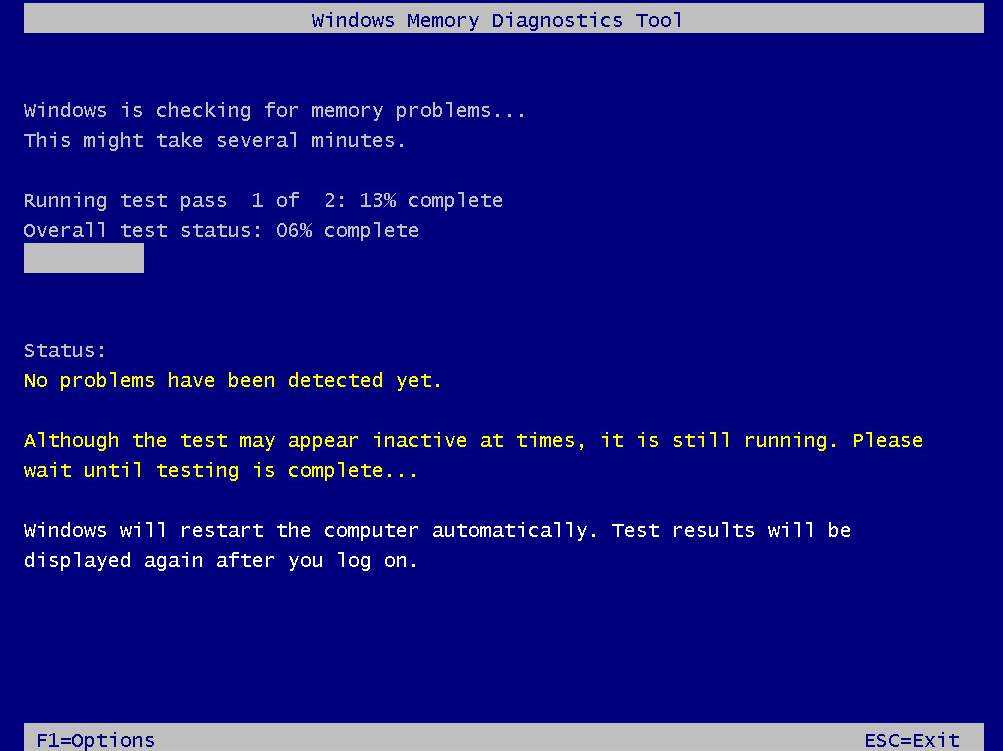
4) On your keyboard, press the Windows logo key and X at the same time. Click Command Prompt (Admin).
5) Type sfc /scannow and press the Enter key on your keyboard.
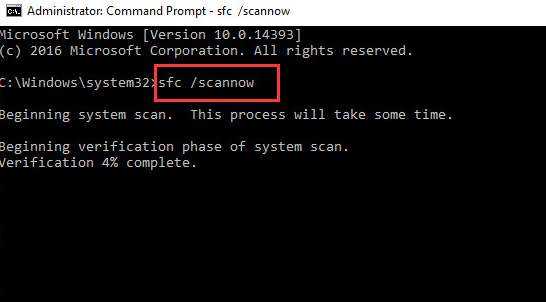
6) Check to see if the problem is resolved.
4: Update all drivers (especially the display driver)
This error can also be caused by an outdated, incorrect, or corrupt system driver. You should verify that all your devices have the right driver, and update those that don’t.
Driver Easy will automatically recognize your system and find the correct drivers for it. You don’t need to know exactly what system your computer is running, you don’t need to risk downloading and installing the wrong driver, and you don’t need to worry about making a mistake when installing.
You can update your drivers automatically with either the FREE or the Pro version of Driver Easy. But with the Pro version it takes just 2 clicks (and you get full support and a 30-day money back guarantee):
1)and install Driver Easy.
2) Run Driver Easy and click the Scan Nowbutton. Driver Easy will then scan your computer and detect any problem drivers.
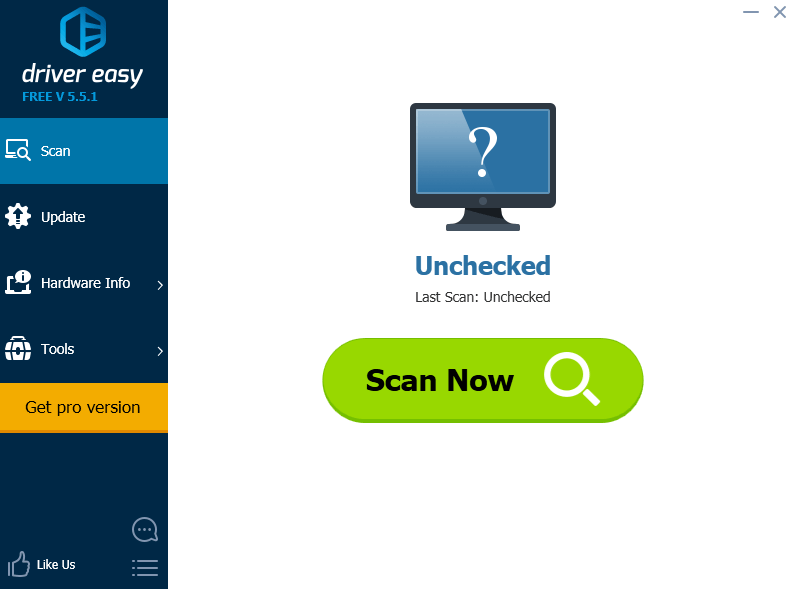
3) Click the Update button next to all flagged devices, especially graphics card, to automatically download and install the correct version of their drivers (you can do this with the FREE version).
Or click Update All to automatically download and install the correct version of all the drivers that are missing or out of date on your system (this requires the Pro version – you’ll be prompted to upgrade when you click Update All).
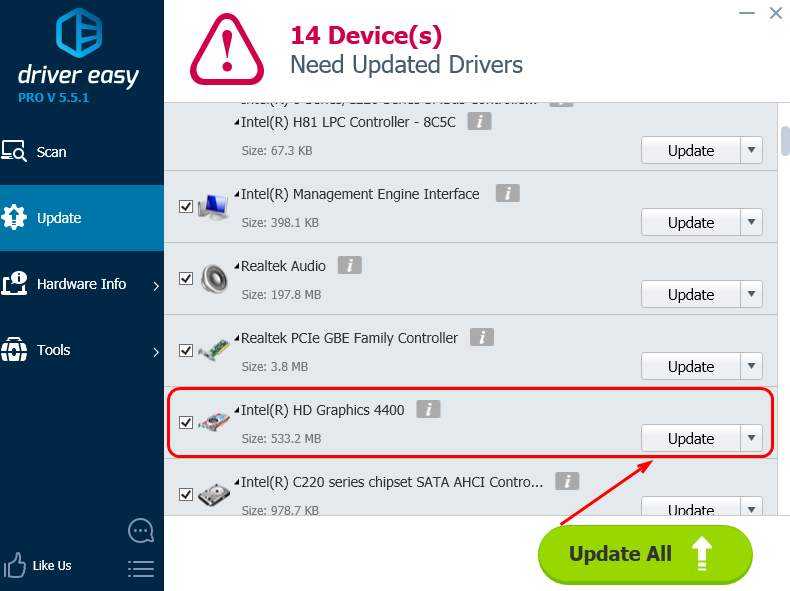
Clean Dust from Computer
Dust and particles accumulate in the inside parts of your computer. It prevents them from functioning correctly. The “Faulty Hardware Corrupted Page” BSOD can be fixed by removing, cleaning, and reseating equipment.
- Unplug your computer from the electrical socket or surge protector and turn it off.
- Dust the interior components of your computer with compressed air in short spurts. Maintain a distance of at least a couple of inches from the surface.
- With a can of compressed air, clean the dust off your case fans. While blowing compressed air onto the fan, keep your finger on it to keep it from spinning.
- Using a can of compressed air, clear the dust from the power source. Make sure you clean the filter as well.
- Clean the fan and heat sink on your processor.
- Moisten a lint-free cloth with isopropyl alcohol to remove the thermal grease.
- Finally, use compressed air to clean all of the computer’s ports and rubbing alcohol and a cotton swab to wipe all of the external vents.
Method #8: Run CHKDSK
One of the errors that can be the cause of this problem is some damage to the hard disk. Windows 10 offers you the option to run a command to check the state of the hard drive and correct any failure in it for this.
- Click on the Start Menu and search the word , then right-click on Command Prompt and in the menu select Run as Administrator
- Once there, run the following command:
- Finally, you only need to wait for this process to end.
Wrapping Up
So far, those were the best ways to fix this annoying BSOD on Windows, and now you can fix your system and recovery the optimal performance quickly following the methods.
If you cant fix the error with any of the methods above, you may need to ask for tech support from your manufacturer, also remember to be careful when you follow these steps. Thanks for reading.
Как исправить BSOD Faulty Hardware Corrupted Page в Windows 10?
Синий экран смерти с кодом остановки FAULTY_HARDWARE_CORRUPTED_PAGE в Windows 10 – весьма распространенная проблема. Система нам намекает на то, что возникла однобитная ошибка. Так как приложения не работают с данными на уровне бит, вывод очевиден – с большой долей вероятности неполадка заключается в оборудовании. Вероятно, какие-то конкретные фрагменты памяти оказались недоступными для системы, отсюда и ошибка. В некоторых случаях можно обойтись и без замены комплектующих, поэтому шансы на исправление, без приобретения новых деталей, у вас все еще остаются.
Как исправить BSOD FAULTY_HARDWARE_CORRUPTED_PAGE?
В подавляющем большинстве случаев неисправность связана с оперативной памятью. Она может носить как аппаратный, так и системный характер. К программным сбоям можно отнести неправильную настройку таймингов (они могли сбиться в результате переустановки планок ОЗУ, их добавления или работы с BIOS). В то же самое время нам известны случаи, когда неправильное сжатие памяти вызывало проблемы. Благо, что это можно легко отключить с помощью команды Disable-MMAgent –mc, которую нужно вставить в командную строку или PowerShell.
Если изменение таймингов и отключение сжатие оперативной памяти не сработало, скорее всего речь идет о аппаратном сбое. Хороший инструмент для диагностирования – программа BlueScreenView. Она может дать больше деталей по синем экрану и, возможно, сузить круг поиска. Еще одно рекомендованное действие – запустить тестирования с помощью утилиты Memtest86.
В конечном итоге, не только оперативная память может вызывать BSOD с сообщением FAULTY_HARDWARE_CORRUPTED_PAGE. В худшем случае, придется вручную отключать планки ОЗУ на время и проверять, насколько стабильно работает операционная система. То же самое и с жесткими дисками. Также есть подозрение, что в неисправности может быть замешан и процессор, но это установить куда сложнее.
Пожалуйста, отпишитесь о результатах своих действий, чтобы помочь другим читателям быстрее найти решение проблемы.



![Faulty hardware corrupted page on windows 10 [solved] - driver easy](http://nephros-crimea.ru/wp-content/uploads/b/1/3/b1366407eef90dd7f2af310545a45b9e.jpeg)




![Faulty hardware corrupted page stop code [8 easy fixes]](http://nephros-crimea.ru/wp-content/uploads/7/d/3/7d35426320ff29e0e3f3c37d7e054dee.jpeg)
![[best fix] faulty hardware corrupted page in windows 10](http://nephros-crimea.ru/wp-content/uploads/9/f/f/9ffaec433264495b49dac9ad1e8a897d.png)


![How to fix faulty hardware corrupted page on windows 10,8,7 [solved]](http://nephros-crimea.ru/wp-content/uploads/6/8/e/68e5066dc231df74161188dde9022309.png)




![Faulty hardware corrupted page error [fixed] – winhelper](http://nephros-crimea.ru/wp-content/uploads/6/7/4/6749a063ff46479f666daba6c4497207.jpeg)






![Faulty hardware corrupted page stop code on windows 10 [8 easy fixes]](http://nephros-crimea.ru/wp-content/uploads/c/e/1/ce1d9d95e8da99aca984acdc202ea15f.jpeg)
![[fix] faulty hardware corrupted page in windows 10](http://nephros-crimea.ru/wp-content/uploads/4/3/4/434012472fe678690ccd8cb7e2fb5b74.jpeg)