Блокировка программным способом?
Ни для кого ни секрет, что имеется разнообразный софт для работы с клавиатурой. Естественно, с его помощью можно легко заблокировать устройство ввода. В числе наиболее удобных для «юзания» программ:
- Toddler Keys;
- Child Lock;
- Block.
Пользоваться ими несложно. Вкратце мы расскажем о том, как заблокировать клавиатуру на ноутбуке с помощью каждой проги.
Toddler Keys
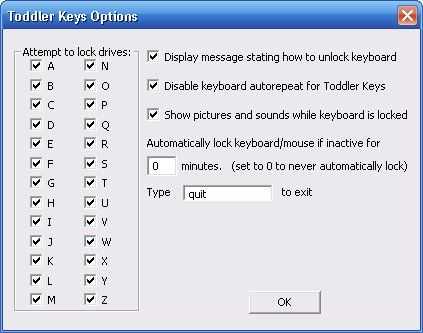
Это наиболее популярная программа для блокировки. Работает даже на старых версиях windows. Например, на XP. Чтобы с её помощью заблокировать устройство ввода:
- Скачиваем и запускаем установочный файл. Не забываем отметить необходимые опции, выбрать правильную директорию, куда инсталлируется прога.
- После завершения процесса установки нужно найти на панели задач в нижнем правом углу значок приложения. Кликаем на него правой кнопкой мыши или тачпада.
- Далее выбираем пункт «Lock keyboard».
Чтобы включить клавиатуру ноутбука нужно будет лишь кликнуть ещё раз и снять галочку.
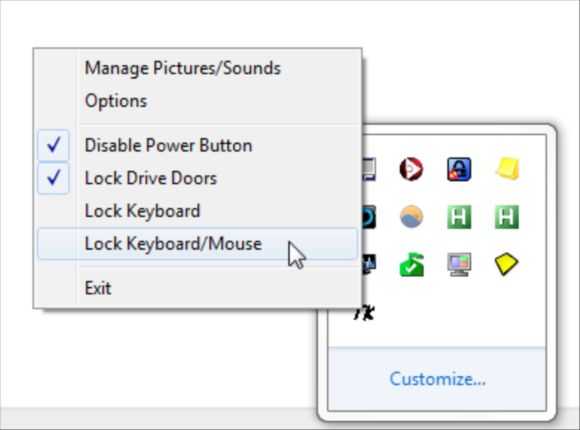
Child Lock
Хорошая и «лёгкая» программка. С её помощью также в несколько кликов можно заблокировать клавиатуру на ноуте.
- Скачиваем, устанавливаем и запускаем прогу.
- Откроется окно, через которое можно активировать различные функции. Нам нужен пункт «Lock». Кликнув на него, отключится клавиатура и кнопки мышки. При этом курсором можно будет двигать.
- Ещё можно нажать на «Autolock». Активируется автоматический режим блокировки клавиатуры. Заработает устройство ввода лишь через десять минут.
Block
Очень простая в управлении программа, которая, к слову, имеет и русскоязычный интерфейс. Приложение работает с системными утилитами, которые отвечают за клавиатуру, мышь, открытие/закрытие дисковода и выключение компьютера и пр. Однако некоторый антивирусный софт реагирует на неё негативно. Поэтому при работе с ней может понадобится отключение брандмауэра и фаерволла.
Всё что требуется – выбрать опцию «заблокировать клавиатуру» и ввести пароль. Он же понадобится затем для разблокировки.
Диагностика блока питания
Иногда первопричиной проблемы может быть блок питания компьютера
Его также важно проверить. Шаги следующие:
- Первым делом проверьте, не выключен ли БП. Дело в том, что большинство современных решений оборудованы выключателями: если он находится в положении «Off», энергия не поступает на плату и, следовательно, нет никакой реакции на нажатие кнопки включения.

Если проблема наблюдается при активном блоке питания, не обойтись без его демонтажа из корпуса: отключите устройство от электричества, отсоедините все идущие на плату и периферию провода, выкрутите винты крепления и аккуратно изымите элемент.

Теперь проверим, активен ли БП. Возьмите небольшой кусочек провода подходящей толщины, зачистите концы от изоляции и вставьте один в отверстие основного штекера (16 или 24-пин), соответствующее зелёному контакту, а второй – соответствующее чёрному. Затем подключите электропитание и включите блок – если он заработал (слышна работа его собственной системы охлаждения), проблема не в нём. В противном случае вы столкнулись с неисправностью.Типичной неполадкой БП являются вздувшиеся конденсаторы, особенно если устройству 5 лет или больше. Пользователи с базовыми навыками пайки способны заменить вышедшие из строя элементы самостоятельно, но новичкам мы рекомендуем обратиться в сервисный центр или попросить помощи у более опытных друзей.
Инструкция по замене конденсаторов

Также в блоке питания могут выйти из строя силовые транзисторы или трансформатор. Эту неполадку диагностировать сложнее: потребуется либо мультиметр, либо специализированное оборудование вроде тепловизора. Замена силовых элементов ничем не отличается от перепайки конденсаторов, тогда как менять трансформатор обычно невыгодно, и проще приобрести новый БП.
Зачем нужно блокировать клавиатуру?
Прежде чем начать, мне хотелось бы сказать пару слов о том, зачем вообще нужна блокировка. Многие живут без нее и всё у них нормально. Но, как говориться, «От сумы до тюрьмы не зарекайся». Всё может произойти. Чаще всего блокировка требуется:
Чтобы ваши детки случайно что-то не нажали, пока вы отошли в туалет, например;
Любителям домашних животных данная функция может также быть весьма полезна. Не знаю как вы, но мой кот порой ведет себя по-негодяйски
И чтобы привлечь к себе внимание, он может пройтись по ноутбуку, причем в тот момент, когда за ним сижу я.
Если вы вдруг решили почистить клавиатуру от пыли или прочего шлака, но при этом не хотите отключать ваш ноут, то просто произведите блокировку.
Как видите, данная функция весьма полезна, поэтому давайте перейдем к ее осуществлению.
Как включить и отключить клавиатуру на ноутбуке с Windows 10?

Включение и отключение клавиатуры на ноутбуке с Windows 10 может понадобиться в различных случаях. К примеру, замена устройства ввода информации из-за попадания на клавиши жидкости, при подключении механической клавиатуры как второй или основной, при чистке клавиш ноутбука. Поэтому, если вам понадобилось выключить клавиатуру, стоит воспользоваться следующими советами.
Ранее мы писали о том, как настроить тачпад на ноутбуке с Виндовс 10, а также описывали различные способы отключения сенсорной панели на устройствах различной марки. На этот раз предлагаем рассмотреть методы блокировки кнопок и способ, как отключить клавиатуру на ноутбуке Windows 10.
Блокировка клавиш может понадобиться в случае, если доступ к ноуту имеют маленькие дети. Дабы «неопытные» юзеры не внесли изменений в настройки системы, нажав сомнительную комбинацию, стоит отключать клавиатуру.
Заблокировать клавиатуру на ноутбуке можно стандартным способом, используя сочетания клавиш:
- ASUS – Fn+Pause;
- HP – fn+f5 (может быть другая клавиша верхнего блока);
- Dell – Win+F+любое число от 1 до 12;
- Samsung – Win+L. Иной вариант – Num Lock+Fn.
Важно отметить, что в инструкции к лептопу будет указана точная комбинация для отключения кнопок. Из личного опыта использования и починки гаджетов можно сделать вывод, что прибегнуть к такому методу, как выключение клавиатуры навсегда, пользователи могут только в случаях:
Из личного опыта использования и починки гаджетов можно сделать вывод, что прибегнуть к такому методу, как выключение клавиатуры навсегда, пользователи могут только в случаях:
- Полной поломки клавиатуры;
- При залипании одной или нескольких клавиш, что мешает вводу данных остальными;
- Повреждение шлейфа.
Отключить навсегда встроенную клавиатуру можно штатными средствами или, разобрав ноутбук и отсоединив шлейф от разъема на материнской плате. Последний способ мы рассмотрим отдельно.
Временное выключение или отключение клавиш навсегда силами самой Windows 10 можно выполнить двумя способами:
- Через Диспетчер устройств;
- Через Командную строку.
Первый способ следующий:
Нажимаем правой кнопкой мыши на кнопке «Пуск» и выбираем «Диспетчер устройств».
Откроется небольшое окно. Разворачиваем ветку «Клавиатуры». Нажимаем на объекте правой кнопкой мыши и выбираем «Отключить» или «Удалить» (в различных версиях Windows будет разный вариант).
Появиться новое окно. Подтверждаем выбранное действие.
Теперь вся панель не будет работать, пока пользователь сам её не включит.
Второй способ следующий:
В консоли вводим «rundll32 keyboard, disable».
Чтобы обратно включить клавиатуру, нужно ввести «rundll32 keyboard, enable».
Эти способы работают как для временного, так и для длительного отключения клавиатуры.
Физическое отключение панели ввода символов – это отключение шлейфа от разъема на материнской плате. Для этого придется выполнить разборку всего гаджета, так как только в некоторых моделях клавиатура отщёлкивается без разборки устройства. Для этого на клавиатуре имеются несколько отверстий. Задев их отверткой, можно отсоединить устройство ввода.
Отсоединение панели выполняться следующим способом:
Поднимаем вверх небольшой рычажок, который прикрывает контакты шлейфа.
На шлейфе есть небольшой загиб из этого же шлейфа. Зачастую он окрашен в другой цвет. Однако может быть и не окрашен. Медленно тянем за него.
Также можно взять аккуратно за два боковых выступа на шлейфе и так же его расшатывающими движениями тянуть на себя.
Поскольку каждый ноут имеет разные комбинации клавиш для отключения панели, то выключать последнюю можно с помощью сторонних программ. Рассмотрим работу нескольких из них.
Toddler Keys – бесплатная утилита, которая позволяет управлять встроенной клавиатурой ноутбука. Установке её стандартная. После инсталляции на панели задач появится значок Toddler Keys. Если на него нажать, то можно увидать несколько автоматически заданных параметров. Чтобы отключить клавиатуру, нужно нажать «Lock Keyboard».
Kid Key Lock – бесплатная программа, которая позволяет отключать, блокировать клавиатуру и отдельные её клавиши.
Также в сети можно найти множество других программы, которые будут иметь похожий функционал и помогут управлять встроенной клавиатурой.
Таким образом, отключение буквенной и цифровой панели на ноутбуке с Windows 10 — достаточно простое действие, выполнить которое можно безопасно, только следуя вышеуказанным инструкциям.
Как временно отключить клавиатуру на ноутбуке
Если клавиатуру ноутбука требуется отключить на некоторое время, действовать можно двумя способами: используя встроенные возможности Windows или сторонние приложения. Первый вариант предпочтителен, поскольку он не требует загрузки из интернета специальных утилит, то есть уменьшает риск заражения компьютера вирусом. При этом второй вариант удобнее в случае, если включать/выключать клавиатуру на ноутбуке приходится по несколько раз за день.
Отключение клавиатуры через командную строку
Чтобы отключить клавиатуру на ноутбуке средствами Windows, потребуется воспользоваться командной строкой. Для этого:
- Запустите командную строку от имени администратора;
- Пропишите в ней команду:
rundll32 keyboard, disable
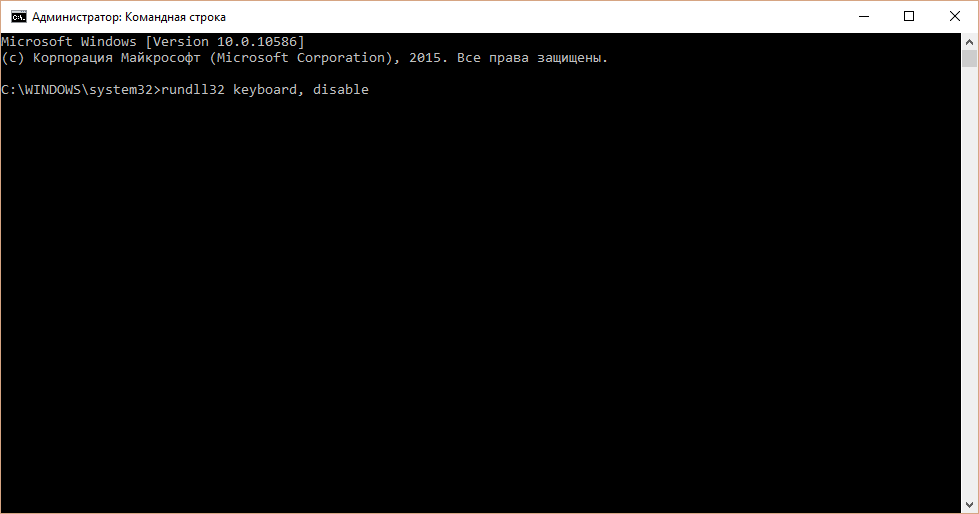
- Когда команда будет прописана, нажмите Enter.
После столь простой манипуляции клавиатура на ноутбуке перестанет работать. Включить ее можно также через командную строку, использовав команду rundll32 keyboard, enable.
Отключение клавиатуры сторонними приложениями
Программ, которые позволяют с легкостью отключить клавиатуру, огромное множество. Рассказывать о них обо всех нет смысла, поскольку функциональность и принцип работы подобных приложений подобны. Рассмотрим пример отключения клавиатуры при помощи приложения Toddler Keys:
- Скачайте приложение из интернета и установите его;
- Запустите программу, которая откроется в области уведомлений (правый нижний угол экрана на рабочем столе). Найдите значок программы (синие буквы ТК) и нажмите на него правой кнопкой мыши;
- Во всплывающем окне нажмите «Lock Keyboard», и клавиатура на ноутбуке перестанет работать.
Обратите внимание: При установке приложения рекомендуем снять галочки с пунктов «Lock Drive Doors» и «Disable Power Button». Галочки в данных пунктах устанавливаются автоматически при инсталляции программы, и они блокируют дисковод и кнопку включения/выключения компьютера
Чтобы разблокировать клавиатуру после ее блокировки приложением Toddler Keys, необходимо снять галочку с пункта «Lock Keyboard».
Клавиши ноутбука
Первый способ, как разблокировать клавиатуру на ноутбуке – зажать Fn+Num Lock. Эта комбинация чаще всего используется для управления клавишами. Если на ноуте есть цифровая панель и Num Lock, попробуйте активировать кнопки этим сочетанием. Его же используют для отключения клавиатуры.
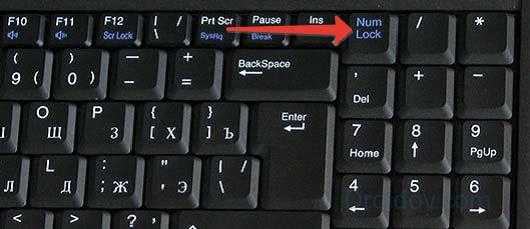
Если цифровой панели нет или сочетание с Num Lock не сработало, попробуйте зажать Fn и одну из функциональных клавиш из верхнего ряда. Обычно на нужной из них нанесено изображение кнопок. Если подобной картинки нет, зажмите Fn и последовательно нажимайте на F1…F12. Также проверьте сочетание Fn+пробел.
Дополнительные функции
Кроме полного выключения, в ноутбуках есть функция отключения подсветки. Она полезна для экономии заряда аккумулятора в поездках или при просмотре фильма в темноте для уменьшения бликов. Чаще всего для управления опцией предназначены комбинации Fn и функциональных кнопок – на нужной будет изображена лампочка, фонарик или подобный символ.
Как включить и выключить подсветку клавиатуры на ноутбуке марки ASUS: обычно это сочетания Fn+F3 – уменьшает яркость, в том числе до полного отключения, и Fn+F4 – увеличивает яркость свечения. У некоторых производителей для включения светодиодов предназначена отдельная кнопочка, вынесенная сбоку от основного блока с буквами: у MSI она размещена слева сверху.
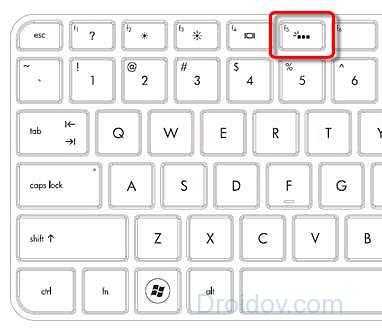
Чтобы активировать подсветку клавиатуры на ноутбуке Lenovo, зажимайте Fn+пробел. У фирмы HP на последних моделях включение подсветки производится по клику на F5. Если настроен приоритет мультимедийных клавиш, используйте Fn+F5. На более старых моделях на управление подсветкой была настроена F12. На MacBook можно регулировать яркость свечения: увеличивать по F6 и уменьшать до выключения по F5.
Способ 1: «редактор реестра»
Вы можете отключить комбинации и полностью запретить их работу через реестр.
- Запустите «Редактор реестра» одним из методов, упомянутых ранее.
- Перейдите по пути .
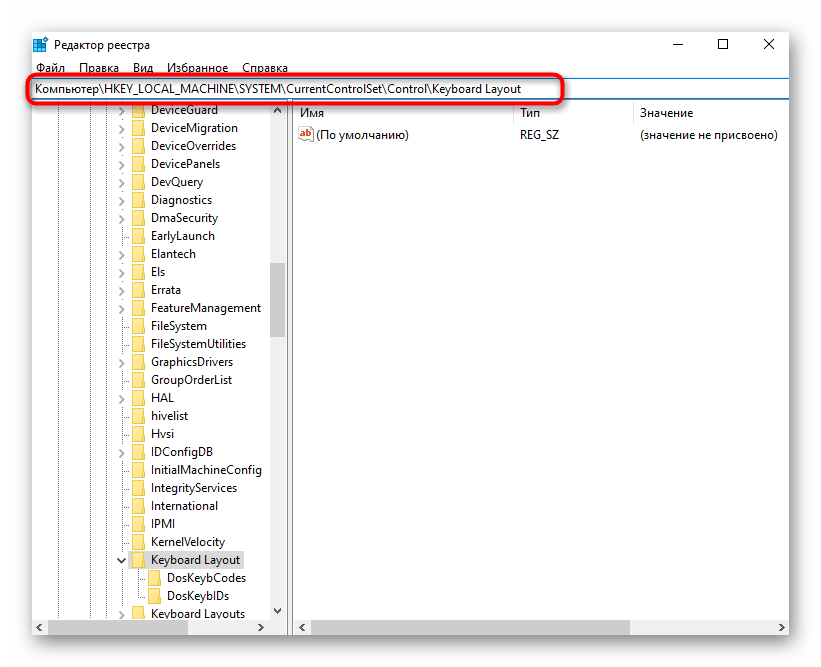
В центральной части щелкните ПКМ по пустому месту и создайте «Двоичный параметр».

Переименуйте его в «Scancode Map».
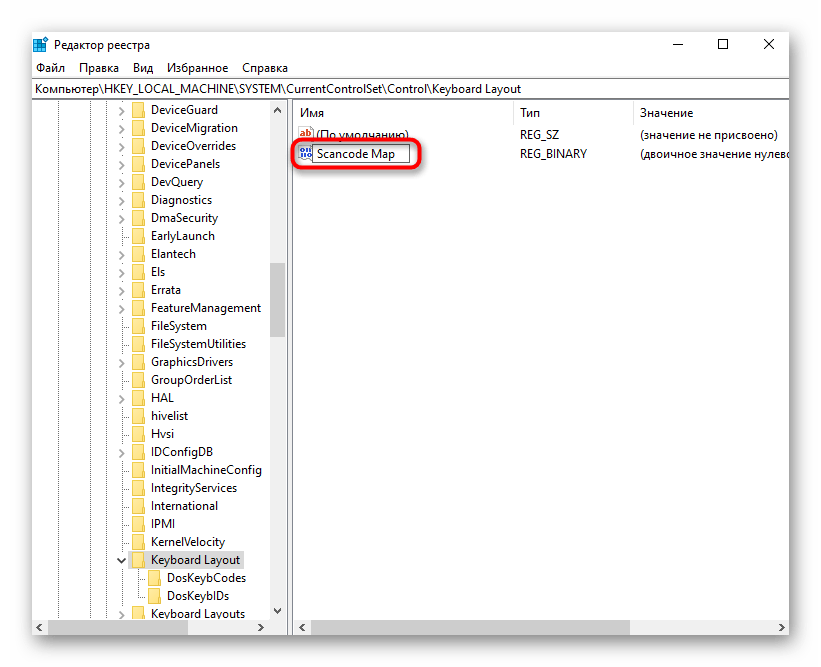
Двойным кликом ЛКМ откройте его и измените значение на следующее, если хотите отключить обе клавиши Win (при условии, что у вашей клавиатуры их две):
Можно отключить только левый ключ Windows, если их два:
Просто введите цифры, а все остальные символы слева от них и пробелы между ними появятся автоматически.
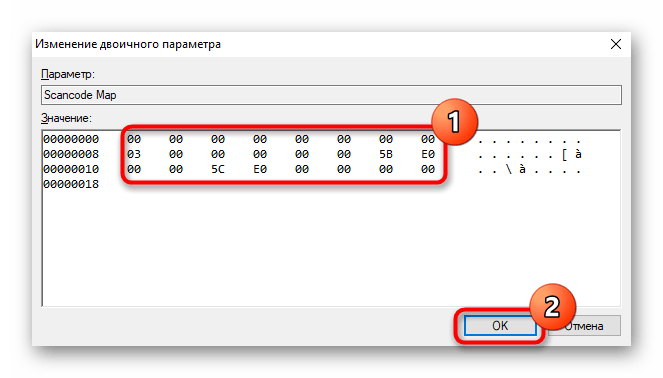
Сохраните изменения, перезагрузите компьютер.
Отключение средствами OS
Современная операционная система позволяет выполнять любые задачи, о многих из которых пользователи даже не задумываются. В Windows 10 настроить отключение клавиш можно без программ, воспользовавшись стандартным функционалом ОС.
Диспетчер устройств
Методы, основанные на передаче управляющих инструкций с помощью командной строки, в «десятке» больше не работают. Однако когда необходимость выключить клавиатуру появилась внезапно и заранее не планировалась, можно применить следующий простой способ.
- Используем сочетание клавиш Win + X, чтобы открыть «Power User menu». Выбираем отмеченный на нем пункт.
- В диспетчере устройств находим раздел «Клавиатуры». Разворачиваем его, чтобы отобразились устройства. Вызываем контекстное меню. Удаляем клавиатуру.
- Появится окно с системным предупреждением. Подтверждаем свое решение, нажав обозначенную кнопку.
В результате система не сможет использовать удаленное устройство до перезагрузки или до тех пор, пока мы не вернем его на место, обновив конфигурацию оборудования.
Редактор групповых политик
Описанный выше способ дает временный эффект и применяется на «скорую руку». При наличии достаточного времени на подготовку лучше использовать более сильный метод.
- Открываем Диспетчер устройств описанным выше способом. В выпадающем меню выбираем последний пункт, отмеченный рамкой.
Как добавить исключение в Зщитник Windows 10
- Переходим на вкладку «Сведения». С помощью выпадающего меню выбираем в графе «Свойства» отмеченную на скриншоте характеристику. Копируем из списка самое верхнее значение, содержащее буквенный и цифровой код. Окна диспетчера устройств после этого можно закрывать.
- Нажимаем Win+R, чтобы вызвать диалоговое окно «Выполнить». Вводим команду «gpedit.msc» для запуска редактора групповых политик.
- Последовательно переходим по указанным на скриншоте пунктам.
- В древовидном меню выбираем раздел «Ограничения». В правой части окна, в развернувшемся списке, открываем для редактирования обозначенный параметр.
- Переводим переключатель, обозначенный цифрой «1», в положение «Включено». Во втором пункте в обязательном порядке проставляем галочку – таким образом заданное действие политики распространится на существующие устройства. Используем ставшую активной кнопку «Показать», чтобы открыть окно ввода значений.
- Вставляем скопированный ранее ID клавиатуры.
Блокировка включается сразу после применения параметров политики. «Клава» полностью перестанет реагировать на нажатия. Подсветка, если ей задан режим постоянного действия, отключаться не будет и продолжит работать.
Как проверить, что кнопка power на системном блоке в рабочем состоянии
Функция кнопки Start системного блока заключается во включении тумблера питания. После проверки сети блок питания посылает сигнал центральному процессору, если все параметры находятся в пределах нормы. Каждая процедура перед запуском требует лишь небольшого количества времени.
Компьютер не включается, если кнопка питания не закрыта должным образом.
Чтобы проверить работоспособность кнопки запуска, необходимо:
- Проверьте провода от кнопки к материнской плате. Подключение осуществляется через микросхему, которая размещается на контактах материнской платы.
- Убедитесь, что разъем плотно прилегает к контактам.
Для этого отсоедините разъем и снова подсоедините его.
- Отключите компьютер от источника питания и отсоедините провода выключателя питания;
- Снова подайте питание на системный блок и с помощью отвертки закоротите контакты выключателя питания (PowerSW). Если компьютер запускается, проблема заключается в неисправной кнопке.
Кнопку «Пуск» обычно нельзя приобрести отдельно; вместо этого приходится менять весь корпус. Однако есть и другой подход к решению проблемы.
Перенос функций кнопки Power на кнопку Reset, которая практически не используется, является самым простым решением.
Для этого поменяйте местами разъемы «power sw» и «resetsW».
С применением Диспетчера устройств
Довольно радикальный метод, способный отпугнуть не самых опытных пользователей. Выполнение операции осуществляется через Диспетчер устройств, где потребуется выполнить следующее:
- Раскройте вкладку «Клавиатуры».
- Щелкните ПКМ по названию оборудования.
- Нажмите кнопку «Удалить».
- Наведите курсор мыши на вкладку «Действие» и кликните ЛКМ.
- Обновите конфигурацию оборудования.
Подобная операция заблокирует не просто сочетание клавиш на элементе управления, а всю встроенную клавиатуру целиком. Для возврата к исходным параметрам придется вручную загружать драйверы с официального сайта разработчика. Именно поэтому данным способом редко пользуются владельцы компьютера, выбирая в качестве альтернативы Kid Key Lock или другие встроенные средства системы.
Какие еще могут быть проблемы?
На одном из этапов могут появиться проблемы. Мы их решили тоже рассмотреть. Вот популярные вопросы:
- Клавиатура сама по себе перестала работать. Изначально пробуем запустить ноутбук в безопасном режиме или хотя бы зайти в BIOS. Если там все функционирует, неполадка программная. Найдите проблемную утилиту и удалите или настройте. В остальных случаях дело в самой клавиатуре, скорее всего повреждены контакты.
- Не могу найти кнопку, которая отключаем клавиатуру. Постарайтесь найти в верхнем ряду клавишу, на которой изображен замочек. Она и будет той самой. В крайнем случае можем перекликать их все, не забывая про fn.
- Почему клавиатура начинает работать, несмотря на ее выключение? Скорее всего Windows просто нашла нужные драйвера и установила их заново. Нужно заблокировать инсталляцию драйверов для данного оборудования (инструкция есть в первом способе).
- Клавиатура ведет себя странно, некоторые клавиши не работают. С большой долей вероятности дело в физической поломке. Однако стоит проверить отсутствие программ, блокирующих работу клавиш.
- Почему перестала работать и внешняя USB-клавиатура? Это может быть следствием использования некоторых программ. Лучше воспользоваться методом с «Диспетчером устройств», там можем вручную выбрать, какая периферия должна или не должна работать.
Отключение клавиатуры на ноутбуке может быть полезным в случае, когда вы используете внешнюю клавиатуру или когда нужно предотвратить случайное нажатие клавиш на встроенной клавиатуре. Вот несколько способов, как можно отключить клавиатуру на ноутбуке.
Первый способ — это отключение клавиатуры через диспетчер устройств. Нажмите на клавишу «Win + X» и выберите «Диспетчер устройств». Разверните раздел «Клавиатуры» и найдите встроенную клавиатуру в списке. Щелкните правой кнопкой мыши на клавиатуре и выберите «Отключить устройство». Клавиатура будет временно отключена, пока не будет снова включена через диспетчер устройств.
Второй способ — это использование специальной программы для отключения клавиатуры на ноутбуке. Существуют программы, которые позволяют отключить клавиатуру на ноутбуке одним нажатием кнопки. Например, можно воспользоваться программой «Simple Disable Key». Скачайте и установите программу на ноутбук и выберите клавишу, которую нужно отключить. После этого нажмите на кнопку «Disable Key», чтобы отключить выбранную клавишу.
Третий способ — это отключение клавиатуры через BIOS. Перезагрузите ноутбук и нажмите нужную клавишу, чтобы войти в BIOS. Найдите раздел «Integrated Peripherals» и выберите «Disable Keyboard». После этого сохраните настройки и выйдите из BIOS. Клавиатура будет отключена до следующей перезагрузки ноутбука.
В целом, отключение клавиатуры на ноутбуке может быть полезным в различных ситуациях. Используйте один из предложенных выше способов, чтобы временно отключить клавиатуру на ноутбуке. Помните, что после отключения клавиатуры на ноутбуке, вы все еще можете использовать внешнюю клавиатуру или мышь для управления компьютером.
Особенности отключения для разных моделей
Конкуренция между производителями подталкивает их к внедрению различных новшеств. Некоторые из них разработали специальный софт для отключения ненужных клавиш. Пока он есть не у всех, так что смотрите на производителя лэптопа.
Toshiba
Владельцам ноутбуков этой марки копаться в БИОСЕ не придётся. Так как есть ещё один способ отключить надоедливые «горячие» клавиши с помощью утилиты HDD Protection. Скачать её можно с официального сайта компании.
- Запустив софт, откройте вкладку «Оптимизация».
- Зайдите в раздел «Специальные возможности».
- Деактивируйте использование клавиши Fn, убрав галочку напротив.
- Подтвердите изменения кнопкой «Ок».
Asus, Samsung, Fujitsu
Специальная утилита существует и для этой линейки лэптопов. Скачать Hot Keys можно бесплатно. А установив на переносной компьютер, отключить функциональные кнопки.
Но прежде попробуйте воспользоваться предложенными выше комбинациями клавиш. Возможно, для вашего девайса одна из них и сгодится.
Lenovo
Если использование клавиатуры не помогло заблокировать клавиши F1-F12, установите программу Magic Keyboard. И тогда избавитесь от возможности использовать эти кнопки.
HP
Обычно на моделях этого производителя мультимедийные функции включаются нажатием клавиш с наименованием F и соответствующей цифрой. И наоборот: для того чтобы заработал функционал, как раз нужно дополнительно нажимать Fn. Если привыкли к обратному ходу вещей, отключите мультимедийный режим, зайдя в БИОС и произведя настройки, как рассказано выше.
Sony
Загрузите утилиту VAIO Control Center и задайте соответствующие характеристики. Теперь вы навсегда избавитесь от переключения раскладки с функциональной на мультимедийную.
Dell
Названия в BIOS этой марки могут отличаться от общепринятых:

@reedr.ru
Решить проблему функциональных кнопок можно на любом ноутбуке. Если не сработает ни одна из комбинаций клавиш, зайдите на сайт производителя. Посмотрите, не предлагается ли специальная утилита для отключения кнопок. В крайнем случае придётся делать это через БИОС.
Но прежде хорошенечко подумайте, стоит ли избавляться от полезных функций клавиатуры, экономящих ваше время и молниеносно вызывающих нужное меню.
Как заменить или отключить кнопку на клавиатуре в Windows
Бывают ситуации, когда требуется отключить только одну кнопку, например, если она западает и самопроизвольно нажимается. Также может потребоваться заменить назначение одной из кнопок другой, например, если сломался Esc, установить его действие на клавишу F12 или другую «бесполезную» на клавиатуре. В такой ситуации можно воспользоваться программой MapKeyboard, которая обладает необходимой функциональностью.
Скачайте с официального сайта разработчиков приложение MapKeyboard и запустите его, чтобы заменить или отключить клавишу на клавиатуре. Далее проделайте следующие действия:
- Откроется карта клавиатуры, которая позволяет наглядно произвести необходимые настройки. Нажмите на клавишу, действия которой вы хотите переназначить (или отключить ее);
- Кнопка выделится зеленым, после чего снизу в графе «Remap selected key to» нужно в выпадающем меню найти кнопку, действия которой необходимо назначить на ранее выделенную. Если вы хотите отключить клавишу, то просто установите вариант Disable;
- Когда все настройки будут произведены, нажмите «Save layout», после чего нажмите «Yes». Далее останется перезагрузить компьютер или перезайти в профиль, чтобы действия были применены.
Стоит отметить, что если потребуется сбросить все внесенные изменения и вернуть кнопкам значения по умолчанию, необходимо нажать «Reset keyboard layout».
(407 голос., средний: 4,54 из 5)
Как ставить блокировку на клавиатуре ноутбука?
Как уже отмечалось выше, ноутбуки бывают разных моделей, и сегодня можно приобрести мобильный компьютер на любой вкус. Каждый ноутбук может иметь свои преимущества, но также обладает и собственным руководством по использованию. Так, например, для каждой модели назначена отдельная команда по блокировке клавиатуры.
Блокировать клавиатуру ноутбука пользователям необходимо также по разным причинам: дети щёлкают по клавишам, компьютерная игра требует использование только цифровой панели, клавиатура не исправлена и требует отключения. Рассмотрим несколько вариантов по блокировке клавиатуры на ноутбуке:
Первый наиболее простой и быстрый способ – использование комбинации клавиш. Включить блокировку клавиатуры ноутбука можно, например, одновременным нажатием Win
и L
. Поставить блокировку на панель с буквенным набором следует при помощи клавиш Fn
и NumLock
, как уже говорилось выше. Ещё одним сочетанием клавиш является Fn
и F6
/F11
в зависимости от модели ноутбука. В общем, в данном случае также можно посоветовать изучить инструкцию для вашего ноутбука, чтобы не приходилось действовать методом тыка.

Заблокировалась и отключилась встроенная клавиатура на ноутбуке как снять блокировку и включить
- Второй способ для гарантированной блокировки клавиатуры ноутбука является её обычное физическое отключение. Это, конечно, будет немного сложнее, нежели в первом случае, но справиться здесь сможет любой даже неопытный пользователь. Клавиатура подключена к ноутбуку при помощи шлейфа. Чтобы отключить этот шлейф от материнской платы, нужно аккуратно открыть корпус ноутбука.
- Третий способ блокировки (а также разблокировки) клавиатуры ноутбука – использование сторонних программ. Способ, конечно, менее удобный нежели первый из вышеописанных, но намного проще второго. Программ по блокировке клавиатуры ноутбука может быть много, но мы посоветуем такую, как «Toddler Keys
». Скачать её можно по этой ссылке . Использовать программу достаточно просто, ниже приведём инструкцию.
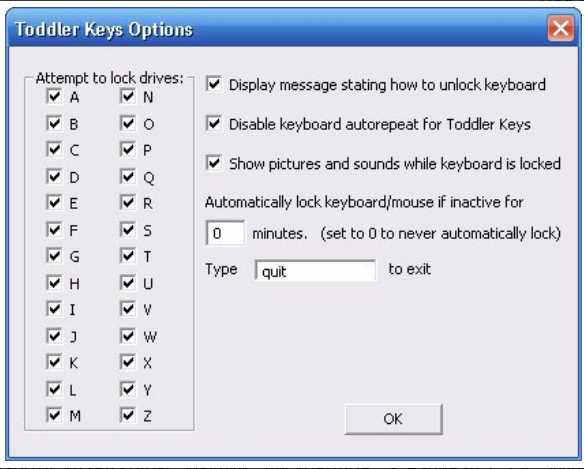
Заблокировалась и отключилась встроенная клавиатура на ноутбуке как снять блокировку и включить
Скачайте и установите на ноутбуке «Toddler Keys
», как обычную программу. Дополнительных действий совершать не придётся, программа заточена для работы с любой версией «Windows
» как на ноутбуках, так и на персональных компьютерах. После установки запустите её, в трее (правой части панели задач) вы увидите значок программы. Нажмите правой кнопкой мышки на этот значок и далее в раскрывшемся меню кликните по «Lock Keyboard
». Вот и всё – клавиатура ноутбука будет выключена.
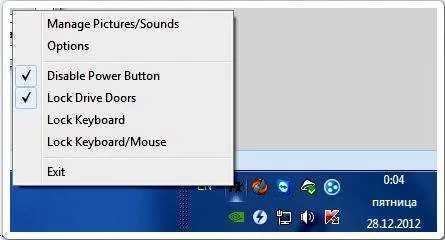
Заблокировалась и отключилась встроенная клавиатура на ноутбуке как снять блокировку и включить
Клавиатура является неотъемлемой частью ноутбука, до тех пор, пока она функционирует без сбоев. Как только с ней возникают проблемы, пользователя начинает беспокоить вопрос, как отключить клавиатуру на ноутбуке. Если возникли программные сбои в работе устройства ввода, его отключение может быть временным решением. При появлении аппаратных дефектов клавиатуры ноутбука, ее может потребоваться отключить навсегда, например, если она стала неправильно функционировать после попадания воды или у нее отсутствует ряд клавиш, заменить которые не представляется возможным.
Настройка сенсорной клавиатуры
Чтобы изменить раскладку клавиатуры коснитесь или щелкните по значку «Шестеренка» в левом верхнем углу на сенсорной клавиатуре, а в открывшемся меню сначала выберите «Раскладка клавиатуры», а потом любой из доступных вариантов:
- По умолчанию — эта раскладка используется, если не выбран другой режим.
- Меньше — уменьшает сенсорную клавиатуру, чтобы она напоминала клавиатуру смартфона. Используйте эту опцию, чтобы освободить больше места на экране.
- Время на отсечке — клавиши уменьшаются до размеров смартфона, но половина из них перемещается в крайнее левое и крайнее правое положение пристыкованной области. Эта раскладка идеально подходит для набора текста на сенсорном экране планшета большими пальцами.
- Традиционная —похожа на стандартную физическую раскладку клавиатуры, дополненную числовым рядом и дополнительными символами, обеспечивающими более быстрый доступ к этим клавишам.
Например, в традиционной раскладке сенсорной клавиатуры можно использовать функциональные клавиши.
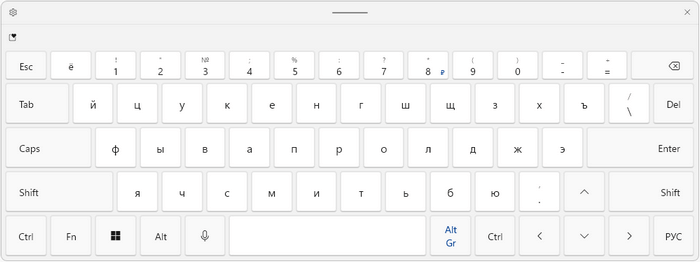
Настройка персонализации сенсорной клавиатуры:
- Коснитесь или щелкните значок «Шестеренка» на сенсорной клавиатуре.
- В контекстном меню нажмите «Размер и тема».
- В окне «Ввод текста» параметров персонализации Windows 11 выберите подходящий стиль темы клавиатуры.
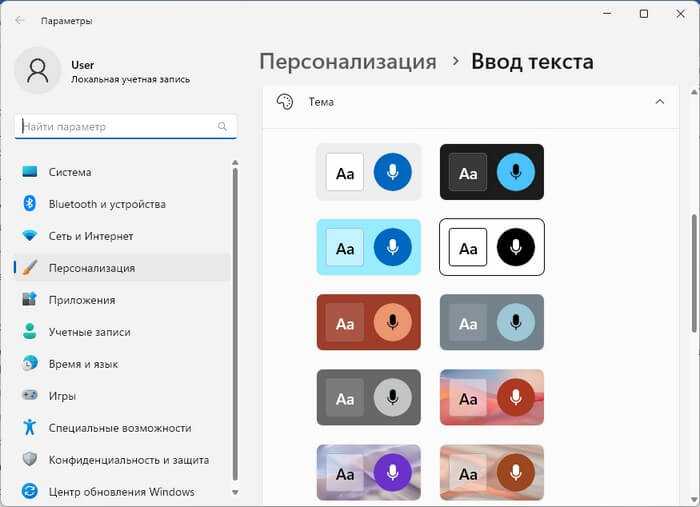
После выбора темы изменится внешний вид сенсорной клавиатуры.
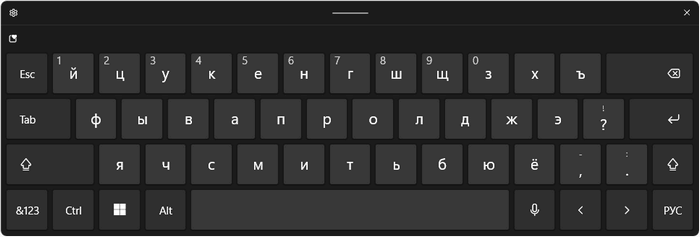
Если вас не устраивают темы, предложенные Windows, нажмите на кнопку «Нестандартная тема».
Выберите цвета для своей пользовательской темы, а затем нажмите кнопку «Сохранить».
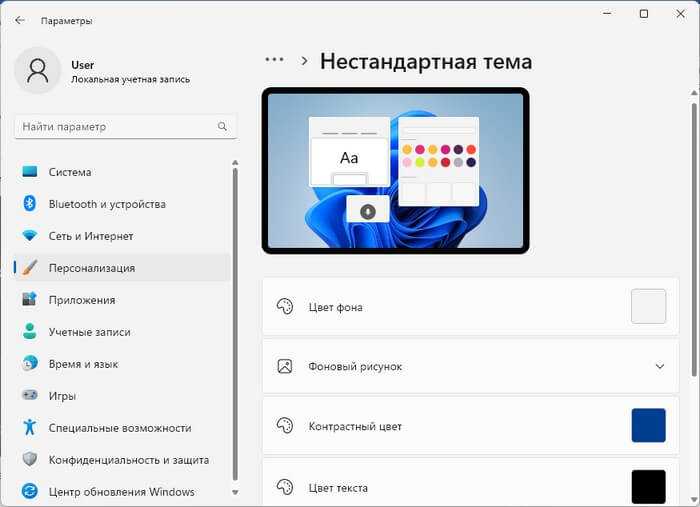
В этом окне параметров Windows вы можете изменить размер клавиатуры и размер текста клавиш:
- Откройте опцию «Сенсорная клавиатура».
- Передвиньте ползунок «Размер клавиатуры», чтобы уменьшить или увеличить сенсорную клавиатуру.
- Если вы хотите скрыть прямоугольный фон за каждой клавишей на сенсорной клавиатуре, отключите параметр «Фон клавиши».
- При необходимости измените размер текста клавиш.
С помощью кнопки «Открыть клавиатуру» можно просмотреть изменения.
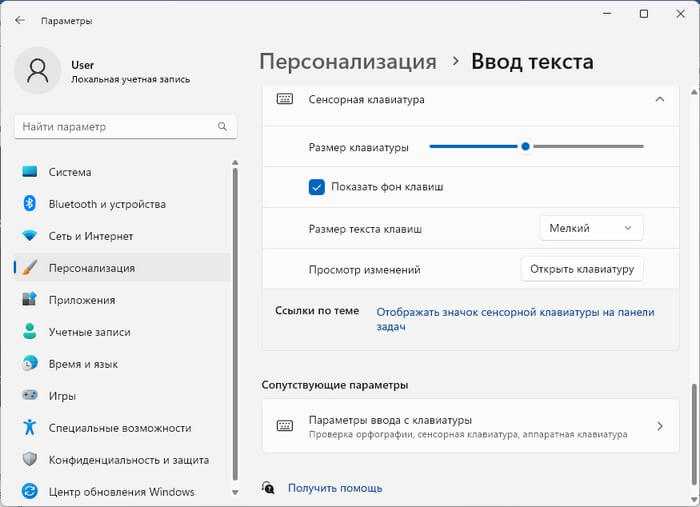
Как поменять разрешение экрана в Windows
Как отключить клавиатуру на ноутбуке в Windows 10
Как уже было написано выше, чтобы отключить клавиатуру на ноутбуке в Windows 10 можно воспользоваться, как встроенными программными инструментами, так и сторонними программами. Разбирать что-то в конструкции ноутбука категорически не рекомендуется.
Далее перейдём к рассмотрению всех доступных вариантов.
Вариант 1: Программа Kid Key Lock
Это небольшая бесплатная программка, распространяемая на английском языке. Однако интерфейс достаточно простой, поэтому в нём разберётся даже пользователь, имеющий минимальные знания английского. С помощью этой программы вы можете отключить как всю клавиатуру, так и отдельные клавиши, комбинации, кнопки мыши.
Инструкция по использованию этого программного решения выглядит следующим образом:
Вариант 2: «Локальная групповая политика»
Этот способ подразумевает уже использование встроенных в систему инструментов. Правда, стоит оговориться, что он недоступен для владельцев Windows 10 редакции Home. Им могут воспользоваться владельцы Windows 10 Professional, Enterprise и Education.
Пошаговая инструкция имеет следующий вид:
Если потребуется снова включить клавиатуру, то дойдите до пункта 10-11 данной инструкции и там установите галочку на параметр «Отключить».
Вариант 3: Через «Диспетчер устройств»
Через «Диспетчер устройств» отключить саму клавиатуру нельзя, но вы можете удалить драйвера для неё, после чего она перестанет работать. Сделать это можно по следующей инструкции:
Чтобы вернуть всё как было, снова откройте «Диспетчер устройств». Там выберите пункт «Действие», что расположен в верхней части окна. В контекстном меню нажмите на вариант «Обновить конфигурацию оборудования».
Вариант 4: «Командная строка»
В операционных системах Windows вы можете выполнить любое действие, используя оснастку «Командной строки». Выполнять данный способ рекомендуется только в том случае, если вы уверены в том, что умеете взаимодействовать с «Командной строкой». Дело в том, что вводимые команды могут сильно отразится на работе операционной системы и ноутбука в целом, поэтому если вы не уверены в своих силах, то лучше не рассматривать этот вариант.
Инструкция к нему имеет следующий вид:
Это были все основные способы, позволяющие отключить клавиатуру на ноутбуке с операционной системой Windows 10. Да, вы можете использовать ещё какие-либо другие программы, которые не были рассмотрены в статье, но в таком случае обязательно проверяйте, не является ли это ПО вирусом.





























