Программный сбой
Это бывает, когда система загружалась только первый раз до Windows 10, когда выключили и сразу же включили или перезагрузили компьютер. Программный сбой возникает в результате обновления.
</ol></ol></index>
Что делать, если пропал звук в операционной системе Windows 10Почему пропал рабочий стол в Windows 10Что делать при появлении синего экрана смерти Windows 10Служба Antimalware Service Executable — как отключить ее в Win 10
- https://win10m.ru/windows-10-ne-zapuskaetsya-posle-obnovleniya.html
- https://kompukter.ru/ne-rabotaet-kompyuter-posle-obnovleniya-windows-10/
- https://owindows.ru/neispravnosti/problemy-posle-obnovleniya-windows-10.html
Лучшее и простое решение для исправления ошибки 0xc0000185
Если вышеуказанные решения не работают для вас или вы хотите улучшить производительность ПК с Windows, тогда вам необходимо сканировать ваш компьютер или ноутбук с помощью мощного PC Repair Tool.
Достаточно одного сканирования, чтобы обнаружить и исправить различные ошибки ПК. Он устраняет различные ошибки и ошибки ПК, такие как DLL, реестр Windows, проблемы с системными драйверами , системная память и другие.
Вам не нужны профессиональные знания для работы с этим программным обеспечением, просто загрузите, установите и запустите инструмент. Он автоматически обнаружит и устранит проблему, а также эффективно оптимизирует производительность ПК/ноутбука с Windows.
Восстановление при загрузке
Поскольку не удается загрузить ОС в обычном режиме, проблему можно устранить с помощью диска или загрузочной флешки с Windows 10.
Для начала в настройках BIOS установите приоритет на загрузку системы с внешнего USB накопителя.
После начального экрана (POST-процедур) отобразится запрос «Press any key to boot from the CD or DVD». Подтвердите его нажатием на любую клавишу, чтобы загрузить ОС с внешнего накопителя.
На экране установки Windows кликните на «Восстановление системы».
На экране выбора действий перейдите в раздел Поиск и устранение неисправностей – Дополнительные параметры.
Кликните на «Восстановление при загрузке».
После завершения процесса извлеките установочный накопитель и перезагрузите компьютер. Если продолжаете сталкиваться с ошибкой 0x0000185, перейдите к следующему шагу.
How to Fix Error Code 0XC0000185 in Windows 10
Table of Contents
Fix 1: Make sure that Wire is Properly Connected
Note: If you are a laptop user then it is recommended to skip this fix.
This is the basic way that you should apply to fix error code 0xc0000185. A small issue in the system connection can trigger this type of error message.
To execute this troubleshoot, first of all, open the CPU and make sure that the cable connecting the hard disk and system is not damaged or properly connected.
It is also suggested to make sure that the system components like expansion cards, PSU, and memory are properly placed in their respective places.
Fix 2: Automatic Repair
If you have Windows OS recovery media then this method will help you to overcome this issue.
- First of all, insert the recovery media into the appropriate Port and boot your PC/Laptop from the recovery media.
- After it clicks Next on the resultant Windows Setup screen.
- Select to repair the computer at the bottom of the screen.
- Choose “Troubleshoot” from the list of “Advanced Startup” options.
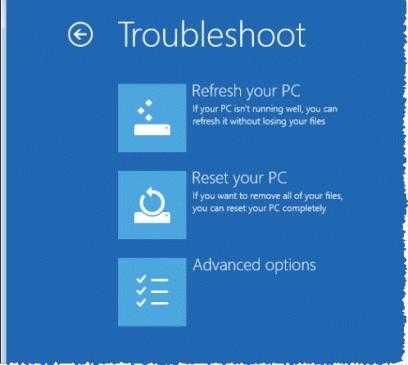
Click on the “Automatic Repair”
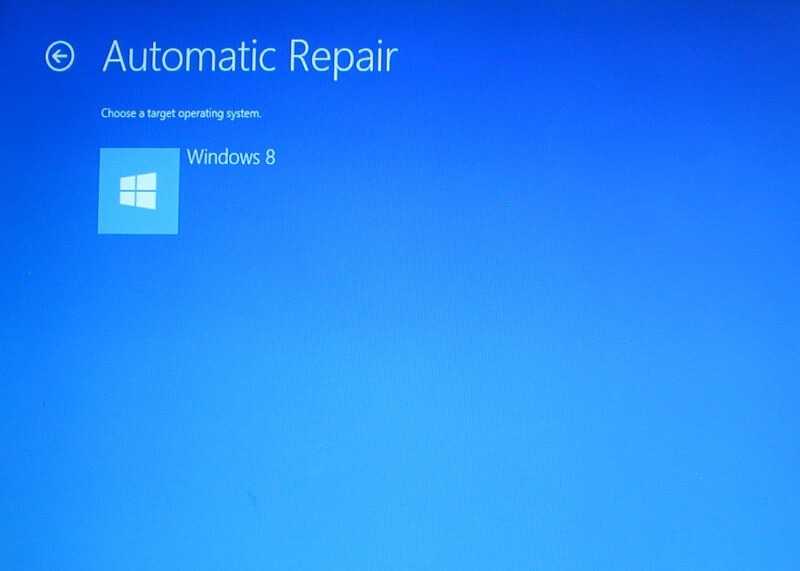
Windows OS recovery media should automatically start the recovery process and try to fix startup issues.
Fix 3: Check Hard Disk for Errors
It is the recommended solution for both PC and laptop users, it is found that hard disk internal issue can also cause 0xc0000185 error.
- Open the command prompt with admin privilege. To do this press Win + X key and click “Command Prompt.”
- Now, type chkdsk/R in the command prompt box and hit the Enter key.
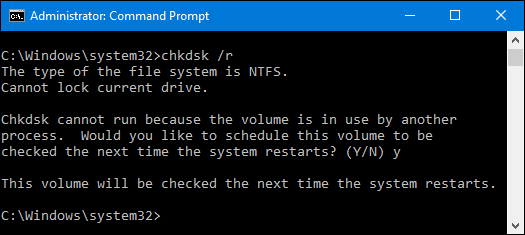
This command will scan your HDD and fix error 0xc0000185 in Windows 10. After the completion of this error restart your computer.
However, many times the CHKDSK stuck and fails to detect the error, so in this case, read the article Fix CHKDSK Stuck or Frozen in Windows.
Fix 4: Restore your System to Fix Error 0xc0000185
You can do the system restore and reverts recently changes. Restore your Computer or Laptop to an earlier date when it worked without any error.
Note: System Restore will rollback any manual or automatic changes and you will lose any newly installed program(s) and updates.
- Insert Windows OS installation media.
- Restart your system and keep pressing F12 from your keyboard.
- Select the installation media as the booting disk.
- Choose “Next” on the resultant Windows Setup window.
- Select “Next” in order to select “Repair your computer.”
- Choose “Troubleshoot” before choosing “Advanced Options” on the resultant blue screen.
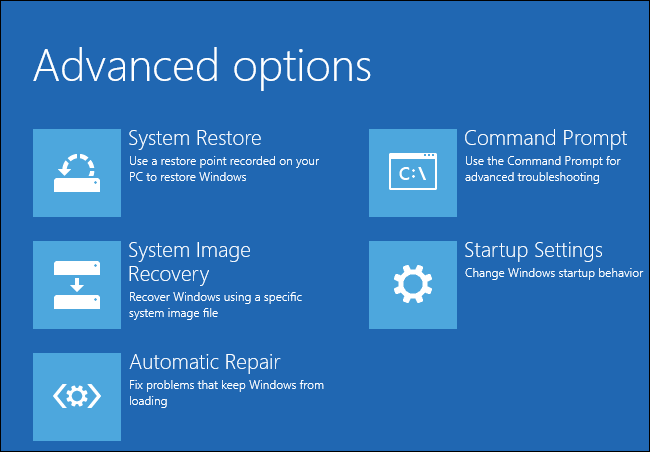
Again select the “Restore” option and follow the on-screen instructions.
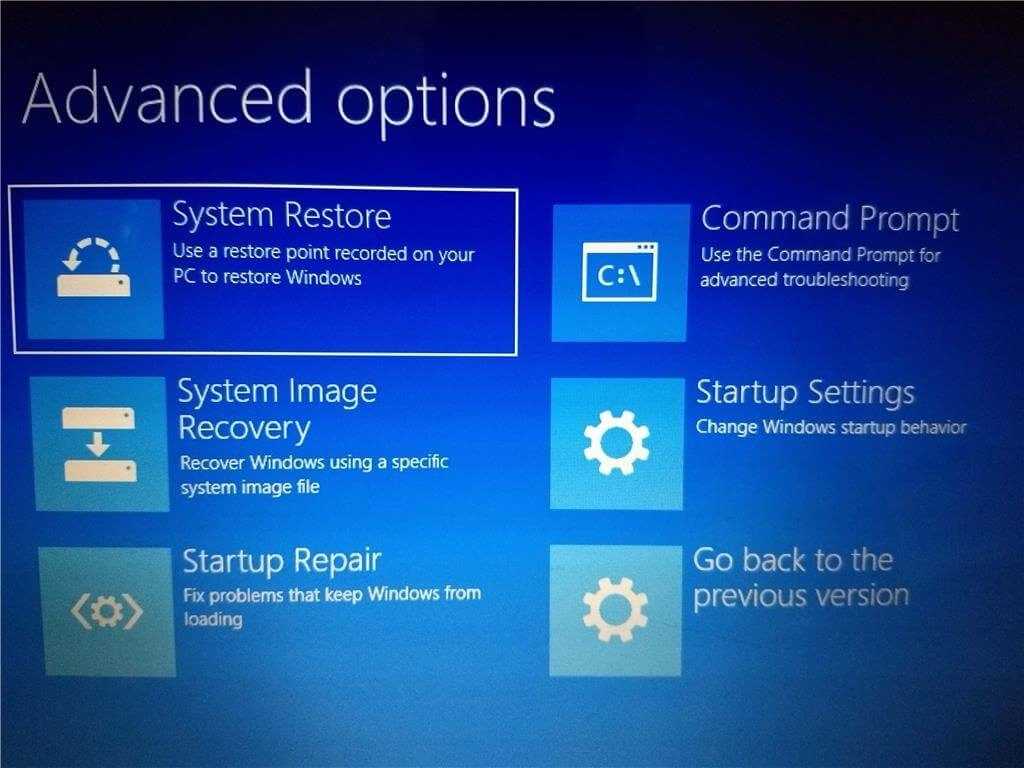
If all the steps are executed properly then you will see that your computer will boot without any issue and the error code 0xc0000185 is fixed.
Fix 5: Use PC Refresh (Recommended for Windows 
Apply the below-given steps for the PC refresh feature in Windows 8.
You need a Windows 8 or 8.1 installation DVD/USB or recovery disk.
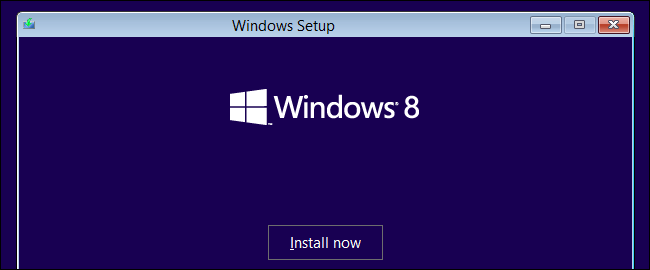
- Insert the installation DVD/USB stick.
- Boot from the disk to get to the setup screen
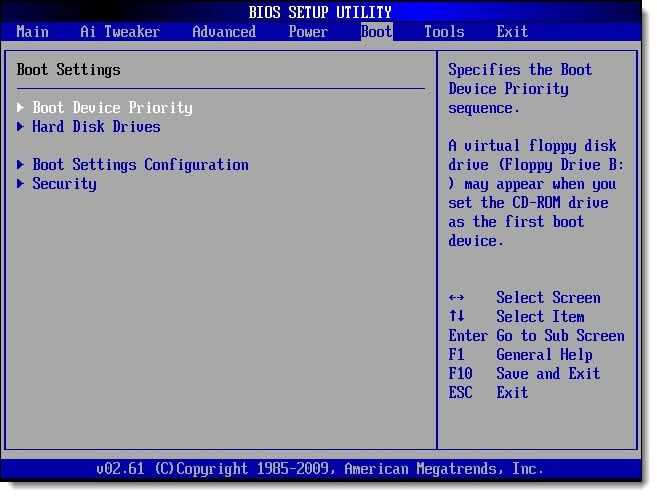
At the Windows Setup screen, click on the Next
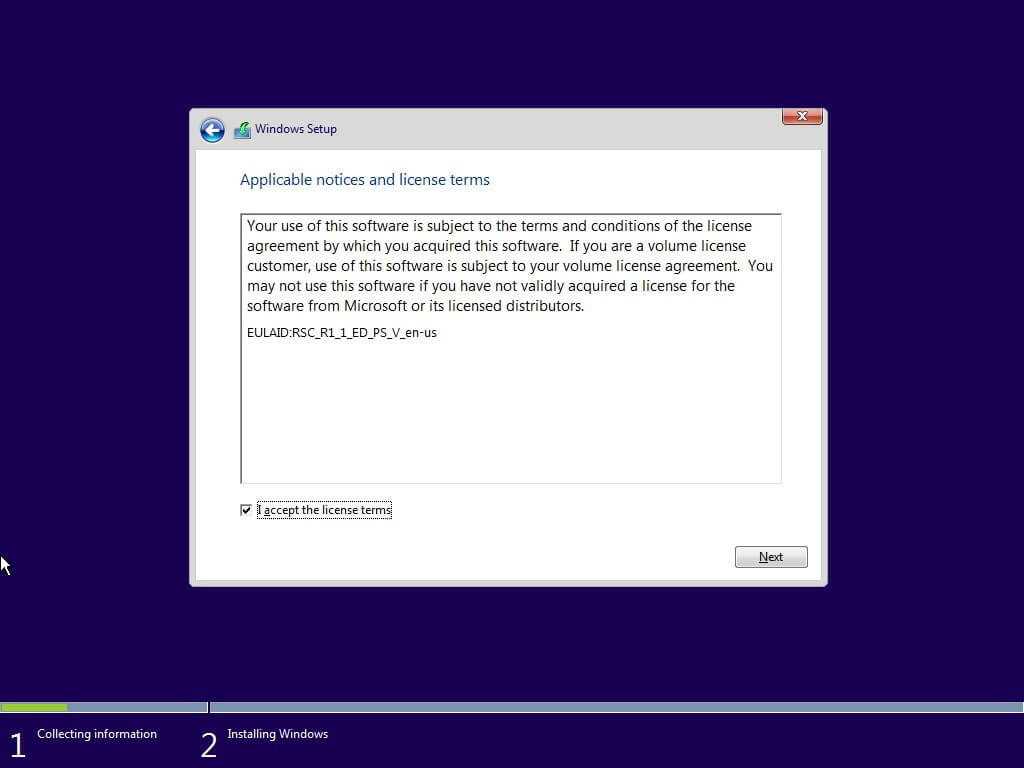
- Click on the Repair your computer
- In Advanced Startup options, click on Troubleshoot
- Click Refresh your PC
I hope this works for you to fix the 0xc0000185 error in Windows 8. But if you a Windows 10 user then follow the steps here to .
Fix 6: Rebuild the BCD
If none of the above-given fixes works for you then to fix “The Boot Configuration Data for your PC is missing some required information.” try to rebuild the BCD. This works for many users to fix the error.
Follow the steps to do so
- First, insert the Windows bootable drive and try to boot from it.
- Now choose your language preferences > click Next.
- Then hit Shift + F10 key to open command prompt > type the given commands and hit Enter after each
- bootrec /scanos
- bootrec /fixMBR
- bootrec /fixBoot
- bootrec /rebuildBCD
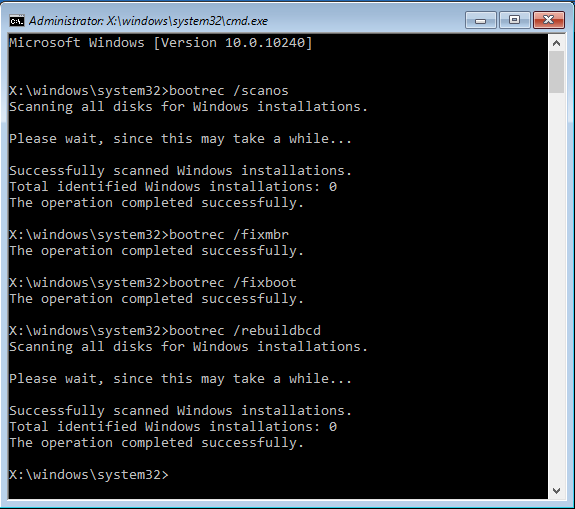
- After that type exit,> hit Enter.
- Lastly, restart your PC.
It is estimated know the error 0xc0000185 in Windows 10, 8 & 7 is fixed but if then follow the below given easy solution.
Причины появления ошибки
Не всегда удаётся сразу понять, что спровоцировало сбой, но по коду можно приблизительно определить, что могло послужить источником проблемы, к тому же в сообщении нередко указана вероятная причина неисправности, а это значительно сужает круг «подозреваемых». Так, ошибка 0xc0000185 в Windows 10 или других версиях возникает по причине отсутствия возможности получения системой информации с жёсткого диска, необходимой для запуска. Это может быть связано как с неверными системными настройками, нерегулярными записями в реестре, повреждёнными данными загрузчика, так и с неправильно подключённым оборудованием. Исправление ошибки, имеющей код 0xc0000185, напрямую зависит от устранения провоцирующего фактора. Если обычная перезагрузка не помогает избавиться от сбоя или является только временным решением, то нужно принимать более решительные меры для восстановления нормального функционирования устройства.
Исправление файла конфигурации загрузки
Критическая ошибка, которая прерывает запуск ОС синим экраном с кодом 0x0000185, также возникает из-за повреждения файла конфигурации загрузки (BCD). Для выполнения этого решения также потребуется диск или загрузочная флешка с Windows.
При их отсутствии попробуйте войти в среду восстановления следующим способом. Включите компьютер и, как только отобразится экран с логотипом Windows, выключите ПК кнопкой питания. Повторите это действие 3 раза, на следующий отобразится окно автоматического восстановления.
Щелкните на кнопку Дополнительные параметры для входа в среду восстановления.
Затем в командной строке выполните следующие команды, подтверждая каждую на Enter:
bootrec /scanos bootrec /fixMBR bootrec /fixBoot bootrec /rebuildBCD
После завершения выйдите из командной строки и перезагрузите ПК.
Решение
Вот несколько способов исправить проблему с кодом ошибки BSoD 0xc0000185.
Ремонт вашего компьютера с помощью установочного носителя Windows
Эта функция автоматически сканирует и устраняет многие проблемы, которые могут привести к прекращению работы Windows.
- Вставьте установочный DVD / USB-диск Windows 8 или 8.1 или диск восстановления.
- Загрузитесь с диска, чтобы перейти к экрану настройки
- На экране установки Windows щелкните следующий
- Нажмите Почини свой компьютер
- В Расширенный запуск параметры, щелкните Устранение неполадок
- Нажмите Расширенные настройки и выберите Автоматический ремонт
Это должно решить большинство распространенных проблем. Если это не решит вашу проблему, выполните следующую процедуру.
Проверьте подключения жесткого диска вашего компьютера
Как мы уже упоминали, код ошибки 0xc0000185 обычно возникает в результате неплотного подключения к жесткому диску. Единственный способ подтвердить и исправить это – получить доступ к жесткому диску и вручную повторно подключить или затянуть провода.
Это можно сделать, открыв корпус вашего настольного компьютера или, если это портативный компьютер, вам, вероятно, потребуется найти «руководство по обслуживанию» вашего ноутбука. Вы сможете найти PDF-файл для своего ноутбука, если выполните поиск в Интернете. Он покажет вам, как безопасно открыть ваш конкретный ноутбук. Вы также должны проверить другие кабели, пока вы это делаете.
Запустите команду ChkDsk
- Нажмите Клавиша Windows + X > Нажмите Командная строка (администратор)
- в Командная строка окно, тип chkdsk / Р > Нажмите Войти
Другие команды для правильной загрузки Windows
Эти команды исправляют Загрузочные файлы которые сообщают компьютеру, где находится операционная система. Проверка того, что они не повреждены, не повреждены или отсутствуют, решает многие проблемы, связанные с загрузкой Windows. Попробуйте эти команды в командной строке.
- Нажмите Клавиша Windows + X > Нажмите Командная строка (администратор)
- в Командная строка в окне введите команду> нажмите Войти
- Bootrec / ScanosОн выполняет поиск установленных Windows на жестком диске. Это полезно, когда диспетчер загрузки не перечисляет все доступные установки Windows.
- Bootrec / fixmbrОн записывает основную загрузочную запись (MBR) в системный раздел без перезаписи таблицы разделов.
- Bootrec / fixbootОн записывает новый загрузочный сектор в системный раздел, чтобы заменить поврежденный загрузочный сектор, который может вызывать проблемы с запуском.
- Bootrec / RebuildBcdОн также заменяет загрузочные файлы для исправления ошибок, вызванных поврежденными файлами.
Почему появляется бесконечная загрузка Windows 10?
Увы, точно сказать, почему операционная система впадает в циклическую перезагрузку, сразу невозможно.
Конечно, в случае появления сообщений о сбоях или указании сбойных компонентов в описании, прилагаемом к синему экрану, частично можно догадаться, что послужило причиной постоянного рестарта. Однако самыми распространенными причинами того, что бесконечная загрузка Windows 10 стартует снова и снова, принято считать неполадки с оборудованием (аппаратные сбои), повреждение системных компонентов загрузчика, проблемы с установкой последних обновлений и т. д. Не исключается, что на такое поведение системы могли повлиять и проблемы с самим «Центром обновления». Также иногда циклический рестарт может быть спровоцирован некорректно инсталлированными пользовательскими приложениями (чаще всего в виде пиратских копий или неофициальных сборок) и даже вирусным воздействием.
FixВ Error 0xc1900101 On windows 10 April 2018 update
Remove External Devices: As discussed An error that begins with 0xC1900101 is usually a driver error.В Let’s try resolving this byВ removingВ all external storage devices and drives, ( Remove all external devices except keyboard & mouse ) other hardware you might have plugged into your device that isnвЂt needed for basic functionality before updating.
Update incompatible device drivers: Also, check the Device Manager for errors.В Select the StartВ button, then in the search box on the taskbar, typeВ device manager. ChooseВ Device ManagerВ from the results. In the window that pops up, look for any device with a yellow exclamation mark beside it (you may have to select each category to switch to the list of devices). Press and hold (or right-click) the device name and select eitherВ Update Driver SoftwareВ orВ UninstallВ to correct the errors. Now Restart windows and check for updates.
Or you can Visit device manufacturer website to download and install the latest driver. Specially update or reinstall the Display driver, Network adapter driver to latest version.
Remove Security Software: Again interference from antivirus software Also Cause this Error 0xc1900101. We recommend disabling antivirus programs before you attempt the Windows 10 update.
Also Read: How to secure all your Windows 10 devices and browse anonymously
Remove any additional languages if youвЂve added to Windows 10. Open Settings go to Time & Language. Select the Region & language tab, and select the language you want to remove. Click the Remove button under it. Repeat for all additional languages you have installed.
Clean Boot: This is another effective solution, to find out and fix if any installed software is conflicting with others when you update, install or run it. To Clean boot windows 10, Type msconfig on start menu search and hit the enter key. ThenВ Under General tabВ select the optionВ Selective startup.В Next Go toВ ServicesВ tab, From there, check Mark onВ Hide all MicrosoftВ services. You will find it at the bottom of that window. Now, click onВ Disable allВ To Disable all third party unnecessary services. Restart windows this will start windows into clean boot state.
Run Windows update troubleshooter From settings ->В Update & Security > Troubleshoot. Then select windows update andВ Run The Troubleshooter.В This willВ attempt to identify if any problems exist which prevent your computer from downloading and installing Windows Updates. After complete, the process Restart windows and again manually Check for Updates.
Run Windows update Troubleshooter
Reset your Windows Update Components
This is the ultimate solution ( Reset windows update components ) to fix almost every window update problems. However, make sure you have tried all of the solutions and steps above before trying this one as the ones above are much quicker.
Type cmd on on start menu search and press Shift+ctrl+enter key to open the command prompt as administrator. Then stop the windows update related services (MSI Installer, Windows Update Services, BITS, and Cryptographic) by performing command below.
net stop msiserver net stop wuauserv net stop bits net stop cryptSvc
Rename the Catroot2 and Software Distribution folders. You can do this more easily by copying the following commands in the Command Prompt:
ren C:\Windows\SoftwareDistribution SoftwareDistribution.old
ren C:\Windows\System32\catroot2 Catroot2.old
Or you can manually openВ C:\Windows\ Here rename theВ SoftwareDistribution asВ SoftwareDistribution.old andВ Catroot2 asВ Catroot2.old.
After that restart the services (MSI Installer, Windows Update Services, BITS, and Cryptographic ) Which you previously stopped, by perform command below.
net start wuauservnet start cryptSvcnet start bitsnet start msiserver
That’ all close command prompt, Restart windows and check for latest updates from Settings -> update & security -> windows update. I am sure this time your system successfully upgrade to windows 10 April 2018 update version 1803 without any error or problem. Also, you can use Official to make windows 10 version 1803 upgrade process more error-free and smoother.
Режим диагностики Windows 10 в деле
После того как мы запустили принудительную перезагрузку компьютера в особом варианте загрузки система Windows 10 не загружается, а появляется синее окно «Выбор действия», где нам необходимо определиться и выбрать из вариантов: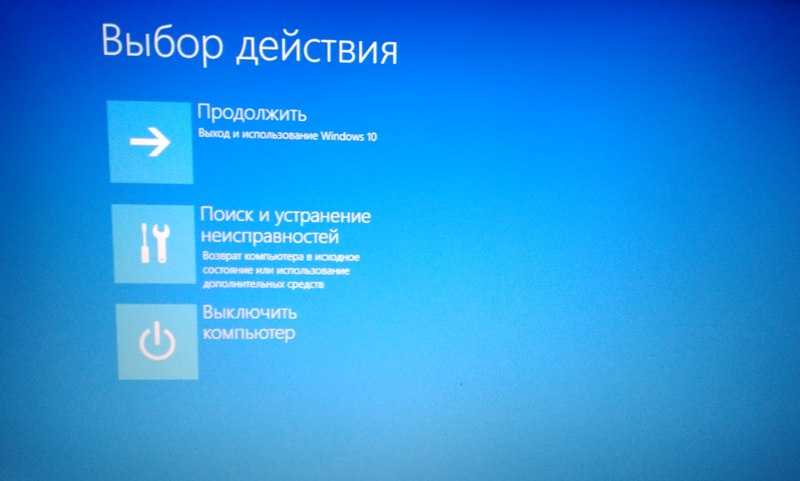
- «Продолжить» — в этом случае мы выходим из режима диагностики, происходит загрузка системы Windows 10;
- «Поиск и устранение неисправностей» – выбирая именно эту вкладку, мы сможем осуществить полную диагностику системы;
- «Выключить компьютер» — соответственно, в этом случае происходит выключение компьютера.
Открываем 2-ю вкладку, перед нами открывается окно «Диагностика». Здесь мы также можем выбрать задачи из 2-х вариантов: «Вернуть компьютер в исходное состояние», «Дополнительные параметры». Рассмотрим все случаи развития событий, сперва выбираем «Вернуть компьютер в исходное состояние»;
Тут без комментариев все понятно, поэтому приступаем к изучению вкладки «Дополнительные параметры», для выбора которого нажимаем кнопку со стрелкой в верхнем левом углу.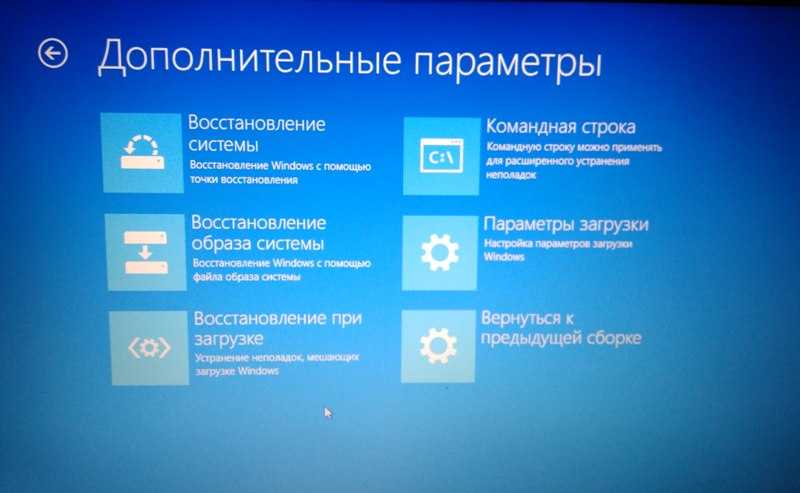
Во вкладке «Дополнительные параметры» очень много полезных утилит, используя которые можно оживить операционную систему Windows 10. Рассмотрим подробнее весь этот джентльменский набор диагностирования системы!
Восстановление системы — эта вкладка используется для восстановления системы на определенный момент времени. Для использования этой возможности необходимо, чтобы была создана точка восстановления. Точки восстановления создаются автоматически (при включенном состоянии этой опции на диске) в определенные моменты (например, после установки программы или обновления Windows), также такие точки можно создавать вручную. Очень полезная опция! Советую, время от времени, создавать точки в ручном режиме.
А сейчас откроем вкладку «Восстановление системы и посмотрим, что там есть. Итак, мы выбираем учетную запись, под которым хотим открыть процесс восстановления, в следующем окне вводим пароль и нажимаем кнопку «Продолжить», открывается окно «Восстановление системных файлов и параметров». И мы видим, что на системном диске нет точек восстановления. По умолчанию «Восстановление системы» отключено, его нужно включить во вкладке «Защита системы», о котором, подробно расскажу в обзорной статье «Восстановление системы».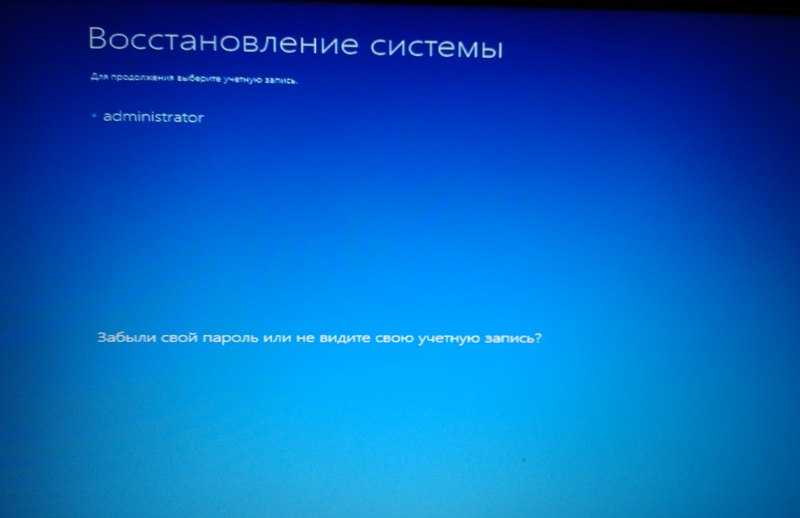
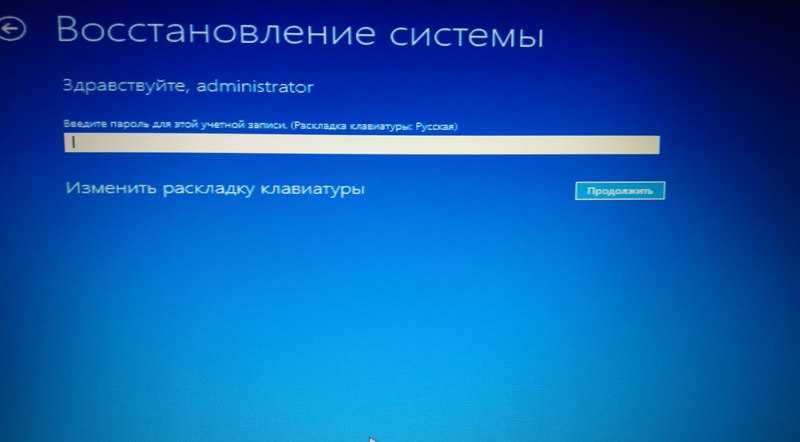
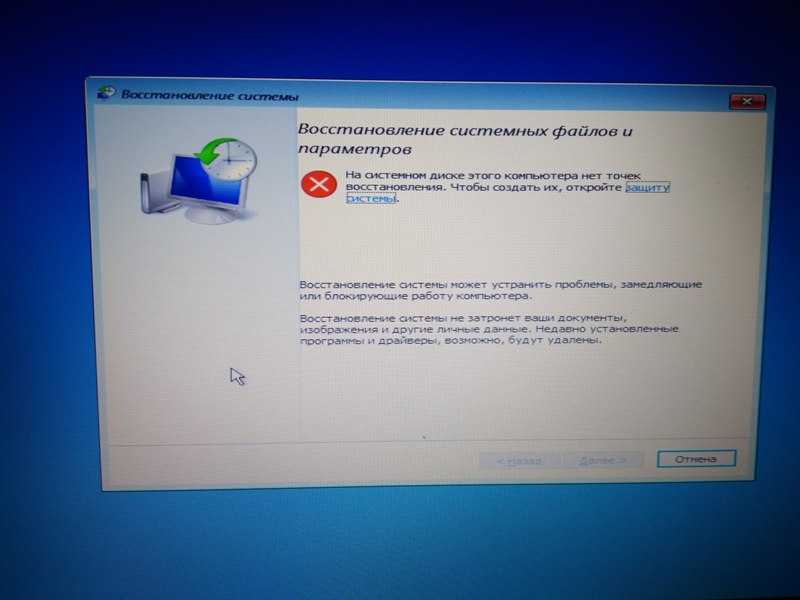
Восстановление образа системы — при выборе это варианта также нужно выбрать учетную запись, от имени которого будет выполняться восстановление, далее Windows ищет образ системы на диске и выдает сообщения с требованием указать расположение резервной копии. Эту опцию рассмотрим в ближайшем будущем. Следите за новостями на сайте и в группе в ВК!
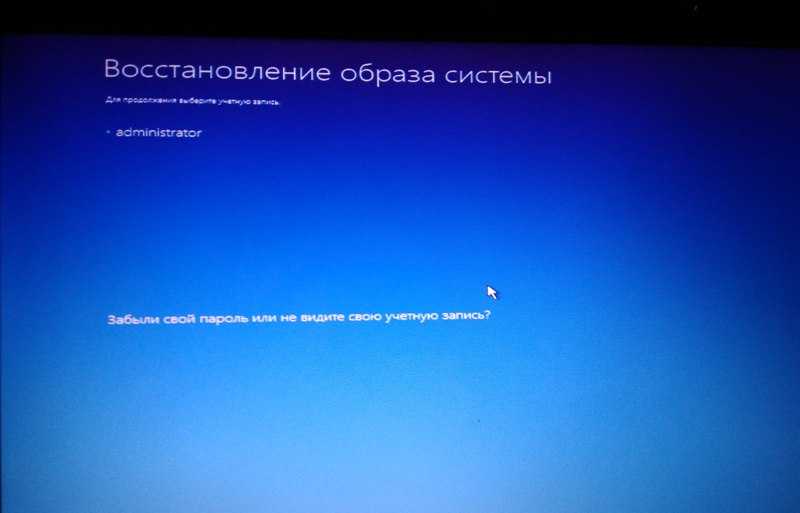
Восстановление при загрузке — при выборе этого варианта система пытается устранить неполадки, мешающие загрузке Windows 10;

Командная строка — при выборе этой вкладки открывается командная среда Windows 10, откуда можно осуществить множество манипуляций с системой (например, запустить проверку диска Chkdsk, открыть утилиту по работе с жесткими дисками Diskpart и многое другое);
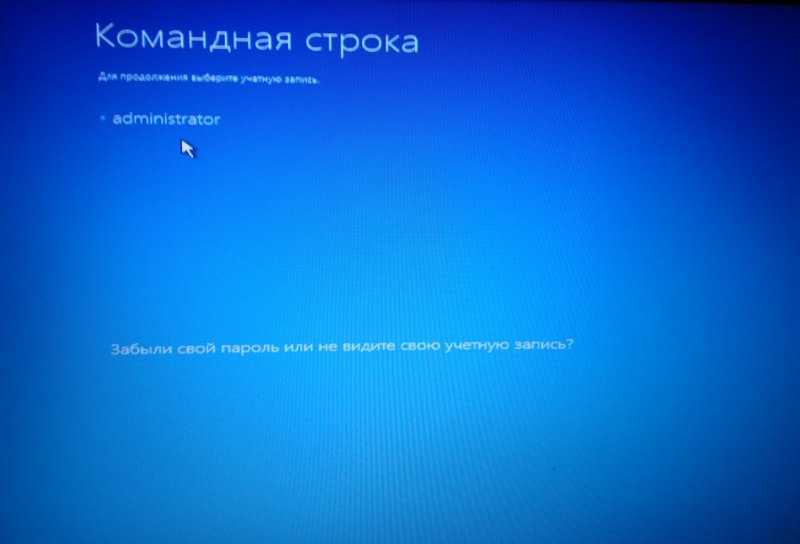
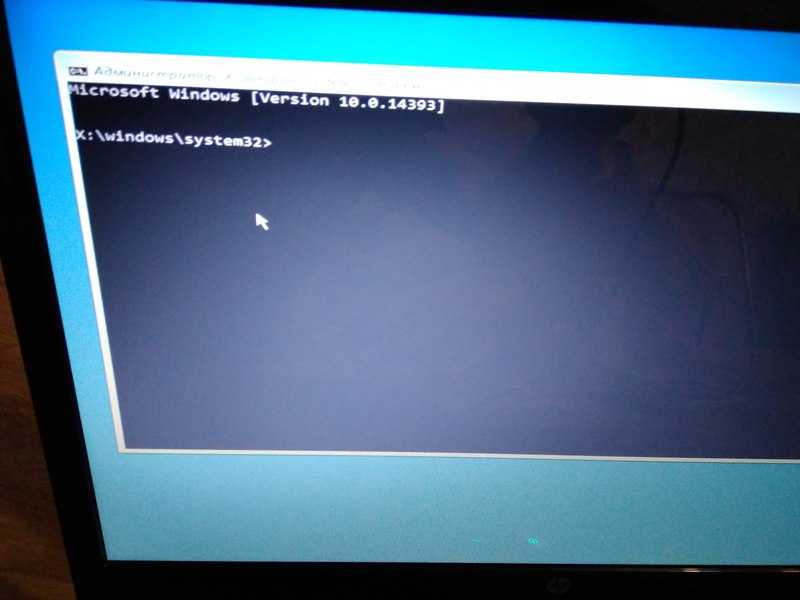
Параметры загрузки — выбирая этот режим, можно осуществить загрузку Windows 10 в безопасном режиме, при котором включается режим отладки, ведется журнал загрузки, отключается автоматическая перезагрузка системы при сбое системы. Запустить безопасный режим Windows 10 c указанными полезными опциями очень просто. Нужно лишь выбрать один из вариантов с помощью клавиш F4-F6. Далее происходит загрузка Windows 10 в безопасном режиме;
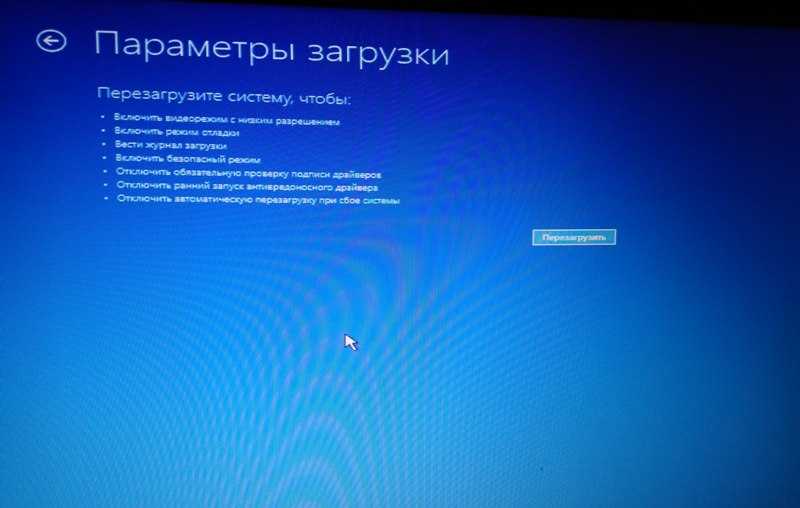
Решать проблемы с компьютером средствами самой системы и всего в пару кнопок — мечта любого пользователя. Подобная функция называется «Средство устранения неполадок» и она присутствует в Windows ещё со времён XP. Однако только в Windows 10 она заработала как надо и начала действительно решать некоторые проблемы, во многом благодаря системе активного сбора статистики.
Overview of the 0xc0000185 Recovery Error in Windows 10
The 0xc0000185 recovery error is a common issue in Windows 10 that can cause a blue screen and prevent your PC from booting properly. This error is usually related to a configuration error in the Boot Configuration Data (BCD) of your system.
To fix this error, there are a few solutions you can try.
One solution is to use the Windows installation media or a DVD to access the Command Prompt. In the Command Prompt, you can use the bootrec.exe tool to repair the BCD and fix the error.
Another solution is to use third-party software, such as MiniTool Power Data Recovery, to recover any important files that may be causing the error.
If these solutions don’t work, you can also try power cycling your PC or checking for any hardware or driver issues that may be causing the error.
Проблемы
Сначала обрисуем 3 основные проблемы, которые случаются:
- Операционная система начала долго загружаться;
- Система доходит до ввода пароля и дальше не работает;
- Вылетает черный или синий экран и ОС не загружается вовсе;
Причин тоже несколько:
- Проблемное обновление;
- Ошибка при установке;
- Другие причины;
Для вас есть хорошая новость – любую систему, если это именно программная проблема, можно восстановить. На крайний случай компания Microsoft предусмотрела полный откат назад, либо же переустановку. Самый критичный сценарий – вы потеряете часть своих данных, но мы вместе с вами постараемся такого не допустить и далее рассмотрим несколько основных путей, как восстановить нормальную работу без потери данных.
Причины появления ошибки
Не всегда удаётся сразу понять, что спровоцировало сбой, но по коду можно приблизительно определить, что могло послужить источником проблемы, к тому же в сообщении нередко указана вероятная причина неисправности, а это значительно сужает круг «подозреваемых». Так, ошибка 0xc0000185 в Windows 10 или других версиях возникает по причине отсутствия возможности получения системой информации с жёсткого диска, необходимой для запуска. Это может быть связано как с неверными системными настройками, нерегулярными записями в реестре, повреждёнными данными загрузчика, так и с неправильно подключённым оборудованием. Исправление ошибки, имеющей код 0xc0000185, напрямую зависит от устранения провоцирующего фактора. Если обычная перезагрузка не помогает избавиться от сбоя или является только временным решением, то нужно принимать более решительные меры для восстановления нормального функционирования устройства.
Аппаратное решение проблемы
Поскольку данный сбой возникает по причине отсутствия связи с жёстким диском, вполне возможно, что проблема аппаратная и устройство не видит установленное оборудование, так как последнее некорректно подключено. Конечно, перепутать гнёзда на материнке и невозможно, но неисправность может заключаться, например, в повреждённом шлейфе, плохом контакте с материнской платой и т.д. Таким образом, чтобы устранить ошибку 0xc0000185, необходимо осмотреть оборудование, проверить целостность элементов физического подключения жёсткого диска и качество соединения, для чего выполняем следующие действия:
- Снимаем боковую крышку с системного блока компьютера.
- Находим жёсткий диск и оцениваем качество подсоединения шлейфов, как со стороны самого устройства, так и в местах контактов с материнкой. Можно полностью отсоединить оборудование, после чего подключить его снова.
Если речь идёт о ноутбуке, процесс разборки не так прост, как в случае со стационарным ПК. Несмотря на то, что используется практически всё то же оборудование, «начинка» более плотно укомплектована в компактном корпусе устройства
При этом можно разобрать и ноутбук, но здесь следует действовать очень осторожно, чтобы не повредить элементы. Выполняем следующие действия:
- В первую очередь отключаем питание и снимаем батарею. Для извлечения аккумулятора, как правило, нужно потянуть одновременно в разные стороны его фиксаторы и вытащить батарею на себя.
- Все откручиваемые винтики с корпуса (они могут быть и под батареей) выкладываем на подготовленной поверхности, чтобы облегчить сборку и не потерять ничего в процессе. Можно сфотографировать расположение винтов.
- Когда всё отвинчено, плоской отвёрткой аккуратно, чтобы не повредить пластик и фиксаторы внутри, отсоединяем нижнюю крышку корпуса. Главное, не прилагать излишней силы при надавливании на отвёртку, фиксаторы сами освобождают крышку при правильном нажиме.
- После вскрытия нам будут доступны жёсткий диск, материнка и прочие элементы конструкции. Винчестер, как правило, крепится винтами к корпусу и плате, а также соединён с материнкой посредством шлейфа. Осматриваем качество креплений, по необходимости снимаем и заново подключаем жёсткий диск.
Заниматься разборкой в случае, когда ноутбук на гарантии не следует, а также, если вы не уверены в своих силах, лучше доверить диагностику специалисту. При повреждениях шлейфа потребуется замена элемента.
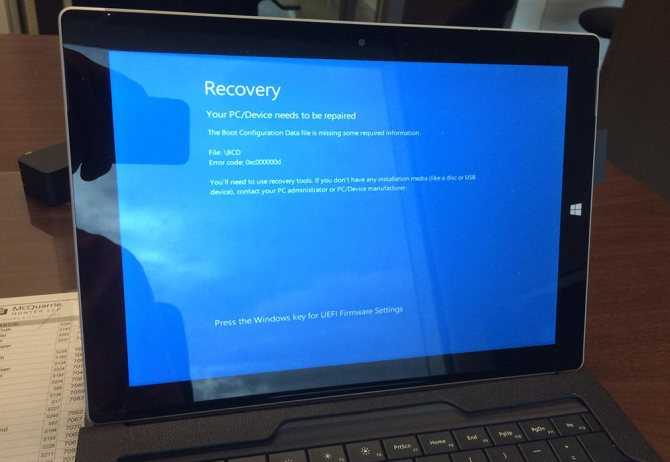
Safe Mode — режим диагностики операционной системы Windows 10
Сразу хочется отметить как специалист-установщик Windows — этот режим в 10-ке претерпел солидные изменения. Не было еще такой обширной диагностики и средств восстановления в операционных системах Windows.
Именно поэтому, подробно рассмотрим, как работать в диагностическом безопасном режиме, чтобы уметь восстанавливать Windows 10. Подготовка к таким задачам всегда пригодится опытным пользователям и системным администраторам.
2 способа запуска безопасного режима диагностики Windows 10
Как зайти в безопасный режим Windows 10? В предыдущих версиях Windows безопасный режим можно было запустить c помощью клавиши F8. А сейчас, для того чтобы запустить диагностический режим в Windows 10 вручную необходимо сделать следующие действия:
В открывшемя окне переходим на вкладку «Восстановление», далее «Особые варианты загрузки» и нажимаем кнопку «Перезагрузить сейчас»;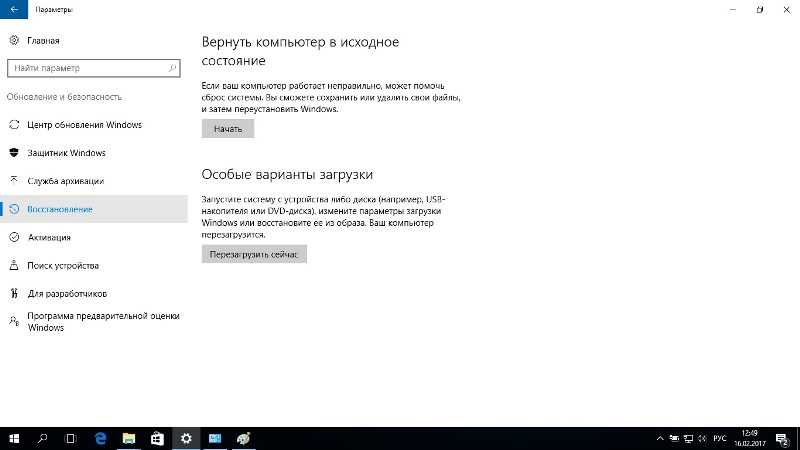
Windows 10 принудительно уходит на перезагрузку;
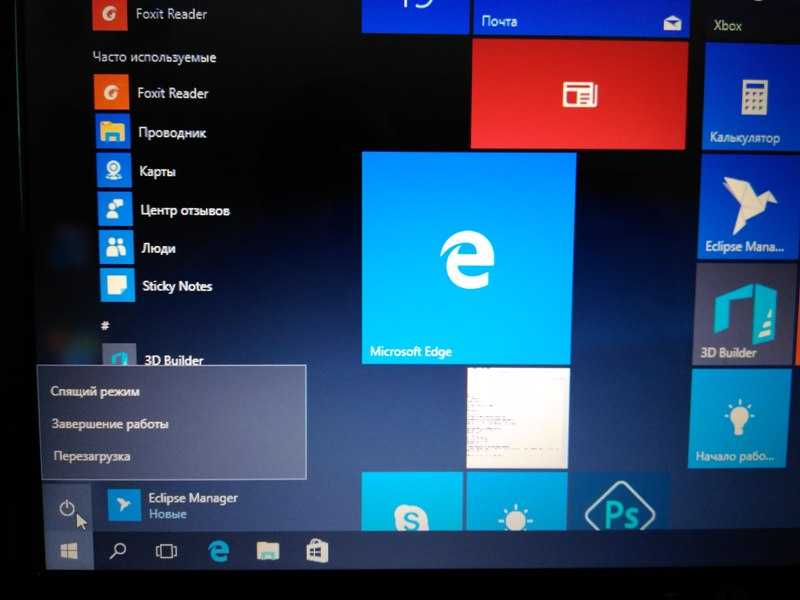
Обновить:
Теперь мы рекомендуем использовать этот инструмент для вашей ошибки. Кроме того, этот инструмент исправляет распространенные компьютерные ошибки, защищает вас от потери файлов, вредоносных программ, сбоев оборудования и оптимизирует ваш компьютер для максимальной производительности. Вы можете быстро исправить проблемы с вашим ПК и предотвратить появление других программ с этим программным обеспечением:
- Шаг 1: Скачать PC Repair & Optimizer Tool (Windows 10, 8, 7, XP, Vista — Microsoft Gold Certified).
- Шаг 2: Нажмите «Начать сканирование”, Чтобы найти проблемы реестра Windows, которые могут вызывать проблемы с ПК.
- Шаг 3: Нажмите «Починить все», Чтобы исправить все проблемы.
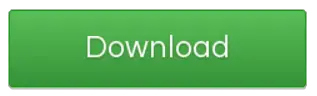
Repair your Errors automatically
ugetfix.com team is trying to do its best to help users find the best solutions for eliminating their errors. If you don’t want to struggle with manual repair techniques, please use the automatic software. All recommended products have been tested and approved by our professionals. Tools that you can use to fix your error are listed bellow:
Offer
Fortect — a patented specialized Windows repair program. It will diagnose your damaged PC. It will scan all System Files, DLLs and Registry Keys that have been damaged by security threats.Mac Washing Machine X9 — a patented specialized Mac OS X repair program. It will diagnose your damaged computer. It will scan all System Files and Registry Keys that have been damaged by security threats.This patented repair process uses a database of 25 million components that can replace any damaged or missing file on user’s computer.To repair damaged system, you have to purchase the licensed version of Fortect malware removal tool.To repair damaged system, you have to purchase the licensed version of Mac Washing Machine X9 malware removal tool.
Варианты решения вопроса программными способами
Рассмотрим, что делать при появлении ошибки 0xc0000185 в Windows 7, 8 или 10, если проблема не связана с аппаратными причинами. Устранить сбой можно программными способами. Первым делом нам потребуется загрузочный диск или флешка с системой подходящей версии. Выставляем приоритет загрузки со съёмного носителя и приступаем к выполнению процедуры по исправлению сбоя с кодом 0xc0000185.
Автоматическое восстановление системы
Функция Windows позволяет просканировать систему на ошибки и автоматически устранить обнаруженные в процессе проблемы. Выполняем следующие действия:
Если системе не удалось исправить проблемы при загрузке, переходим к следующему методу.
Проверка жёсткого диска системной утилитой CHKDSK
Рассмотрим, как исправить ошибку 0xc0000185 на ноутбуке или ПК путём диагностики и восстановления жёсткого диска при помощи встроенного системного инструмента Check Disk:
Восстановление загрузочных файлов
Ошибки при старте Windows, в том числе и сбой с кодом 0xc0000185, могут быть спровоцированы повреждением или отсутствием файлов, необходимых для загрузки системы. Так, для восстановления данных конфигурации (BCD) используются Boot-команды. Выполняем следующее:
По окончании процедуры проверяем, появляется ли ошибка 0xc0000185.
Если вышеописанные способы не помогли решить проблему и сбой всё ещё на месте, придётся пойти на крайние меры, что предполагает полную переустановку системы. В случае, когда процесс сопровождается различными трудностями или останавливается, потребуется приобретение нового жёсткого диска.
Данные конфигурации загрузки отсутствуют, код ошибки 0xc0000185
Нам нужен доступ к командной строке, и ниже мы разберем, как запустить cmd при различных ситуациях. Если вы опытный пользователь и запустите командную строку самостоятельно, то следуйте пункту 1.
Поскольку ваш компьютер не загружается, вам придется либо попытаться перейти в «Дополнительные параметры запуска», загрузить Windows 10 в безопасном режиме или использовать загрузочную флешку Windows 10 для загрузки компьютера.
В «дополнительные параметры загрузки» можно попасть способом перезагрузки ПК три-четыре раза, доходя до ошибки. Т. е, вы включаете ПК, ждете пока он загрузится до ошибки или до темного экрана, а потом резко жмете кнопку перезагрузки на самом ПК, и так три раза.
Если вы не можете попасть на рабочий стол через безопасный режим или запустить «дополнительные параметры загрузки», то отличным решением будет создать установочную флешку с Windows 10. Когда вы запустились с установочной флешки, то дойдите до пункта установки и ниже нажмите на ссылку «Восстановление системы«. Далее Вас перебросит в «Дополнительные параметры загрузки».
В дополнительных параметрах загрузки запустите командную строку или безопасный режим, чтобы попасть на рабочий и стол и там запустить командную строку от имени администратора.
1. Восстановите данные конфигурации загрузки
Откройте командную строку и используйте ее для перестройки BCD, введя следующие команды одну за другой в последовательности, после чего перезагрузите ПК и проверьте, устранена ли ошибка 0xc0000185:
2. Использовать автоматическое восстановление при запуске
Откройте окно «Дополнительные параметры запуска», а затем воспользуйтесь средством восстановления при загрузке.
3. Используйте Восстановление системы
На экране «Дополнительные параметры запуска» вы также увидите параметр «Восстановление системы». Попробуйте это тоже.
4. Сбросить Windows 10
Если у вас включена точка восстановления системы и вы можете загрузится на рабочий стол, то попробуйте откатить систему назад в рабочее состояние. Если ничего не помогает, то используйте установочный носитель для переустановки Windows 10 с нуля.
5. Проверьте оборудование физически
Отключите все лишние устройства от ПК (флешки, камеры и т. п.), и проверьте, устраняет ли это ошибку 0xc0000185. Вы также можете проверить, работает ли ваш жесткий диск должным образом, поскольку он может вызвать проблему, упомянутую выше. Для уверенности можете запустить командную строку и ввести команду ниже, которая попытается найти ошибки на жестом диске и автоматически исправит их:
Заключение:
Итак, вот способы, которые помогут вам исправить код ошибки данных конфигурации загрузки Windows 10 0xc0000185.
Обязательно внимательно следите за данными исправлениями, чтобы избавиться от кода ошибки 0xc0000185 в Windows 10/8/7.
Я надеюсь, что эта статья поможет вам решить ваши проблемы с Windows 10 и сделать вашу систему безошибочной.
Если у вас возникнут вопросы , предложение, тогда не стесняйтесь писать нам в разделе комментариев ниже.
Jack Adision
Всегда готов помочь другим в решении их проблем, связанных с ПК, Джек любит писать на такие темы, как Windows 10, Xbox и многие технические вопросы. В свободное время он любит играть со своей собакой «Бруно» и гулять с друзьями.

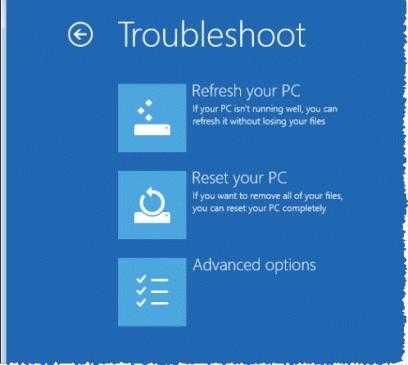


















![[решено] windows 11/10/8/7 не загружается с ssd - easeus](http://nephros-crimea.ru/wp-content/uploads/4/f/1/4f17fa3affdeaa7f692088c49fceebc0.jpeg)



![[solved] how to fix boot configuration data error code 0xc0000185 windows 10?](http://nephros-crimea.ru/wp-content/uploads/2/2/3/2232339f815300c09bcb8f368625876c.jpeg)



