Расшифровка информации
Поскольку голубой экран смерти может появляться при любых неполадках, для устранения неисправности необходимо разбираться в информации, которая отображается в окне. На первый взгляд, сообщения выглядят хаотичным набором символов, но на самом деле все данные систематизированы.
- В верхней части окна находится описание ошибки, которое состоит из написанных прописными буквами слов, разделёнными подчеркиваниями.
- После описания располагаются советы для возможного устранения неисправности. Это общая информация, которая написана на английском языке, и для более точного устранения ошибки её можно не воспринимать, поскольку решение проблемы можно найти в интернете.
- После советов по устранению неисправности находится код ошибки, которой вызван сбой. Он начинается со слова STOP, после которого следует набор букв и цифр, представляющих собой шестнадцатеричный код. В зависимости от неисправности, код обычно дополняется несколькими заключёнными в скобки значениями. Это самая важная информация, и именно по коду ошибки нужно искать информацию в интернете.
- В случаях когда синее окно возникает по причине определённого файла, его название будет указано ниже названия ошибки.
Обновлено: Август 2023
Этот инструмент настоятельно рекомендуется, чтобы помочь вам исправить вашу ошибку. Кроме того, этот инструмент обеспечивает защиту от потери файлов, вредоносных программ и аппаратных сбоев, а также оптимизирует работу вашего устройства для достижения максимальной производительности. Если у вас уже есть проблема с компьютером, это программное обеспечение может помочь вам решить ее и предотвратить повторение других проблем:
- Шаг 1: (Виндовс 10, 8, 7, ХР, Виста).
- Шаг 2: Нажмите Начать сканирование чтобы определить, какие проблемы вы испытываете с вашим компьютером.
- Шаг 3: Нажмите Починить всечтобы решить все проблемы.
Распространенные сообщения об ошибках в Klif.sys
Как правило, ошибки BSOD или синий экран смерти, связанные с klif.sys, включают:
- «Обнаружена проблема с klif.sys. Windows выключается, чтобы предотвратить повреждение. «
- «:( Ваш компьютер столкнулся с проблемой и нуждается в перезагрузке. Мы соберем необходимую информацию и осуществим перезагрузку. Если вам нужна дополнительная информация, вы можете позже поискать в Интернете по названию ошибки: klif.sys.»
- «0x0A: IRQL_NOT_LESS_EQUAL — klif.sys»
- ОСТАНОВКА 0x01E: КМОДЕ_ИСКЛЮЧЕНИЕ_НЕТ_ОБРАБАТЫВАЕТСЯ — klif.sys
- 0x050: СТРАНИЦА_FAULT_IN_NONPAGED_AREA — klif.sys
Ошибки Klif.sys, которые вызывают синий экран смерти, часто следуют за новой установкой программного обеспечения (Intel Desktop Boards Executive Series- Bonus Application Software) или связанного с ним оборудования. Ошибки klif.sys, связанные с Intel Desktop Boards Executive Series- Bonus Application Softwares, часто возникают во время установки программного обеспечения, связанного с klif.sys, во время завершения работы или запуска Windows или во время загрузки драйвера устройства, связанного с Intel
Важно отметить, когда происходят ошибки синего экрана с klif.sys, так как это помогает устранять проблемы, связанные с Intel Desktop Boards Executive Series- Bonus Application Softwares, и сообщать о них в Intel
Обновление системных драйверов
Если ошибка «System service exception» ссылается на какой-либо файл, например, ks sys, то это именно сбой в работе одного из драйверов. Проверить, исправно ли они работают можно через «Диспетчер устройств». Для входа в него нужно:
- На кнопке «Пуск» щёлкнуть ПКМ и выбрать «Диспетчер устройств».
- Если возле одного из устройств будет восклицательный знак, то именно его драйвер и следует обновить или переустановить.
- Далее следует обновить Windows (по инструкции ниже).
Если этот способ не помог устранить ошибку «System service exception», то вам нужно удалить старый драйвер. Далее следует установить драйвер с официального сайта производителя устройства (все необходимые данные указываются в инструкции к оборудованию).
Способ 2: Деинсталляция проблемных программ
В том случае, если проблема появилась после установки программы, то есть вероятность, что она начала конфликтовать с архитектурой операционной системы. Преимущественно рассматриваемая ошибка возникает после инсталляции софта, который вносит изменения в персонализацию Windows 10, например меняет вид панели задач, темы или системных значков, а также любые другие визуальные элементы.
Соответственно, любой такой проблемный софт понадобится деинсталлировать. Наш автор рассматривал все способы, позволяющие перейти к разделу Windows 10 с удалением программ.
Подробнее: Открытие меню удаления приложений в Windows 10
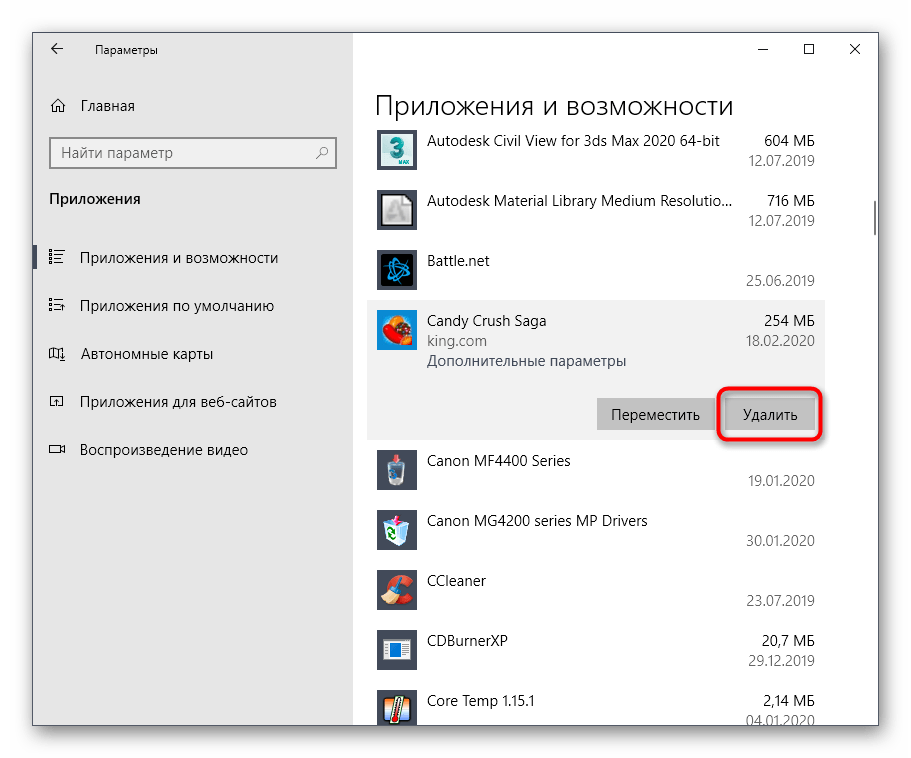
ТОП кодов ошибок
- 0x00000109. Общая ошибка, вызванная некорректной работой оперативной памяти или дискового носителя. Иногда, из-за вируса. Рекомендуется сделать тест, например, программой Memtest86+.
- 0x00000050. Проблема с драйвером устройства или некорректная работой оборудования. Стоит проверить журнал ошибок, обновить драйверы.
- 0x0000007B. Необходимо проверить носитель, а также порядок загрузки системы в БИОСе.
- 0x0000003B. Ошибка операционной системы из-за чрезмерного использования пула подкачиваемой памяти. Решается путем установки обновления KB980932.
- 0x0000007e. Общий код, объединяющий большое число различных проблем. Прочитайте ниже по статье о типичных проблемах и методах их решения.
- 0x00000012. Системе не удалось понять причину сбоя. Для решения также воспользуйтесь текстом ниже.
Исправить 3. Удалить Vanguard
Исправить это сейчас!Исправить это сейчас!
Для восстановления поврежденной системы необходимо приобрести лицензионную версию Reimage Reimage.
Очевидно, что проблема вызвана Vanguard, поэтому вам следует удалить его. При необходимости вы можете переустановить его позже. Если вы все еще не можете получить доступ к безопасному режиму, вам следует перейти к следующему решению.
- Открытым системный трей
- Щелкните правой кнопкой мыши Авангард значок и выберите Выйти из Авангарда
- Открытым Приложения и функции и найти Riot Vanguard Вход
- Выбирать Удалить> Удалить
- Когда Контроль учетных записей пользователей появляется, нажмите да.
- Начать сначала ваш компьютер.
Примечание: вам также следует удалить Valorant.
Repair your Errors automatically
ugetfix.com team is trying to do its best to help users find the best solutions for eliminating their errors. If you don’t want to struggle with manual repair techniques, please use the automatic software. All recommended products have been tested and approved by our professionals. Tools that you can use to fix your error are listed bellow:
Offer
Fortect — a patented specialized Windows repair program. It will diagnose your damaged PC. It will scan all System Files, DLLs and Registry Keys that have been damaged by security threats.Mac Washing Machine X9 — a patented specialized Mac OS X repair program. It will diagnose your damaged computer. It will scan all System Files and Registry Keys that have been damaged by security threats.This patented repair process uses a database of 25 million components that can replace any damaged or missing file on user’s computer.To repair damaged system, you have to purchase the licensed version of Fortect malware removal tool.To repair damaged system, you have to purchase the licensed version of Mac Washing Machine X9 malware removal tool.
Другие варианты
Если ничего из вышеперечисленного не помогло, то попробуйте сделать следующее:
- Используйте чистый запуск Windows, чтобы найти конфликтующее приложение или службу.
- Проверьте температуру видеокарты и процессора. При необходимости проведите обслуживание компьютера или ноутбука.
- Если материнская плата оснащена дополнительным разъемом PCI-Express, то переставьте видеоадаптер в него.
- Проверьте исправность видеокарты.
- Убедитесь, что дополнительно подключенное оборудование совместимо с Windows 10 или 7.
Бывает, что не помогает вообще ничего. Тогда для разрешения ситуации с синим экраном atikmpag sys потребуется более детальная диагностика всех комплектующих.
Чистая установка Windows 10
Если ничего не помогло, чистая переустановка – это, в конце концов, последний метод. Начать с нуля позволяет избавиться от всех элементов, которые вызвали ошибки Ndu.sys и исправить проблему навсегда.
Итак, если вы хотите очистить установку Windows 10, вам нужен установочный диск или DVD и много терпения. Весь процесс обычно занимает один час или два. Вот шаги, чтобы следовать:
- Загрузите инструмент Media Creation на альтернативный компьютер.
- Вставьте чистый DVD-диск или совместимую флэш-память USB (4 ГБ или более).
- Запустите инструмент создания медиа.
- Перейдите к разделу «Создать установочный носитель» (USB-накопитель, DVD-диск или файл ISO) для другого ПК> нажмите «Далее».
- Настройте свои параметры> выберите версию ОС, которую вы хотите установить.
- Выберите флэш-накопитель USB или ISO в зависимости от выбранного носителя> нажмите «Далее».
- Запишите файлы на DVD или создайте загрузочный USB-накопитель> Перезагрузите компьютер.
- Нажмите F10, F11, F12, чтобы открыть меню загрузки.
- Выберите USB-накопитель или DVD-ROM в качестве основного загрузочного устройства> нажмите любую клавишу для загрузки.
- Выберите Advanced и отформатируйте системный раздел.
- Выберите его и начните с установки.
Если вы не хотите выполнять все перечисленные выше шаги для чистой установки Windows 10, вы можете использовать Windows Refresh Tool для выполнения этой работы.
Мы надеемся, что эти решения помогли вам настроить вашу сеть и запустить ее, пока Microsoft не выпустит исправление для этой проблемы.
Файлы, относящиеся к klif.sys
Файлы SYS, относящиеся к klif.sys
| Имя файла | Описание | Программа (версия) | Размер файла (байты) | Расположение файла |
|---|---|---|---|---|
| klif.sys | Core System Interceptors | System Interceptors PDK (16.1.18.0) | 856768 | C:Program Files (x86)CheckPointZoneAlarmavs… |
| kneps.sys | Network Processor | System Interceptors PDK (15.0.0.12) | 168648 | C:Program Files (x86)CheckPointZoneAlarmavs… |
| kl2.sys | Kaspersky Unified Driver | Kaspersky Anti-Virus (6.0.1.990) | 12896 | C:Program Files (x86)CheckPointZoneAlarmavs… |
| klim6.sys | Packet Network Filter | System Interceptors PDK (14.0.0.18) | 56520 | C:Program Files (x86)CheckPointZoneAlarmavs… |
| klflt.sys | Filter Core | System Interceptors PDK (16.1.7.0) | 177352 | C:Program Files (x86)CheckPointZoneAlarmavs… |
Часто задаваемые вопросы
Что вызывает ошибку синего экрана win32kfull.sys?
Существует много возможных причин, по которым возникает ошибка синего экрана win32kfull sys. Некоторые из основных факторов включают в себя:
Вирусная инфекция: Вирусы — очень опасные инфекции, потому что они могут повредить всю операционную систему. Обычно они распространяются, присоединяясь к другому файлу или программе. После установки вирусы начинают работать тихо, без каких-либо признаков. Таким образом, становится трудно обнаружить их. Когда зараженный файл открывается, вирус начинает распространяться. Этот процесс продолжается до тех пор, пока вся машина не станет непригодной для использования.
Аппаратный сбой: Если на вашем ПК неисправны аппаратные компоненты, такие как материнская плата, процессор, графический процессор, ОЗУ, жесткий диск, компакт-диск и т. д., вы можете столкнуться с ошибкой синего экрана win32kfull.Syb. Например, если ваша материнская плата не загружается должным образом, появится сообщение об ошибке. Точно так же, если ваш процессор перегреется, он перестанет работать должным образом, что приведет к той же ошибке.
Поврежденные системные файлы: Поврежденные системные файлы вызывают сообщения об ошибках синего экрана
Эти файлы отвечают за хранение важной информации о вашем компьютере. Если они будут повреждены, испорчены или удалены, вы столкнетесь с различными проблемами, такими как низкая производительность, зависание, сбой и т
д.
Как исправить BSOD win32kfull sys?
Microsoft недавно выпустила критический патч безопасности для устройств с Windows 10. Однако некоторые пользователи сообщают, что это вызывает сбой системы, известный как «BSOD». На самом деле Microsoft заявляет, что обходного пути для этой проблемы нет, и откат к более старой версии операционной системы может решить проблему.
Что означает win32kfull sys?
- У вас есть несовместимые драйверы для рассматриваемого устройства.
- Ваше оборудование не поддерживается драйверами.
- У вас есть стороннее приложение, которое плохо работает с ОС Windows.
Сообщение Просмотров: 508
Исправить ошибку синего экрана Klif.sys
Если вы столкнулись с этой проблемой, вы можете попробовать наши рекомендуемые решения ниже в произвольном порядке и посмотреть, поможет ли это решить проблему.
- Удалить Klif.sys
- Удалите программное обеспечение Касперского.
- Удалите любое другое стороннее программное обеспечение безопасности.
- Перейти с бета-версии на стабильную версию программы Kaspersky
- Выполните восстановление системы
Давайте посмотрим на описание процесса, связанного с каждым из перечисленных решений.
Если вы можете войти в систему как обычно, хорошо; в противном случае вам придется загрузиться в безопасном режиме, перейти на экран дополнительных параметров запуска или использовать установочный носитель для загрузки, чтобы выполнить эти инструкции.
1]Удалить Klif.sys
Сделайте следующее:
- Нажмите Клавиша Windows + R для вызова диалогового окна «Выполнить».
- В диалоговом окне «Выполнить» введите или скопируйте и вставьте путь, указанный ниже, и нажмите Enter.
C:WindowsSystem32drivers
- Прокрутите местоположение и найдите Cliff.sys и удалите его.
- Затем снова в диалоговом окне «Выполнить» введите или скопируйте и вставьте путь, указанный ниже, и нажмите Enter.
C:WindowsSystem32DriverStore
- Прокрутите местоположение и найдите Cliff.sys файл и удалите его.
- Перезагрузите вашу систему.
Если Klif.sys ошибка синего экрана появляется снова, попробуйте следующее решение.
2]Удалите программу Касперского.
Удаление антивируса Касперского – быстрый способ решить эту проблему. Компания предлагает инструмент для удаления, который поможет вам, когда возникает какая-либо проблема из-за этого программного обеспечения. Kavremover – это инструмент, позволяющий полностью удалить приложения «Лаборатории Касперского» с вашего устройства с Windows 10.
Сделайте следующее:
- Скачать инструмент Кавремовер.
- Дважды щелкните на kavremvr.exe для запуска приложения.
- Нажмите да в командной строке UAC.
- В окне инструментов щелкните на Удалять.
3]Удалите все сторонние программы безопасности.
Это решение требует, чтобы вы удалили со своего компьютера все сторонние антивирусные программы с помощью специального средства удаления антивируса, чтобы удалить все файлы, связанные с вашей антивирусной программой.
4]Переключитесь с бета-версии на стабильную версию Kaspersky.
Если вы используете бета-версию какого-либо программного обеспечения «Лаборатории Касперского», переключитесь на его стабильную версию. Если вы используете стабильную версию Kaspersky в сборках Windows Insider, то тоже может возникнуть эта ошибка.
5]Выполните восстановление системы
Если вы недавно установили программное обеспечение Kaspersky или не знаете, какие изменения могут вызывать ошибку, вы можете выполнить восстановление системы и выбрать точку восстановления перед установкой программного обеспечения.
Надеюсь это поможет!
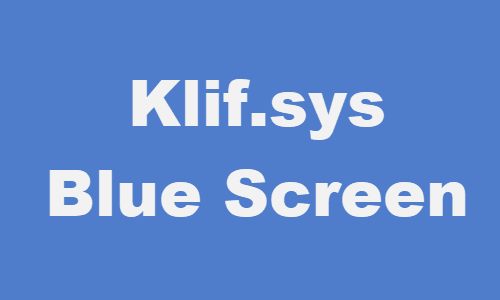
Как исправить ошибку win32kfull.sys на синем экране?
Если вы столкнулись с ошибкой win32kfull.sys на синем экране в Windows 10, то первым делом убедитесь, что у вас установлена последняя версия системы. Дело в том, что компания Microsoft уже выпустила обновление KB5001567, которое и решает возникшую проблему. Для его установки вам нужно перейти в параметры, а после открыть вкладку «Обновление и безопасность». Если видим нужную версию, то устанавливаем ее.
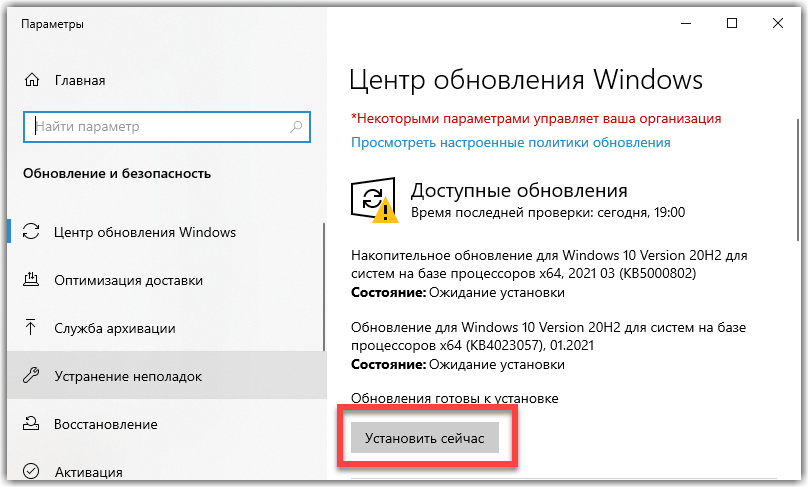
Устанавливаем обновление, чтобы исправить ошибку win32kfull.sys в Windows 10
Как правило, все удается сделать в автоматическом режиме, но так происходит далеко не всегда. В случае возникновения неполадок предлагаем загрузить патч вручную. Кто не знает, для этого следует открыть каталог центра обновлений Microsoft.
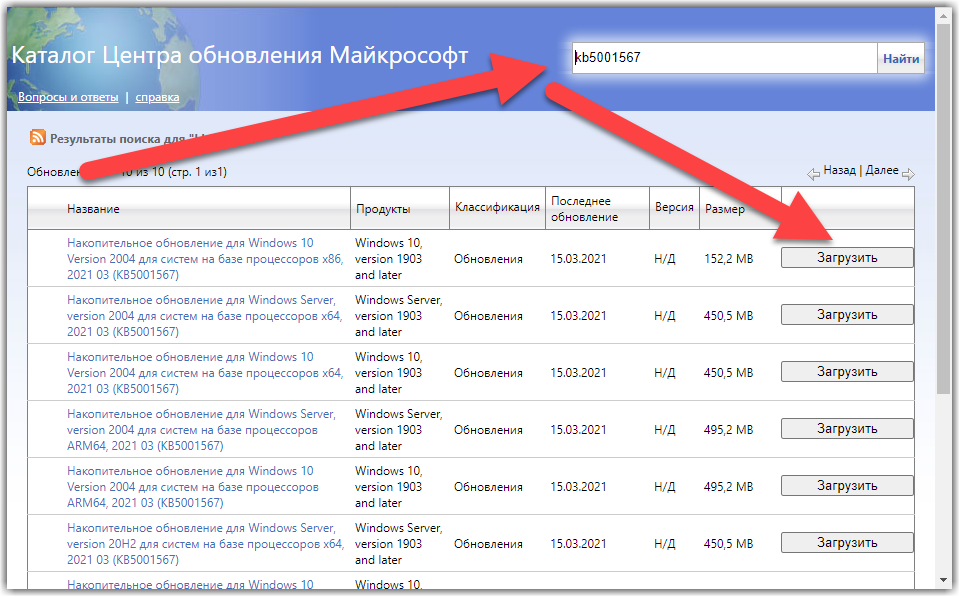
Возле обновления нажимаем Загрузить
Там, в поисковую строку, вводим название патча и просматриваем результаты. Возле подходящей версии кликаем «Загрузить», а затем выполняем ручную установку. Как и всегда, после завершения процедуры перезапускаем компьютер. В результате вам удастся исправить ошибку win32kfull.sys в Windows 10.
Способ 1: обновление драйверов
-
Используем горячую клавишу Win+R для открытия окошка «Выполнить».
- Вводим команду devmgmt.msc и нажимаем на кнопку «Ок».
-
Кликаем ПКМ по любому устройству, а затем выбираем «Обновить драйвер».
- Устанавливаем обновление, если таковое имеется.
Способ 2: удаление подозрительных программ
Если произошла ошибка win32kfull.sys на синем экране в Windows 10, то для ее исправления попробуйте удалить подозрительные программы. Речь идет о приложениях, способных вносить изменения во внешний вид и систему. Для быстрой деинсталляции и открытия нужной вкладки делаем следующее:
- Используем горячую клавишу Win+R, а после вводим команду appwiz.cpl.
- Нажимаем на кнопку «Ок».
- Выделяем программу, а затем кликаем «Удалить».
- Подтверждаем действие.

Для удаления программ используем кнопку Удалить/Изменить
В завершение рекомендуем перезагрузить компьютер.
Способ 3: проверка диска и восстановление системных файлов
И напоследок мы оставили метод, связанный с проверкой диска и всех файлов. Процедура выполняется в полуавтоматическом режиме с использованием командой строки. Вам нужно запустить ее (cmd.exe), а затем последовательно прописать следующие комбинации:
- chkdsk /f /r /x
- sfc /scannow
- DISM /ONLINE /CLEANUP-IMAGE /RESTOREHEALTH

Используем командую строку, чтобы исправить ошибку win32kfull.sys
Дождитесь завершения процедуры, а затем перезагрузите компьютер.
Исправить 1. Запустить автоматический ремонт
Исправить это сейчас!Исправить это сейчас!
Для восстановления поврежденной системы необходимо приобрести лицензионную версию Reimage Reimage.
Система Windows состоит из тысяч файлов. Хотя некоторые из них необходимы для поддержки нормальной работы, другие могут быть импортированы сторонними приложениями. Точно так же процессы, службы и другие компоненты должны работать в гармонии для обеспечения бесперебойной работы устройства.
В некоторых случаях эти функции могут быть нарушены по разным причинам — вредоносное ПО. инфекции, конфликты программного обеспечения, поврежденные реестры, драйверы вопросы и другие. В то же время причину этих проблем в некоторых случаях можно легко определить (например, если вы недавно обновляли драйверы), хотя иногда бывает сложно даже знать, где Начало.
Если вы менее технически подкованы и / или предпочитаете избегать ручного устранения неполадок, мы рекомендуем вам попробовать запустить ReimageСтиральная машина Mac X9 Инструмент для ремонта ПК. Если вы можете найти повреждение системы и автоматически заменить сломанные компоненты в течение нескольких минут.
Шаг 2. Если вы недавно установили приложение ZoneAlarm Pro Antivirus+Firewall 2019 (или схожее программное обеспечение), удалите его, затем попробуйте переустановить ZoneAlarm Pro Antivirus+Firewall 2019.
Чтобы удалить программное обеспечение ZoneAlarm Pro Antivirus+Firewall 2019, выполните следующие инструкции (Windows XP, Vista, 7, 8 и 10):
- Нажмите кнопку «Пуск» в Windows
- В поле поиска введите «Удалить» и нажмите ENTER.
- В результатах поиска найдите и нажмите «Установка и удаление программ»
- Найдите запись для ZoneAlarm Pro Antivirus+Firewall 2019 15.6.028.18012 и нажмите «Удалить»
- Следуйте указаниям по удалению.
После полного удаления приложения следует перезагрузить ПК и заново установить ZoneAlarm Pro Antivirus+Firewall 2019.
Если на этапе 2 также не удается устранить ошибку klif.sys, перейдите к шагу 3 ниже.
ZoneAlarm Pro Antivirus+Firewall 2019 15.6.028.18012
ZoneAlarm
Синий экран и ошибка win32kfull.sys apc index mismatch, что делать?
100 рабочий способ — поиск установленного обновления и удаление «виновника» из системы. В нашем случае это номера обновлений:
- kb:5000802 для редакции 19ХХ;
- kb:5000808 для редакции 20Н2.
Можно подстраховаться и удалить еще пакеты (если на счет них есть подозрения). Итак, с обновлениями нагляднее всего будет бороться через панель управления или «Параметры»:
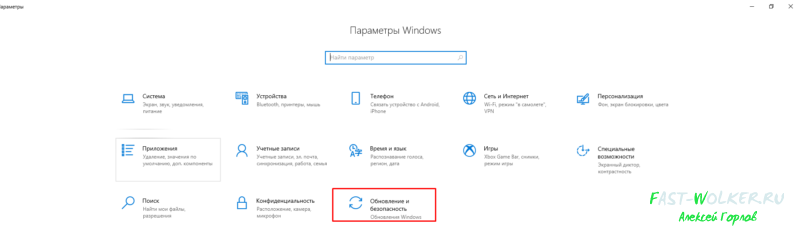
Идем в журнал обновлений ( нужно посмотреть журнал обновлений):
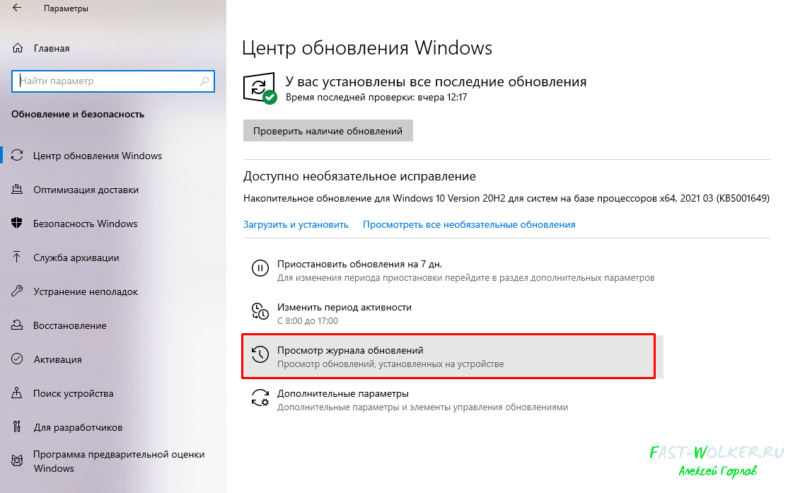
В моем случае нашлось как на фото ниже
В самом верху обращаем внимание на ссылку «удалить обновления» и жмем ее:
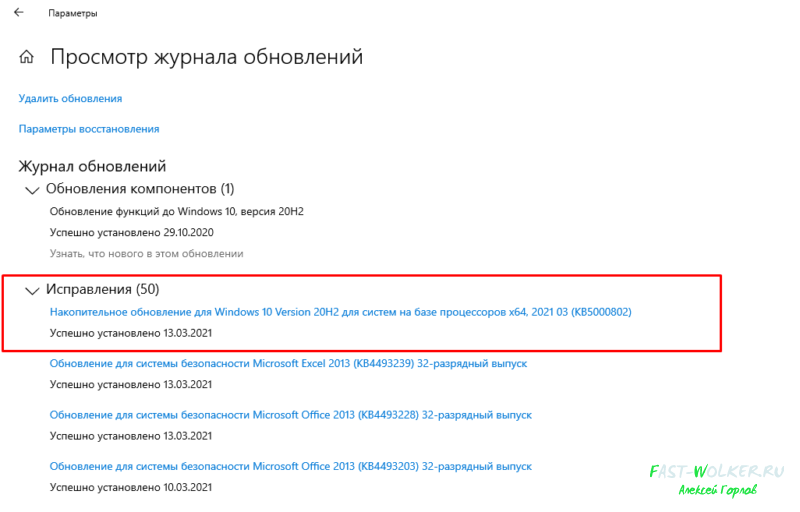
Вы увидите, что обновлений у вас установлено очень много и можете испытать затруднения при поиске нужного. Не беда ! Просто введите нужный номер обновления в строку поска вверху как показано на рисунке ниже
После чего оно быстро найдется (у этого обновления отсутствует дата установки) и его после этого можно быстро удалить.

Если Windows заглючила настолько, что через эту оснастку не получается ничего удалить, тогда (от имени администратора) запускаем оболочку powershell и вводим туда следующие команды:
для Windows 10 редакции 20H2:
wusa /uninstall /kb:5000802
для Windows 10 редакции 19XX:
wusa /uninstall /kb:5000808
После удаления обновлений компьютер необходимо перезагрузить и проверить результаты. Ну и естественный вывод, обновления после такого безобразия хочется отключать полностью. В заключение на видео показываю способы устранения ошибки win32kfull.sys которая вызывает синий экран:
Итак сегодня мы научились устранять последствия неудачных обновлений. Способы эти помогут и при других подобных ошибках . Если у вас после обновления возникла ошибка 0x00000011b при установке принтеров — читаем здесь. Удачи, друзья!
Способ 3: Восстановление поврежденных системных файлов
Большинство ошибок, вызывающих «синий экран», связано с тем, что происходят сбои в работе из-за повреждения системных файлов. Причин, почему они оказались в таком состоянии, может быть множество, но встроенные средства Windows позволяют их восстановить и вернуть корректную работоспособность ОС в целом.
Для проверки и восстановления целостности системных файлов предназначены специальные команды в консоли «Командная строка», запущенной с правами администратора. Также есть более радикальные способы: откат системы к предыдущему состоянию или сброс настроек до заводских. В нашем отдельном руководстве все варианты описаны более детально.
Подробнее: Восстановление системных файлов в Windows 10
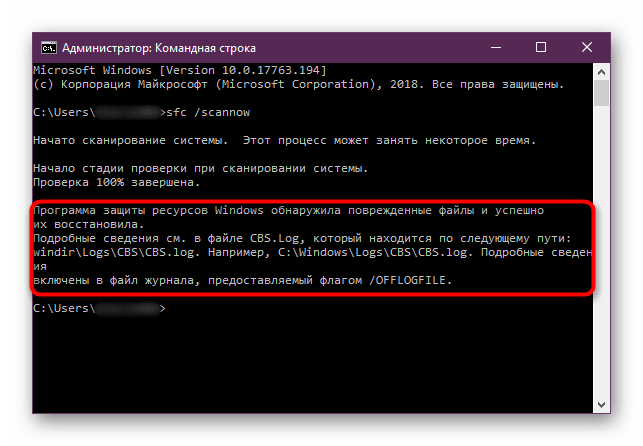
Klflt.sys — ошибки «синего экрана» (BSOD)
Существует ряд причин, по которым вы можете столкнуться с проблемами с klflt.sys. Большинство проблем с файлами SYS связаны с ошибками «синего экрана» (BSOD). Эти типы ошибок klflt.sys могут быть вызваны аппаратными проблемами, устаревшей прошивкой, поврежденными драйверами или другими проблемами, связанными с программным обеспечением (например, обновление ZoneAlarm Pro Antivirus+Firewall 2019). В число этих ошибок входят:
Обнаружена проблема, в результате которой ОС Windows завершила работу, чтобы предотвратить повреждение компьютера. По всей видимости, причиной проблемы стал следующий файл: klflt.sys.
На вашем ПК возникла проблема, которую не удалось устранить, и его необходимо перезагрузить. Сведения об ошибке можно найти в Интернете: (klflt.sys).
STOP 0x00000050: PAGE FAULT IN A NONPAGED AREA (klflt.sys) STOP 0x0000000A: IRQL NOT LESS EQUAL (klflt.sys) STOP 0x0000007E: SYSTEM THREAD EXCEPTION NOT HANDLED (klflt.sys) STOP 0x0000003B: SYSTEM SERVICE EXCEPTION (klflt.sys) STOP 0×0000007A: KERNEL DATA INPAGE (klflt.sys) STOP 0x0000001E: KMODE EXCEPTION NOT HANDLED (klflt.sys)
Крайне важно устранять ошибки «синего экрана»
В большинстве случаев ошибки BSOD klflt.sys возникают после установки нового оборудования, программного обеспечения (ZoneAlarm Pro Antivirus+Firewall 2019) или выполнения неудачного обновления Windows. В остальных случаях к ошибке «синего экрана» klflt.sys может привести повреждение программного обеспечения, вызванное заражением вредоносным программным обеспечением
Таким образом, крайне важно, чтобы антивирус постоянно поддерживался в актуальном состоянии и регулярно проводил сканирование системы
СОВЕТ ОТ СПЕЦИАЛИСТА: Как показывает опыт, целесообразно всегда создавать резервную копию системы Windows и (или) точку восстановления системы, прежде чем вносить какие-либо изменения в аппаратное или программное обеспечение на компьютере. Таким образом, в случае неблагоприятного поворота событий и возникновения связанной с файлом klflt.sys ошибки «синего экрана» после недавних изменений можно восстановить систему в предыдущее состояние.
Драйверы устройств и ПО
Как отмечалось выше, чаще всего причина кроется в драйверах устройств, причем среди наиболее вероятных кандидатов: драйверы звуковой карты (а также её ПО в автозагрузки), видеокарты, DisplayLink. Рекомендую следующий порядок действий, после каждого из которых можно перезагрузить компьютер и проверить, появляется ли синий экран APC INDEX MISMATCH снова:
- Откройте диспетчер задач (правый клик по кнопке «Пуск» — «Диспетчер задач») и в подробном виде перейдите на вкладку «Автозагрузка». Если на вкладке «Автозагрузка» присутствует Realtek HD Audio Manager и/или Realtek HD Audio Universal Service — нажмите по этим пунктам правой кнопкой мыши, выберите «Отключить» и перезагрузите компьютер.
- Проверьте, доступен ли откат драйверов Realtek Audio (при условии, что у вас именно это аудио). Зайдите в диспетчер устройств (это также можно сделать через правый клик по кнопке «Пуск»), в разделе «Звуковые, игровые и видеоустройства» дважды нажмите по Realtek Audio и перейдите на вкладку «Драйвер». При наличии кнопки «Откатить», используйте её для отката драйвера.
- Если драйверы аудио были установлены автоматически ОС Windows 11 или Windows 10, попробуйте вручную скачать драйвер с сайта производителя материнской платы для вашей модели МП, либо с сайта производителя ноутбука и установить их вручную, даже если они более старые, чем те, что система установила сама.
- Проверьте, есть ли в списке установленных программ (Панель управления — Программы и компоненты) драйверы и ПО DisplayLink. При их наличии — попробуйте удалить, по многим отзывам они часто вызывают ошибку APC_INDEX_MISMATCH.
- Обновите драйверы видеокарты — причем как дискретного видео, так и интегрированного, вручную загрузив комплекты для установки драйверов под вашу видеокарту с сайтов NVIDIA, AMD, Intel.
- Проверьте целостность системных файлов Windows, запустив командную строку от имени администратора и введя команду sfc /scannow
В случае, если приведенные способы не помогли, а ошибка стала появляться сравнительно недавно, можно попробовать использовать точки восстановления системы на дату, когда ваш компьютер или ноутбук работал исправно.
Исправление ошибки WDF_VIOLATION HpqKbFiltr.sys
y http-equiv=»Content-Type» content=»text/html;charset=utf-8″>le=»text-align: justify;»>Ошибку вызывает драйвер клавиатуры от HP (а точнее его несовместимость с новой версией). Для исправления проблемы проделайте следующие шаги:
- После нескольких перезагрузок на синем экране (или по нажатию «Дополнительные параметры») вы попадете на экран восстановления системы (если не удается, прочтите информацию из раздела «Дополнительно» этой инструкции).
- На этом экране выберите «Поиск и устранение неисправностей» — «Дополнительные параметры» — «Командная строка». В командной строке введите следующую команду:
- ren C:\Windows\System32\drivers\HpqKbFiltr.sys HpqKbFiltr.old
- Закройте командную строку, в среде восстановления в меню выберите «Выключить компьютер» или «Продолжить использование Windows 10».
- В этот раз перезагрузка пройдет без проблем.
После перезагрузки зайдите в Параметры — Обновление и безопасность — Центр обновления Windows, проверьте наличие доступных обновлений: вам требуется установить обновление KB4468304 (HP Keyboard Filter Driver for Windows 10 1803 and 1809), установите его.
Если в центре обновления оно не отображается, скачайте и установите его из каталога обновлений Windows — https://www.catalog.update.microsoft.com/Search.aspx?q=4468304
Установите загруженное обновление с новым драйвером HpqKbFiltr.sys для клавиатуры HP. В дальнейшем рассматриваемая ошибка не должна будет проявиться снова.
Дополнительная информация
Если вам не удается выполнить первый шаг, т.е. вы не можете попасть в среду восстановления Windows 10, но у вас есть загрузочная флешка или диск с любой из версий Windows (включая 7 и 8), вы можете загрузиться с этого накопителя, затем на экране после выбора языка внизу слева нажать «Восстановление системы» и уже оттуда запустить командную строку, в которой следует выполнить описанные в инструкции шаги.
Однако в этой ситуации следует учитывать, что иногда в среде восстановления при загрузке с флешки или диска буква системного диска может отличаться от C. Чтобы уточнить актуальную букву системного диска, вы можете использовать по порядку команды: diskpart, а затем — list volume (здесь выдаст список всех разделов, где вы сможете увидеть и букву системного раздела). После этого вводим exit и выполняем шаг 3 инструкции, указывая в пути нужную букву диска.
А вдруг и это будет интересно:



























