Выключить расширения через настройки
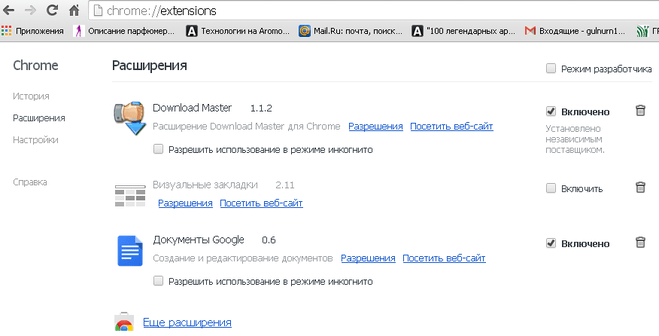
Другой способ устранения ошибки – зайдите в командную строку, нажав WIN+R. В ней необходимо ввести следующую строку – «%LOCALAPPDATA%\Google\chrome\UserData\. Далее жмем «Ок». В открывшемся окне находит папку «Default», открываем ее и в ней ищем папку с расширениями, название будет что-то типа WebApplications. В ней нужно найти и удалить файл –. Часто именно он является причиной возникновения ошибки ERR_FILE_NOT_FOUND. После этого закройте все программы и папки, проверьте папку «Google» на вирусы и перезагрузите ваш компьютер. При следующем запуске браузера Google Chrome ошибки быть не должно.
Чтение PDF-документов в браузере Microsoft Edge встроено по умолчанию. Иногда бывает, когда Microsoft Edge не открывает PDF файлы, и вы видите ошибку INET_E_RESOURCE_NOT_FOUND. К счастью, я проанализировал эту ошибку на официальном форуме microsoft и решил собрать все исправления в кучу. Если вы используете выпуски Windows 10 N или Windows 10 KN, вы должны знать, что они не поддерживают открытие PDF-файлов в Edge.
Как исправить ошибку INET_E_RESOURCE_NOT_FOUND
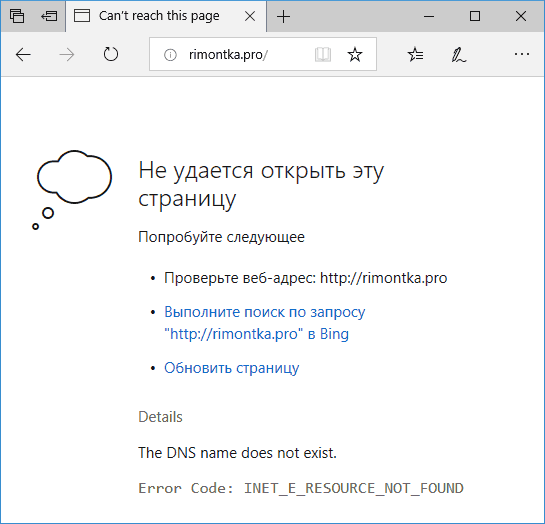
Прежде чем описывать способы исправить проблему «Не удается открыть эту страницу», отмечу три возможных случая, когда какие-либо действия на вашем компьютере не требуются, а ошибка вызвана не проблемами с Интернетом или Windows 10:
- Вы неправильно ввели адрес сайта — если в Microsoft Edge ввести несуществующий адрес сайта, вы получите указанную ошибку.
- Сайт перестал существовать, либо на нем проводятся какие-либо работы по «переезду» — в такой ситуации он не будет открываться и через другой браузер или иной тип подключения (например, по мобильной сети на телефоне). В этом случае с другими сайтами всё в порядке, и они исправно открываются.
- Имеются какие-то временные проблемы со стороны вашего Интернет-провайдера. Признак того, что дело в этом — не работают никакие программы, которым нужен интернет не только на этом компьютере, но и на остальных, подключенных через то же подключение (например, через один Wi-Fi роутер).
Если же к вашей ситуации эти варианты не подходят, то причинами чаще всего бывают: невозможность подключения к DNS-серверу, измененный файл hosts или наличие вредоносных программ на компьютере.
Теперь по шагам, о том, как исправить ошибку INET_E_RESOURCE_NOT_FOUND (возможно, окажется достаточно лишь первых 6 шагов, возможно — потребуется выполнить дополнительные):
Нажмите клавиши Win+R на клавиатуре, введите ncpa.cpl в окно «Выполнить» и нажмите Enter.
Откроется окно с вашими подключениями
Выберите ваше активное Интернет-подключение, нажмите по нему правой кнопкой мыши, выберите «Свойства».
Выберите пункт «IP версии 4 (TCP/IPv4)» и нажмите кнопку «Свойства».
Обратите внимание на нижнюю часть окна. Если там установлено «Получить адрес DNS-сервера автоматически», попробуйте установить «Использовать следующие адреса DNS-серверов» и указать серверы 8.8.8.8 и 8.8.4.4
Если там уже установлены адреса DNS-серверов, попробуйте, наоборот, включить автоматическое получение адресов DNS-серверов.
Примените настройки
Проверьте, была ли исправлена проблема.
Запустите командную строку от имени администратора (начните вводить «Командная строка» в поиске на панели задач, нажмите по результату правой кнопкой мыши, выберите пункт «Запустить от имени администратора»).
В командной строке введите команду ipconfig /flushdns и нажмите Enter. (после этого можно снова проверить, решилась ли проблема).
Обычно, перечисленных действий оказывается достаточно для того, чтобы сайты снова стали открываться, но не всегда.
Дополнительный способ исправления
Если перечисленные выше шаги не помогли, есть вероятность, что причиной ошибки INET_E_RESOURCE_NOT_FOUND являются изменения файла hosts (в этом случае текст ошибки обычно «There was a temporary DNS error») или вредоносное ПО на компьютере. Есть способ одновременно сбросить и содержимое файла hosts и выполнить проверку на наличие вредоносного ПО на компьютере, используя утилиту AdwCleaner (но при желании, вы можете проверить и отредактировать файл hosts вручную).
Скачайте AdwCleaner с официального сайта https://ru.malwarebytes.com/adwcleaner/ и запустите утилиту.
В AdwCleaner зайдите в «Настройки» и включите все пункты, как на скриншоте ниже
Внимание: если это какая-то «особенная сеть» (например, сеть предприятия, спутниковая или иная, требующая специальных настроек, теоретически включение этих пунктов может привести к необходимости повторно настраивать Интернет).
Перейдите на вкладку «Панель управления», нажмите «Сканировать», выполните проверку и очистку компьютера (потребуется перезагрузка компьютера).. После завершения, проверьте, была ли решена проблема с интернетом и ошибкой INET_E_RESOURCE_NOT_FOUND
После завершения, проверьте, была ли решена проблема с интернетом и ошибкой INET_E_RESOURCE_NOT_FOUND.
Как исправить ошибку inet_e_resource_not_found на Windows 10
Избавиться от проблемы можно своими силами, для этого не обязательно обладать навыками программиста, ведь все решения достаточно просты и при этом эффективны. Если случай единичный, вполне может помочь обычная перезагрузка браузера, компьютера или роутера. К слову, такое примитивное действие часто приводит результат не только в данной ситуации, а и при возникновении прочих, даже более серьёзных неполадок. Рассмотрим, что делать для ликвидации ошибки с кодом «inet_e_resource_not_found», если перезагрузка не помогла.
Восстановление повреждённых файлов браузера Edge
Не исключено, что файлы обозревателя могли быть повреждены или удалены, например, в результате активности вредоносного ПО, в связи с чем и возникла ошибка inet_e_resource_not_found. Тогда решением станет сканирование и восстановление повреждённых либо отсутствующих элементов. Сделать это легко можно при помощи специального софта. Если же вопрос так и остался нерешённым, необходимо прибегнуть к другому способу.
Сброс Netsh
Штатный инструмент системы вполне может помочь устранить проблему путём сброса настроек TCP/IP к параметрам по умолчанию в случае некорректных значений. Исправление ошибки при наличии статического IP выполняется с сохранением конфигурации, благодаря netsh сценарии возможно сохранять в текстовые файлы. Статические настройки сети требуются для установки сервера DNS, службы маршрутизации, почтового сервера и прочих служб. Рассмотрим, как исправить ошибку inet_e_resource_not_found методом сброса с помощью командной оболочки netsh c сохранением IP-конфигурации:
Отключите TCP Fast Open в Microsoft Edge
Эффективным способом устранения ошибки с кодом inet_e_resource_not_found в штатном браузере Windows будет деактивация инструмента TCP Fast Open, что можно исполнить, обратившись к настройкам обозревателя Edge. Опция по аналогии с режимом турбо предназначена для быстрой загрузки сайтов. Негативным образом на функционирование браузера её отключение не повлияет. Выключить опцию TCP Fast Open можно так:
Запустите ваш Edge в режиме «InPrivate»
Применение опции «InPrivate» позволяет просматривать страницы без сохранения в истории в браузере. Включить режим просто:
Изменение настроек UAC
Эффективным способом решения появившейся проблемы в браузере Edge является смена параметров UAC (User account control). Функционирование обозревателя невозможно, если UAC стоит в положении «Никогда не уведомлять». Чтобы поменять параметры делаем следующее:
Переустановка Edge
Если вышеописанные способы не помогли решить проблему, придётся принимать кардинальные меры в виде переустановки браузера. Метод помогает многим пользователям, но при этом удаляется Избранное обозреватели, так что если там присутствуют нужные адреса страниц, и вы не хотите потерять эти данные, необходимо сделать резервную копию перед переустановкой, после чего можно будет импортировать Избранное в свежий Edge. Создание резервной копии элементов Избранного:
Резервная копия Избранного готова, теперь переходим непосредственно к переустановке браузера, для чего выполняем следующее:
Чтобы восстановить резервную копию Избранного после сброса браузера Edge, выполняем следующие действия:
Описанные выше способы помогли большинству пользователей, которые имели возможность познакомиться с ошибкой inet_e_resource_not_found. На самом деле решением такого рода проблем должны заниматься разработчики операционки, по факту же спасение утопающих – дело рук самих утопающих. Пользователи ОС Windows уже имеют большой опыт за плечами по устранению всевозможных системных неполадок, поэтому исправить ситуацию удастся собственноручно, причём данная проблема не является сложной в решении даже для непродвинутого юзера.
Несмотря на желание компании «Майкрософт» перевести своих пользователей на Виндовс 10, миллионы пользователей не спешат делать выбор в пользу указанной ОС. И это не удивительно, ведь функционал «десятки» не до конца отлажен, а регулярно выпускаемые «Майкрософт» апдейты часто порождают множество новых проблем. Вышедшее весной 2017 года известное обновление «Creators Update» (в частности, KB4022725) дестабилизировало работу браузера «Microsoft Edge», который при переходе на какой-либо интернет-ресурс стал выдавать ошибку «INET_E_RESOURCE_NOT_FOUND». В данной статье я разберу, в чём суть указанной дисфункции, каковы факторы её возникновения, и как исправить ошибку на вашем ПК.
Методы решения ошибки INET_E_RESOURCE_NOT_FOUND в Windows 10
Метод №1 Отключение функции TCP Fast Open в браузере Edge
Если в вашем Microsoft Edge включена функция TCP Fast Open, отвечающая за ускорение загрузки страниц, то ее отключение может помочь убрать проблему. По крайней мере, это помогло некоторым пользователям в сети.
- Запустите Microsoft Edge и впишите в адресную строку about:flags.
- Опуститесь в самый низ открывшейся вкладки и найдите секцию «Сеть».
- Уберите галочку напротив опции «TCP Fast Open».
- Перезагрузите браузер Microsoft Edge.
Выставив нужную конфигурацию для браузера, снова попробуйте перейти на ранее недоступную страничку в сети или обновить приложение в Магазине Windows. Возможно, это решит вашу проблему с ошибкой INET_E_RESOURCE_NOT_FOUND, хотя бы на время, пока Майкрософт решит эту проблему.
Метод №2 Переустановка Microsoft Edge
Если вышеуказанный метод не смог решить проблему, хотя бы в какой-то степени, то можно также попробовать выполнить переустановку Microsoft Edge. Опять-таки, некоторым пользователям помог данный шаг:
- Нажмите Win+R.
- Впишите в пустую строку %LocalAppData%→Packages→Microsoft. MicrosoftEdge_8wekyb3d8bbwe→AC→MicrosoftEdge→User→Default и нажмите Enter.
- Скопируйте папку DataStore.
- Вставьте скопированную папку на Рабочий стол. Следующие шаги объяснят вам, как выполнить бэкап ваших данных. Как только закончите с ними, выполните следующие шаги для переустановки Microsoft Edge.
- Закройте браузер и откройте Проводник Windows 10.
- Кликните на вид и включите показ скрытых элементов в папках.
- Пройдите в директорию C:→Users→имя вашей учетки→AppData→Local→Packages
- Удалите папку Microsoft. MicrosoftEdge_8wekyb3d8bbwe.
- Как только закончите с удалением этой папки, перезагрузите свой компьютер.
- Нажмите Win+S и введите PowerShell.
- Кликните на результат ПКМ и запустите PowerShell от имени Администратора.
- Введите cd C:\users\имя вашей учетки
- Впишите
- Как только завершится выполнение команды, закройте PowerShell и перезагрузите компьютер.
Восстановите избранное:
После того как вы сбросили Microsoft Edge, вы можете восстановить старые избранные настройки и настройки, выполнив следующие шаги:
- Перейдите в папку, в которой вы скопировали папку DataStore (из резервной копии раздела «Избранное»)
- Щелкните правой кнопкой мыши DataStore и выберите «Копировать»
- Удерживайте клавишу Windows и нажмите R
- Тип% LocalAppData% Packages Microsoft.MicrosoftEdge_8wekyb3d8bbwe AC MicrosoftEdge Пользователь По умолчанию и нажмите Enter.
- Щелкните правой кнопкой мыши в любом месте папки и выберите «Вставить».
- Если он запрашивает, выберите «Заменить файлы в месте назначения»
- Нажмите «Да» для любых других приглашений, которые могут появиться
- Как только это будет сделано, ваши старые настройки и избранные должны вернуться.
Несколько важных нюансов о которых следует знать
Быстрое исправление INET E RESOURCE NOT FOUND ошибки
Как уже было написано выше, эта ошибка совершенно не затрагивает все остальные интернет-браузеры, которые человек может использовать на своем компьютере. И, казалось бы, что может быть проще – просто перейти на один из них, и забыть о проблеме. Да, так поступить, теоретически, можно. Но иногда с системой может случаться и другие неприятности, при возникновении которых будет нужен выход в интернет, а в этот момент часто в функциональном состоянии как раз и оказывается только Microsoft Edge. Или пользователь захочет выполнить чистую переустановку системы. Завершит инсталляционный процесс. А дальше что? Если под рукой нет флэшки или диска с программами? Как выйти в интернет, если ОС – чистая? Только с помощью ME. Поэтому, как бы это не хотелось бы, но исправлять ситуацию надо.
Следующий момент – ошибка возникает после установки пакета обновлений KB4022725. Получается, что причиной неприятности являются официальные разработчики. И, казалось бы, им можно задать вопрос – как исправить код ошибки INET E RESOURCE NOT FOUND. Проблема в том, что у них пока еще нет официального ответа и рекомендаций! Когда они появятся? Через месяц? Полгода? Год?
Поэтому искать решение приходится самостоятельно. И в нашей статье вы найдете все необходимое, чтобы устранить сбой и вернуть работоспособность фирменного интернет-браузера от Microsoft.
Исправьте ошибки inet_e_resource_not_found в Windows 10
Страница ошибки относится к DNS, но я не уверен, связано это с этим или нет. Это ошибка, появившаяся где-то в 2017 году в обновлении Windows, но я не уверен, как именно она влияет на браузер. Но я знаю, как это исправить.
Прежде всего, стоит упомянуть, что несколько других технических веб-сайтов рекомендуют загружать файлы regfix. В этом нет необходимости, и это может быть опасно. Реестр Windows — это сложная база данных, которая лежит в основе работы всего вашего компьютера. Скачивание случайных ключей реестра — не лучшая идея. Гораздо лучше следовать этому руководству и вносить любые изменения вручную. Так вы всегда будете знать, что происходит.
Если вы видите эту ошибку, попробуйте следующее. Попробуйте один, и если он сработает, остановитесь на этом. Если нет, переходите к следующему.
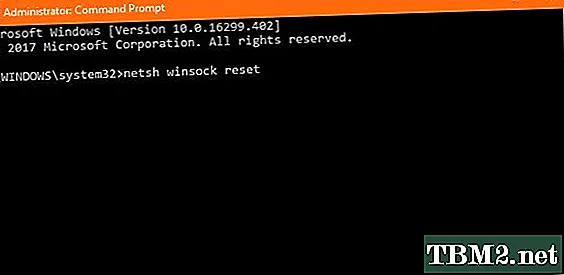
Использование бесплатных публичных DNS
Если вы столкнулись с тем, что нужная вам страница не открывается, а браузер Microsoft Edge выдает ошибку с кодом INET E RESOURCE NOT FOUND, то первую очередь нужно убедиться, что введенный вами адрес вообще существует. Возможно, вы просто ошиблись в названии сайта.
Если с адресом сайта все в порядке, то нужно проверить работает ли Интернет. Для этого проверьте загрузку других сайтов, если ни один сайт не открывается, то вам стоит обратиться за помощью в техническую поддержку вашего Интернет-провайдера. После этих базовых проверок можно переходить к поиску и исправлению реальной проблемы.
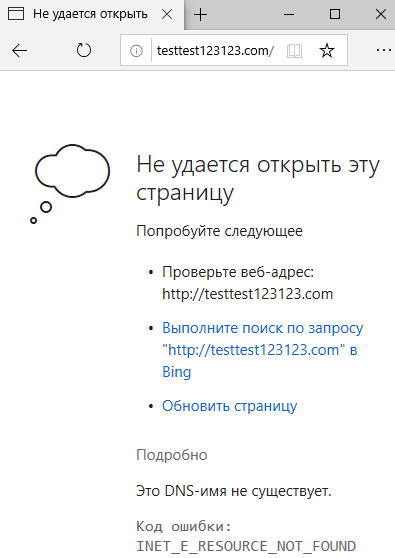
Чтобы исправить возможные проблемы с DNS-сервером можно попробовать переключиться на использование бесплатных публичных DNS. Например, можно воспользоваться DNS от Google, Cloudflare или Яндекс. Для этого нужно открыть свойства подключения и переключиться с автоматического получения DNS-сервера на использование DNS-серверов с определенными IP-адресами.
Для примера покажем, как это делается в Windows 10. Сначала вам нужно открыть список сетевых подключений. Для этого нажмите комбинацию клавиш Windows-R и выполните команду «ncpa.cpl».
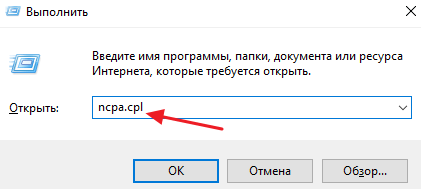
В результате перед вами появится окно «Сетевые подключения». Здесь нужно кликнуть правой кнопкой мышки по сетевому подключению и перейти в «Свойства». Если сетевых подключений несколько, то нужно открыть свойства того подключения, которое отвечает за работу Интернета.
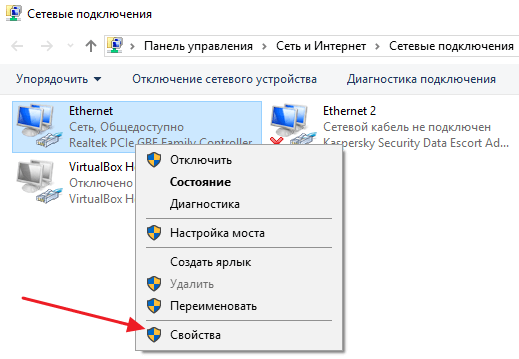
В окне со свойствами сетевого подключения нужно выделить компонент «IP версии 4 (TCP/IPv4)» и нажать на кнопку «Свойства».
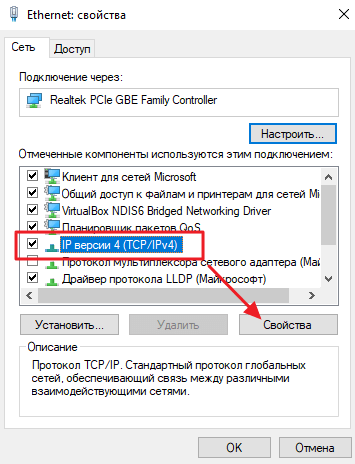
В результате появится окно со свойствами TCP/IPv4. Здесь нужно активировать опцию «Использовать следующие адреса DNS-серверов» и указать IP-адреса публичного DNS-сервиса.
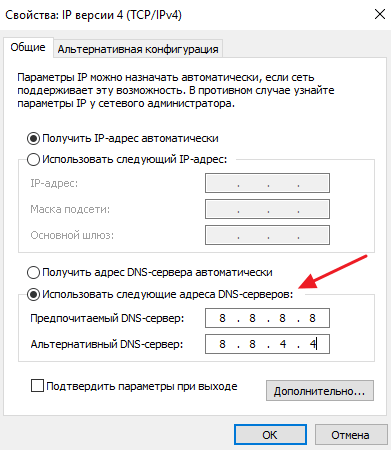
В качестве DNS-серверов вы можете использовать следующие варианты:
-
- 8.8.8.8
- 8.8.4.4
-
- 1.1.1.1
- 1.0.0.1
-
- 77.88.8.8
- 77.88.8.1
После внесения изменений в настройки закройте все окна нажатием на кнопку «ОК» и проверьте работу сайта. Если сайт все равно не открывается, и вы получаете ошибку с кодом INET E RESOURCE NOT FOUND, то нужно попробовать очисть кэш DNS. Для этого запустите командную строку с правами администратора и выполните команду «ipconfig /flushdns».
Решение 4. Измените имя папки Connections
Исправить это сейчас!Исправить это сейчас!
Для восстановления поврежденной системы необходимо приобрести лицензионную версию Reimage Reimage.
Если вышеуказанный метод не увенчался успехом, и вы по-прежнему не можете справиться с ошибкой INET_E_RESOURCE_NOT_FOUND в Windows 10, вы можете попробовать следующее решение. Здесь вам нужно будет получить доступ к вашему реестру Windows. и изменить имя для определенной папки. Убедитесь, что все действия выполнены в соответствии с инструкциями. Кроме того, этот метод был подтвержден самой компанией Microsoft и имеет большие шансы на успех.
- Убедитесь, что вы вошли в систему на своем компьютере с Windows как Администратор.
- Открыть Реестр Windows, нажмите Клавиша Windows и Кнопка Rn на клавиатуре.
- Когда появится окно запуска, введите повторноgedit.
- После этого нажмите В ПОРЯДКЕ.
- Найдите Папка HKEY_LOCAL_MACHINE и разверните его так: Итакftware> Microsoft> Windows> Текущая версия> Настройки Интернета> Подключения.
- Кроме того, щелкните правой кнопкой мыши значок Папка подключений и переименуйте его, добавив какую-нибудь букву или цифру, например, Подключения1.
- Чтобы сохранить изменения, нажмите Входить.
How to solve the INET_E_RESOURCE_NOT_FOUND error?
As of now, there is no update from Microsoft which fixes this issue. Microsoft team recommends to change DNS, Flush DNS and reinstall Cortana but let me tell you none of those work. However, there is nothing to worry as I have found something for you. So without further delay let’s fix this issue for you. Below is the step by step guide which you need to follow.
- Download the ‘regfix.zip‘ file in your downloads folder. Click here to download the .zip file.
- Right-click on the file and extract everything from the file to the downloads folder. Use 7zip software if required.
- After extraction Make sure both FixTcpipACL.ps1 and TcpipAclData.xml are in your downloads folder i.e. C:\Users\”Your User Name”\Downloads.
- Now download the getAppsCommand.txt file from here.
- Search (Windows + S) for Windows Powershell and run it as administrator.
- Use the following command to move your directory to the downloads folder.
CD C:\Users\Your Username\Downloads
- Run the following command.
set-executionpolicy unrestricted
- When prompted choose ‘A’ and hit enter.
- Now, run this command.
.\FixTcpipACL.ps1
- Finally, restart your computer and ‘Seikōit it’s done!
Many of my friends have also encountered this issue and this has fixed Microsoft services for all of them. I hope it will fix your issue as well. In case, if this doesn’t work let us know in the comments I will try to help my best.
You may also like to see: How to Change Default Search Engine and Browser of Cortana?
Что это за сбой?
Код ошибки INET_E_DOWNLOAD_FAILURE буквально означает сбой загрузки и возникает при попытке подключиться к любому веб-узлу. Сбой может возникать не только в родных браузерах Windows 10 (IE 11 и Edge), но и в “Центре обновлений”, когда выполняется поиск апдейтов.
Стоит отметить, что при данном баге, страницы будут бесперебойно открываться в том же Google Chrome или Mozilla Firefox.
Причин такой ошибки коннекта может быть множество, вот основные из них:
- Системный мусор, сбои в работе реестра ОС;
- Сбитые настройки системного обозревателя – достаточно частое явление;
- Забитый кеш DNS-экранов;
- Влияние зловредов (трояны, черви и прочие вирусные скрипты).
- Возможно есть баг в установленном KB-обновлении.
Достаточно редко проблема может крыться в неправильной работе CMS запрашиваемого сайта. Бывает и такое, что разработчик неверно настроил некоторые параметры/плагины, либо опция кеширования работает очень криво.
Восстановите избранное:
После того как вы сбросили Microsoft Edge, вы можете восстановить старые избранные настройки и настройки, выполнив следующие шаги:
- Перейдите в папку, в которой вы скопировали папку DataStore (из резервной копии раздела «Избранное»)
- Щелкните правой кнопкой мыши DataStore и выберите «Копировать»
- Удерживайте клавишу Windows и нажмите R
- Тип% LocalAppData% Packages Microsoft.MicrosoftEdge_8wekyb3d8bbwe AC MicrosoftEdge Пользователь По умолчанию и нажмите Enter.
- Щелкните правой кнопкой мыши в любом месте папки и выберите «Вставить».
- Если он запрашивает, выберите «Заменить файлы в месте назначения»
- Нажмите «Да» для любых других приглашений, которые могут появиться
- Как только это будет сделано, ваши старые настройки и избранные должны вернуться.
Способ 3: Снимите флажок «Включить TCP Fast Open» в браузере
Сотрудники Microsoft поддерживают эту опцию, и она работает хорошо. В принципе, вы должны отключить опцию TCP, которая быстро открывается из браузера Microsoft Edge, что решит эту проблему. Если вы не знаете, TCP Fast Open — это функция Microsoft, которая повышает производительность и безопасность Microsoft Edge. Таким образом, отключение этой опции не окажет никакого вреда вашему компьютеру или просмотру.
Выполните следующие шаги, чтобы отключить TCP Fast Open
- Открыть Microsoft Edge
- Тип: about:flags
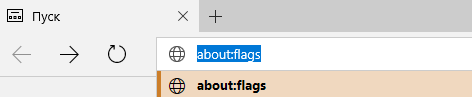
Прокрутите вниз, пока не увидите раздел «Сеть»
-
Снимите флажок с опцией TCP Fast Open
- Перезагрузите браузер
- Это должно решить вашу проблему.
Если переустановка Microsoft Edge не решит вашу проблему, выполните следующие действия.
Примечание. Перед продолжением этого исправления вам необходимо знать пароль своей учетной записи. Кроме того, вы также можете потребовать права администратора для выполнения некоторых исправлений.
- Удерживайте клавишу Windows и нажмите R
- Введите msconfig и нажмите Enter.
- Выберите вкладку «Загрузка»
- Проверьте параметр «Безопасная загрузка»
- Нажмите кнопку «Минимальное» в разделе «Безопасная загрузка»
- Нажмите ОК.
Нажмите «Перезагрузить», когда он попросит вас перезапустить
- После перезапуска нажмите клавишу «Удерживать» и нажмите «R»
- Введите C:Users%username%AppDataLocalPackages и нажмите Enter.
- Нажмите «Просмотр», затем выберите параметр «Скрытые элементы» (чтобы убедиться, что папка не скрыта)
- Щелкните правой кнопкой мыши папку MicrosoftEdge_8wekyb3d8bbwe и выберите Свойства
- Снимите флажок «Только для чтения»
- Нажмите «Применить», затем «ОК»
- Щелкните правой кнопкой мыши папку MicrosoftEdge_8wekyb3d8bbwe и выберите «Удалить».
- Перезагрузите компьютер
- Удерживайте клавишу Windows и нажмите R
- Введите msconfig и нажмите Enter.
- Выберите вкладку «Загрузка»
- Снимите флажок «Безопасная загрузка»
- Теперь повторите шаги, указанные в разделе «Переустановить край» (выше)
Другие способы устранить дисфункцию
Для пользователей, которые применяют Edge для серфинга, нужно сделать следующее:
- В адресной строке введите такую фразу «about:flags» без кавычек и других знаков.
- Нажмите ENTER.
- Найдите в отобразившемся окне пункт «включить TCP FAST Open».
- Уберите с этого чек-бокса точку.
- Затем перезапустите свой навигатор и попробуйте открыть веб-страницу.
Часто именно расширения в браузере не дают переходить по какому-нибудь сетевому адресу. Этому может способствовать и переполненные хранилища с кэшем сайтов. Поэтому давайте избавимся от этого хлама в вашем IE/Edge.
- Выберите снова шестеренку на панели инструментов вверху;
- Нажмите «Свойства браузера»;
- На главной вкладке («Общие») найдите блок «Журнал браузера»;
- Здесь будет кнопка «Удалить». Выберите её и подтвердите свое решение.
Вы можете и не знать, что браузер использует дополнительные расширения. Иногда их без нашего ведома устанавливают другие программы, как вспомогательный инструмент. Например, это делают практически все антивирусы. Удалить расширения можно так:
- Откройте свойства браузера;
- Вверху укажите вкладку «Программы»;
- В этом браузере они называются надстройками. Выберите в этом блоке «Настройка надстроек»;
- Выберите мышью одно из расширений, и внизу нажмите «Отключить» или «Удалить».
После этих действий перезагрузите обозреватель и проверьте, исчезла ли ошибка с кодом «INET_E_DOWNLOAD_FAILURE».
Сброс Winsock
Winsock — это сокращение от Windows Sockets API, который позволяет Windows взаимодействовать с сетевыми протоколами. Иногда требуется сброс. При нормальных обстоятельствах это бывает крайне редко, но я исправлял эту ошибку несколько раз, просто сбросив Winsock.
- Введите «cmd» в поле поиска Windows.
- Когда в меню Windows появится командная строка, щелкните правой кнопкой мыши и выберите «Запуск от имени администратора».
- Введите «netsh winsock reset» и нажмите Enter.
- Перезагрузите компьютер.
Вам необходимо перезагрузить компьютер, чтобы Winsock восстановился. После перезагрузки повторите попытку Edge и посмотрите, работает ли он. Если нет, переходите к следующему решению.
Настроить DNS-серверы вручную
Если вы позволите вашему интернет-провайдеру настроить ваши DNS-серверы, то почему? Во-вторых, давайте сразу же это изменим. Перенастройка DNS — еще один способ исправить ошибки inet_e_resource_not_found. Мы также можем сделать это через командную строку.
- Введите «cmd» в поле поиска Windows.
- Когда в меню Windows появится командная строка, щелкните правой кнопкой мыши и выберите «Запуск от имени администратора».
- Введите «netsh interface ip set dns name =» Local Area Connection «static 8.8.8.8» и нажмите Enter. (Google DNS).
- Введите «netsh interface ip add dns name =» Local Area Connection «8.8.4.4 index = 2» и нажмите Enter. (Google DNS).
Повторите попытку Edge и посмотрите, работает ли это. Это динамическое изменение, поэтому вам не нужно перезагружать компьютер, чтобы оно работало. Вам не обязательно использовать Google DNS, вы можете использовать OpenDNS или другого провайдера, если хотите.
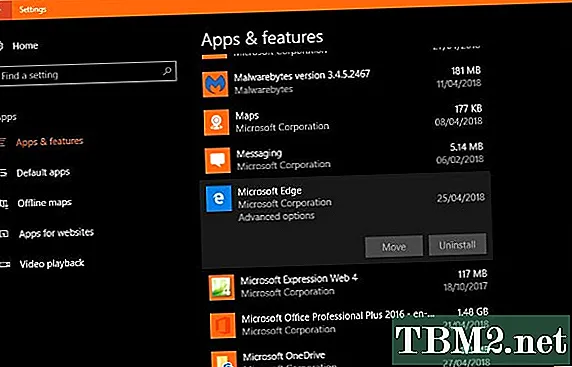
Удаление оставшихся папок Гугл Хром
Все следующие указания и настройки проводились в Windows 7. При удалении браузера, причем практически любого, на вашем жестком диске остаются папки конфигурации. Они служат для того, чтобы при следующей установке этого же браузера вы не настраивали его заново. В нашем случае их необходимо также удалить. Для этого откройте раздел жесткого диска, на котором установлен Windows, найдите папку «Пользователи» и выберите папку с вашим именем или «Владелец». Посмотреть свое имя также можно, кликнув на кнопку «Пуск». На этой открывшейся вкладке, в первой строчке будет ваше имя, или имя вашего компьютера. Далее:
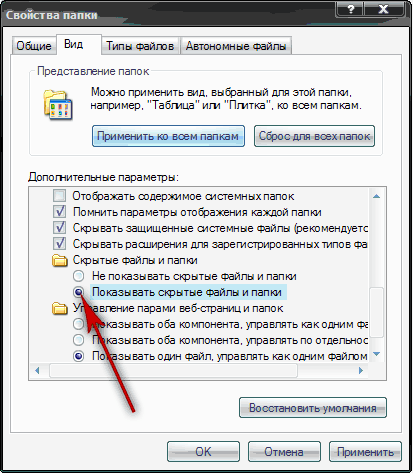
После всех проделанных пунктов желательно вернуть настройки папок и файлов в исходное положение. Как это сделать вы уже знаете из описания.
Удаление оставшихся папок Гугл Хром
Все следующие указания и настройки проводились в Windows 7. При удалении браузера, причем практически любого, на вашем жестком диске остаются папки конфигурации. Они служат для того, чтобы при следующей установке этого же браузера вы не настраивали его заново. В нашем случае их необходимо также удалить. Для этого откройте раздел жесткого диска, на котором установлен Windows, найдите папку «Пользователи» и выберите папку с вашим именем или «Владелец». Посмотреть свое имя также можно, кликнув на кнопку «Пуск». На этой открывшейся вкладке, в первой строчке будет ваше имя, или имя вашего компьютера. Далее:
- В открывшемся окне папку с конфигурацией Google Chrome мы скорее всего не найдем, т.к. по умолчанию эта папка скрыта, (как скрыть папки и файлы в Windows: 3 способа).
-
Чтобы открыть скрытые папки в этом же окне нажмите вверху вкладку «Упорядочить». Далее «Параметры папок и поиска». В открывшемся окне нажмите вкладку «Вид» и в самом низу пункт «Показывать скрытые папки и файлы» — ставим галочку. А также снимаем галочку в строке выше «Скрывать защищенные файлы и папки». Далее соглашаемся, нажимая «Ок» и применить.
- Зайдите снова в папку с вашим именем или именем вашего компьютера. Здесь откройте папку «Appdate», далее в папку «Local», в открывшемся окне находим папку Google. В этой папке открываем папку «Chrome», затем «Userdata» и в ней удалите папку Default.
- Далее возвращаемся в папку «Local» и ищем в ней «Bromium», открываем ее и ищем в ней папку «Userdata», открываем и в ней удаляем папку «Default».
-
Далее нам нужен выход в интернет, для этого можно использовать «родной» браузер Microsoft – Internet Explorer или любой другой уже установленный. И заходим на страницу загрузки Гугл Хром. После чего скачиваем его и устанавливаем на свой ПК.
После всех проделанных пунктов желательно вернуть настройки папок и файлов в исходное положение. Как это сделать вы уже знаете из описания.
Сбросить край
Вы можете выполнить ремонт Microsoft Edge на месте, чтобы устранить эту ошибку. Я не знаю, как работает восстановление браузера. Моя теория заключается в том, что он ищет в Интернете копии файлов, очень похоже на то, как работает DISM, и перезаписывает все, что находит иначе. Как бы то ни было, это может работать.
- Щелкните правой кнопкой мыши кнопку «Пуск» в Windows и выберите «Настройка».
- Выберите «Приложения» и выберите Microsoft Edge из списка справа.
- Выберите Дополнительные параметры. Вы попадете на другой экран.
- Выберите Восстановить. Это приведет к тому, что Магазин Windows попытается восстановить поврежденные или другие файлы.
- Откройте и повторите попытку Edge после завершения процесса.
Опять же, вам не требуется перезагрузка, чтобы проверить, работает ли этот метод. Как только вы откроете Edge, он будет использовать все новые загруженные или замененные файлы. Если это была проблема с файлом, она должна сразу же начать работать.
Код ошибки inet_e_resource_not_found — как исправить?
Самая простая рекомендация – это временно перейти на использование другого обозревателя – Хром, Фаерфокс, Опера. Подождать пока разработчики не исправят ситуацию, выкатив новый апдейт.
Но если вы уже привыкли к встроенным браузерам Edge или IE, то следуем простой инструкции:
Перейдите на страницу инструментов разработчика, прописав в адресной строке путь:
После этого отключите режим ускоренного открытия страниц – снимите галочку возле «TCP Fast Open»:
И чтобы внести изменения в настройки, обязательно закройте браузер и запустите его повторно.
Также рекомендуется сбросить кеш DNS. Это можно сделать как автоматически в оптимизаторе CCleaner (просто выбрать нужный пункт на вкладке «Очистка») или же делаем вручную через консоль командной строки, запущенной с правами админа. Вводим команду:
Затем в этом же окне прописываем:
Это позволит сбросить и перенастроить доменные имена.
Нередко проблема заключается в отсутствии актуальных версий драйверов сетевого оборудования. Автоматически обновляем их с помощью бесплатной утилиты IObit Driver Booster:
https://youtube.com/watch?v=Lk3Qytc7TEQ
Вдруг Вы попробовали все способы из перечня выше, но «error code inet_e_resource_not_found win 10» снова даёт о себе знать, тогда придется прибегнуть к кардинальным мерам – сбросить Windows 10 до заводских параметров с сохранением пользовательских данных — вот инструкция.
Я надеюсь, что Вам не нужно будет применять кардинальные меры. В идеале – временно перейти на другой софт, дождаться, пока разработчики исправят ошибку в Edge. Обычно такие процедуры длятся пару месяцев.












![[solved] how to fix inet_e_resource_not_found error on windows 10?](http://nephros-crimea.ru/wp-content/uploads/c/1/b/c1b0e4b0cabd6e73df6baddcf0a6e2e9.png)
![[fixed] inet_e_resource_not_found error - driver easy](http://nephros-crimea.ru/wp-content/uploads/4/7/8/4787347e63a1868f131a4f88aa996ca5.png)


![[fixed] inet_e_resource_not_found error](http://nephros-crimea.ru/wp-content/uploads/9/0/1/90167e2152976cba98ae56c350b9c229.jpeg)











