Почему браузеры не открывают сайты? Как исправить?
Можно было сразу пустить в бой тяжелую артиллерию, и рассказать о сложных решениях (правда, зачастую самых эффективных), но как показывает практика, лучше сначала применить несколько простых действий, которые тоже не редко помогают избавится от той или иной проблемы.
Перезагрузка компьютера, роутера, модема – это в первую очередь. Не помогло? Идем дальше.
Если у вас интернет через роутер, и на всех устройствах, во всех браузерах не открываются страницы, то есть смысл позвонить в поддержку провайдера и сообщить о проблеме. Не исключено, что у них какой-то сбой в оборудовании, и из-за проблем с DNS-серверами не открываются сайты.
Если проблема но одном устройстве, или интернет подключен напрямую к компьютеру, то есть смысл на время отключить антивирус.
Очень редко проблема появляется внезапно. Подумайте, может браузеры перестали загружать сайты после смены каких-то настроек, лечения от вирусов, установки программ, антивирусов и т. д
Это очень важно. Ведь всегда можно отменить какие-то изменения, или удалить установленные программы.
Если есть возможность, подключите к интернету другое устройство, другой компьютер, и попробуйте перейти на какой-то сайт
Если все откроется, то можно исключить проблему на стороне провайдера, в роутере, или модеме.
Анализ «Torch Browser Error 15»
Как правило, специалисты по ПК называют «Torch Browser Error 15» как тип «ошибки времени выполнения». Программисты работают через различные уровни отладки, пытаясь убедиться, что Torch Browser как можно ближе к безошибочным. К сожалению, некоторые критические проблемы, такие как ошибка 15, часто могут быть упущены из виду.
В выпуске последней версии Torch Browser может возникнуть ошибка, которая гласит: «(net: : ERR_SOCKET_NOT_CONNECTED): Unknown Error.». Если возникает ошибка 15, разработчикам будет сообщено об этой проблеме через уведомления об ошибках, которые встроены в Torch Browser. Затем Torch Media Inc. исправляет эти дефектные записи кода и сделает обновление доступным для загрузки. Эта ситуация происходит из-за обновления программного обеспечения Torch Browser является одним из решений ошибок 15 ошибок и других проблем.
Как исправить ошибку ERR_SOCKET_NOT_CONNECTED в браузере
Способ 1. Откройте браузер и введите в адресную строку следующий адрес chrome://net-internals/#sockets,чтобы быстро попасть в нужные параметры сокета. Далее нажмите на «Flush socket pools«, чтобы очистить. Перезапустите Chrome и попробуйте зайти на веб-сайт
Способ 2. Если выше метод не помог, то настроим DNS адрес от cloudflare. Нажмите сочетание кнопок Win+R на клавиатуре и введите ncpa.cpl, чтобы быстро открыть параметры сетевых адаптеров.
- Нажмите правой кнопкой мыши по сетевому адаптеру и выберите «Свойства«.
- Выделите одним нажатием мышки IP версии 4 (TCP/IPv4) и нажмите снизу на «Свойства«.
- Установите значение «Использовать следующие адреса DNS-адресов» и установите
- Предпочитаемый: 1.1.1.1
- Альтернативный: 1.0.0.1
Установите галочку на «Подтвердить параметры при выходе» и нажмите OK.
Смотрите еще:
- ERR_INTERNET_DISCONNECTED ошибка в Google Chrome
- Исправить ошибку ERR_EMPTY_RESPONSE в Chrome или Yandex
- Код ошибки 105 ERR_NAME_NOT_RESOLVED в Google Chrome
- Исправить ошибку ERR_SSL_VERSION_OR_CIPHER_MISMATCH
- Исправить ошибку ERR_CACHE_MISS в Google Chrome
Дополнительный совет
Про смену DNS можно посмотреть видео:
https://youtube.com/watch?v=4Q3BZlorMuI
В некоторых случаях, когда веб-страница недоступна на ПК или в телефоне, можно попробовать сменить DNS. Что для этого делать (на примере Windows 10):
- Заходим в «Параметры», далее в «Сеть и Интернет».
- На странице «Состояние» ищем раздел «Центр управления сетями и общим доступом».
- Нажимаем на активную сеть и выбираем ее «Свойства».
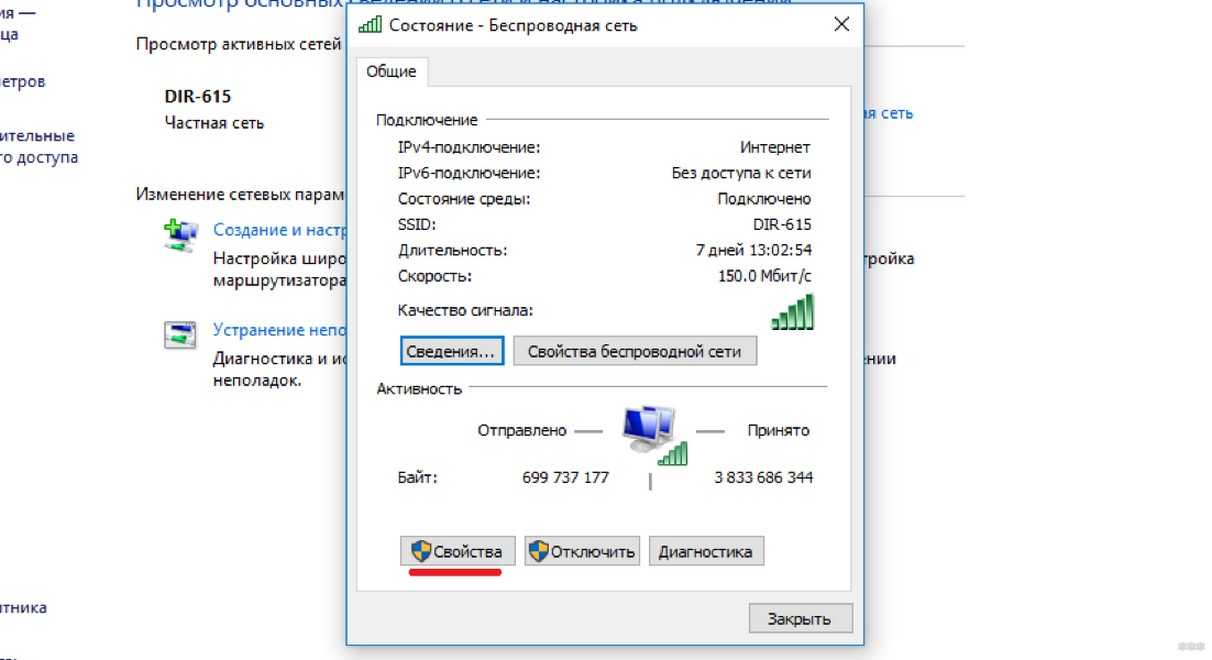
- Выбираем протокол 4 версии, кликаем 2 раза.
- Отмечаем пункт «Использовать следующие адреса DNS-серверов».
- В строке «Предпочитаемый DNS-сервер» прописываем 8.8.8.8.
- В поле «Альтернативный…» забиваем 8.8.4.4.
- Жмем «ОК».
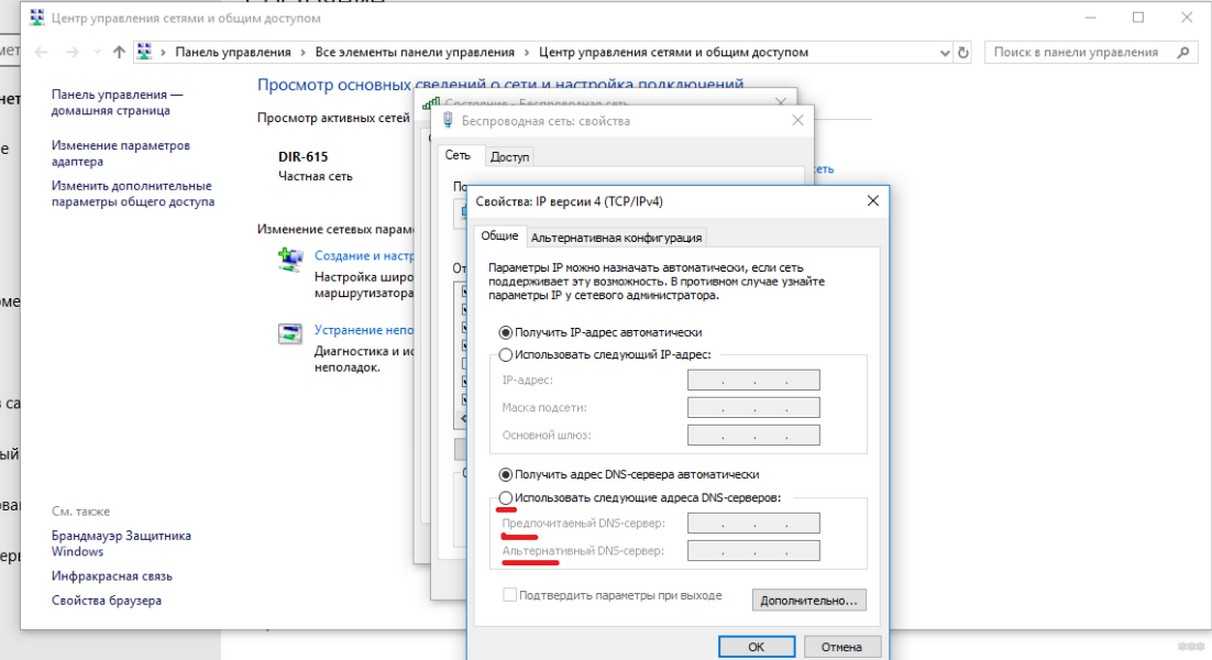
Такую же процедуру можно провести и на телефоне. Вот инструкция для Android:
- Заходим в настройки, далее в «Беспроводные сети»;
- Нажимаем «Wi-Fi» и удерживаем свою сеть;
- В выпадающем окне нажмите «Изменить сеть»;

- Поставьте галочку у строки «Дополнительно»;
- Нажмите «Настройки IP» и выберите «Статический»;
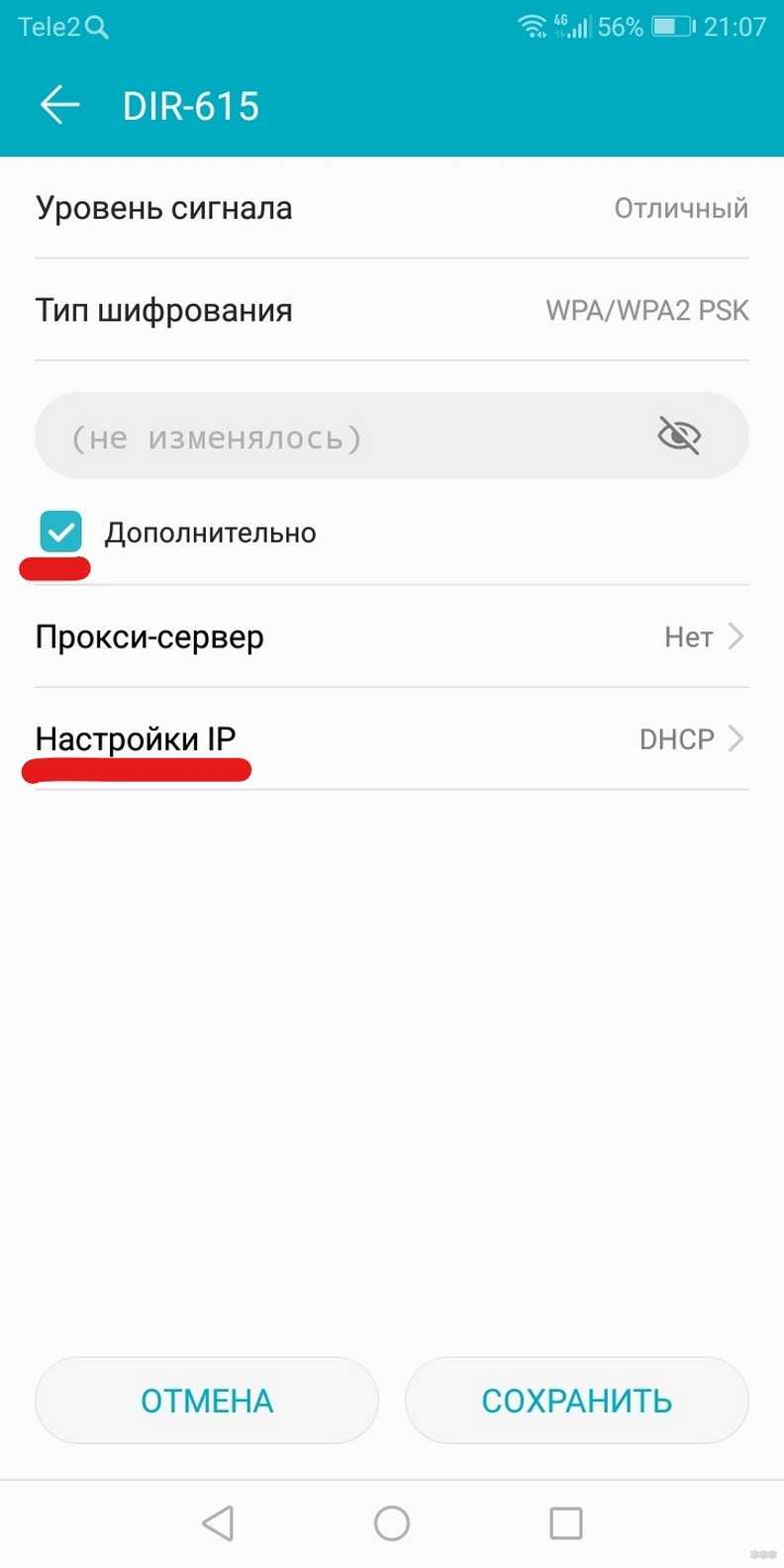
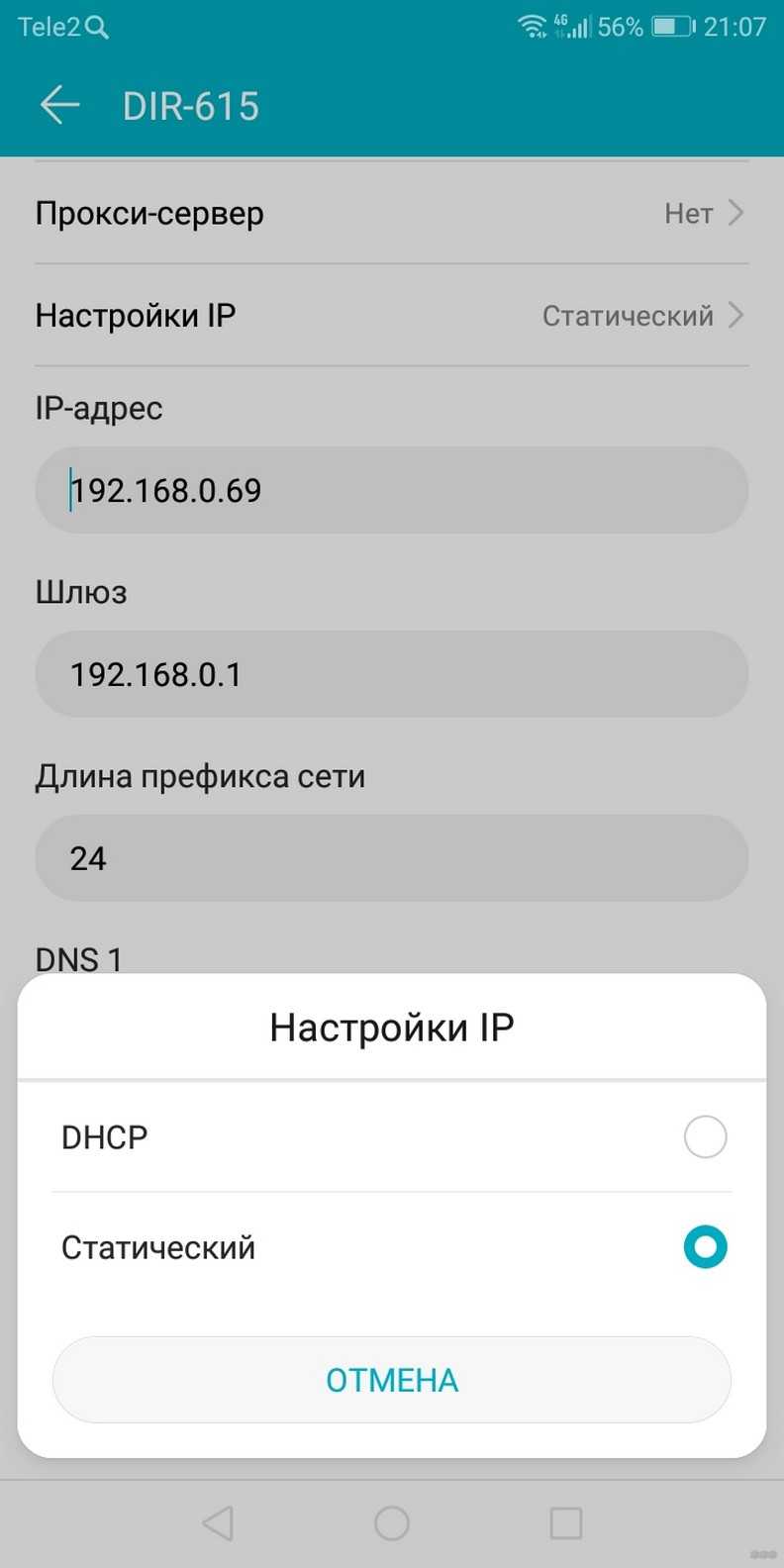
Найдите DNS 1 и DNS 2 и запишите нужные значения.
Если вообще ничего не помогло, позвоните провайдеру, чтобы узнать актуальную информацию про проблемный ресурс. В крайнем случае проверьте ПК на вирусы и попробуйте переустановить браузер.
Обязательно напишите, если статья не помогла решить проблему. Будем думать вместе!
Чистим реестр
Не помогли все вышеперечисленные действия? Не отчаивайтесь, ведь еще есть способы, которые смогут помочь вам вернуть работоспособность вашему браузеру. Один из таких – очистка файлов реестра.
Файлы реестра могут повреждаться при неправильно закрытии программы, удалении каких-либо важных файлов из папки с браузером, либо же неправильного обновления программы. А также причиной сбоя в реестре могут послужить все те же вирусы, причем довольно частенько, они проникают в реестр и даже полное их удаление не дает результатов до тех пор, пока они находятся во временных файлах программы.
Как почистить Реестр Яндекс браузера:
- Запустите команду “Выполнить”. Сделать это можно через меню пуст, либо же пойти более простым путем и нажать комбинацию клавиш “Win+R”.
- Вы видите небольшое окошко в нижнем левом углу экрана. Вбейте в него команду “regedit” и нажмите Ок, чтобы запустить поиск и открыть Редактор Реестра.
-
И так, Редактор файлов реестра открыт? Отлично! Теперь найдите пункт “Правка” и разверните его. Там выберите “Найти”.
- В поисковую строку вбейте запрос с названием “AppInit_DLLs”. И начните поиск.
- Сохраните действия и перезапустите свой Персональный Компьютер, или ноутбук.
Проверьте, работает ли Яндекс браузер сейчас. Скорее всего, он должен без проблем запуститься.
Что же делать если Google требует ввести капчу?
Действия на самом деле простые:
1. Если у вас ip динамический, то при каждом подключении к интернету он меняется.
Вам нужно просто перезагрузить модем, роутер и переподключиться к сети.
Желательно и компьютер перезагрузить тоже, хотя и не обязательно.
2. Попробуйте прописать публичные DNS самого Google, во многих случаях это помогает.
Как прописать:
- зайти в управление сетями и общим доступом
- нажать на пункт изменение параметров адаптера
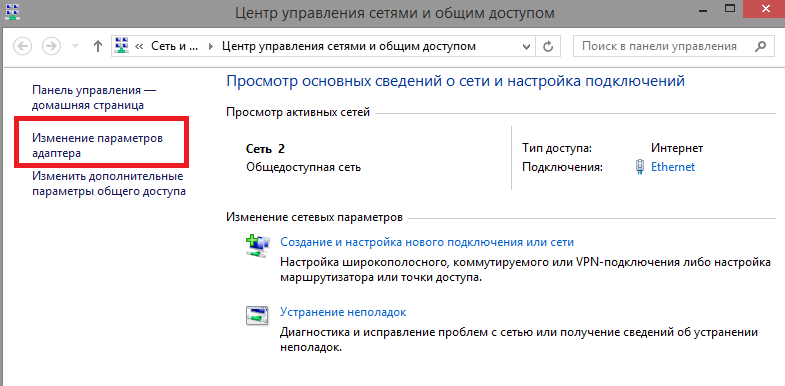
В окне вы увидите все свои подключения.
Выделите свое подключение, нажмите правой кнопкой мыши и выберите свойства.
В самом низу в списке будет пункт Протокол Интернета версия 4, выделите и нажмите свойства.

Установите параметр использовать следующие адреса dns-серверов и пропишите так, как показано на скриншоте:
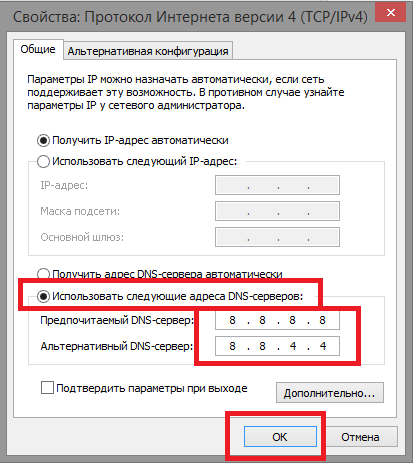
- предпочитаем dns-сервер вписываем
8.8.8.8 - альтернативный DNS-сервер
8.8.4.4
нажимаем ок и перезагружаем роутер, чтобы изменения вступили в силу.
Как правило это помогает и гугл больше не просит ввести капчу при поиске.
Можно еще написать сменить провайдера у которого «серые» ip адреса, но такой вариант не подходит, так как практически у всех мобильных операторов проблемы с капчами имеются.
Ну и не у всех в городах есть возможность выбрать провайдера.
Но, если способ выше вам не подошел и google постоянно просит ввести капчу, есть еще один дополнительный способ ко всему описанному выше, который должен избавить вас от появления гугл капчи.
1. Создать почтовый ящик на gmail.com (если у вас его еще нет).
2. В браузере Google Chrome зайти в настройки и авторизироваться под своей почтой, которую создали.
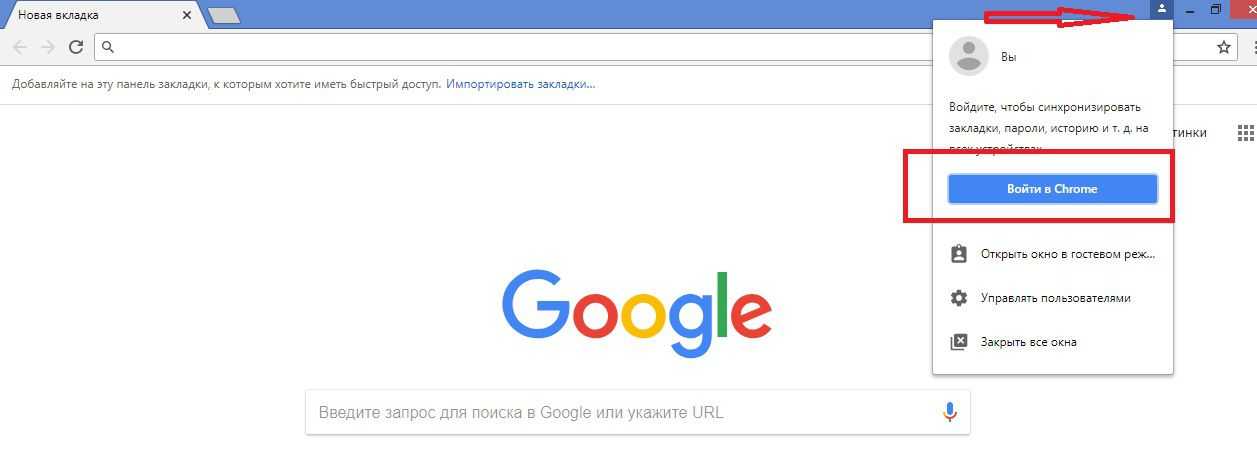
После того, как вы это сделаете, google капча не будет появляться так часто.
Если вы пользуетесь другим браузером не Google Chrome, но используйте поиск Google, решение одно, открывать в одной вкладке почту gmail и быть в ней авторизированным.
И последнее, проверьте свой компьютер на вирусы и всякого рода «бяку», которая может самостоятельно вести какую-нибудь активность на вашем компьютере, так, на всякий случай
Компания утверждает, что её система reCAPTCHA может отличить человека от машины и без каких-либо сложных заданий или проверок.
Что такое reCAPTCHA?
reCAPTCHA — ведущая CAPTCHA-служба в Интернете. Наверное, каждый из вас видел так называемую «капчу» много раз, проходя регистрацию на том или ином сайте. Для автоматического определения людей от спам-ботов вас просят ввести в нужном поле слова или цифры с изображения, выделить несколько изображений, содержащих нужные объекты, или просто поставить галочку. Но теперь капча будет появляться реже, потому что Google сделала её скрытой. Однако она не исчезнет.
Как она работает?
Старая reCAPTCHA была довольно проста — обычная галочка в поле «Я не робот». Новая версия стала еще проще, в ней нет никаких заданий или чекбоксов. Она работает незаметно и отделяет ботов от людей. Google не вдавалась в подробности о работе системы.
Более подробная информация о системе, вероятно, поможет создателям ботов придумать способ обойти её, поэтому в ближайшее время деталей можно не ждать.
Google купила компанию reCAPTCHA в 2009 году. Некоторые CAPTCHA-системы задают пользователям случайные вопросы, но старая версия reCAPTCHA фактически использовалась для решения задач, которые нужно было решить Google. Google оцифровывает миллионы книг, но иногда программное обеспечение для оптического распознавания символов не может распознать слово, и оно отправляется в reCAPTCHA. Если вы когда-либо видели reCAPTCHA, выглядящую как набор цифр, то это были снимки c автомобилей Street View , которые мчались по улицам и определяли номера домов. Если ПО не могло определить номер дома, это фото преобразовывалось в капчу для распознавания людьми. Наборы изображений с просьбами наподобие «Выберите всех кошек» использовались для обучения алгоритмов распознавания компьютерных изображений.
Когда сайты переключатся на невидимую капчу, большинство пользователей вообще не будут ее видеть. Но если ваша система будет помечена как «подозрительная», вам предложат решить одну из обычных задачек.
Почему я получаю сообщение об ошибке ERR_SOCKET_NOT_CONNECTED?
Ошибка ERR_SOCKET_NOT_CONNECTED не ограничивается браузером Google Chrome. Вы также столкнетесь с этой проблемой в других браузерах. Некоторые из распространенных причин этой ошибки перечислены ниже:
- Проблемные группы сокетов– Пулы сокетов вашего браузера Chrome повреждены или работают неправильно, поэтому вы получаете сообщение об ошибке ERR_SOCKET_NOT_CONNECTED.
- настройки локальной сети- Возможно, вам придется изменить настройки прокси для вашей сети, чтобы избавиться от этой ошибки.
- Проблемы с DNS-сервером— Опять же, поврежденные или проблемные файлы кэша DNS могут вызывать различные проблемы с браузерами, в том числе и с имеющимся.
- Проблемы с браузером— Скорее всего проблема в самом браузере и вызывает ошибку ERR_SOCKET_NOT_CONNECTED.
- Брандмауэр Windows конфликтует– Агрессивные настройки брандмауэра иногда могут иметь неприятные последствия и мешать правильной работе браузера.
Давайте теперь рассмотрим расширенные решения, которые помогут вам решить проблему.
Repair your Errors automatically
ugetfix.com team is trying to do its best to help users find the best solutions for eliminating their errors. If you don’t want to struggle with manual repair techniques, please use the automatic software. All recommended products have been tested and approved by our professionals. Tools that you can use to fix your error are listed bellow:
do it now!
Download FixHappinessGuarantee
do it now!
Download FixHappinessGuarantee
Compatible with Microsoft WindowsCompatible with OS X
Still having problems?If you failed to fix your error using Reimage, reach our support team for help. Please, let us know all details that you think we should know about your problem.
Методы исправления ERR_SOCKET_NOT_CONNECTED
На форуме Google можно найти рекомендации касательно решения ошибки ERR_SOCKET_NOT_CONNECTED. Нужно открыть браузер и в поисковую строку прописать chrome://net-internals/#sockets.
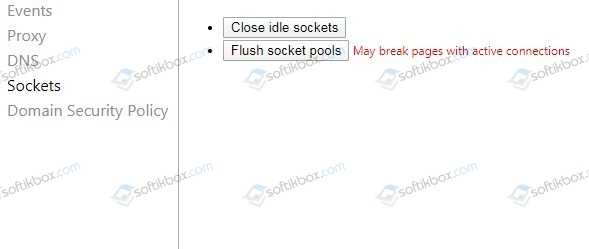
Чтобы очистить сокет, нужно нажать на кнопку «Flush socket pools» и обязательно перезагрузить браузер, чтобы изменения вступили в силу.
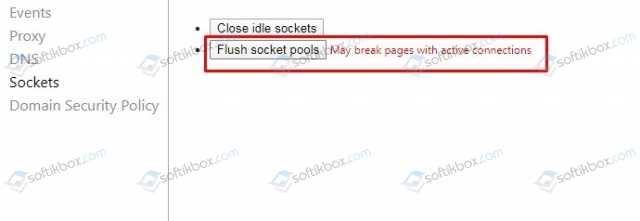
Если после запуска браузера ошибка ERR_SOCKET_NOT_CONNECTED не исчезла, то нужно изменить настройки DNS. Для этого необходимо нажать «Win+R» и ввести «ncpa.cpl», чтобы получить доступ к параметрам сетевых адаптеров.

Появится новое окно. Нажимаем на активном подключении правой кнопкой мыши и выбираем «Свойства».

Откроется еще одно окно. Нужно найти протокол IP версии 4 (TCP/IPv4), нажать на нем один раз, чтобы стала активной кнопка «Свойства».
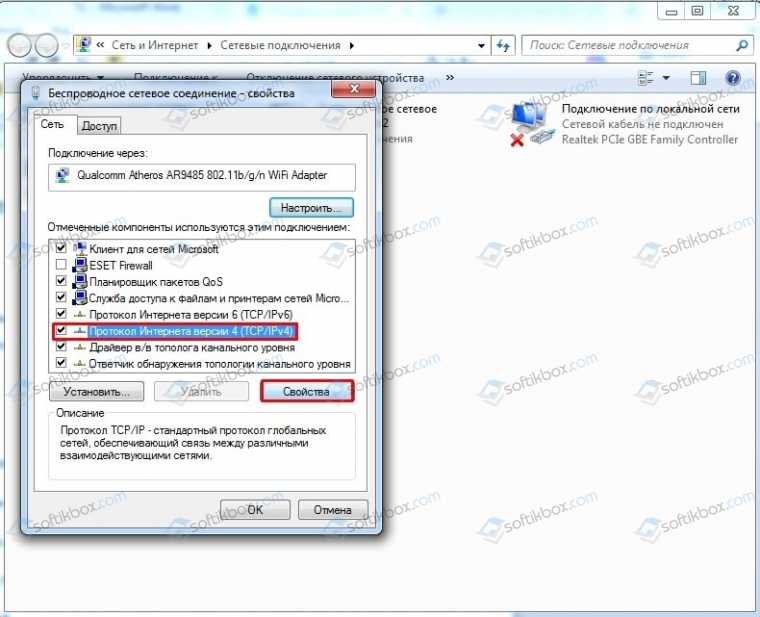
Нужно поставить отметку «Использовать следующие адреса DNS-адресов» и прописываем:
- Предпочитаемый: 1.1.1.1
- Альтернативный: 1.0.0.1
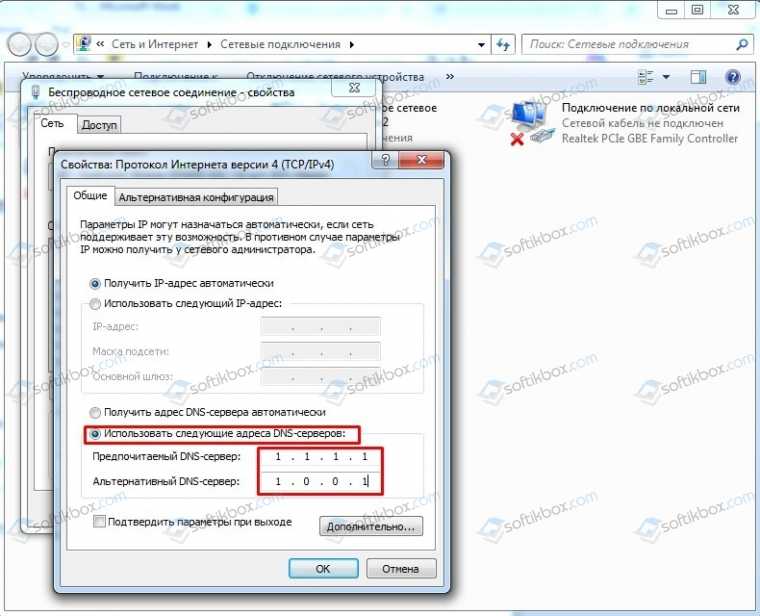
Ставим отметку «Подтвердить параметры при выходе» и нажимаем «OK».
Настройка DNS Google
Если указанные решения не сработали, попробуйте установить DNS Google в качестве основного, прежде чем перейти к переустановке браузера. Службы доменных имен — это важный компонент любой системы, позволяют разрешать имена для доступа к сайтам. Если компьютер не может подключиться к DNS серверу, то не сможете открыть сайт по названию, которое вводите в адресной строке браузера.
-
- Совместно кликните Windows + R, в диалоговом окне наберите «control panel», нажмите ОК.
- Откройте вкладку «Центр управления сетями и общим доступом».
- В секции «Просмотр активных сетей» кликните на ссылку «Подключение по локальной сети».
- Отобразится окно активной сети, к которой подключены. Нажмите на кнопку «Свойства».
- Дважды кликните «Протокол интернета версии 4 (TCP/IPv4).
- Сделайте активным поле «Использовать следующие адреса DNS-серверов», чтобы диалоговые окна стали доступными для редактирования».
Установите значения следующим образом: Предпочитаемый DNS-сервер: 8.8.8.8 Альтернативный DNS-сервер: 8.8.4.4 - Сохраните изменения на ОК и выйдите.
Перезагрузите компьютер и попробуйте открыть сайт. Если не удалось исправить ERR_SOCKET_NOT_CONNECTED, переходим к следующему шагу.
Способ 3: обновить хранилище сертификатов компьютера
Другая причина, которая может вызвать это конкретное поведение, — устаревшее хранилище сертификатов или поврежденные данные.
Каждая операционная система Windows хранит коллекцию локально хранящихся сертификатов в хранилище, называемом хранилищем сертификатов. Как правило, это местоположение имеет многочисленные сертификаты от многочисленных различных центров сертификации (CA).
Однако прерывание работы компьютера во время установки нового сертификата или заражение вирусом (или попытка очистки AV) может привести к повреждению этого расположения, что приведет к множеству ошибок, включая DLG_FLAGS_SEC_CERT_DATE_INVALID.
Один из способов исправить это — обновить хранилище сертификатов на вашем компьютере. Есть несколько способов сделать это, но самый быстрый подход — использовать команду в запросах CMD с повышенными правами, которая обновит хранилище корневого ЦС.
Вот краткое руководство по обновлению хранилища корневого ЦС на вашем компьютере для исправления поврежденного или устаревшего хранилища сертификатов компьютера:
- Нажмите клавишу Windows + R, чтобы открыть диалоговое окно «Выполнить». Затем введите «cmd» в приглашении CMD с повышенными правами, затем нажмите Ctrl + Shift + Enter, чтобы открыть приглашение CMD с повышенными правами.Запуск командной строки
Примечание. Когда вас попросит UAC (Контроль учетных записей), нажмите Да, чтобы предоставить административный доступ.
- Как только вы окажетесь в командной строке с повышенными привилегиями CMD, введите следующую команду и нажмите Enter, чтобы обновить устаревшее или поврежденное хранилище сертификатов: certutil.exe -generateSSTFromWU roots.sst
- После завершения операции перезагрузите компьютер и посмотрите, будет ли проблема решена при следующем запуске.
Если та же проблема сохраняется, перейдите к следующему способу, чтобы узнать, как решить проблему с локальным профилем.
Обновление за апрель 2023 года:
Теперь вы можете предотвратить проблемы с ПК с помощью этого инструмента, например, защитить вас от потери файлов и вредоносных программ. Кроме того, это отличный способ оптимизировать ваш компьютер для достижения максимальной производительности. Программа с легкостью исправляет типичные ошибки, которые могут возникнуть в системах Windows — нет необходимости часами искать и устранять неполадки, если у вас под рукой есть идеальное решение:
- Шаг 1: Скачать PC Repair & Optimizer Tool (Windows 10, 8, 7, XP, Vista — Microsoft Gold Certified).
- Шаг 2: Нажмите «Начать сканирование”, Чтобы найти проблемы реестра Windows, которые могут вызывать проблемы с ПК.
- Шаг 3: Нажмите «Починить все», Чтобы исправить все проблемы.
Способ 4: создать новый профиль пользователя
По мнению нескольких затронутых пользователей, эта проблема также может возникать из-за некоторых поврежденных зависимостей хранилища сертификатов, которые фактически хранятся в папке вашего профиля пользователя. Если этот сценарий применим, вы сможете исправить проблему, создав новый профиль Windows, чтобы заменить любые поврежденные файлы исправными.
Примечание. Эта операция может привести к сбросу некоторых пользовательских настроек.
Следующее исправление было эффективно для пользователей, которые столкнулись с этой проблемой в Internet Explorer.
Вот краткое руководство по созданию нового профиля пользователя для разрешения DLG_FLAGS_SEC_CERT_DATE_INVALID:
- Откройте диалоговое окно «Выполнить», нажав клавишу Windows + R. Далее введите «ms-settings: otherusers» и нажмите Enter, чтобы открыть вкладку «Семья и другие люди» приложения «Настройки».Запущенный диалог: ms-settings: otherusers
- После того, как вам удастся попасть на вкладку «Семья и другие пользователи», прокрутите вниз до вкладки «Другие пользователи» и нажмите «Добавить кого-то еще на этот компьютер».
- Как только вы перейдете к следующему экрану, добавьте адрес электронной почты или номер телефона, связанный с учетной записью Microsoft, которую вы планируете подключить. Если вы хотите создать локальную учетную запись, нажмите «У меня нет информации для входа этого человека».
- Как только вам удастся войти в систему с помощью учетной записи Microsoft, нажмите «Добавить пользователя без учетной записи Microsoft» (если вы хотите иметь локальную учетную запись).
- Как только вы это сделаете, добавьте имя пользователя и пароль, которые вы хотите использовать для новой учетной записи, затем заполните вопросы безопасности и еще раз нажмите Далее.
- После того, как вам удастся создать новую учетную запись, перезагрузите компьютер. Как только вы перейдете к следующему экрану запуска, войдите в систему с новой учетной записью.
- Повторите действие, которое ранее вызывало ошибку DLG_FLAGS_SEC_CERT_DATE_INVALID, и посмотрите, была ли проблема решена.
Создание новой учетной записи Windows, чтобы обойти повреждение системных файлов
Если проблема все еще не решена, перейдите к финальному возможному исправлению ниже.
Net::ERR_NETWORK_CHANGED on Chrome on Https socket connection
Question:
I’m running a
Server-sent Event (SSE)
server over Ingress/Kubernetes/GoogleCloud and it works like a charm. I can run SSE clients over the web and they connect perfectly, start receiving events with no problem.
But there’s one ugly bug I can’t get it work right, on Chrome browsers after some time I get
error. No matter how many times I run it, I always get it after a few seconds/minutes.
If I run the same client over Firefox, nothing wrongs happens. If I run it using cURL over terminal, nothing wrong happens.
If I decide to run if over Chrome without HTTPS, it works! I’m only getting it when running it through HTTPS and on a Chrome browser.
Has anyone encountered this before? Seems like a ugly bug for me.
Solution:
I’m having the same problem but it’s sporadic.
From the Chromium project source code: OnNetworkChanged will be called when a change occurs to the host computer’s hardware or software that affects the route network packets take to any network server. Some examples:
-
A network connection becoming available or going away. For example
plugging or unplugging an Ethernet cable, WiFi or cellular modem
connecting or disconnecting from a network, or a VPN tunnel being
established or taken down. -
An active network connection’s IP address changes.
-
A change to the local IP routing tables.
Hope it helps
How To Fix, If you guys want high-quality, and more FREE tech content, You can Support me on
Patreon
and get some great rewards!https://www.patreon.com/TreeAcademyHow T
Как исправить ошибку ERR_SOCKET_NOT_CONNECTED?
1. Очистить пулы сокетов
- Запустите Google Chrome.
- В адресной строке введите ниже и нажмите Входить.
- Выбирать Розетки с левой панели.
- Ударь Смывные пулы сокетов.
- Перезапустите браузер.
Очистка пулов сокетов помогла устранить ошибку ERR_SOCKET_NOT_CONNECTED для многих пользователей. Вы также можете попробовать применить решение и, надеюсь, решить проблему.
2. Сменить DNS-сервер
- Открой Начинать меню, нажав кнопку Победить ключ.
- Открыть Панель управления.
- Нажмите на Центр коммуникаций и передачи данных.
- Нажать на Изменение параметров адаптера вариант.
- Щелкните правой кнопкой мыши свое соединение и выберите Характеристики.
- Выбрать Интернет-протокол 4 (TCP/IPv4) вариант и нажмите кнопку Характеристики кнопка.
- Проверьте переключатель для Используйте следующие адреса DNS-серверов и введите указанные ниже данные.
- Предпочтительный DNS-сервер: 8.8.8.8
- Альтернативный DNS-сервер: 8.8.4.4
- Нажмите ХОРОШО применить изменения.
Измените DNS-сервер и проверьте, помогает ли это устранить ошибку ERR_SOCKET_NOT_CONNECTED или нет.
3. Очистите кеш DNS
- Открой Начинать меню, нажав кнопку Победить ключ.
- Тип командная строка и откройте его от имени администратора.
- Введите приведенную ниже команду и нажмите Входить.
- Подождите некоторое время, пока не получите сообщение об успешном завершении, и перезагрузите компьютер.
Очистка кеша DNS также помогла пользователям устранить ошибку ERR_SOCKET_NOT_CONNECTED.
4. Очистить кеш браузера
- Откройте браузер. В этом примере мы используем Google Chrome.
- Нажать на Меню значок в правом верхнем углу и выберите Настройки.
- Нажмите на Конфиденциальность и безопасность.
- Выбирать Очистить данные просмотра.
- Отметьте поля для Файлы cookie и другие данные сайта и Кэшированные изображения и файлы варианты вместе с История браузера.
- Ударь Очистить данные кнопка.
Поврежденные файлы кеша часто могут вызывать различные проблемы на вашем ПК. Пользователям, столкнувшимся с ошибкой ERR_SOCKET_NOT_CONNECTED, мы рекомендуем очистить кеш браузера, чтобы устранить проблему.
5. Отключите расширения браузера
- Запуск Гугл Хром.
- Нажмите на Значок меню находится вверху справа.
- Выбирать Дополнительные инструменты и нажмите на Расширения.
- Отключите каждое расширение и перезапустите браузер.
Скорее всего, некоторые проблемные расширения мешают бесперебойной работе браузера Chrome и вызывают ошибку ERR_SOCKET_NOT_CONNECTED. Попробуйте отключить все расширения и проверьте, решает ли это проблему.
6. Отключить брандмауэр
- Открой Начинать меню, нажав кнопку Победить ключ.
- Открыть Панель управления.
- Выбирать Брандмауэр Защитника Windows.
- Выбирать Включение или отключение брандмауэра Защитника Windows вариант.
- Проверить Отключить брандмауэр Защитника Windows (не рекомендуется) радиокнопки для обоих Общественный и Частный сети.
- Нажмите ХОРОШО применить изменения.
- Перезагрузите компьютер и проверьте, решает ли это проблему или нет.
Ваш брандмауэр может мешать настройкам Интернета и вызывать ошибку ERR_SOCKET_NOT_CONNECTED. Вы можете просто отключить брандмауэр и проверить, решает ли это проблему или нет.
Это все от нас в этом руководстве. Если вы получаете Ошибка сокета 10060, то мы рекомендуем вам ознакомиться с решениями в нашем руководстве, чтобы решить проблему.
Многие из наших читателей также сообщали о проблеме ERR_ADDRESS_UNREACHABLE в Chrome. Вы можете легко решить эту проблему, следуя решениям в нашем руководстве.
Не стесняйтесь сообщить нам в разделе комментариев ниже, какое из приведенных выше решений решило проблему для вас.
Все еще испытываете проблемы?
СПОНСОР
Если приведенные выше рекомендации не помогли решить вашу проблему, на вашем компьютере могут возникнуть более серьезные проблемы с Windows. Мы предлагаем выбрать комплексное решение, такое как Защитить для эффективного решения проблем. После установки просто нажмите кнопку Посмотреть и исправить кнопку, а затем нажмите Начать ремонт.
3.Disable browser extensions
Disabling browser extensions can assist in resolving problems with extensions that may be obstructing your browser’s normal operation. Here’s how to remove browser addons from a few well-liked online browsers:
Google Chrome:
- Open Google Chrome and click on the three dots icon in the top right corner of the window.
- Select “More tools” and then “Extensions.”
- Find the extension you want to disable and click on the switch to turn it off.
Mozilla Firefox:
- Open Mozilla Firefox and click on the three lines icon in the top right corner of the window.
- Select “Add-ons” and then “Extensions.”
- Find the extension you want to disable and click on the three dots icon next to it.
- Select “Disable” from the dropdown menu.
Microsoft Edge:
- Open Microsoft Edge and click on the three dots icon in the top right corner of the window.
- Select “Extensions” and then find the extension you want to disable.
- Click on the toggle switch to turn it off.
Safari:
- Open Safari and click on “Safari” in the top menu bar.
- Select “Preferences” and then “Extensions.”
- Find the extension you want to disable and uncheck the box next to it.
It’s also crucial to keep in mind that some extensions may still be active even when deactivated, so you might need to entirely uninstall it if you’re still having problems after doing so.


















![[fixed] net err_socket_not_connected error problem](http://nephros-crimea.ru/wp-content/uploads/5/6/e/56e9e2ebd0db7b47c43a64e7ae23116f.png)










