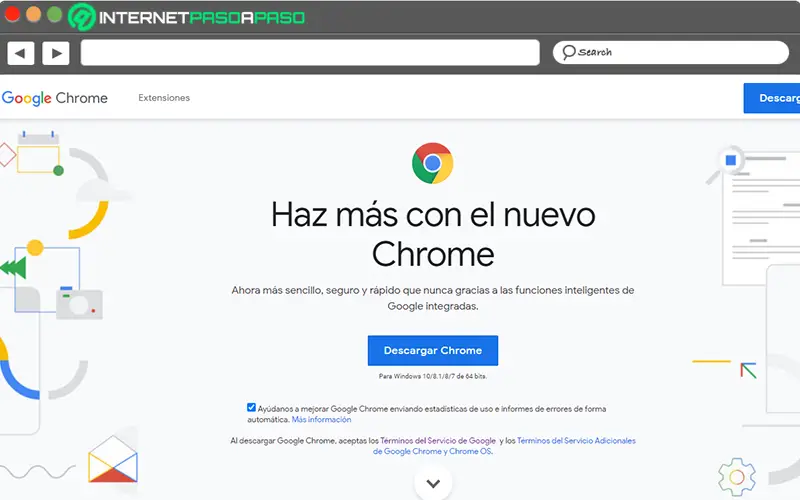Refresh the Page If Safe
Often, the err_cache_miss error in Chrome happens when passing data, such as filling out a form to create a new user account. Simply refreshing the page may do one of two things. First, it may simply reload the original page with a blank form. Or, it may try to resend the data you originally submitted.
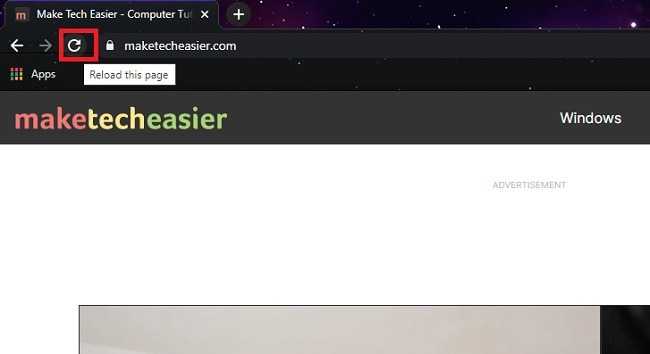
The latter sounds great, right? You don’t have to re-enter anything. However, when you get this error, it doesn’t mean your data wasn’t transmitted successfully. Honestly, you don’t have a clue unless you try to verify it.
For example, if you created a new user account and got the “err_cache_miss” error in Chrome, you could try opening a new page and logging in to your account. If it doesn’t work, then you’ll know you need to refresh the original page.
In most cases, you have nothing to lose. But if you’re submitting an online order or paying a bill, you could end up performing the transaction twice. Instead of refreshing, log in to your account on a separate webpage or even a different browser. Check to see if your transaction went through. It’s better to wait a few hours if necessary than do the transaction twice by accident.
You can also simply close and restart Chrome completely. This won’t refresh your page unless you allow Chrome to open all previously opened tabs.
#3 Disable Chrome Browser Extensions/Plugins
When a page is considered a threat, some extensions, such as the Avast Online Security Extension, may prevent it from loading. This may be by default, but you’ll have to disable the extension if you need a page to load.
- Click the menu icon in the top-right corner, then More Tools > Extensions from the menu to access your Google Chrome extensions list.
- A list of your installed extensions will appear in the Extensions tab. To disable each extension, select the slider next to it.
- Reload the troublesome page with the extensions turned off. If the page loads, restore the extension and reload the page to see which extension is causing the problem.
Check your Chrome extensions
Have you installed any new browser extensions recently? Do you use a VPN or proxy browser extensions? Let’s try disabling all your Chrome extensions to see if one of them is causing the error.
We’ll disable them all to begin with and decide what to do next depending on what we find.
- Select the three dot menu icon at the top right of the Chrome window
- Select More Tools and Extensions
- Toggle all of your extensions to off
- Retest the form of whatever you were doing
If the error goes away, you have some more testing to do. Enable one extension at a time to see which causes the error. If the form is one you can safely submit multiple times, or you weren’t even using a form, you can work your way through all your extensions.
Once you identify the extensions causing the issue, either update it or leave it disabled.
If the error remains, you can safely turn all your extensions back on again and try something else.
Reset your IP and DNS to default in Windows
Again, this is unlikely to fix just a single error but as it’s a relatively straightforward fix to make, let’s try it anyway.
We are going to reset your IPv4 and DNS settings to defaults in case a mismatch is causing the error. We wouldn’t usually try this for a single error on a single page, but if you go this far, it’s worth a try.
- Right click the Windows Start button and select Network Connections
- Select Ethernet from the left and Change Adapter Options from the right of the new pane
- Right click your Ethernet connection and select Properties
- Highlight Internet Protocol Version 4 (TCP/IPv4) in the centre pane
- Select the Properties button just underneath
- Set both to Obtain an IP Address Automatically and Obtain DNS Server Address Automatically
- Select OK and close all the windows.
If you made changes, refresh Google Chrome and retry the form. If your settings were already set to automatic, move on to the final fix.
Frequently Asked Questions
What is ERR_CACHE_MISS?
And from the name itself, these types of errors let you know what went wrong or what causes the problem. In the err_cache_miss error, you can see “err_cache_miss” error is generated due to some caching issue.In addition to it, there are plenty of other reasons for generating the “err_cache_miss” error on your Chrome browser are:1. When your browser is not getting cache files from the website you’re trying to open on your browser.2. It is also possible that the web developer has not correctly coded the website or its PHP file has been damaged.There can be some serious issues with your web browsers such as bugs present in browser extensions and improper browser settings.
How do I fix error cache miss?
you can also solve this err_cache_miss error by following these quick and easy methods:Refresh/Reload the webpageUpdate your browser with the latest version availablepurge your browsing history or dataDisable your Chrome browser ExtensionsChange or refresh your network settingsChange your Browser SettingsSet LAN settings to automaticBy changing the DNS settings on your Windows PCTry Disabling your Cache system
How do I fix Google Chrome?
To fix Google chrome, the best things you can do are:1. Restart or Refresh your Chrome web browser.2. Free up the memory by closing all the tabs.3. Delete browsing history or data and clean the cache as well as cookies.4. Reset your Google Chrome settings to the Default original settings.5. Update your Google Chrome to the latest version available.
What Causes the err_cache_miss Error in Chrome
In order to fix the “err_cache_miss” error in Chrome, you have to know why it’s happening. As the name implies, the error involves your cache. This is why you often get the error when you try to submit a form, but the connection gets interrupted somehow.
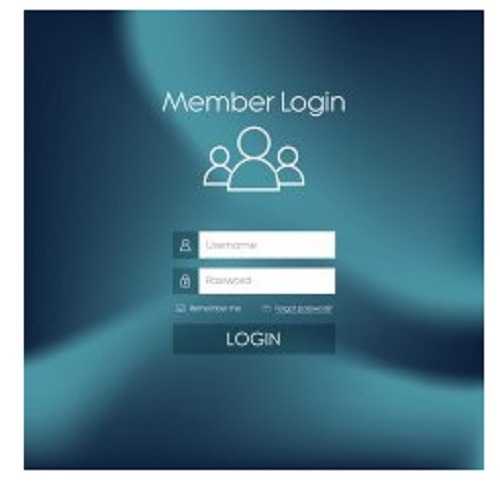
The data is vital for the next page to load, but since the connection stopped, the page isn’t able to read your cache correctly or data wasn’t stored at all. Data is temporarily stored, as it’s passed from one page to the next. When you log in to a webpage, that’s why every other page you visit afterward shows that you’re logged in.
The problem can happen on your end or due to a browser error. You have more control over fixing the problem if either of these are the cause. However, sometimes it’s the website’s server that’s the issue, and there’s not much you can do at that point. But you can troubleshoot to figure out the cause and fix it if possible.
Исправляйте ошибки автоматически
Команда ugetfix.com делает все возможное, чтобы помочь пользователям найти лучшие решения для устранения их ошибок. Если вы не хотите бороться с методами ручного ремонта, используйте автоматическое программное обеспечение. Все рекомендованные продукты были протестированы и одобрены нашими профессионалами. Инструменты, которые можно использовать для исправления ошибки, перечислены ниже:
Предложение
сделай это сейчас!
Скачать FixСчастьеГарантия
сделай это сейчас!
Скачать FixСчастьеГарантия
Совместим с Майкрософт ВиндоусСовместим с OS X По-прежнему возникают проблемы?Если вам не удалось исправить ошибку с помощью Reimage, обратитесь за помощью в нашу службу поддержки. Сообщите нам все подробности, которые, по вашему мнению, нам следует знать о вашей проблеме.
Reimage — запатентованная специализированная программа восстановления Windows. Он диагностирует ваш поврежденный компьютер. Он просканирует все системные файлы, библиотеки DLL и ключи реестра, которые были повреждены угрозами безопасности.Reimage — запатентованная специализированная программа восстановления Mac OS X. Он диагностирует ваш поврежденный компьютер. Он просканирует все системные файлы и ключи реестра, которые были повреждены угрозами безопасности.Этот запатентованный процесс восстановления использует базу данных из 25 миллионов компонентов, которые могут заменить любой поврежденный или отсутствующий файл на компьютере пользователя.Для восстановления поврежденной системы необходимо приобрести лицензионную версию Reimage инструмент для удаления вредоносных программ.
 Нажмите
Нажмите
Perform a netsh winsock reset in Windows
Performing a netsh winsock reset is a little excessive but it can often fix a number of network-related issues within Windows. You would typically see other things happening such as failures to connect or other errors, but this is Windows, so you never really know…
The command resets the Windows Socket Catalog and forces the operating system to reload default settings. The catalog can be corrupted or overwritten by browsers, malware or by user error.
It isn’t a fix you would normally use but if you tried the basic Chrome fixes, it is worth experimenting with.
- Type ‘cmd’ into the Windows search box and open a Windows command prompt as an admin
- Type or paste ‘netsh winsock reset’ into the command window and hit Enter.
- Reboot your PC once you see the ‘Successfully reset the Winsock Catalog’ message
Once your computer has rebooted, retry whatever it was you were doing to see if the Err_Cache_Miss error returns.
Пошаговая инструкция по загрузке и установке Chrome на любое устройство
Перед загрузкой и установкой Google Chrome , то Важно, чтобы вы проверили, совместим ли этот веб-браузер с вашей операционной системой. и соответствуете ли вы всем системным требованиям для нормальной работы инструмента
Как только это будет сделано, вы можете выполнить следующие процедуры, в зависимости от вашего компьютера и операционной системы, чтобы установить его правильно:
В компьютере
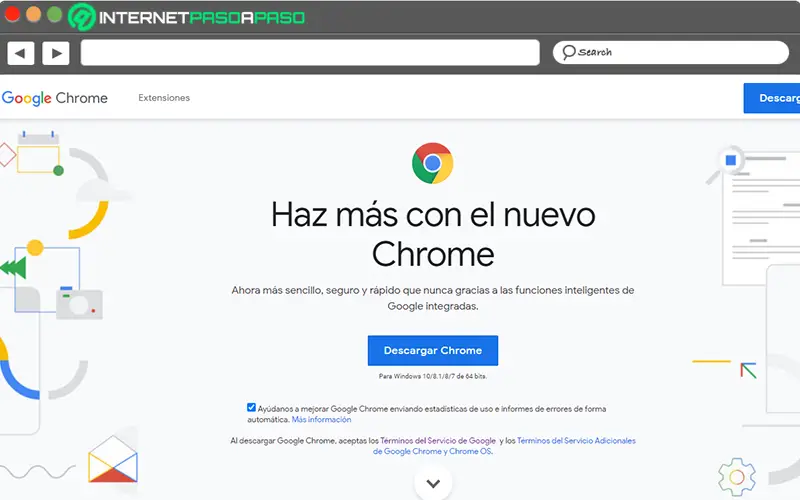
Если вы хотите скачать и установить Google Chrome на твоем компьютере, Действия, которые необходимо предпринять, будут зависеть от операционной системы, с которой работает указанное оборудование. .
В случае Windows процесс состоит из:
- Прежде всего, вы должны скачать установочный файл указанной утилиты через следующую платформу: «https://www.google.com/chrome», чтобы сделать это с надежно .
Затем, как только вы нажмете на «Загрузить Chrome» , вам нужно будет выбрать «Выполнять» ou «Записывать» , если необходимо.
Если вы выберете вариант Сохрани это важно, чтобы вы дважды щелкните загрузку, чтобы начать установку .
После загрузки программного обеспечения вам нужно запустить Chrome. Sous Windows 7 , окно браузера открывается, когда все настроено
Sous Windows 8 , вы должны нажать на «Следующий» чтобы выбрать его в качестве браузера по умолчанию. В Windows 10 , окно Chrome открывается автоматически.
С другой стороны, если вы хотите установить этот веб-браузер на свой Mac, вам необходимо выполнить следующие шаги шаг за шагом:
- Во-вторых, чтобы все было правильно, откройте файл «googlechrome.dmg» и в окне они показывают вам, искать хром .
- Тогда вам нужно перетащите Google Chrome в папку Applications .
- Как только это будет сделано, вам может быть предложено введите пароль администратора . Если вы не знаете, что это, перетащите Chrome в место на вашем компьютере где вы можете редактировать контент .
- После этого вы должны откройте приложение Chrome , тогда вы должны открыть Finder .
- Теперь прямо из боковой панели справа от Google Chrome , нажмите «Извлечь» и это все.
в настоящее время если вы пользователь Linux и вы хотите установить Chrome на вашем компьютере важно, чтобы вы использовали то же программное обеспечение, с которым вы устанавливаете программы на свой компьютер, и что вам также необходимо ввести пароль для учетной записи администратора. Затем выполните следующую процедуру, которую мы объясняем здесь:
Затем выполните следующую процедуру, которую мы объясняем здесь:
- Как и в процессах, показанных выше, начните с скачать установочный файл , через: «https://www.google.com/chrome».
- Ensuite, нажмите «ОК» открыть пакет.
- Тогда вам нужно нажмите «Установить пакет» .
- Как только вы сделаете это, Chrome будет автоматически добавлен в ваш менеджер программного обеспечения чтобы оставаться в курсе.
На мобильном
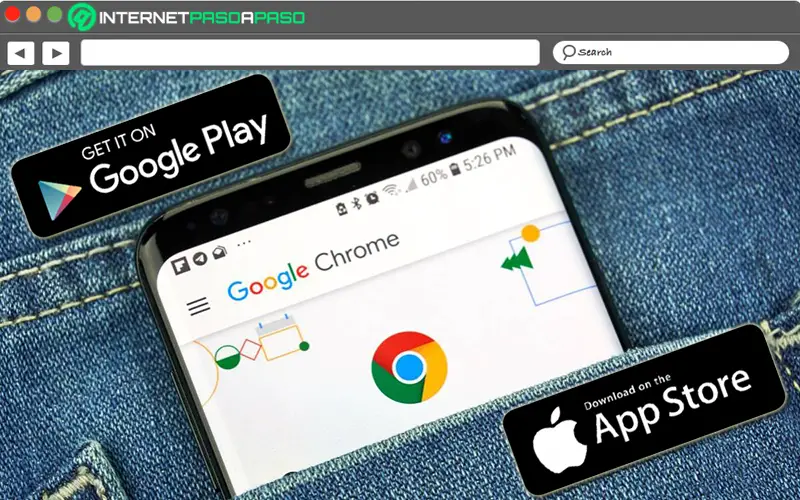
Как и в предыдущем случае, способ загрузки и установки Google Chrome на мобильном устройстве также будет отличаться в зависимости от операционной системы.
В этом смысле, если у вас есть смартфон или планшет Android, необходимо предпринять следующие шаги:
- Со своего мобильного телефона или планшета откройте приложение «Google Play Маркет» и найдите «Chrome» .
- Как только вы найдете файл загрузки, нажмите кнопку с надписью «Установить» et щелчок ОК.
- После завершения процесса загрузки приложение автоматически установится на устройство и, чтобы начать просмотр, перейдите на страницу «Все приложения» и нажмите значок приложения Chrome. .
- Если по какой-то причине у вашего веб-браузера возникают проблемы с поисковой системой, обновлениями и всплывающими окнами, вам следует удалите и переустановите его таким же образом .
Google Chrome: быстро и безопасно
Разработчик: Google LLC
При: бесплатно
С другой стороны, если у вас есть iPhone или iPad и хотите использовать это приложение, вы должны убедитесь, что ваше устройство совместимо с ним
Принимая это во внимание, iOS 12 и более поздние версии поддерживают этот веб-браузер
После разъяснения мы проведем вас шаг за шагом
Err_cache_miss методы исправления ошибки
Мы можем быстро исправить эту ошибку, если вы знаете, чем она вызвана. Но если вы не видите причину, вы можете устранить ошибку, попробовав семь методов, перечисленных ниже:
Метод XNUMX — перезагрузить страницу
Это самый быстрый и наиболее заметный метод, который мы можем использовать при появлении сообщения. ERR_CACHE_MISS на экране компьютера. Если эта ошибка вызвана некоторыми сетевые проблемы Возможно, из-за плохого соединения, неправильного изменения сетевых настроек во время загрузки страницы и т. Д. Этот метод более эффективен и определенно работает. Вы можете прочитать наше руководство Лучшие инструменты для устранения проблем с сетью Чтобы получить некоторые идеи.
Чтобы перезагрузить страницу, просто нажмите клавишу F5 ; Также можно щелкнуть значок перезагрузки.
Если вы видите, что этот метод не очень эффективен и вам не подходит, значит, с вашей сетью проблем нет. Поэтому вам следует использовать другие методы, упомянутые ниже в этой статье.
Метод 2 — очистить данные браузера
Часто, когда мы просматриваем веб-сайты, к сожалению, мы загружаем некоторые файлы, в дополнение к этому мы также отменяем количество выполняемых задач. Подобное действие приводит к накоплению ненужных или поврежденных файлов и кеша в вашем браузере, что привело к появлению ошибки ERR_CACHE_MISS. Эту ошибку можно устранить, очистив данные этого типа в браузере. Для этого вам необходимо выполнить следующие шаги, чтобы выполнить задачу:
- Шаг 1: Сначала вам нужно будет нажать кнопку «Еще». расположен вверху справа.
- Шаг 2: Далее вам нужно нажать на Дополнительные инструменты затем выберите Очистить данные просмотра.
- Шаг 3: Затем рядом с полем «Временной диапазон» выберите «За все время».
- Шаг 4: Выберите изображения, кешированные файлы, файлы cookie и другие данные веб-сайтов. Снимите выделение с других типов данных.
- Шаг 5: Далее коснитесь стереть данные.
- Шаг 6: Наконец, перезапустите ваш браузер.
Кроме того, этот метод также может исправить ошибку. ERR_INTERNET_DISCONNECTED в Chrome.
Этот метод работает в большинстве случаев, когда причиной ошибки являются поврежденные файлы. Если этот метод не работает, вы должны снова следовать методам, указанным ниже.
Метод XNUMX — отключение одного или нескольких расширений в веб-браузере
Иногда, когда веб-страница не может загружаться в браузере, это происходит из-за определенного расширения в браузере, которое заблокировало завершение процесса. Если вы знаете, что это так в браузере, то вам необходимо устранить проблему. Вы должны выполнить следующие действия, чтобы отключить расширение в браузере:
- Шаг 1: Прежде всего, вы должны нажать на кнопку «Еще». расположен вверху справа.
- Шаг 2: После этого нажмите на опцию Дополнительные инструменты Затем нажмите на Дополнения.
- Шаг 3: Там вы увидите список надстроек, установленных в вашем браузере.
- Шаг 4: Сначала попробуйте отключить расширение блокировки рекламы, тогда ваша проблема будет решена.
- Шаг 5: Проверьте, решена ли проблема. Если нет, отключите также все другие расширения, установленные в вашем браузере.
Таким образом, ошибка будет исправлена. ERR_CACHE_MISS. Если этот метод не может решить эту проблему, не паникуйте, у вас есть другие способы справиться с этой проблемой.
Как исправить err_cache_miss в Chrome
К счастью, есть несколько простых советов, которые мы можем помнить, чтобы избежать проблемы err_cache_miss. Цель состоит в том, чтобы иметь возможность перемещаться в нормальном режиме и чтобы этот тип сбоя кеша не происходил при отправке данных. Конечно, мы должны иметь в виду, что сбой может быть не только в нашем браузере, но и в самом сайте. Во втором случае мы ничего не могли поделать.
Посмотрите, не вызывают ли какие-либо расширения проблемы
Когда возникает проблема с браузером, одна из основных причин заключается в том, что расширение, которое не работает . Это может привести к конфликту и не позволяет нам открывать веб-страницы, подключаться к сайтам и т. Д.
Если мы видим ошибку err_cache_miss, появляющуюся при попытке открыть страницу, первое, на что следует обратить внимание, это то, не установили ли мы недавно какие-либо надстройки в Chrome или одна из ранее установленных нами вызывает конфликт. Мы можем приостановить все расширения и, таким образом, проверить, исчезла ли ошибка
Убедитесь, что в системе или браузере нет вредоносных программ.
Конечно, вредоносное ПО также может быть причиной подобных проблем. Есть много разновидностей вредоносных программ, которые могут повлиять на наши системы. Если у нас есть антивирус, мы можем выполнить сканирование на наличие угроз. Возможно, какое-то вредоносное ПО влияет на Google Chrome и вызывает подобные ошибки.
Мы всегда должны надлежащим образом застраховать наше оборудование. Мы можем установить множество инструментов безопасности. Есть даже расширения, которые мы можем включить в браузер, чтобы повысить безопасность.
Обновите браузер
Еще одна проблема, которую следует учитывать, — это убедиться, что браузер обновлен . В случае с Chrome вы должны войти в меню в правом верхнем углу, нажать «Справка» и перейти в раздел «Информация о Google Chrome». Он автоматически покажет нам, какую версию мы установили, и при необходимости запустится обновление.
У нас всегда должны быть самые последние версии, потому что таким образом мы можем повысить безопасность, а также улучшить производительность, которая может существовать. Один из способов убедиться, что все работает правильно.
Обновите страницу
Это очень простой шаг. Особенно, если проблема связана с самим веб-сайтом, мы можем просто обновить страницу . Простое обновление этого сайта, который мы снова открыли, может помочь решить проблему err_cache_miss.
Имейте в виду, что если проблема не решена таким образом, мы должны продолжать пытаться со следующими рекомендациями, которые мы собираемся дать. Это простой совет, но обычно для этого требуется нечто большее.
Очистите кеш и войдите снова
У нас также есть возможность очистить кеш браузера, а затем повторно ввести его. Этот процесс также может решить многие такие проблемы. Для этого вам нужно вернуться в меню Chrome, перейти в «Настройки», «Конфиденциальность и безопасность» и нажать «Очистить данные просмотра». Мы должны очистить сохраненный кеш .
Перезагрузите роутер
Еще один простой шаг, который мы можем сделать, — это перезапустите роутер . Это также может помочь решить проблемы этого типа, которые могут повлиять на нашу навигацию. Одна из тех ошибок, которые мы можем исправить, — это err_cache_miss.
Теперь вам нужно правильно перезагрузить роутер. Недостаточно просто выключить и снова включить. Вам нужно выключить его, подержать не менее 30 секунд, а затем включить. Таким образом, мы получим правильный перезапуск, который может устранить сбои.
Перезагрузите DNS
Другой вариант, который мы можем принять во внимание, — перезапустить DNS в Windows. Для этого вам нужно зайти в начало, открыть командную строку и запустить ipconfig / flushdns
Автоматически, как только команда будет выполнена правильно, появится сообщение о том, что кэш преобразователя DNS успешно очищен.
Таким образом, еще один способ решить эту проблему — перезапустить DNS. Итак, мы можем видеть, было ли это причиной появления этой ошибки в Google Chrome.
Попробуйте другой браузер
Еще один шаг, который мы можем предпринять для устранения ошибки err_cache_miss, — это попытаться другой браузер . Мы видели, что эта ошибка проявляется в Google Chrome, поэтому мы можем попробовать любой из множества доступных вариантов. Таким образом, мы можем увидеть, устранена ли она, и что это ошибка не конкретной веб-страницы, а браузера.
Вкратце, вот несколько советов, которые мы можем принять во внимание, чтобы устранить ошибку err_cache_miss в Chrome. Это то, что может появиться, когда вы пытаетесь войти в систему или открыть раздел страницы
Мы можем дать несколько рекомендаций по решению этой проблемы.
What Is ERR_CACHE_MISS Error in Google Chrome?
ERR_CACHE_MISS is an issue that occurs on Google Chrome browsers. It may surface while trying to visit a website by entering a URL or when clicking any link on a website. That said, it is safe to assume that the issue is tied to Chrome itself and not to the operating system.
It is worth noting though, that while the problem is exclusive to Google Chrome, there are users who have reportedly encountered the same issue with Firefox. According to them, in the latest versions of Firefox, the error comes with the message, “Document Expired.”
Expert Tip: For smoother PC performance, consider an optimization tool PC optimization tool. It handles junk files, incorrect settings, and harmful apps. Make sure it’s right for your system, and always check the EULA and Privacy Policy.
Free Scan for PC Issues
Compatible with:
Windows 10/11, Windows 7, Windows 8
Special offer. About Outbyte, uninstall instructions, EULA, Privacy Policy.
What Does ERR_CACHE_MISS Mean
Just as the name suggests, the error is related to caching, and the error means a mismatch between the actual website and the version in your cache, and a variety of reasons can also cause this, including:
- When the browser is unable to obtain the cache files of the site you are visiting
- If there are bugs, corrupt files, or issues with the browser, browser settings, and extensions.
- Incorrect coding and PHP issues with your visiting website.
The error message displays «Confirm for Resubmission,» asking you to browse again with ERR_CACHE_MISS at the bottom of the page. This happens while submitting or completing a form, surfing a website like Facebook, and using the back/ forward buttons too fast.
Как вернуться к нормальной работе Google Chrome после вылета ошибки ERR_CACHE_MISS
Итак, начинаем подробно разбирать причины появления ошибки ERR_CACHE_MISS и осуществлять определенные действия, чтобы от нее избавиться. Простейший шаг в данной ситуации – очистка кэша.
Очистим кэш Google Chrome
Чтобы очистить кэш, выполните следующее:
- посмотрите в правый верхний угол браузера и найдите три точки, стоящие вертикально;
- нажмите на них и выберите пункт “Настройки” – они откроются в новой вкладке;
- нам нужны дополнительные настройки – они раскрываются при нажатии на слово “Дополнительные” внизу страницы;
- в разделе “Конфиденциальность и безопасность” будет пункт “Очистить историю”, на который и нужно нажать;
- в открывшемся меню выберите время, за которое необходимо выполнить очистку, и установите флажки, если нужные вам окошки не активированы;
- в данном окне снова нажмите на “Очистить историю”.
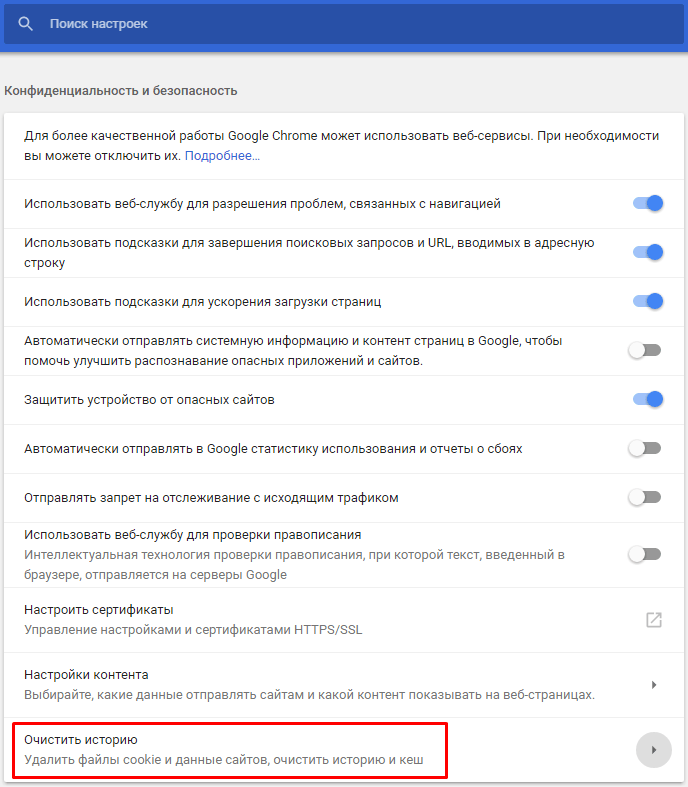
Все, кэш очищен. Этот шаг решил вашу проблему? Продолжайте работу в любимом браузере. Если же ошибка ERR_CACHE_MISS продолжает вылетать, предпримем следующее.
Путь к избавлению от ошибки ERR_CACHE_MISS через командную строку
Вызовите командную строку (администратор) способом, подходящим для вашей ОС. Вводите поочередно следующие команды, подтверждая каждую из них нажатием на Enter:
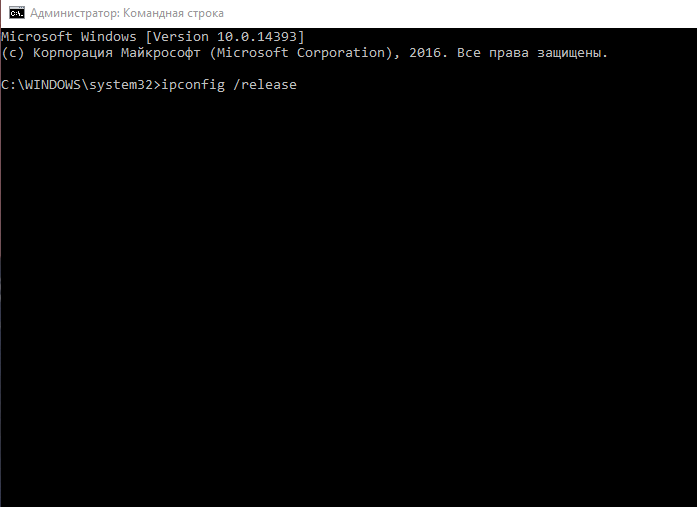
После последнего нажатия Enter перезагрузите ПК, чтобы внесенные в систему изменения вступили в силу. Проверьте, решилась ли проблема – откройте в Google Chrome любой сайт. Если ошибка ERR_CACHE_MISS до сих пор присутствует, сделайте то, что предлагается далее.
Исправим ошибку ERR_CACHE_MISS при помощи обновления браузера
Попробуем обновить браузер. Снова заходим в настройки и ищем пункт “Справка”. Слева выплывет меню, в котором нужно нажать на “О браузере Google Chrome”. Если обозреватель нуждается в обновлении, то оно начнет устанавливаться автоматически. После окончания операции вам предложат перезапустить браузер, чтобы завершить установку обновлений.
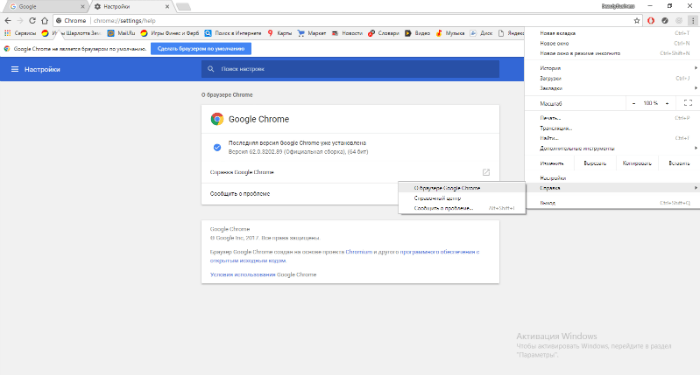
Попробуем устранить ошибку ERR_CACHE_MISS путем отключения всех расширений
Чтобы избавиться от ошибки ERR_CACHE_MISS, можно еще отключить все расширения, действующие в браузере. Для этого снова зайдите в настройки и наведите курсор на “Дополнительные инструменты”. В открывшемся слева окошке нажмите на пункт “Расширения”. Снимите флажки во всех окошечках и таким образом отключите все (!) расширения. Перезапустите браузер и проверьте, продолжает ли возникать проблема.
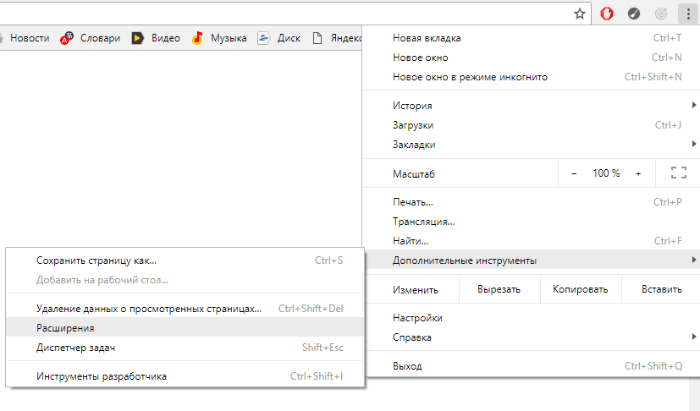
Перезапустим сетевое оборудование
Если оборудование, с помощью которого осуществляется доступ в Сеть (роутер, модем) работает долгое время без перерыва, это может вызывать сбои в соединении. Как еще один из способов избавления от ошибки ERR_CACHE_MISS попробуем перезапуск устройства. Отключите ваше оборудование от питания, затем снова запустите его. Проверьте, выскакивает ли ошибка. Если да, то нужно применить крайний способ.
Переустановим браузер для ликвидации ошибки ERR_CACHE_MISS
Для начала удалим Google Chrome с компьютера. Деинсталляция браузера должна быть полной. То есть не ограничимся одним только удалением софта через меню “Программы и компоненты”, так как остаточные файлы могут остаться в реестре системы. Для их полной ликвидации используем какой-нибудь деинсталлятор (например, Revo Uninstaller) или редактор реестра Windows. После завершения операции перезагрузим ПК и заново скачаем браузер с официального сайта или установим с диска.
На каком-либо шаге вы обязательно сможете самостоятельно избавиться от ошибки ERR_CACHE_MISS.
Google Chrome — один из популярных веб-браузеров, используемых пользователями Windows. И для того, чтобы оставаться на вершине, он представляет тонну функций, но это делает программное обеспечение более сложным и, следовательно, более подверженным ошибкам. Существуют различные типы ошибок, которые могут возникнуть при таком уровне сложности программы. Следует отметить, что когда пользователь получает эту ошибку, в самом браузере нет прямой проблемы. Существуют проблемы с кэшированием данных веб-сайта локально на компьютере. Эта ошибка может возникать и при некорректном кодировании веб-сайта или при наличии каких-либо расширений браузера, противоречащих правильному функционированию веб-сайта. В этом руководстве разберем, как исправить ошибку (Этот сайт не может быть загружен из кеша) This site can»t be loaded from the cache с кодом в Google Chrome на компьютерах с Windows 10/8/7.
#5 Run Internet Connections Troubleshooter
Running one of the built-in troubleshooters may be a Windows-related solution. Take the steps outlined below to accomplish this.
- Use the Windows + I keyboard shortcut to go to Settings or press the gear icon in the Start menu to get there.
- Select the Update & Security option from the drop-down menu.
- Troubleshooting can be found on the left-hand menu.
- Pick Internet Connections from the drop-down menu, then press Detect problems, apply fixes and wait for the troubleshooter to finish.
- Please restart your computer after the troubleshooter has completed its work. When using Google Chrome, you should be able to see if this approach succeeded
Disable Chrome Extensions to Fix Err_Cache_Miss
Extensions improve the functionality of Chrome but they can prevent a website from loading properly. For example, antivirus and ad-blocking extensions are typically problematic, but any other extension can potentially create issues with your browsing experience.
You can troubleshoot this issue by disabling your Chrome extensions. To do this:
- Click the three-dot menu icon in the upper-right corner, then select More Tools > Extensions from the menu.
- A list of your installed extensions will appear—go through and turn off the potentially problematic extensions by pressing the slider below the extension description.
- As you switch off each extension, return to the web page with the Err_Cache_Miss issue and refresh the page. You might need to disable a few of them to determine which is causing the problem.
Reset Your Network
If you’re still getting the “err_cache_miss” error in Chrome, there’s one final thing to try. If this doesn’t work, and you aren’t getting the error on any other sites, the problem is likely with the website itself. The site owner should have the problem fixed in a few days.
Resetting your network settings helps refresh your DNS and Internet connection. This isn’t usually the cause, but it does happen occasionally.
Open your Start menu and type . Choose the Command Prompt option.
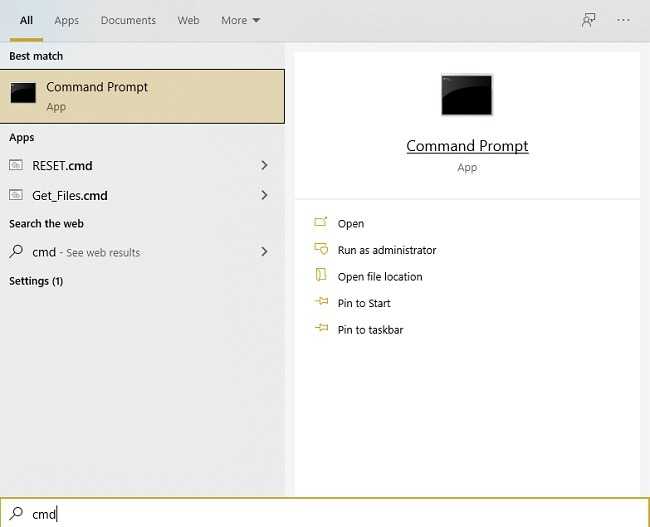
Enter each of the following commands one at a time into the Command Prompt window. Press “Enter” after each one to execute the command. Enter the next command in line after the previous one is finished.
ipconfig release ipconfig all ipconfig flushdns ipconfig renew netsh int ip set dns netsh winsock reset
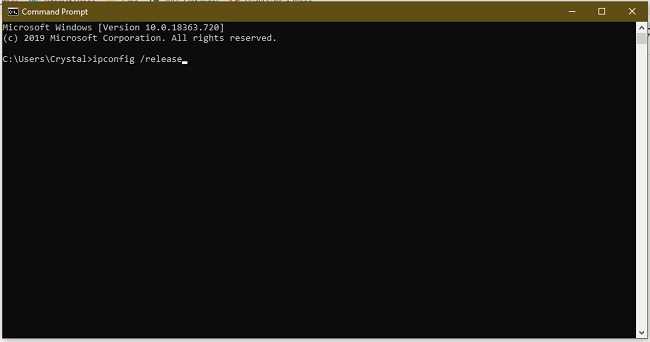
You may need to restart your computer when you’re finished. Always start with the simplest troubleshooting step first. If in doubt, try contacting the website owner to see if the error might be on their end. They’re usually happy when someone lets them know something may be wrong with their site.
Crystal Crowder
Crystal Crowder has spent over 15 years working in the tech industry, first as an IT technician and then as a writer. She works to help teach others how to get the most from their devices, systems, and apps. She stays on top of the latest trends and is always finding solutions to common tech problems.
Subscribe to our newsletter!
Our latest tutorials delivered straight to your inbox