Solution 3: Run System Maintenance Troubleshooter to Fix Conhost.exe High Memory Usage
This system maintenance troubleshooter will look for errors all-around your PC and will fix them.
Moreover, the corrupted files that will get fixed with it will also solve console Windows Host High memory Usage.
So, here’s what you need to do:
- Click on the Search icon
- Select Control Panel.
- Now look for Troubleshooting
- In the left pane click on View all.
- And select System Maintenance
After the troubleshooting is done you need to run your Windows in Safe Mode.
And you do this by following the steps below:
- Press Windows Button + R Key
- The Run Dialogue Box will appear
- Type “msconfig“ and press Enter.
- The System Configuration window will open and then click on the Boot tab.
- Now checkbox the Safe boot option.
- Then click on Apply and OK for the system to reboot in safe mode.
- After rebooting check if Conhost.exe high memory usage is fixed or not.
Also Read: MMC.exe Error Blocked
Что за проблема?
Указанный элемент является стандартным в ОС компании Майкрософт и отвечает за корректность функционирования драйверов устройств. Если WUDFHost.exe грузит процессор, скорее всего Вы используете приложение, которое обращается к оборудованию и потребляет ресурсы. Чаще всего это происходит, когда у Вас низкая скорость соединения с интернетом, повреждены драйвера или ошибку провоцирует сама вызывающая программа.
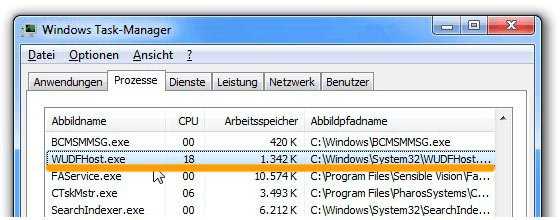
Вероятность вирусной атаки через этот файл минимальна, по крайней мере, я таких случаев не встречал. Но если стабильность системы нарушена, то не стоит пытаться «вырубить» процесс или удалить собственноручно проблемный файл. Этим Вы можете внести в систему критические изменения, которые негативно скажутся на Windows 10.
Метод 6: Удалить Conhost.exe (Console Window Host) virus. из браузеров
Теперь давайте рассмотрим, как удалить Conhost.exe (Console Window Host) virus. в самых популярных браузерах.
Mozilla Firefox
Необходимо удалить опасные расширения:
- Откройте Mozilla Firefox и нажмите на Меню.
- Перейдите в раздел Дополнения.
- Выберите Conhost.exe (Console Window Host) virus. и нажмите на Удалить.
Сбросить домашнюю страницу
- Нажмите на три горизонтальные линии в правом верхнем углу экрана, чтобы открыть Меню.
- Перейдите в Настройки
- В этой области выберите предпочтительную домашнюю страницу.
Очистить куки с данными сайта
- Переходим в Меню, где выбираем Предпочтения.
- Теперь нам нужен раздел Конфиденциальность и безопасность.
- Находим раздел Cookies and Site Data.
- Нажмите на Очистить данные сайта.
- Перезапустить Firefox.
Сбросить настройки
- Откройте Firefox.
- В правом верхнем углу нажмите на Меню, чтобы перейти к разделу Помощь.
- Теперь выберите Информация об устранении неполадок.
- Появится новое окно, в котором нужно нажать на Refresh Firefox.
- Подтвердите действие.

Google Chrome
Необходимо удалить опасные расширения:
- Открыть Chrome.
- Нажмите на Меню, чтобы выбрать Другие инструменты.
- Затем перейдите к Расширениям.
- Появится новое окно со всеми установленными расширениями.
- Удалите подозрительный плагин, связанный с Conhost.exe (Console Window Host) virus..
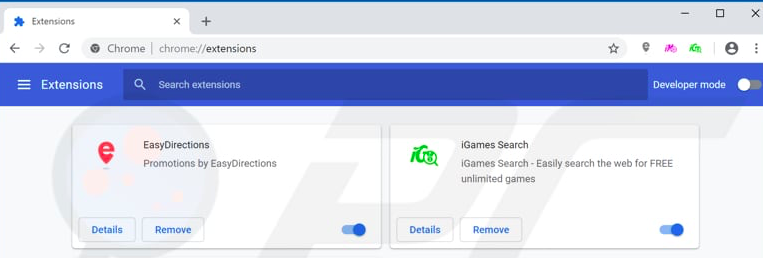
Очистить куки с данными сайта
- Перейдите в Меню и нажмите на Настройки.
- Перейдите в раздел Конфиденциальность и безопасность и выберите Очистить данные просмотра (История просмотров, Cookies, кэшированные изображения/файлы).
- Нажмите на Очистить данные.
Сбросить домашнюю страницу
- Перейдите в меню и выберите Настройки.
- Ищите подозрительный сайт, который находится в разделе «При запуске».
- Нажмите Открыть определенную или набор страниц, найдите Удалить.
- Перезагрузите браузер.
Сбросить настройки
- Перейдите в меню, чтобы выбрать Настройки.
- Перейдите в раздел «Расширенные».
- Перейдите в раздел «Сброс и очистка.»
- Нажмите Восстановить настройки по умолчанию.
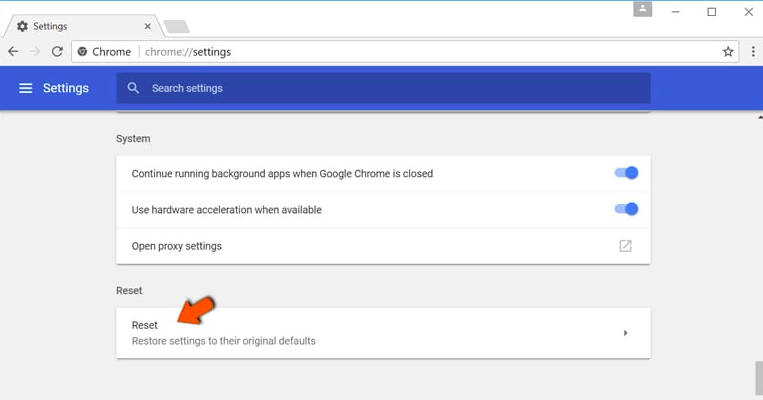
Internet Explorer
Необходимо удалить опасные расширения:
- Выберите знак «шестеренка» Internet Explorer в правой части экрана.
- Перейдите в «Управление расширениями».
- Просмотрите все недавно установленные подозрительные расширения; среди них есть Conhost.exe (Console Window Host) virus..
- Выберите его и удалите.
Сбросить настройки
- Нажмите Internet Explorer, чтобы открыть браузер.
- Нажмите на значок шестеренки, чтобы выбрать Настройки Интернета.
- Появится новое окно, в котором нам нужна вкладка Advanced.
- Теперь нажмите на кнопку Сброс.
- Подтвердите свои действия.
Microsoft Edge
Необходимо удалить опасные расширения:
- Выберите меню
- Найти расширения.
- В списке выберите расширение, нажмите на знак шестеренки, где выберите Деинсталляция.
- Найдите тип Trojan и удалите его.
Очистить куки с данными сайта
- Заходим в Меню, где выбираем Конфиденциальность и безопасность.
- Теперь нам нужен раздел «Очистить данные браузера», где выбираем категории, которые мы хотим очистить.
Сбросить домашнюю страницу
- Нажмите на значок меню, чтобы перейти к Настройкам.
- Найдите раздел При запуске.
- Нажмите Отключить на подозрительном домене.
Сбросить настройки
- Нажмите Ctrl+Shift+Esc, чтобы открыть диспетчер задач.
- Нажмите Подробнее.
- Перейдите в нижнюю часть страницы, где вам нужно найти все записи с именем Microsoft Edge. Щелкните правой кнопкой мыши на каждой из них и выберите Завершить задачу.

Safari
Необходимо удалить опасные расширения:
- Нажмите на знак Safari.
- Перейдите в Параметры…
- Появится новое окно, в котором нужно выбрать Расширения.
- Выберите нежелательное расширение и нажмите кнопку Uninstall.

Очистить куки с данными сайта
- Нажмите на значок Safari и выберите Очистить историю…
- Под пунктом Очистить появится выпадающее меню, в котором нужно выбрать всю историю.
- Подтвердите свой выбор.
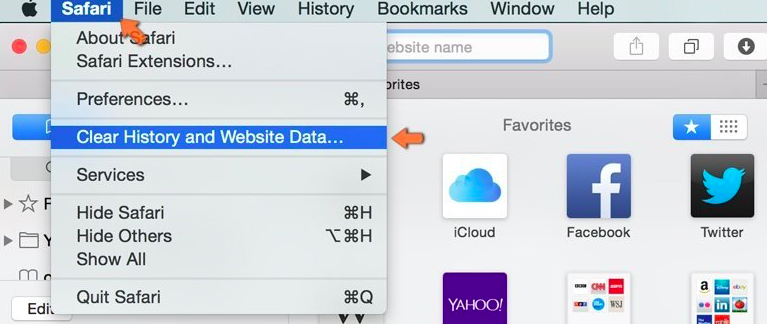
Сбросить настройки
Служба conhost.exe запускается многократно: как лечить?
Теперь рассмотрим возможные проблемы, которые могут возникнуть в случае автономной работы этого системного модуля. Исполняемый файл находится в папке System32 главной директории Windows. Нетрудно догадаться, что если служба запущена именно посредством этого файла, ничего потенциально опасного в ней нет, и завершать ее принудительно не рекомендуется ни в коем случае.
Но бывает и такое, что в том же Диспетчере задач появляется сразу несколько одноименных процессов. Что это означает? Да только то, что в систему проник вирус, который таким простейшим образом производит собственную маскировку под системную службу. А ведь многие юзеры просто не знают, какой именно процесс нужно завершить, если вдруг наблюдаются проблемы с повышенной нагрузкой на системные ресурсы именно из-за этого компонента. К тому же если все эти процессы отключать последовательно, ничего не выйдет – вирусы активируются снова.
Среди самых известных и наиболее потенциально опасных угроз, маскирующихся под процесс conhost.exe, сегодня выделяют две: Trojan:Win32/Alureon.FM, или Backdoor:Win32/Cycbot.B и RiskTool.Win32.BitCoinMiner.amv, или Packed.Win32.Krap.hy. Как видно из классификации, это обычные трояны, которые нацелены на открытие доступа к системе с целью перехвата пользовательской информации и ее передачи третьим лицам или использования в собственных целях. В некоторых случаях возможно нарушение работы системы, как раз и связанное с повышенной нагрузкой на центральный процессор и оперативную память.
Как от этого избавиться, думается, объяснять особо не нужно. Придется использовать антивирусный сканер, но только не тот, что установлен в системе по умолчанию (он уже пропустил вирус), а какую-нибудь портативную утилиту наподобие KVRT «Лаборатории Касперского», Dr. Web CurIt! и т. д. Если и они не помогут, тогда следует задействовать, тяжелую артиллерию в виде специальных утилит с общим названием Rescue Disk. Как уже можно догадаться, наиболее мощными в этом отношении являются именно продукты Kaspersky и Dr. Web. Это признано и экспертами, и рядовыми юзерами.
Когда работает ПК с Windows, происходят миллионы вычислений, сообщающих компьютеру, как делать все, от загрузки веб-страницы до открытия части программного обеспечения. Для этого процесса требуется любое количество системных служб, которые доставят вас из пункта А в пункт Б, с такими процессами, как ntoskrnl.exe, предназначенными для участия в общем взаимодействии с пользователем.
Сюда входит conhost.exe, системный процесс, который появляется каждый раз, когда вы открываете окно командной строки. Но что такое conhost.exe? И безопасно ли оставить этот процесс запущенным на вашем ПК? Это руководство объяснит все, что вам нужно знать о conhost.exe, включая то, как определить поддельный системный процесс.
Why Are There Several Instances of the Console Window Host Process Running?
You’ll often see several instances of the Console Window Host process running in Task Manager. Each instance of Command Prompt running will spawn its own Console Window Host process. In addition, other apps that make use of the command line will spawn their own Console Windows Host process—even if you don’t see an active window for them. A good example of this is the Plex Media Server app, which runs as a background app and uses the command line to make itself available to other devices on your network.
Many background apps work this way, so it’s not uncommon to see multiple instances of the Console Window Host process running at any given time. This is normal behavior. For the most part, each process should take up very little memory (usually under 10 MB) and almost zero CPU unless the process is active.
Why does my system run the Console Windows Host process?
conhost.exe process appeared in Windows Vista, as a substitution for ClientServer Runtime System Service (a.k.a. CSRSS), which was used in all Windows NT systems up to NT 6.0 (i.e. Windows XP). This process was deeply embedded in the system, because of some rudimentary functions which were carried by it. But more and more applications used this process to get access to the console, and in case of some errors, this app was prone to crash. The crash of the deep system process leads to the failure of the whole operating system, so Microsoft decided to split the console functions of CSRSS into the separated process to improve the system stability.
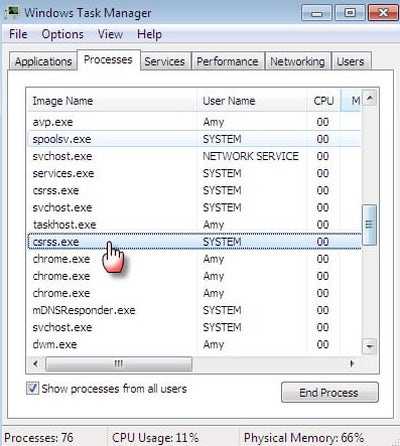
Nowadays, Console Windows Host is listed as a separated process in Task Manager. Nonetheless, if you use the process exploring tools with more precious detailing of the processes, you can see that conhost.exe is still associated with the csrss.exe app, which was left as a part of the past CSRSS process.
Console Windows Host may be present in several instances simultaneously. Don’t be scared, such situations appear when you have several applications running that need to use the console for their correct functioning. At the moment when one of such apps is closed, you will see the corresponding change in the Task Manager.
What is Conhost.exe?
Connhost.exe stands for Console Window Host process and this process is shown in Windows 10, 11 Task Manager.
Its default location is C:\Windows\System32. It was generated in Windows XP by Microsoft and with the help of conhost.exe,
the command prompt can communicate with other Windows services such as csrss.exe(ClientServer Runtime System Service).
It allows the user to drag and drop files securely without any threats to the command prompt.
Before the console window host was developed,
csrss.exe was doing this job of transferring elements so basically it was introduced to ease the burden on csrss.exe(ClientServer Runtime System Service).
Also Read: TOASTER.EXE Failed
Зачем Windows запускает несколько процессов svchost.exe – можно ли отключить
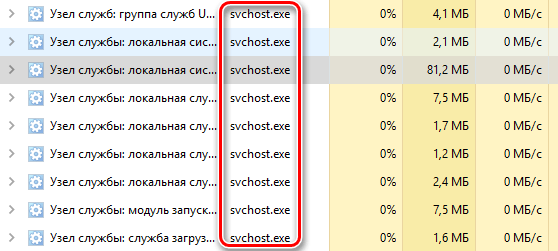
Хост-процесс служб используется в качестве оболочки для загрузки других служб из dll файлов. Службы организованы в связанные группы, и каждая группа запускается внутри своего экземпляра svchost. Таким образом, проблема в одном экземпляре не влияет на другие экземпляры.
Этот процесс является важной частью операционной системы Windows, так что Вы не сможете предотвратить его запуск
Почему так много процессов svchost.exe
Если вы когда-либо просматривали раздел Процесс в Диспетчере задач, то, вероятно, заметили, что Windows запускает много служб. Каждая такая служба использует свой процесс svchost.exe.
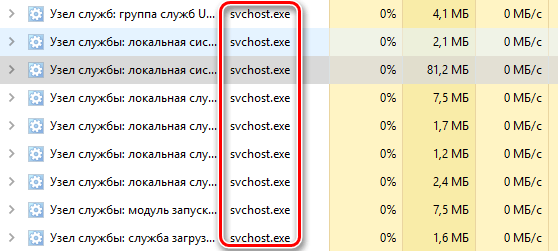
Службы организованы в логические группы, немного связанные между собой, и для каждой группы создаётся отдельный экземпляр svchost.exe. Например, один хост-процесс обслуживает три службы, связанные с брандмауэром. Другой хост-процесс обслуживает все службы, связанные с пользовательским интерфейсом, и так далее.
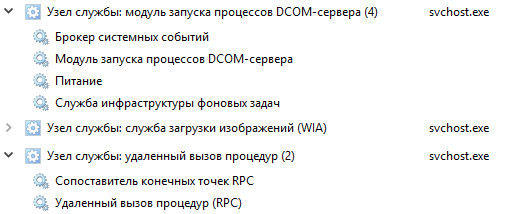
На рисунке выше, например, можно увидеть, что один хост-процесс svchost.exe осуществляет обслуживание нескольких смежных сервисов DCOM-сервера, в то время как другой запускает сервисы для удаленного вызова процедур.
Что мне делать с этой информацией
Честно говоря, не много. Во времена Windows XP (и предыдущих версий), когда компьютеры имели гораздо более ограниченные ресурсы и операционные системы не были столь проработаны, остановка «ненужных» служб Windows часто рекомендовалась.
В наши дни, мы не рекомендуем отключать службы. Современные ПК, как правило, имеют много памяти и мощные процессоры. Добавьте к этому тот факт, что способ исполнения служб Windows в современных версиях был упрощен, и отказ от некоторых служб не окажет существенного влияния на производительность.
Если Вы замечаете, что конкретный экземпляр svchost.exe или сопутствующая служба вызывает проблемы, такие как чрезмерная нагрузка процессора и использование оперативной памяти, вы можете проверить конкретную службу.
Это, по крайней мере, даст Вам представление о том, где начать устранение неполадок. Существует несколько способов выяснения, какие именно службы привязан к конкретному экземпляру svchost.exe. Вы можете проверить это в диспетчере задач или через многие сторонние приложения, такие как Process Explorer.
Проверка служб в диспетчере задач
Если вы используете Windows 8 или 10, перейдите на вкладку Процессы в диспетчере задач и добавьте столбец с их полными именами. Если процесс является «хозяином» для нескольких услуг, вы сможете ознакомиться с этими службами просто раскрыв древо процесса. Это позволяет очень легко определить, какие службы относятся к каждому экземпляру процесса svchost.exe.

Вы можете щелкнуть правой кнопкой мыши по любой записи, чтобы остановить службу, посмотреть информацию в окне управления службами или найти информацию в интернете.
Проверка процесса Process Explorer
Корпорация Майкрософт также предоставляет отличный инструмент для работы с процессами в рамках своей линейки sysinternals. Просто скачайте Process Explorer и запустить его – это портативное приложение.
Process Explorer группирует службы по процессам, то есть раскрыв svchost.exe Вы увидите все связанные службы. Они перечислены по именам файлов, но и их полные имена отображаются также в графе «Описание».
Вы также можете навести указатель мыши на любой из процессов svchost.exe, чтобы увидеть всплывающее окно со всеми связанными службами – даже теми, которые в настоящее время не работают.
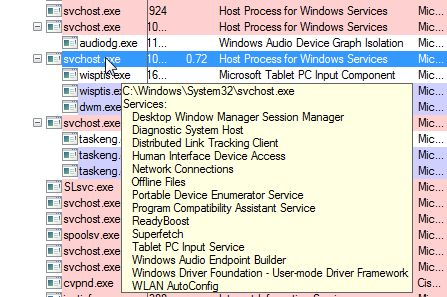
Может ли процесс svchost.exe быть вирусом
Сам процесс является официальным компонентов Windows. Хотя вполне возможно, что вирус может заменить его на свой исполняемый файл, но это очень маловероятно.
Если вы хотите быть уверены, то можете проверить, лежащие в расположение процесса файлы. В диспетчере задач щелкните правой кнопкой мыши любой узел процесса обслуживания и выберите Открыть расположение файла .
Если файл хранится в папке WINDOWS\system32, то Вы можете быть точно уверенны, что не имеете дело с вирусом.
Сохранение реестра перед изменениями
Нужно сделать следующее:
- Необходимо в основном меню «Пуск» выбрать пункт «Выполнить», ввести команду regedit и нажать ЛКМ кнопку «ОК». Откроется окно редактора реестра, где нужно будет пройти по пути HKEY_LOCAL_MACHINE/SYSTEM/CurrentControlSet/services.Переход к папке services в ветке HKEY_LOCAL_MACHINE
- Папку services следует экспортировать, для чего в верхнем меня выбрать «Файл» — «Экспорт».Экспорт папки services
- В открывшемся окне следует ввести любое имя файла реестра с последующим сохранением.Сохранение данных экспортируемой папки реестра в файл
- Готово. Файл сохранён.
svchost сканер
Security Task Manager показывает все запущенные сервисы Windows, включая внедренные скрытые приложения (например, мониторинг клавиатуры или браузера, авто вход). Уникальный рейтинг надежности указывает на вероятность того, что процесс потенциально может быть вредоносной программой-шпионом, кейлоггером или трояном.
Бесплатный aнтивирус находит и удаляет неактивные программы-шпионы, рекламу, трояны, кейлоггеры, вредоносные и следящие программы с вашего жесткого диска. Идеальное дополнение к Security Task Manager.
Reimage бесплатное сканирование, очистка, восстановление и оптимизация вашей системы.
Другие процессы
tfpupwdbankbho.dll services32.exe clickermann.exe svchost.exe ssv.dll jp2ssv.dll chrome.exe grooveex.dll grooveshellextensions.dll srvany.exe pnkbstra.exe
Исправляйте ошибки автоматически
Команда ugetfix.com делает все возможное, чтобы помочь пользователям найти лучшие решения для устранения их ошибок. Если вы не хотите бороться с методами ручного ремонта, используйте автоматическое программное обеспечение. Все рекомендованные продукты были протестированы и одобрены нашими профессионалами. Инструменты, которые можно использовать для исправления ошибки, перечислены ниже:
Предложение
сделай это сейчас!
Скачать FixСчастьеГарантия
сделай это сейчас!
Скачать FixСчастьеГарантия
Совместим с Майкрософт ВиндоусСовместим с OS X По-прежнему возникают проблемы?Если вам не удалось исправить ошибку с помощью Reimage, обратитесь за помощью в нашу службу поддержки. Сообщите нам все подробности, которые, по вашему мнению, нам следует знать о вашей проблеме.
Reimage — запатентованная специализированная программа восстановления Windows. Он диагностирует ваш поврежденный компьютер. Он просканирует все системные файлы, библиотеки DLL и ключи реестра, которые были повреждены угрозами безопасности.Reimage — запатентованная специализированная программа восстановления Mac OS X. Он диагностирует ваш поврежденный компьютер. Он просканирует все системные файлы и ключи реестра, которые были повреждены угрозами безопасности.Этот запатентованный процесс восстановления использует базу данных из 25 миллионов компонентов, которые могут заменить любой поврежденный или отсутствующий файл на компьютере пользователя.Для восстановления поврежденной системы необходимо приобрести лицензионную версию Reimage инструмент для удаления вредоносных программ.
 Нажмите
Нажмите
About the Console Window Host Process
The Console Window Host or “conhost.exe” is an executing program, that helps on run the Command Prompt application along with another process which is ClientServer Runtime System Service or “crsrss.exe”. Since the “conhost.exe” process is related to the Command Prompt and “crsrss.exe” application, therefore it is very important for the machine to execute these processes all the time.
Reasons for the conhost.exe high CPU and memory Usage
There can be a plethora of causes on why this error may occur after all. Those reasons are as follows.
- If the Windows OS is not up to date, then this glitch might appear.
- When the device drivers are obsolete, you can even encounter this error.
- If some system files are corrupted, then for that reason this issue can come up.
- When some of the startup programs conflict with the “conhost.exe” process, even then there is a chance for you face this problem.

![Что такое файл conhost.exe и почему и как его удалить [minitool wiki]](http://nephros-crimea.ru/wp-content/uploads/4/0/1/4015fe320e427370bd7fd7d42c5b2842.png)




























