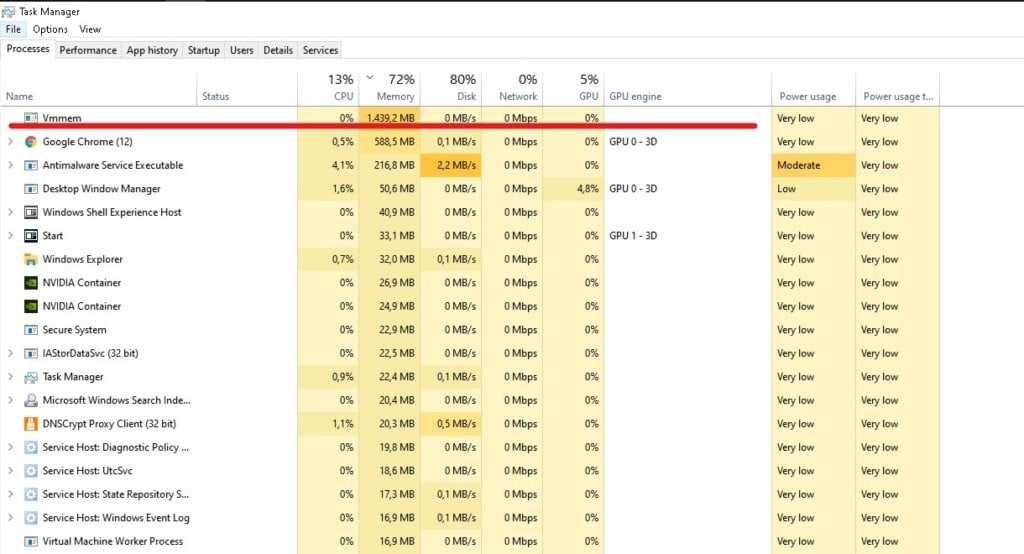Problem
Table of Contents
I was developing some Azure IoT Edge modules (as one does), when my dev laptop was starting to feel a bit sluggish. That’s nothing out of the ordinary, though – I often have more than 3 tabs open in Chrome, so it’s not unusual for the machine to start slowing down, especially if I try having any Electron apps open.
But then one of said Electron apps started behaving even more annoyingly – namely, Teams started crashing and restarting in a loop.
I don’t care too much about Teams not running every now and then, but a restart loop flashing on one of my screens DOES start to bother me after a while. So I started looking into it.
This is what’s shown for about 3 seconds before Teams automatically restarts (only to crash again).
Microsoft Teams in a crash-restart -loop
The obvious first step was to fire up Task Manager and see what was up. So, what do I find?
I wonder if it’s just Chrome and a couple of Electron apps doing this, or do we get to blame something else for this memory usage?
Oh. Okay. That’s not normal. 28 GB of RAM in use even though I’m not running a full SharePoint farm on this laptop? That’s a bit weird. Is OneDrive acting up again?
Let’s take a look…
Vmmem.exe consuming somewhat unreasonable amounts of RAM. I mean, just compare it to Chrome…
Ohhhhhh. That’s even more abnormal, and won’t be solved by simply shutting down all 15 OneDrive clients on my machine. Vmmem is something else. What’s going on?
Создание виртуальной машины Hyper-V
Для запуска процесса создания виртуальной машины, пройдите по пути: меню «Действие», «Создать», «Виртуальная машина…». Далее откроется мастер создания виртуальной машины.
В первом окне «Приступая к работе» нажмите на кнопку «Далее». В следующем окне «Укажите имя и местонахождение» дайте понятное имя для создаваемой виртуальной машины (я назвал «Windows 7×64»), и выберите место для ее сохранения.
По умолчанию, файлы виртуальной машины сохраняются на диске «С» в папке «ProgramData»:
C:\ProgramData\Microsoft\Windows\Hyper-V
На моем компьютере виртуальные машины сохраняются не на системном, а на другом диске в специальной папке («Virtual Machines»). Поэтому, если вы хотите сохранить виртуальную машину не в папке по умолчанию, поставьте галку напротив пункта «Сохранить виртуальную машину в другом месте», а затем выберите папку для сохранения. Папку для хранения файлов виртуальной машины создайте заранее.
В окне «Укажите поколение» по умолчанию выбрано «Поколение 1», которое подойдет для большинства случаев. «Поколение 2» загружается не со всех образов, по существу, это виртуальная машина с UEFI.
В окне «Выделите память» необходимо выбрать объем выделяемой памяти для этой виртуальной машины. Я выделил 2 ГБ памяти со своего компьютера из 8 ГБ.
В следующем окне «Настройка сети» выберите ранее созданный сетевой адаптер (виртуальный коммутатор).
В окне «Подключить виртуальный жесткий диск» отобразится информация об имени виртуальной машины, о ее расположении на жестком диске, объем дискового пространства, выделяемого для виртуальной машины (по умолчанию предлагалось 127 ГБ, я выбрал — 50 ГБ).
Для установки ОС выберите пункт «Установить операционную систему с загрузочного компакт- или DVD-диска». Здесь выберите «Физический CD или DVD-диск» для установки системы с диска, помещенного в оптический привод, или выберите «Файл образа (.iso)» для установки операционной системы непосредственно с ISO образа ОС, который находится на компьютере.
При помощи кнопки «Обзор…» я выбрал образ операционной системы Windows 7 Максимальная SP1 x64, расположенный на внешнем жестком диске, который в данный момент подключен к моему компьютеру.
В окне «Завершение работы мастера создания виртуальной машины» отображена конфигурация созданной виртуальной машины. Нажмите на кнопку «Готово» для завершения создания ВМ.
После применения настроек, в окне «Диспетчер Hyper-V» появится созданная виртуальная машина, и отобразятся ее настройки.
Для запуска процесса установки, выделите виртуальную машину, в контекстном меню выберите «Подключить…».
В открывшемся окне войдите в меню «Действие», выберите команду «Пуск», или просто нажмите на зеленую кнопку «Пуск».
Далее в окне виртуальной машины Windows Hyper-V начнется процесс установки операционной системы на компьютер, в данном случае Windows 7.
На моем сайте вы можете прочитать подробные статьи о процессе установки операционных систем Windows.
Вам также может быть интересно:
- Песочница Windows 10 (Windows Sandbox): безопасная изолированная среда
- Виртуальная машина VMware Workstation
После завершения установки операционной системы, гостевая ОС готова к работе. На этом изображении видно, что на моем (хостовом) компьютере работает операционная система Windows 10, а в окне запущена виртуальная машина Hyper-V с операционной системой Windows 7.
В виртуальной машине можно создавать снимки виртуальной системы (контрольные точки) для того, чтобы сохранить состояние операционной системы на определенный период времени.
Создать контрольную точку можно из окна приложения, Управлять контрольными точками (восстановить состояние виртуальной машины, удалить ненужные точки) можно из раздела «Контрольные точки» в Диспетчере Hyper-V.
Как отключить компонент Hyper-V в Windows 10 — 4 способа
Служба Sysmain в Windows 10: полное описание и хитрые трюки
Служба Sysmain (также известная как SuperFetch) является одной из важных составляющих операционной системы Windows 10. Однако не всегда пользователи знают о ее существовании и возможностях. В этой статье мы рассмотрим, что такое служба Sysmain, как она работает и какие хитрые трюки можно применить для оптимизации работы системы.
Что такое служба Sysmain?
Служба Sysmain (SuperFetch) предназначена для оптимизации загрузки и работы операционной системы Windows 10. Она анализирует использование различных приложений и программ на вашем компьютере, запоминает наиболее часто запускаемые и используемые файлы, а затем предварительно загружает их в оперативную память.
Таким образом, служба Sysmain помогает ускорить запуск приложений и снизить время отклика системы, так как наиболее часто используемые данные уже находятся в оперативной памяти и доступны быстрее.
Как работает служба Sysmain?
Служба Sysmain использует алгоритмы машинного обучения для определения наиболее часто используемых приложений и файлов на вашем компьютере. Она отслеживает ваши действия и адаптируется к вашему поведению.
Для работы службы Sysmain используется специальная память, называемая «рабочим набором» (working set). Этот рабочий набор представляет собой набор страниц в оперативной памяти, в котором хранятся наиболее часто используемые данные.
Полезные трюки с использованием службы Sysmain
Служба Sysmain предоставляет несколько возможностей для настройки и оптимизации работы операционной системы Windows 10. Вот несколько полезных трюков, которые вы можете использовать:
- Отключение службы Sysmain: Если вы заметили, что служба Sysmain занимает много ресурсов системы или мешает работе других программ, вы можете временно или постоянно отключить эту службу. Для этого откройте меню «Пуск», найдите «Службы», найдите «Sysmain» в списке служб, щелкните правой кнопкой мыши и выберите «Свойства». В открывшемся окне измените тип запуска на «Отключено».
- Очистка кэша Sysmain: Если система начинает работать медленно, вы можете попробовать очистить кэш службы Sysmain. Для этого откройте командную строку от имени администратора и выполните команду «net stop sysmain» для остановки службы, а затем «del /F /S /Q /A %windir%\Prefetch\*» для удаления всех файлов в папке Prefetch.
- Изменение размера рабочего набора: Вы можете изменить размер рабочего набора, чтобы более эффективно использовать оперативную память. Для этого откройте командную строку от имени администратора и выполните команду «sysmainctl.exe updateprefetchparameters /max » для установки нового максимального размера рабочего набора.
Заключение
Служба Sysmain является важной частью операционной системы Windows 10 и помогает ускорить работу системы. Она анализирует использование приложений и файлов, предварительно загружает часто используемые данные в оперативную память и снижает время отклика системы
Однако, если служба Sysmain потребляет слишком много ресурсов или мешает работе других программ, вы можете отключить ее или настроить параметры работы. Используя эти хитрые трюки, вы сможете улучшить производительность вашей операционной системы Windows 10.
Как исправить ошибки smss.exe всего за несколько шагов?
Помните, прежде чем предпринимать какие-либо действия, связанные с системными файлами, сделайте резервную копию ваших данных!
Ошибки файла smss.exe могут быть вызваны различными причинами, поэтому полезно попытаться исправить их различными способами.
Шаг 1.. Сканирование компьютера на наличие вредоносных программ.
Файлы Windows обычно подвергаются атаке со стороны вредоносного программного обеспечения, которое не позволяет им работать должным образом. Первым шагом в решении проблем с файлом smss.exe или любыми другими системными файлами Windows должно быть сканирование системы на наличие вредоносных программ с использованием антивирусного инструмента.
Если по какой-либо причине в вашей системе еще не установлено антивирусное программное обеспечение, вы должны сделать это немедленно
Незащищенная система не только является источником ошибок в файлах, но, что более важно, делает вашу систему уязвимой для многих опасностей. Если вы не знаете, какой антивирусный инструмент выбрать, обратитесь к этой статье Википедии — сравнение антивирусного программного обеспечения
Шаг 2.. Обновите систему и драйверы.
Установка соответствующих исправлений и обновлений Microsoft Windows может решить ваши проблемы, связанные с файлом smss.exe. Используйте специальный инструмент Windows для выполнения обновления.
- Откройте меню «Пуск» в Windows.
- Введите «Центр обновления Windows» в поле поиска.
- Выберите подходящую программу (название может отличаться в зависимости от версии вашей системы)
- Проверьте, обновлена ли ваша система. Если в списке есть непримененные обновления, немедленно установите их.
- После завершения обновления перезагрузите компьютер, чтобы завершить процесс.
Помимо обновления системы рекомендуется установить последние версии драйверов устройств, так как драйверы могут влиять на правильную работу smss.exe или других системных файлов. Для этого перейдите на веб-сайт производителя вашего компьютера или устройства, где вы найдете информацию о последних обновлениях драйверов.
Шаг 3.. Используйте средство проверки системных файлов (SFC).
Проверка системных файлов — это инструмент Microsoft Windows. Как следует из названия, инструмент используется для идентификации и адресации ошибок, связанных с системным файлом, в том числе связанных с файлом smss.exe. После обнаружения ошибки, связанной с файлом %fileextension%, программа пытается автоматически заменить файл smss.exe на исправно работающую версию. Чтобы использовать инструмент:
- Откройте меню «Пуск» в Windows.
- Введите «cmd» в поле поиска
- Найдите результат «Командная строка» — пока не запускайте его:
- Нажмите правую кнопку мыши и выберите «Запуск от имени администратора»
- Введите «sfc / scannow» в командной строке, чтобы запустить программу, и следуйте инструкциям.
Шаг 4. Восстановление системы Windows.
Другой подход заключается в восстановлении системы до предыдущего состояния до того, как произошла ошибка файла smss.exe. Чтобы восстановить вашу систему, следуйте инструкциям ниже
- Откройте меню «Пуск» в Windows.
- Введите «Восстановление системы» в поле поиска.
- Запустите средство восстановления системы — его имя может отличаться в зависимости от версии системы.
- Приложение проведет вас через весь процесс — внимательно прочитайте сообщения
- После завершения процесса перезагрузите компьютер.
Если все вышеупомянутые методы завершились неудачно и проблема с файлом smss.exe не была решена, перейдите к следующему шагу. Помните, что следующие шаги предназначены только для опытных пользователей
How to fix Vmmem High Memory Usage?
Have you heard about Vmmen? It’s a virtual process that the system synthesizes to represent the memory and the CPU resources consumed by your virtual machines. And also Vmmen is responsible for running virtual machine processes & memories. It clearly means that the process is the heart of the virtual machine, and it is where all of the VM functions and the applications execute.
But unfortunately several users have claimed Vmmem High Memory Usage and the main reason for Vmmen using lot of memory is users configuring virtual machines with a large amount of memory & CPU, and this often results in them utilizing all of the resources available which eventually raises the Vmmen process’s requirements.
Table of Contents
Fixes for Vmmem High Memory Usage
Restart WSL (Windows Subsystem for Linux) from CM
Step 1: Open Command Prompt by pressing Windows + S and then type cmd>before tapping on it, right-click and choose Run as Administrator
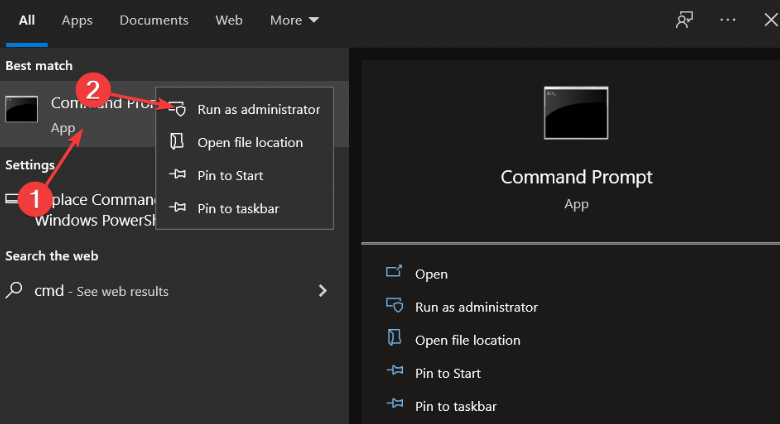
Step 2: After that copy and paste or simply type the command wsl –shutdown and press Enter to run the command
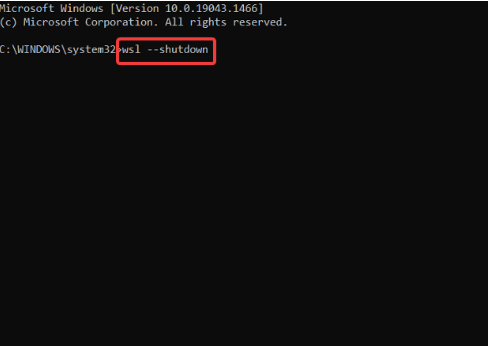
Step 3: If still the command didn’t works for you then you need to go to the following location in the File Explorer
Step 4: Add this code to the file and then save it:
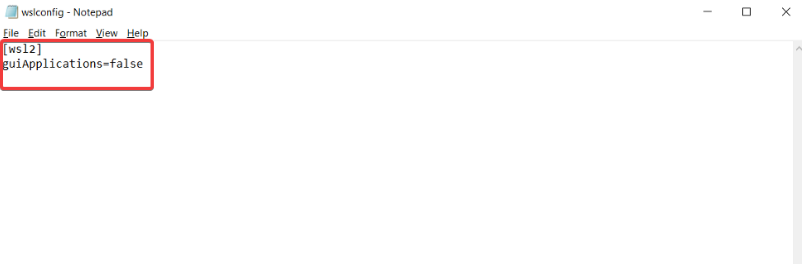
Step 5: Now restart your computer to completely end the vmmem in Windows 10. Keep in mind that if you have made this change then you can’t be able to use Linux GUI apps without removing those lines from the file.
Frequently Asked Queries!!
How can I prevent high memory & CPU Usage?
Users experience high memory use as a result of the computer running multiple apps simultaneously should close the programs the resolve the issue. If the software takes up too much memory, they can end the program to get past the issue.
Unless the CPU utilization is greater than 50% for a period of more than 10 minutes then you should not terminate any process before time. When the Windows runs scans or updates in the background, the CPU utilization will spike for a short period of time. This is normal and can be executed.
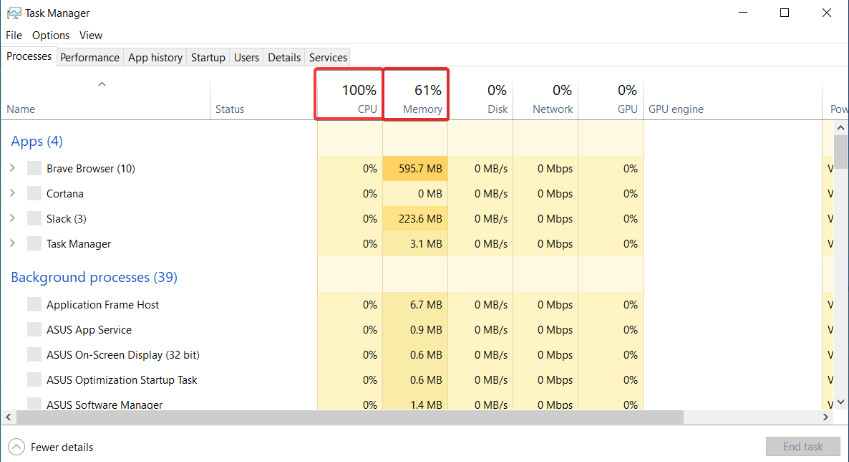
Task Manager lets you to end any background programs that may be running by un-checking then in the Startup tab on left hand side. So you can sort programs by their startup impact to check which one are the most resource-intensive.
You need to look in the Task Manager for the processes that have the CPU & memory consumption at near 100%, it is required to end them and then restart again. And if you found that different software is responsible for high CPU utilization, and then you can either block it from starting up or uninstall it. We also suggest you to install the latest versions of Windows.
It has been observed that there are some power settings that reduce the overall performance of your machine and slow memory allocation.
Well there are many ways to prevent high memory usage like closing unnecessary background running apps, defragmenting the hard drive, disabling the startup applications and changing the registry settings.
Instant Solution for Windows Problems
If you are truly frustrated with the slow performance of your PC and want to get past it then we highly recommend you a PC Repair tool. This tool will not only scan the system files but will also enhance the system performance in single go. So try this once to bid goodbye to all the Windows related issues.
⇑Get Repair Tool from Here⇓
Conclusion
That’s all about Vmmem High Memory Usage. If you liked the blog then keep visiting the site for more useful articles. Thanks for your time.
Особенности технологии «Сжатой памяти» в Windows 10
Изначально поток, отвечающий за работу подсистемы сжатой памяти, находилась внутри процесса System, что не очень удобно с точки зрения диагностики. В Windows 10 1511 этот функционал был выделен в отдельный процесс — Система и сжатая память (System and compressed memory).
В Windows 10 Anniversary edition (1607) появился отдельный процесс Сжатая память (Memory Compression), скрытый от диспетчера задач. Получить информацию об этом процессе можно с помощью PowerShell командлета Get-Process:
Также информацию об использовании сжатой памяти системой можно получить с помощью диспетчера задач. Перейдите на вкладку Производительность (Performance), выберите раздел Память (Memory). Текущее значение использования сжатой памяти отображается в значении параметра Использование (сжатая). В моем примере используется 3 Гб памяти, из которой в сжатом виде хранится 230 Мб. Чтобы понять, какой объем данных получилось упаковать в сжатый блок, нужно навести мышкой на график Структура памяти:
Используется сжатой памяти (230 Мб). В сжатой памяти хранится примерно 1012 Мб данных, освобождая для системы 782 Мб памяти.
Как вы видите, уровень компрессии достигает почти 400%, так что экономия довольно большая.
В большинстве случаев, если компьютер работает нормально и на нем установлен достаточный объём оперативной памяти, процесс «Сжатой памяти» работает отлично и не требует никакого вмешательства.
Как отключить сжатую память в Windows 10
Если вы хотите проверить стабильность работы Windows 10 без использования функции «сжатой памяти», можно временно отключать эту функцию. Для этого, откройте консоль PowerShell с правами администратора. Проверим, включена ли сейчас опция «Сжатой памяти»:
Строка MemoryCompression : True указывает на то, что сжатая память включена.
Отключим сжатую память:
И перезагрузим компьютер
После загрузки проверьте, как ведет себя система. Если производительность улучшилась, можно оставить ОС в режиме с отключенным режимом сжатой памяти.
Чтобы включить MemoryCompression, выполните команду:
Роль Hyper-V установлена, и есть возможность создания или импорта виртуальной машины, но запустить виртуальную машину не удается.
Причина. Не запущена низкоуровневая оболочка (гипервизор). В журнале ошибок системы появляется следующее сообщение об ошибке: «Не удается запустить виртуальную машину, поскольку низкоуровневая оболочка не запущена».
Устранение. Для запуска низкоуровневой оболочки физический компьютер должен соответствовать определенным требованиям к оборудованию. Дополнительные сведения см. в разделе Требования для установки Hyper-V. Если компьютер не отвечает требованиям, вы не сможете использовать его для запуска виртуальных машин. Если компьютер соответствует требованиям и низкоуровневая оболочка не запущена, то, возможно, нужно включить параметры для виртуализации с использованием оборудования и аппаратного предотвращения выполнения данных (DEP) в BIOS. После изменения этих параметров необходимо отключить и снова включить питание компьютера. При перезагрузке компьютера изменения параметров не вступают в силу.
Причина. Виртуальный диск, который используется в качестве системного диска, подсоединен к контроллеру SCSI.
Устранение. Подключите системный диск к контроллеру IDE. Инструкции см. в разделе Настройка дисков и запоминающих устройств.
Причина. На виртуальной машине задано использование физических компакт-дисков и DVD-дисков в качестве установочных носителей, при этом используется физический дисковод.
Устранение. Доступ к физическому устройству для чтения компакт- или DVD-дисков может получать одновременно только одна виртуальная машина. Отключите дисковод для компакт-дисков и DVD-дисков от другой виртуальной машины и повторите попытку.
Что такое процесс «vmmem» и почему он потребляет много памяти
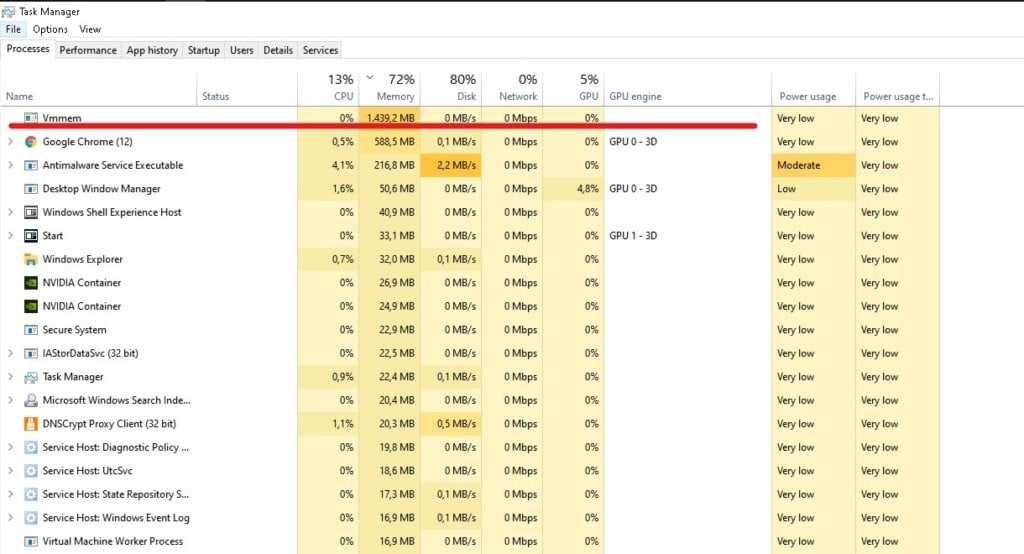
WSL потребляет огромное количество памяти, даже когда, условно говоря, не работает. На актуальных сборках «десятки» на работу WSL уходило до 80% памяти, однако в последних версиях подсистемы этот порог был уменьшен до 50% (макс. 8Гб). «vmmem» — это системный процесс Windows; оперативная память для ВМ, если простыми словами.
Главная причина за чрезмерным расходом ОЗУ на «vmmem» — это предварительная настройка ВМ. Все верно, в данном случае виноват пользователь, который занимался настройкой ВМки, а именно какое количество ресурсов ПК (ЦП, ОЗУ, диск и сеть) будет выделятся на работу ВМ. Возможно, кто-то немного перегнул палку, недооценил ресурсоемкость таких задач? Хорошо, что все можно исправить.
Установка Hyper-V
Так как в настоящее время технология Hyper-V развивается весьма активно,
перед началом установки рекомендую накатить последние системные обновления:
среди них наверняка будет что-то новенькое и для Hyper-V. Для этого в режиме
полной установки выбери Start –> Control Panel -> Windows Update, щелкни View
update history, укажи, а затем установи необходимые обновления. В Server Core
просмотр обновлений производится командой «wmic qfe list». Как вариант, их можно
просто скачать с сайта Microsoft и установить стандартным образом или
воспользоваться «Диспетчером сервера». В частности, следует установить KB956710,
KB950050. Некоторые обновления потребуют последующей перезагрузки системы. Но
есть еще один нюанс, о котором нужно знать. Во многих руководствах по Hyper-V
рекомендуется использовать только английскую версию Win2k8. К счастью для тех,
кто не владеет языком Шекспира, Microsoft выпустила обновление KB951636 — набор
Hyper-V Language Pack (support.microsoft.com/kb/951636), в котором есть и
русский язык. Это обновление содержит два пакета: для x86 и x64 гостевых систем.
Но перед его инсталляцией необходимо установить Windows Server 2008 MUI Language
Pack, а затем добавить в систему поддержку нужного языка. Последнее
нетривиально. Надо извлечь из img-образа каталог своего языка (внутри несколько
файлов, основной — Lp.cab), потом в консоли «Regional and Language Options»
перейти во вкладку «Keyboards and Languages», где нажать на Install/uninstall
languages и указать на извлеченный каталог с языковыми файлами.
Сам процесс добавления новой роли выполняется стандартно в «Диспетчере
сервера» (Server Manager) при помощи мастера добавления ролей, вызываемого
нажатием ссылки «Добавить роли» (Add Roles). Перейдя на страницу выбора ролей «Select
Server Roles», отмечаем флажком Hyper-V и переходим к следующему шагу «Create
Virtual Networks». Здесь необходимо отметить один или несколько физических
сетевых адаптеров, которые будут использованы при создании виртуальных сетей.
Рекомендуют одно сетевое устройство использовать только для удаленного
управления компьютером, не задействуя его в виртуальной сети. Далее знакомимся с
установками и, если все в порядке, нажимаем кнопку Install. Возможно, будет
предложено произвести некоторые действия, например, включить поддержку
виртуализации в BIOS для Intel VT (для AMD-V она активирована по умолчанию). По
всем вопросам здесь же присутствуют ссылки, по которым можно получить
дополнительную информацию. Чуть позже потребуется перезагрузка. После рестарта
обязательно зарегистрируйся в системе под той же учетной записью. Еще какое-то
время уйдет на автоматическую установку компонентов и конфигурирование при
помощи «Resume Configuration Wizard».
Для установки Hyper-V в режиме Server Core необходимо произвести стандартные
настройки сервера (смотри статью «Без окон, без дверей» в августовском ][ за
2008 год) и затем ввести команду:
Кроме самой роли Hyper-V, будет установлен инструмент удаленного управления «Hyper-V
Tools». Если управление Hyper-V планируется производить с другого Win2k8, то в
«Диспетчере сервера» открываем «Компоненты» (Features) и нажимаем (Add Features).
В окне выбора компонентов переходим в «Средства удаленного администрирования
сервера –> Средства администрирования ролей», где отмечаем «Средства Hyper-V» (Remote
Server Administration Tools -> Remote Administration Tools -> Hyper-V Tools).
Memory Compression в Windows 10 — что это такое?
Приветствую всех, разбираемся с такой штукой как Memory Compression в Windows 10.. что это такое? Да, по названию могу предположить, что связано с оптимизацией памяти.. но нужно разобраться точно.
Значит покопался в интернете, вот что выяснил — переводится как сжатая память, это название вы можете увидеть в другом названии — Система и сжатая память. Может использовать много оперативной памяти.
Еще узнал, что процесс Система и сжатые файлы (System and compressed memory) — один из компонентов и.. вроде бы это какое новшество. Этот процесс уменьшает обращение к файлу подкачки, он помещает данные вместо этого в память в сжатом виде. Да, это как бы должно ускорить работу. Но вот… сжатие памяти и ее обратный процесс — не может обходиться без ресурсов процессора, поэтому на практике спокойно могут быть тормоза.
Если вы используете проги, которые могут требовать много оперативки.. ну или в Хроме открыли кучу вкладок.. то процесс Система и сжатые файлы может использовать много оперативки. Это как бы нормально, но вот глюки при этом, разумеется должны отсутствовать.
Вот собственно сам процесс:
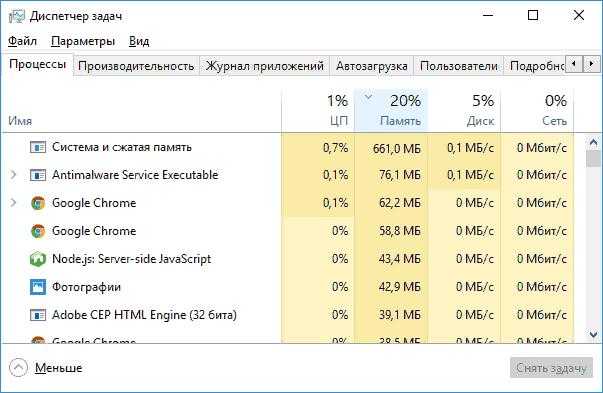
И как видите, даже здесь он много кушает оперы.. больше чем полгига..