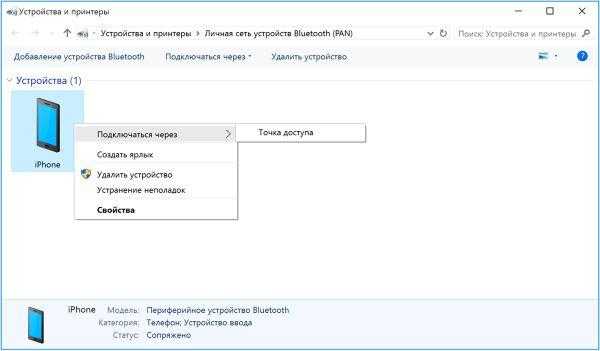Update your carrier settings on your iPhone or iPad
Learn about the carrier settings updates for your iPhone or iPad.
Carrier settings updates let your carrier provider update carrier network and related settings to improve cellular network connectivity and performance. Carrier settings updates can also add support for features like VoLTE or Wi-Fi Calling. For more information on carrier settings updates, contact your carrier.
When a carrier setting update is available, you’ll be prompted to install it. If your carrier releases a mandatory update, you’ll see an OK button instead of an Update button to let you know that the update was downloaded and installed.
You can manually check for and install a carrier settings update with these steps:
- Make sure your device is connected to a Wi-Fi or cellular network.
- Tap Settings > General > About. If an update is available, you’ll see an option to update your carrier settings.
To see the version of carrier settings on your device, tap Settings > General > About and look next to Carrier. To see additional carrier information, tap the version number.
Carrier на Aйфоне что это такое
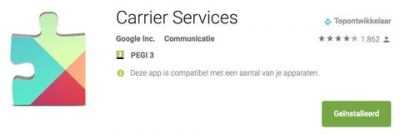
Зайдя в пункт «Об устройстве» настроек своего iPhone, некоторые из пользователей могут встретить в строке оператора слово «Carrier» с какой-либо цифрой. Что это такое пользователь не знает, и почему слово «Carrier» стоит вместо названия оператора тоже не представляет. В этой статье я постараюсь рассказать, что это такое carrier на Aйфоне, поясню, почему пользователь видит данное слово вместо названия своего оператора, а также поведаю, как исправить данную ситуацию.
Сообщение Carrier на Aйфоне
Что такое Carrier на iPhone
Для понимания, что это Carrier на Aйфоне, нам следует сначала определиться с переводом этого слова. В переводе с английского «carrier» означает «носитель, перевозчик, курьер». В данном конкретном случае под термином «carrier» понимается мобильный оператор, услугами которого мы пользуемся.
В таком случае возникает вполне закономерный вопрос: почему же в строке оператора настроек телефона стоит именно «Carrier», а не знакомое название нашего оператора? Разгадка тут проста – пользователь по какой-то причине не получил (или корректно не установил) файл настроек оператора сети, в котором содержатся спецификация мобильной сети, профили, настройки интернета и прочие важные данные.
Потому, если данный конфигурационный файл по какой-то причине не был получен (или не правильно установлен), то ваш аппарат вместо настроек оператора подставляет свои настройки, причём в некоторых случаях они могут работать не совсем корректно (что вполне объяснимо).
Соответственно, теперь вместо названия оператора будет стоять «Carrier», а цифра после данного слова означает определённую версию этих самых настроек.
Вместо названия оператора — Carrier с цифрой
Carrier на Aйфоне – причины дисфункции настроек
После того, как мы определились, что значит Carrier на смартфоне Aйфон, нужно обозначить причины, почему наш файл настроек (который обычно высылается оператором автоматически) не был задействован в нашем аппарате.
Причины могут быть следующие:
- Сбой при синхронизации настроек;
- Старая версия сим-карты;
- Ваш оператор не договорился с компанией Apple о соответствующих настройках для iPhone (прецеденты подобного были, особенно в случае если ваш оператор новый и только вышел на рынок).
Как исправить Carrier на Aйфоне
Теперь, когда вы знаете, что такое Carrier на Aйфоне, следует перечислить те действия, которые нужно предпринять для исправления данной ситуации. Если этого не сделать, то пользователь может столкнуться с дисфункцией своего аппарата в самый неподходящий момент, и какая-либо важная информация (или звонок) могут быть потеряны (это уже не говоря уже о нестабильности в работе интернет-связи).
Итак, чтобы исправить ситуацию выполните следующие:
Запустите самую свежую версию iTunes, затем подключите ваш смартфон к компьютеру. Программа сама определит устаревшие настройки оператора (при наличии) и предложит их обновить, кликнув на соответствующую клавишу в появившемся меню.
Обновление настроек через iTunes
- Если у вас старая сим-карта – лучше её заменить. Сегодня это достаточно легко сделать без потери своего индивидуального телефонного номера;
- Обновите версию iOS до самой свежей, устаревшая версия iOS также может быть виновна в описываемой мной дисфункции;
- Попробуйте загрузить настройки самостоятельно. Подключитесь к интернету, откройте «Настройки», перейдите в раздел «Основные», тапните на пункт «Об этом устройстве» и немного подождите. Если настройки будут доступны, то через малое время вы увидите уведомление об этом с предложением установить (обновить) настройки оператора.Обновляем настройки телефона
Обычно после выполнения данных действий проблема с Carrier на Aйфоне бывает решена.
Ещё немного о Carrier (IQ)
Понимание того, что означает Carrier, было бы неполным без упоминания программного продукта под названием «Carrier IQ».
Данный софт устанавливался на более ранних версия iOS и отслеживал все запускаемые пользователем приложения, используемый порядок клавиш и прочую активность, а потом и пересылал собранные данные третьим лицам «для улучшения функционала». Борьба множества пользователей с подобным шпионским софтом привела к тому, что Apple прекратила поддержку Carrier IQ в последних версиях iOS.
Твой телефон следит за тобой!
Чтобы включить режим модема обратитесь в Carrier – решаем проблему
Главная » iOS
Автор admin На чтение 4 мин Просмотров 17.3к. Опубликовано 15.02.2019
Во всех устройствах под управлением iOS после обновления произошла одна неприятная вещь – пропал режим модема в настройках. Опция была действительно удобной, и многие ею активно пользовались. Теперь же она полностью исчезла из раздела настроек, а вместо нее пользователь видит сообщение: «Чтобы включить режим модема, обратитесь в Carrier». Эта надпись вводит в ступор, но решить проблему можно довольно легко. Сегодня мы поговорим о том, как вернуть возможность раздавать Интернет.
Что такое Carrier
Во-первых, вы наверняка растерялись, увидев сообщение: «Чтобы включить режим модема, обратитесь в Carrier». Куда обращаться и что это за непонятное слово? Сейчас объясним.Давайте проделаем следующие действия: зайдите в «Настройки» — «Об устройстве». В строке «Оператор» как раз должно быть написано «Carrier», вместо привычных вам МТС, Билайн, Мегафон и т.д. Дело в том, что в переводе с английского это слово как раз и означает «оператор». То есть вместо названия самого оператора используется общее слово. Поэтому, когда вы видите подобное сообщение, устройство просит обратиться к оператору.
Почему это случилось и чем грозит?
Причин может быть множество, но самая распространенная из них – это несогласованность с глобальными настройками от Apple. То есть ваш оператор не загрузил правильные настройки сети на смартфон. Часто такое сообщение видели пользователи, когда в России только стали внедряться сети LTE – сим-карты были неспособны с ними работать, а устройства Apple уже вовсю их использовали.Грозит это проблемами с сотовой связью со стороны устройства. Начиная от звонков и СМС и заканчивая доступом в Интернет.
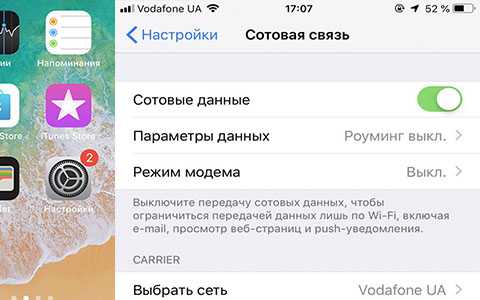
Как решить проблему
Был придуман достаточно простой и лаконичный способ решения, как избавиться от данного ограничения на iOS 8.3 и других операционных системах. Достаточно прописать APN, и все встанет на свои места.Для этого необходимо осуществить следующие действия:
- Переходим в «Настройки» и выбираем «Сотовая связь»;
- Затем нажимаем «Сотовая сеть передачи данных»;
- В разделе «Режим модема» необходимо прописать «Имя пользователя», «Пароль» и значение «APN», которые были присвоены вашим оператором;
- Перезагружаем устройство.
После таких нехитрых манипуляций все должно заработать, и сообщение «Чтобы включить режим модема, обратитесь в Carrier» должно исчезнуть, а вместо него появится активная функция «Режим модема».
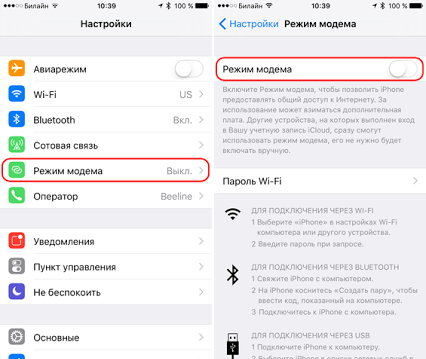
MTS Россия
Tele2 РоссияAPN: internet.tele2.ruПользователь: ничего не вводимПароль: ничего не вводим
BeelineAPN: internet.beeline.ruПользователь: beelineПароль: beeline
MegaFonAPN: internetПользователь: gdataПароль: gdata
Если вы ввели эти настройки, но по-прежнему ничего не работает – проверьте их правильность и обратитесь к своему оператору, который подскажет актуальные параметры.
Если ничего не помогает
В редких случаях описанные выше действия ни к чему не приводят, и сообщение по-прежнему мешает вам раздавать Интернет. В таком случае необходимо обновить настройки оператора или поменять сим-карту. Второй вариант самый простой – срабатывает в 100% случаев.
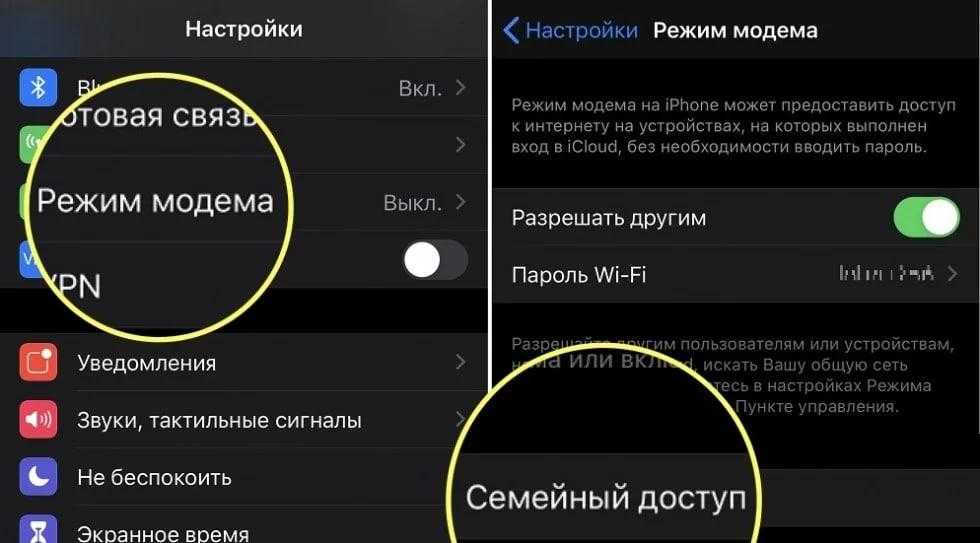
- Подключаем устройство к компьютеру, предварительно скачав и установив на него iTunes;
- Компьютер должен быть подключен к Интернету – тогда программа сама предложит обновить настройки оператора;
- Если такого предложения не поступает, обновитесь до последней версии прошивки iOS и повторите процедуру.
Такие манипуляции должны привести к успеху, и ваше устройство заживет полноценной жизнью. Остались вопросы? Добро пожаловать в комментарии!
Убираем ошибку, обратитесь в carrier, при включении режима модема

Без мобильного интернета сложно представить полноценную работу смартфона. По сети передается служебная информация, пользователь постоянно переписывается с кем то, смотрит новости, погоду и делает еще кучу нужных вещей. Но в один прекрасный день возникает загадочная надпись «чтобы включить режим модема обратитесь в carrier». При этом пропадает возможность раздавать Интернет со смартфона, из меню исчезает пункт «Режим модема», а владелец айфона или айпада впадает в ступор и не знает что предпринять. В этой статье попробуем доходчиво объяснить читателям как быстро и без особых проволочек вернуть все на свои места.
Carrier — что за зверь такой
Для начала немного теории и разъяснений. В общем понимании слово carrier означает «оператор», в нашем случае это значит ТЕЛЕ2, МТС, Мегафон и прочие известные бренды. Пугаться появления надписи check carrier на iphone не стоит, это означает, что необходимо произвести некоторые манипуляции с параметрами телефона.
Сперва заходим в меню «Настройки → Об устройстве → строка Оператор», убедившись, что надпись carrier присутствует, проверяем есть ли пункт меню «Режим модема». Если его нет, тогда точно, телефон просит обратиться к вашему оператору связи, чтобы перенастроить кое какие нюансы.
Появление надписи возможно во всех версиях iOs, начиная в 6. Сейчас проблема «карриер» особенно актуальна для новых 7-ок и 8-ок с ios 10 и 11 соответственно.
Причины
Первое, и самое частое, почему возникает надпись «чтобы включить режим модема обратитесь в carrier», была заменена сим карта на новую, от другого оператора и параметры сети еще не успели подгрузиться. Стоит немного подождать и на телефон поступят нужные данные, если же торопитесь, можно позвонить своему оператору и попросить тех. поддержку выслать параметры в индивидуальном порядке.
На заре внедрения LTE по России, подобные проблемы были не редкостью. Сотовые компании еще не разослали нужные параметры на устройства, а iPhone и другие гаджеты уже во всю пытались найти LTE интернет.
Вторая причина, встречается намного реже — сбой настроек в результате внезапной перезагрузки смартфона или действия вредоносных программ, в том числе злополучный «джейлбрейк».
Третья причина, сервисного плана. Надпись может высвечиваться после переустановки прошивки или полного восстановления из резервной копии.
В любом случае, решение этому есть и оно достаточно простое. Как убрать check carrier расскажем в следующих разделах, и по традиции выложим видео-инструкцию.
Риски
Для работы устройства в целом, появление сообщения «чтобы включить режим модема обратитесь в carrier», ничем не грозит. Аппаратная часть в данном случае никак не задействована, так что перепаивать ничего не придется.
Работа 3G, LTE, egde, прочих протокол передачи информации на iPhone, будет нарушена. Вполне вероятно, оператор не сможет корректно рассчитывать ваши расходы и выставит счет за не существующие услуги.
Список настроек
Приведем параметры для основных сотовых операторов России, они помогут вам восстановить работоспособность айфона, если слетели выданные ранее настройки.
APN: internet.mts.ruПользователь: mts
Пароль: mts
APN: internet.tele2.ruПользователь: ничего не вводим
Пароль: ничего не вводим
APN: internet.beeline.ruПользователь: beeline
Пароль: beeline
MegaFon
APN: internetПользователь: gdata
Пароль: gdata
После обязательно производим перезагрузку! Иначе проблемы так и останется до выключения системы. Если настройки не работают, стоит обратиться к своему оператору и уточнить актуальность информации, возможно что то изменилось.
Другие варианты
Если выше описанные способы, не помогают вернуть к жизни раздачу интернета на смартфонах iphone 7 или iphone 8, тогда стоит сменить сим карту на новую. Чем современнее сим карта, тем больше ячеек памяти на ней, где и хранятся файлы с нужными для работы параметрами. Не бойтесь потерять номер телефона, сейчас это не проблема, даже при переходе от одного оператора у другому.
Крайне редко приходится прибегнуть к помощи iTunes. С помощью программы обновляем систему iOs до актуальной версии. Сразу после обновления, айтюнс автоматически скачает и загрузит на аппарат актуальные значения «APN», необходимые что бы раздавать интернет с айфона.
Заключение
В статье разобрали какие действия предпринять, чтобы настроить режим модема на iphone 4, 5, 6, 7, 8, при появлении ошибки «Чтобы включить режим модема, обратитесь в Carrier». Привели параметры APN для «большой четверки» провайдеров беспроводной ой и интернет связи. С помощью картинок и видео-инструкции вы справитесь. Надеюсь мы вам помогли, до встречи на страницах сайта!
Видео-инструкция
Всем привет! Вы давно заходили в настройках своего iOS-гаджета в раздел «об устройстве»? Скорей всего, вы сделали это буквально только что (прямо перед прочтением статьи) и наверняка были немало удивлены тем, что напротив строчки оператор указано не привычное название вроде Билайн, Мегафон или МТС, а непонятное слово «Carrier» и какие-нибудь цифры.
Если быть точнее, то слово, конечно же, вполне себе понятное — ведь его легко перевести с английского языка как «оператор». Но вот откуда оно взялось? Почему написано именно «Carrier», что с ним делать, стоит ли беспокоиться, как его исправить и нужно ли всем этим заморачиваться? Вопросов много — ответов пока нет. Но это ненадолго…
Поехали же!
Подключаем устройства
По WiFi
Давайте узнаем, как развернуть Wi-Fi с iPhone на устройства под управлением различных операционных систем. Сначала включите Wi-Fi на своем ПК или ноутбуке.
В Windows 7 и 10 это можно сделать с помощью значка, расположенного на панели задач. На ноутбуках также можно включать и выключать беспроводные устройства с помощью специального переключателя или функциональных клавиш. Какой из них зависит от модели, поэтому обратитесь к инструкции для вашего ноутбука. Вы также можете управлять Wi-Fi из Панели управления.
Аналогичная ситуация и в Mac OS. Подключиться к Wi-Fi можно через значок на верхней панели или в настройках системы в разделе «Сеть».
Легко понять, как раздавать Интернет с iPhone на iPad, потому что они оба работают с iOS. Включив передачу данных на телефоне, просто включите Wi-Fi в настройках планшета.
После включения режима модема создается сеть, которая отображается в списке подключений Wi-Fi. Имя сети содержит слово «iPhone». Просто выберите эту сеть и после запроса пароля введите ее.
Параметры созданного соединения менять не нужно, с настройками по умолчанию все должно работать нормально. Если все заработало, то в верхней строке смартфона появится сообщение: «Подключенные устройства 1».
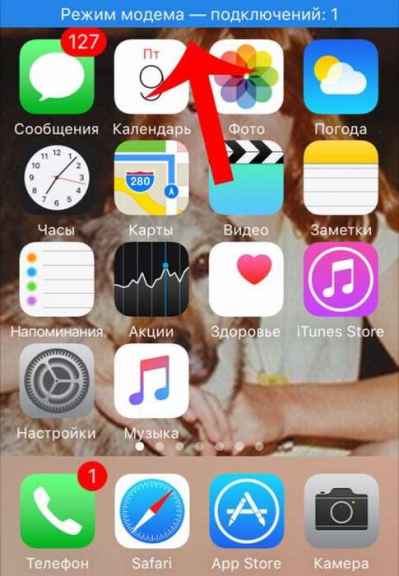
По USB
Мы нашли для вас видеоинструкцию о том, как подключить интернет через USB:
Если вы не знаете, как раздавать Интернет с iPhone на ПК, на котором нет беспроводных модулей, используйте USB. Давайте подробнее разберемся, как раздать интернет с айфона по USB.
Подключите кабель и дайте компьютеру время для обнаружения USB-устройства. По понятным причинам проще всего сделать это с помощью Mac OS. Для Windows 7 и 10 мы рекомендуем установить iTunes. В этом случае проблем с обнаружением iPhone нет.
В разделе сетевых подключений появляется новый пункт, который активируется стандартным образом. Если оборудования нет в списке, попробуйте перезагрузить компьютер.
По Bluetooth
Передача данных по Bluetooth проигрывает другим вариантам по скорости. Но вещание через Интернет таким способом почти так же просто, как раздача Wi-Fi на компьютер с iPhone.
Для подключения вам необходимо:
- Включите режим передачи данных iPhone.
- Включите Bluetooth на обоих устройствах.
- Создайте пару.
- Назначьте устройство Bluetooth в качестве точки доступа.
Чтобы создать пару на ПК или ноутбуке с Windows, перейдите в Панель управления -> Устройства -> Bluetooth. В списке нужно выбрать «iPhone» и нажать появившуюся рядом кнопку «Подключить».
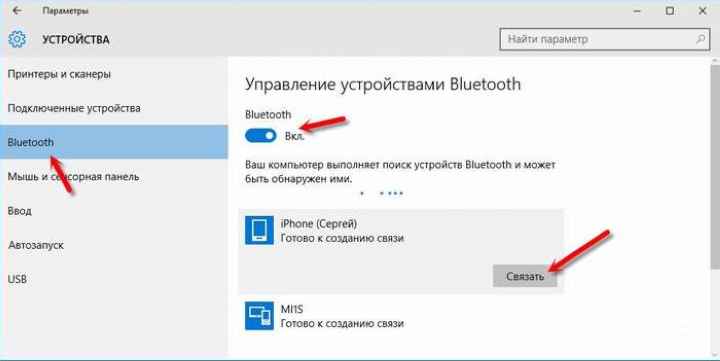
На iPhone необходимо разрешить сопряжение, а в Windows — убедиться, что код совпадает.

Соединение установлено, но Интернет по-прежнему не работает. Вам нужно будет снова выбрать «iPhone» в списке устройств и нажать «Подключиться через» -> «Точка доступа».
Если ничего не помогает
В редких случаях описанные выше действия ни к чему не приводят, и сообщение по-прежнему мешает вам раздавать Интернет. В таком случае необходимо обновить настройки оператора или поменять сим-карту. Второй вариант самый простой – срабатывает в 100% случаев. Если такой возможности нет, тогда:
- Подключаем устройство к компьютеру, предварительно скачав и установив на него iTunes;
- Компьютер должен быть подключен к Интернету – тогда программа сама предложит обновить настройки оператора;
- Если такого предложения не поступает, обновитесь до последней версии прошивки iOS и повторите процедуру.

Такие манипуляции должны привести к успеху, и ваше устройство заживет полноценной жизнью. Остались вопросы? Добро пожаловать в комментарии!
Любой айфон в пункте «Об устройстве» в своих настройках имеет загадочный пункт «Carrier», рядом с которым находится какая-либо цифра. Пользователь, обнаружив это название, обычно теряется и не может понять, что оно означает, ведь, по идее, на этом месте должен быть логотип оператора связи и его название. В этой статье будет рассказано, что такое Carrier в iPhone, что означает эта ситуация и как ее исправить.
Чтобы разобраться в сущности этого понятия, следует привести дословный перевод слова, его обозначающего. Так, в переводе с английского языка термин «carrier» переводится как курьер, носитель, перевозчик. Технический перевод этого слова подразумевает компанию – оператора мобильной связи, т.е. под «носителем» понимается тот, что предоставляет услуги связи.
Итак, с переводом термина все понятно. Но почему же в строчке настроек вместо наименования оператора стоит «Carrier», а не Мегафон, Билайн или другая компания, которой отдал предпочтение пользователь айфона?
Развеять это недоразумение просто. Все дело в том, что владельцем гаджета не были получены (или не установлены) файлы с настройками сети, в которых находятся спецификации определенного оператора, данные по настройке интернета и другие, не менее важные данные.
По этой причине, если файлы с конфигурацией пользователь не получил (или неверно установил или в процессе установки произошла ошибка), то мобильное устройство (в нашем случае – айфон), вместо настроек компании связи предлагает собственные настройки. В большинстве случаев последние работают с ошибками, что вполне понятно.
Из-за всех вышеназванных причин вместо наименования оператора связи в соответствующей строчке появится надпись «Carrier». Цифра, которая будет рядом с этим словом, означает всего лишь конкретную версию настроек.
Как использовать точку доступа iOS 9
Мы покажем вам, как использовать точку доступа iOS 9 и новую удобную функцию точки доступа iOS 9, которая позволяет быстро подключить iPad к iPhone и просматривать важную информацию, например уровень сигнала и время автономной работы. осталось на вашем iPhone.
Все новые функции точки доступа iOS 9 одинаковы для iPhone 6s, iPhone 6s Plus и более старых моделей iPhone. Вы также увидите аналогичные варианты на iPad с подключением LTE.
Вам необходимо обновить Mac до OS X Yosemite или OS X El Capitan, чтобы использовать новую iOS 9.
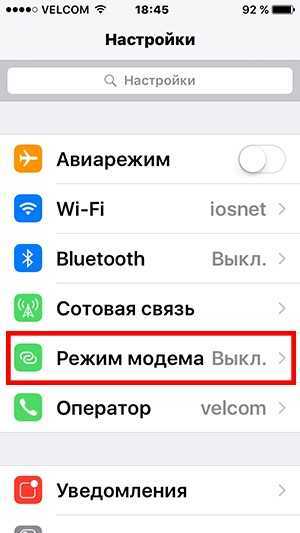
На вашем Mac такая же информация о сигнале и времени автономной работы отображается в области Wi-Fi, что является отличным способом увидеть эти важные сведения, если iPhone все еще в кармане или рюкзаке.
Узнайте, как использовать точку доступа iOS 8 и что нового в iOS 8 и OS X Yosemite.
Большинство планов поддерживают использование iPhone или iPad в качестве точки доступа без дополнительной оплаты. Вы можете попробовать включить iOS 9точка доступа, чтобы узнать, включена ли она в ваш тарифный план. Если это не так, вы увидите номер, по которому нужно позвонить, чтобы включить его. Убедитесь, что вы знаете, какой объем данных позволяет ваш тарифный план. Использование iPhone в качестве точки доступа для подключения портативных игровых систем, iPad и ноутбуков может использовать данные быстрее, чем при обычном использовании телефона.
Функция точки доступа не привязана к контракту, поэтому вы можете добавлять и удалять ее, когда захотите.
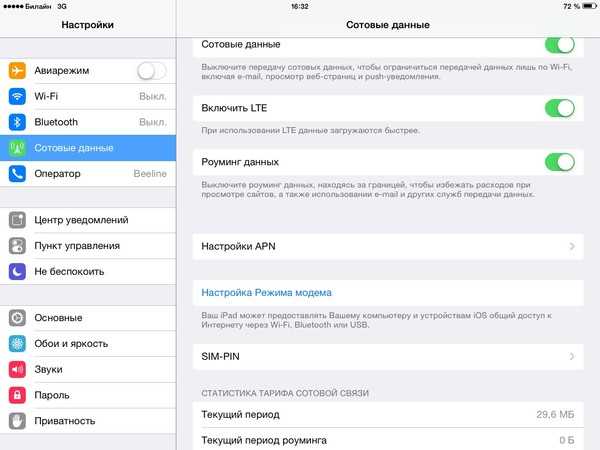
Как пользоваться iOS 9Точка доступа
Вот что нового в точке доступа iOS 9 и как вы можете использовать эту замечательную функцию. Большинство функций точки доступа iOS 9 такие же, как и в iOS 8, поэтому вы уже знакомы с тем, как ее использовать.
Включите точку доступа iOS 9.
Если вы никогда не использовали точку доступа iOS 8, вам необходимо включить ее, прежде чем она появится на экране основных настроек. Для этого перейдите в «Настройки » -> «Сотовая связь» -> «Персональная точка доступа» -> «На ». После того, как вы сделаете это один раз iOS 9добавляет ярлык в главное меню настроек для более быстрого доступа к настройкам точки доступа iPhone, а также для включения и выключения этой функции.
Все, что вам действительно нужно сделать, это включить точку доступа iOS 9, а затем ввести пароль на устройстве, к которому вы хотите подключиться, и устройства подключатся, чтобы вы могли начать использовать его для выхода в Интернет.
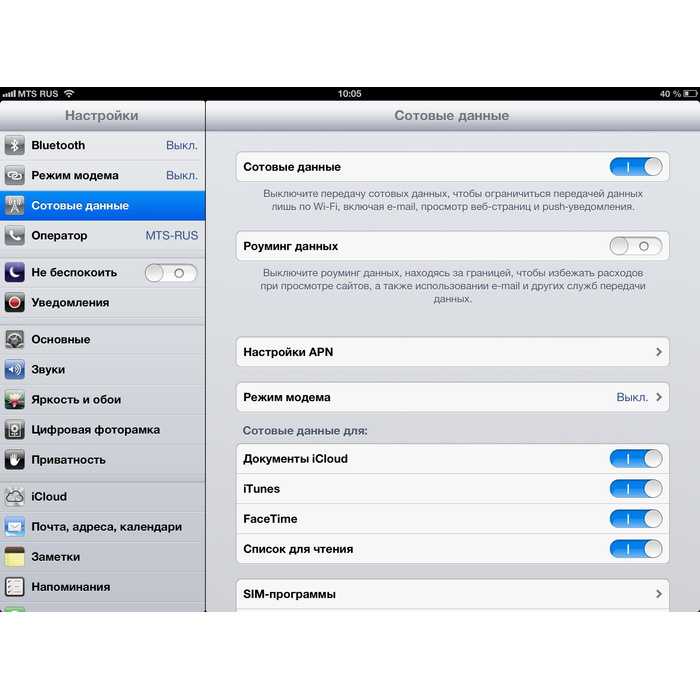
Рекомендуется изменить пароль точки доступа iPhone.
Лучше всего настроить точку доступа iPhone с паролем, который сложно угадать, но легко запомнить. Перейти к Настройки -> Личная точка доступа -> Коснитесь Пароль -> введите новый пароль , чтобы изменить его. Если вы уже подключились, вам нужно будет ввести новый код доступа.
Чтобы узнать, сколько данных вы используете в точке доступа iOS 9, вы можете перейти к «Настройки» -> «Сотовая связь» -> «Прокрутить вниз» -> «Системные службы» -> «Просмотреть использование данных личной точки доступа» .
Как изменить имя точки доступа iOS 9
Если вы хотите изменить имя точки доступа iOS\9, вам нужно изменить имя вашего iPhone. Перейти к Настройки -> О программе -> Имя -> введите новое имя . Это изменит имя, которое ваш iPhone использует для синхронизации, а также то, что будет отображаться при некоторых соединениях Bluetooth.
Измените имя точки доступа iOS 8.
Что это за надпись «Carrier» и откуда она взялась?
Начнем с самого главного. Для iPhone или iPad существует так называемый файл настроек сотовой сети оператора (конфигурации интернета, ммс, различные профили и т.д). В большинстве случаев он «прилетает» на устройство автоматически и владелец просто не замечает этого.
Так вот, если напротив слова оператор (Меню — Настройки — Об устройстве) вашего iPhone или iPad написано слово «Carrier», то это значит что эти самые настройки сети не загружены в устройство.
А iPhone (iPad) просто подставляет настройки сотовой сети из своей памяти, которые, как он считает, наиболее похожие на те, которые используются Вашим оператором. Так как операторов много, то и цифры после «Carrier» могут быть абсолютно разными.
С чем это связано? Вариантов много:
- Старая сим.
- Оператор не согласовал с Apple настройки (так было в свое время с появлением LTE в РФ).
- Какой-либо сбой при синхронизации.
А почему же тогда все работает? На самом деле не обязательно все, просто можно чего-то не замечать, ведь для многих звонки совершает и то хорошо.
Настройка режима модема на устройстве iPhone или iPad
Режим модема позволяет раздавать мобильный интернет с iPhone или iPad (Wi-Fi + Cellular) при отсутствии доступа к сети Wi-Fi.
Настройка режима модема
- Перейдите в меню «Настройки» > «Сотовые данные» > «Режим модема» или «Настройки» > «Режим модема».
- Нажмите ползунок рядом с функцией «Разрешать другим».
Если параметр «Режим модема» не отображается, обратитесь к своему оператору и узнайте, доступно ли использование режима модема в вашем тарифе.
Подключение с использованием режима модема через Wi-Fi, Bluetooth или USB
Можно подключиться к устройству в режиме модема через Wi-Fi, Bluetooth или USB. А устройства с iOS 13 или более поздней версии, подключенные с помощью режима модема, сохраняют подключение, даже если экран заблокирован, что позволяет получать на них уведомления и сообщения.
При подключении устройства к точке доступа в режиме модема строка состояния становится голубой и показывает количество подключенных устройств. Количество устройств, которые можно одновременно подключить к точке доступа в режиме модема, зависит от оператора и модели iPhone. Если другие устройства подключились к точке доступа в режиме модема через Wi-Fi, можно использовать только сотовую сеть передачи данных для подключения к Интернету через хост-устройство.
Для подключения выполните следующие действия.
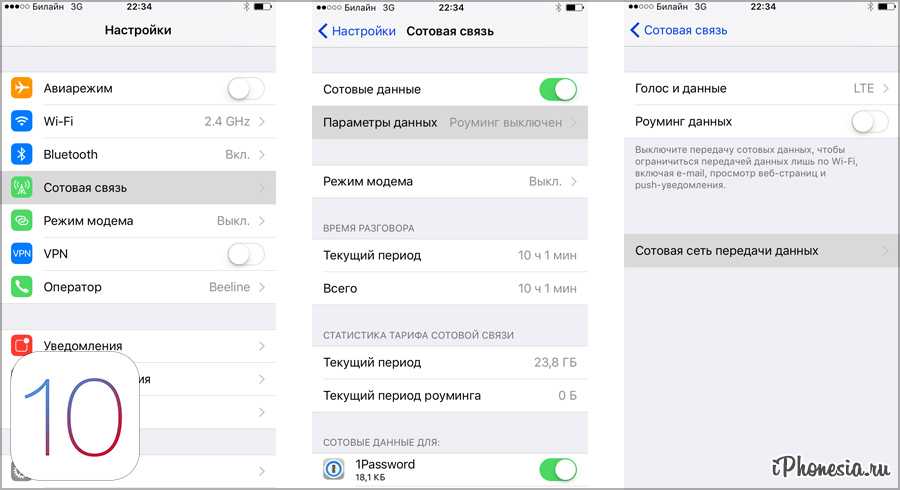
Wi-Fi
На устройстве, к которому требуется подключиться, перейдите в раздел «Настройки» > «Сотовая связь» > «Режим модема» или «Настройки» > «Режим модема» и убедитесь, что этот режим включен. Затем проверьте пароль Wi-Fi и имя телефона. Оставайтесь на этом экране, пока не будет установлено подключение к другому устройству в сети Wi-Fi.
На устройстве, которое требуется подключить, выберите «Настройки» > Wi-Fi и найдите в списке iPhone или iPad. Затем нажмите сеть Wi-Fi, к которой требуется подключиться. При необходимости введите пароль для режима модема.
Bluetooth
Чтобы проверить, обнаруживается ли iPhone или iPad, перейдите на экран «Настройки» > Bluetooth и не закрывайте его. Затем на компьютере Mac следуйте указаниям производителя, чтобы настроить подключение Bluetooth. Подробнее об использовании режима модема с Bluetooth.
Режим модема поддерживает подключения по Bluetooth компьютеров Mac и других устройств сторонних производителей.
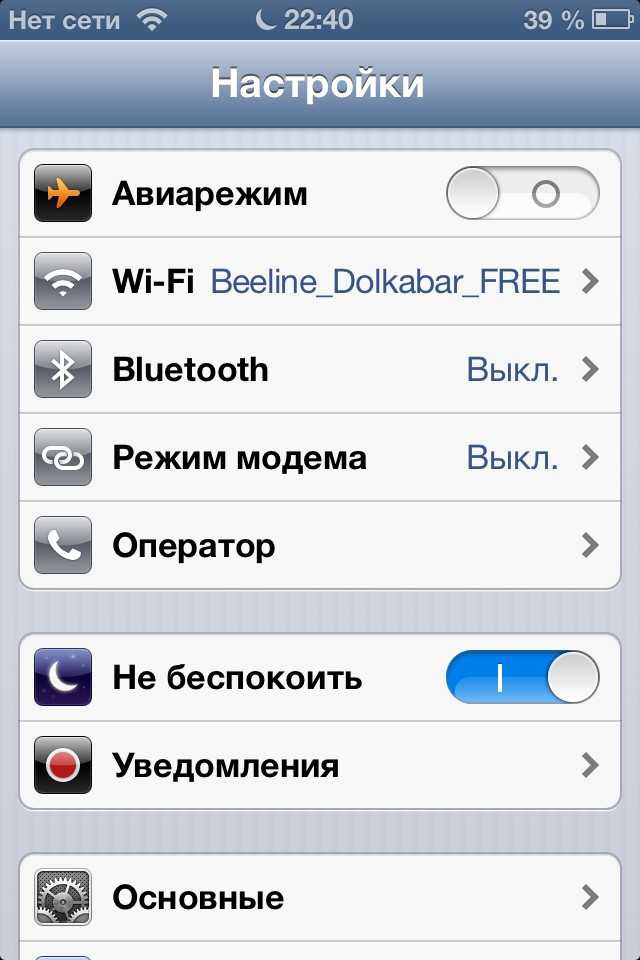
USB
Убедитесь, что на компьютере Mac установлена последняя версия iTunes и Finder. Затем подключите iPhone или iPad к компьютеру с помощью кабеля USB из комплекта поставки. Если появится запрос Доверять этому компьютеру?
, нажмите кнопку «Доверять».
Подробнее о подключении к iPhone или iPad в режиме модема.
Настройка автоматического подключения для членов семьи
Вы можете настроить функцию «Семейный доступ», чтобы члены семьи могли автоматически подключаться к вашему устройству в режиме модема без необходимости вводить пароль. Вот что нужно сделать:
- На вашем устройстве, находящемся в режиме модема, перейдите в «Настройки» > «Режим модема» > «Семейный доступ».
- Включите функцию «Семейный доступ». Если эта функция не отображается, узнайте, как настроить функцию «Семейный доступ».
- Нажмите имя каждого из членов семьи и укажите, нужно ли им запрашивать подтверждение или можно автоматически подключаться к вашему устройству в режиме модема.
Отключение устройств
Чтобы отключить устройство, выключите режим модема, отключите Bluetooth или отсоедините кабель USB от устройства.
Установка или смена пароля Wi-Fi
Необходимо установить пароль Wi-Fi, чтобы настроить режим модема. Чтобы сменить пароль Wi-Fi, перейдите в меню «Настройки» > «Сотовая связь» > «Режим модема» или «Настройки» > «Режим модема», затем нажмите «Пароль Wi-Fi»*.
Выберите пароль Wi-Fi не менее чем из восьми символов ASCII. При использовании символов не из таблицы ASCII другие устройства не смогут подключаться к точке доступа в режиме модема. В таблицу ASCII не входят символы китайского, русского, японского и других языков. К символам ASCII относятся следующие:
- Все буквы латинского алфавита в верхнем и нижнем регистрах
- Цифры от 0 до 9
- Некоторые знаки пунктуации
* После изменения пароля любые подключенные устройства будут отключены.
- Определенные приложения и функции, для которых требуется подключение Wi-Fi, могут не работать при использовании режима модема. Например, могут быть недоступны резервное копирование iCloud или отправка фотографий в Медиатеку iCloud или «Фотопоток».
- Узнайте, как пользоваться функцией Instant Hotspot на Mac, iPhone, iPad или iPod touch.
- Получите помощь по функции «Режим модема» на устройствах iOS и iPadOS.
Другие причины
Существуют и иные факторы, из-за которых могут возникать проблемы доступа к функции «Режим модема». В этом случае настройка сети будет бессмысленной, и выход во Всемирную паутину по-прежнему будет недоступен.
Ограничение оператора сотовой связи
Некоторые операторы связи запрещают абонентам с безлимитными тарифными планами раздавать бесплатный wi-fi со своих устройств. Ограничивая пакет гигибайт, использованием только на мобильном устройстве.
Здесь есть два варианта: покупать дополнительную услугу либо менять сотовую связь на другую, где таких запретов нет.
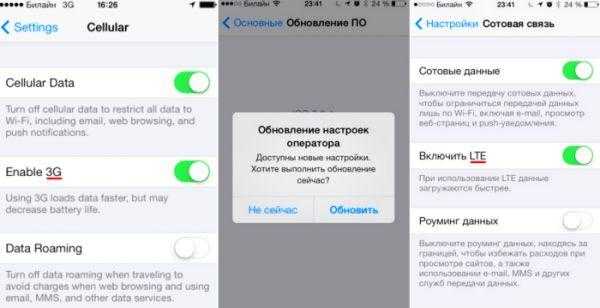
Ошибка при обновлении
Из-за неполного копирования файлов при обновлении системы до iOS 9 и выше некоторые функции становятся в таком случае недоступными. Если ранее была выполнена перепрошивка, то все параметры сбросились до заводских. Чтобы иметь возможность восстановить нужную версию ОС, необходимо перед установкой прошивки сделать резервное копирование:
- Подключаем Айфон с помощью кабеля к ПК, запускаем.
- В левом верхнем углу программы кликаем по иконке аппарата, выбираем место, где будет сохранена резервная копия.
- Выбираем «Создать копию сейчас». Ее можно сохранить как на ПК, так и в iCloud.
- Ждем, когда все файлы скопируются, затем приступаем к установке обновлений.
Резервное копирование необходимо делать, если после обновления окажется, что прошивка не понравится или несовместима с устройством: в этом случае при наличии копий получится вернуть старую версию.