Очистка диска
Этот способ предусматривает использование стандартных средств самоочистки Windows, заложенных разработчиком в саму систему.
Очистить весь диск с системой можно следующим образом:
- Прежде необходимо открыть свойства диска «С» в меню «Этого компьютера» в системе «Проводника». Это можно сделать, запустив правой клавишей подменю, и выбрав соответствующий пункт в самом низу списка.
Открываем свойства диска «С» в меню «Этого компьютера» в системе «Проводника»
- Компьютер запустит особое небольшое окно свойств этого диска. Необходимо перейти на вкладку «Общие» (хотя система зачастую как раз сразу же и открывает окно на этом пункте). Здесь, возле диаграммы состояния емкости диска нажимаем на кнопку «Очистка диска».
Переходим на вкладку «Общие» возле диаграммы состояния емкости диска нажимаем на кнопку «Очистка диска»
Здесь система не сразу запустит необходимый инструмент. В этот момент необходимо немного подождать, пока компьютер проиндексирует (соберёт информацию) лишние файлы, которые не нужны системе, пользователям или программам и больше нигде не задействуются.
- В результате, откроется окно очищения диска. Тут в небольшом окошке можно выбрать элементы, которые можно удалить. Так как данные файлы зачастую не являются критически важными, желательно поставить метки на всех типах. После этого можно нажать «ОК» и запустить процесс очистки, или удалить ещё и дополнительные компоненты.
Нажимаем «ОК» и запускаем процесс очистки
- Чтобы освободить больший объём памяти от системных файлов, нужно в том же окне нажать на кнопку функции очищения системных файлов. Система снова проведёт «ревизию», и создаст ещё одну вкладку в окне чистки – «Дополнительно». Здесь одним кликом можно очистить систему от её устаревших копий отката, а также от неиспользуемых программ.
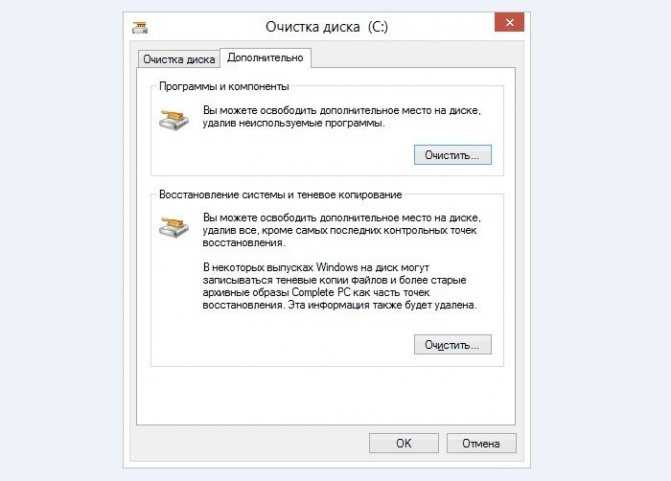
Нажимаем на кнопку функции очищения системных файлов
Включение сжатия ОС в Windows 10 (и отключение)
Для того, чтобы включить сжатие Compact OS в Windows 10, в командной строке, запущенной от имени администратора введите команду: compact /compactos:always и нажмите Enter.
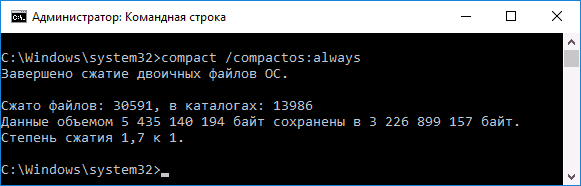
Начнется процесс сжатия файлов операционной системы и встроенных приложений, который может занять довольно-таки продолжительное время (у меня на абсолютно чистой системе с SSD заняло около 10 минут, однако в случае HDD время может быть совсем другим). На изображении ниже — размер свободного места на системном диске после сжатия.
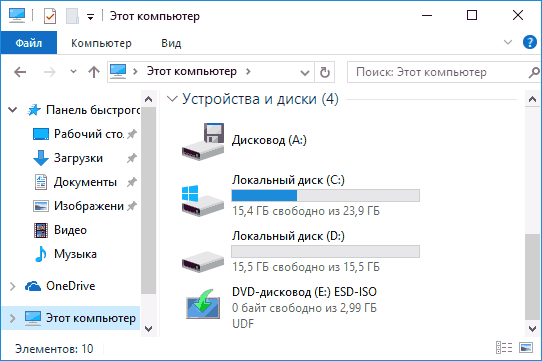
Для отключения сжатия тем же способом используйте команду compact /compactos:never
В случае если вас интересуют возможности установки Windows 10 сразу в сжатом виде, то рекомендую ознакомиться с официальной инструкцией Microsoft на эту тему.
Не знаю, будет ли кому-то полезной описываемая возможность, но вполне могу предположить сценарии, самым вероятным из которых мне кажется высвобождение места на диске (или, вероятнее, SSD) недорогих планшетов с Windows 10 на борту.
8 крутых способов, как почистить жесткий диск в Windows 10
Пожалуй, начну с самого простого способа и сразу хочу напомнить о том, что чем дольше вы работаете за компьютером, тем больше копится временных файлов, которые надо удалить. Это мусор от работающих приложений, сохраненные образы восстановления для операционной системы, резервные копии системных файлов (папка Winsxs), переполненная корзина и т.д. Соответственно это занимает прилично места и необходимо регулярно проводить профилактическу. Даже при том, что у вас терабайты свободного пространства. Не забывайте, такое захламление может привести к нестабильно работе ОС, глюкам, тормозам и сбоями.
Удаление временных файлов
Переходим в «Этот компьютер», правой кнопкой мыши (ПКМ) кликаем по локальному диску, в открывшемся контекстном меню в с самом низу жмем по «Свойства» и далее «Очистка диска». В открывшемся окне галочками отмечаем те элементы, где показано больше всего затраченного места или можно выделить все. Жмем по кнопке «Ок» и в завершении подтверждаем действие.
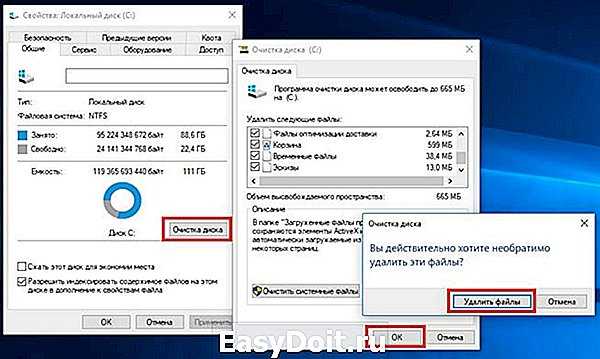
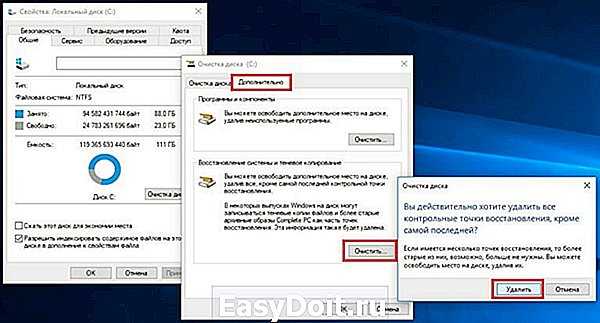
Автоматическое удаление мусора в Windows 10

К сожалению такая опция есть только в последней версии ОС. Чтобы ее включить надо перейти в меню «Пуск» -> «Параметры» -> «Система» -> «Хранилище». Активируем функцию «Контроль памяти» и изменим настройки, как мы хотим.
Сжатие системных файлов на компьютере
Есть такая софтина в новой операционке, — Compact OS. В ее задачи входит уменьшить Windows 10 путем стирания необязательных элементов в ней и сжатия остальных. На выходе можно получить свободного места до 7 ГБ! Но перед тем, как приступить к выполнению, настоятельно советую сделать бэкап, а то мало ли чего.
Как удалить ненужные программы с компьютера

Рекомендую деинсталлировать игры и утилиты, которыми вы не пользуетесь или обращаетесь к ним крайне редко. Для этого можно воспользоваться «Программы и компоненты», что находятся в «Панели управления».
Но есть еще и так называемые предустановленные приложения, те, которые заранее были установлены в OC. От некоторых из них так же можно избавиться. Как это сделать, можно узнать тут и вот здесь.
Программа для очистки диска в Windows 10
Поиск дубликатов

За время работы на ПК появляются куча дубликатов документов, картинок, музыки, видео и т.д. Эти двойники совершенно ни к чему. Кончено же можно всю работу по устранению провести в ручную, особенно если не так значительно… Но лучше использовать специальные для этих целей утилиты, с одной из которых я предлагаю познакомиться вот по этой ссылке.
Поиск пустых папок
Так же будет не лишним избавиться от пустых папок. Они появляются в основном после удаления программ. Многие деинсталляторы не ответственно подходят к этому заданию и после них еще приходится доделывать их же обязанности. Чтобы этого избежать, рекомендую для этих целей следующее ПО; Revo Uninstaller, Ccleaner или CleanMyPC. Ну а чтобы произвести поиск и удаления пустых папок, советую Remove Empty Directories.
Поиск и удаления больших файлов на компьютере
Ну и какая же чистка жесткого диска не обходится без устранения больших, ненужных файлов. ПО, которые справляются с этой задачей сотни. О ручном способе тут можно сразу забыть. На помощь придут:
Они проанализируют HDD, упорядочат информацию по разделу и массе, чтобы ясно и удобно было разобраться.
xn--e1agaedegkgsq.xn--p1ai
Ваш IT помощник
Решение 2. Обновите Windows вашего ПК до последней сборки
Для завершения некоторых обновлений Windows требуется много места, и в соответствии с требованиями к пространству ваша ОС может сжимать файлы / папки в вашей системе, чтобы освободить место, необходимое для завершения обновлений. В этом контексте обновление Windows на вашем ПК (чтобы обновления не ожидались и ОС не требовалось создавать пространство для размещения обновлений) может решить проблему.
- Вручную обновите Windows вашего ПК до последней версии. Убедитесь, что не осталось ожидающих установки дополнительных / дополнительных обновлений.Проверить наличие обновлений Windows
- После установки обновлений проверьте, не сжимается ли содержимое диска / папок автоматически.
WinSxS: что это за папка, и зачем она нужна
 Перед тем как удалять одну из папок, которая находится в каталоге Windows, необходимо разобраться в ее предназначении. Папка WinSxS присутствует в любой версии операционной системы, выше Windows 7. Ее задача – хранение резервных файлов операционной системы. Каждый раз с обновлением Windows, файлы для резервного восстановления сохраняются в папку WinSxS.
Перед тем как удалять одну из папок, которая находится в каталоге Windows, необходимо разобраться в ее предназначении. Папка WinSxS присутствует в любой версии операционной системы, выше Windows 7. Ее задача – хранение резервных файлов операционной системы. Каждый раз с обновлением Windows, файлы для резервного восстановления сохраняются в папку WinSxS.
Если Windows на компьютере не переустанавливать несколько лет, папка WinSxS может серьезно «разрастись» в объемах. Каждое обновление операционной системы добавляет файлов в папку на несколько сот мегабайт. Уже через пару месяцев работы Windows, размер WinSxS начинает превышать гигабайт, а через год он может достигнуть показателя в 5 гигабайт и больше, в зависимости от частоты обновления операционной системы.
Ответ на вопрос «Можно ли удалить WinSxS?» довольно простой. Файлы, хранящиеся внутри данной папки, удалять стоит в том случае, если после установленного обновления операционная система Windows работает стабильно. Эти файлы в Windows 10 могут понадобиться не только для «отката» на версию Windows до обновления, но и для .
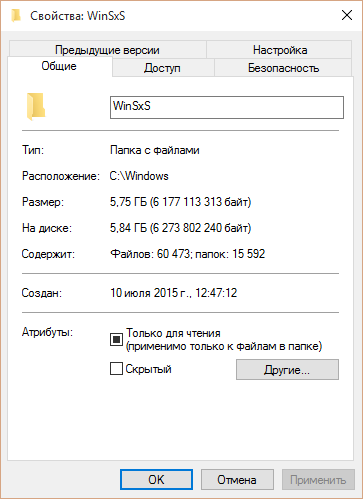 Перед тем как приступить к процессу удаления содержимого папки WinSxS, следует предупредить, что стирать можно лишь некоторые данные, а не всю папку целиком. Именно поэтому для удаления лишней информации из WinSxS необходимо использовать специальные инструменты Windows, которые отличаются, в зависимости от версий операционной системы.
Перед тем как приступить к процессу удаления содержимого папки WinSxS, следует предупредить, что стирать можно лишь некоторые данные, а не всю папку целиком. Именно поэтому для удаления лишней информации из WinSxS необходимо использовать специальные инструменты Windows, которые отличаются, в зависимости от версий операционной системы.
Важно:
Ни в коем случае не старайтесь удалять папку WinSxS целиком, предварительно заполучив разрешение на ее изменение от TrustedInstaller. Если при загрузке Windows не обнаружит на компьютере папку WinSxS, операционная система рискует не заработать
На операционной системе Windows 10 удаление файлов из папки WinSxS должно происходить максимально осторожно, поскольку, как отмечалось выше, некоторые из них могут понадобиться для сброса системы в исходное состояние. Исходя из этого, следует определить, какие именно файлы можно удалить из WinSxS, а какие лучше не трогать. В Windows 10 для этих задач имеется специальный инструмент, который позволяет удалить лишние резервные копии из папки, но при этом не тронуть файлы восстановления системы до исходного состояния
В Windows 10 для этих задач имеется специальный инструмент, который позволяет удалить лишние резервные копии из папки, но при этом не тронуть файлы восстановления системы до исходного состояния.
Очистка WinSxS в Windows 10 проводится следующим образом:
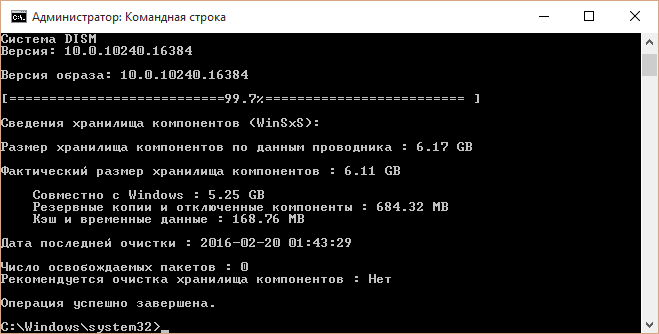
Обратите внимание:
на операционной системе Windows 10 рекомендует проводить очистку WinSxS, когда размер папки приближается к 10 гигабайтам или превышает данное значение. Если папка занимает 5 гигабайт или меньше, в некоторых случаях выполнение команды по ее очистке может привести, наоборот, к увеличению ее объема
В плане удаления файлов из папки WinSxS, операционная система Windows 8 наиболее «дружелюбна» к пользователям. В ней можно удалить лишние копии восстановления с помощью способа, описанного выше для Windows 10, но также в ней предусмотрена специальная программа для очистки системного диска.
Чтобы удалить лишние файлы из папки WinSxS в Windows 8 и Windows 8.1, необходимо:
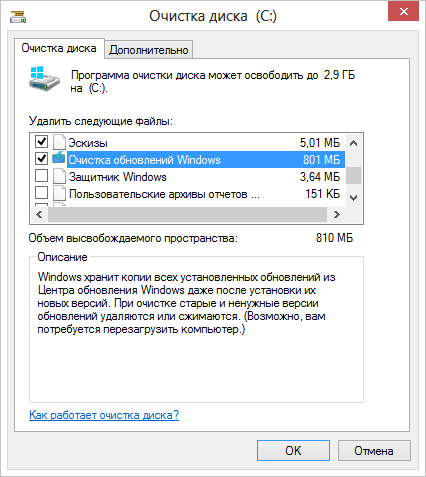
Данный способ удаления лишних резервных файлов из папки WinSxS наиболее удобный, и его можно выполнять при любом объеме лишней информации для восстановления Windows и не беспокоиться, что будут удалены важные элементы.
Операционная система Windows 7 «из коробки» не предусматривает возможность удаления лишней информации из папки WinSxS. При этом она позволяет установить на компьютер специальную программу, идентичную той, что используется для очистки временных файлов в Windows 8 по умолчанию. Установка приложения проводится автоматически, но пользователю необходимо для этого дать соответствующую команду.
Чтобы установить средство для очистки WinSxS в Windows 7, следует:
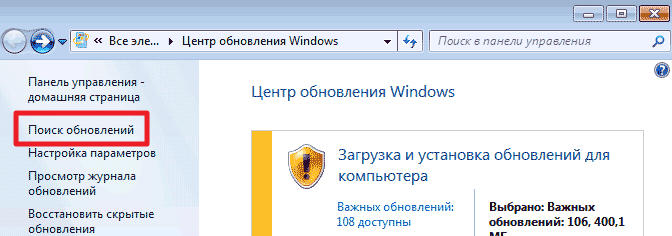
Когда программа «Очистка диска» установлена, остается ей воспользоваться для удаления лишних файлов из папки WinSxS. Выше, в пункте о рассмотрении процесса очистки компьютера на операционной системе Windows 8, было рассказано, как пользоваться данной утилитой.
Многие пользователи, когда на компьютере обнаруживалась папка windows winsxs, задавались вопросом, для чего она нужна?
Нередко данные в ней имеют достаточно большой объем, потому пользователи хотят ее . Можно ли это сделать, и если да, то как?
Windows 10 будет занимать меньше места на диске за счёт сжатия системы
Если отсутствие свободного места на жестком диске стационарного компьютера давно перестало быть проблемой (при необходимости «нарастить» объем можно за относительно небольшую сумму), то обладали планшетов все еще страдают от недостатка гигабайтов и внимательно следят за тем, сколько «отъедает» операционная система. Как освободить место на системном диске за счёт сжатия системы Windows 10, чтобы сэкономить далеко не бесконечные ресурсы устройства?
Уменьшение Windows 10 на планшетах
Обладатели планшетов, работающих под Windows восьмой версии, как и пользователи мобильных телефонов на платформе Windows Phone, знают: большую часть доступной памяти занимает собственно система. Еще часть ресурса расходуется на устанавливаемые приложения. Для личных файлов места практически не остается.
В новой операционке Windows 10 разработчики постарались сэкономить дисковое пространство. Для того, чтобы система занимала меньше места, пользователи могут сжать файлы операционки или отключить создание резервного образа системы. Оба варианта помогут сэкономить немного места на диске для «личного пользования».
Сжатие файлов: экономия
Возможность сжатия файлов системы поддерживают обе ключевые версии Windows 10. 32-разрядная операционная система при этом уменьшается примерно на 1,5 ГБ. В случае с системой х64 высвободится до 2,6 ГБ на диске.
Таких показателей можно добиться только на стационарных компьютерах и ноутбуках. Для планшетов и смартфонов цифры будут более скромными. Однако и в мобильной версии системы сжатие файлов доступно.
Отказ от резервной копии: экономия
Образ системы, который создается для реализации возможности «отката» до стабильной версии Windows, требует значительного свободного пространства на диске. Отключив создание образа, можно получить дополнительные 4-12ГБ места (размер зависит от исходных параметров системы).
При этом полностью отказываться от возможности восстановить систему пользователям не придется. Для переустановки операционной системы и восстановления Windows 10 предусмотрены новые инструменты. Судя по превью версии операционки, вместо «загрузки» образа диска система автоматически сможет восстанавливать «исходный код» — первоначальное состояние операционки.
Кроме того, образ собственной системы можно будет установить с флеш-карты. Создать такой носитель каждый пользователь сможет самостоятельно.
Планшеты, ноутбуки, смартфоны: где рационально использовать?
За счет отказа от образа системы и сжатия операционки можно освободить минимум 6,6 ГБ дискового пространства. Для пользователей ПК такие цифры давно не критичны, они могут позволить себе оставить в системе настройки по умолчанию.
В смартфонах под управлением Windows хранилище данных уже оптимизировано, насколько это возможно. Удалить образ системы с телефона возможности не появится.
Больше всего новый функционал пригодится пользователям планшетов на Windows. При ограничении памяти 32 ГБ и отсутствии возможности «нарастить» объем диска каждый байт приходится расходовать с пользой.
Минусы подходов
Для того, чтобы сжимать системные файлы и распаковывать их при необходимости, потребуются дополнительные ресурсы. Устройство будет расходовать больше оперативной памяти и мощности процессора. Оба параметра важны для производительности системы. Пользователи маломощных устройств могут столкнуться с «подвисанием» операционки. Придется выбирать: дополнительное пространство, скорость работы или покупка нового девайса.
Разработчики постарались оградить пользователей от дискомфорта, встроив в инсталлятор Windows 10 функцию проверки ресурсов системы. На «слабых» компьютерах и планшетах система просто не позволит активировать сжатие данных. Владельцы устройств помощнее смогут самостоятельно провести тест и решить, хотят ли они применять новую технологию.
Как освободить место
Функция освобождения дополнительного пространства в бета-версии Windows доступна только для систем, установленных на SSD-дисках, которые обеспечивают большую производительность.
В первую очередь необходимо запустить «Очистку диска» (например, найдя в Проводнике свойства системного диска). В списке опций отмечают пункт «Сжатие системы» и подтверждают действие.
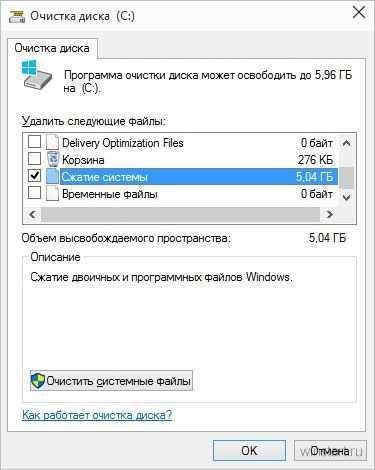
Время, которое займет операция, зависит от производительности жесткого диска. Полчаса ожидания — вполне вероятная длительность процесса. Стоит приготовиться к тому, что сжатие продлится довольно долго, однако в результате можно высвободить до 12 ГБ.
Это заменяет WIMBoot Windows 8.1
Функция «CompactOS» заменяет функцию «Загрузка файла образа Windows» (WIMBoot), предлагаемую Microsoft в Windows 8.1. WIMBoot позволяет Windows загружаться из файла образа WIM, а не извлекать системные файлы в раздел, как обычно. Windows хранит свои системные файлы в сжатом файле образа .wim и считывает их из него..
Это означает, что Windows может поместиться на гораздо меньших дисках с одним недостатком. WIMBoot, вероятно, немного медленнее, чем при обычном использовании Windows, поскольку Windows вынуждена тратить циклы ЦП на распаковку файлов..
WIMBoot в Windows 8.1 мог быть включен только производителем ПК или системным администратором, когда Windows была установлена на ПК. Вы не могли включить это самостоятельно потом. Новая функция «CompactOS» в Windows 10, тем не менее, может быть включена или отключена на лету с помощью команды Compact.exe.
Способ 1: Стандартная очистка Windows
Базовая очистка системы включает в себя основные действия, которые должен выполнять каждый пользователь хотя бы раз в неделю.
Очистка папки «Загрузки»
По умолчанию все файлы, загруженные через какой-либо браузер, попадают в папку «Загрузки», которая по умолчанию расположена на локальном диске С. Таким образом, за определенный срок времени может накопиться немало программ, фотографий, видеоклипов и других файлов, которые способны сильно переполнить диск.
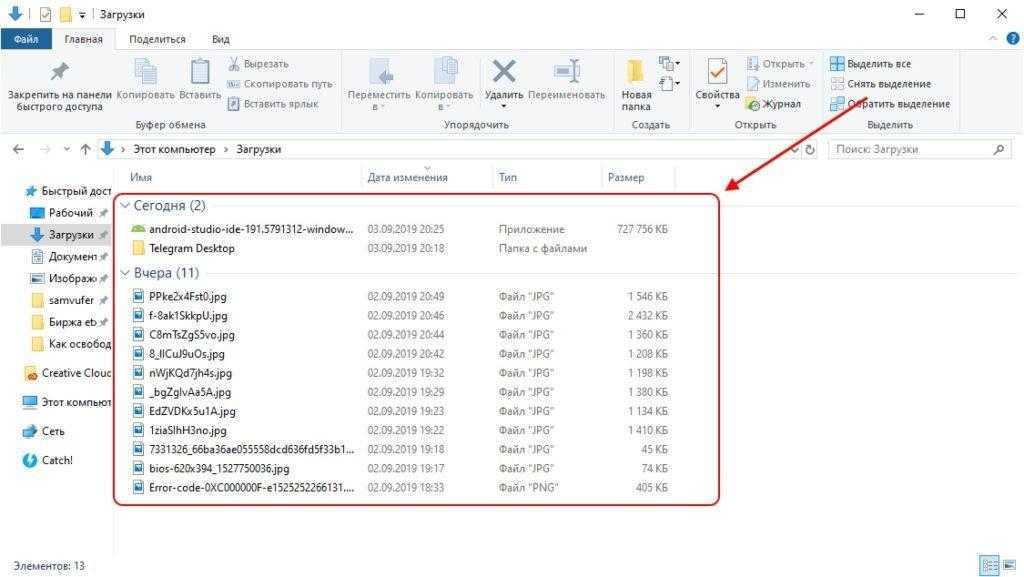
Полностью избавляемся от ненужных файлов в папке «Загрузки»
Очистка корзины
Если удалить любой файл с компьютера, то он моментально попадает в корзину, и находится там до того момента, пока его оттуда не «уберут». Таким образом, если вы очистили папку «Загрузки», то нужно очистить и корзину. Сделать это очень просто – найдите на рабочем столе файл под названием «Корзина» и кликните по нему правой кнопкой мыши. В появившемся меню выберите функцию «Очистить корзину».

Очищаем корзину
Кстати, данную процедуру можно отключить на совсем: откройте свойства корзины и отметьте пункт «Уничтожать файлы сразу после удаления, не помещая их в корзину».
Удаление кэша браузера
Кэш в браузере – это очень удобная вещь, позволяющая ускорять запуск веб-страниц. Работает это таким образом, что все картинки и другие файлы после загрузки автоматически попадают в кэш и хранятся там до того момента, пока пользователь их не удалит. Впоследствии браузер обращается к кэшу и берет оттуда всю информацию, чтобы не загружать ее снова. Вот так происходит ускорение загрузки веб-страниц.
Однако весь кэш занимает определенный объем места, который со временем может сильно разрастись. Чтобы этого избежать, необходимо в используемом браузере открыть настройки историй и удалить данные изображений и других файлов.
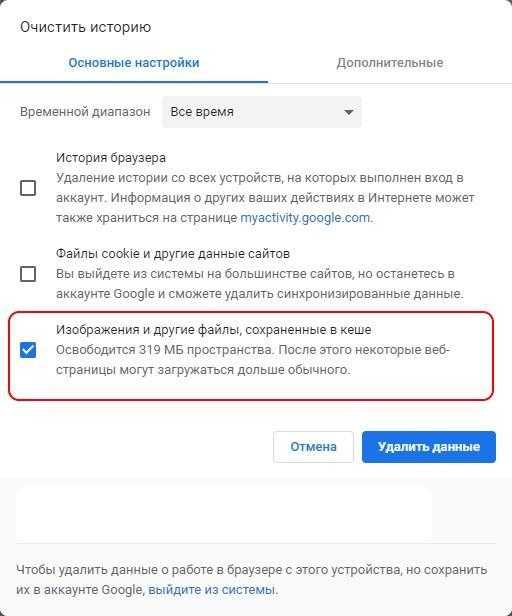
Очищаем место на компьютере путем удаления кэша браузера
Данная процедура проиллюстрирована через Google Chrome, но сделать вы ее можете подобным способом в любом другом браузере. См. также: как почистить кэш на компьютере с Windows 10.
Удаление программ
Каждый пользователь за определенный период времени устанавливает уйму различных программ, игр и прочего софта. Занимают все приложения много места. Если их никогда не очищать, то за пару лет, а может у кого и месяцев, все место на системном диске заполнится до упора.
Исправить в Windows 10 это можно через параметры приложений. Кликните для этого правой кнопкой мыши по меню «Пуск» и откройте раздел «Параметры». Далее перейдите в «Приложения».
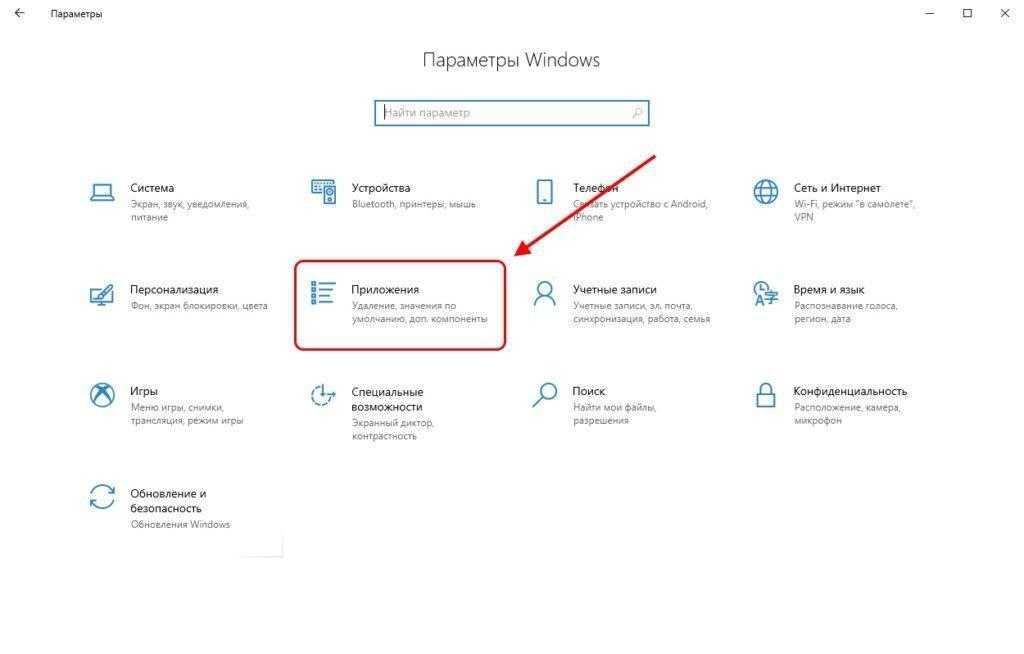
Смотрим установленные программы на компьютере
В отобразившемся окне появится весь список установленных приложений. Наверняка, вы найдете там то, чем уже давно не пользуетесь.
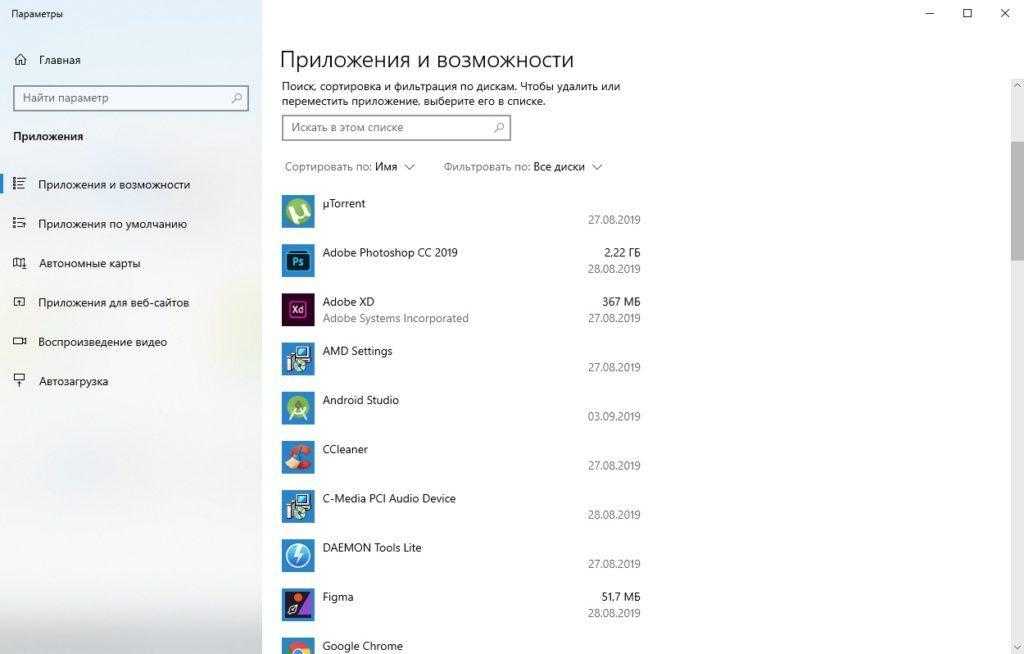
Удаляем ненужные программы с компьютера
Около Windows 10 Утилита очистки диска
Очистка диска это Microsoft Windows встроенная в компьютер служебная программа, которая используется для освободить место на диске на жестких дисках. Эта утилита проста и быстра, она ищет и анализирует жесткий диск на наличие файлов, которые больше не используются, а затем безопасно удаляет ненужные файлы. Эти ненужные и ненужные файлы включают Windows Обновления, временные файлы, журналы, кеш, файлы в корзине и т. Д.
Вы можете запустить очистку диска во всех Windows версии от XP, правда, в некоторых Windows В таких версиях, как Server 2008 и 2012, очистка диска не включена по умолчанию, поэтому вам необходимо вручную установить этот компонент. Начиная с Windows 10 версия 1803, очистка диска включена в Windows 10Однако в приложении «Настройки» по-прежнему доступна автономная утилита очистки диска.
Как пользоваться CompactGUI
Закрываем окно программы и начинаем творить волшебство — переходим на системный диск и в «Program Files» находим, к примеру, «толстенькую» папку Opera (браузер). Тыкаем по ней правой кнопкой мыши…
…выбираем в появившемся контекстном меню пункт «Compact folder». Так как я совершенно точно знаю, что у меня пока нет ни одной папки сжатой алгоритмом LZX — не трачу время на анализ…
…выбираю новый и самый «сумасшедший» метод сжатия…
…и запускаю процесс…
Несколько секунд ожидания и вот он результат…
Рекомендую
Запускаю для проверки браузер «Опера» и… он без проблем «летает», как и прежде. Повторяю эксперимент с «Mozilla Firefox» — летает, чёрт побери.
Почувствовав безнаказанность — сжимаю «жирную» папку «Adobe» с Фотошопом…
Держите меня четверо!!!
Графический редактор работает после сжатия абсолютно так же, как и до него — скриншоты к этой статье обрабатывал именно им.
Никаких тормозов при фоновой декомпрессии абсолютно нет — фантастика какая-то. Это при том, что у меня в ноутбуке старенький процессор i5 первого поколения и от 8 Гб оперативной памяти отрезан кусок для RAM-диска.
Эх, говорила мне мама «не мучай компьютер и сиди просто спокойно в соцсетях с утра до вечера» — не послушал. Сейчас попробую сжать алгоритмом LZX всю папку «Program Files».
Откатываю изменения (разжимаю папки)…
Закрываю, на всякий случай, все работающие программы и запускаю LZX-сжатие с помощью CompactGUI — не переключайтесь…
…ждём…
Барабанная дробь…
…и ничего не вышло. Сработала мощная «защита от дурака». Можно с облегчением вздохнуть… и сжать другую папку — Program Files (х86)…
Система не пострадала — все программы работают.
Вывод — если небольшого объёма системный диск и не хватает свободного места на нём для нормальной работы операционной системы — можно воспользоваться программой CompactGUI и освободить несколько гигабайт на диске.
Кстати, не путайте старое NTFS-сжатие через «Свойства» файла и новое эффективное, многопоточное и лучше оптимизированное LZX-сжатие. Это очень разные алгоритмы.
Функция Windows 10 Compact OS
Функция WIMBoot, описанная выше, Windows 10 с некоторыми изменениями. Лучше всего то, что с Windows 10 вам не нужен отдельный файл восстановления для системного сброса. Таким образом, для ваших приложений и программного обеспечения выпущено около 6 ГБ пространства.
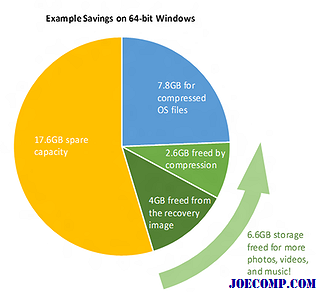
При сжатии Windows 10 займет около 3.x ГБ пространства. Скажем, 1 ГБ выделяется для восстановления системы. Таким образом, операционная система займет немного больше места. Хорошо, что Windows 10 позволяет настроить объем хранения, который вы хотите выделить для восстановления системы. Таким образом, если компактная Windows 10 занимает 3 ГБ и вы настроили 1 ГБ для восстановления системы, общее пространство, занимаемое ОС, будет 4 ГБ + пространство для файла с образцом.
Вы можете настроить файл страницы постоянным с помощью системы > Advanced Properties, чтобы вы точно знали, сколько пространства используется ОС.
Затем на регулярной основе устанавливаются обновления Windows 10, которые занимают место. Таким образом, 4.x GB для ОС с точками восстановления и файлом страницы в сочетании и еще один или два ГБ для обновлений. Даже при этом вы экономите прибл. 4 ГБ с компактной ОС в Windows 10 — в том числе файл с файлами, точки восстановления системы и обновления Windows.
Связанное чтение: Сжатие системы и то, как Windows 10 экономит место на устройствах.
Уменьшить размер ОС Windows 10
Вы можете сжать ОС Windows 10 во время установки или даже после его установки. Существует множество методов для сжатия Windows 10. Я упоминаю два простых метода ниже.
Использование команды DISM
Эта команда поможет вам компактно работать даже при ее установке. Сначала отформатируйте жесткий диск и разделите его по своему усмотрению. Затем примените файл изображения с помощью команды DISM:
DISM.exe / Apply-Image / ImageFile: Install.WIM / Index: 1 / ApplyDir: C: / COMPACT: ON
Как только изображение будет применено к C диск, вы используете команду BCDBOOT для указания загрузочного раздела:
BCDBOOT C: WINDOWS
Это сделано, перезагрузите компьютер, чтобы сжать ОС.
Использование команды COMPACT
Вы можете использовать Compact.exe если вы уже установили Windows 10 на свой компьютер. Чтобы включить сжатие системы Windows 10, введите следующую команду:
Compact / CompactOS: Always
Отключить функцию Compact OS в Windows 10
Вы можете просто использовать команду Compact, чтобы отключить функцию компакт-диска, пока вы не нужно снова. Используйте следующий синтаксис:
Compact / CompactOS: Никогда
Функция Compact OS в Windows 10 проста, как вы можете видеть
Обратите внимание, что при запуске команды COMPACT для сжатия или распаковки файлов может потребоваться до 20-30 минут
Для получения дополнительной информации, например, использования функции Compact в сценариях, посетите TechNet и MSDN.
Читать next : CompactGUI сжимает установленные программы и сохраняет дисковое пространство в Windows 10.
3 простых шага по исправлению ошибок COMMON_RES.DLL
Файл common_res.dll из Unknown Company является частью unknown Product. common_res.dll, расположенный в e: WINDOWS system32 с размером файла 30494720.00 байт, версия файла Unknown Version, подпись 982706D01CA4E37995DEEA15A076BEF6.
В вашей системе запущено много процессов, которые потребляют ресурсы процессора и памяти. Некоторые из этих процессов, кажется, являются вредоносными файлами, атакующими ваш компьютер. Чтобы исправить критические ошибки common_res.dll,скачайте программу Asmwsoft PC Optimizer и установите ее на своем компьютере
3- Настройка Windows для исправления критических ошибок common_res.dll:
- Нажмите правой кнопкой мыши на «Мой компьютер» на рабочем столе и выберите пункт «Свойства».
- В меню слева выберите » Advanced system settings».
- В разделе «Быстродействие» нажмите на кнопку «Параметры».
- Нажмите на вкладку «data Execution prevention».
- Выберите опцию » Turn on DEP for all programs and services . » .
- Нажмите на кнопку «add» и выберите файл common_res.dll, а затем нажмите на кнопку «open».
- Нажмите на кнопку «ok» и перезагрузите свой компьютер.
Всего голосов ( 20 ), 12 говорят, что не будут удалять, а 8 говорят, что удалят его с компьютера.
Microsoft Compatibility Telemetry: что это за служба
В «Диспетчере задач» пользователь может увидеть в списке запущенных процессов Microsoft Compatibility Telemetry. Это стандартная служба Windows, которая по умолчанию включена в системе и работает в фоновом режиме. Задача данной службы – отслеживание активности пользователя, сбор его данных и передача их на сервера компании Microsoft. Другими словами, в процессе работы компьютера, служба постоянно мониторит информацию об активности использования приложений пользователем, данные о посещаемых ресурсах, сведения о подключенных устройствах и так далее. На сервера Microsoft все это передается, чтобы компания могла изучить ошибки и поведенческий фактор пользователя, на основании чего улучшить операционную систему.
Важно: Согласно официальным пресс-релизам компании Microsoft, данные пользователей поступают на ее сервера анонимно
Редакции
Windows Embedded Compact представлен пятью редакциями с разными возможностями и условиями использования.
Редакции Windows Embedded Compact 2013
| Редакция | Применение |
| NR | Потребительские портативные навигаторы |
| Entry | Когда не нужны мультимедийные возможности, например, воспроизведение медиа, поддержка кодеков и т. п. |
| General Embedded | Потребительские мультимедийные устройства: игровые приставки, портативные медиаплееры, мобильные интернет устройства, цифровые фоторамки. |
| Категория | Функциональность | C13 NR | C13 Entry | C13 General Embedded |
| Пользовательский интерфейс | ||||
| Software Input Panel (SIP), sample keyboards and subcomponents | ? | ? | ||
| XAML for Windows Embedded | ? | |||
| Win32 Shell | ? | ? | ||
| Graphical Shell | ? | |||
| Cintrol Panel, XAML for Windows Embedded | ? | |||
| Простота использования | ||||
| WMA and MP3 Local Playback | ? | ? | ? | |
| WMA and MP3 Streaming Playback | ? | |||
| Streaming Media Playback | ? | ? | ||
| Cellcore Data | ? | ? | ? | |
| Cellcore Voice | ? | |||
| Web Services On Devices | ? | |||
| PDF Reader | ? | |||
| Help | ? | ? | ||
| V8 Script | ? |
Редакции Windows Embedded Compact 7
| Редакция | Применение |
| C7NR | Потребительские портативные навигаторы |
| C7E | Когда не нужны мультимедийные возможности, такие как, воспроизведение медиа, поддержка кодеков и т. п. |
| C7G | Потребительские мультимедийные устройства: игровые приставки, портативные медиаплееры, мобильные интернет устройства, цифровые фоторамки. |
| C7P | Корпоративные устройства: соединение с удаленным рабочим столом, синхронизация данных через Active Sync, просмотр веб-страниц, медиа воспроизведение, электронная почта, управление контактами и голосовая связь |
| C7T | Тонкие клиенты |








![[fix] файлы в windows 10 с автоматическим сжатием - ddok](http://nephros-crimea.ru/wp-content/uploads/6/c/2/6c2434561bd07cc232c99ea1e2ac1d0f.jpeg)





















