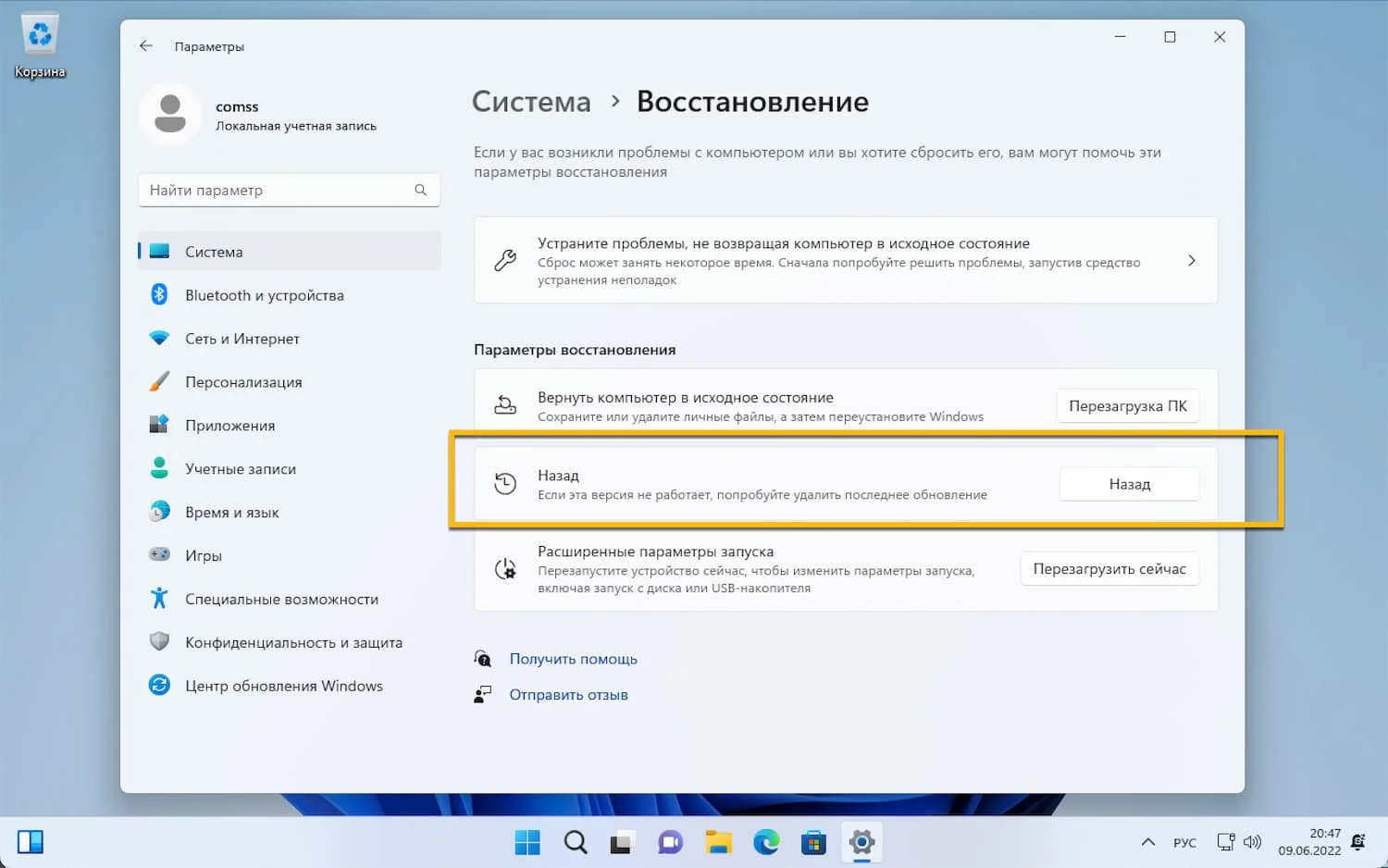Проверьте статус активации Windows
Одна из наиболее распространенных причин, по которой на вашем компьютере не работает онлайн-служба устранения неполадок, заключается в том, что на нем нет надлежащего лицензионного ключа Windows. Если вы не уверены, выполните следующие действия, чтобы проверить статус активации Windows на вашем компьютере.
- Откройте меню «Пуск» и щелкните значок шестеренки, чтобы открыть приложение «Настройки».
- во вкладке Система , Нажмите активация Затем проверьте статус активации в следующем списке.
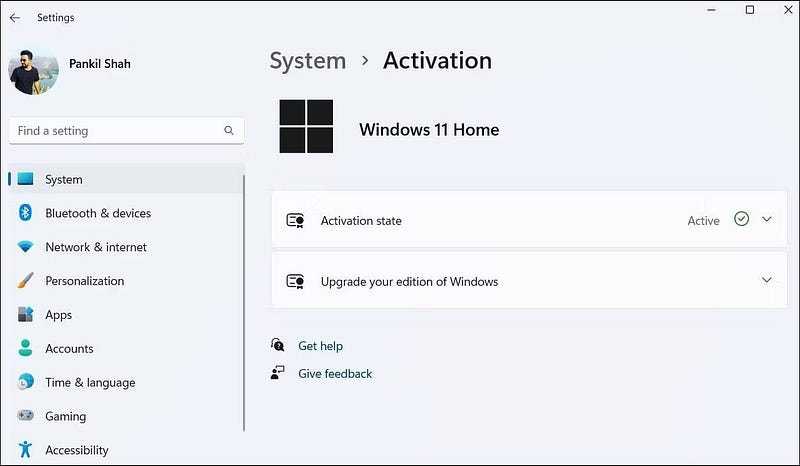
Если в сообщении указано, что продукт не активирован, для активации Windows необходимо приобрести цифровую лицензию Windows или ключ продукта.
Программа FixWin
FixWin 10 представляет набор инструментов
, направленных на решение большинства сбоев и проблем, возникающих в работе десятой версии виндоус.
Функционал и возможности
Скачать winfix можно на официальном сайте разработчика: http://www.thewindowsclub.com/fixwin-for-windows-10
Все инструменты и утилиты входящие в состав программы разбиты на несколько разделов, каждый из которых отвечает за отдельную категорию неполадок
:
-
Welcome
. Данный раздел представляет общую информацию о конкретном компьютере и его операционной системе. -
File
Explorer
. Раздел, связанный с нарушениями проводника. -
Internet
and
Connectivity
. Раздел сбоев, возникающих при подключении к интернет-сети. -
Windows 10
. Категория стандартных неполадок. -
System
Tools
. Разбирается с системными ошибками. -
Troubleshooters
. Диагностика компьютера windows 10 для выбранных программ и устройств. -
Additional Fixes
. Дополнительный инструментарий.
Для того, чтобы устранить неисправность определенного типа, следует выбрать соответствующий раздел. Здесь в каждом из них представлено более десятка типичных случаев либо целой их группы, выбрав наиболее подходящий вариант, следует кликнуть по кнопке «
Fix
, то есть «починить» и программа автоматически всё сделает.
Учитывая то, что программа не русифицирована далее подробным образом будут представлены все разделы по отдельности с переводом категорий ошибок.
Раздел File Explorer
Данный раздел посвящен непосредственно проводнику
Windows
и отвечает за проблемы с ярлыками, отображением элементов и т. д.
Internet & Connectivity
Большинство пунктов данного раздела касаются неполадок с
Internet
Explorer
, который ныне практически не используется. Таким образом, ниже будут представлены прочие пункты, не касающиеся IE.
System Tools
Этот инструментарий приходит на помощь в те сложные моменты, когда главные системные инструменты
и помощники по той либо иной причине недоступны традиционными способами.
Troubleshooters
Данный раздел даёт возможность произвести сканирование компьютера
на предмет нарушений определенного типа. Это могут быть неисправности, как аппаратного, так и программного характера.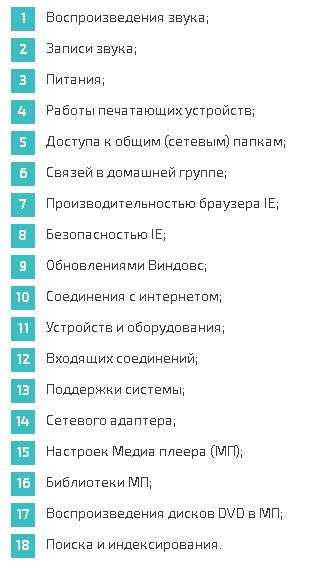
Additional Fixes
Очевидно, что здесь можно отыскать всё то, что не вошло в предыдущие разделы либо не имеет строгой классификации.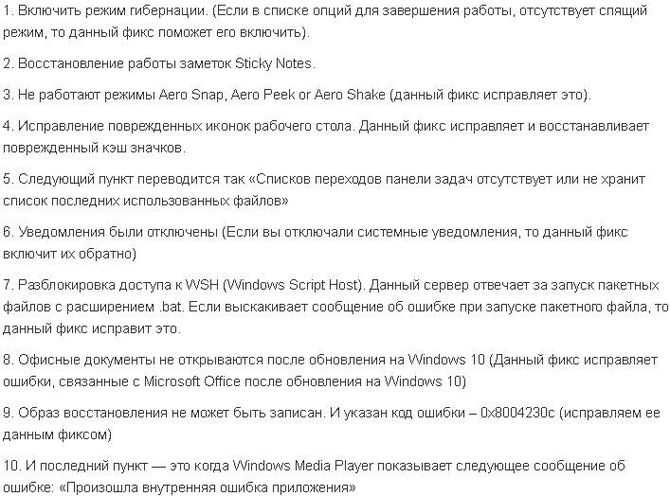 Это наименее востребованный раздел среди прочих.
Это наименее востребованный раздел среди прочих.
Что делать, если среда восстановления не загружается?
Если старт в режиме Safe Mode выполнить удалось, зайдите в настройки конфигурации (msconfig) и установите либо диагностический запуск, используя для этого общую вкладку, либо на вкладке загрузки выставьте параметры безопасного режима, задействовав либо минимальную конфигурацию, либо восстановление Active Directory.
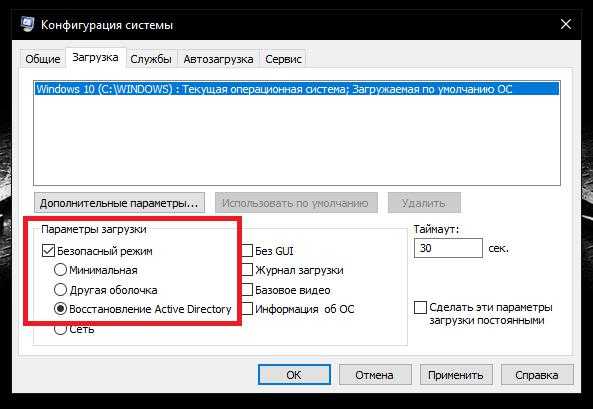
Запустить среду восстановления можно из командной строки, прописав команду «reagent.exe /enable», но при включенном шифровании системного раздела она может не сработать, поэтому предварительно нужно будет деактивировать Bitlocker, используя для этого соответствующий раздел в «Панели управления».
Появление сообщения после сброса или обновления Windows
Распространенным алгоритмом, выполнение которого приводит до появления ошибки является следующий: включение ПК после обновления/сброса Windows сопровождается синим экраном, а после сбора информации запускается окно с вариантами восстановления операционной системы.
- В таком случае переходим в «Дополнительные параметры».
- Вызываем «Поиск и устранение неполадок».
- Опять идем в «Дополнительные параметры».
- Нажимаем «Параметры запуска».
- Жмем «Перезагрузить».
После перезапуска компьютера откроются «Параметры загрузки», где посредством клавиши F6 запускаем безопасный режим с поддержкой работы командной строки.
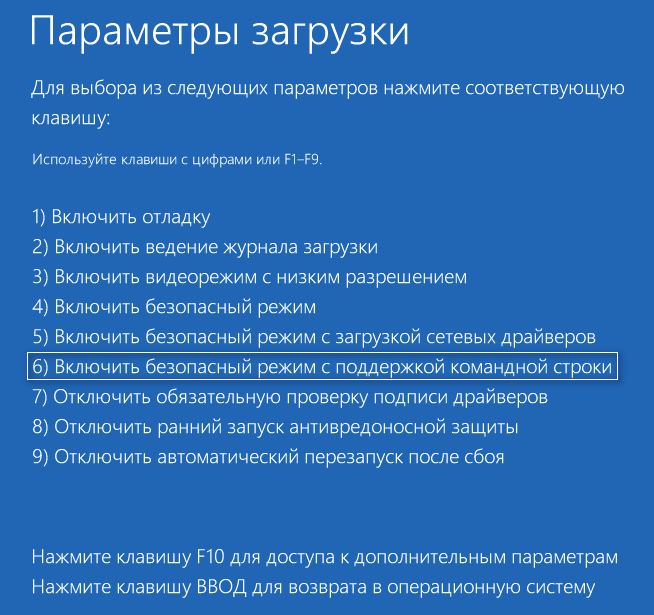
Выполняем последовательность команд:
- sfc /scannow – проверка системных файлов с восстановлением поврежденных;
- dism /Online /Cleanup-Image /RestoreHealth;
Как избавиться от «Служба политики диагностики не запущена»
Для исправления данной дисфункции рекомендую воспользоваться несколькими способами, которые я изложу ниже. В большинстве случаев, для восстановления стабильного функционала службы политики диагностики хватает первого способа, способного помочь избавиться от ошибки на вашем ПК.
Способ №1. Используем командную строку
Данный способ статистически признан наиболее эффективным в исправлении «Служба политики диагностики не запущена», помогая абсолютному большинству пользователей.
- Запустите командную строку от имени администратора, для чего нажмите на кнопку «Пуск», в строке поиска введите cmd, но на ввод не нажимайте.
- Сверху появится найденная программа cmd, наведите на неё курсор, и кликните правой клавишей мыши.
- В появившемся меню выберите «Запуск от имени администратора».
- В открывшейся командной строке последовательно введите ниже преведённые команды, не забывая нажимать на ввод после каждой из них:
net localgroup Администраторы /add networkservice net localgroup администраторы /add localservice
Если у вас англоязычная версия Windows, тогда данные строчки должны выглядеть так:
net localgroup Administrators /add networkservice net localgroup Administrators /add localservice
После успешного выполнения данных команд перезагрузите ваш ПК, проблема должна исчезнуть.
Способ №2. Проверьте статус службы «Служба политики диагностики»
- Нажмите на кнопку «Пуск», в строке поиска введите services.msc и нажмите ввод.
- В открывшемся списке служб найдите «Служба политики диагностики» и дважды кликните по ней для входа в её настройки.
- Убедитесь, что служба работает, при необходимости установите опцию «Тип запуска» на «Автоматически» и сохраните изменения.

Проверьте статус данной службы
Способ №3. Сбросьте сетевые настройки
Запустите командную строку от имени администратора (как это сделать написано выше), и последовательно введите в ней следующие команды, не забывая нажимать на ввод после каждой из них:
ipconfig /release
ipconfig /renew
ipconfig /flushdns
netsh int ip reset c:\log1.txt
netsh winsock reset с:\log2.txt
Перезагрузите ваш компьютер.
Способ №4. Обновите драйвера сетевой карты
- Перейдите в Диспетчер устройств (нажмите на кнопку «Пуск», в строке поиска введите devmgmt.msc и нажмите ввод).
- В перечне устройств дважды кликните на «Сетевые адаптеры», в открывшемся списке найдите вашу сетевую карту.
- Наведите на неё курсор, кликните правой клавишей мыши, и выберите «Обновить драйвер» (остановитесь на автоматическом поиске драйверов).
- Хорошим вариантом также может стать использование специальных автоматизированных программ для обновления драйверов (DriverPack Solution, Driver Booster и др.).
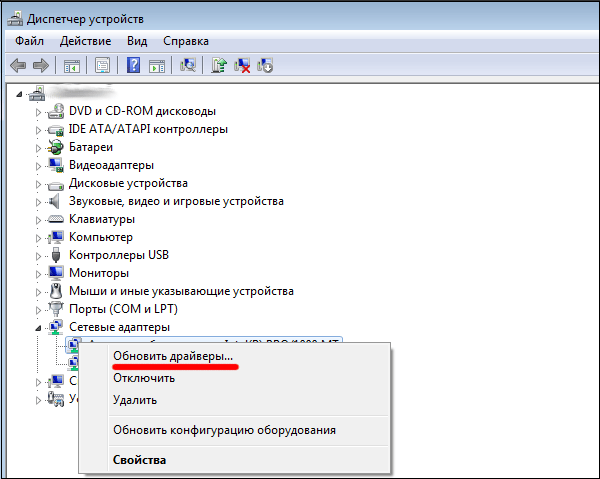
Обновите драйвер вашей сетевой карты
Способ №5. Внесите изменения в системный реестр
- Нажмите на кнопку «Пуск», в строке поиска введите regedit и нажмите ввод. В открывшемся редакторе реестра перейдите по ветке: HKEY_LOCAL_MACHINE\SYSTEM\CurrentControlSet\services\VSS.
- Внутри VSS будет расположена папка Diag, наведите на неё курсор и кликните правой клавишей мыши.
- В появившемся меню выберите «Разрешения».
- В открывшемся окне разрешений для группы «Diag» кликните на «NETWORK SERVICE», а затем установите галочку на «Разрешить» в поле «Полный доступ».
- Затем нажмите на «Ок» для сохранения изменений.
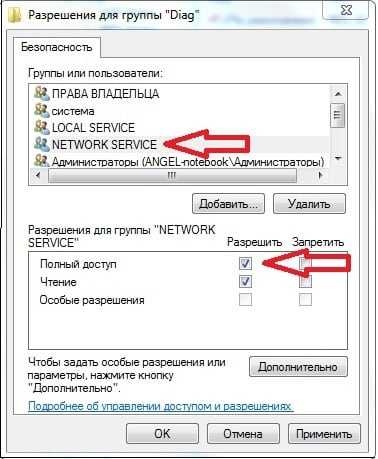
Вносим модификации в реестр
Установка локальной версии
Пользователю требуется запустить скачанный файл. После запуска установщика появится форма содержащая лицензионное соглашение. Чтобы продолжить установку, требуется установить галку в соответствующем поле, а затем кликнуть по кнопке «Далее».
На следующем шаге нужно будет определиться с каталогом, необходимым для установки программы. Для продолжения следует кликнуть по кнопке «Далее».
Затем будет начат инсталляционный процесс, который занимает около 1 минуты. В том случае, если приложение не подходит к операционной системе, появится сообщение с предупреждением. Если подобная ситуация все-таки произошла, большая часть пользователей скачивает новую версию Фикс ИТ.
СПОСОБ 4: Использование настроек реестра
Этот метод подходит для «Windows 7, 8, 8.1» и только в том случае, если в папке «Сетевые подключения» не отображаются ни один из видов подключения. Помните, что процедура редактирования реестра требует от вас внимательности и аккуратности. Иначе вы можете внести ошибочные изменения и нарушить корректную работу операционной системы в целом или отдельных ее приложений. Обязательно перед началом редактирования реестра сохраните его исходные настройки. В ленте главного меню нажмите на вкладку «Файл» и в открывшемся меню выберите раздел «Экспорт». Озаглавьте файл реестра, выберите путь для его хранения и нажмите кнопку «Сохранить». Теперь вы всегда сможете воспользоваться сохраненной версией реестра, если возникнет такая необходимость.
Вызовите окно «Выполнить», используя сочетание клавиш «Windows + R», в поле командной строки введите «regedit» и нажмите кнопку «ОК» для продолжения. Система выдаст вам запрос на разрешение запуска «Редактор реестра», нажмите кнопку «Да» для входа.

Далее в левой панели окна «Редактор реестра» перейдите по следующему адресу:
HKEY_LOCAL_MACHINE \ SYSTEM \ CurrentControlSet \ Control \ Network
В правой панели окна вы увидите двоичный ключ «Config». Выберите его и нажмите клавишу «Delete» на клавиатуре, или щелкните на нем правой кнопкой мыши и в появившемся меню нажмите ссылку «Удалить».
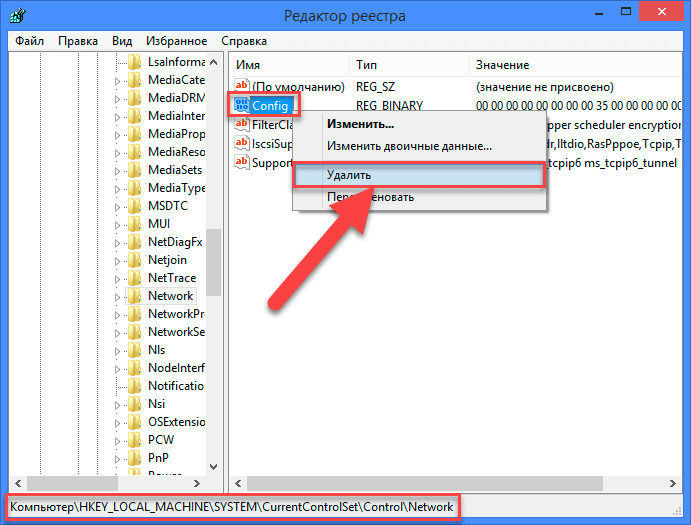
Не волнуйся. Когда вы, после удаления ключа, открываете папку «Сетевые подключения» или перезагружаете систему, служба системы «Windows» автоматически создает новый ключ. Удалив ключ, вы просто очищаете кэш конфигурации.
Как только вы удалите ключ, закройте редактор реестра и снова откройте папку «Сетевые подключения», и теперь в ней должны быть показаны все сетевые подключения без каких-либо проблем.
Проверка сетевого подключения по локальной сети (Ethernet)
Если первый вариант не подходит к вашей ситуации, то рекомендую выполнить следующие шаги для проверки подключения к Интернету:
- Зайти в список подключений Windows, для этого вы можете нажать клавиши Win+R на клавиатуре, ввести ncpa.cpl и нажать Enter.
- Если статус подключения «Отключено» (серый значок), нажмите по нему правой кнопкой мыши и выберите пункт «Подключить».
- Если статус соединения «Неопознанная сеть», посмотрите инструкции «Неопознанная сеть Windows 7» и «Неопознанная сеть Windows 10».
- Если вы видите сообщение о том, что Сетевой кабель не подключен — возможно, он действительно не подключен или подключен плохо со стороны сетевой карты или роутера. Также это могут быть проблемы со стороны провайдера (при условии, что роутер не используется) или неисправность роутера.
- Если в списке нет Ethernet подключения (Подключения по локальной сети), с большой вероятностью вам пригодится раздел про установку сетевых драйверов сетевой карты далее в инструкции.
- Если статус подключения «нормальный» и отображается имя сети (Сеть 1, 2 и т.д. или имя сети, заданное на роутере), но Интернет всё равно не работает, пробуем шаги, описанные далее.
Остановимся на пункте 6 — подключение по локальной сети показывает, что всё нормально (включено, есть имя сети), но при этом Интернета нет (этому может сопутствовать сообщение «Без доступа к Интернету» и желтый восклицательный знак рядом со значком соединения в области уведомлений).
Проверка жесткого диска через CHKDSK
Еще одним способом ускорить работу компьютера является устранение неполадок при помощи команды CHKDSK.
Сделать это можно таким образом:
- заходим в меню «пуск»;
- выбираем «все программы»;
- открываем «стандартные»;
- запускаем консоль «командная строка»;
- дальше выбираем диск, который хотим проверить и исправить, чаще всего начинают проверку с диска «С», для этого в строке вводим команду «chkdsk /r»;
- перед нами должно всплыть уведомление о том, что выполнение данной манипуляции невозможно, в связи с тем, в этом случае нажимаем на клавиатуре букву «Y»;
- перезагружаем компьютер, при запуске видим синий экран с работающим таймером, ждем, система запустится уже без сбоев (Рисунок 4).
Рисунок 4. Окно командной строки в результатами проверки жесткого диска через CHKDSK
Оптимизация и дефрагментация диска
Чтобы достичь максимально высоких результатов по ускорению работы ОС, дополнительно после проверки и оптимизацию можно провести дефрагментацию.
Проводить эту процедуру можно с помощью программы исправления ошибок Виндовс 7, скачанной из интернета, а можно воспользоваться сервисом, который уже есть в компьютере. Проводим процедуру в такой последовательности:
- жмем «пуск»;
- «все программы»;
- «стандартные»;
- «служебные»;
- «дефрагментация».
Рисунок 5. Результаты дефрагментации жесткого диска с помощью программы Piriform Defraggler
СПОСОБ 2: Используйте функцию «Сброс сети» (только для Windows 10)
Иногда встроенный инструмент устранения неполадок (описанный в методе 1) не может устранить проблемы с подключением. Тогда вам необходимо вручную сбросить настройки сетевого подключения и сетевые адаптеры.
И если вы используете операционную систему «Windows 10», вы можете использовать встроенную функцию «Сброс сети» для автоматического сброса настроек сетевых адаптеров и сетевых компонентов. Эта функция сначала удаляет все установленные сетевые адаптеры, а затем переустанавливает их. Она также устанавливает другие сетевые компоненты в исходные настройки.
Функция «Сброс сети» была добавлена в «Windows 10» в версию обновления «Windows 10 Anniversary Update» (версия 1607). Эта функция была разработана, чтобы помочь пользователям в решении проблем подключения после обновления операционной системы к «Windows 10» с предыдущей версии «Windows». Она также прекрасно может помочь пользователям в устранении проблем с сетевым подключением, которые у них могут возникнуть позже при дальнейшем использовании.
Чтобы получить доступ к функции «Сброс сети», вам просто нужно выполнить следующие действия:
Откройте приложение «Параметры» одним из трех способов по вашему выбору:
Способ 1: Правой кнопкой мыши нажмите на кнопке «Пуск» или используйте сочетание клавиш «Windows + X» и выберите во всплывающем меню раздел «Параметры».
Способ 2: Нажмите кнопку «Пуск» на «Панели задач» и выберите знак шестеренки в нижнем левом углу всплывающего меню.
Способ 3: Самый простой способ, нажмите сочетание клавиш «Windows + I» вместе и откройте окно «Параметры».
Теперь перейдите в раздел «Сеть и Интернет» (показан на рисунке выше) и во вкладке «Состояние» в правой панели окна опустите бегунок вниз и выберите ссылку «Сброс сети».
Примечание: В качестве альтернативы, если вы являетесь приверженцем вызова меню из командной строки, то можете воспользоваться вторым способом: нажмите вместе сочетание клавиш «Windows + R», в открывшемся окне «Выполнить» введите в поле командной строки «ms-settings:network-status» и нажмите «ОК» для подтверждения. Выберите ссылку «Сброс сети», как показано на рисунке выше.
На экране появится сообщение о том, что опция «Сброса сети» удалит и переустановит все сетевые адаптеры, а также восстановит все сетевые компоненты по умолчанию. Нажмите кнопку «Сбросить сейчас», чтобы запустить функцию сброса сети.
Появится подтверждающее сообщение «Вы действительно хотите сбросить параметры сети?». Нажмите кнопку «Да», чтобы подтвердить выбранное действие.
Функция «Сброс сети» выполнит переустановку сетевых адаптеров и настроек, а также полностью перезагрузит ваш компьютер, чтобы внесенные изменения вступили в силу.
Примечание 1: После использования функции «Сброса сети» вам может потребоваться переустановка и настройка другого сетевого программного обеспечения, такого как клиентское программное обеспечение «VPN» или виртуальных коммутаторов, например «Hyper-V» (если вы используете программное обеспечение для виртуализации сети).
Примечание 2: Функция «Сброса сети» автоматически устанавливает все известные сетевые подключения в режим общедоступной сети. Это делается для того, чтобы сделать ваш компьютер более безопасным, так как в режиме общедоступной сети, ваш компьютер не может быть обнаружен на других компьютерах и устройствах в сети. Вам придётся заново выполнить настройки для подключения своего персонального компьютера к домашней группе (сети, которой вы доверяете), чтобы обмениваться файлами или иметь доступ к принтеру.
Что делать, если служба определения этого статуса отключена?
1. Использовать инструмент Службы компонентов
Если вы получаете сообщение об ошибке Служба для определения этого состояния отключена на ПК с Windows 10, возможно, вы сможете исправить ее с помощью инструмента «Службы компонентов». Для этого выполните следующие действия:
Использовать стороннее программное обеспечение
Еще один быстрый и простой способ решить эту проблему — использовать специальное программное обеспечение, такое как Bullguard.
Служба для определения этого состояния отключена. Сообщение об ошибке может быть связано с брандмауэром защитника Windows, поэтому антивирус BullGuard действительно может решить эту проблему.
Этот надежный антивирус обладает полным набором функций, которые защитят ваше устройство и вашу конфиденциальность при работе в Интернете.
Он прост в использовании, все, что вам нужно сделать, это загрузить установочный пакет и запустить его на своем устройстве.
Новая технология, которая делает этот антивирус идеальным, будет обнаруживать любые угрозы в режиме реального времени, поэтому ваше устройство даже не будет заражено.
Кроме того, динамическое машинное обучение защитит ваше устройство, даже если вы не в сети.
БыкСтраж
Защитите свое устройство в любое время, в том числе в автономном режиме, и устраните любую ошибку Windows 10 с помощью этого мощного инструмента.
2. Проверьте, запущены ли необходимые службы
По словам пользователей, эта ошибка связана с их сетевым подключением, и, по их словам, для решения проблемы необходимо проверить, запущены ли необходимые службы.
Совет эксперта. Некоторые проблемы с ПК трудно решить, особенно когда речь идет о поврежденных репозиториях или отсутствующих файлах Windows. Если у вас возникли проблемы с исправлением ошибки, возможно, ваша система частично сломана.Мы рекомендуем установить Restoro, инструмент, который просканирует вашу машину и определит, в чем проблема. Нажмите здесь, чтобы загрузить и начать восстановление.
Если необходимые службы остановлены, вам необходимо включить их, выполнив следующие действия:
Некоторые пользователи также предлагают проверить следующие службы: «Сетевые подключения», «Служба списка сетей», «Информация о сетевом расположении» и «Служба интерфейса сетевого хранилища».
Чтобы устранить эту проблему, необходимо убедиться, что все эти службы запущены. Что касается Тип запуска, вам необходимо установить для Типа запуска значение Автоматически для всех служб, кроме Сетевых подключений. Что касается сетевых подключений, установите для параметра «Тип запуска» значение «Вручную» и сохраните изменения.
После внесения изменений проверьте, решена ли проблема.
3. Запустите сканер SFC
Если ни одно из двух предыдущих решений вам не помогло, мы обратимся к средствам устранения неполадок. Первым инструментом для устранения неполадок, который мы собираемся попробовать, является сканер SFC.
Сканер SFC — это инструмент командной строки, который может решать различные проблемы в Windows 10. Надеюсь, он будет полезен и здесь.
Вот как запустить сканирование SFC в Windows 10:
4. Запустите средство устранения неполадок с сетью
Если вы используете хотя бы Windows 10 Creators Update (версия 1704), к вашим услугам специальный инструмент для устранения неполадок. Вы можете использовать это средство устранения неполадок для решения различных проблем.
Надеюсь, это тоже пригодится. Вот как запустить средство устранения неполадок Windows 10:
5. Запустите DISM
И, наконец, последний инструмент для устранения неполадок, который мы собираемся попробовать, — это DISM. Обслуживание образов развертывания и управление ими (DISM) повторно развертывает образ системы, устраняя возможные проблемы в пути.
Итак, если ни одно из предыдущих решений не помогло, вы можете попробовать DISM. Вот как запустить DISM в Windows 10:
-
Как вернуть меню «Пуск» в Windows 11 в исходное состояние
-
80070103 ошибка обновления Windows 7, как исправить
-
Система и безопасность Windows 7, где
-
Не работает микрофон в cs go windows 10
- Как изменить сочетание клавиш для смены языка в Windows 10
Обновление за июль 2023 года:
Теперь вы можете предотвратить проблемы с ПК с помощью этого инструмента, например, защитить вас от потери файлов и вредоносных программ. Кроме того, это отличный способ оптимизировать ваш компьютер для достижения максимальной производительности. Программа с легкостью исправляет типичные ошибки, которые могут возникнуть в системах Windows — нет необходимости часами искать и устранять неполадки, если у вас под рукой есть идеальное решение:
- Шаг 1: (Windows 10, 8, 7, XP, Vista — Microsoft Gold Certified).
- Шаг 2: Нажмите «Начать сканирование”, Чтобы найти проблемы реестра Windows, которые могут вызывать проблемы с ПК.
- Шаг 3: Нажмите «Починить все», Чтобы исправить все проблемы.
Что может быть еще?
Наконец, не поленитесь записать на съемный носитель какой-нибудь загрузочный антивирус наподобие Kaspersky Recue Disk, загрузиться с него и произвести углубленное сканирование компьютера, отметив в списке элементов, подлежащих проверке, все что есть. Возможно, проблемы с загрузкой системы были связаны как раз с проникшими на компьютер вирусами.
Прошло уже три года с момента официального выпуска Windows 10. За это время Microsoft выпустив множество мелких и крупных обновлений, смогла исправить большинство ошибок и известных проблем в новой системе.
Начиная с Windows 10 Redstone 5 (версия 1809) появилась новая опция, которая автоматически выполняет поиск и устранение неполадок для распространённых проблем на вашем ПК. Функция «Рекомендованные способы устранения неполадок» включена по умолчанию и автоматически будет исправлять известные проблемы, тем самым, позволит избежать ручной правки системы.
Поддерживайте свое устройство в работоспособном состоянии, автоматически применяя рекомендуемые способы устранения неполадок для известных проблем
Вот как включить или отключить функцию Автоматического устранения неполадок в Windows 10.
Примечание: Эта функция присутствует только в Windows 10 Redstone 5 (версия 1809) и более поздних версиях.
Шаг 2: В разделе «Рекомендованные способы устранения неполадок» придвиньте ползунок переключателя в положение «Вкл.» или «Откл.» И ваш компьютер, автоматически будет находить и исправлять известные проблемы и неполадки.
Режим диагностики Windows 10 в деле
После того как мы запустили принудительную перезагрузку компьютера в особом варианте загрузки система Windows 10 не загружается, а появляется синее окно «Выбор действия», где нам необходимо определиться и выбрать из вариантов:
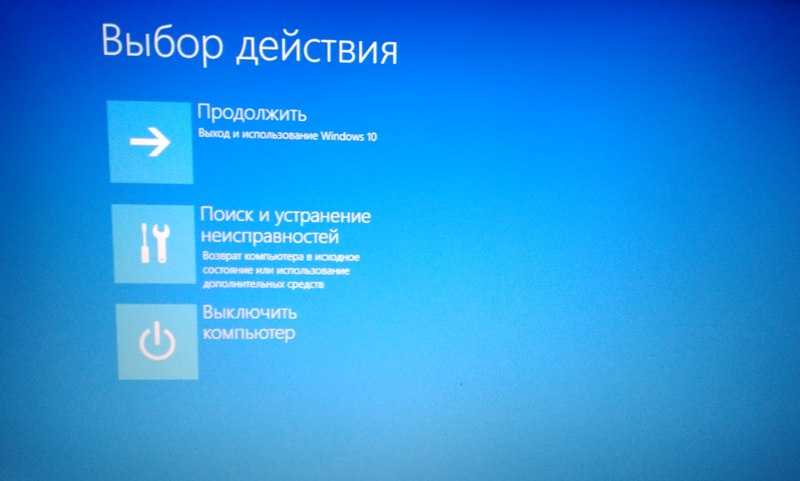
Открываем 2-ю вкладку, перед нами открывается окно «Диагностика». Здесь мы также можем выбрать задачи из 2-х вариантов: «Вернуть компьютер в исходное состояние», «Дополнительные параметры». Рассмотрим все случаи развития событий, сперва выбираем «Вернуть компьютер в исходное состояние»;

Тут без комментариев все понятно, поэтому приступаем к изучению вкладки «Дополнительные параметры», для выбора которого нажимаем кнопку со стрелкой в верхнем левом углу.
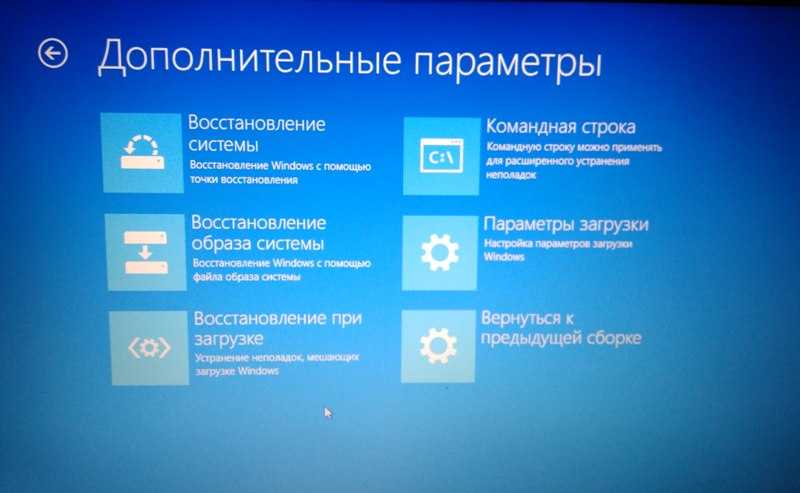
Во вкладке «Дополнительные параметры» очень много полезных утилит, используя которые можно оживить операционную систему Windows 10. Рассмотрим подробнее весь этот джентльменский набор диагностирования системы!
А сейчас откроем вкладку «Восстановление системы и посмотрим, что там есть. Итак, мы выбираем учетную запись, под которым хотим открыть процесс восстановления, в следующем окне вводим пароль и нажимаем кнопку «Продолжить», открывается окно «Восстановление системных файлов и параметров». И мы видим, что на системном диске нет точек восстановления. По умолчанию «Восстановление системы» отключено, его нужно включить во вкладке «Защита системы», о котором, подробно расскажу в обзорной статье «Восстановление системы».
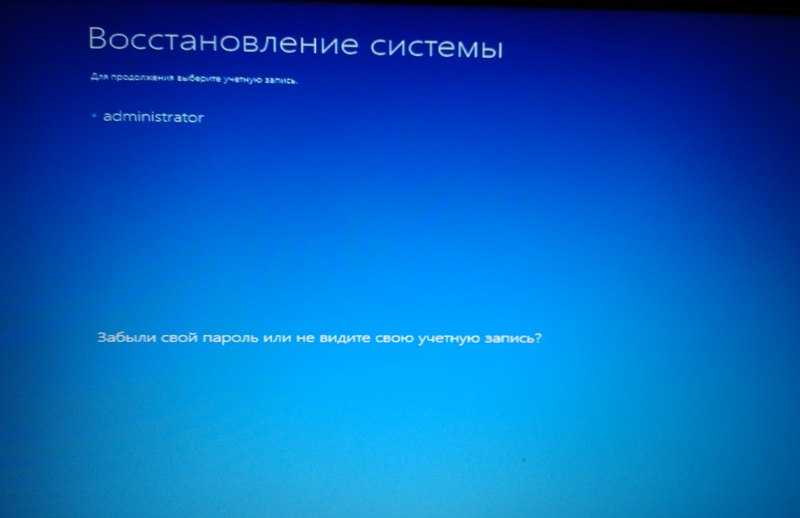
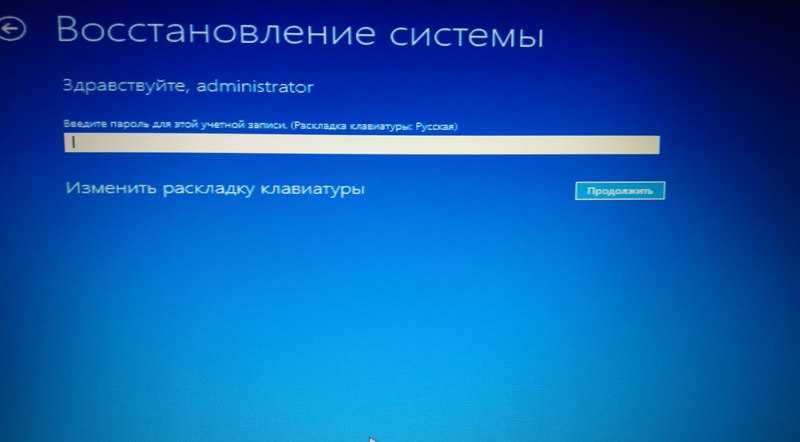
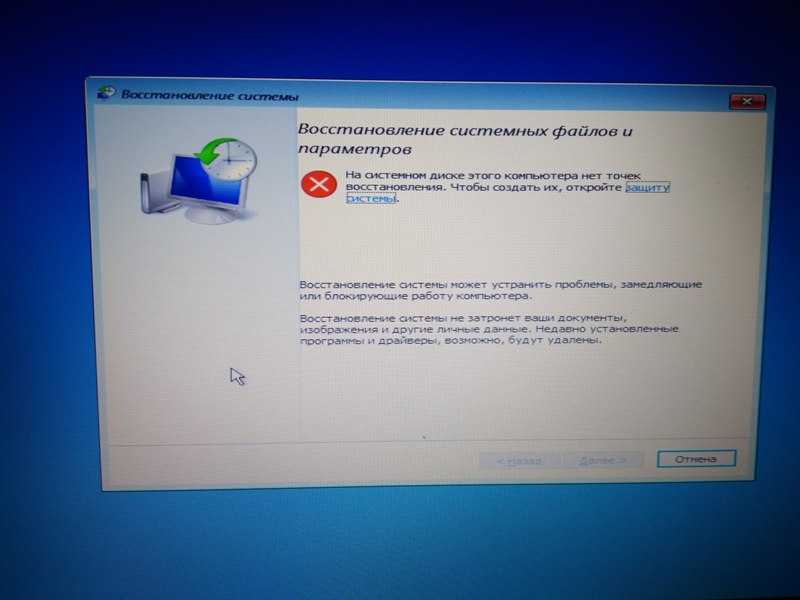
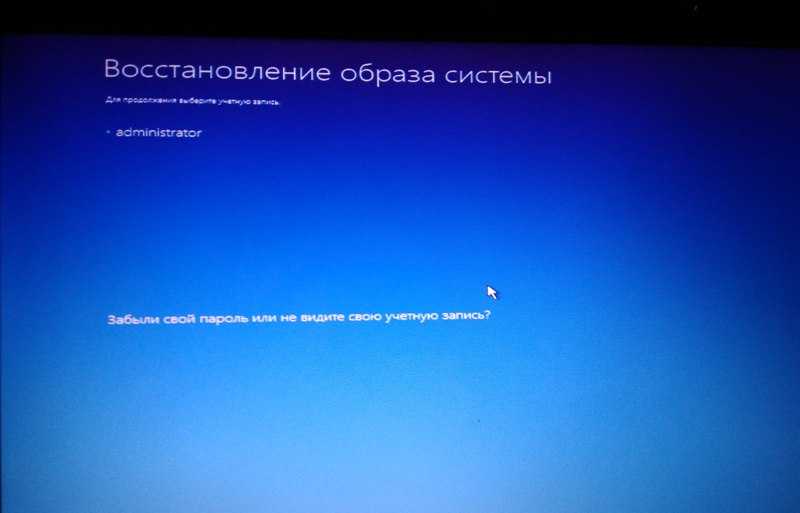

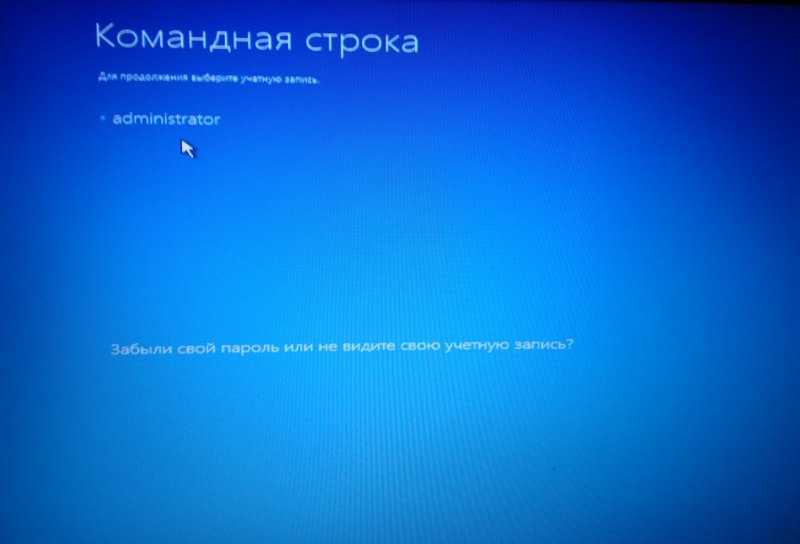
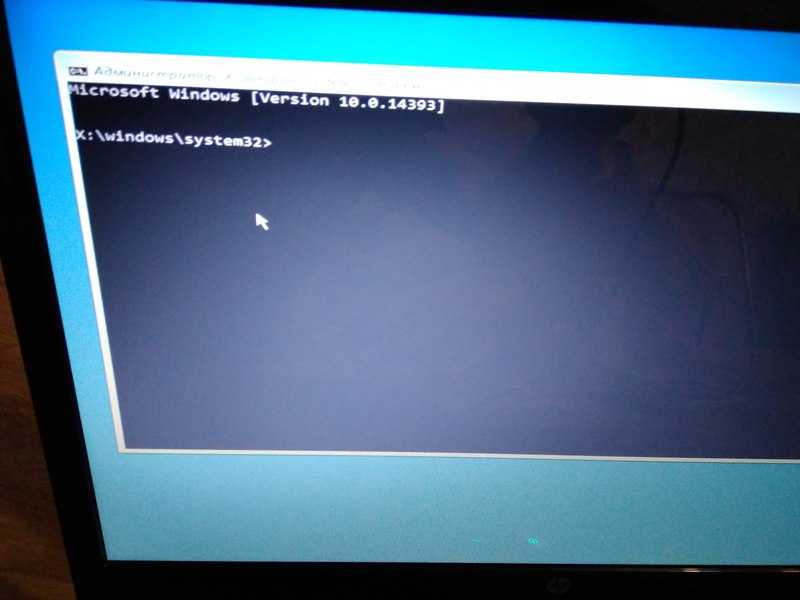
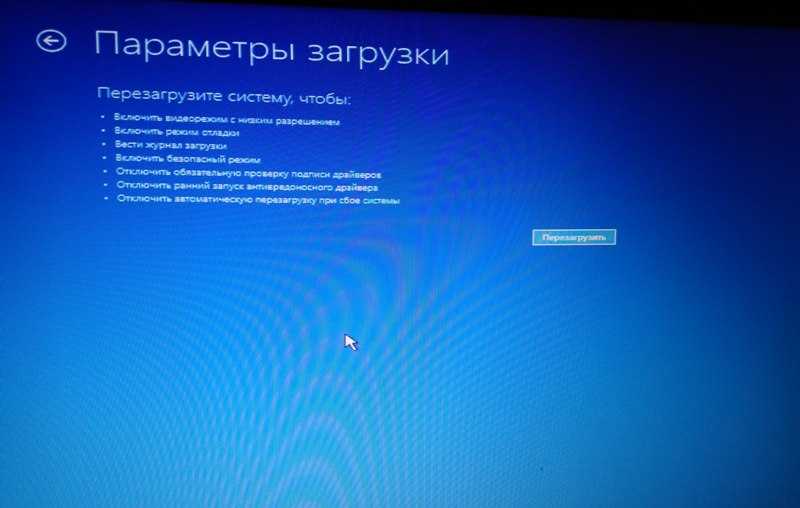
Заключение
Windows 11 — это в основном косметическое изменение, и некоторые его изменения не совсем понятны. В ОС были добавлены новые функции, но они вряд ли будут использоваться среднестатистическим пользователем Windows (например, при запуске приложений Android из магазина приложений Amazon в Windows 11). Первое, что среднестатистический пользователь Windows увидит в Windows 11, — это новый пользовательский интерфейс, и вскоре ему придется узнать, где все находится. Панель управления все еще присутствует и не изменилась. У него даже нет темной темы. Он по-прежнему имеет большую часть всех настроек Windows, и, скорее всего, какое-то время так и останется. Если вам не нравится копаться в новом приложении «Настройки», вы можете попробовать использовать вместо него Панель управления.

















![[solved] одна из служб обновления не работает должным образом в центре обновления windows - ddok](http://nephros-crimea.ru/wp-content/uploads/d/9/e/d9ec39961c20d5dc0fd9418c537748eb.png)