Серверные ошибки
С доступом к серверам тоже могут возникать непредвиденные сложности. В этом случае (аналогично предыдущим ситуациям) появляется ошибка «Не найден указанный модуль». Бороться с ней придется через редактор системного реестра, который вызывается командой regidit в меню «Выполнить» (сочетание Win + R).
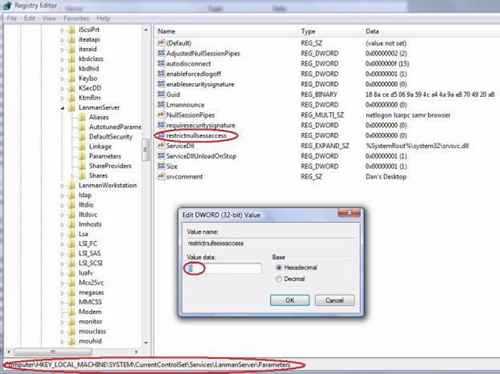
Здесь нам понадобится зайти в ветку HKEY_LOCAL_MACHINESYSTEM, далее – CurrentControlSet, затем по «дереву» – Services, а в заключение – раздел parameters, расположенный в ветке lanmanserver. Здесь необходимо ввести значение «%SystemRoot%System32srvsvc.dll», конечно, если указано любое другое. Тут дело в том, что сама ОС Windows воспринимает любой – что внутренний, что внешний – сервер именно как общее понятие «сервер» и не делает особой разницы даже при условии разных параметров доступа.
“Не найден указанный модуль”: при загрузке Windows
При загрузке Windows, такая ошибка появляется, когда отсутствует какой-то файл, который был прописан в автозагрузку, и которого сейчас нет. Можно предположить, что его мог удалить ваш антивирус, распознав в нем вирусное ПО. Такое бывает, хоть и не часто.
Запустите редактор реестра: «Win+R» — regedit
Перейдите по пути: HKEY_LOCAL_MACHINESOFTWAREMicrosoftWindows NTCurrentVersionWinlogon
- Параметр Shell должен иметь значение explorer.exe. Если обнаружили, какое-то другое значение, тогда удалите его. Точно также нужно поступить с параметром Userinit, который должен иметь значение – C:WindowsSystem32userinit.exe
- После выполненных действий перезагрузите компьютер.
Еще полезная информация: Как продвигать сайт бесплатно? Бесплатные методы продвижения!
Способы решения проблем
Одной из основных проблем подключения ЧПУ станков через LPT является использование неподходящих программ. Если программное несовместимо с портом, то его нельзя будет использовать, даже если он обратится к драйверам.
В списке совместимых программ находятся:
В перечисленных программах управление рассчитано под интерфейс LPT.
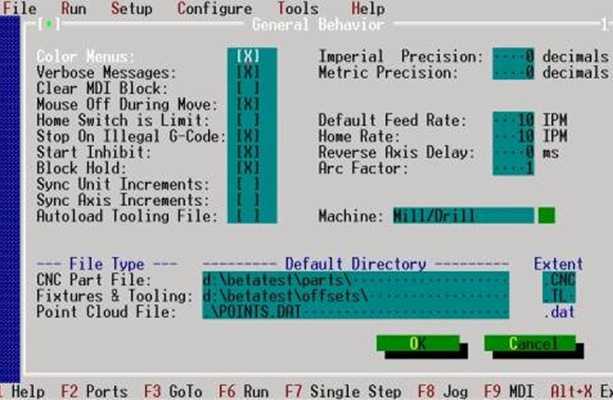
Еще одна проблема заключается в работе схемы порта. Она функционирует через:
Если один из вариантов откажет, исправная эксплуатация схемы будет нарушена. Могут возникнуть перебои в работе, или же система перестанет функционировать. Чтобы правильно подключить инструмент к компьютерному устройству, следует руководствоваться стандартами RS-232. С их помощью можно произвести отдельную настройку коммуникационной программы и характеристик числового программного управления.
Система ЧПУ должна находиться в режиме передачи-приема команд. В противном случае оборудование может не работать, поскольку передача данных будет нарушена. На приборах заводского производства имеется инструкция по настройке агрегата.

Следующая проблема может возникать при сложной обработке. Сложная обработка предполагает большие объемы передачи управляющей программы, с которым память системы ЧПУ справиться не может. Для решения этой проблемы потребуется использование системы DNC. Она повышает технологические возможности устройства, и позволяет выполнять обработку заготовок с различными формами.
На современных агрегатах предусмотрено использование локальных сетей. Они являются более быстрым и удобным способом передачи необходимых данных. В этом случае для управления потребуется подключение к интернету.
Источник
Освобождаем память системного раздела HDD
Первой и самой распространенной причиной возникновения ошибки 0x0000007E в Windows 7 и 10 является малый объем свободной памяти на жестком диске, а именно в системном разделе (по умолчанию C:»). Проверьте наличие свободного места раздела в меню «Компьютер» (Win 7) или «Этот компьютер» (Win 10). Если система сигнализирует о его переполненности – удалите все ненужные файлы.
- В окне «Компьютер» кликаем правой кнопкой мыши на диск C:» и выбираем «Свойства/Очистка диска».
- Система выведет на экран список файлов, подлежащих удалению. Подтверждаем действие нажатием OK». Процесс удаления займет от нескольких секунд до пары минут времени.
- Дополнительно можно освободить память за счет удаления ненужных программ и резервных копий.
- При желании освободить как можно больше места на винчестере установите бесплатную утилиту CCleaner для глубокой проверки всего жесткого диска. Скачиваем и устанавливаем ее на сайте https://www.ccleaner.com/ru-ru.
- Запускаем CCleaner и начинаем анализ содержимого HDD.
- Удаляем информацию кнопкой «Очистка».
Программирование как созидательный процесс.
После установки учебной версии платформы 1С (8.3.14.1630), при попытке запуска «тонкого клиента», столкнулся с проблемой «Ошибка загрузки компоненты extbase»:
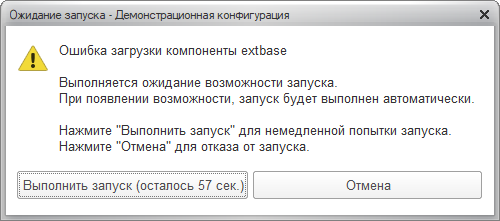
Ошибка загрузки компоненты extbase
При этом, конфигуратор и «толстый клиент» запускались без проблем. Решение указанной проблемы, нашел опытным путем. Причиной ошибки, оказалось отсутствие необходимого dll файла, а именно extbaset.dll.
Что необходимо сделать, для исправления ошибки:
- Находим файл «Data1.cab», который идет вместе с дистрибутивом учебной платформы:
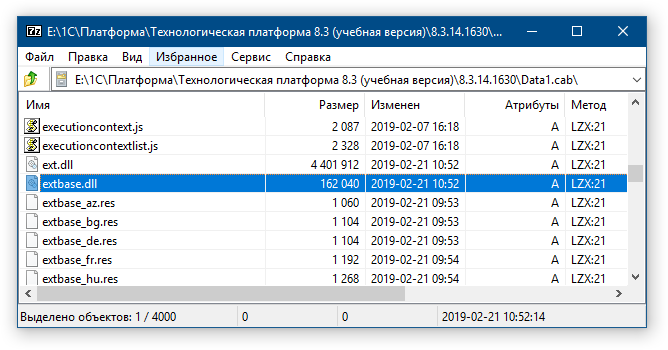
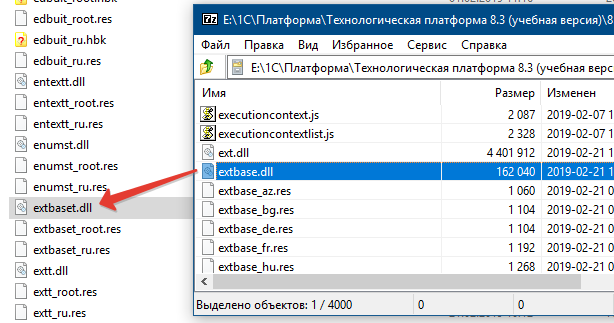
Переименовываем файл extbase.dll в extbaset.dll
Надеюсь, что данное решение, поможет вам решить указанную ошибку. А если вы знаете другой путь решения, просьба указать в комментарии, для дополнения текущей заметки.
mach 3 проблемка
Сообщение tsups » 08 ноя 2018, 18:23
Сообщение xvovanx » 09 ноя 2018, 11:41
Сообщение tsups » 09 ноя 2018, 16:57
Сообщение Mamont » 09 ноя 2018, 19:20
Сообщение AVK74 » 10 ноя 2018, 21:09
Сообщение Vitaly72 » 10 ноя 2018, 22:12
Сообщение Newengine » 10 ноя 2018, 23:58
Сообщение tsups » 11 ноя 2018, 00:18
Сообщение Mamont » 11 ноя 2018, 14:08
Сперва надо определить где искать проблему, до ЛПТ или после. Мой комп при включении питания, дергает ЛПТ портом. Станок делает «тык-тык», и потом еще тытык, в определенный момент загрузки винды.
Можешь напрямую на вход контролера (через резистор 400-1000ом) подать сигнал на степ. Если двигатели будут отзываться по всем координатам, значит копай «по ту сторону ЛПТ»
Источник
Устанавливаем «свежий» драйвер
Вторым по частоте «виновником» в появлении критического сбоя выступает некорректный драйвер или служба. В этом случае ошибка 0xc000007E выскакивает при запуске приложения, которое использует ресурсы определенного устройства, например, видеокарты. В отчете BSoD обычно появляется файл проблемного драйвера (смотрите начало статьи). Его-то и нужно обновить до новой версии.
Внимание! Если ошибка появилась при установке драйвера, то нужно, наоборот, откатить его до прежней версии. Для определения и обновления драйвера выполняем следующее:
Для определения и обновления драйвера выполняем следующее:
- Скачиваем и устанавливаем программу BlueScreenView от компании NirSoft на сайте https://www.nirsoft.net/utils/blue_screen_view.html.
- Скачиваем русификатор, распаковываем и копируем его файлы в папку с установленной программой.
- Запускаем BlueScreenView и ждем окончания проверки файла дампа памяти. Проблемный объект будет выделен красным цветом – он и есть корень проблемы. Двойной клик по нему даст полную информацию о его происхождении, назначении и других параметрах.
- Определившись с источником проблемы, переходим к ее устранению. Для примера: сымитируем обновление драйвера видеокарты – одного из самых сбойных узлов компьютера. Переходим в меню «Пуск/Панель Управления/Система и безопасность/Система/Диспетчер устройств» и выбираем двойным кликом активный видеоадаптер.
- Выбираем вкладку «Драйвер» и нажимаем «Обновить», а после – «Автоматический поиск». Система сама определит необходимость в обновлении и загрузит новую версию инструкций.
- Может случиться так, что драйвер не был найден, при загрузке произошел сбой или конечный эффект не дал результатов. Тогда следует скачать его на сайте производителя с указанием полного названия модели устройства.
- Если причиной глюков ПК является служебная программа: обновите, переустановите либо удалите ее в меню «Пуск/Программы/Программы и компоненты».
Полная проверка и откат системы
Следующая проблема вытекает из предыдущей – причиной может оказаться поврежденная системная служба Windows.
Начинаем с проверки системы на наличие дефектных системных файлов.
- В строке поиска меню «Пуск» вводим «cmd» и жмем «Enter».
- В консоли прописываем команду «sfc /scannow» и подтверждаем выполнение.
- В случае нахождения повреждений целостности вам понадобится диск или флэшка с дистрибутивом ОС Windows, аналогичным установленной на ПК. Загрузочный диск будет использоваться для восстановления системы. Второй возможный вариант исправить ситуацию – попытаться откатить систему стандартной программой «Восстановление системы», находящейся по пути «Пуск/Программы/Стандартные/Служебные».
«Не найден указанный модуль, ошибка 126»: при подключении USB-накопителей
Есть в любой операционной системе такая служба, которая называется «Доступ к НID-устройствам». Как и любая системная служба, она серьезно влияет на работоспособность системы. Но данная служба имеет непосредственное виляние на большинство USB-устройств.
Выглядит проблема так: При запуске сервиса «Доступ к НID-устройствам» вылезает ошибка «Служба Доступ к НID-устройствам не запущена. Ошибка 126: не найден указанный модуль». Если такое случилось, не стоит отчаиваться, проблема вполне решаема.
Возможно, что служба просто отключена (бывает так, что служба отключается, хотя раньше она работала). Поэтому, всё что от вас требуется — включить её самостоятельно.
Включаем службу «Доступ к НID-устройствам»
- Для этого надо войти в «Панель управления» и выбрать раздел «Службы».
- Далее, вы увидите большой перечень служб, которые установлены на вашем компьютере. Прокрутите перечень вниз и найдите нужную службу — «Доступ к НID-устройствам».
- Внимательно посмотрите в раздел «Тип запуска» и если надо, то переключите эту службу в режим «Авто» (просто кликните на этой службе два раза левой кнопкой мышки, установите тип в режим «Авто» и нажмите «Применить» и «Ок»). Проблема должна решиться сразу.
Еще про ошибки на Windows: Ошибка «Missing operating system» при загрузке компьютера: что делать?
Однако, если всё же переключение не помогло, либо служба и так была включена, то можно провести следующие действия:
- Открываем системную папку «Windows» и находим в ней файл Drivers.cab, который расположен в папке «i386».
- Откройте эту папку и извлеките из неё три файла: hidserv.dll, mouclass.sys и mouhid.sys
- Создайте на рабочем столе папку, перетащите в неё эти три файла и перезагрузите систему в «Безопасном режиме».
- Затем войдите в системную папку «Windows» — «system32» и скопируйте туда три файла hidserv.dll, mouclass.sys и mouhid.sys.
- Перезагрузите систему (проблема решается в 99 случаях из 100).
А чтобы с вашим компьютером возникало меньше проблем, необходимо регулярно проводить его оптимизацию и очистку системы, для этого необходимо использовать специализированные программы, которые в полной мере позаботятся о вашем компьютере!
Станок не подключается к компьютеру
Здравствуйте!В прошлом году приобрел в Китае лазер JK-K3020, приобретал на Aliexpress. Сам лазер пришел в очень помятом стостоянии, после замены генератора и трубки стал выдавать лазерный луч по кнопке тест. Лазер выглядит так: https://yadi.sk/i/QGZGjtSmi4Dnv
Я не могу подключить его к компьютеру, перечитал кучу информации в интернете, но ничего не помогло, установил CorelDraw, CorelLaser LaserDRW, Flash ключ работает, но программа не видит лазер. https://yadi.sk/i/Am7tLUKFi4DerВ диспетчере устройств висит что комьпютер его видит: https://yadi.sk/i/nw-crSisi4DcxВ самой программе ввел номер платы, все настройки сделал как alexander197107 показывал в видео ролике. Фото платы: https://yadi.sk/i/_u_vszxii4Dj3У меня Windows 7 x64Буду очень рад любой помощи, из-за разбирательств с продавцом, замены запчастей и прочего тянется все уже год.
Много раз осязал на станках компьютеры управления.
Так вот, они все работали под 32х битной виндой
Не важно, что стояло XP или Win7
Драйвера под 32х битную систему пишутся проще. Мозги ( память для компа) больше 3.5 гигов тоже не нужна.
Может конечно, кто то реально использует и 64х битные системы, но мне не встречались. Даже к станкам установочные диски шли только с 32х битной виндой. Ресурс х64 реально не нужен для управления: считывание текстового файла и шевеление моторами не требует вычислительного ресурса такого, как рендеринг картинок.
Так что, может не стоит идти против всех и упорно пользоваться Win7х64?
Поробуй постаить 32х битную версию винды. Установить все драйвера. Все драйвера системной платы. Драйвера навесного оборудования, ключей хардлоков. Отключить антивирусы, файрволы.
Обновление винды можно делать, можно не делать. Лучше сделать. Я делаю.
Рекомендую обновить BIOS системной платы. Я обновляю.
Тогда, возможно счастье улыбнется. Если не улыбнется, то ничего не потеряешь. Если год промудохался, то лишний день не жалко. А система будет установлена правильно.
Лишних прог не ставь. Это ни к чему.
Огромное спасибо тебе за помощь теперь я буду работать со станком!)
Много раз осязал на станках компьютеры управления.
Так вот, они все работали под 32х битной виндой
Не важно, что стояло XP или Win7
Драйвера под 32х битную систему пишутся проще. Мозги ( память для компа) больше 3.5 гигов тоже не нужна.
Может конечно, кто то реально использует и 64х битные системы, но мне не встречались. Даже к станкам установочные диски шли только с 32х битной виндой. Ресурс х64 реально не нужен для управления: считывание текстового файла и шевеление моторами не требует вычислительного ресурса такого, как рендеринг картинок.
Так что, может не стоит идти против всех и упорно пользоваться Win7х64?
Поробуй постаить 32х битную версию винды. Установить все драйвера. Все драйвера системной платы. Драйвера навесного оборудования, ключей хардлоков. Отключить антивирусы, файрволы.
Обновление винды можно делать, можно не делать. Лучше сделать. Я делаю.
Рекомендую обновить BIOS системной платы. Я обновляю.
Тогда, возможно счастье улыбнется. Если не улыбнется, то ничего не потеряешь. Если год промудохался, то лишний день не жалко. А система будет установлена правильно.
Лишних прог не ставь. Это ни к чему.
Большое спасибо за столь быстрый ответ. Проблема моя решилась, помог Alexander-1, что бы я делал без него.) Проблему решили координальным путем, установил все программы на другой ноутбук, а вот на нем как раз и стоит Windows x32.) Но тут еще проблемы оказались с портами у меня на основном ноутбуке, когда делал свой сервер половина закрыта, а некоторые наоброт открыты. Так что проблема либо с портами либо в разрядности Windows. В любом случае лазер работает, осталось лазерную трубку приобрести и вперед. Спасибо вам оромное! Надеюсь кому нибудь это поможет.
Неоднократно выгорали. Использовал внешние платы.
Источник
Учимся читать отчет BSoD
При появлении «синего экрана» на мониторе многие неопытные пользователи надолго впадают в ступор или начинают в панике нажимать на кнопку перезагрузки компьютера. Стоит запомнить навсегда, что BSoD несет в себе очень нужную вам информацию о критической ошибке, с которой необходимо ознакомиться.
Распознавание ошибки 0x0000007E в Windows 7 и 10 происходит одинаково. Сообщение о сбое может иметь разное содержание, но одинаковую схематичность. На скриншоте выше изображен данный BSoD с названием SYSTEM_ THREAD_EXCEPTION_NOT_HANDLED».
Отчет разделен на несколько частей.
- Общая информация и рекомендуемый пользователю план действий при возникновении данного сбоя.
- Код критической ошибки.
- Основные параметры.
Строка основных параметров включает в себя:
- код исключения, который привел к сбою системы;
- адрес его запуска в памяти;
- адрес записи исключения;
- адрес контекста.
В некоторых случаях система сообщает о проблемном драйвере, что очень облегчает поиск источника проблемы.
Код ошибки 0x0000007E свидетельствует о невозможности исполнения определенной операции. Причиной может стать конфликт драйверов, малый объем свободной памяти на системном разделе винчестера, неисправность комплектующих ПК, несовместимость «железа» и «софта» и другие функции
Для конкретизации источника нужно обращать внимание на код исключения
Самые часто появляющиеся исключения:
- 0x80000002: (STATUS_DATATYPE_MISALIGNMEN) ‒ неправильное выравнивание ссылки данных при сохранении или загрузке;
- 0x80000003: (STATUS_BREAKPOINT) – точка прекращения работы отладчика ядра;
- 0xC0000005: (STATUS_ACCESS_VIOLATION) – получение доступа к недействительным участкам памяти.
При появлении на экране другого кода воспользуйтесь онлайн-справочниками, например, http://allerrorcodes.ru/ntstatus.
Ниже мы покажем вам, как исправить данную ошибку и приведем для этого несколько способов.
Что делать, если ошибка 126 «Не найден указанный модуль»?
Ошибки с кодами 126, реже 127, ссылаются на то, что «Не найден указанный модуль». Таким образом легко сделать вывод – в Windows 7, 8, 10 недостает какого-то файла. Это действительно часто означает отсутствие DLL-библиотеки, но не всегда. Дело может быть и в других неприятных неполадках с реестром или системой защиты и т. п. Вполне может быть, что все дело и в самой программе, которая этот сбой провоцирует. Мы поможем исправить ошибку (Error 126) своими силами, ничего особо сложного в этом нет. Однако, предупреждаем, что неправильные действия в реестре или при взаимодействии с драйверами могут вызвать негативные последствия для работы операционной системы.
Битая оперативная память Random Access Memory (RAM)
Необходимо определить какая планка оперативной памяти неисправна и удалить этот модуль. При наличии опыта и возможностей можно выкинуть микросхему на планке, но её тоже нужно вычислить, и заменить на новую. Проще всего заменить бракованную планку на новую. Ещё можно вытащить планку ОЗУ и почистить контакты, а затем воткнуть обратно.
В БИОСе попробуйте увеличить-уменьшить частоту, на которой работает оперативная память, в результате поменяются тайминги. Вполне возможно, что на иной, нежели стандартная частота работа будет стабильной. Как это не странно, но ускорение в этом случае может помочь, ибо обычно на более высоких частотах устанавливаются большие тайминги латентностей. В общем, нужно выставить такую частоту и тайминги, на которой не будет появляться ошибки.
1С Предприятие 8.2 Ошибка при запуске программы.
Типовыми симптомами данной ошибки является аварийное завершение работы приложения при запуске конфигурации или при попытке ее создания. При этом другие конфигурации могут загружаться успешно, также у других пользователей на данном ПК данной ошибки не возникает. Такое поведение наводит на мысль, что причина ошибки кроется где-то в пользовательских настройках. Самое время разобраться где они находятся и что там хранится.
В профайлах 1С хранится информация не оказывающая влияние на логику работы конфигурации, но содержащую параметры и настройки конкретного пользователя: расположение диалогов, окон, настройки отображения и т.п. Вместе с профайлами хранится кэш различных компонентов конфигурации и временные файлы.
Пользовательские данные 1С хранятся в C:UsersИмя_ПользователяAppDataRoaming1C1Cv82 для ОС Windows 7 (Vista) и в C:Documents and SettingsИмя_ПользователяApplication Data1C1Cv82 для Windows XP. Рассмотрим подробнее, что там находится.
- 1cv8.pfl — настройки приложения.
- 1cv8c.pfl — настройки приложения для тонкого клиента.
- 1cv8cmn.pfl — настройки приложения в режиме конфигуратора.
- 1cv8prim.pfl — настройки для работы в клиент-серверном варианте.
- 1cv8strt.pfl — настройка диалога выбора ИБ и параметры запуска.
Если вы не используете тонкий клиент или какие либо режимы работы (например ни разу не запускали конфигуратор) соответствующих файлов может не быть.
Профайлы считываются в момент запуска и записываются при штатном завершении работы. Большинство проблем запуска 1С связано именно с ними. Так если у вас не запускаются все ИБ, то проблема скорее всего кроется в 1cv8strt.pfl, можно просто его удалить. В подавляющем большинстве случаев этого достаточно для решения проблемы. В более тяжелых случаях можно удалить все профайлы, однако при этом вы можете потерять свои настройки пользовательского окружения.
В папках с непроизносимыми названиями хранятся профайлы, кэш и временные файлы информационных баз. Установить соответствие ID базы и ее наименования в диалоге запуска можно при помощи файла ibases.v8i, который хранится в C:UsersИмя_ПользователяAppDataRoaming1C1CEStart (C:Documents and SettingswwwApplication Data1C1CEStart), он представляет собой текстовый файл содержимое которого имеет вид:
Назначение профайлов в папках такое же как и общих, за исключением, что относятся они к конкретной ИБ. При возникновении каких либо проблем с запуском определенной базы профайлы и иное содержимое папки можно удалить. Также там может находиться файл def.usr который содержит имя пользователя в последний раз открывавшего ИБ.
Также полезно иметь преставление о назначении профайлов и для быстрого приведения определенных пользовательских настроек к нужному виду, для установки значений по умолчанию достаточно удалить соответствующий профайл.
Учимся читать отчет BSoD
При появлении «синего экрана» на мониторе многие неопытные пользователи надолго впадают в ступор или начинают в панике нажимать на кнопку перезагрузки компьютера. Стоит запомнить навсегда, что BSoD несет в себе очень нужную вам информацию о критической ошибке, с которой необходимо ознакомиться.
Распознавание ошибки 0x0000007E в Windows 7 и 10 происходит одинаково. Сообщение о сбое может иметь разное содержание, но одинаковую схематичность. На скриншоте выше изображен данный BSoD с названием SYSTEM_ THREAD_EXCEPTION_NOT_HANDLED».
Отчет разделен на несколько частей.
- Общая информация и рекомендуемый пользователю план действий при возникновении данного сбоя.
- Код критической ошибки.
- Основные параметры.
Строка основных параметров включает в себя:
- код исключения, который привел к сбою системы;
- адрес его запуска в памяти;
- адрес записи исключения;
- адрес контекста.
В некоторых случаях система сообщает о проблемном драйвере, что очень облегчает поиск источника проблемы.
Код ошибки 0x0000007E свидетельствует о невозможности исполнения определенной операции. Причиной может стать конфликт драйверов, малый объем свободной памяти на системном разделе винчестера, неисправность комплектующих ПК, несовместимость «железа» и «софта» и другие функции
Для конкретизации источника нужно обращать внимание на код исключения
Самые часто появляющиеся исключения:
- 0x80000002: (STATUS_DATATYPE_MISALIGNMEN) ‒ неправильное выравнивание ссылки данных при сохранении или загрузке;
- 0x80000003: (STATUS_BREAKPOINT) – точка прекращения работы отладчика ядра;
- 0xC0000005: (STATUS_ACCESS_VIOLATION) – получение доступа к недействительным участкам памяти.
При появлении на экране другого кода воспользуйтесь онлайн-справочниками, например, http://allerrorcodes.ru/ntstatus.
Ниже мы покажем вам, как исправить данную ошибку и приведем для этого несколько способов.
Устранение системной ошибки 126 в установщике модулей Windows
Для исправления ошибки следует:
- Запустить командную строку от имени администратора. Для этого нужно зайти в меню «Пуск» и вписать команду cmd . Потом правой кнопкой мыши вызвать контекстное меню и нажать «Запуск от имени администратора».
- Затем в появившемся окне с командной строкой следует написать следующую команду: Для Windows x64: COPY atio6axx.dll .dll Для Windows x32: COPY atioglxx.dll .dll
(Стоит отметить, что в командной строке не работают клавиши Ctrl+C и Ctrl+V. Поэтому следует вставлять с помощью правой кнопкой мыши, если вы конечно скопировали код, а не прописали вручную). Затем следует нажать Enter. - Когда запросит подтверждение копирования файла нужно будет написать Yes ;
- Затем прописать или скопировать: Для Windows x64: copy atio6axx.dll atiogl64.dll Для Windows x32: copy atioglxx.dll atiogl32.dll
- В завершении – перезагрузить компьютер.
Обязательно обратите внимание, что перед вводом команды путь должен быть таким:
Если вдруг пусть указан другой, то нужно сделать следующее:
- Убедиться, что вы запустили командную строку от имени администратора;
- Если путь по-прежнему неправильный, то прописать следующее: CD /d C:Windowssystem32 И нажать Enter. А потом следовать инструкции из первой части.
P.S. Если пишет «Не удается найти указанный файл», то фиг его знает как с этим бороться. Если вдруг кто-нибудь найдет решение проблемы, буду признателен за комментарий.
Надеюсь, статья «Ошибка 126 не найден указанный модуль – как исправить» была вам полезна.
Решение этой проблемы довольно простое. Для этого нам необходимо запустить командную строку и выполнить определенные команды.Пуск -> Все программы -> Стандартные -> Командная строкаИ запускаем ее от имени администратора: В ней вводим «CD /d C:/Windows/System32» без кавычек и нажимаем Enter.
Затем для десктопных видеокарт мы вводим:64-bit «copy atio6axx.dll .dll» без кавычек.32-bit «copy atioglxx.dll .dll» без кавычек.Для мобильных видеокарт (ноутбук):«copy atio6axx.dll atiogl64.dll» без кавычек.
После ввода команды обязательно надо нажимать Enter. Если Вы сделали все правильно, то командную строку можно закрывать, после этого все программы должны заработать.
| Номер ошибки: | Ошибка 126 | |
| Название ошибки: | Windows Error 126 | |
| Описание ошибки: | Ошибка 126: Возникла ошибка в приложении Windows. Приложение будет закрыто. Приносим извинения за неудобства. | |
| Разработчик: | Microsoft Corporation | |
| Программное обеспечение: | Windows | |
| Относится к: | Windows XP, Vista, 7, 8 |
Совместима с Windows 2000, XP, Vista, 7, 8 и 10
Option 1. Disable security program
Fix it now!
Fix it now!
To repair damaged system, you have to purchase the licensed version of Reimage Reimage.
Your antivirus, anti-malware or firewall may have identified specific files as malicious or potentially dangerous. Thus, this DLL file may have been added to quarantine. For this reason, you should recover it. However, if security software does not let you do it, follow these steps:
- Disable your security program.
- Uninstall and reinstall the program that given you Dll error 126/127.
- Run the program without enabling antivirus to check if the error comes back.
- If you do not receive an error, you should add an exclusion rule within your security software.

























