Не найден указанный модуль в CS:GO — решение
Почему-то чаще всего ошибка появляется во многими любимом шутере CS:GO. Но решается она достаточно просто. Для этого нам нужно запустить Steam и найти игру в нашей библиотеке.
- Затем нужно ПКМ нажать на имя с игрой;
- В выпадающем списке выберите пункт Свойства;
Нажмите на пункт Свойства в Стиме - Посередине появится окно, в котором нужно выбрать Локальные файлы и ниже выбрать кнопку Проверить целостность…;
Решение ошибки: не найден указанный модуль dll - Скорее всего в вашем случае проверка выявит один неисправный файл. После чего Стим загрузит его.
Проверка кэша игры в Steam
Попробуйте после этих действий запустить КС. Проблема должна быть решена. Можно попробовать перед началом проверки кэша в клиенте Стим удалить папку bin игры на вашем компьютере. Если эти рекомендации не помогли, следуйте инструкциям, которые мы предоставляем ниже.
Как исправить recpage.dll
Обновлено Июнь 2023:
Мы рекомендуем вам попробовать этот новый инструмент. Он исправляет множество компьютерных ошибок, а также защищает от таких вещей, как потеря файлов, вредоносное ПО, сбои оборудования и оптимизирует ваш компьютер для максимальной производительности. Это исправило наш компьютер быстрее, чем делать это вручную:
- Шаг 1: Скачать PC Repair & Optimizer Tool (Windows 10, 8, 7, XP, Vista — Microsoft Gold Certified).
- Шаг 2: Нажмите «Начать сканирование”, Чтобы найти проблемы реестра Windows, которые могут вызывать проблемы с ПК.
- Шаг 3: Нажмите «Починить все», Чтобы исправить все проблемы.
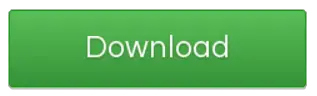 (опциональное предложение для Reimage — Cайт | Лицензионное соглашение | Персональные данные | Удалить)
(опциональное предложение для Reimage — Cайт | Лицензионное соглашение | Персональные данные | Удалить)
Если recpage.dll отсутствует или поврежден, это может повлиять на многие приложения, включая операционную систему, что может помешать вам выполнить вашу работу или использовать критические функции в критически важных программах.
Запустить SFC
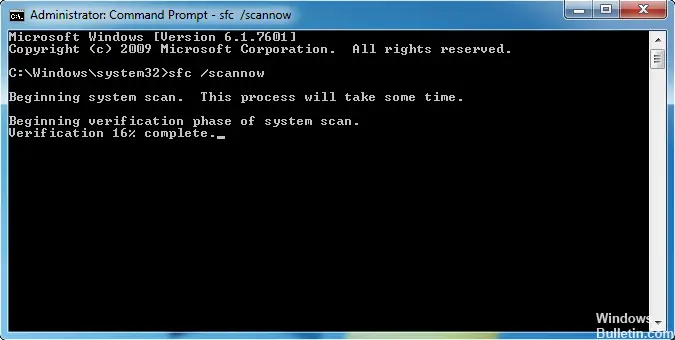
Самый безопасный способ восстановить отсутствующий или поврежденный файл recpage.dll, вызванный вашей операционной системой Windows, — запустить встроенную проверку системных файлов, которая заменяет отсутствующие или поврежденные системные файлы.
Для этого щелкните правой кнопкой мыши кнопку «Пуск» на компьютере Windows 10, чтобы открыть меню WinX, и щелкните ссылку «Командная строка (администратор)».
В окне CMD скопируйте следующую команду и нажмите Enter:
ПФС / SCANNOW
Сканирование может занять 10 минут, и если оно успешно завершено, вы должны перезагрузить компьютер. Запуск sfc / scannow в безопасном режиме или при запуске может дать лучшие результаты.
Обновить драйверы
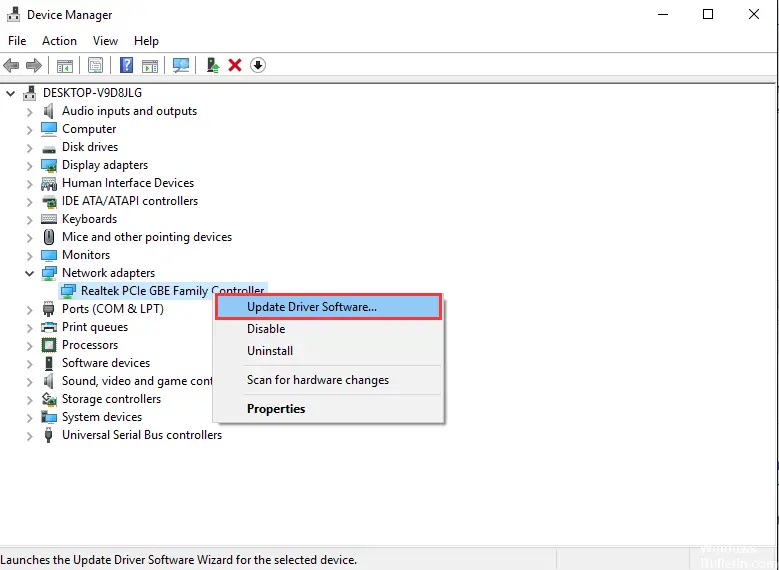
Иногда вы получите сообщение об ошибке отсутствует файл recpage.dll при использовании оборудования, например принтера. Эта ошибка может быть связана с более старой версией драйвера, который не совместим с обновленным файлом .dll, поэтому принтер ищет неправильный файл .dll и не может его найти.
Обновите драйверы вашего устройства, чтобы увидеть, решит ли это проблему.
Восстановление при загрузке
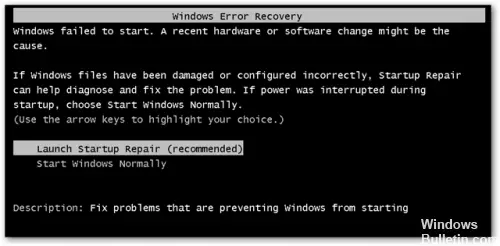
Восстановление при загрузке — это еще один способ восстановить все файлы .dll, такие как recpage.dll, в их первоначальное рабочее состояние. Однако это исправление может вызвать проблемы в других программах, особенно если программа обновила файлы DLL.
Скачать или переустановить recpage.dll

В большинстве учебников и руководств авторы предупреждают своих читателей, чтобы они не загружали отсутствующие файлы recpage.dll со случайных и непригодных для использования веб-сайтов, которые могут предоставить им вредоносное ПО. Это не без причины, конечно. Правда состоит в том, что в Интернете полно сайтов, которые обещают пользователям решить их проблемы, открывая определенные приложения или программы как можно скорее. К сожалению, очень немногие могут действительно оправдать ваши ожидания.
Хотя эта проблема встречается реже, потенциально гораздо более серьезная проблема заключается в том, что библиотеки DLL, которые вы загружаете из источников, отличных от поставщика, иногда могут быть загружены вирусами или другими вредоносными программами, которые могут заразить ваш компьютер. Это особенно верно для веб-сайтов, которые не слишком заботятся о том, откуда берутся их файлы. И это не так, как будто эти сайты сделают что-нибудь, чтобы рассказать вам о своих источниках высокого риска.
К счастью, процесс установки recpage.dll довольно прост. Короче говоря, все, что вам нужно сделать, это скопировать оригинальный файл DLL в C: Windows System32. После того, как .DLL будет скопирован, выполните следующую команду: regsvr32 recpage.dll, и ваш .DLL будет успешно установлен.
Почему не удается зарегистрировать DLL
В некоторых случаях зарегистрировать нужную библиотеку не удается из-за наличия других неисправностей или ошибок. Основные варианты:
- несовместимость документа с установленной операционкой – нужно проверить разрядность активируемого файла (64 или 32);
- отсутствует точка входа – некоторые DLL не настроены на работу с командами типа DllRegisterServer.
Внимание! Иногда сайты, позволяющие скачать необходимые регистры, выдают за рабочие файлы документы, зараженные вирусами или не являющимися библиотеками. Такие блоки зарегистрировать невозможно
Регистрация дополнительных рабочих библиотек DLL выполняется с помощью Командной строки, окна «Выполнить» или запроса «Открыть с помощью». Ошибку с активацией можно устранить самостоятельно, без обращения к мастеру
Важно четко выполнять инструкции и корректно вводить командные запросы, в противном случае можно внести изменения, которые будет сложно исправить
Устройства HID
Так называемые интеллектуальные устройства HID тоже могут вызывать ошибки вроде «Не найден указанный модуль». С ними ситуация в некотором смысле складывается так же, как и с графическим оборудованием, однако в большинстве случаев проблема сводится только к тому, что по каким-либо причинам были повреждены или удалены файлы драйвера.
В такой ситуации, например, для Windows XP, необходимо загрузиться с установочного или восстановительного диска (например, Live CD), найти в инсталляционном дистрибутиве файл с названием Drivers.cab, который обычно располагается в папке i386, и извлечь из него три основных компонента: mouclass.sys, mouhid.sys и hidserv.dll.
После этого нужно обязательно перезагрузить компьютер в безопасном режиме (клавиша F8 при старте Windows), затем скопировать указанные файлы в директорию System32 корневой папки Windows. Далее — еще одна перезагрузка ОС, но уже в обычном режиме. Как правило, после этого система работает стабильно в нормальном режиме и без всяких сбоев.
Восстановление файлов системы Windows
Очень эффективным средством для борьбы с любыми ошибками и отсутствием или неисправностью файлов Виндовс является загрузочный диск. То есть флешка либо CD-диск, с которого была установлена система. Для владельцев лицензионной ОС есть возможность обратиться за помощью в поддержку.
А для тех, кто вручную устанавливал свою систему нужно вставить диск в привод и перезагрузить ПК. Выполняйте те же действия, что и при установке. Но на этапе, когда появляется окно с вопросом Установить или восстановить, нужно выбрать второй способ. Можно попробовать другой метод, который не требует диска.
Восстановление Windows
Откройте поиск в Windows или меню «Пуск» и запишите в строке «Командная строка». Открыть её необходимо от имени администратора.
Запуск командной строки от имени администратора
Затем следует записать команду, которая вернёт недостающие системе файлы. Записывайте её внимательно, иначе она не запустится: dism.exe /Online /Cleanup-image /Restorehealth.
Следует немного подождать завершения процесса и проверить появление ошибки. В отчёте программа покажет файлы, которые восстановила в процессе.
Проверка на вирусную активность в системе
Не стоит отсекать вероятность появление вредоносного кода в компьютере. Многие вирусы могут долгое время не вызывать подозрения и собирать нужную информацию тайком, чтобы начать действовать эффективно. Рекомендуем проверить ваш компьютер дополнительными утилитами Kaspersky Removal Tool или Dr.WEB Cure It!.
Страница загрузки Dr.WEB Cure It!
Если утилиты ничего не найдут в ПК, необходимо проверить карантин вашей антивирусной системы. Прежде, чем копаться в настройках антивирусной программы, попробуйте отключить её на короткое время. Чтобы запустить приложение, игру и проверить, появляется ли сообщение — не найден указанный модуль dll.
Инструкцию для отключения найдите самостоятельно в интернете. Так как каждая программ требует для себя индивидуального подхода. Если при отключении антивируса вам удалось запустить/установить программу, значит вы нашли причину.
Исправление ошибки: подготовка
Если у вас возникла ошибка при запуске RunDLL.exe, то в первую очередь пеняйте на вирусы. В таком случае перед ее исправлением сделаете все возможное, чтобы устранить вирусный контент, который повреждает нашу программу.
Конечно, есть способ проверить, он ли во всем виноват. Для этого перейдите на системный диск (обычно он имеет букву «C»), затем в папку Windows и оттуда в System. В этой папке находится программа RunDLL.exe. Отыщите ее. Проще всего это сделать, используя поиск. Если файл не обнаружен, то, скорее всего, его переместил вирус или же антивирусная программа перевела его в карантин. Но если он там есть, то посмотрите на размер. Он должен быть в районе 44 Кб. Если цифра отличается, то вирус внес правки в код файла.
Метод борьбы с вирусами всем известный — антивирусный контент. Поэтому запустите его и просканируйте глубокой проверкой весь жесткий диск. Конечно, это может занять довольно много времени, но лучше перестраховаться.
Причины дисфункции RunDLL
Проблемное сообщение можно условно поделить на две условные части – упоминание «RunDLL», а также уведомление о невозможности нахождения модуля. Что же это означает?
Rundll – это системный файл ОС Виндовс, предназначенный для запуска (проверки) dll-библиотек. Эти библиотеки могут носить как полезный системный, так и вредоносный (в составе вирусной программы) характер.
Сообщение «RunDLL возникла ошибка при запуске» появляется в ситуации, когда файл dll, который должен быть запущен при старте системы (или в запланированное время) отсутствует на своём обычном месте (на диске). Такое отсутствие поясняется предыдущим удалением данного файла в процессе работы антивируса, повреждением самого файла, некорректной инсталляцией или нестабильной работой какого-либо софта. Виндовс пытается загрузить данный файл (ведь в системном реестре находится ссылка на него), но не может его найти, поэтому выдаёт вышеприведённое сообщение об ошибке.
Среди более полного списка причин, вызывающих проблему RunDLL, можно отметить следующие:
- Некоторые dll-библиотеки повреждены или отсутствуют;
- Вредоносная атака вирусных, рекламных или шпионских программ;
- Некорректно установленные приложения;
- «Изношенный» или повреждённый системный реестр;
- Устарелые системные драйвера, требующие обновления;
- Плохие (битые) сектора на жёстком диске.
Что такое RunDLL.exe и для чего нужна эта программа
Конечно, нужно сначала разобраться, что файл RunDLL.exe из себя представляет и почему эта программа так важна для операционной системы.
На самом деле все проще простого. Из самого названия программы можно понять, что она служит для запуска динамических библиотек. Они имеют расширение DLL и зачастую выглядят так, как это показано на изображениях, размещенных в статье.
Чтобы понять весь масштаб проблемы, стоит также пояснить что из себя представляют динамические библиотеки. Так они называются потому, что могут взаимодействовать сразу с несколькими приложениями на компьютере. А необходимы они именно для того, чтобы приложения функционировали. DLL в себе несет код, который нужен для корректного отображения каких-либо элементов в программе или игре (видеоэффекты, звук, контроль и другие функции). То есть без нужного DLL игра или программа попросту не запустится.
Если вы еще не поняли, что такое RunDLL.exe, то вот доступное пояснение. Представленная программа служит для запуска DLL. Запуская приложение, оно составляет список необходимых для его функционирования динамических библиотек, этот перечень отсылается программе RunDLL.exe, и уже она запускает все DLL из предоставленного списка.
Теперь понимание того, что такое RunDLL.exe, дает возможность оценить степень угрозы при появлении ошибки, ведь она достаточно велика.
Как исправить на компьютере или ноутбуке
Итак, существует несколько способов устранения этой проблемы. Ниже изложены подробные инструкции.
Переустановка операционной системы
Первый вариант убрать ошибку — полная переустановка операционной системы, — но он не совсем приемлем, поскольку установка и настройка ОС и всех необходимых программ займёт массу времени, к тому же не все пользователи умеют делать это правильно.
Проверка системных файлов
Утилита sfc/scannow предназначена для проверки целостности системных файлов и их восстановления. Для её запуска в командной строке нужно ввести sfc/scannow от имени администратора. Команда выполнит сканирование и заменит повреждённые файлы их кэшированной копией.
Процедуру рекомендуется выполнять в безопасном режиме до запуска драйверов и процессов. Не закрывайте окно, пока не завершится проверка и восстановление.

Один из способов решить проблемы — проверить системные файлы на ошибки
Видео: как выполнить сканирование и восстановление файлов Windows
- Для начала потребуется с официального сайта Microsoft скачать утилиту Autoruns (разработчик Sysinternals).
Распространенные сообщения об ошибках в recpage.dll
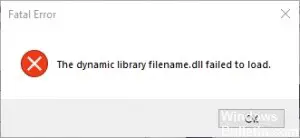
Как вы можете себе представить, некоторые DLL появляются чаще в сообщениях об ошибках, чем другие. Вот некоторые из DLL, которые, как известно, вызывают проблемы.
- Не удалось запустить приложение, так как файл recpage.dll не найден. Переустановка приложения может решить проблему.
- recpage.dll не найден
- recpage.dll отсутствует
- Обязательная DLL recpage.dll не найдена
- Приложение или recpage.dll не является допустимым образом Windows
- recpage.dll отсутствует или поврежден
- Не удается найти recpage.dll
- Не удается запустить recpage.dll. Отсутствует необходимый компонент: recpage.dll. Пожалуйста, установите recpage.dll снова.
Ошибка 126: не найден указанный модуль. Как исправить ошибку?
Опубликовано 26.11.2020 · Обновлено 16.10.2022
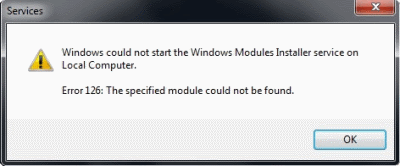
«Ошибка 126: не найден указанный модуль» («Error 126: The specified module could not be found») — одна из наиболее часто встречающихся ошибок на компьютерах под управлением Windows. Эта ошибка не характерна для какой-либо конкретной программы и может возникнуть при попытке запустить и/или установить что-либо.
Ошибка 126 (Error 126) возникает, когда операционная система не может загрузить или обработать интегральные системные настройки, необходимые для запуска определенной службы на вашем компьютере.
Службы предназначены для того, чтобы операционная система могла выполнять определенные функции, такие как сетевые адаптеры, брандмауэр Windows, удаленный доступ и многое другое.
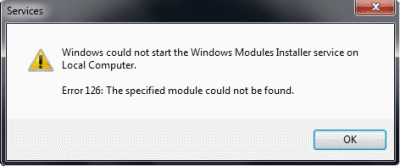
Ошибка 126: не найден указанный модуль.
csteamworks.dll, Описание файла: A C ABI wrapper for Steamworks
Ошибки, связанные с csteamworks.dll могут возникнуть по нескольким причинам. Например, ошибочная заявка: csteamworks.dll было удалено или потеряно, искажено вредоносными программами, присутствующими в вашем компьютере; или поврежденная система Windows.
Наиболее часто встречающиеся сообщения об ошибках:
- Невозможен запуск программы, так как csteamworks.dll не найдено в вашем компьютере. Попытайтесь повторно установить программу для устранения этой проблемы.
- Проблема запуска csteamworks.dll. Указанный модуль не был найден
- Ошибка загрузки csteamworks.dll. Указанный модуль не был найден.
- csteamworks.dll либо не предназначен для работы в Windows, либо содержит ошибку.
В большинстве случаев решить проблему можно путем грамотной переустановки в системной папке Windows csteamworks.dll в вашем компьютере. С другой стороны, для некоторых программ, в частности компьютерных игр, требуется, чтобы DLL файл был помещен в папку установки игры/приложения.
Для подробной инструкции по установке смотрите наши ЧАВО.
Дополнительные сведения о csteamworks.dll:
CSteamworks.dll is a component in «CSteamworks», a C ABI Wrapper for Valve’s Steamworks API.
CSteamworks.dll is used by, for example:
World of Guns Terraria
Как зарегистрировать DLL в Windows
Среди частых вопросов пользователей, особенно после того, как они сталкиваются с тем, что какая-то из библиотек DLL отсутствует в Windows 10, Windows 11 или других версиях системы — как зарегистрировать DLL в соответствующей версии ОС.
В этой инструкции подробно о способах регистрации библиотек DLL в Windows x64 и x86 (32-бит) с помощью regsvr32.exe (и кратко о regasm.exe), о возможных нюансах и проблемах, которые могут возникнуть в процессе.
Регистрация библиотеки DLL в Windows 10, Windows 11 и предыдущих версий системы
Дальнейшие шаги описаны в предположении, что DLL, которую нужно зарегистрировать, уже находится в нужном расположении: папке C:WindowsSystem32, C:WindowsSysWOW64 или, в некоторых случаях — отдельных папках программ, к которой относится соответствующая библиотека, например, для 1С — C:Program Files1cv8номер_версииbin (или Program Files x86 в случае 32-битной версии).
Прежде чем приступить к регистрации библиотеки, учитывайте следующие моменты:
- В x64 версиях Windows 64-битные DLL хранятся в System32, а 32-битные — в SysWOW64 (у некоторых начинающих пользователей бывает обратное предположение исходя из имён папок).
- Файлы DLL x64 и x86 (32-бит) — это разные файлы. И если прямого указания на разрядность в месте загрузки файла нет, то чаще это 32-битный файл (что не мешает ему работать в x64 системе), но это не всегда так.
- Для регистрации библиотеки DLL используется системный инструмент regsvr32.exe, который также доступен в двух версиях, которые лежат в папках System32 и SysWOW64 (в случае 64-битных систем). По умолчанию при описываемых далее действиях запускается x64 версия.
- 32-битным программам и играм (по умолчанию устанавливаются в Program Files x86 в 32-битных системах) для работы нужны 32-битные DLL, не зависимо от разрядности Windows.
Сам процесс регистрации в общем случае состоит из следующих шагов:
- Нажмите клавиши Win+R на клавиатуре (Win — клавиша с эмблемой Windows). Также можно нажать правой кнопкой мыши по кнопке «Пуск» в Windows 11 или Windows 10 и выбрать пункт контекстного меню «Выполнить».
- Введите команду regsvr32.exe путь_к_файлу (если путь к файлу содержит пробелы, возьмите весь путь в кавычки), например, для регистрации библиотеки DLL COMCNTR.DLL в 1С (для 64-бит) команда может иметь вид:Если DLL находится в System32, полный путь указывать не обязательно, достаточно простого имени файла, как на изображении ниже.
- Нажмите Ок или Enter.
- При успехе вы получите сообщение вида «Успешное выполнение DllRegisterServer в имя_файла.dll» или «Успешное выполнение DllRegisterServer и DllInstall в имя_файла.dll».
Возможна и неудача — сообщение об ошибке «Модуль dll загружен, но точка входа DllRegisterServer не найдена. Проверьте, что файл является правильным файлом DLL или OCX и повторите попытку». Подробнее об ошибке — в следующем разделе статьи.
Дополнительно: для регистрации классов из библиотек DLL .NET Framework в COM с созданием необходимых записей в реестре используется regasm.exe из .NET SDK, причем базовая команда регистрации DLL выглядит тем же образом, что и в случае с regsvr32.exe. Подробнее по использованию regasm — https://docs.microsoft.com/ru-ru/dotnet/framework/tools/regasm-exe-assembly-registration-tool.
Почему не удается зарегистрировать DLL
Ошибка при регистрации с помощью regsvr32 вида «Точка входа DllRegisterServer не найдена» говорит о том, что эта библиотека DLL не поддерживает регистрацию описанным методом. Можно попробовать использовать вариант команды:
но с большой вероятностью и это не поможет.
У большинства домашних пользователей такая проблема возникает при регистрации файлов DLL для игр и программ, часто не вполне лицензионных, которые сообщили, что нужный файл DLL не обнаружен или отсутствует. Причем сами библиотеки DLL обычно скачаны со сторонних сайтов (и чаще всего имеют имена начинающиеся с «vc», «msvc» или «d3d»). А решение, как правило, простое — выяснить, частью какого набора компонентов является эта DLL и установить эти компоненты с помощью их собственного установщика. Более подробно проблема и подходы к решению описаны в инструкции Точка входа DllRegisterServer не найдена — причины и возможные решения.
Не найден указанный модуль в CS:GO — решение
Почему-то чаще всего ошибка появляется во многими любимом шутере CS:GO. Но решается она достаточно просто. Для этого нам нужно запустить Steam и найти игру в нашей библиотеке.
- Затем нужно ПКМ нажать на имя с игрой;
- В выпадающем списке выберите пункт Свойства;Нажмите на пункт Свойства в Стиме
- Посередине появится окно, в котором нужно выбрать Локальные файлы и ниже выбрать кнопку Проверить целостность…;Решение ошибки: не найден указанный модуль dll
- Скорее всего в вашем случае проверка выявит один неисправный файл. После чего Стим загрузит его.Проверка кэша игры в Steam
Попробуйте после этих действий запустить КС. Проблема должна быть решена. Можно попробовать перед началом проверки кэша в клиенте Стим удалить папку bin игры на вашем компьютере. Если эти рекомендации не помогли, следуйте инструкциям, которые мы предоставляем ниже.
csteamworks.dll, 3 доступных версий
| Биты и версия | Размер файла | Размер Zip файла | Язык | Описание | Контрольные суммы | |
|---|---|---|---|---|---|---|
| 32bit 1.24.0.0 | 0.13 MB | 51 kb | U.S. English | A C ABI wrapper for Steamworks | 4802608a59a9d268ef94a5c0727ec777 4802608a59a9d268ef94a5c0727ec777 3a5e0732c6d1c106db58f5e288807f0c811cb00c 3a5e0732c6d1c106db58f5e288807f0c811cb00c | Скачать |
| Биты и версия | 32bit 1.24.0.0 | |||||
| Размер файла | 0.13 MB | |||||
| Размер Zip файла | 51 kb | |||||
| Язык | U.S. English | |||||
| Описание | A C ABI wrapper for Steamworks | |||||
| Контрольные суммы | 4802608a59a9d268ef94a5c0727ec7773a5e0732c6d1c106db58f5e288807f0c811cb00c | |||||
| Скачать | ||||||
| 32bit 1.21.0.0 | 0.12 MB | 49.8 kb | U.S. English | A C ABI wrapper for Steamworks | af3c9cc046f375d0940334892e26ce49 af3c9cc046f375d0940334892e26ce49 954b9bc60ebc558e950c7cc4f0dc347c023c5180 954b9bc60ebc558e950c7cc4f0dc347c023c5180 | Скачать |
| Биты и версия | 32bit 1.21.0.0 | |||||
| Размер файла | 0.12 MB | |||||
| Размер Zip файла | 49.8 kb | |||||
| Язык | U.S. English | |||||
| Описание | A C ABI wrapper for Steamworks | |||||
| Контрольные суммы | af3c9cc046f375d0940334892e26ce49954b9bc60ebc558e950c7cc4f0dc347c023c5180 | |||||
| Скачать | ||||||
| 32bit 1.29.0.0 | 0.13 MB | 45.9 kb | U.S. English | A C ABI wrapper for Steamworks | bf1e65c9c67de81d531eea6f3b88fe4d bf1e65c9c67de81d531eea6f3b88fe4d ed89b81e2fdce44046adb5a9d43f199f6caadbac ed89b81e2fdce44046adb5a9d43f199f6caadbac | Скачать |
| Биты и версия | 32bit 1.29.0.0 | |||||
| Размер файла | 0.13 MB | |||||
| Размер Zip файла | 45.9 kb | |||||
| Язык | U.S. English | |||||
| Описание | A C ABI wrapper for Steamworks | |||||
| Контрольные суммы | bf1e65c9c67de81d531eea6f3b88fe4ded89b81e2fdce44046adb5a9d43f199f6caadbac | |||||
| Скачать |
Как исправить ошибку «RunDLL – не найден указанный модуль» в windows 8.1
Если вы получаете ошибку «RunDLL – не найден указанный модуль» каждый раз при запуске операционной системы windows 8.1, которая была обновлена с windows 8, здесь вы можете найти решение проблемы.
Хотя чистая установка современных версий windows занимает всего несколько минут, вам в любом случае придется потратить дополнительное время для последующей установки всех необходимых вам программ.
Основное преимущество чистой установки заключается в том, что во время этого процесса, в отличие от обновления, внутри системы гарантированно не останется никаких поврежденных или некорректных записей. Таким образом, очевидно, что чистая установка windows является более предпочтительным вариантом, чем обновление старой версии до более новой.
На официальном форуме поддержки Microsoft довольно часто появляются сообщения от пользователей, у которых после обновления с windows 8 до 8.1 появляется следующее сообщение об ошибке после загрузки компьютера:
RunDll
Возникла ошибка при запуске
C:PROGRA~1COMMON~1SystemSYSPLA~2.DLL
Не найден указанный модуль.
Как видно на скриншоте выше, сообщение не содержит никакого кода ошибки, который мог бы помочь понять, в какую сторону копать. При этом пользователи могут видеть до трех таких диалогов при запуске своей обновленной системы.
Для начала вы можете попробовать выполнить команду SFC /SCANNOW в командной строке, запущенной с правами администратора. Если это не поможет устранить проблему, попробуйте следующий метод, но сначала создайте точку восстановления системы – так, на всякий случай.
2После распаковки скачанного файла, в папке «Autoruns» вы увидите два исполняемых файла, а именно, «autoruns» и «autorunsc». Запустите первый из них.
3 В окне программы на вкладке «Everything» найдите записи, выделенные желтым цветом. Все, что вам нужно сделать, это удалить по отдельности. Для этого используйте сочетание клавиш Ctrl + D, или просто щелкните правой кнопкой мыши на записи, а затем выберите «Delete».
Как только все эти записи будут удалены, закройте Autoruns и перезапустите машину. Проблема должна быть устранена.
compsch.com
Ошибка 126 (Error 126): при подключении USB-накопителей
Есть в любой операционной системе такая служба, которая называется «Доступ к НID-устройствам».
Как и любая системная служба, она серьезно влияет на работоспособность системы. Но данная служба имеет непосредственное виляние на большинство USB-устройств.
Часто бывает так, что служба может не запуститься по каким-либо причинам!
Соответственно, раз эта служба не запустилась, то возникают проблемы с USB — устройствами. Особенно часто можно столкнуться с такой проблемой в ОС Мicrosoft Windows Ноme Еdition.
Выглядит проблема так:
При запуске сервиса «Доступ к НID-устройствам» вылезает ошибка «Служба Доступ к НID-устройствам не запущена. Ошибка 126: не найден указанный модуль». Если такое случилось, не стоит отчаиваться, проблема вполне решаема.
Возможно, что служба просто отключена: бывает так, что служба отключается, хотя раньше она работала. Поэтому, всё, что от вас требуется — включить её самостоятельно:
Однако, если всё же переключение не помогло, либо служба и так была включена, то можно провести следующие действия:
В данном материале я попытался максимально раскрыть причины и пути решения «Ошибка 126: не найден указанный модуль» («Error 126: The specified module could not be found»). Надеюсь, помог разобраться с вашей проблемой!
А чтобы с вашим компьютером возникало меньше проблем, необходимо регулярно проводить его оптимизацию и очистку системы, для этого необходимо использовать специализированные программы, которые в полной мере позаботятся о вашем компьютере!
Источник
В процессе работы с операционной системой, будь то запуск программ, подключение оборудования и т.п. вы можете столкнуться с ситуацией, когда у вас на экране появится «Ошибка 126: не найден указанный модуль» («Error 126: The specified module could not be found») и возникает необходимость ее исправить.
«Не найден указанный модуль»: при загрузке Windows
При загрузке Windows, такая ошибка появляется, когда отсутствует какой-то файл, который был прописан в автозагрузку, и которого сейчас нет. Можно предположить, что его мог удалить ваш антивирус, распознав в нем вирусное ПО. Такое бывает, хоть и не часто.
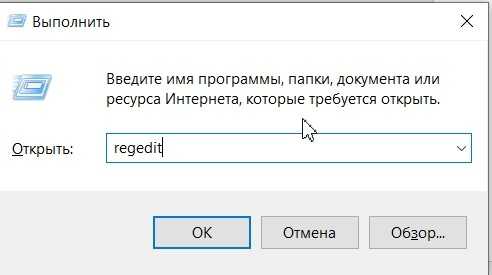
Запустите редактор реестра: «Win+R» — regedit
Перейдите по пути: HKEY_LOCAL_MACHINESOFTWAREMicrosoftWindows NTCurrentVersionWinlogon
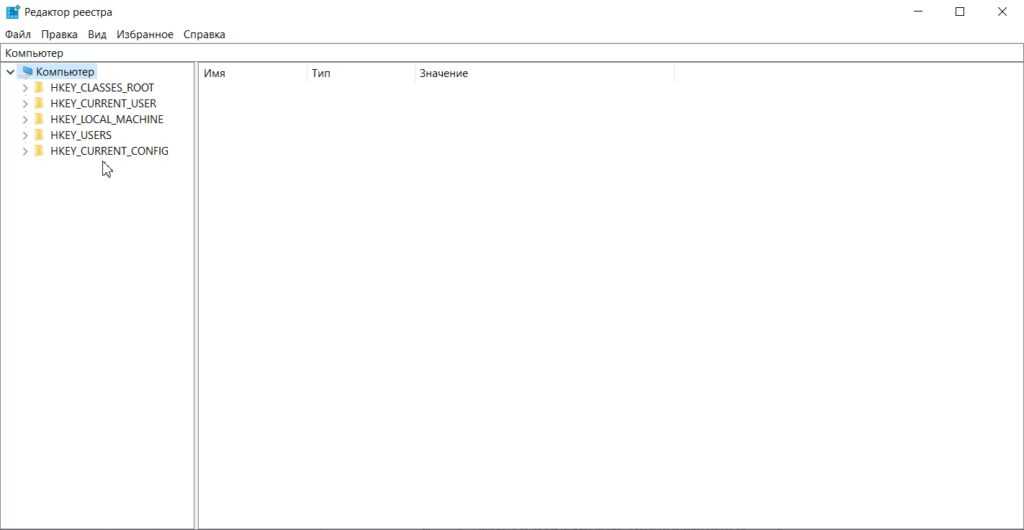
- Параметр Shell должен иметь значение explorer.exe. Если обнаружили, какое-то другое значение, тогда удалите его. Точно также нужно поступить с параметром Userinit, который должен иметь значение — C:WindowsSystem32userinit.exe
- После выполненных действий перезагрузите компьютер.
Использование средства Regsvr32 и устранение неполадок, связанных с выводимыми им сообщениями об ошибках
Если вы получили сообщение об ошибке, описания которого нет в этой статье, можно найти его подробное объяснение, рекомендуемые действия и список дополнительных ресурсов поддержки на странице ошибок и событий TechNet.
Аннотация
Regsvr32 — это служебная программа командной строки для регистрации и отмены регистрации элементов управления OLE, например ActiveX и библиотеки DLL в реестре Windows. Средство Regsvr32.exe установлено в папке %systemroot%System32 в ОС Windows XP и более поздних версиях Windows.
Примечание. В 64-разрядных версиях Windows есть две версии файла Regsv32.exe:
64-разрядная версия — %systemroot%System32regsvr32.exe;
32-разрядная версия — %systemroot%SysWoW64regsvr32.exe.
Синтаксис команды Regsvr32
Программа RegSvr32.exe имеет следующие параметры командной строки.
Regsvr32 ] DLL-файл
/u — отменяет регистрацию сервера
/i — вызывает DllInstall, передавая ей в параметре необязательную строку_команд; при использовании с ключом /u вызывает DllUnInstall. /n — не вызывает DllRegisterServer; это может использоваться с ключом /i
/s – «тихий» режим; окна сообщений не отображаются
Типичные решения ошибок Regsvr32
При появлении ошибки Regsvr32 попробуйте устранить ее одним из следующих способов.
Способ 1. Повторный запуск команды Regsvr32 в командной строке с повышенными привилегиямиЧтобы открыть командную строку с повышенными привилегиями, выполните указанные ниже действия.
Windows 8.1 и Windows 8Проведите пальцем от правого края экрана к центру и коснитесь кнопки Поиск. Либо, если вы используете мышь, переместите указатель в правый нижний угол экрана и щелкните кнопку Поиск. Введите запрос Командная строка в поле Поиск, щелкните правой кнопкой мыши элемент Командная строка, затем выберите команду Запуск от имени администратора. Если система запросит пароль администратора или подтверждение, введите пароль или нажмите кнопку Разрешить.
Windows 7 и Windows VistaНажмите кнопку Пуск, введите запрос Командная строка или cmd в поле Поиск, щелкните правой кнопкой мыши элемент Командная строка, а затем выберите команду Запуск от имени администратора. Если система запросит пароль администратора или подтверждение, введите пароль или нажмите кнопку Разрешить.
Windows XPВойдите в систему в качестве администратора или с другой учетной записью с правами администратора и откройте окно «Командная строка».
Способ 2. Использование 32-разрядной версии Regsvr32 для регистрации 32-разрядной библиотеки DLL в 64-разрядной версии ОС WindowsЕсли при регистрации 32-разрядной библиотеки DLL в 64-разрядной версии ОС Windows появляется ошибка, выполните следующие действия.
Откройте командную строку с повышенными привилегиями.
Если 32-разрядная библиотека DLL находится в папке %systemroot%System32, переместите ее в папку %systemroot%SysWoW64.





























