Зачем нужны права файлам и папкам
Механизм разграничения доступа к файлам и папкам необходим по многим причинам. Например:
1. Ограничение доступа к информации разными пользователями.
Если на одном компьютере или в общей сети работает несколько (больше одного) пользователей, логично ограничить доступ к информации — одним пользователям доступна вся информация (чаще всего это администраторы), другим — только их собственные файлы и папки (обычные пользователи).
Например, дома можно сделать ограничение прав одного пользователя так, чтобы защитить важные файлы и папки от удаления (чтобы ребенок не смог по незнанию удалить важные документы), в то время как с другого (родительского профиля) можно было делать все, что угодно.
В первой главе я показал, как разрешить доступ определенным пользователям. Точно так же можно и ограничить доступ — шаги те же самые, только в пункте 9 надо ставить другие галочки.
2. Безопасность операционной системы.
В Windows XP все устроено довольно примитивно — пользователи с правами администратора могут изменять (и удалять) любые каталоги и файлы на жестком диске, в том числе системные, т.е. принадлежащие Windows. Фактически, любая программа, запущенная в профиле пользователя-администратора, могла сделать с содержимым жесткого диска всё, что угодно. Например, удалить файл boot.ini, из-за чего Windows перестанет загружаться.
Под правами ограниченного пользователя, где благодаря настройкам безопаности нельзя было удалять важные системные файлы, мало кто сидел, предпочитая администраторскую учетную запись. Таким образом, учетная запись с правами администратора в Windows XP создает самые благоприятные условия для вирусов.
В Windows Vista, в Windows 7 и Windows 8 работает «Контроль учетных записей пользователя» (кратко UAC): при работе в администраторской учетной записи программы, запускаемые пользователем, работают с ограниченными правами. То есть удалить или изменить системные файлы программы не могут. Программы способны получить более полный доступ, запросив его у пользователя с помощью окна UAC, о котором я уже рассказывал:
Если права доступа к файлам настроены правильно и UAC включен, то вирусы, запущенные в администраторской учетной записи Vista/7/8, не смогут серьезно навредить системе без разрешения человека, сидящему за компьютером.
UAC бесполезен в случаях:
1. Если за компьютером сидит пользователь, бездумно нажимающий кнопки «Да» и «OK»
2. Если запускать программы «от имени администратора» (правой кнопкой по ярлыку программы — Запустить от имени администратора).
3. UAC отключен.
4. Для системных файлов и папок на жестком диске разрешен полный доступ всем пользователям.
Советую почитать описание типов учетных записей Windows:
Типы учетных записей в Windows 7/8
Программы, запущенные в учетной записи ограниченного пользователя Windows Vista/7/8 (тип «Обычный доступ»), не могут вызвать окно UAC и работать с правами администратора, что вполне логично.
Повторю еще раз: когда нет возможности повысить свои права до администраторских, навредить защищенным с помощью ограничения прав доступа файлам операционной системы нельзя.
Четвертый способ получения расширенного доступа админа
Запустим таким же способом, как в первом примере консоль и выполним в ней команду
Эта команда запустит надстройку, которая позволяет управлять пользователями операционной системы Windows 10. Надстройку также можно найти и включить в Панели управления.
В открытой надстройке найдите раздел «Пользователи» и найдите в нем пользователя «Администратор». Открыв этого пользователя, отметьте пункт «Отключить учетную запись» как показано на изображении ниже.
Теперь перезагрузите ПК и войдите в систему под пользователем, для которого мы выполняли эти действия.
Проделав эти операции, вы сможете стать пользователем с полными правами доступа в системе как в предыдущем примере.
Запрашиваем права администратора
Если вы непривилегированный юзер данного компьютера, то нет ничего удивительного в появлении такого сообщения как «Запросите разрешение от СИСТЕМА на изменение этой папки» при попытках внести свои коррективы. Тогда чтобы взять бразды правления в свои руки и присвоить чужие права по управлению системой с повышенными привилегиями понадобятся софт и навыки хакера. Но что делать, если вы и есть тот самый администратор собственного устройства, у кого же тогда спрашивать разрешение как не у себя самого? В таком случае, чтобы возглавить свой компьютер и получить доступ к любым, в том числе и конфигурационным файлам, ломать учётную запись и сбрасывать пароль не придётся, для этого в первую очередь нужно войти в систему как администратор. Если административные права не включены, существуют разные способы открытия опции:
- Самый популярный из них подразумевает активацию при помощи окна «Выполнить» (открывается сочетанием клавиш Win+R или с кнопки Пуск). В командной строке следует вбить команду «net user administrator/active:yes» или «net user администратор/active:yes»для вариации на русском. Скрывается администраторская учётная запись посредством команды «net user administrator (или администратор)\activ:no».
- Можно также изменить тип профиля из Панели управления, для чего выберем из списка элементов «Учётные записи пользователей» – «Управление другой учётной записью». Здесь выбираем пользователя, профиль которого будем менять и жмём «Изменение типа учётной записи», перемещаем маркер на опцию «Администратор» и подтверждаем действие.
Разработчиками всё же не рекомендуется использовать администраторские права на постоянной основе и по завершении требуемых процедур отключать опцию. Такие действия помогут обезопасить систему от внесения серьёзных изменений вредоносными программами, которые могут попасть на компьютер разными способами в обход антивируса, в том числе усилиями самого пользователя. Но сейчас вернёмся к нашей проблеме. Так, если вы и есть администратор, имеющий привилегии в отличие от других пользователей гостевого или стандартного профилей (с ограничениями некоторых возможностей), значит, можно и не спрашивать позволения у системы при выполнении манипуляций с различными папками. Мы разберём не как запросить разрешение на удаление файла у системы, а как завладеть полными правами с доступом ко всем уголкам операционки, чтобы полноценно распоряжаться имеющимися на компьютере данными. Вся процедура устранения проблемы будет проходить в два этапа.
Учётная запись «Администратор»
Учётная запись администратора предоставляет неограниченные права на изменение системных настроек: изменять параметры безопасности, добавлять и удалять другие учётные записи, устанавливать программное обеспечение и все сопутствующие действия, связанные с администрированием операционной системы.
Если у вас на компьютере один пользователь, то по умолчанию учётная запись уже обладает правами администратора.
Для смены учётной записи:
- Нажмите Ctrl+Alt+Del и в списке выберите «Сменить пользователя» (или меню «Пуск» — «Выключение» — «Сменить пользователя»).
- Выберите учётную запись, которая обладает правами суперпользователя.
В некоторых случаях, например, если вы используете рабочий компьютер, эта учётная запись может быть заблокирована.
Предоставление прав суперпользователя обычной учётной записи
Обычной учётной записи можно предоставить права администратора — и сделать это только в том случае, если вы вошли в систему как суперпользователь. Такая необходимость возникает, когда на компьютере есть несколько учётных записей и необходимо разграничить их возможности и права.
Для этого:
- Откройте меню «Пуск» и в строке поиска напишите «Учётные записи».
- Нажмите на «Учётные записи пользователей».
- Выберите нужного пользователя.
- Нажмите на «Изменение типа учётной записи».
- Выберите «Администратор».
Предоставление прав через командную строку
Предоставить обычной учётной записи права администратора можно и с помощью командной строки. Этот способ пригодится, если по каким-то причинам предыдущий способ не сработал.
Права администратора можно предоставить следующим образом:
- Введите cmd в строку поиска в меню «Пуск».
- Нажмите на программу правой кнопкой мыши и выберите «Запуск от имени администратора».
- В командной строке напишите «net user administrator /active:yes» (без кавычек).
- Нажмите Enter.
- Перезагрузите компьютер.
Почему нельзя удалить или изменить папку?
Существует несколько ситуаций, при которых пользователь не может изменить или удалить необходимый файл.
Например:
- у юзера отсутствуют соответствующие права и разрешения;
- нет возможности произвести нужные операции потому, что данный элемент используется в текущий момент;
- возникли неисправности или ошибки во внутренних блоках операционной системы персонального устройства (стационарного или портативного).
Если выяснить причину не удается, можно попробовать несколько вариантов решения вопроса поочередно.
Внимание! При изменении наименований или реестровых данных необходимо точно следовать указанным инструкциям. Некорректная обработка может привести к дополнительным и более серьезным ошибкам
Получение прав администратора на Windows 10
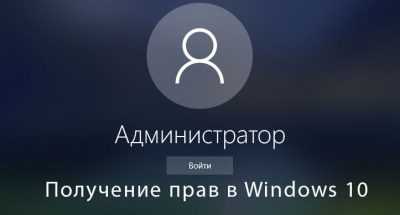
Обладать правами администратора требуется для того, чтобы во всем объеме использовать все необходимые возможности операционной системы Windows 10, а также, чтобы вносить различные важные изменения в нее. Данные права подразумевают доступ к расширенным функциям изменения и сохранения документов и материалов, а также использование определенных программ.
На сегодняшний день есть обширное количество способов для того, чтобы получить права администратора в операционной системе Windows 10. Давайте рассмотрим и запомним некоторые из них.
Получение прав администратора в Windows 10 через командную строку
Это один из самых простых и быстрых способов для получения учётной записи администратора. Нам потребуется ввести комбинацию клавиш «Win+R» и в поле «Выполнить» вводим комбинацию «cmd«.
Должна открыться командная строка, в которой необходимо ввести следующее:
После данной команды мы нажимаем клавишу «Enter».
Если высветилось сообщение, что имя не найдено, то необходимо ввести команду:
После этого выйдет полный список всех пользователей.
Необходимо отыскать имя администратора, который скрыт.
После чего необходимо повторить введение первой команды, только вводим не «administrator», а другое, правильное значение. Такая запись будет создана без пароля, но лучшим решением будет его создать и установить. Для этого вводим команду «net user администратор», где «администратор»- это наименование учётной записи.
Метод использования групповой политики
Утилита «secpol.msc» поможет в получении прав администратора. Удобный и быстрый вариант получить права администратора. Для этого потребуется запустить редактор командой «Win+R» и ввести «secpol.msc«.
Здесь необходимо отыскать раздел «Локальные политики» и далее «Параметры безопасности«.
Далее нужно выбрать «Учетные записи: Состояние учетной записи «Администратор»«.
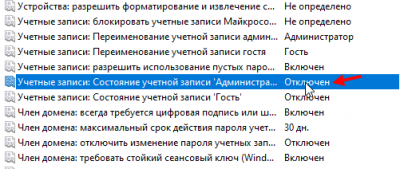
Открываем этот параметр и ставим метку на пункт «Включен«, жмем «Применить» и «Ок«.
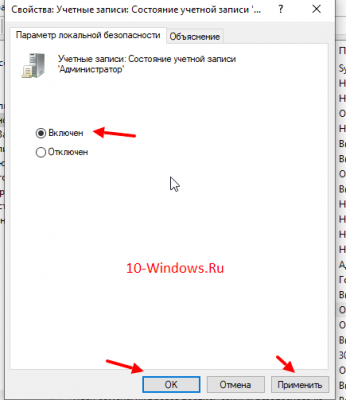
После всех выполненных операций необходимо перезагрузить всю систему.
Использование утилиты «netplwiz»
Для того, чтобы использовать утилиту «netplwiz», потребуется ввести комбинацию «Win+R» и в поле для ввода текста ввести:
Выберите нужную учетку и нажмите «Свойства».
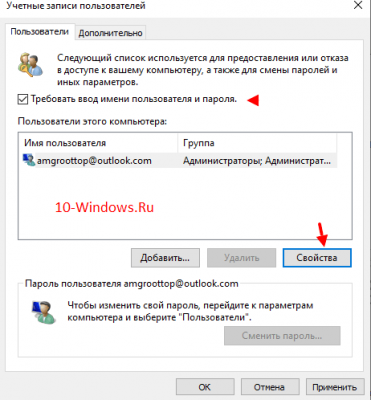
В следующем окне переходим в раздел «Членство в группах«.
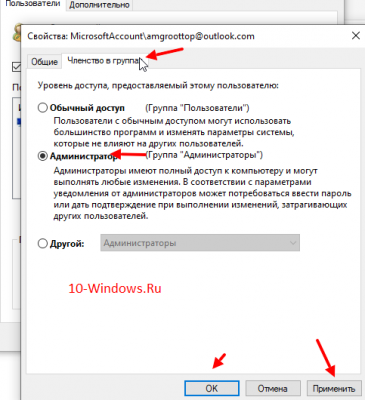
Ставим метку на «Администратор«, жмем «Применить«, затем «Ok«.
Перезагружаем свой компьютер.
Таким образом, мы уяснили, что получить права администратора можно и другими методами. Главное, чтобы вы смогли держать под контролем управление системой и конфиденциальную информацию на своем компьютере.
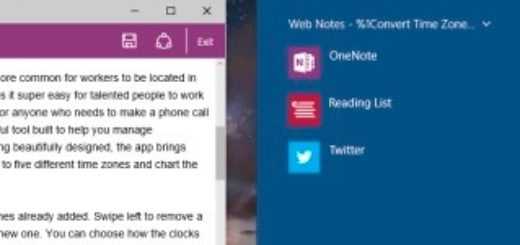
Активация панели «Поделится» в Windows 10
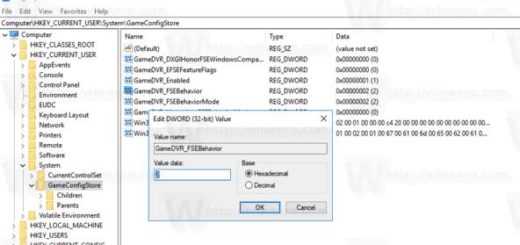
Отключение оптимизации в полноэкранном режиме Windows 10
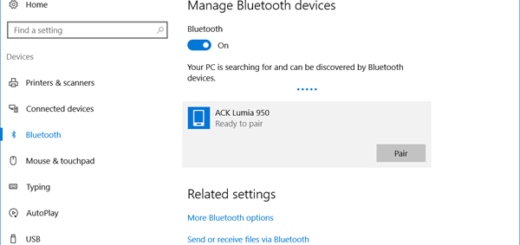
Bluetooth в Windows 10 Build 15031
Комментарии 1
Последние материалы

Мега хенд перевод на русский
— ˌsecond ˈhand adjective not new, and having one or more previous owners; = pre owned AmE; USED: Imported second hand vehicles could eat into the demand for new cars. second hand adverb: The solution for small businesses may be to buy their… … Financial.
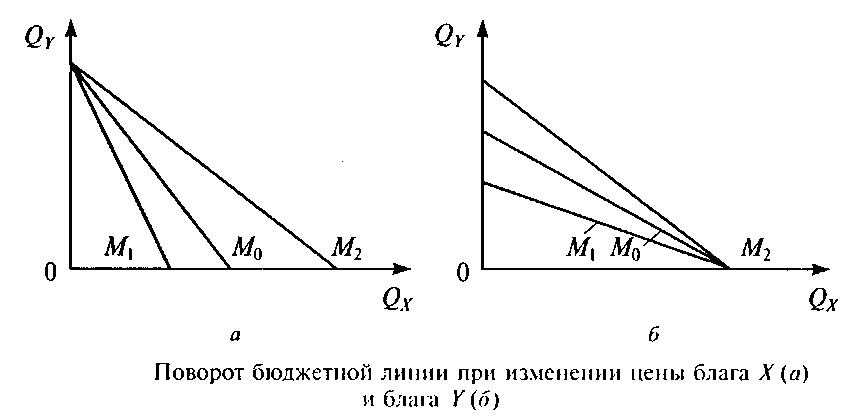
Бюджетные линии моей семьи Бюджетная линия характеризует все доступные комбинации благ
Кривые безразличия позволяют выявить потребительские предпочтения. Однако при этом не учитываются два важных обстоятельства: цены товаров и доход потребителей.
Кривые безразличия лишь показывают возможность замены одного блага другим. Однако они не опред.
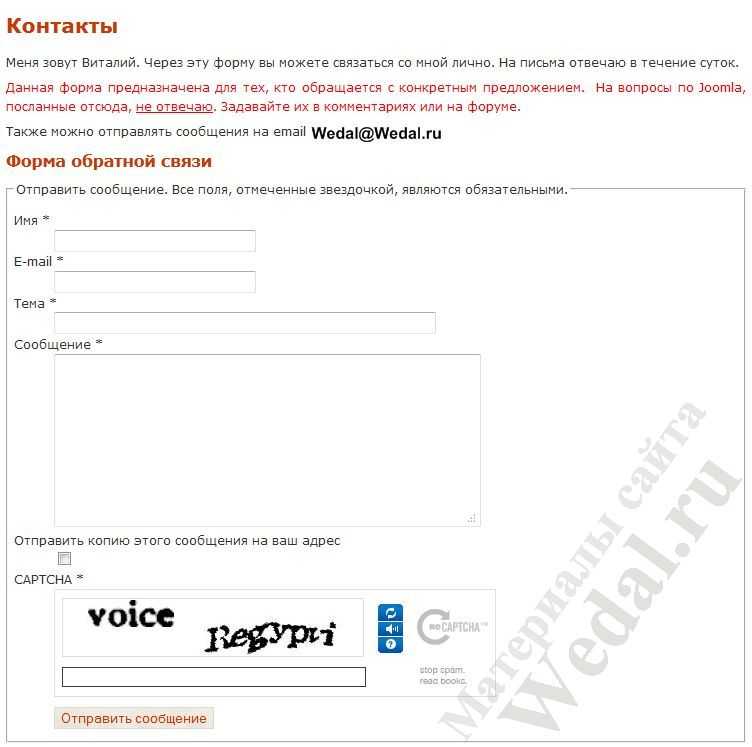
Как оформить письмо с копией Неслыханный связь копию письма
Одним их наиболее востребованных элементов сайта была и остается форма обратной связи. Она представляет собой удобный способ установления контакта посетителей с владельцем сайта. Многие веб-мастера устанавливают себе сторонние расширения для организации ф.
Лучшие программы для автоматического обновления драйверов Windows
Всем всего доброго!
Как бы не была хороша Windows 10, которая для большинства оборудования находит и устанавливает драйвера в автоматическом режиме — а все-таки с драйверами приходится возиться всё равно. Посудите сами: те универсальные драйвера, что став.
Нет доступа к папке. Windows.old
В заключении рассмотрим ситуацию, при которой мы являемся владельцами папки, у нас открыт к ней полный доступ, но, тем не менее, не удаётся открыть каталог для работы.
Рассмотрим две возможные причины блокировки доступа к каталогам Windows:
- Доступ к некоторым системным папкам может быть заблокирован сторонним антивирусом. Соответственно, для снятия подобной блокировки, достаточно просто отключить антивирус, выгрузить его из памяти или приостановить действие модулей защиты.
- В случае, если вы обновляли свою систему, к примеру, как показано в статье Обновление Windows 7 и Windows 8/8.1 до Windows 10 после 29.07.2016, то при попытке получить доступ к файлам, хранящимся в папке пользователя, вы также можете столкнуться с ошибкой доступа. Тогда у нас есть два варианта устранения проблемы. Либо мы самостоятельно переходим в каталог
C:\Windows.old\Пользователи\Имя_пользователя\
и копируем из папок все необходимые файлы в папки, расположенные по пути
C:\Пользователи\Имя_пользователя\
Либо скачиваем на свой компьютер средство устранение неполадок после «миграции» Windows от компании Microsoft: windowsmigration_ENUS, запускаем его и следуем подсказкам программы, которая попытается в автоматическом режиме устранить возникшие проблемы, а затем просто проверяем доступность файлов в новой системе.
На этом описание настроек прав доступа к папке в Windows и изменения владельца папки в рамках данной статьи можно считать законченным.
Справочные материалы
Этот параметр политики определяет, какие пользователи могут владеть любым защищаемым объектом на устройстве, включая объекты Active Directory, файлы и папки NTFS, принтеры, разделы реестра, службы, процессы и потоки.
У каждого объекта есть владелец, независимо от того, находится ли он в томе NTFS или базе данных Active Directory. Владелец определяет, как задаются разрешения для объекта и кому предоставляются разрешения.
По умолчанию владельцем является пользователь или процесс, создавший объект . Владельцы всегда могут изменять разрешения на объекты, даже если им запрещен доступ к объекту.
Константа: SeTakeOwnershipPrivilege
Рекомендации
Назначение этого права пользователя может быть угрозой безопасности. Так как владельцы объектов имеют полный контроль над ними, назначьте это право только доверенным пользователям.
Значения по умолчанию
По умолчанию этот параметр имеет значение Администраторы на контроллерах домена и на автономных серверах.
В следующей таблице приведены фактические и действующие значения по умолчанию для этой политики. Значения по умолчанию также можно найти на странице свойств политики.
| Тип сервера или объект групповой политики | Значение по умолчанию |
|---|---|
| Default Domain Policy | Не определено |
| Политика контроллера домена по умолчанию | Администраторы |
| Параметры по умолчанию для автономного сервера | Администраторы |
| Действующие параметры по умолчанию для контроллера домена | Администраторы |
| Действующие параметры по умолчанию для рядового сервера | Администраторы |
| Действующие параметры по умолчанию для клиентского компьютера | Администраторы |
Права на папку в Windows
Ошибка доступа к папке в ОС Windows может возникать как при попытке открыть папку, так и при попытке удалить или изменить её содержимое, а также провести какие-либо манипуляции с самим каталогом.
Существует множество папок, доступ к которым может быть ограничен системой, в рамках текущей статьи мы рассмотрим способ устранения ошибки доступа к папке на примере каталога WindowsApps, который в системах Windows 8 и Windows 10 является местом расположения служебных файлов для программ и игр из Microsoft Store, то есть для всех метро-приложений. По умолчанию данный каталог является скрытым и расположен по пути:
C:\Program Files\WindowsApps\
При желание расположение метро-приложений можно изменить из меню параметров системы. Чтобы изменить раздел для установки приложений из магазина Microsoft Store, нужно в разделе Хранилище изменить место сохранения для новых приложений
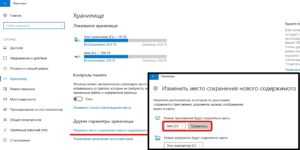
Если же нам нужно переместить установленное приложение, то сделать это можно в разделе Приложения, нажав кнопку Переместить и выбрав нужный локальный диск

Но если мы попытаемся вручную переименовать вышеупомянутый каталог, удалить его или даже просто открыть, то, возможно, нас встретит следующее предупреждение: У вас нет разрешений на доступ к этой папке

Данное уведомление говорит о том, что для доступа к содержимому каталога необходимо обладать правами администратора. Если у нашего пользователя есть права администратора, то просто нажимаем кнопку Продолжить, если же таких прав у нас нет, то нужно провести требуемые манипуляции из под учётной записи, наделённой таковыми, подробнее о правах администратора говорится в статье Запрошенная операция требует повышения. Администратор Windows.
Однако, даже после подтверждения прав доступа от администратора мы можем столкнуться со следующей ошибкой: Вам отказано в доступе к этой папке

А вот это уже говорит о том, что нашего пользователя нет в списке разрешённых для доступа к папке. Давайте рассмотрим, как получить права на доступ к папке, для этого сначала коснёмся темы, как стать владельцем папки в Windows для полного доступа к ней.
Причины ошибки 5 «Отказано в доступе»
Описанная ошибка создает неудобства пользователю при работе на компьютере, так как препятствует выполнению определенных действий. Чтобы вставить файл, пользователю нужно всего лишь один раз нажать на объект, после чего клавиша Enter станет доступной для просмотра. Также файлы открываются двойным щелчком по ЛКМ. Если после выполнения этих действий на вашем экране появится окно с ошибкой 5 «Доступ запрещен», ваша система перестала отвечать.
К основным причинам появления ошибки 5 приводят следующие факторы:
- Пользователь пытается открыть системный файл. Microsoft позаботилась о том, чтобы системные файлы не были случайно изменены или удалены. Следовательно, такие объекты нельзя открыть без расширенных прав.
- Когда вы пытаетесь его открыть, файл уже используется другим приложением или системной службой. Пользователь может закрыть элемент, тогда он будет доступен для дальнейшей работы.
- Режим только для чтения устанавливается в настройках файла или документа. В этом случае попытки модификации или другие действия с элементом будут недоступны.
- Если файл был создан администратором, обычный пользователь с правами пользователя не сможет открыть объект.
- После удаления файла с компьютера остается мусор, который пытается открыть пользователь. Все попытки просмотреть содержимое будут выдавать ошибку 5. Необходимо полностью удалить остатки мусора с ПК.
- Скрытые файлы и папки не будут отображаться при поиске через командную строку или окно запуска.
В любой ситуации, кроме опции удаленных файлов, пользователь может получить доступ к объекту. Для этого нужно выяснить причину ошибки. Затем вы можете использовать доступные методы для решения проблемы.
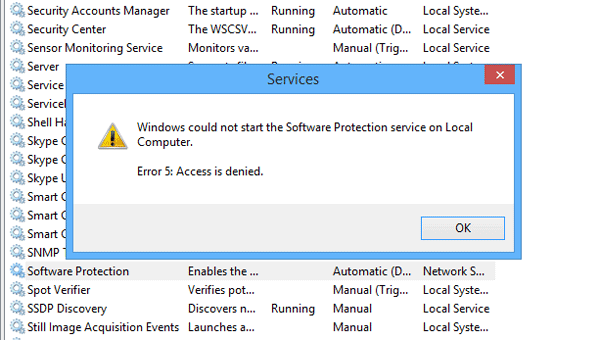
Владелец папки в Windows
Итак, теперь без лишних слов приступаем к делу. Щёлкаем правой кнопкой мышки на папку, владельцем которой нам нужно стать, и открываем её Свойства . В окне свойств каталога переходим на вкладку Безопасность и нажимаем на кнопку Дополнительно .
Перед нами предстанет окно Дополнительные параметры безопасности для папки . Его содержимое скрыто настройками приватности системы, для отображения прав пользователей нажимаем на кнопку Продолжить в нижней части окна. Вероятно, у пользователя, под которым мы входим в систему Windows не будет прав на полный доступ. Это нужно исправить. Сперва сделаем свою учётную запись владельцем папки.
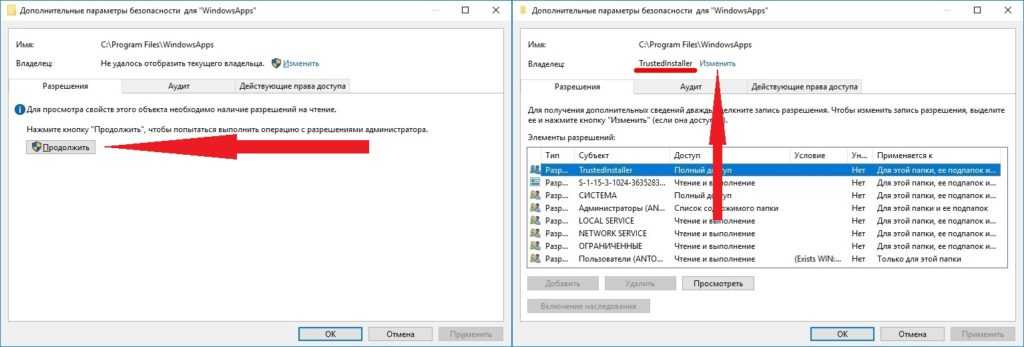
В верхней части окна напротив пункта Владелец мы видим некий параметр TrustedInstaller. Это системный компонент Windows. Чтобы изменить владельца каталога на свою учётную запись, нажимаем на ссылку Изменить . Откроется небольшое окошко для выбора пользователя и группы. В области Введите имена выбираемых объектов вводим имя своей учётной записи и нажимаем на кнопку Проверить имена . После того, как система найдёт нашего пользователя в каталоге локального компьютера, нажимаем на кнопку OK .
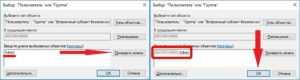
Теперь в окне Дополнительные параметры безопасности ставим флаг-галку на пункт Заменить владельца подконтейнеров и объектов, чтобы изменения коснулись не только исходного каталога, но и файлов всех вложенных папок. Нажимаем кнопку OK .
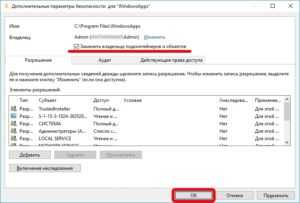
Запустится процесс смены владельца папки.
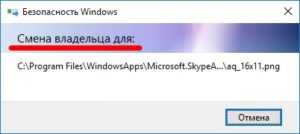
Настройка завершена, используемый нами пользователь – владелец папки. Уже теперь мы имеем доступ к содержимому каталога.
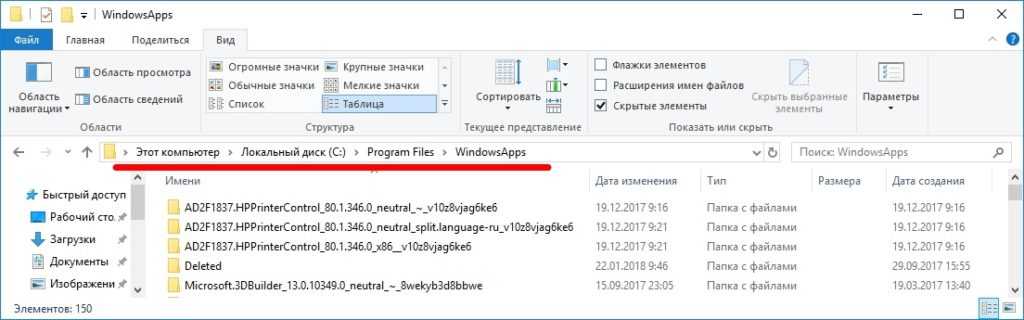
Однако, для некоторых операций даже сейчас будет выдаваться ошибка: Нет доступа к целевой папке

Для устранения этой ошибки нужно получить полный доступ к папке.
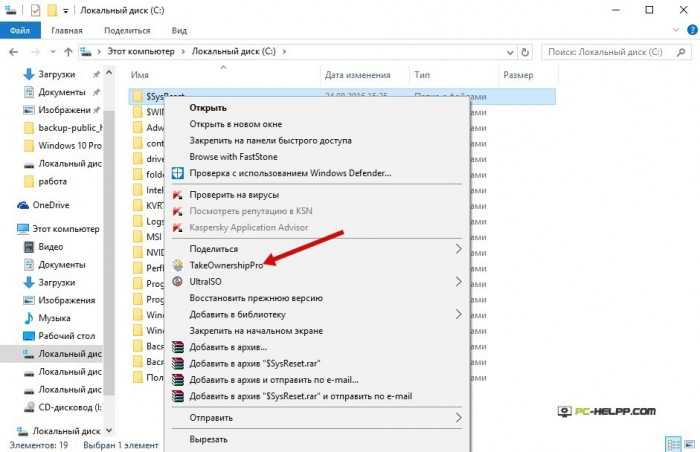
Изменить владельца можно также и редактированием реестра. Но мы не советуем вам пользоваться программным обеспечением или изменениями настроек ОС. Менять владельца лучше ручным методом.
Не редко, когда для выполнения каких-либо задач на компьютере требуются права администратора. Они предоставляют расширенный функционал и свободу действия в вопросах установки, запуска и удаления приложений, более тщательной настройки системы, включения и отключения ее служб и т.д. Но как стать администратором на своем ПК, работающим под управлением Windows 10? На самом деле, выполнение данной задачи не несет в себе особых сложностей и пользователю доступно несколько вариантов ее решения. О том, как получить права администратора в Windows 10 несколькими простыми способами мы и поговорим в этой статье.
Еще несколько вариантов решения
- В ситуации, когда проблема наблюдается при обращении к какому-либо элементу сети, может помочь добавление всех компьютеров, являющихся участниками сети в «Домашнюю группу». При этом установив тип сетевого профиля «Домашняя сеть». В Windows 7 все это делается через «Центр управления сетями». В Windows 10, начиная с обновления 1803, такая возможность пропала. Альтернативный вариант – изменить сетевой профиль с «Общедоступного» на «Частный». Как все это делается, читайте в статье «Не найден сетевой путь».
- Еще один вариант — загрузиться с LiveCD и производить любые манипуляции с нужными файлами.
Как стать владельцем файла или папки Windows 10
Нажмите правой кнопкой мышки на папку и в контекстном меню выберите пункт Свойства. Перейдите во вкладку Безопасность и нажмите Дополнительно, чтобы задать особые разрешения или параметры.
Теперь напротив Владелец (может писать: не удалось отобразить текущего владельца) нажимаем кнопку Изменить.
Далее, нужно ввести имя учетной записи администратора, которое можно узнать по пути C:\Пользователи и нажать Проверить имена.
После успешного поиск записи администратора нужно нажать ОК, чтобы сохранить изменения. В строке владелец должно появится имя Вашей учётной записи.
Более опытные пользователи могут включить доступ отдельной папке в командной строке Windows 10. Можете посмотреть как запустить командную строку, поскольку в контекстном меню она заменена на Windows PowerShell.
Вам нужно любым способом открыть командную строку от имени администратора, например, используя поиск. Теперь достаточно выполнить команду: takeown /F «путь к папке» /R /D Y.
6 способов исправить ошибку отказа в доступе к папке в Windows 11
Решение № 1. Отключите синхронизацию с Google Диском
Если папка, к которой вы пытаетесь получить доступ, синхронизирована с Google Диском, в редких случаях это может вызвать небольшой конфликт. Чтобы убедиться, что это не так, мы отключим процесс синхронизации Google Диска через диспетчер задач и посмотрим, устранит ли он ошибку.
Нажмите комбинацию клавиш Control + Shift + Escape, чтобы запустить диспетчер задач Windows. Перейдите на вкладку «Процессы».
Прокрутите список активных процессов и найдите «GoogleDriveSync.exe». Найдя его, щелкните его правой кнопкой мыши и выберите параметр «Завершить задачу», чтобы завершить процесс.
После завершения процесса попробуйте снова открыть папку и посмотреть, сработал ли этот хак.
Решение № 2. Отключите шифрование папки
Если папка, к которой вы пытаетесь получить доступ, защищена паролем или зашифрована, вы можете столкнуться с «Ошибкой отказа в доступе к папке» в Windows 11. Выполните следующие быстрые шаги, чтобы отключить шифрование папки.
Щелкните правой кнопкой мыши папку, выберите «Свойства».
Нажмите на кнопку «Дополнительно».
Теперь убедитесь, что опция «Шифровать содержимое для защиты данных» не отмечена.
Решение № 3. Предоставление разрешений пользователям вручную
Щелкните правой кнопкой мыши папку, которую вы не можете открыть, выберите «Свойства».
В окне «Свойства» перейдите на вкладку «Безопасность».
Нажмите на кнопку «Изменить», затем выберите свое имя пользователя из списка, а затем установите все флажки в разделе «Разрешения», чтобы предоставить полный доступ.
Источник изображения: Guiding Tech
Нажмите кнопку «Применить», чтобы сохранить изменения.
Решение № 4. Отключить контролируемый доступ к папкам
А вот и следующий способ исправить ошибку «Отказано в доступе к папке» в Windows 11. Вот что вам нужно сделать:
Нажмите на значок поиска, расположенный на панели задач, введите «Безопасность Windows» в поле поиска и нажмите Enter.
Перейдите в раздел «Защита от вирусов и угроз» из левой панели меню.
Прокрутите вниз и нажмите «Управление защитой от программ-вымогателей».
Теперь отключите «Контролируемый доступ к папкам», если он был включен по умолчанию.
После отключения «Контролируемого доступа к папкам» попробуйте снова открыть папку, к которой у вас не было доступа, чтобы проверить, не возникают ли у вас какие-либо проблемы.
Решение № 5. Отредактируйте реестр
Нажмите комбинацию клавиш Windows + R, чтобы открыть диалоговое окно «Выполнить». Введите «Regedit» в текстовое поле и нажмите Enter.
В окне редактора реестра перейдите в следующую папку:
HKEY_LOCAL_MACHINE/SYSTEM/CurrentControlSet/Services/LanmanWorkstation/Параметры
Когда вы окажетесь в папке «Параметры», щелкните правой кнопкой мыши в любом месте правой панели окна и выберите «Создать»> «Значение D-WORD (32-разрядное)».
Назовите новую запись «AllowInsecureGuestAuth» и введите «1» в поле «Значение». Нажмите OK, когда закончите.
Решение № 6. Сканируйте устройство на наличие вирусов или вредоносных программ
Пробовали вышеперечисленные разрешения и все еще не повезло? Все еще застряли с «Ошибка отказа в доступе к папке»? Что ж, пришло время запустить проверку вашего устройства на наличие вредоносных программ, поскольку в вашей системе могут быть скрытые следы вирусов или вредоносных программ.
Загрузите и установите инструмент безопасности Systweak Antivirus на свой компьютер с Windows 11. Systweak Antivirus предлагает защиту в режиме реального времени от всех типов вирусов, вредоносных программ, шпионских программ, троянов, рекламного ПО и эксплойтов нулевого дня. Он также включает в себя некоторые расширенные служебные функции, такие как защита USB-накопителя, предлагает регулярные обновления и очищает нежелательные запускаемые приложения для оптимизации производительности вашего устройства.
Это комплексное программное обеспечение безопасности поставляется с 60-дневной гарантией возврата денег и доступно для немедленной загрузки сразу после покупки.
Итак, ребята, давайте закругляться! Вот 6 наиболее эффективных обходных путей для исправления ошибки «Отказано в доступе к папке» в Windows 11. Мы надеемся, что эти советы по устранению неполадок окажутся вам очень полезными! По любым другим вопросам или помощи, не стесняйтесь оставлять свои мысли в разделе комментариев.
Как получить разрешение от администратора на удаление Avast и других системных папок в Виндовс в 2023 году
Между тем создание запроса для временного администрирования совершенно бесполезно, и ваша главная задача заключается в том, чтобы сделать своего пользователя (под которым вы осуществили вход в систему), владельцем конкретной директории, предоставив ему права администратора. Данная процедура не потребует использования сторонних утилит, так как добиться желаемого можно с помощью встроенных в саму систему инструментов, о чем и пойдет речь.
Запрос на временное администрирование
Изначально вам необходимо стать полноправным владельцем папки, а уже затем предоставить себе права доступа к ней (удаление или изменение).
Чтобы изменить владельца, необходимо выполнить следующие действия:
Открываем нужную директорию и кликаем правой клавишей по папке, в появившемся контекстном меню выбираем пункт «Свойства», где переходим в раздел «Безопасность», а затем нажимаем кнопку «Дополнительно».
Далее обращаем внимание на данные, указанные в строке «Владелец».
Там нужно найти параметр «Администраторы\Группа пользователей», а затем нажать на располагающуюся напротив данной строки кнопку «Изменить».
В появившемся окне вам не нужно ничего изменять, а просто нажать на «Дополнительно».
В окне «Выбор: «Пользователь» или «Группа» нажимаете на кнопку «Поиск» и найти свою учетную запись для наделения её соответствующими правами.
Вводите своё имя пользователя и нажимаете «ОК».
Так как мы хотим изменить владельца папки, а не отдельного файла, то рекомендуется также отметить пункт «Заменить владельца подконтейнеров…», что позволит получить доступ ко всем файлам и папкам, хранящимся внутри первоначальной директории.
Получение прав (разрешения)
После того, как права владельца будут получены, вы всё еще не сможете удалить защищенную папку с текущей учетной записи, ведь для этого потребуется отдельное разрешение.
Для его получения рекомендуется придерживаться следующей инструкции:
- Повторите описанные в первом пункте прошлой инструкции действия и откройте блок «Дополнительно».
-
Если вы не обнаружите в списке «Элементы разрешений» текущей учетной записи, значит потребуется нажать на «Выберите субъект», а затем через «Поиск» найти соответствующего пользователя, после чего наделить его полным доступом, параллельно изменив все записи разрешений.
- Если нужный пользователь уже был в списке, то его просто нужно активировать, нажав на «Изменить», а затем предоставив соответствующие права, согласиться на изменение всех записей и применив изменения.
После поэтапного выполнения вышеизложенного руководства, Windows перестанет выдавать ошибку при попытке изменить папку. Запустив систему под текущей учетной записью, вы сможете беспрепятственно удалять, переименовывать или перемещать любой объект.
Но особо обращаем ваше внимание, что подобные действия можно выполнять только в том случае, если вы точно знаете, что после манипуляций с конкретной папкой, ОС Windows не будет повреждена и это не станет причиной возникновения системных ошибок
Удаление
После получения прав администратора и разрешений на изменение конкретной папки при попытке её удалить ошибка больше не будет появляться на фоне снятия системной защиты с директории для текущего пользователя.
Сама же процедура удаления будет выглядеть стандартным образом, подразумевая выполнение следующих шагов:
- Открываете «Мой компьютер» и выбираете системный диск (обычно это диск «С»).
- Открываете нужно директорию, находите папку, которую требуется удалить, к примеру, это папка Avast Software.
- Нажимаете правой кнопкой мыши по папке и в появившемся меню выбираете «Удалить».
-
Подтверждаете выбранное действие.
Как вы могли убедиться, для очистки системы от утративших актуальность папок и файлов не нужно запрашивать разрешение Администратора. Вместо этого достаточно просто воспользоваться встроенными инструментами Windows, сделав себя владельцем директории, чтобы в итоге получить полные права доступа.
По сути, нет ничего сложного, если действовать согласно инструкции, однако, если вы не являетесь владельцем компьютера, либо имеете подозрения, что удалением конкретной папки нанесете вред системе, лучше все-таки отказаться от задуманного или обратиться за помощью к квалифицированным специалистам.
Мне нравится3Не нравится2

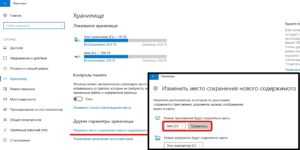

















![Windows не может получить доступ к указанному устройству, пути или файлу [решено] - easeus](http://nephros-crimea.ru/wp-content/uploads/4/7/c/47ce1ad72aa01a50c1286673e4d6395e.jpeg)











