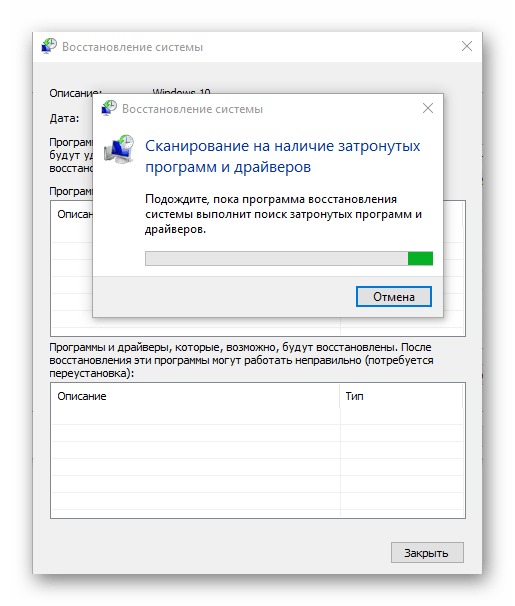Выполнение команды DISM
Команда Deployment Image Servicing and Management (DISM) является мощным инструментом, используемым для управления образами Windows и решения проблем, связанных с компонентами системы. Если вы столкнулись с ошибкой sxstrace.exe на Windows 10, выполнение команды DISM может помочь вам исправить эту проблему.
Для выполнения команды DISM вам потребуется открыть командную строку с повышенными привилегиями. Чтобы сделать это, нажмите клавишу Win + X и выберите пункт «Командная строка (администратор)» или «Windows PowerShell (администратор)».
После открытия командной строки выполните следующую команду:
dism /online /cleanup-image /restorehealth
Команда DISM начнет процесс восстановления поврежденных файлов из образа Windows. Во время выполнения этой команды может потребоваться подключение к Интернету, чтобы загрузить недостающие или поврежденные файлы из облачного хранилища.
После завершения процесса DISM перезагрузите компьютер и проверьте, была ли исправлена ошибка sxstrace.exe. Если проблема остается, вы можете попробовать выполнить команду DISM с использованием установочного USB-накопителя или DVD с образом Windows 10.
Также стоит отметить, что выполнение команды DISM может занять некоторое время, и во время этого процесса не рекомендуется отключать компьютер или прерывать выполнение команды.
Проверка наличия файла sxstrace.exe
Для решения проблемы с ошибкой sxstrace.exe на Windows 10, необходимо сначала проверить наличие данного файла на компьютере. Sxstrace.exe является исполняемым файлом, отвечающим за отслеживание и регистрацию событий в Side-by-Side компонентах.
Для проверки наличия файла sxstrace.exe следуйте следующим шагам:
- Откройте проводник Windows (нажмите на значок папки в панели задач или используйте сочетание клавиш Win + E);
- Перейдите в директорию C:WindowsSystem32;
- Прокрутите список файлов и найдите файл с названием «sxstrace.exe».
Если файл sxstrace.exe отсутствует в указанной директории, возможно, он был удален или заражен вредоносным ПО. В таком случае, рекомендуется выполнить проверку системы на наличие вирусов и восстановить sxstrace.exe из надежного источника.
Если файл sxstrace.exe присутствует в указанной директории, проблема может быть связана с неправильной установкой или повреждением компонентов Side-by-Side. Для решения данной проблемы рекомендуется выполнить переустановку или восстановление соответствующих компонентов, используя инструменты Windows или утилиты сторонних разработчиков.
Поиск ошибки
Чтобы выявить проблему и исправить ее, следует провести анализ неисправности. Сделать это несложно, достаточно обладать минимальными пользовательскими навыками:
- Откройте «Командную строку» от имени администратора. Для этого воспользуйтесь строкой системного поиска и запросом .
Чтобы запустить инструмент трассировки, в окне консоли вставьте команду и выполните ее, нажав на клавишу «Enter».
Запущенный инструмент начнет свою работу, и когда ошибка будет выявлена, появится соответствующее уведомление. Нажмите на клавишу «Enter», чтобы остановить процесс трассировки.
Результат анализа (tracetest.log) сохраняется в двоичном виде, а для просмотра его нужно преобразовать в текстовый. Для этого используйте консольную команду . Кстати, последнее значение (tracetest.txt) – это название созданного файла с анализом вместе с форматом. Вы можете вместо него вписать любое другое имя, например .
Далее нужно отыскать созданный текстовой отчет. Для этого откройте системный «Проводник». В адресную строку впишите путь . В основном окне отыщите файл под названием «tracetest.txt» и запустите его двойным щелчком левой кнопкой мыши.
По умолчанию результат диагностики откроется в штатном «Блокноте». Проанализируйте его, отыскав слова «Ошибка» или «Error», где доступно более детальное описание проблемы.
Расширение файла sxstrace exe
Sxstrace.exe — это исполняемый файл, который относится к программе командной строки Sxstrace. Это инструмент, который предоставляет информацию о событиях сбоев, связанных с контекстом сборки приложений в операционной системе Windows.
Расширение файла sxstrace.exe обычно означает, что пользователь запускает данную программу командной строки, чтобы получить дополнительные сведения о проблемах совместимости и зависимостях компонентов приложений.
Для использования программы командной строки sxstrace.exe пользователь должен открыть командную строку и выполнить команду «sxstrace trace -logfile:путь_к_лог_файлу». После этого программа начнет отслеживать события сбоев и записывать их в указанный лог-файл.
В полученном лог-файле пользователь может найти информацию о проблемных сборках приложений, отсутствующих или поврежденных файлах, а также о других возможных причинах сбоев. Эта информация может быть полезна при поиске и устранении проблем совместимости приложений в операционной системе Windows.
Важно отметить, что файл sxstrace.exe не является вирусом или вредоносным файлом. Он является частью операционной системы Windows и предназначен для анализа событий сбоев приложений
При необходимости пользователь может удалить или переименовать данный файл, однако это может привести к невозможности использования программы командной строки Sxstrace.
Проверка целостности системных файлов
Проверка целостности системных файлов — важный шаг при исправлении ошибки sxstrace.exe на Windows 10. Эта ошибка может возникать из-за повреждения или отсутствия некоторых системных файлов, и проверка их целостности поможет выявить и исправить проблему.
Для проверки целостности системных файлов в Windows 10 можно использовать команду sfc /scannow. Эта команда запускает утилиту System File Checker, которая сканирует системные файлы и восстанавливает поврежденные или отсутствующие файлы из резервной копии.
Чтобы запустить команду sfc /scannow, нужно открыть командную строку с правами администратора. Для этого можно нажать правой кнопкой мыши на кнопке «Пуск» и выбрать «Командная строка (администратор)». Затем нужно ввести команду sfc /scannow и нажать Enter.
Процесс сканирования и восстановления системных файлов может занять некоторое время, поэтому во время выполнения команды лучше не прерывать работу компьютера. После завершения процесса командная строка выведет информацию о результатах проверки и восстановления файлов.
Если команда sfc /scannow не смогла исправить ошибку sxstrace.exe, можно попробовать выполнить проверку целостности системных файлов при помощи инструмента DISM (Deployment Image Servicing and Management). Этот инструмент позволяет проверить и восстановить файлы образа Windows, которые используются при восстановлении системы.
Как использовать инструмент командной строки Sxstrace.exe в Windows 11/10
По сути, параллельные сборки — это способ гарантировать, что данное приложение всегда будет использовать определенную версию DLL, особенно системные DLL Windows (такие как Common Controls), независимо от установленных пакетов обновлений, обновлений или новых приложений. после этого.
Программы для Windows, мобильные приложения, игры — ВСЁ БЕСПЛАТНО, в нашем закрытом телеграмм канале — Подписывайтесь:)
С помощью утилиты sxstrace пользователи ПК могут легко диагностировать параллельные ошибки. Чтобы использовать инструмент командной строки Sxstrace.exe в Windows 11/10, выполните следующие действия, чтобы запустить sxstrace.exe, чтобы создать трассировку в виде двоичного файла и преобразовать двоичный файл в читаемый формат; бинарник находится по адресу C:\Windows\System32\sxstrace.exe.
- Нажмите клавишу Windows + R, чтобы вызвать диалоговое окно «Выполнить».
- В диалоговом окне «Выполнить» введите команда а затем нажмите CTRL + SHIFT + ENTER, чтобы открыть командную строку в режиме администратора / с повышенными правами.
- В окне командной строки скопируйте и вставьте приведенную ниже команду и нажмите Enter, чтобы запустить трассировку:
sxstrace.exe Trace -файл журнала:tracetest.log
Примечание. Убедитесь, что вы запускаете команду в каталоге с разрешениями на запись. Как вариант, можно указать -журнальный файл параметр в каталог с правами на запись.
- Теперь, когда вы запустили Trace, запустите программу, выдающую сообщение об ошибке. Когда появится сообщение об ошибке, нажмите OK.
- Затем вернитесь в окно приглашения CMD и нажмите Enter, чтобы остановить трассировку, или выполните команду ниже:
трассировка остановки sxstrace.exe
Журнал tracetest.log будет иметь форматированный двоичный файл, поэтому вам потребуется преобразовать журнал в удобочитаемый формат, проанализировав двоичный файл журнала и создав текстовый файл.
Теперь выполните команду ниже:
sxstrace.exe Parse -logfile:tracetest.log -outfile:tracetest.txt
Выйдите из командной строки, когда команда будет выполнена.
Теперь вы можете открыть диалоговое окно «Выполнить», скопировать/вставить указанный ниже путь к файлу и нажать Enter, чтобы открыть файл tracetest.txt и проанализировать файл журнала для устранения неполадок:
C:\Windows\System32\tracetest.txt
Итак, в заключение этого руководства, которое, как мы надеемся, вы найдете очень информативным, инструмент командной строки sxstrace.exe можно использовать для диагностики, устранения неполадок и исправления ошибок, связанных с приложением, таких как Не удалось запустить приложение, поскольку его параллельная конфигурация неверна.похожий на бок о бок Ошибка 59 на компьютерах с Windows 11/10.
Что делает Sxstrace.exe?
Утилита sxstrace помогает диагностировать параллельные ошибки. Выполните следующие действия, чтобы запустить sxstrace.exe. Эти шаги создадут трассировку в виде двоичного файла и преобразуют двоичный файл в удобочитаемый формат.
Что означает параллельная конфигурация?
Ошибка параллельной конфигурации обычно появляется при попытке установить или обновить определенное программное обеспечение и обычно вызвана конфликтом между файлами в библиотеках среды выполнения C++ и программным обеспечением, которое вы пытаетесь обновить/установить.
Как исправить ошибку параллельной конфигурации?
Чтобы исправить ошибку параллельной конфигурации на вашем ПК с Windows 11/10, попробуйте любое из следующих предложений:
- Перезагрузите установочный файл.
- Восстановите проблемное приложение через приложение «Настройки» или через апплет «Установка и удаление программ».
- Переустановите проблемное приложение.
- Проверьте свой реестр.
- Установите последние распространяемые пакеты Microsoft Visual C++.
- Выполните проверку системных файлов.
Что вызывает ошибки параллельной конфигурации?
Ошибка «параллельная конфигурация неверна» может возникнуть на вашем устройстве с Windows 11/10 из-за того, что среда выполнения Visual C++ на вашем компьютере повреждена или отсутствует. В большинстве случаев для решения проблемы переустановка распространяемых пакетов Microsoft Visual C++ на вашем компьютере может помочь восстановить поврежденную или отсутствующую среду выполнения.
Программы для Windows, мобильные приложения, игры — ВСЁ БЕСПЛАТНО, в нашем закрытом телеграмм канале — Подписывайтесь:)
Способ 1: Проверка целостности системных файлов
Одним из способов устранить ошибку Sxstrace exe в Windows 10 является проверка целостности системных файлов. Для этого можно воспользоваться инструментом командной строки — SFC (System File Checker).
1. Откройте командную строку, щелкнув правой кнопкой мыши по кнопке «Пуск» и выбрав «Командная строка (администратор)».
2. В командной строке введите команду «sfc /scannow» и нажмите клавишу «Enter».
3. Дождитесь завершения процесса сканирования и восстановления целостности системных файлов. Это может занять некоторое время.
4. После завершения процесса перезагрузите компьютер.
Если в результате сканирования были обнаружены и исправлены ошибки, то это может помочь исправить проблему с ошибкой Sxstrace exe. Если же ошибки не были обнаружены или проблема не была устранена, можно попробовать другие способы решения данной ошибки.
Как использовать программу командной строки sxstrace exe?
sxstrace.exe — это инструмент командной строки в операционной системе Windows, который помогает отслеживать и анализировать проблемы, связанные с разрешением сборок Side-by-Side (SxS). Эта программа может быть полезна для разработчиков и администраторов, которым необходимо решить проблемы совместимости программных компонентов.
Чтобы использовать sxstrace.exe, необходимо запустить командную строку от имени администратора. Затем вы можете вводить команды для запуска инструмента и анализа журналов событий. Вот несколько полезных команд:
- sxstrace.exe start trace — запускает отслеживание событий Side-by-Side. После выполнения этой команды все события, связанные с разрешением сборок SxS, будут записываться в журнал.
- sxstrace.exe stop trace — останавливает отслеживание событий.
- sxstrace.exe parse — анализирует журналы событий и выводит информацию о найденных проблемах с разрешением сборок SxS.
- sxstrace.exe logfilename — задает имя файла для записи журналов событий. По умолчанию файл называется «trace.etl».
После того, как вы выполните необходимые команды, вы можете проанализировать журналы событий и найти информацию о проблемах с разрешением сборок SxS. Эта информация может помочь вам понять, почему программа не работает должным образом и как исправить проблему.
В целом, sxstrace.exe является мощным инструментом для отладки и решения проблем совместимости программных компонентов в операционной системе Windows. При использовании этой программы рекомендуется обращаться к официальной документации Microsoft и другим источникам для получения дополнительной информации и руководств по использованию.
Интерпретация информации в журнале событий приложений
Журнал событий приложений представляет собой удобный инструмент для отслеживания и анализа различных событий, происходящих в приложениях. В нем содержится информация о возникающих проблемах, ошибочных ситуациях, а также об успешно выполненных операциях.
При интерпретации информации в журнале событий приложений важно обратить внимание на различные атрибуты и детали каждой записи. Они помогают понять причины возникновения ошибок и найти способы их решения. Особое внимание следует уделить дате и времени события, идентификатору события, источнику, коду ошибки и описанию проблемы
Особое внимание следует уделить дате и времени события, идентификатору события, источнику, коду ошибки и описанию проблемы.
Для более удобного анализа информации в журнале событий приложений можно использовать различные фильтры и сортировки. Например, можно отфильтровать записи по определенному источнику или типу события. Также можно применить сортировку по дате или коду ошибки, чтобы выделить наиболее актуальные и проблемные ситуации.
Интерпретация информации в журнале событий приложений позволяет не только выявить проблемы в работе приложений, но и предпринять меры для их устранения. Анализируя записи в журнале, можно выявить повторяющиеся ошибки, а также определить зависимости и взаимосвязи между различными событиями. Это помогает улучшить стабильность и надежность работы приложений, а также ускорить процесс их разработки и сопровождения.
Как исправить ошибки, обнаруженные в журнале событий приложений?
1. Изучите ошибки в журнале событий: Первым шагом в исправлении ошибок, обнаруженных в журнале событий приложений, является тщательное изучение самих ошибок
Просмотрите каждую ошибку в журнале событий и обратите внимание на текст сообщения об ошибке, коды ошибок и другие детали, которые могут помочь вам понять причину проблемы
2. Используйте поиск в Интернете: Если вы не знаете, как исправить конкретную ошибку, найдите информацию в Интернете. Множество форумов и сообществ предлагают решения для различных ошибок, которые могут возникнуть в журнале событий приложений. Попробуйте найти описание вашей ошибки, а затем следуйте предложенным решениям.
3. Обновите программное обеспечение: Многие ошибки, обнаруженные в журнале событий приложений, могут быть вызваны устаревшим или поврежденным программным обеспечением. Попробуйте обновить все установленные на вашем компьютере программы и драйверы. Проверьте официальные сайты разработчиков для доступных обновлений и установите их, чтобы исправить возможные проблемы.
4. Проверьте целостность системных файлов: Некоторые ошибки могут быть связаны с поврежденными или отсутствующими системными файлами. Воспользуйтесь инструментами проверки целостности системных файлов, такими как «sfc /scannow» для Windows, чтобы проверить и восстановить поврежденные файлы. Это может помочь исправить ошибки, связанные с системными компонентами.
5. Обратитесь за помощью к специалистам: Если все предыдущие шаги не привели к решению проблемы, обратитесь за помощью к специалистам. Квалифицированные техники и программисты смогут более глубоко исследовать проблему и предложить наиболее эффективные решения. Не стесняйтесь обращаться за помощью, особенно если вы не уверены в своих навыках в области информационных технологий.
Что это за файл Sxstrace exe?
Когда у вас возникают сбои во время запуска игр, нужно продумать свои действия. Вы можете применить много способов, но не факт, что найдёте эффективное решение проблемы. Желательно найти причину сбоя, найти его первоисточник. Что бы это сделать, применим приложение для проверки элементов системы, которую запускает файл sxstrace.exe.
- Для запуска данной утилиты, открываем командную строку, применив права администратора. Для этого, в поисковой строке нужно написать cmd. Появившийся файл необходимо запустить как администратор, кликнув по нему правой клавишей мышки и выбрав данную команду;
- Затем, нужно скопировать следующее сочетание клавишами Ctrl+C и вставить её в окошко командной строки через клавиши Ctrl+V:
Этим путём мы произвели запуск отслеживания перемен, вносимых в элемент «sxstrace.txt».
- Сейчас мы будем открывать программу, приводящую к данному сбою. Как только вы увидите окошко с сообщением, необходимо кликнуть по кнопочке ОК и возвратиться к «Командной строке»;
- Теперь нам нужно вставить новую команду, с помощью которой мы внесём данные в наш документ, который затем вам система покажет:
Итак, нам нужно посмотреть полученные данные (с названием «result»), которые находятся в папочке:
В данном документе вы увидите сводку неизвестной для новичка информации. Но, прежде всего, вам стоит посмотреть на одну из строчек внизу. Впереди данной строчки стоит слово «ERROR» (ошибка) и в ней находится библиотека DLL, которая нужна для правильного функционирования приложения.
Но, может быть, вы с этим сталкиваетесь впервые? Вначале желательно с главного сайта Microsoft скачать приложение, чтобы проверить Windows. Данная утилита произведёт загрузку нужных элементов, которые обновят ОС.
После выполнения данных действий, нужно перезагрузить компьютер. Затем, необходимо начать закачку библиотеки DLL. Скачать их нужно с главного ресурса:
- NET Framework
- VC++
Закончив с установкой данных элементов, нужно произвести перезагрузку ПК. Теперь устанавливаем необходимую вам программу, которая давала сбой во время пуска компьютера.
Что такое журнал событий приложений?
Журнал событий приложений (Application Event Log) — это специальная системная функция, предназначенная для регистрации и отслеживания различных событий, происходящих в операционной системе или в приложениях.
Журнал событий приложений может быть использован для мониторинга работы приложений, поиска и устранения ошибок, анализа производительности и диагностики проблем в операционной системе.
В журнале событий приложений могут быть зарегистрированы различные типы событий, включая информационные сообщения, предупреждения и ошибки
Каждое событие имеет свою уникальную категорию, уровень важности и описание, что позволяет быстро определить причину события и принять соответствующие меры
Для доступа к журналу событий приложений можно использовать различные инструменты, такие как программы командной строки, системные утилиты или специализированные программы, предоставляемые операционной системой или сторонними разработчиками.
Что это за ошибка
Sxstrace.exe – это системный инструмент, входящий в состав служебной утилиты SxSTrace, который позволят диагностировать параллельные сбои, возникающие, когда файлы конфликтуют с графической библиотекой C++. Сам файл исполняемый и он не является проблемой, так как вся сложность заключается в том, что есть сбоящий элемент, который необходим для запуска той или иной программы.
С помощью исполняемого файла можно отыскать проблемный программный элемент, спровоцировавший ошибку при старте программы. Как правило, в окне с предупреждением система предлагает воспользоваться инструментом трассировки (Sxstrace.exe), чтобы посмотреть в журнале событий более точные сведения об ошибке.
Как найти и устранить ошибку Sxstrace exe
Ошибка Sxstrace exe может возникать в операционной системе Windows 10 и может вызывать проблемы при запуске приложений. Она обычно связана с отсутствием или повреждением файлов компонентов Side-by-Side (SxS).
Для начала, если вы столкнулись с ошибкой Sxstrace exe, рекомендуется перезагрузить компьютер. Иногда это может решить проблему, особенно если ошибка возникла после установки нового программного обеспечения или обновления операционной системы.
Если перезагрузка не помогла, следующим шагом может быть выполнение команды SFC (System File Checker) для проверки целостности системных файлов. Для этого необходимо открыть командную строку с правами администратора и ввести команду «sfc /scannow». Процесс может занять некоторое время, поэтому необходимо дождаться его завершения.
Если команда SFC не смогла исправить ошибку Sxstrace exe, можно попробовать выполнить команду DISM (Deployment Image Servicing and Management) для восстановления системного образа. Для этого также необходимо открыть командную строку с правами администратора и ввести команду «dism /online /cleanup-image /restorehealth». Этот процесс также может занять некоторое время.
Если вы все еще сталкиваетесь с ошибкой Sxstrace exe, может быть полезным обновить или переустановить приложение, которое вызывает эту ошибку. Попробуйте найти последнюю версию приложения и установить ее, или удалить приложение и затем установить его заново.
В случае, если ни один из вышеперечисленных методов не помогает устранить ошибку Sxstrace exe, рекомендуется обратиться за помощью к специалистам или посетить форумы и сообщества, где пользователи могут предложить свои решения и подсказки.
Причины ошибок в файле sxstrace.exe
Сообщение о сбое «Не удалось запустить приложение, поскольку его параллельная конфигурация неправильна…» возникает обычно при запуске различного софта или при выполнении определённых операций, таких как перезагрузка, печать и т. д. Ошибка sxstrace связана с отсутствием или повреждением компонентов, требуемых для выполнения приложения, динамических подключаемых библиотек. При этом возникает сбой независимо от того, запускался софт ранее или был только что инсталлирован.
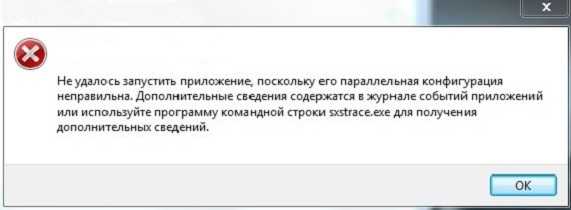
Ошибка может быть спровоцирована такими факторами:
- Отсутствуют или повреждены файлы, обеспечивающие старт и работу программ.
- Ошибки записей реестра, повреждённые ключи.
- Конфликты установленного программного обеспечения.
- Вирусы, вредоносные программы.
- Повреждённая или неполная установка ПО Microsoft.
Чтобы выяснить, чем спровоцировано появление ошибки, нужно последовать совету, данному в сопутствующем сообщении и обратиться к системной утилите SxSTrace. Для диагностики выполняем следующие действия:
Прочие варианты удаления ошибки
Кроме рассказанных выше вариантов, есть другие способы, которые также помогут вам исправить данную ошибку.
Нужно обновить все ваши драйвера до самых новейших редакций. Это необходимо, чтобы драйвера отвечали требованиям вашей системы. Я для подобных целей использую бесплатную программу DriverHub. Почему именно этот софт? Да потому, что он не уступает по своему функционалу многим платным программам.
- Также, можно проверить компьютер на наличие вредоносного ПО. Вначале проведите анализ вашим антивирусом. Потом, желательно ещё просканировать бесплатным DrWeb Cure It.
- Кроме этого, желательно восстановить элементы системы со сбоями. Для этого, вызываем «Командную строку» и в ней прописываем sfc /scannow
Просканировав компьютер, перезапускаем ПК, чтобы изменения вступили в силу.
- Также, желательно удалить различный хлам из папочки Темр, исправить ошибки в реестре. Для этих целей я рекомендую применить «Ускоритель компьютера»;
- Если вы создавали Резервную копию системы, то сейчас самое время ей воспользоваться. Система полностью будет восстановлена из того времени, когда не было ни каких ошибок и системных сбоев.
- Кроме этого, если у вас есть точки восстановления системы до появления данной ошибки Recycler, то не помешает воспользоваться ими. Точки восстановления должны провести откат системы, и она должна начать работать без сбоев!
С уважением Андрей Зимин 12.01.2023
Список версий файлов
Имя файла
sxstrace.exe
система
Windows 10
Размер файла
29184 bytes
Дата
2017-03-18
Скачать
| Подробности файла | ||
|---|---|---|
| MD5 | a71e90b08d3241e9216285a3dcf6b137 | |
| SHA1 | 9bf497523066f0ba97fee7f218e325d3706e8ecd | |
| SHA256 | e35199cc03b0773c8be5276e75300a844abc7e216d90fc5f96d4b39b47a5d477 | |
| CRC32 | dcf438ef | |
| Пример расположения файла | C:\Windows\System32\ |
Имя файла
sxstrace.exe
система
Windows 8.1
Размер файла
29184 bytes
Дата
2014-11-21
Скачать
| Подробности файла | ||
|---|---|---|
| MD5 | 66cf561128c67cc750e797ded53ca414 | |
| SHA1 | 8172c181802c6eecfe8120c1fb82beb66c17892a | |
| SHA256 | cd1eb2bfba4f7ced178a1dfe059b36f6e09e7a12f6f765d10d8c827fec1f4849 | |
| CRC32 | f6d879cb | |
| Пример расположения файла | C:\Windows\System32\ |
Имя файла
sxstrace.exe
система
Windows 8
Размер файла
30208 bytes
Дата
2012-07-26
Скачать
| Подробности файла | ||
|---|---|---|
| MD5 | 4d6ec2fac475abe8c7a29fce9d338edb | |
| SHA1 | fd4d11bd3a44dfe03f256af1e47fdf1ba270bf85 | |
| SHA256 | 7749e754e20781109d1d0f8f709c313ff67fb4040d899c4df7c48f13365716ac | |
| CRC32 | 14309651 | |
| Пример расположения файла | 1: C:\Windows\System32\ |
Имя файла
sxstrace.exe
система
Windows 7
Размер файла
27136 bytes
Дата
-0001-11-30
Скачать
| Подробности файла | ||
|---|---|---|
| MD5 | 5e153d9c44e6e235423f69d9575b836d | |
| SHA1 | 79880a63492202d2216bdb5a2b4e2960b7867ba2 | |
| SHA256 | c9adb0dc0122f78c6c3a3c33d308a7b95234774927c7b9fc61ba6ae4eea17802 | |
| CRC32 | c63b2bfe | |
| Пример расположения файла | C:\Windows\SysWOW64\ |
Имя файла
sxstrace.exe
система
Windows 7
Размер файла
35328 bytes
Дата
2009-07-14
Скачать
| Подробности файла | ||
|---|---|---|
| MD5 | 75a21762cca178e3f3c4b2f31cd31ad4 | |
| SHA1 | 7bf7d5efd8e0bedeac5dd71f58b4586c82a1b757 | |
| SHA256 | 0cb000decca718a40c82e27fad341685d7b2bb5201f276acc9d1a50102a2c477 | |
| CRC32 | 326be5e8 | |
| Пример расположения файла | C:\Windows\SysWOW64\ |
Имя файла
sxstrace.exe
система
Windows Vista
Размер файла
27136 bytes
Дата
-0001-11-30
Скачать
| Подробности файла | ||
|---|---|---|
| MD5 | 0455cd8610494b3166f9befa9460515b | |
| SHA1 | 7c51ea009afb3c63c4fcd53961e8585a36a4f6f5 | |
| SHA256 | 606b588c223361fd03120cd72d780466c568817e9c7db17c5b67f6bacddaca76 | |
| CRC32 | 389f000c | |
| Пример расположения файла | — |
Имя файла
sxstrace.exe
система
Windows Vista
Размер файла
35840 bytes
Дата
2008-01-21
Скачать
| Подробности файла | ||
|---|---|---|
| MD5 | 69f9704a0ae25c6b3c798c76dae7f2c8 | |
| SHA1 | db26b6c7c483dc3381443a9313869abbc75544ce | |
| SHA256 | adeddd438538572f0c7014a2318545e835869d6771339d97423936a816d8f793 | |
| CRC32 | 2a0f4854 | |
| Пример расположения файла | — |
Использование синтаксиса sxstrace.exe
sxstrace.exe — это утилита командной строки в операционной системе Windows, предназначенная для отслеживания событий и проблем, связанных с библиотеками боксов (SxS) и манифестами приложений.
Для использования sxstrace.exe необходимо открыть командную строку с правами администратора и выполнить команду sxstrace.exe trace -logfile:. Эта команда запустит отслеживание событий и запишет их в указанный файл лога.
После выполнения команды sxstrace.exe trace можно запускать приложения, проблемы с которыми вы хотите отследить. По завершении работы с приложением выполните команду sxstrace.exe pause для приостановки отслеживания.
Чтобы просмотреть события, записанные в лог-файл, выполните команду sxstrace.exe parse -logfile:. Это позволит вам анализировать полученные данные и выявлять проблемы с библиотеками и манифестами приложений.
Также утилита sxstrace.exe предоставляет возможности для очистки лог-файла (sxstrace.exe purge) и удаления всех ранее созданных точек восстановления (sxstrace.exe end).
Понимание ошибки sxstrace.exe
Ошибка sxstrace.exe является одной из возможных проблем, с которыми пользователи Windows 10 могут столкнуться. Она связана с компонентами Side-by-Side (SxS) и может возникать при попытке запуска приложений или игр.
Основной причиной ошибки sxstrace.exe является отсутствие или повреждение необходимых файлов и библиотек, которые требуются для работы приложения. В большинстве случаев это связано с неправильной установкой или обновлением программного обеспечения.
Для исправления ошибки sxstrace.exe можно попробовать несколько методов. Во-первых, рекомендуется выполнить проверку целостности системных файлов с помощью команды sfc /scannow в командной строке. Это позволит обнаружить и восстановить поврежденные файлы.
Дополнительно, можно попробовать переустановить или обновить приложение или игру, вызывающую ошибку sxstrace.exe. Иногда проблема может быть связана с конфликтом версий файлов или неправильной настройкой совместимости.
Также стоит обратить внимание на наличие обновлений для операционной системы. Microsoft регулярно выпускает исправления и обновления, которые могут решить проблемы, связанные с ошибкой sxstrace.exe
В случае, если ни один из вышеперечисленных методов не помогает, рекомендуется обратиться к поддержке Microsoft или специалисту, который сможет оказать квалифицированную помощь в решении проблемы.
Альтернативные методы решения проблемы
Если диагностика не принесла результата, то можно попробовать исправить ошибку иначе: применить несколько методов, которые решают наиболее распространенные проблемы. О них мы поговорим ниже.
Способ 1: Переустановка Microsoft Visual C++
Поскольку чаще всего ошибка с рекомендацией использовать Sxstrace.exe появляется из-за конфликта файлов запускаемой утилиты или программы с компонентами библиотеки от Microsoft, то, скорее всего, именно в работе Visual C++ возник сбой. Чаще всего это поврежденные компоненты или устаревшая версия набора.
Лучший способ решить неполадку с библиотекой – это полностью ее переустановить, причем с добавлением разных версий Microsoft Visual C++. Сначала придется удалить установленный софт, причем процедуру можно проделывать поочередно с каждым дистрибутивом или использовать специальную программу, упрощающую процедуру. Наш автор подробно разбирал методы удаления.
Подробнее: Удаление компонентов Microsoft Visual C++ с компьютера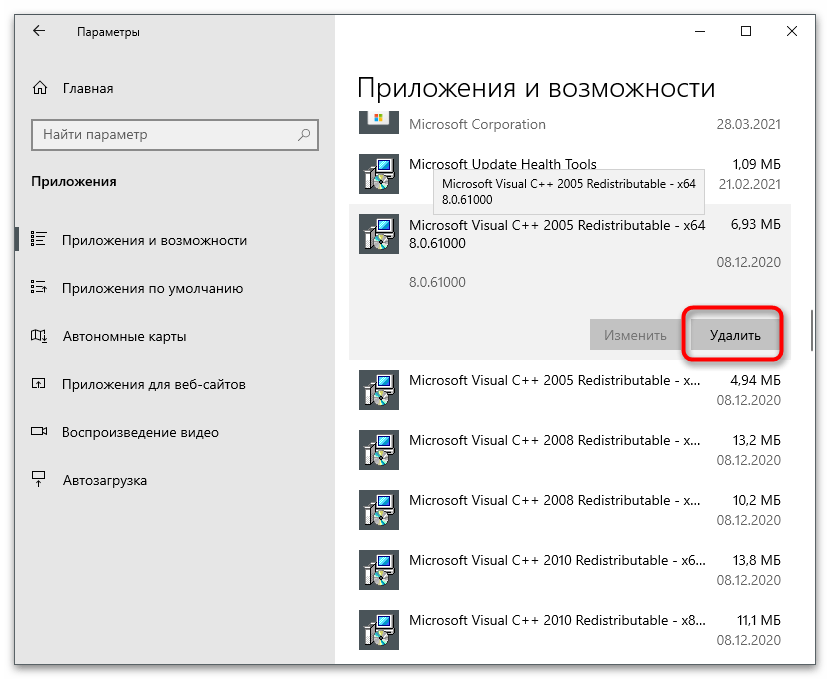

Чтобы вручную установить набор компонентов, необходимый для работы программ, созданных в среде Microsoft Visual C++, достаточно скачать установочный файл и запустить его, затем следовать инструкциям пошагового мастера:
Скачать Microsoft Visual C++
Способ 2: Проверка файлов на целостность
В некоторых ситуациях проблемы с запуском программ появляются из-за поврежденных системных файлов, отвечающих за функционирование системы. Если вследствие вирусных атак или сбоев в ОС их целостность была повреждена, то следует воспользоваться встроенными инструментами, позволяющими проверить данные и восстановить при необходимости. Для реализации процедуры не обязательно обладать специальными навыками: достаточно знать несколько команд, запускающие утилиты SFC и DISM. Тем более об этом подробно описано в нашем отдельном материале.
Подробнее: Использование и восстановление проверки целостности системных файлов в Windows 10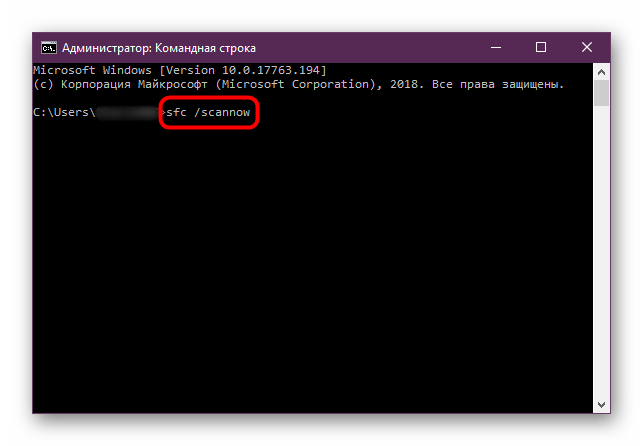
Способ 3: Чистка реестра
То же самое касается и системного реестра – при возникновении ошибочных записей могут появляться самые разные неполадки, включая рассматриваемую. Такое происходит не только из-за вмешательства пользователя, но и из-за вредоносных утилит и других внешних проблем. Можно попробовать очистить реестр от ошибок, чтобы избавиться от проблем с запуском приложений. Об этом мы писали на нашем сайте ранее.
Подробнее:
Как очистить реестр стандартными средствами Windows 10
Программы для чистки реестра 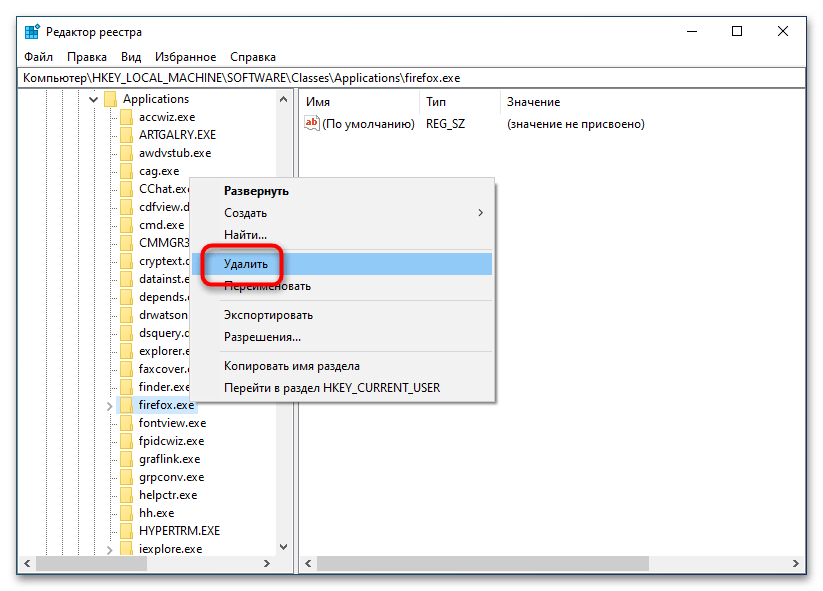
Способ 4: Проверка на вирусы
Деятельность вирусов пагубно влияет на работу системы и пользовательские или системные файлы. Сканирование компьютера на вредоносные утилиты может помочь избавиться от появившейся неполадки, поэтому попробуйте сделать это. Даже если у вас установлен сторонний антивирус или вы используете штатные средства защиты, то дополнительная проверка может выявить то, что установленная программа пропустила. В нашей отдельной инструкции описаны способы анализа системы на наличие вирусов.
Подробнее: Методы удаления вируса с компьютера под управлением Windows 10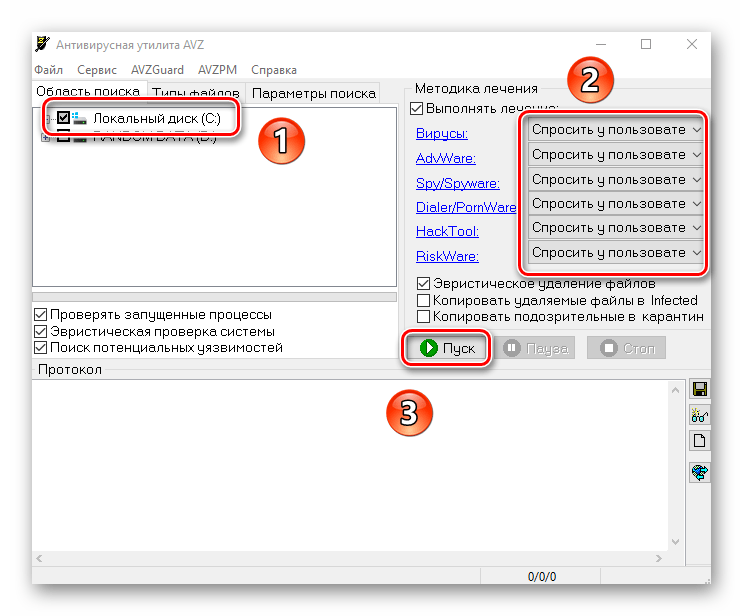
Способ 5: Восстановление системы
Некоторые системные ошибки может устранить лишь откат состояния Windows 10 до контрольной точки восстановления. В этом случае вам будет предложен выбор даты, благодаря чему можно вернуть ОС к тому моменту, когда все работало корректно. По умолчанию функция создания точек активна, и если вы ничего не меняли, то восстановить систему можно в несколько кликов, используя встроенную возможность. Алгоритм действий есть в нашем отдельном руководстве для «десятки».
Подробнее: Откат к точке восстановления в Windows 10