Технические характеристики

Роутер ТП-Линк TL WR741ND – это маршрутизатор комбинированного типа. Все как у всех – поддержка проводного (до 4 одновременных подключений) и беспроводного доступа к интернету с помощью технологии Wi-Fi. Количество подключений по беспроводному каналу ограничено лишь общей скоростью устройства, которая составляет не более 150 мегабит в секунду.
Прибор имеет вид небольшой прямоугольной коробки с закругленными краями. К устройству подключается съемная антенна. Сверху на передней стороне имеются специальные индикаторы, которые указывают на формат работы устройства:
- наличие электрического питания,
- активность Wi-Fi-адаптера,
- наличие активных проводных подключений.
На задней стороне располагается несколько гнезд – 1 используется для подключения электропитания, 4 гнезда для патч-кордов и еще одно для подключения внешнего Ethernet-кабеля. На тыльной стороне прибора также имеются две кнопки – одна используется для экстренной перезагрузки устройства и сброса настроек, а другая нужна для включения/выключения.

Подробные техническиехарактеристики представлены в таблице ниже:
| Полное название | TP-Link TL WR741ND |
| Режим работы | Устройство используется в качестве маршрутизатора: поддержка проводного подключения (не более 4 подключений) и поддержка беспроводного Wi-Fi-доступа |
| Скорость беспроводного соединения | До 150 мегабит в секунду |
| Количество антенн | 1 съемная антенна с усилением 5 дБи (частота вещания – 2,4 ГГц) |
| Поддерживаемые стандарты беспроводной связи | 802.11b/g/n |
| Шифрование | 64-, 128- и 152-битное шифрование класса WPA, WPA-PSK и WPA2-PSK |
| Совместимость с операционными системами | Windows, MacOS, Linux, UNIX |
| Габариты | Приблизительно 17 x 3 x 11 см |
| Дополнительные функции | Поддержка IGMP Proxy, защита от простых DDoS-атак, фильтрация по IP- и MAC-адресам, устройство может использоваться в качестве беспроводного WDS-моста |
Настройка IPTV
IPTV на роутере настраивается в несколько щелчков, но положение пары переключателей будет зависеть от решения пользователя, как смотреть передачи. Общая настройка находится в блоке «Сеть» на странице «IPTV».
Если для просмотра планируется использовать ПК, настройки нужно оставлять по умолчанию.
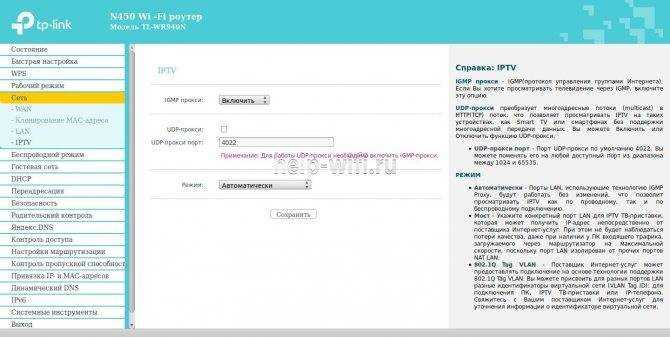
Такое положение переключателей позволит смотреть ТВ на любом устройстве, подключенном к роутеру.
Если же есть приставка и ТВ планируется смотреть только на ней, нужно указать порт, к которому подключена приставка.
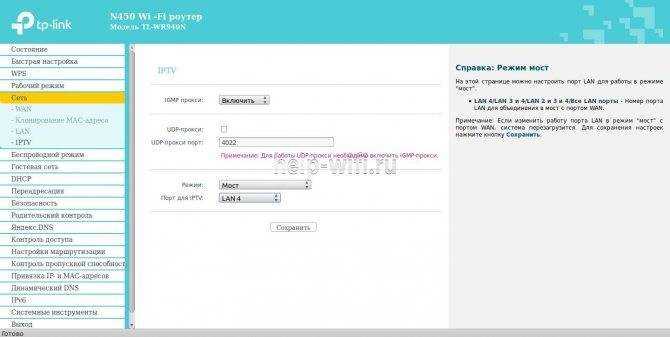
После указания порта весь ТВ-трафик, посылаемый провайдером, будет переадресован на выбранный порт. Компьютер, подключенный к другому порту, сможет работать в интернете, не ощущая никаких неудобств, поскольку после настройки роутера трафик разных типов будет строго направляться к потребителю. Роутер позволяет использовать 1, 2 или 3 приставки одновременно. Нужно выбрать, сколько портов помечать для ТВ-трафика, и после перезагрузки роутера можно настраивать приставку.
Инструкция по аппаратному сбросу TP-LINK TL-WR741ND v2.4
Если ваш маршрутизатор TL-WR741ND v2.4 не работает должным образом, разрывает соединения или не отвечает, вам следует сначала выполнить сброс маршрутизатора, чтобы увидеть, сохраняются ли проблемы. Другие сценарии, в которых вы можете захотеть сбросить настройки маршрутизатора, — это если вы забыли пароль или неправильно его настроили и больше не можете получить доступ.Вы можете сбросить настройки TP-LINK TL-WR741ND v2.4 следующим образом:
Через веб-интерфейс
- Откройте браузер и перейдите в веб-интерфейс роутера (проверьте настройки по умолчанию ниже)
- В меню внешнего вида для системных инструментов и под там найти заводские настройки по умолчанию параметра
- На странице «Заводские настройки по умолчанию» нажмите кнопку « Восстановить» , чтобы выполнить сброс.
С кнопкой RESET / WPS
- Включите устройство
- Нажмите и удерживайте кнопку сброса (иногда сброса / WPS ) в течение 10 секунд скрепкой или другим острым предметом.
- Когда светодиод SYS начнет мигать, быстро отпустите кнопку сброса и дождитесь, пока маршрутизатор загрузится.
Сброс 30-30-30
Если приведенные выше инструкции не работают, вы всегда можете попробовать сброс 30-30-30 следующим образом:
- Когда роутер включен, нажмите кнопку сброса и удерживайте 30 секунд. (Используйте скрепку или что-нибудь острое)
- Удерживая нажатой кнопку сброса, отключите питание роутера и удерживайте кнопку сброса в течение 30 секунд.
- Удерживая нажатой кнопку сброса, снова включите питание устройства и удерживайте еще 30 секунд.
Этот процесс обычно работает для сброса любого маршрутизатора до заводских настроек. Примечание. Стоит узнать больше о том, как сбросить маршрутизаторы с помощью сброса 30 30 30, а также о рисках и соображениях, которые следует учитывать при такой настройке маршрутизатора, а не просто его перезагрузке.
Настройка интернета
Сеть устанавливается в пункте WAN раздела «Сеть». TP-LINK TL-WR741ND способен работать с любым провайдером, главное, его правильно сконфигурировать.
Настройка РРРоЕ
Этот тип считается наиболее популярным. Его используют такие известные провайдеры, как Ростелеком, ID-Net, Dom.ru и Мегалайн. Итак, введите следующие параметры в WAN:
- тип подключения — РРРоЕ;
- login/pass — введите данные, выданные фирмой-провайдером;
- WAN connection mode — подключать автоматически;
- отключите secondary connection.
Другие поля менять не нужно. Если информация введена правильно, то Интернет появится почти сразу.
Настройка РРТР
Фирмы Уфанет и Аист Тольятти пользуются именно таким типом подключения. Главное отличие от остальных вариантов соединения — использование сервера VPN. Чтобы настроить ПК для работы с этими провайдерами, введите такие данные:
- тип подключения — РРТР;
- адрес и имя сервера — впишите информацию, выданную в договоре;
- IP — выставьте флаг напротив типа адреса (dynamic либо статический, указывается провайдером);
- заполните поля login/pass так, как написано в договоре.
- размер MTU — 1420.
Если нужно, чтобы Интернет подсоединялся всегда автоматически, выставьте параметр WAN Conection Mode в позицию «Подключать автоматически».
Настройка L2TP
Здесь всё происходит по аналогичной с РРТР инструкцией, единственное отличие — тип подключения (советуем указать на L2TP).
Внешний и внутрений вид роутера
Штатная комплектация
Традиционно, начнем с комплекта поставки и внешнего вида роутера tp link tl wr741nd. Комплектация устройства соответствует своему ценовому сегменту: роутер, устройство питания, подключающаяся wi fi антенна, патч-корд, руководство пользователя и компакт диск. Как видим, небогато, но есть все необходимое.
Внешний вид устройства wifi роутер tp link wr741nd также не представляет собой ничего необычного. Корпус выполнен из белого матового пластика. На передней панели светодиодные индикаторы, на обратной стороне 5 сетевых портов, вход для электропитания, антенный разъем, клавиши, отвечающие за сброс и быстрое беспроводное подключение устройств. Есть крепления, позволяющие устанавливать роутер на стену. На этом, по внешнему виду и комплектации, сказать больше нечего.
Настройка локальной сети (домашней сети).
Для нормального доступа нескольких компьютеров в интернет и создания между ними локальной сети необходимо корректная настройка wifi tp link. Для этого необходимо включить и настроить динамическую систему распределения ip-адресов (DHCP). Для этого переходим в Меню «Сеть»(Network), затем в раздел DHCP и включаем DHCP в настройках. Дальше необходимо указать требуемый диапазон адресов – например для сети из 100 компьютеров, этого будет достаточно для небольшой домашней сети – начальный 192.168.1.100 и конечный 192.168.1.199, к примеру. И не забываем сохранить настройки нажатием кнопки «Сохранить»(Save).
Подключаем роутер в электрическую розетку, нажимаем на роутере кнопку включения.
Далее подключаем сетевой кабель к плате компьютера (ноутбука), а другим к LAN-порту роутера (желтого цвета).
В настройках сетевой платы компьютера выставить автоматическое получение IP-адреса (например Windows 7).
- Нажмите кнопку “Пуск”
и выберите “Панель управления”
, перейдите в раздел “Сеть и Интернет”
; - Потом перейдите в “Центр управления сетями и общим доступом“
; - Нажмите правой кнопкой мыши на подключении по локальной сети и выберите “Свойства”
; - Нажмите левой кнопкой мыши на пункте “Протокол интернета версии 4 (TCP/IPv4)“
, нажмите кнопку
“Свойства“
; - Установите отметки возле пунктов Получить IP-aдрес
автоматически и Получить адрес DNS-сервера
автоматически
. Нажмите ОК
; - Нажмите ОК
в окне свойств подключения.
стартовую страницу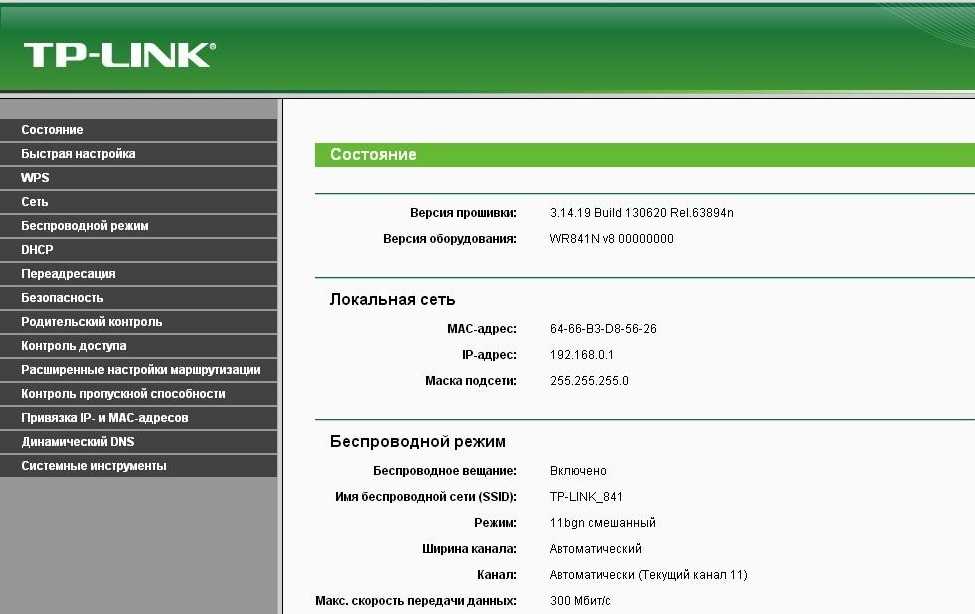 Настраиваем подключение к Интернету.
Настраиваем подключение к Интернету.
Сеть
WAN
PPPoE
«Подключение PPPoE»
Сохранить
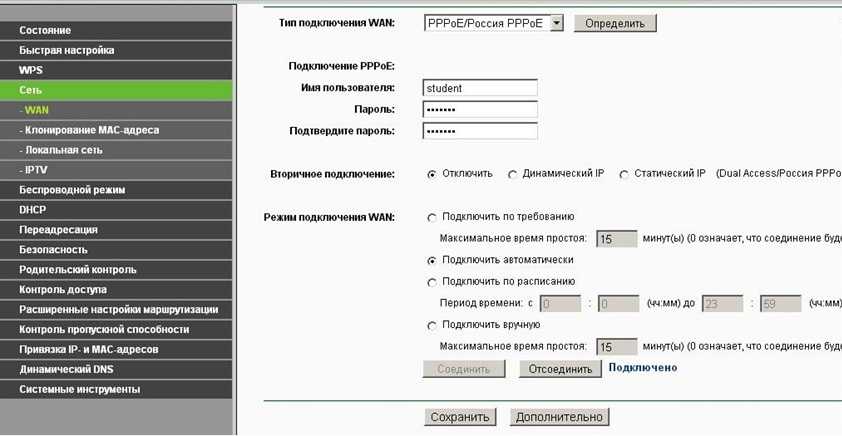 соединения PPPoEнастройки PPPoEСохранить
соединения PPPoEнастройки PPPoEСохранить
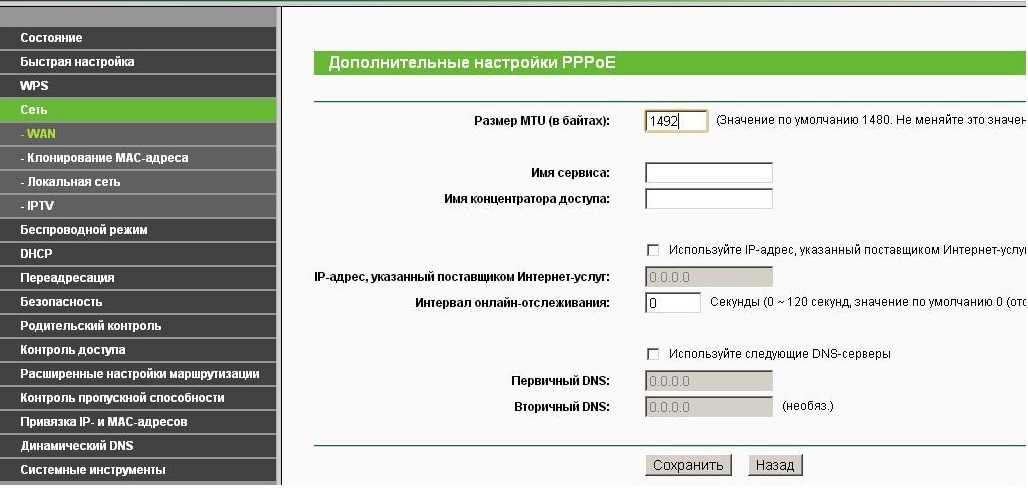 Настраиваем Wi-Fi сеть на TP-LINK.
Настраиваем Wi-Fi сеть на TP-LINK.
Беспроводной режим
Настройка беспроводного режима
 Сохранить
Сохранить
Настраиваем безопасность Wi-Fi сети.
Для настройки параметров безопасности сети нужно перейти в раздел Беспроводной режим
и в подраздел Защита беспроводного режима
(рис. 6).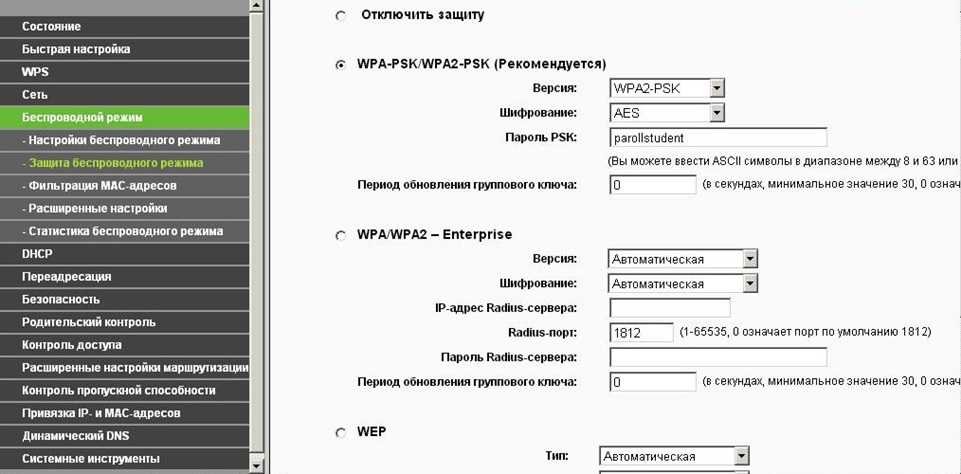
Рис. 6. Защита беспроводного режима
Выбирать метод шифрования WPA2-PSK. Тип шифрования Автоматическая
. Задаем пароль в диапазоне 8 и 63 символов (например «parolstudent»). После, того как настроили пароль – нажимаем кнопку Сохранить
.
Перезагружаем роутер.
Для этого перейдите в раздел Системные настройки
, подраздел . Нажимаете кнопку , и роутер перезагрузится с новыми настройками (рис. 7).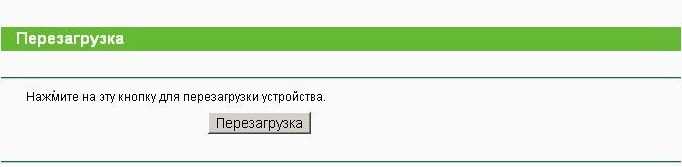
Рис.7. Кнопка перезагрузки роутера
После перезагрузки роутера переходим на Состояние
, смотрим состояние подключения (рис.8).
Рис. 8. Состояние подключения
Роутер tl link tl wr741nd — это беспроводной маршрутизатор серии N для создания небольшой домашней сети за относительно низкую цену. Несмотря на то, что данной модели уже более 7 лет, роутер «WR741ND» по-прежнему активно распространяется на рынке сетевого оборудования.
При этом маршрутизатор WR741ND не только получил своё признание у российских пользователей, но также удостоился ряда международных наград.
Данная модель идеально подойдёт для тех, кому требуется создать относительно небольшую домашнюю сеть, заплатив за это чуть больше тысячи рубелей.
Роутер tp-link как репитер
1) Настраиваем первый маршрутизатор под своего провайдера интернета. Задаем параметры беспроводной сети, например, назовем её WiFi-1. Далее нужно вставить кабель провайдера в wan-порт. Если ваш роутер уже настроен и работает — настраивать в нем вообще ничего не нужно. Нужно только узнать его локальный ip-адрес, это понадобится в дальнейшем. Обычно это 192.168.0.1, но чтобы узнать точно — перейдите по адресу tplinklogin.net, затем в левом меню перейдите в раздел «Сеть»(Network), далее выберите «Локальная сеть»(LAN), далее вы увидите строку «ip-адрес» и в ней будет то, что нам нужно. Итак, если интернет у вас работает и локальный ip-адрес роутера вы узнали — отлично! Вставляем один конец кабеля в один из 4 lan-портов.
2) Второй конец кабеля во второй роутер пока не вставляем! Если первый и второй роутер имеют одинаковый локальный ip-адрес, (192.168.0.1, к примеру) вы рискуете через второй роутер попасть на первый и, в итоге, запутаться. Wan-порт на втором роутере так же не используется и останется пустым.
Переходим непосредственно к настройке второго роутера в качестве репитера, он будет работать как дополнительная точка WiFi. Нужно зайти в настройки устройства по тому же адресу tplinklogin.net, предварительно подключив его к компьютеру так же в порт LAN. Первым делом нужно настроить беспроводную сеть. Я назову ее WIFI-2. Жмём «Сохранить»
4) Теперь установите пароль на свою сеть. Жмем «Сохранить». Может потребоваться перезагрузка, соглашаемся.
5) В левом меню перейдите в раздел «Сеть»(Network), далее выберите «Локальная сеть»(LAN), вы увидите поле «ip-адрес» и в нем будет то, что нам нужно. Локальный ip-адрес нужно изменить, чтобы он отличался от ip в первом роутере. Проще говоря, если в первом роутере у нас 192.168.0.1, то на втором роутере пропишите 192.168.0.2 и сохраните. Если попросит перезагрузить — перезагрузите.
6) Теперь самое важное. Идём в настройки DHCP, и выключаем его
Этим действием фактически мы превращаем второй роутер в простой свитч с WIFI. Соответственно, все компьютеры и устройства, подключенные к нему будут получать локальные IP-адреса от первого маршрутизатора (главного).
ВСТАВЛЯЕМ ВТОРОЙ КОНЕЦ КАБЕЛЯ, идущего с первого роутера в один из 4 лап-портов второго! Именно в LAN, wan оставляем пустым. Тем самым мы подаём на него интернет и наша собранная схема начинает работать.
Преимущества такого решения:
- Отключив DHCP-сервер на втором роутере, вы не утрачиваете к нему доступ, ведь вы назначили ему собственный локальный ip.
- С любого компьютера вы можете войти в настройки первого роутера по адресу 192.168.0.1, и в настройки второго по адресу 192.168.0.2
- Поскольку в сети вещает только один DHCP-сервер на первом роутере, раздающий ip-адреса — у вас два роутера, но сеть общая, единая, в которой каждый компьютер видит соседний компьютер.
- Нет потерь в скорости, как по wifi, так и по кабелю.
- Не требуется перепрошивать роутер на альтернативные прошивки.
На этом настройка закончена! Подобная схема, несмотря на свою простоту, показала себя с хорошей стороны. За несколько месяцев тестирования связки из двух роутереов TP-LINK TL-WR740N не было никаких нареканий, ни по стабильности связи, ни по скорости. Всё хорошо.
Дополнение: многие современные роутеры, включая tplink, поддерживают так называемый «бесшовный роуминг». Вы можете на первом и втором роутере назвать точку wifi одинаковый именем и поставить одинаковый пароль. В итоге, у вас будет обнаруживаться одна wifi-сеть, но точек доступа будет две! И в зависимости от местоположения, ваш телефон/планшет/ноутбук будет автоматически подключаться к той точке доступа, сигнал с которой мощнее. Но поскольку в некоторых случаях реализация бесшовного роуминга выполнена криво и автопереключение не работает должным образом, в статье описан классический пример, в котором вы видите 2 сети, подключаетесь к нужной.
Аналогичным образом можно реализовать связку и из других моделей маршрутизаторов, настройка будет аналогична. Некоторые маршрутизаторы штатно имеют возможность настройки в режиме Repeater, если она есть — пользуемся ей. Если нет, то мой вариант должен вам помочь. Успехов!
Обеспечить стабильный, сильный сигнал Wi-Fi в большом доме с помощью одного роутера довольно трудно. Помочь в этом вопросе могут репитеры (повторители), которые способны соединяться на расстоянии с основным оборудованием, повторять и усиливать сигнал. Если на руках у вас роутер от производителя TP-Link, из статьи вы узнаете о настройке репитера для этих моделей.
Базовая настройка WiFi-роутера TL-WR941ND:
IP-адрес роутера в локальной сети стандартный для TP-Link — 192.168.1.1, адрес веб-интерфейса: http://192.168.1.1, логин admin и пароль по умолчанию — admin. Веб-интерфейс обычный для TP-Link:

Настройку устройства через «Quick Setup» я уже описывал здесь — ссылка. В этой статье я рассмотрю чуть более продвинутый вариант, хотя ничего сложного в нем нет абсолютно. Открываем раздел «Network» -> «WAN». В руссифицированом интерфейсе это будет раздел «Сеть» -> «WAN».
Настройка подключения через PPPoE для Ростелеком, ТТК и Дом.ру
![]()
При настройке TL-WR941ND для большинства филиалов Ростелеком и ТТК, а так же для Дом.ру параметру «WAN Connection Type» выбираем значение «PPPoE/Russian PPPoE». Ниже прописываем логин и пароль, выданные при подключении. Второе соединение — «Secondary Connection» в случае PPPoE обычно не используется — ставим «Disabled».
«Wan Connection Mode» выставляем «Connect automatically».
Нажимаем «Save».
Настройка подключения L2TP для Билайн.
![]()
Для подключения к Билайн тип WAN подключения — «WAN Connection Type» — нужно выбрать «L2TP/Russian L2TP». В поля «User Name» и «Password» прописываем номер лицевого счета и пароль, выданный при подключении. Ниже ставим галочку «Dynamic IP» (Динамический IP).
В поле «Server IP Address Name» прописываем адрес vpn-сервера Билайн — tp.internet.beeline.ru.
«WAN Connection Mode» выставляем в значение «Connect Automatically».
Нажимаем кнопку «Save».
Вариант 2: Включение режима «Усилитель Wi-Fi сигнала»
В примечании выше мы уже уточнили о добавлении новых режимов работы в последние версии прошивок маршрутизаторов от TP-. Это значительно упростило общий принцип выполнения поставленной задачи, ведь в большинстве случаев пользователю нужно только перевести устройство в соответствующий режим и выбрать существующую сеть для подключения. Дополнительные настройки, о которых мы расскажем в завершающем разделе материала, настраиваются по желанию или во время использования нестандартных сетевых параметров.
Основные настройки режима репитера
Сначала затронем основные параметры, которые понадобится выставить для корректной работы TP- в режиме повторителя. Если вы еще не знаете, этот режим подразумевает подключение к уже существующей сети Wi-Fi, раздаваемой от маршрутизатора любой модели, с дальнейшим расширением зоны покрытия. Включается он следующим образом:
- Откройте любой веб-обозреватель и выполните вход в веб-интерфейс роутера. Если затрудняетесь сделать это самостоятельно, перейдите к отдельной инструкции на нашем сайте, где найдете всю необходимую информацию по этой теме.
После успешного входа в настройки маршрутизатора выберите раздел «Рабочий режим».
В нем отметьте маркером пункт «Усилитель Wi-Fi сигнала» и нажмите кнопку «Сохранить».
В веб-обозревателе появится информация о том, что переключение новый режим происходит после перезагрузки роутера. Подтвердите это уведомление, нажав «ОК».
Сразу же произойдет переход в основной раздел «Состояние», где вы можете убедиться в правильности выбранного беспроводного режима.
Теперь переходите в «Беспроводной режим — 2.4 ГГц».
Рассмотрим ручной тип соединения, когда вы уже знаете точное название сети и можете ввести его в поле «SSID».
Впишите информацию о MAC-адресе роутера. Если вы его не знаете, войдите в настройки и в разделе «Состояние» найдите интересующие сведения.
Разверните выпадающее меню «Защита» и выберите протокол, используемый существующей беспроводной сетью.
Появится строка «Пароль», в которой нужно ввести ключ безопасности, состоящий минимум из восьми символов.
Нажмите «Сохранить», чтобы применить настройки и произвести подключение.
Если же данные о SSID неизвестны или вы не желаете заполнять их вручную, нажмите «Поиск» и дождитесь появления таблицы с обнаруженными точками доступа. Подключитесь к необходимой, не забыв ввести и пароль.
На экране должно появиться сообщение о том, что подключение прошло успешно, а значит, вы можете закрывать текущую вкладку и проверять доступ к сети, открыв любой сайт.
Дополнительные настройки усилителя сигнала
Как и обещали, в завершение рассмотрим доступные дополнительные настройки маршрутизатора от TP- при его работе в режиме усилителя существующей Wi-Fi сети. Есть несколько пунктов в веб-интерфейсе, которые могут пригодиться в определенных ситуациях.
Откройте раздел «Расширенная сеть», где вы можете скопировать тот SSID, к которому уже подключены, чтобы создать из него новую точку доступа со своими параметрами для подключения. Это обеспечивает более стабильное соединение при распределении нагрузки и позволяет организовывать совместный доступ.
Фильтрация MAC-адресов дает возможность установить ограничения или создать белый список из пользователей, которые могут подключаться к добавленной сети. Настройки точно повторяют те, что доступны и для главного роутера.
В категории «Дополнительные настройки» обычных пользователей интересует только мощность передатчика, которая по умолчанию установлена в максимальном значении. Если вы хотите сузить зону покрытия или же желаете уменьшить энергопотребление, измените параметр на более низкий.
Последний пункт — «DHCP». Этот сервер по умолчанию отключен, поскольку вызывает проблемы при работе в режиме повторителя, однако если вы уверены в том, что его необходимо активировать, выполните настройку в соответствии с предупреждениями от разработчиков.
Источник
Настройка моста
Этот термин появился давно и означает он настройки iptv на роутере tp link tl wr741nd. Сейчас это уже не нужно. Благодаря новым прошивкам на роутерах от компаний Тп линк iptv работает как и по проводу так и по WiFi. Если же у вас старая прошивка, просто обновите её, как это делать я писал выше ).Изменения стандартного пароля на роутере.
Ну и последней стадией будет изменения пароля admin, на тот который нравится вам. Перейдем во вкладку «System Tools»(Служебные), и выберем пункт «Password»(Пароль). Здесь нам нужно:
- Указать старые данные «Old User Name» (Старое имя пользователя). Вписываем admin, «Old Password» (старый пароль) – admin.
- Затем введем новые, которые мы хотим, в поля: «New User Name» (Новое имя), «New Password»(новый пароль), «Confirm New Password»( Подтвердите новый пароль).
- И жмем сохранить.
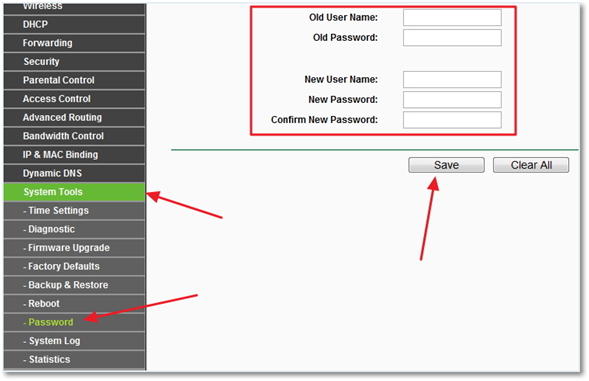
Все, на этом моя подробная инструкция закончена. Если я что-то упустил, милости просим в комментарии.
Также советую вам глянуть видео: Быстрая настройка TP-LINK TL-WR741ND
.
Инструкция по настройке роутера TL-WR741N / TL-WR741ND Интернет + IPTV
Рекомендации.
1. По умолчанию, Логин admin, пароль admin. 2. Курьеры-настройщики должны в настройках изменять пароль на Серийный номер, указанный на коробке (S/N). При перенастройке рекомендуется также использовать в качестве пароля на роутер и wi-fi S/N (серийный номер). 3. Сброс настроек роутера производится путем нажатия и удержания кнопки Reset на задней панели роутера в течении 10 секунд.
Авторизация.
Для того, что бы попасть в веб-интерфейс роутера, необходимо открыть ваш Интернет браузер и в строке адреса набрать http://192.168.0.1, User Name admin , Password – admin (при условии, что роутер имеет заводские настройки, и его IP не менялся).
Смена заводского пароля.
- В целях безопасности рекомендуется сменить заводской пароль.
- По умолчанию: Логин admin, пароль admin.
- В интерфейсе роутера необходимо зайти во вкладку Системные инструменты, и выбрать Пароль.
- В поле Предыдущее имя пользователя введите admin, Предыдущий пароль введите admin.
- В поля Новое имя пользователя, Новый пароль, Подтвердите пароль введите новый логин (можно оставить прежний «аdmin»), а также новый пароль, и повтор пароля.
- Затем нажмите кнопку «Сохранить».
Настройка Wi-Fi на роутере.
В интерфейсе маршрутизатора необходимо выбрать вкладку слева «Беспроводной режим», в открывшемся списке выбираем «Настройки беспроводного режима».
Выставляем параметры следующим образом:
1. Поле «Имя сети»: вводим название беспроводной сети; 2. Регион: Россия; 3. Канал: Авто; 4. Режим: 11bgn смешанный; 5. Ширина канала: Авто; 6. Ставим галки: «Включить беспроводное вещание роутера» и «Включить широковещание SSID». 7. Нажимаем ниже кнопку «Сохранить».
Слева в меню выбираем «Беспроводной режим», далее «Защита беспроводного режима» и выставляем параметры:
1. Устанавливаем точку на WPA-Personal/WPA2-Personal; 2. Версия: WPA2-Personal; 3. Шифрование: Автоматическая; 4. Пароль PSK: здесь необходимо ввести любой набор цифр, длиной от 8 до 63. Их также необходимо запомнить, чтобы Вы могли указать их при подключении к сети. Рекомендуется использовать в качестве ключа серийный номер устройства (указан на коробке, в виде S/N########). 5. Нажимаем ниже кнопку «Сохранить».
Настройка подключения к Интернет.
Настройка PPPoE подключения.
- Слева выбираем меню Сеть, далее WAN;
- Тип WAN соединения: PPPoE / Россия PPPoE;
- В строку «Имя пользователя»: Необходимо ввести Ваш логин из договора;
- В строки «Пароль» и «Подтвердите пароль»: Необходимо ввести Ваш пароль из договора;
- Вторичное подключение: Отключить;
- Режим WAN подключения: Подключить автоматически;
- Нажимаем кнопку «Сохранить».
NAT при автоматическом получении IP адреса (DHCP).
- Слева выбираем меню Сеть, далее WAN;
- Тип WAN соединения: Динамический IP-адрес;
- Убираем галку: Использовать эти DNS-серверы;
- Нажимаем кнопку «Сохранить».
Для того чтобы ваш маршрутизатор получил IP, вам необходимо клонировать MAC адрес устройства, закрепленного за вашим договором. Чтобы его узнать, необходимо обратиться в техническую поддержку по номеру 8 (495) 980 24 00.
Для того, чтобы клонировать MAC адрес, необходимо:
- Открыть вкладку «Клонирование MAC-адреса»;
- Нажать кнопку «Клонировать MAC-адрес»;
- Нажать кнопку «Сохранить».
NAT при статическом IP адресе (без DHCP).
- Слева выбираем меню Сеть, далее WAN;
- Тип WAN соединения: Динамический IP-адрес;
- Заполните поля: IP адрес, маска подсети, основной шлюз, Первичный DNS, Вторичный DNS (эти данные закреплены за вашим договором).
- Нажимаем кнопку «Сохранить».
Для того, чтобы клонировать MAC адрес, необходимо:
- Открыть вкладку «Клонирование MAC-адреса»;
- Нажать кнопку «Клонировать MAC-адрес»;
- Нажать кнопку «Сохранить».
источник
Подключение роутера и подготовка компьютера перед настройкой
Схема подключения модели проста — всего к роутеру нужно подключить три кабеля. Устройство при этом должно быть отключено:
- Вставляем кабель вашего провайдера в синий выход WAN до щелчка.
- Берём кабель Ethernet из комплекта. Один штекер подключаем к сетевой карте компьютера (на «ноуте» сбоку, на стационарном — сзади). Второй штекер вставляем в один из жёлтых выходов LAN.
- Адаптер питания подключаем к крайнему разъёму слева сзади. Вставляем вилку адаптера в розетку — устройство сразу включится. Если на вашей версии модели есть ещё кнопки питания — нажмите дополнительно на неё.
Подключите роутер не только к ПК, но и к интернету — через кабель, проведённый к вам в квартиру провайдером
- Ждём, когда прогрузится роутер.
Теперь нам нужно должным образом настроить «Виндовс», чтобы мы смогли позже войти в оболочку с настройками роутера:
- Вызываем «Пуск». Ищем в меню раздел «Панель управления». В Windows 10 нужно открыть папку «Служебные». В «Виндовс» 7 и версиях ниже пункт находится в меню справа.
Откройте «Панель управления» через меню «Пуск»
- Вверху в строке поиска пишем слово «Сеть». В результатах находим ссылку «Просмотр сетевых подключений» — переходим по ней.
Введите запрос «Сеть» и запустите окно с сетевыми подключениями
- Вызываем дополнительное меню локального подключения или соединения Ethernet (в «десятке»). Щёлкаем по свойствам
- Жмём левой кнопкой на протоколу IPv4 и вызываем его свойства.
Выберите протокол IPv4 в списке компонентов
- Устанавливаем первое значение для двух параметров IP и DNS, чтобы ПК получал данные от роутера автоматически.
Поставьте «Получать данные автоматически»
Дополнительные возможности wifi роутера tp link wr941nd
Также стоит обратить внимание на технологию «QSS: для активации и проведения настроек по добавлению устройств откройте меню «Функция QSS» и в первой строке нажмите на кнопку «Включить». Добавление устройств можно осуществить несколькими способами:
Добавление устройств можно осуществить несколькими способами:
I). С помощью «PBC» (нажатием кнопки):
Первый вариант:
Нажмите и удерживайте кнопку «QSS» (находится она рядом с индикаторной панелью) в течении 2-3 секунд.
Появится окно «Сервис QSS» – нажмите «Готово».
Второй вариант:
- нажмите кнопку «QSS»;
- в окне «Сервис QSS» выберите «Нажать кнопку на моей точке доступа».
II). С помощью ввода pin-кода:
В разделе «Функция QSS» нажмите на кнопку «Добавить устройство».
В открывшемся окне в строке «Ввести PIN-код нового устройства» введите pin-код – он указан в предыдущем шаге в строке «Текущий pin-код».
В окне «Сервис QSS» выберите вторую строчку «Ввести PIN-код в мою точку доступа или регистратор» и нажмите «Далее».
Таким образом, маршрутизатор WR941ND – достойный представитель линейки общедоступных роутеров с понятным интерфейсом и отличными характеристиками, он обеспечивает создание и поддержание качественной сети.
Прошивка TP-Link TL-WR743ND
Сначала нужно определить аппаратную версию вашего устройства. Она указана на наклейке, на корпусе самого роутера. У меня, например, Ver: 2.0.

Многие ищут русскую прошивку для TP-Link TL-WR743ND (чтобы настройки были на русском языке). На сайте TP-Link все версии на английском языке. На русском языке прошивки я не видел. С других сайтов скачивать настоятельно не рекомендую.
Обновлять ПО можно только по сетевому кабелю! Роутер должен быть подключен к компьютеру по кабелю, а Wi-Fi нужно отключить.
Дальше по пунктам:
- Заходим на сайт http://www.tp-link.ua/ru/download/TL-WR743ND.html. В выпадающем меню выбираем свою аппаратную версию и переходим на вкладку “Прошивка”.
- Скачайте новую прошивку.Сохраните архив на компьютер. Извлеки файл прошивки из архива. Файл примерно с таким названием: “wr743ndv2_en_3_17_0_up_boot(131129).bin”.
- В настройках TL-WR743ND перейдите в раздел “System Tools” – “Firmware Upgrade”. Нажав на кнопку “Выберите файл” выбираем прошивку и нажимаем на кнопку “Upgrade”.
- Остается ожидать, пока закончится процесс обновления. Ничего не закрывайте и не отключайте!
На этом все. Интересное и многофункциональное устройство. Точка доступа, репитер, роутер, беспроводной клиент. Таких устройств на рынке не много.
9
Сергей
TP-Link
Выводы и напутствие
Как видите, для модели TP Link TL WR940N настройка практически не отличается от процесса настройки других маршрутизаторов.
Доступно это благодаря простому унифицированному интерфейсу, который дополнен полноценной справочной системой, дающей подсказки к любой выполняемой операции.
При этом плюс в том, что прошивки имеют полностью русифицированную справку.
Стоит также отметить широкий функционал, который обеспечивает устройство. Выше была рассмотрена лишь основная часть настроек – именно тех, что будут полезны всем пользователям.
Но есть еще несколько функций, которые обеспечиваются не всеми провайдерами, к примеру, IPTV.
Рис. 8 – Подраздел «IPTV» с подсказками
Заключение
Вот и все способы решить данную проблему. Если ничего не помогло, возможно, что ваш маршрутизатор поломан, и стоит отнести его в сервисный центр.
Снова хочу попытаться ответить Даниилу.
Даниил, у меня установлен «Многофункциональный беспроводной маршрутизатор серии N» TP-LINK TL-WR842N.
Приобрёл и установил я его, когда надоело «возиться» с проводами, которые постоянно мешались под ногами и не только поэтому.
Ещё задолго до покупки роутера, я купил три «Беспроводых сетевых USB -адапрера» TL- WN823N, для трёх своих стационарных компьютеров
и раздавал WI-FI интернет со своего «основного» (самого мощного) компьютера, к которому был подкючен кабель высокоскоростного интернета
Весь трафик шел через мой компьютер, что влекло за собой неудобства — выключив свой компьютер, я отключал доступ к интернету другим членам семьи и загрузка мого процессора была ощутимой.
Приобретя роутер, я получил устройство, обеспечивающее всем моим устройствам (персоналки, ноутбук, планшет и два смартфона) равноценный и сбалансированный по скорости доступ к интернету.
Следуя указаниям «Руководства по быстрой настройке» маршрутизатора, я создал собственную беспроводную сеть, со своим паролем (не путать с паролем доступа к высокоскоростному проводному соединению).
Тут важно, чтобы роутер подсоединился к интернету автоматически, о чем просигнализировал зелеными лампочками. Если большая лампочка (светодиод) светится зелененьким — значит роутер подключился к интернету и готов к раздаче интернета, если горит желтым — то что-то не так с подключением к интернет- провайдеру через кабель (возможно, не верно настроено).
Подключение к созданной нами Вай-Фай сети однотипно и для ноутбука и для телефона — смотрим список доступных беспроводных подключений, выбираем сеть с именем, которое мы ввели при настройке роутера, жмём «подключить». При первом подключении система потребует ввести пароль — вводим пароль, опять же, тот пароль, который мы «забили» в роутер при натройке (но это не пароль от высокоскоростного подключения, тот пароль можно забыть, о нем будет всегда помнить роутер)
При первом подключении система потребует ввести пароль — вводим пароль, опять же, тот пароль, который мы «забили» в роутер при натройке (но это не пароль от высокоскоростного подключения, тот пароль можно забыть, о нем будет всегда помнить роутер).
Теперь о том, ради чего весь сыр- бор. Как я понял, Вы решили подключить компьютер к роутеру с помощью провода, а другие устройства — с помощью Вай- Фай. Я не пробовал, а сразу повесил роутер в дальнем углу и с тех пор его не трогаю. Не помню, почему не попробовал так, как пробуете подключиться Вы, а может даже и попробовал, но могу предположить, что просто так, «с разбега», это не «прокатит». Недавно я читал статьи в инете, искал ответ на вопрос, как расширить зону охвата Вай-фай. Так вот — это не так просто. Нужно организовать несколько сетей и иерархическую зависимость устройств (необходимого числа роутеров).
Из описания роутера TP-LINK совершенно не следует, что вот те четыре желтеньких разъёма являются аналогом ХАБа, предназначенного для выхода в интернет нескольких компьютеров так, словно они являются частью сети Вай-Фай, а также они не являются повторителями либо ветвителями проводного интернета. Он же всё-таки называется беспроводной маршрутизатор…..
Мне удатось найти в интернете описание роутера на русском языке и с картинками:
img.mvideo.ru/ins/50041572.pdf
Возможно, Вам удастся что-либо почерпнуть и я бы был благодарен, если Вы позже поделитесь найденным решением (если найдёте).
А я бы не стал долго мучиться и приобрёл бы USB- адаптер Wi-Fi….
Маршрутизаторы Tp-Link TL-WR741ND и Tp-Link TL-WR741N пользуются очень большой популярностью. По сути, это один и тот же роутер, просто у более нового TL-WR741ND съемная антенна. Возможно, есть еще какие-то отличия в самом железе, но об этом не известно.


























