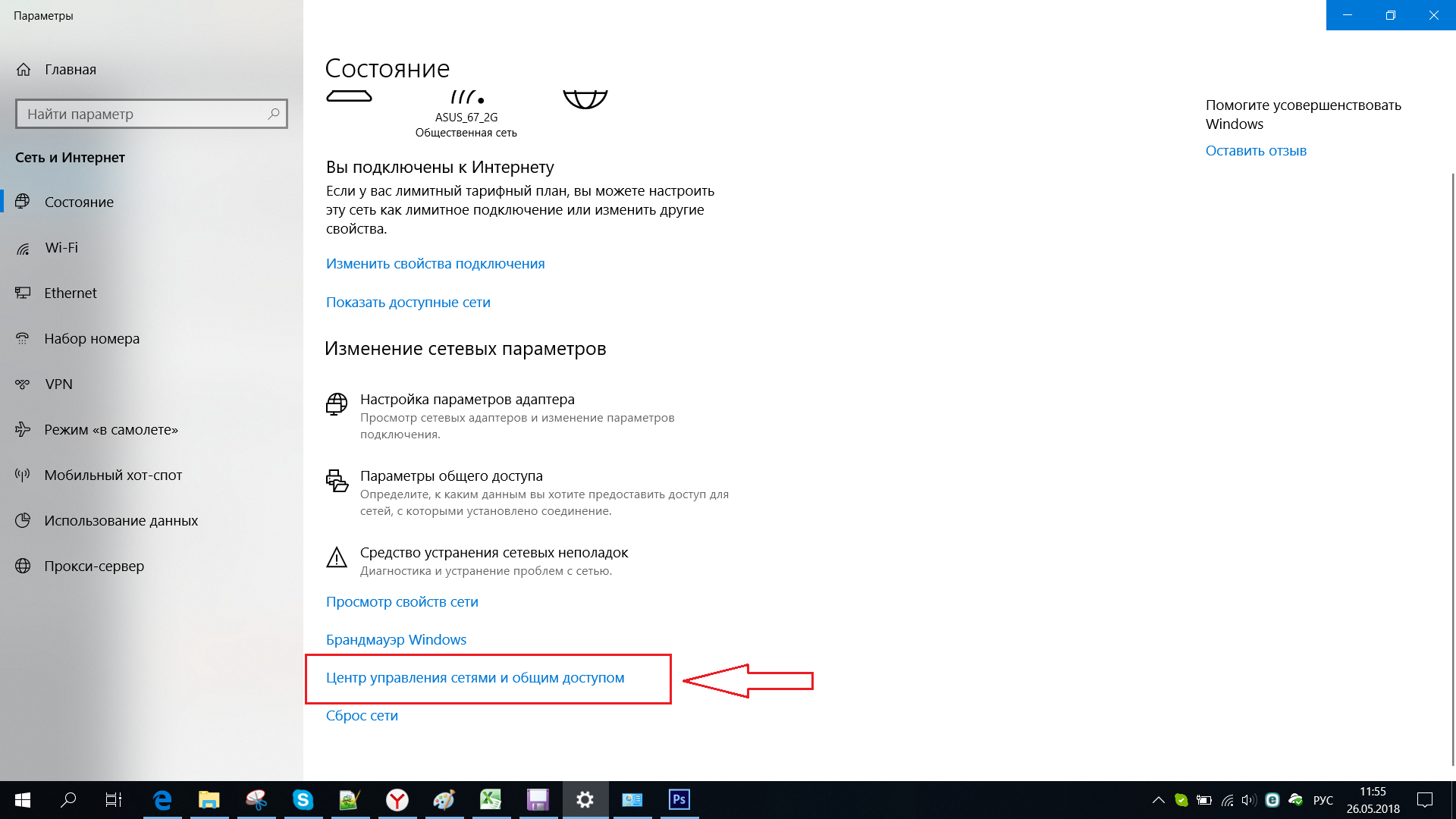Способ 4: Создание сценариев
Следующий метод предполагает создание сценариев, которые автоматически перезапускают все сетевые диски при входе в систему. Есть несколько вариантов использовать созданные вручную скрипты. Сценарий для выполнения через консоль Windows PowerShell выглядит так:
- Запустите встроенный редактор «Блокнот», отыскав его в главном меню через поисковую строку.

В текстовое поле вставьте
 Нажмите на вкладку «Файл» и выберите пункт «Сохранить как».
Нажмите на вкладку «Файл» и выберите пункт «Сохранить как».
 В новом окне в строке «Тип файла» выберите «Все файлы», задайте имя скрипту «MapDrives.ps1» и сохраните его, кликнув по соответствующей кнопке.
В новом окне в строке «Тип файла» выберите «Все файлы», задайте имя скрипту «MapDrives.ps1» и сохраните его, кликнув по соответствующей кнопке.

Созданный скрипт собирает все сетевые диски, которые недоступны, для того, чтобы их переподключать в постоянном режиме.
Теперь создадим сценарий для «Командной строки». Это делается аналогичным образом – через «Блокнот», но в окне редактора нужно вставить такой код:

После чего сохранить документ как «MapDrives.cmd».
Вариант 1: Создание элемента автозагрузки
Далее нужно переместить скрипт в каталог на системном диске, где хранятся элементы автозагрузки. Метод сработает при условии, что при входе в систему сразу же автоматически подключается интернет.
- Откройте «Проводник» и в адресную строку вставьте .
- Скопируйте и вставьте либо перетащите с рабочего стола один из созданных скриптов в папку с элементами автозагрузки.
В системной папке с временными данными будет создан журнал «StartupLog.txt», после чего выйдите из системы и снова войдите. Таким образом, сетевые диски будут автоматически переподключены.
Вариант 2: «Планировщик задач»
Также есть вариант создать запланированное задание, которое будет выполняться после того, как вы зайдете в систему. Причем, в отличие от предыдущего способа с автозапуском, задача начнет выполняться после подключения к сети. На примере сценария для PowerShell разберем, как это сделать:
- Запустите встроенное средство «Планировщик заданий» через строку системного поиска.

Кликните по вкладке «Действие» и выберите «Создать задачу».
 На вкладке «Общие» нажмите на кнопку «Изменить» в пункте с выбором учетной записи пользователя, если в строке нет никаких сведений.
На вкладке «Общие» нажмите на кнопку «Изменить» в пункте с выбором учетной записи пользователя, если в строке нет никаких сведений.
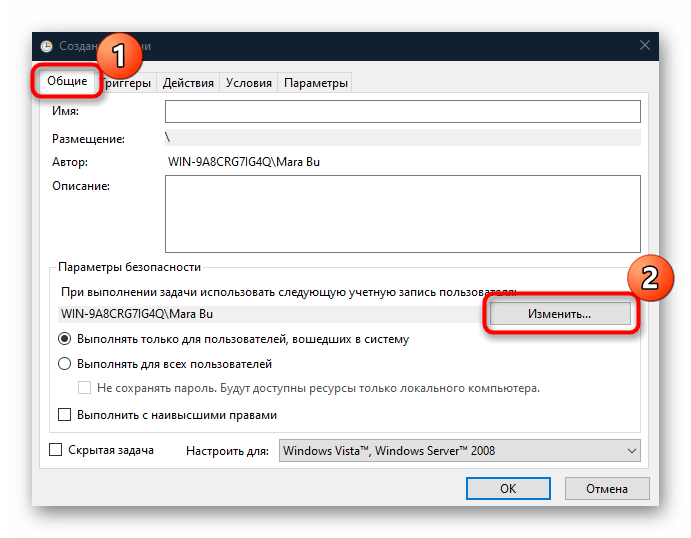 В новом окне добавьте локального пользователя или группу и сохраните настройки.
В новом окне добавьте локального пользователя или группу и сохраните настройки.
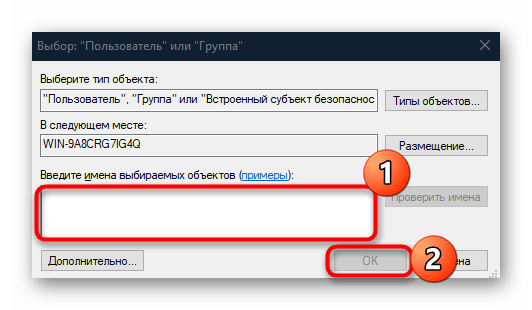 В предыдущем окне отметьте пункт «Выполнять с наивысшими правами».
В предыдущем окне отметьте пункт «Выполнять с наивысшими правами».
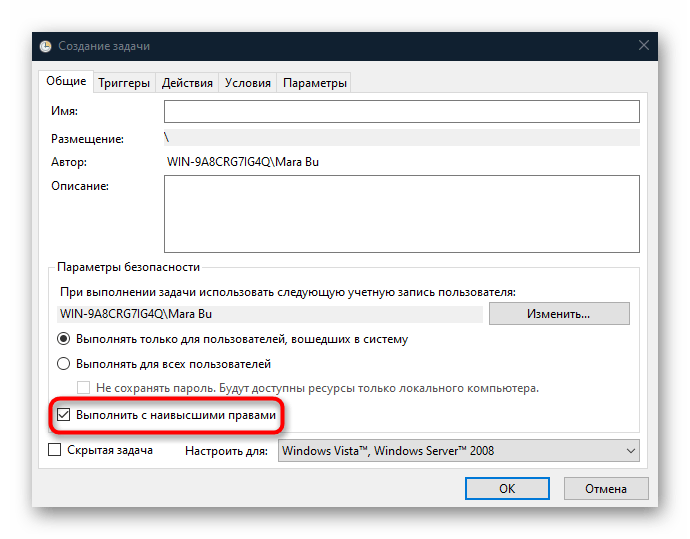 Откройте вкладку «Триггеры» и нажмите на кнопку «Создать».
Откройте вкладку «Триггеры» и нажмите на кнопку «Создать».
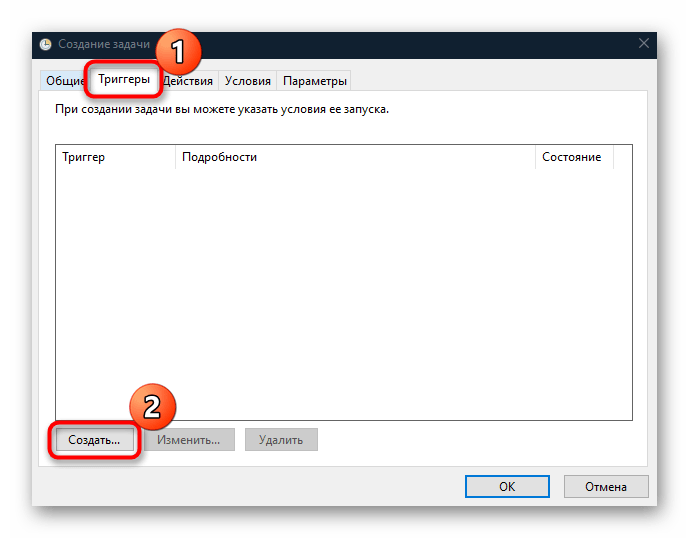 В выпадающем списке «Начать задачу» выберите «При входе в систему». Кликните по кнопке «ОК» внизу.
В выпадающем списке «Начать задачу» выберите «При входе в систему». Кликните по кнопке «ОК» внизу.
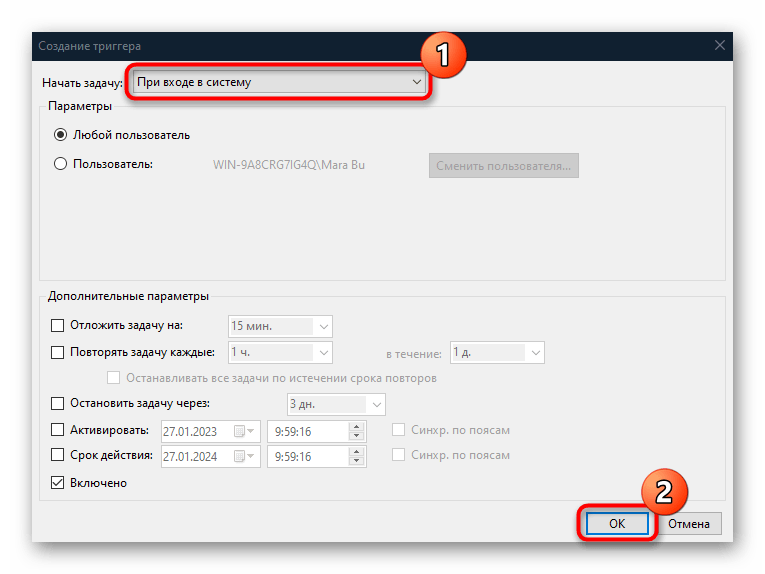 Переходите в раздел «Действия», затем — к созданию нового действия.
Переходите в раздел «Действия», затем — к созданию нового действия.
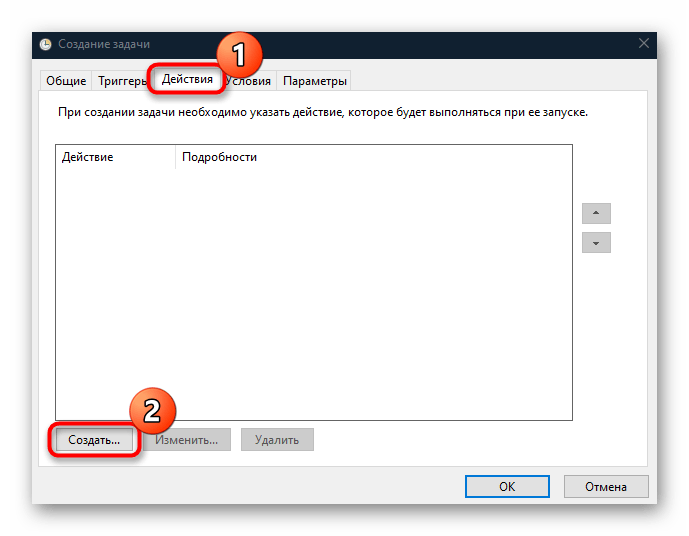 В текстовом поле «Программа или сценарий» введите . Ниже, в строке «Добавить аргументы», вставьте , а в «Рабочая папка» — местоположение файла сценария. Сохраните параметры действия.
В текстовом поле «Программа или сценарий» введите . Ниже, в строке «Добавить аргументы», вставьте , а в «Рабочая папка» — местоположение файла сценария. Сохраните параметры действия.
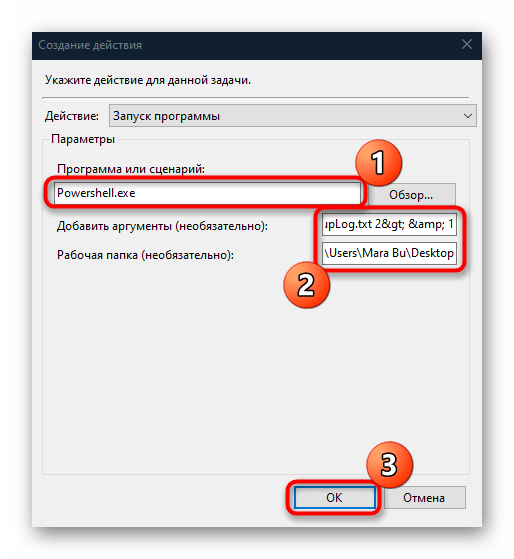 Выберите вкладку «Условия» в окне создания задачи и в блоке «Сеть» поставьте галочку у пункта «Запускать только при подключении к следующей сети», затем из выпадающего меню выберите «Любое подключение». Кликните по кнопке подтверждения, чтобы завершить создание нового задания.
Выберите вкладку «Условия» в окне создания задачи и в блоке «Сеть» поставьте галочку у пункта «Запускать только при подключении к следующей сети», затем из выпадающего меню выберите «Любое подключение». Кликните по кнопке подтверждения, чтобы завершить создание нового задания.
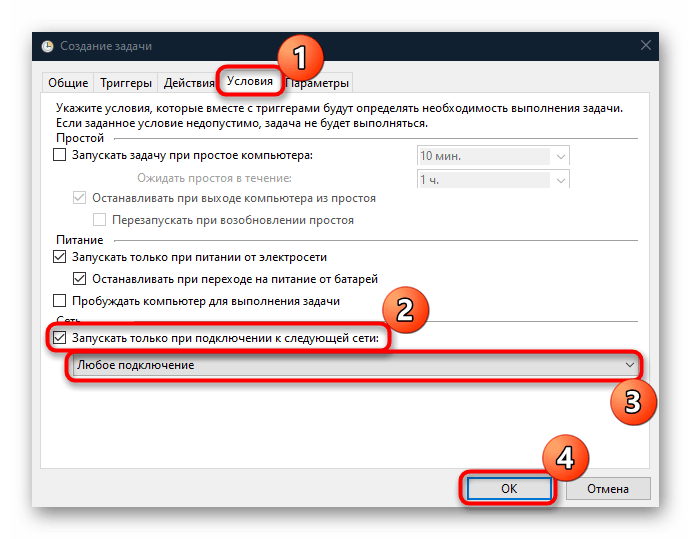
Теперь можно перезагружать компьютер, чтобы «Планировщик заданий» начал работать после повторного входа в систему.
То же самое можно проделать и со скриптом для «Командной строки», указав путь к нему и выбрав соответствующую программу для запуска.
Проверка связи с удаленным компьютером при помощи ping
Итак, адрес нужного компьютера вы узнали, но это не гарантирует, что он доступен. Стандартные средства «Виндовс» позволяют проверить связь с любым удаленным ресурсом по IP-адресу. Перед процедурой подключения обязательно рекомендуем проверять доступность удаленного компьютера при помощи утилиты ping. Делается это очень просто:
- откройте командную строку (процесс был описан в инструкции выше);
- введите слово ping, а после него IP-адрес удаленного компьютера, к которому вы хотите получить доступ, и клацните один раз Enter;
- если все пакеты прошли успешно, при этом потери составили 0%, можете смело налаживать доступ к сетевому диску удаленного ПК.
Один или несколько пакетов могут быть потеряны. Причиной может стать физическое повреждение коммуникаций, программные проблемы или сбой в локальной сети. Если все пакеты не проходят, то проверьте, правильный ли IP-адрес вы вводите. Убедитесь, что оба устройства находятся в одной локальной сети.
Обзор
В этой статье описывается, как получить доступ к локальным файлам при использовании сеанса удаленного рабочего стола в Windows XP или Windows Server 2003 компьютер. Дополнительные сведения о перенаправлении дисков клиента сервера терминалов Windows NT 4.0 и службы терминалов Windows 2000 щелкните следующий номер статьи базы знаний Майкрософт:
Как 272519 перенаправление дисков клиента служб терминалов
Клиентская часть программного обеспечения удаленного рабочего стола устанавливается во время установки Windows XP и Windows Server 2003. При использовании Windows 95, Windows 98, Windows Millennium Edition, Windows NT 4.0 или Windows 2000 клиентские компьютеры для подключения к узловому компьютеру Windows XP или Windows Server 2003, затем загрузить и установить программное обеспечение подключения удаленного рабочего стола с веб-узла корпорации Майкрософт:
Чтобы подключиться к удаленному компьютеру:
Нажмите кнопку Пуск, выберите пункт Все программы (или программы), Стандартные, связьи нажмите кнопку Подключения к удаленному рабочему столу.
Введите имя компьютера под управлением Windows XP, на котором включен удаленный рабочий стол и нажмите кнопку Подключить.
Введите имя пользователя и пароль и нажмите кнопку ОК.
После установления подключения удаленного рабочего стола, удаленного рабочего стола отображается в отдельном окне. Клавиатура и мышь локального узла можно использовать для управления удаленным компьютером.
Можно получить доступ к дискам на локальном компьютере во время сеанса удаленного рабочего стола. Можно перенаправить локальных дисков, включая жесткие диски, компакт-диски, дисководы гибких дисков и подключенные сетевые диски, таким образом, можно передавать файлы между локальным и удаленным компьютером так же, скопируйте файлы из общей сетевой папки. Для просмотра дисков и файлов для каждого перенаправленного жесткого диска можно использовать проводник Windows. Кроме того можно просмотреть файлы для каждой перенаправленной дисков в окне Мой компьютер. Жесткие диски отображаются как «буква_диска на terminal_server_client_name» в проводнике Windows и Мой компьютер.
Для просмотра дисков и файлов для перенаправления диска:
Нажмите кнопку Пуск, выделите пункт Все программы (или программы), выберите пункт Стандартные, связьи нажмите кнопку Подключения к удаленному рабочему столу.
Выберите Параметрыи нажмите кнопку Вкладка « Локальные ресурсы ».
Выберите дискии нажмите кнопку Подключение.
После завершения работы с помощью подключения удаленного рабочего стола:
Нажмите кнопку Пуск в окне « Подключение к удаленному рабочему столу » и выберите команду Завершение работы.
Выберите Выходи нажмите кнопку ОК.
Настройка и проверка сети
Нужно убедиться, что два компьютера или ноутбука находятся в одной сети. Если это дом, то они должны быть подключены к одному роутере. Тут без разницы по проводу или по Wi-Fi. После этого давайте проверим, что они видят друг друга.
- Нажимаем одновременно «Win+R»;
- Далее прописываем «cmd»;
- На обоих компьютерах прописываем команду «ipconfig» и смотрим в строку «IPv4-адрес».
- Нам просто нужно узнать IP адрес обоих компов.
- Далее на любом прописываем команду ping *IP-второго ПК*. Например «ping 192.168.1.33».
- После этого вы должны увидеть, что связь есть. Если она отсутствует, значит между ними нет связи. Возможно, есть поломка на физическом уровне или они не подключены к маршрутизатору.
Сетевой диск: командная строка
Вы можете добиться тех же результатов, что и в проводнике, используя командную строку. Просто выполните следующие действия, чтобы подключить сетевой диск с помощью командной строки.
1. Откройте командную строку. Вы можете сделать это, просто набрав CMD и нажмите клавишу Enter в окне воспроизведения.
2. В командной строке введите следующую команду:
net use x: \\computer name\sharename
Обратите внимание, что «xПредставляет имя, которое вы хотите присвоить общей папке. 3
Вы можете немного изменить приведенную выше команду, чтобы ввести некоторые дополнительные параметры. Вы можете вставить другой набор учетных данных с помощью следующей команды:
3. Вы можете немного изменить приведенную выше команду, чтобы ввести некоторые дополнительные параметры. Вы можете вставить другой набор учетных данных с помощью следующей команды:
net use x: \\computer name\sharename /user username password
4. После перезагрузки компьютера дисковода больше не будет. Чтобы избежать этого и сделать диск постоянным, вы можете использовать команду:
net use x: \\computer name\sharename /P:Yes
5. Используйте команду чистое использование x: / delete Он удалит подключенный диск, а использование команды. net use * / delete чтобы удалить все подключенные диски.
Синтаксис команды NET USE
Для отображения справки для указанной команды net следует ввести команду net help use.
- net use ] ] ] имя_пользователя] [{/delete | /persistent:{yes|no}}]
- net use [имя_устройства ]
- net use , где
- Имя_устройства — задает имя ресурса при подключении или имя устройства при отключении. Существует два вида имен устройств: имена для дисковых устройств (то есть, диски с буквенными обозначениями от D: до Z:) и для принтеров (соответственно, от LPT1: до LPT3:). Ввод звездочки (*) вместо имени определенного устройства обеспечит присвоение такому устройству ближайшего доступного имени.
- \\имя_компьютера\имя_ресурса — указывает имя сервера и общего ресурса. Если параметр «имя_компьютера» содержит пробелы, все имя компьютера от двойной обратной черты (\\) до конца (например, «\\Computer Name\Share Name») должно быть заключено в прямые кавычки («). Имя компьютера может иметь длину от 1 до 15 знаков.
- \том — задает имя тома системы NetWare. Для подключения к серверам Netware необходимо установить и запустить клиент для сетей NetWare.
- Пароль — задает пароль, необходимый для подключения к общему ресурсу. Введите звездочку (*) для вывода приглашения на ввод пароля. При вводе с клавиатуры символы пароля не выводятся на экран.
- /user — задает другое имя пользователя для подключения к общему ресурсу.
- имя_домена — задает имя другого домена. Пропуск параметра «имя_домена» приводит к тому, что команда net use использует имя домена, заданное при входе в систему.
- имя_пользователя — указывает имя пользователя для подключения.
- имя_домена _с_точкой — указывает полное имя домена, в котором присутствует учетная запись пользователя.
- /savecred — сохраняет введенные учётные данные для дальнейшего использования.
- /smartcard — указывает необходимость считывания учетных данных со смарт-карты для сетевого подключения. При наличии нескольких смарт-карт появится запрос на указание одной из них.
- /delete — отменяет указанное сетевое подключение. Если подключение задано с символом звездочки (*), будут отменены все сетевые подключения.
- /persistent:{yes|no} — управляет постоянными сетевыми подключениями. По умолчанию берется последнее использованное значение. Подключения без устройства не являются постоянными. Выбор значения Yes приводит к сохранению всех существующих соединений и восстановлению их при следующем подключении. При выборе значения No выполняемые и последующие подключения не сохраняются. Существующие подключения восстанавливаются при следующем входе в систему. Для удаления постоянных подключений используется ключ /delete.
- /home — подключает пользователя к его основному каталогу.
Как видите, синтаксис команды довольно таки длинный, однако следует отметить, что на практике используются не все ее параметры.
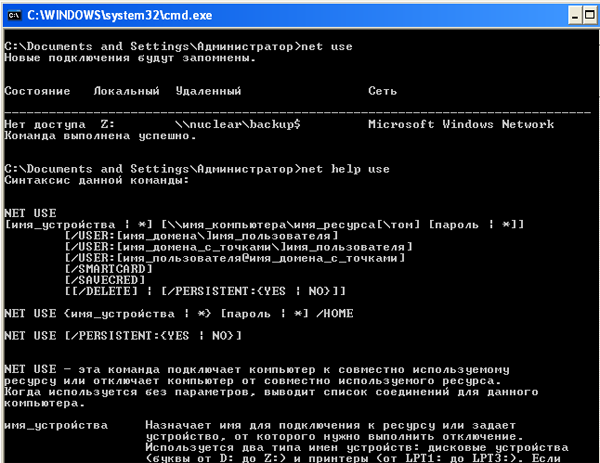
Примеры команды NET USE
Таким образом, команда NET USE подключает или отключает компьютер от общего ресурса. Хотя у команды NET USE довольно обширный синтаксис в реальной жизни используются не все ее параметры. Попробуем разобраться в работе этой популярной команды и привести реальные примеры, которые пригодятся в работе.
- Для вывода сведений о текущих подключениях введите команду net use.
- Для подключения сетевого диска командой net use с именем диска Z: из общего каталога Public2$ компьютера \\Nuclear следует ввести команду — net use z: \\Nuclear\Public2$
- Пример отключение сетевого диска net use delete. Для отключения от каталога \\Nuclear\Public2$ подключенного сетевого диска в системе с именем Z: служит команда — net use z: /delete
- Чтобы подключить общую папку Backup$ с компьютера Nuclear под пользователем administrator так, как если бы он подключался из домена Podryad.local, следует ввести — net use d: \\Nuclear\Backup$ /user:Podryad.local\administrator
- В том случае, если название компьютера состоит из нескольких слов и между ними есть пробелы, то все имя компьютера от двойной обратной черты до конца должно быть заключено в прямые кавычки. Например, для подключения к совместно используемому ресурсу Share1 на сервере «Сервер 1» команда будет иметь вид — net use k: \\»Сервер 1″\Share1
- Для восстановления текущих подключений при следующих входах в сеть, независимо от будущих изменений, служит команда net use /persistent:yes.
Настройка параметров общего доступа в Windows 10
Нам нужно открыть окно «Дополнительные параметры общего доступа». Это можно сделать через «Центр управления сетями и общим доступом», или в параметрах, в разделе «Сеть и Интернет» – «Параметры общего доступа».

Для профиля «Частная (текущий профиль)» нам нужно установить такие настройки:
- Включить сетевое обнаружение – если сетевое обнаружение включено, то наш компьютер будет видеть другие компьютеры в сети, и будет виден другим компьютерам.
- Включить общий доступ к файлам и принтерам – после включения все папки и принтеры к которым разрешен общий доступ будут доступны другим устройствам в этой локальной сети. По умолчанию это стандартные общие папки (Общая музыка, Общие документы, Общие видеозаписи и т. д.). Дальше в статье я покажу, как открыть общий доступ к любой папке на вашем компьютере.

Так же меняем следующие настройки для профиля «Все сети»:
- Включить общий доступ, чтобы сетевые пользователи могли читать и записывать файлы в общих папках.
- Отключить общий доступ с парольной защитой. Что касается общего доступа с парольной защитой или без, то разница в том, нужно ли вводить пароль при доступе к общей папке на данном компьютере. В домашней сети, как правило, пароль не нужен. Но если есть необходимость, вы можете оставить парольную защиту. Тогда на других компьютерах будет появляться запрос имени пользователя и пароля (пользователя удаленного компьютера).

Обязательно нажимаем на кнопку «Сохранить изменения»!
Все! Настройка локальной сети в Windows 10 завершена.
Доступ к общим папкам с другого компьютера в локальной сети
После настройки общего доступа мы можем получить доступ к общим папкам с других компьютеров, которые находятся в одной сети (подключены через один роутер или свитч).
На других компьютерах желательно выполнить такие же настройки общего доступа, как я показывал выше. Если вы это сделаете, то в проводнике на вкладке «Сеть» сразу появится компьютер из сетевого окружения. В противном случае сетевое обнаружение придется включать с самом проводнике (скриншоты ниже).
Можно сразу перейти в проводник, на вкладку «Сеть». Если сетевое обнаружение на этом компьютере отключено, то вы увидите сообщение: «Сетевое обнаружение отключено. Сетевые компьютеры и устройства не видны».

Нажимаем «OK» и сверху появится желтая полоска, где можно «Включить сетевое обнаружение и общий доступ к файлам».

А если сети, к которой вы подключены присвоен статус «Общедоступные», то появится еще одно окно. Выберите следующий пункт: «Нет, сделать сеть, к которой подключен этот компьютер, частной».

После этого на вкладке «Сеть» в проводнике сразу появляться «Компьютеры». Наш компьютер так же будет отображаться вместе с другими компьютерами из локальной сети.

Все готово!
Если не удается получить доступ к общей папке на другом компьютере, то нужно проверить, разрешен ли общий доступ к файлам и папкам в настройках файервола (антивируса) для частной сети на компьютере, на котором мы открывали общий доступ к этим папкам. Можно на время (для проверки) остановить работу файервола (антивируса). Так же на эту тему у нас есть отдельная, подробная статья: не отображаются общие папки, сетевые компьютеры, флешки, диски на вкладке «Сеть» проводника Windows.
Мы только что настроили локальную сеть между двумя компьютерами на Windows 10. С обеих компьютеров есть доступ друг к другу по сети (в моем случае по Wi-Fi, через роутер). По умолчанию доступ открыт только к отдельным общим папкам. Для обмена файлами между компьютерами можно использовать эти папки (копировать в них файлы, просматривать, удалять), либо же вручную открыть общий доступ к другим папкам, которые находятся на жестком диске компьютера. Дальше я более подробно покажу, как расшарить папку в Windows 10.
Пути решения
Самое первое, что нужно сделать если компьютер перестал видеть другие устройства – это его перезагрузить. Если перезагрузка не помогла, тогда есть несколько решений для устранения проблемы.
Проверка подключения
Необходимо проверить, правильно ли подключён сетевой кабель к компьютеру. Случается, что коннектор кабеля не до конца вошёл в разъём платы. Когда коннектор полностью входит в порт сетевой карты, слышится тихий щелчок. После этого нельзя будет вытащить кабель, просто потянув его за провод. Специальный отросток на коннекторе выполняет функцию защёлки. И если на него не нажать, кабель не выйдет. Эту проверку стоит проделать на другом конце LAN-кабеля, который обычно подключён к сетевому оборудованию.
Обратите внимание! Необходимо убедиться, что сетевой кабель не имеет технических повреждений. Проверить, включена ли сетевая карта
Для этого перейти Пуск\Панель управления\Центр управления сетями и общим доступом\Изменение параметров адаптера. Если иконка «Подключение по локальной сети» серого цвета, то нужно на ней нажать правой кнопкой мыши и выбрать «Включить».
Проверка связи
Для этой проверки необходимо узнать IP-адрес любого компьютера, подключённого к сети. После этого открыть Пуск\Все программы\Стандартные\Выполнить, либо нажать Win+R. В открывшимся окне ввести команду «cmd». Должна открыться командная строка. В новом окне написать следующую команду: ping (IP-адрес другого компьютера) -t и нажать клавишу enter. При успешной попытке будут выходить сообщения: Ответ от (введённый IP-адрес) число байт=32 время=16мс TTL=36. Все числа, кроме адреса, могут отличаться в зависимости от скорости сети.
Если появляется сообщение «Заданный узел недоступен» или «Превышен интервал ожидания запроса», то следует заново проверить подключение.
Важно! Если физическая проблема не найдена, то нужно отключить брандмауэр или антивирус и заново запустить проверку
Проверка рабочей группы и имени
Нажать правой кнопкой мыши по иконке «Мой компьютер» и выбрать пункт – «Свойства». В открывшимся окне, в правой его части, выбрать раздел «Дополнительные параметры». Перейти на вкладку «Имя компьютера». Напротив надписи «Рабочая группа» будет показано имя рабочей группы, используемое на устройстве. Следует его изменить, если оно не совпадает с именем группы, используемой на других компьютерах. Кликнуть на кнопке изменить. В нижней части окна заменить название рабочей группы и нажать «ОК». Имя компьютера менять не обязательно.
Проверка IP-адресов
Помимо проверки IP-адреса, стоит также узнать, управляется ли сеть DNS-серверами. Эти данные можно получить у сетевого администратора. А также узнать свободное значение адреса. Если сетевого администратора нет, то нужно записать данные некоторые данные с компьютера у которого работает сеть. Для этого зайти Пуск\Панель управления\Центр управления сетями и общим доступом\Изменение параметров адаптера. Щёлкнуть правой кнопкой мыши по значку «Подключение по локальной сети» и выбрать «Свойства».
Во вкладке «сеть» выбрать «Протокол Интернета версии 4 (TCP/IPv4)» и нажать на «Свойства». Необходимо выписать все адреса в этом окне. Все записанные данные необходимо сверить с данными на проблемном компьютере. Все цифры должны совпадать, кроме последних цифр IP-адреса.
Важно! В локальной сети устройства с одинаковыми IP-адресами не будут функционировать
Включение сетевого обнаружения
Настройки сетевого обнаружения находятся: «Пуск\Панель управления\Центр управления сетями и общим доступом», вкладка «Изменить параметры общего доступа». Здесь требуется включить оба пункта.
Сброс настроек
После сброса настроек следует заново прописывать все адреса, поэтому важно их сохранить или записать. Для сброса в командной строке нужно прописать «netsh winsock reset» и нажать enter
Вторая команда «netsh int ip reset c:\resetlog.txt» прописывается там же. После этого следует перезагрузить компьютер. Все сетевые настройку будут откатаны до заводских.
Приведённые методы устраняют основные ошибки. После выполнения всех действий компьютер станет видим в локальной сети.
Подготовка к подключению сетевого диска
Итак, для успешного подключения вам потребуется соблюсти несколько условий:
- К компьютеру, на котором находятся данные, подключаемые в виде сетевого диска, с вашего компьютера должен быть доступ. Проверяется это командой Ping.
- Подключаемые данные должны быть общедоступными или доступными для вашего компьютера (Расшарены).
- Вы должны знать ip адрес компьютера, данные с которого будут подключены в виде сетевого диска.
Определение ip адреса удаленного компьютера
Начнем с самого простого. IP — адрес это уникальный цифровой идентификатор, который определяет компьютер в локальной сети.
Посмотреть ip адрес компьютера можно по этой инструкции.
Проверяем доступ к удаленному компьютеру
После того, как вы узнали ip — адрес компьютера, к которому будете подключаться, нужно проверить связь с ним. Для этого со своего компьютера, удаленный компьютер нужно пропинговать.
Открываем командную строку и прописываем команду Ping .
Команда ping для проверки связи с удаленным компьютером
Если вы видите что — то, типа этого, то значит все хорошо. Связь есть.
Удачный ответ
Если же вам пишет, что «заданный узел недоступен», то это значит, что вы не верно указали адрес, либо удаленный компьютер по каким — то причинам не доступен для вашего компьютера.
Неудачный ответ
Возможно вы находитесь в разных локальных сетях, между которыми не прописаны маршруты.
Предоставление доступа к ресурсам на удаленном компьютере
Для того, чтобы на вашем компьютере какую — либо папку подключить с удаленного компьютера в виде сетевого диска, эту папку нужно расшарить (предоставить общий доступ).
Делается это на удаленном компьютере. По нужной папке, например по папке «Films» кликаем правой кнопкой мыши и в открывшемся меню выбираем «Свойства».
Переход к открытию доступа к папке
Далее переходим на вкладку «Доступ» и жмем кнопку «Общий доступ».
Откроется окно выбора пользователей, которые смогут получить доступ к данной папке. Левее кнопки «Добавить» нужно написать имя пользователя на вашем компьютере с указанием ip адреса компьютера, либо написать «Все» и нажать кнопку «Добавить».
Выбор пользователей и выставление его прав к данной папке
В этом случае все пользователи вашей локальной сети смогут получить доступ к данной папке.
Открытие доступа (расшаривание) к папке на удаленном компьютере
Нажимаем «Поделиться», тем самым открывая общий доступ к папке.